 Fejl på SD-kort er et af de hyppigst forekommende problemer hos Canon-brugere. Selvom disse problemer ofte opstår i gamle hukommelseskort, som er ved enden af deres levetid, er relativt nye kort heller ikke immune over for disse fejl. Heldigvis har fejl på Canon-hukommelseskort typisk en fejlkode, der følger med, hvilket gør det lettere at diagnosticere problemet. Hvis dit Canon-kamera viser en sådan fejl, så læs videre for at forstå, hvad det betyder, og hvad du kan gøre ved det.
Fejl på SD-kort er et af de hyppigst forekommende problemer hos Canon-brugere. Selvom disse problemer ofte opstår i gamle hukommelseskort, som er ved enden af deres levetid, er relativt nye kort heller ikke immune over for disse fejl. Heldigvis har fejl på Canon-hukommelseskort typisk en fejlkode, der følger med, hvilket gør det lettere at diagnosticere problemet. Hvis dit Canon-kamera viser en sådan fejl, så læs videre for at forstå, hvad det betyder, og hvad du kan gøre ved det.
Almindelige fejlkoder for hukommelseskort og hvad de betyder
Hukommelseskortfejlen på dit Canon-kamera vil have en fejlkode. Du kan bruge fejlkoden til at finde ud af, hvilken type SD-kortproblem du står overfor, og de potentielle måder at løse det på.
Her er en tabel til at guide dig gennem fejlene:
| Fejlkode | Beskrivelse |
| Err 02 | Kameraet kan ikke få adgang til SD-kortet. Dette sker normalt, når SD-kortet er fysisk beskadiget eller ikke er korrekt tilsluttet til kameraet. |
| Err 03 | Mappesystemet er for tæt, dvs. der er for mange mapper på hukommelseskortet. |
| Err 04 | SD-kortet har ikke mere ledig lagerplads. |
| Err 10 | Der er opstået et problem med en datofil. Dette kan være en indikator for et beskadiget, inkompatibelt eller manglende filsystem. |
| Err 99 | Kameraet kan ikke tage billeder. Dette kan enten indikere problemer med SD-kortet eller forbindelsesproblemer med objektivet. |
Sådan undgår du at miste dine billeder, når du ordner Canon-hukommelseskortet
Det anbefales, at du tager backup af alle dine billeder fra SD-kortet, da nogle af løsningerne i næste afsnit inkluderer formatering af dit SD-kort, hvilket sletter alle filer på det. Derudover, hvis hukommelseskortet er alvorligt korrupt og ikke kan repareres, er det bedst at flytte dine data til et sikkert sted så hurtigt som muligt.
Den ideelle måde at tage backup af dine billeder på er at oprette et diskbillede af hukommelseskortet. Et diskbillede er i bund og grund en blød kopi af lagerdrevet. Hvis dit hukommelseskort er korrupt, kan det være umuligt manuelt at kopiere dine filer, og du kan også bruge diskbilledet til at gendanne data fra SD-kortet, uden at belaste det yderligere.
Den mest brugervenlige måde at oprette et diskbillede af dit Canon hukommelseskort og gendanne data fra det på, er at bruge Disk Drill. Det giver dig mulighed for at oprette, montere og scanne diskbilleder for data inden for en grænseflade. Den avancerede data gendannelses algoritme øger chancerne for fuldstændig data gendannelse, selv hvis SD-kortet er korrupt. Det genkender også alle større foto- og videoformater, inklusiv CRW-filer.
Trin 1: Opret et diskbillede
- Download Disk Drill og installer det.
- Tilslut SD-kortet fra dit Canon-kamera til din PC.
- Åbn Disk Drill og klik på Drive Backup under Ekstra Værktøjer.
- Vælg dit hukommelseskort og klik på Byte-for-byte-backup.
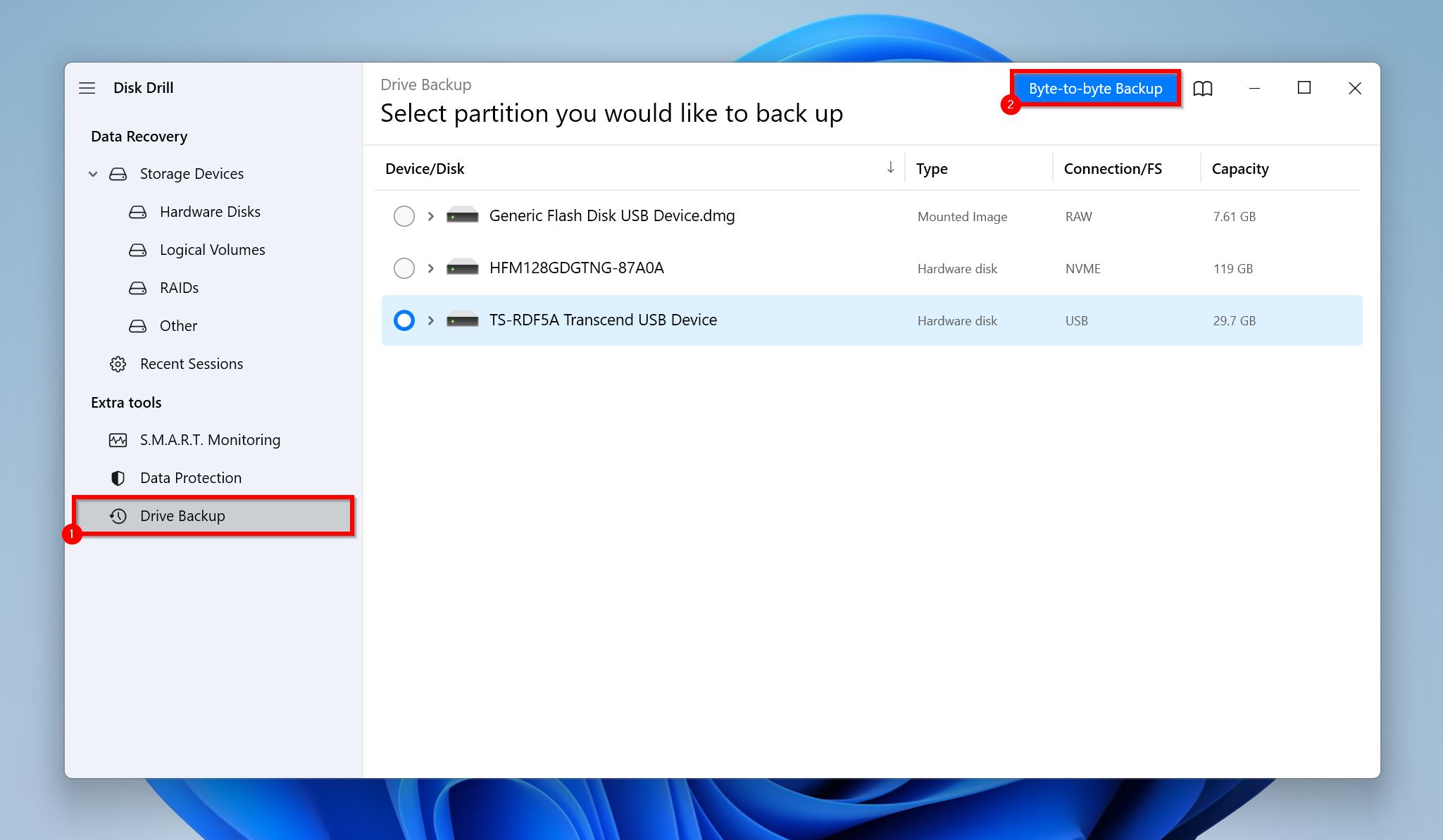
- Vælg hvor du ønsker at gemme diskbilledet og klik på OK.
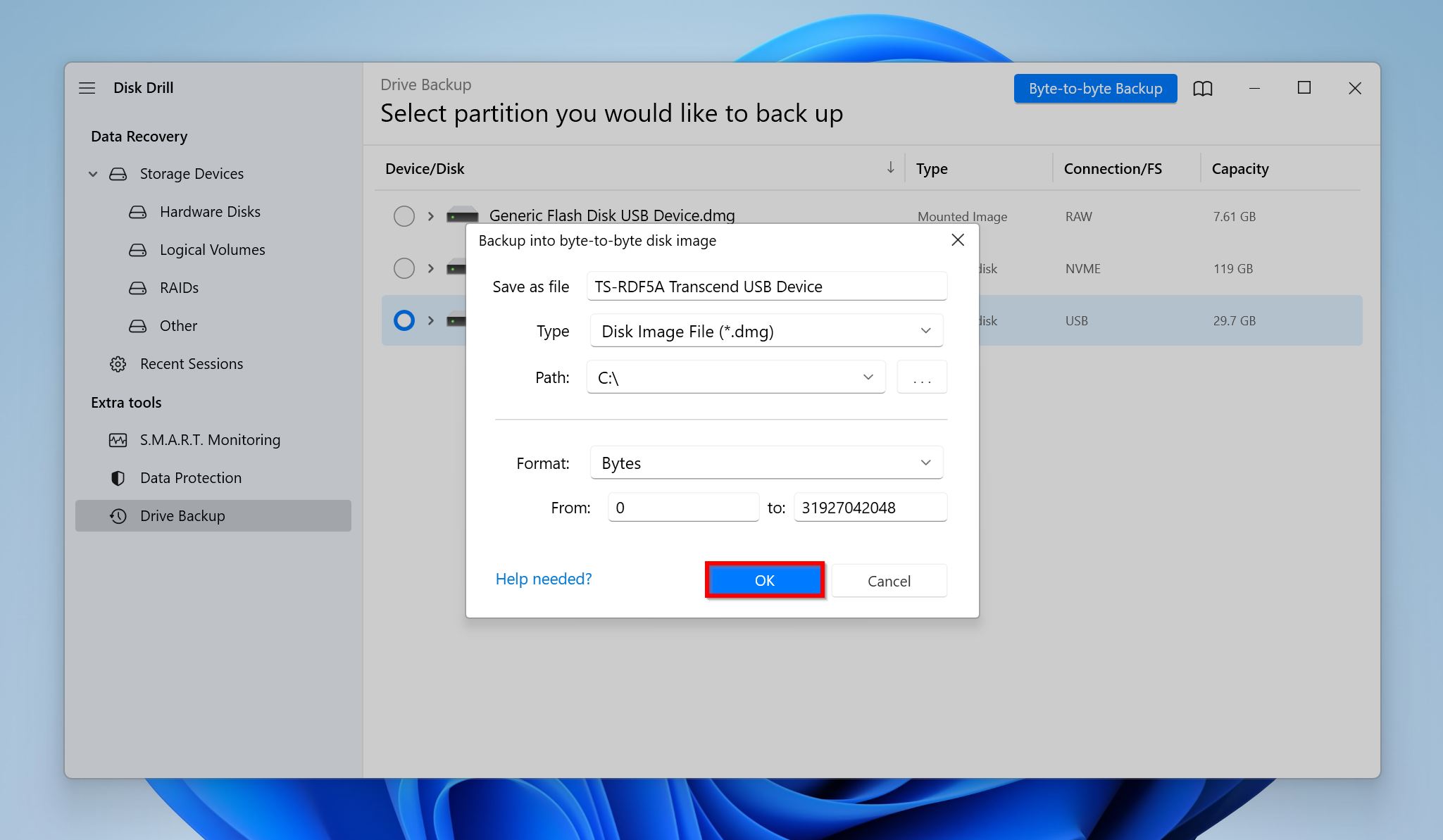
- Disk Drill vil oprette diskbilledet.
Trin 2: Scan diskbilledet for gendanbare data
- Åbn Disk Drill og sørg for, at du er på Lagringsenheder-skærmbilledet.
- Klik på Tilføj diskbillede, søg efter det diskbillede, du oprettede tidligere, og dobbeltklik på det.
- Vælg det monterede diskbillede og klik på Søg efter tabte data.

- Klik på Gennemse fundne elementer for at se alle gendannelsesbare filer på hukommelseskortet. Alternativt kan du klikke på Billeder eller Videoer for at filtrere resultaterne.

- Udvid Eksisterende-sektionen for at se de filer, der i øjeblikket er gemt på dit SD-kort. Hvis du ønsker at gendanne data, der tidligere er blevet slettet eller forsvundet, skal du udvide Slettet eller tabt og Rekonstruerede-sektionerne.
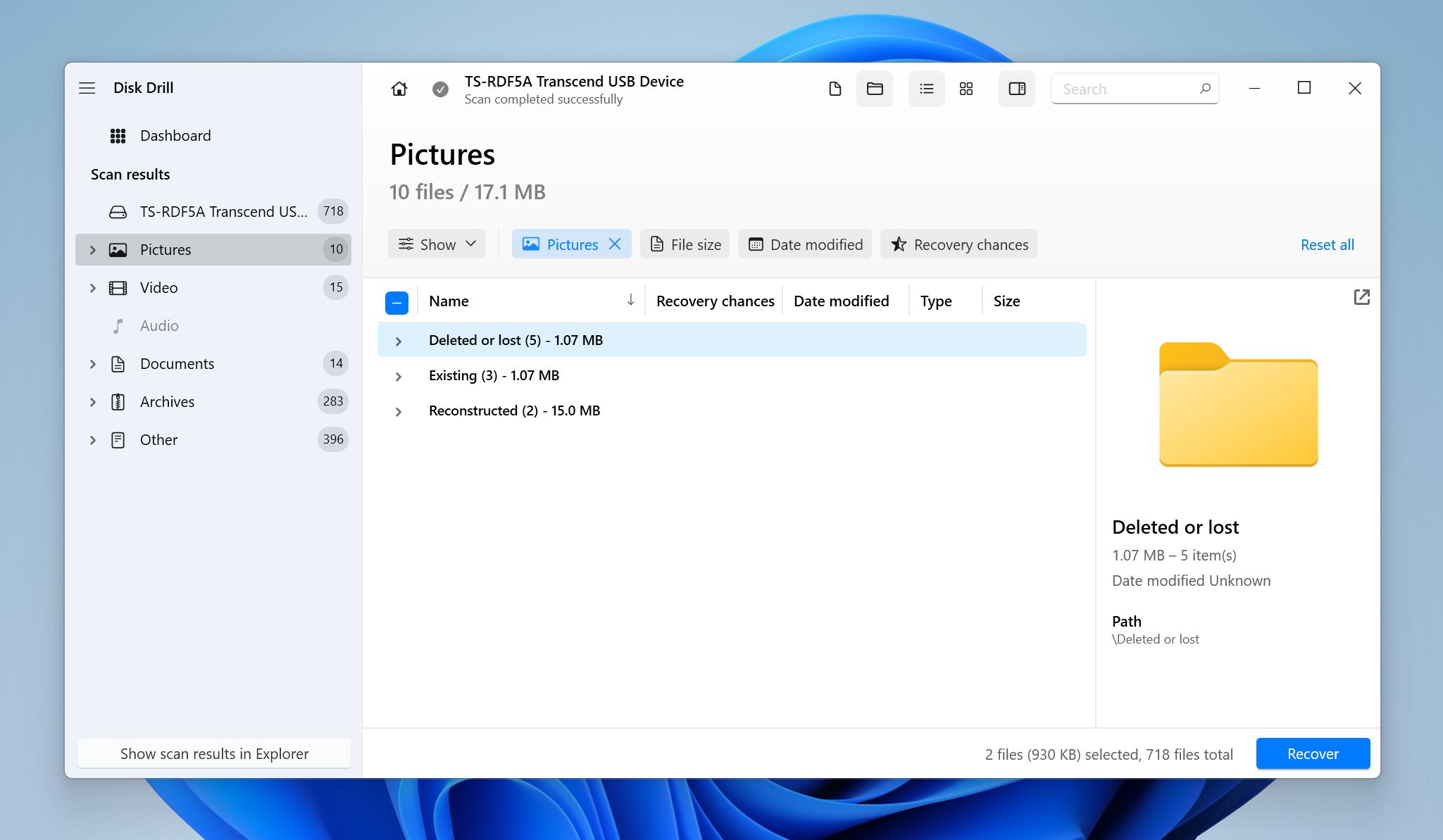
- Vælg de filer, du ønsker at gendanne. Disk Drill viser en forhåndsvisning af den aktuelt valgte fil, men du kan manuelt forhåndsvise filer ved at klikke på øjeikonet ved siden af deres filnavn. Klik på Gendan.

- Vælg en gendannelsesdestination for filerne og klik på Næste.
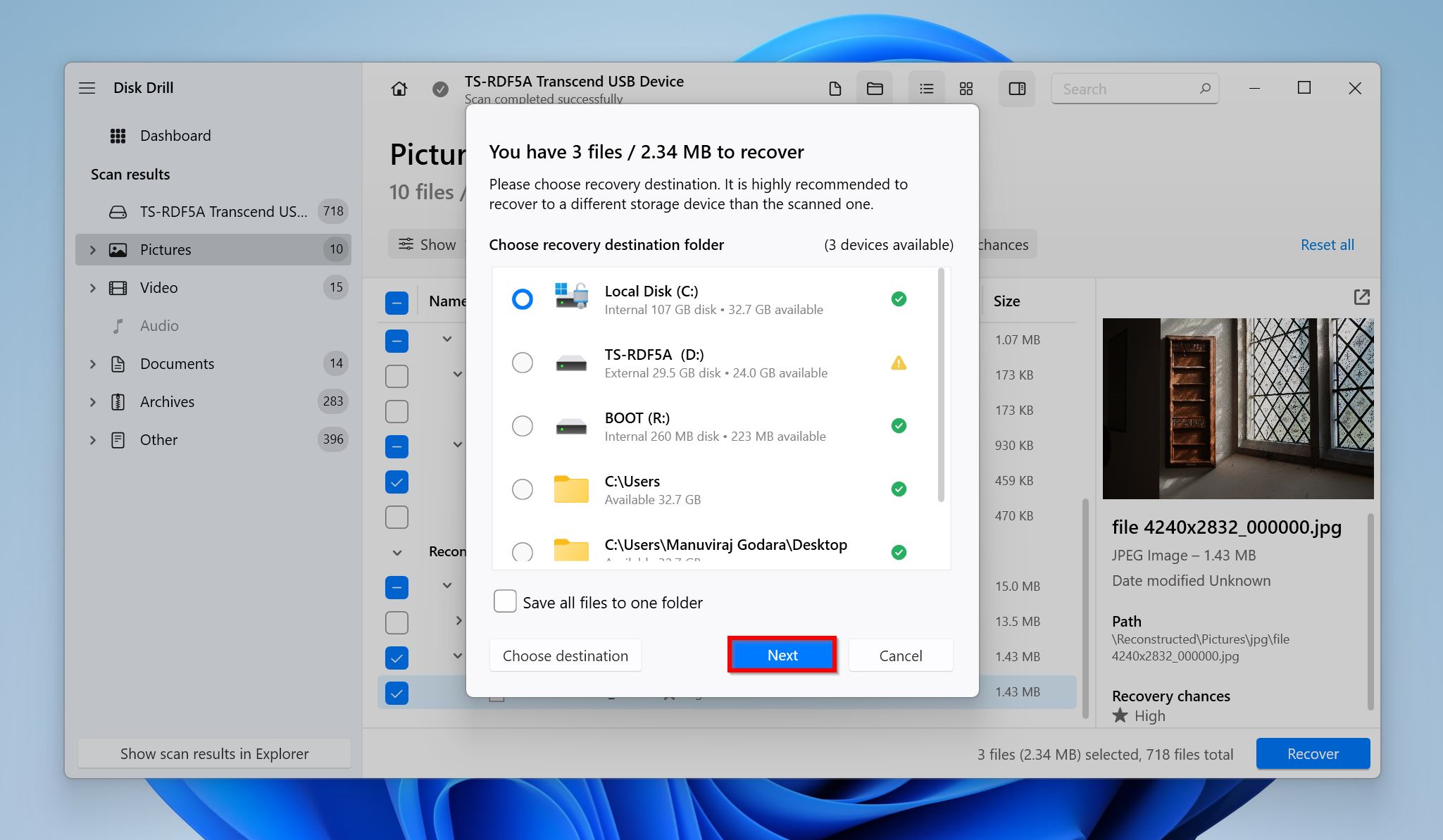
- Disk Drill vil gendanne de valgte filer. Du kan gendanne op til 500 MB data gratis på Windows. Yderligere gendannelse kræver en betalt licens.
Sådan rettes fejl på Canon-hukommelseskort
Afhængigt af fejlkoden på Canons hukommelseskort er der forskellige måder at løse problemet på.
Inden du går videre, skal du dog sikre dig, at hukommelseskortet ikke er låst, dvs. at skrivebeskyttelseskontakten er i FRA positionen, og at hukommelseskortet selv er understøttet af Canon-kameraet.
Sådan rettes Canon hukommelseskortfejl 02
Det første, du bør gøre, er at slukke for kameraet, frakoble SD-kortet, vente et par minutter, og derefter tænde for kameraet igen og genforbinde dit hukommelseskort. Hvis fejlkoden Err 02 på Canon hukommelseskortet fortsætter, skal du tjekke SD-kortet for eventuelle skader, og omhyggeligt undersøge selve SD-kortindgangen. Sørg for, at der ikke er snavs og at det ikke har været udsat for vand.
Hvis der ikke er nogen fysisk skade, skal du formatere SD-kortet ved hjælp af kameraet. Først skal du få alle vigtige billeder overført fra hukommelseskortet – enten ved manuelt at kopiere dem eller ved at oprette et diskbillede. Derefter indsætter du hukommelseskortet i dit kamera og formatterer det. De nøjagtige trin vil variere afhængigt af din Canon kameramodel. Det er bedst at henvise til brugermanualen for dit specifikke kamera.
I tilfælde af et helt nyt SD-kort, der ikke virker på dit kamera, er det bedst at få det udskiftet under garanti.
Sådan rettes Canon Memory Card Err 03
For mange mapper på dit hukommelseskort er skyld i Err 03. For at rette op på det skal du tilslutte SD-kortet til din PC og fjerne eventuelle unødvendige mapper. Undgå at opdele mapperne i yderligere undermapper, medmindre det er absolut nødvendigt.
Du kan vælge at Quick Formatere SD-kortet for at nulstille mappestrukturen på dit hukommelseskort, men det fjerner dine filer. Så sørg for at tage backup af dataene før formateringen.
Sådan udfører du en hurtigformatering i Windows:
- Tilslut SD-kortet til din PC.
- Åbn Windows Stifinder (Windows-tast + E).
- Gå til Denne pc, højreklik på dit hukommelseskort og vælg Formater.

- Vælg formatparametrene. Sørg for, at Hurtigformatering afkrydsningsfeltet er markeret og klik på Start.
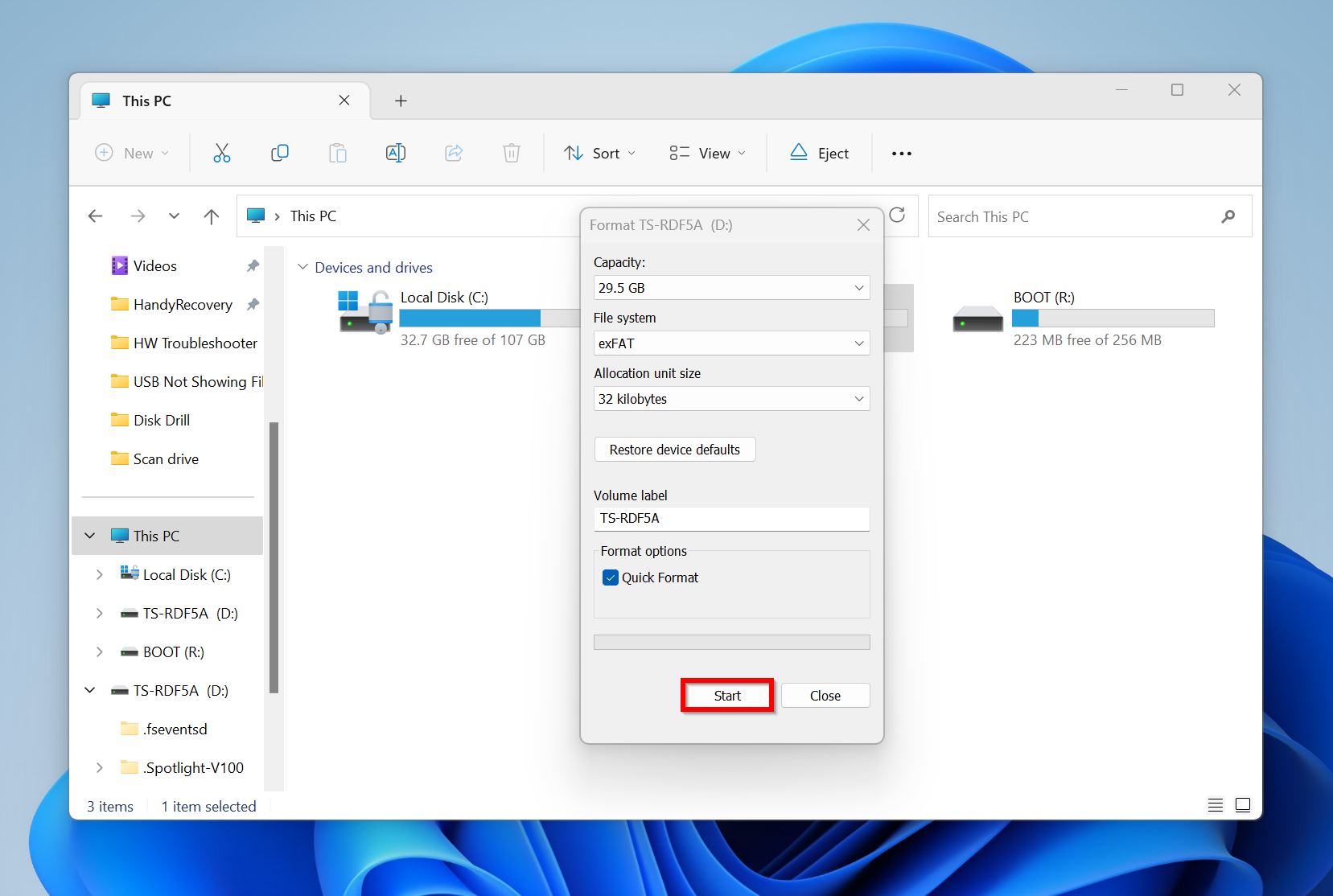
Sådan rettes Canon Memory Card Err 04
Err 04 indikerer, at hukommelseskortet er fuldt. For at rette dette, slet nogle billeder/videoer, eller flyt dem til en anden placering. Vi anbefaler, at du forbinder SD-kortet til en PC og gør dette, for mere kontrol og et klarere overblik over det medie, du ønsker at flytte/slette.
I tilfælde af at du allerede har en backup af billederne, kan du blot formatere SD-kortet ved hjælp af dit kamera. Hvis fejlen fortsætter, kan der være et problem med hukommelseskortet, og det er bedst at bruge et nyt.
Sådan rettes Canon hukommelseskortfejl 10
Lignende Err 02–sluk for kameraet, tag SD-kortet ud, tænd for kameraet og genindsæt SD-kortet.
Hvis det foregående trin ikke løser problemet, omformater drevet (sikkerhedskopier dine data først), for at rette eventuelle filsystemproblemer.
Vi anbefaler også, at du kører en CHKDSK-scanning på SD-kortet:
- Søg efter “cmd” i Windows søgning (Windowstast + S). Højreklik på Kommandoprompten > Kør som administrator.
- Indtast
chkdsk X: /ri konsollen og tryk Enter. Erstat X med drevbogstavet for dit Canon SD-kort.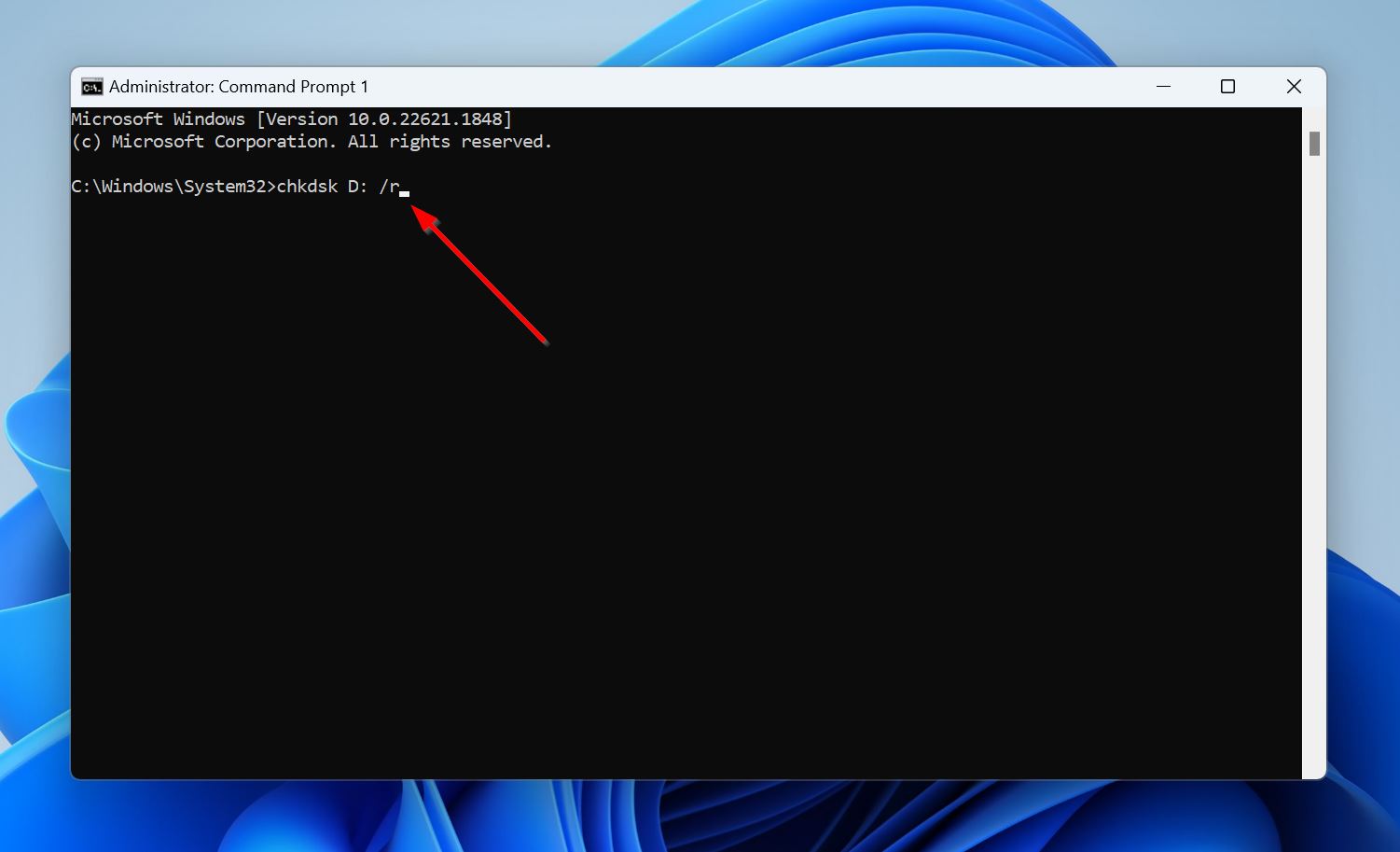
- Vent på at CHKDSK skanner og reparerer dit SD-kort.
Bemærk: CHKDSK virker ikke på RAW SD-kort, dvs. SD-kort uden filsystem.
Hvis SD-kortets filsystem er beskadiget til det punkt, hvor det er ulæseligt eller opført som RAW, kan du forsøge at reparere filsystemet ved hjælp af et værktøj kaldet TestDisk.
Programmet har ikke et GUI, så følg disse trin omhyggeligt:
- Download TestDisk og udpak det.
- Kør TestDisk og vælg, om du ønsker at oprette en logfil eller ej. Brug piletasterne til at navigere og Enter-tasten til at vælge de ønskede indstillinger.
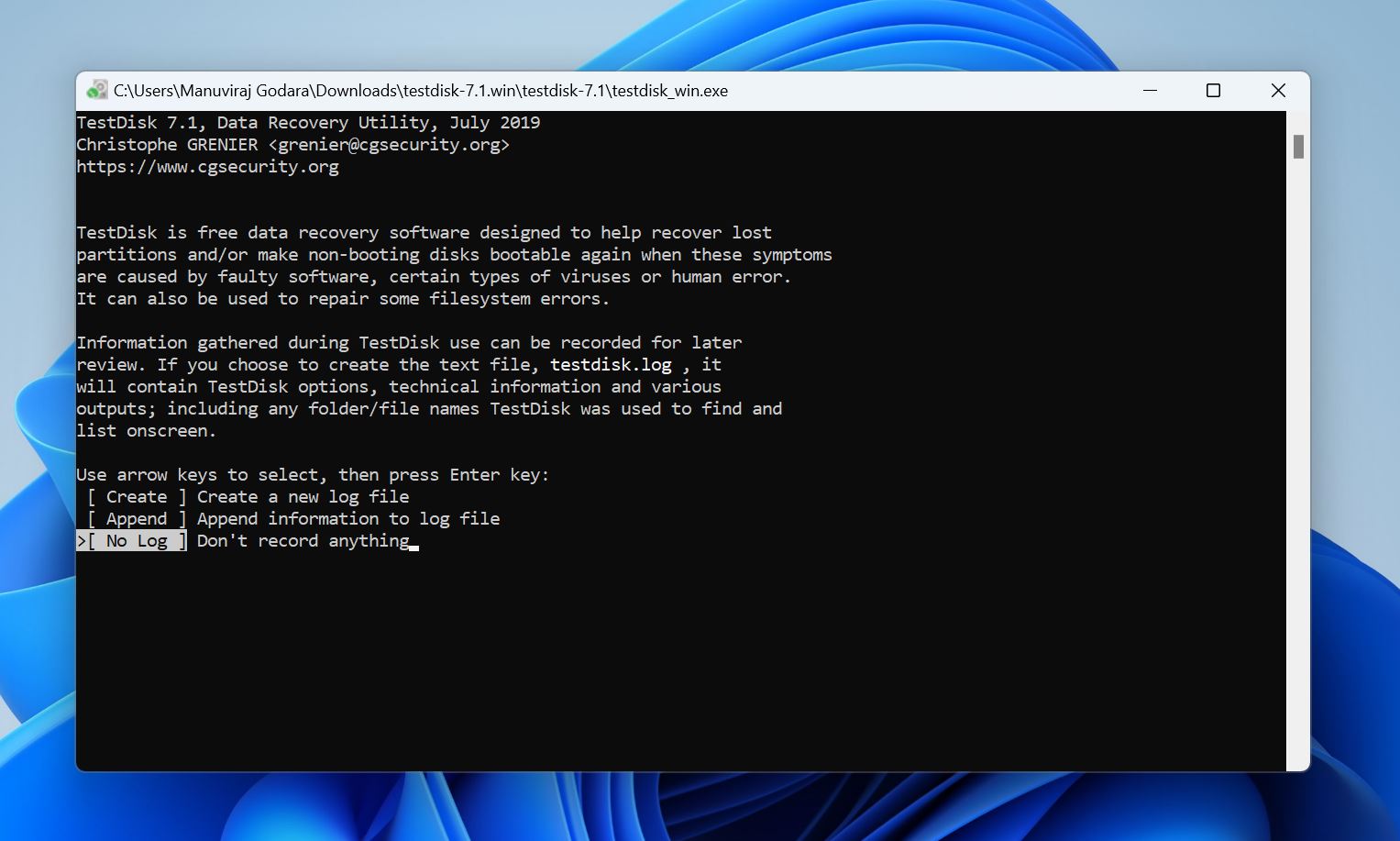
- Vælg dit SD-kort og tryk Enter.
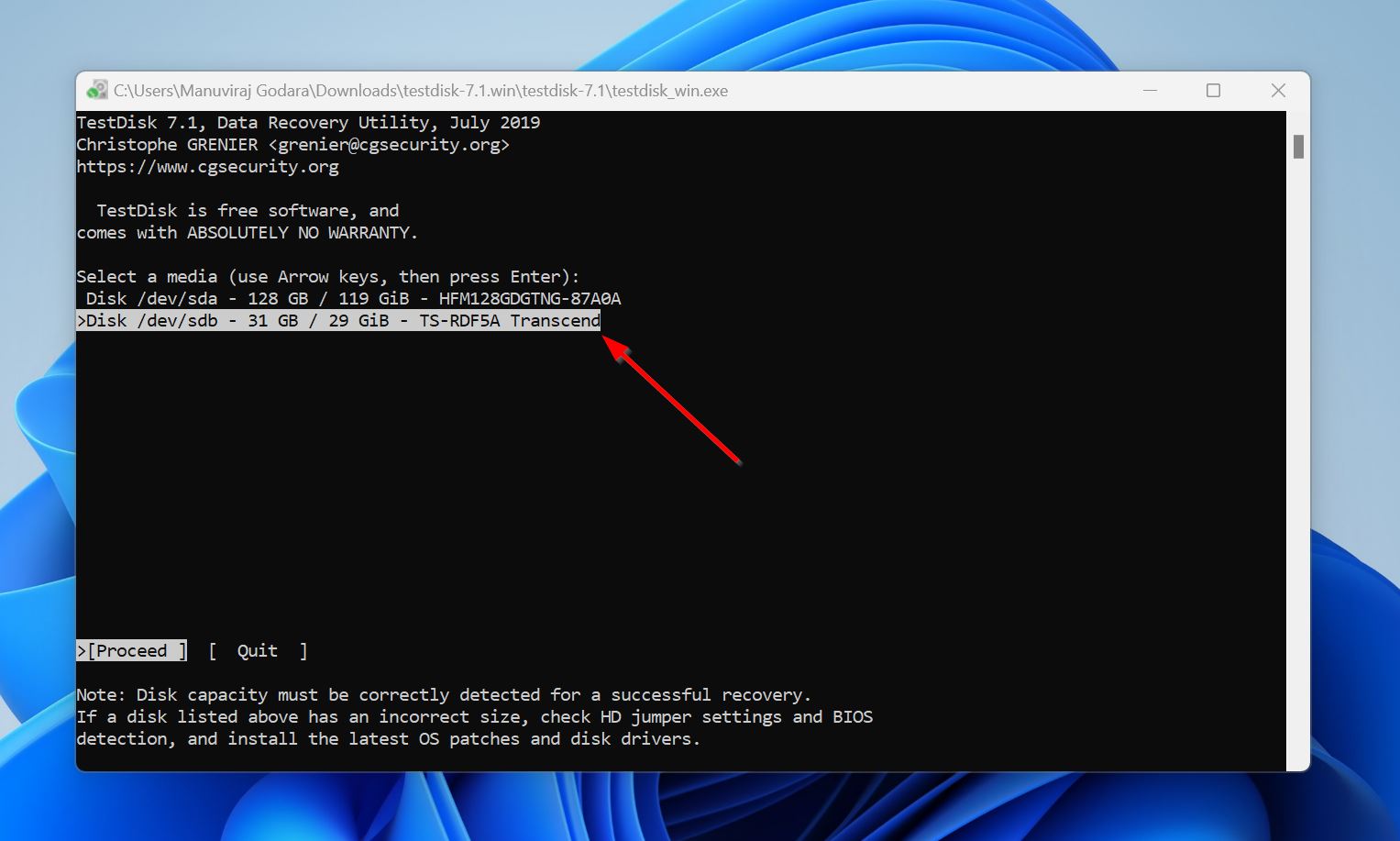
- Vælg partitionstabeltypen. TestDisk opdager dette automatisk, så du kan blot trykke Enter på denne skærm.
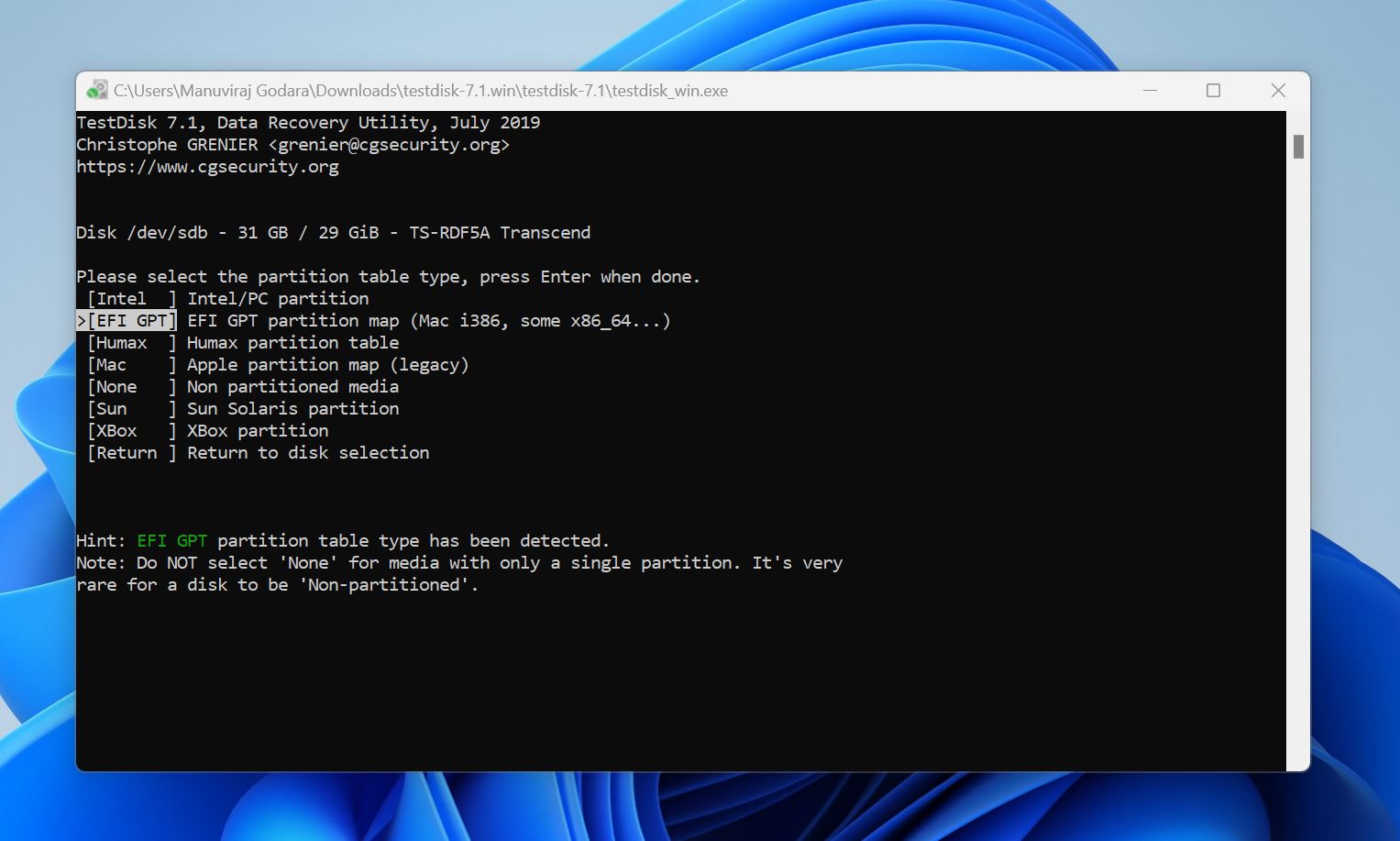
- Naviger til Avanceret og tryk Enter.
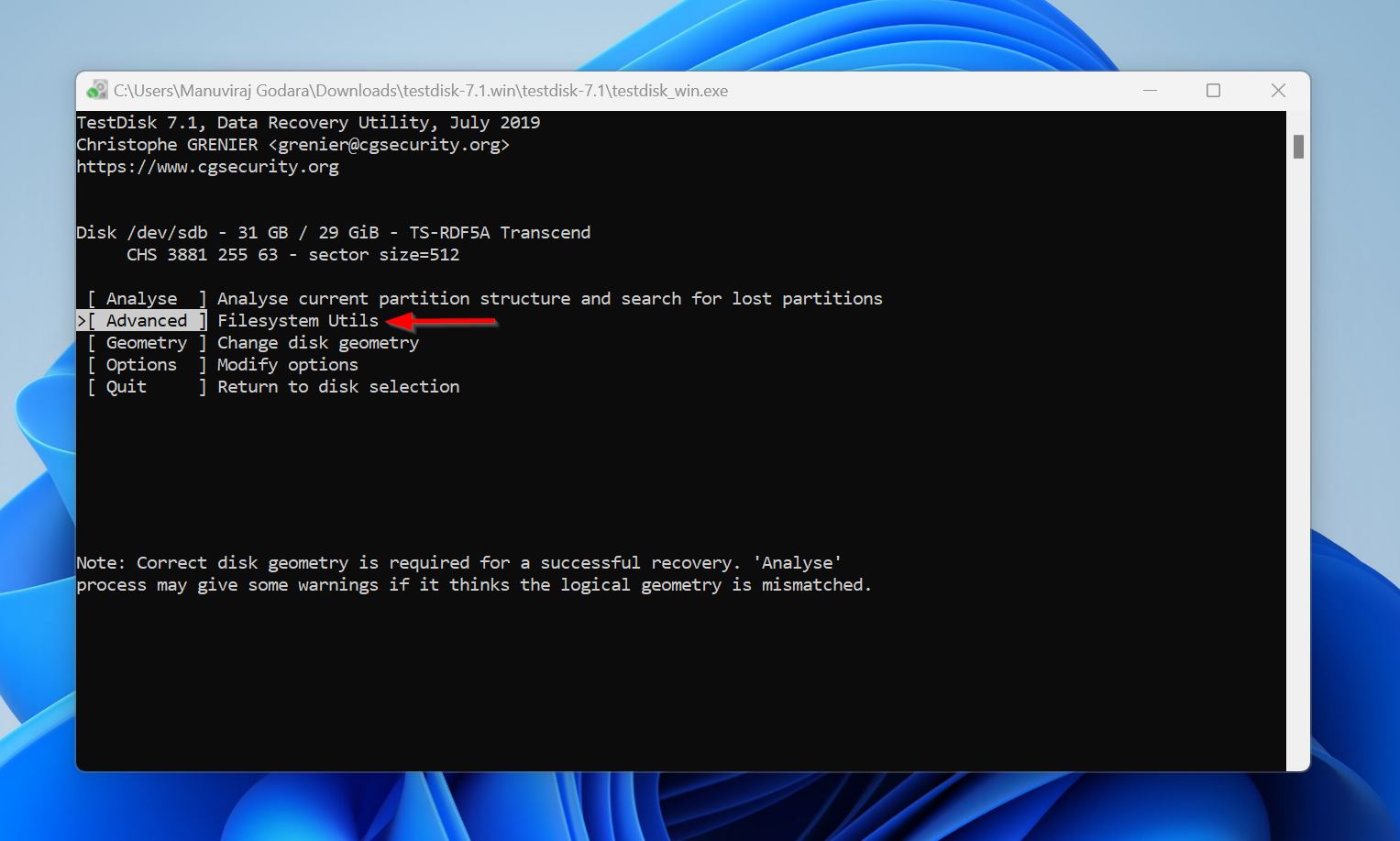
- Vælg SD-kortpartitionen, vælg Boot og tryk Enter.
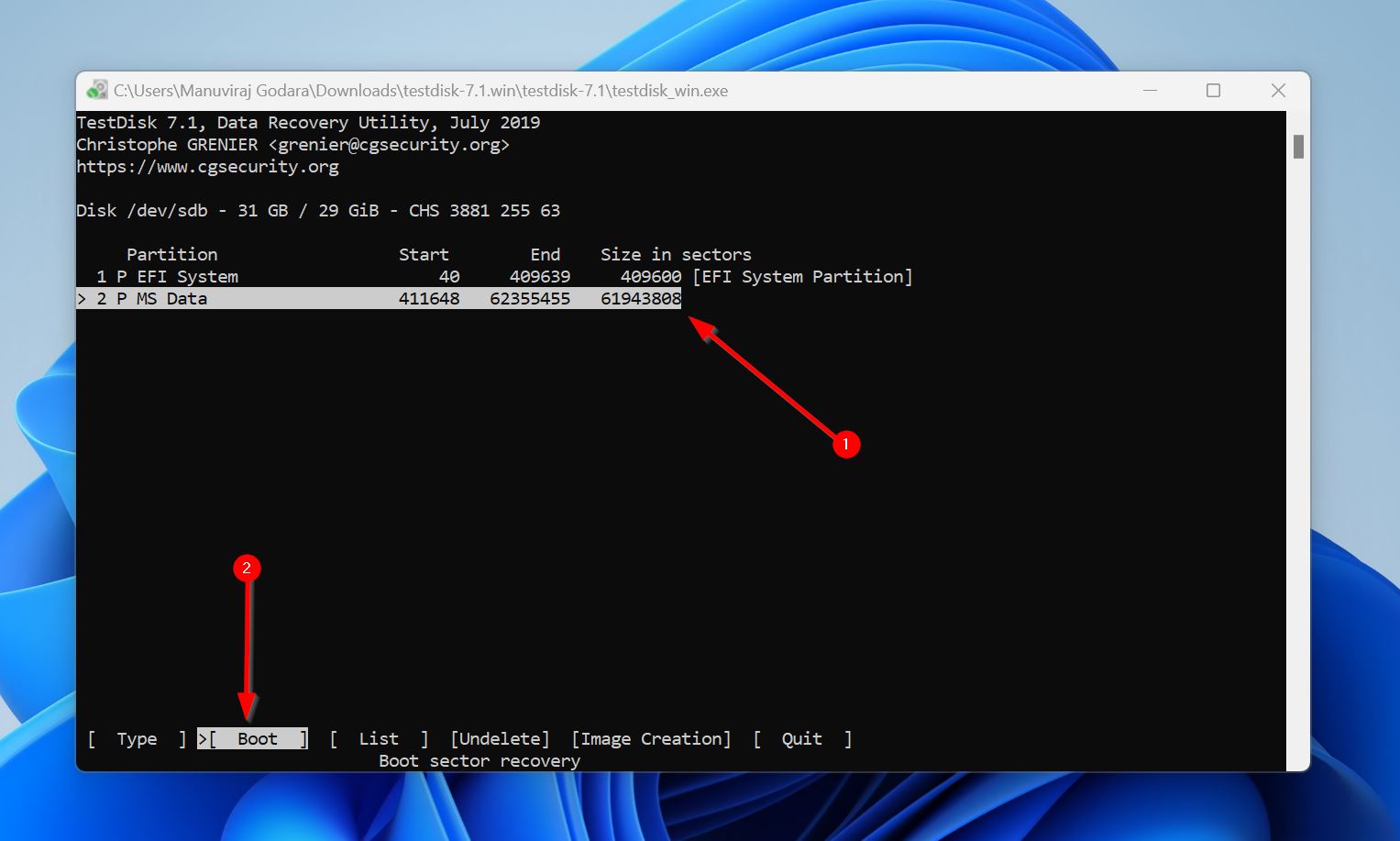
- Vælg Opret BS og tryk Enter.
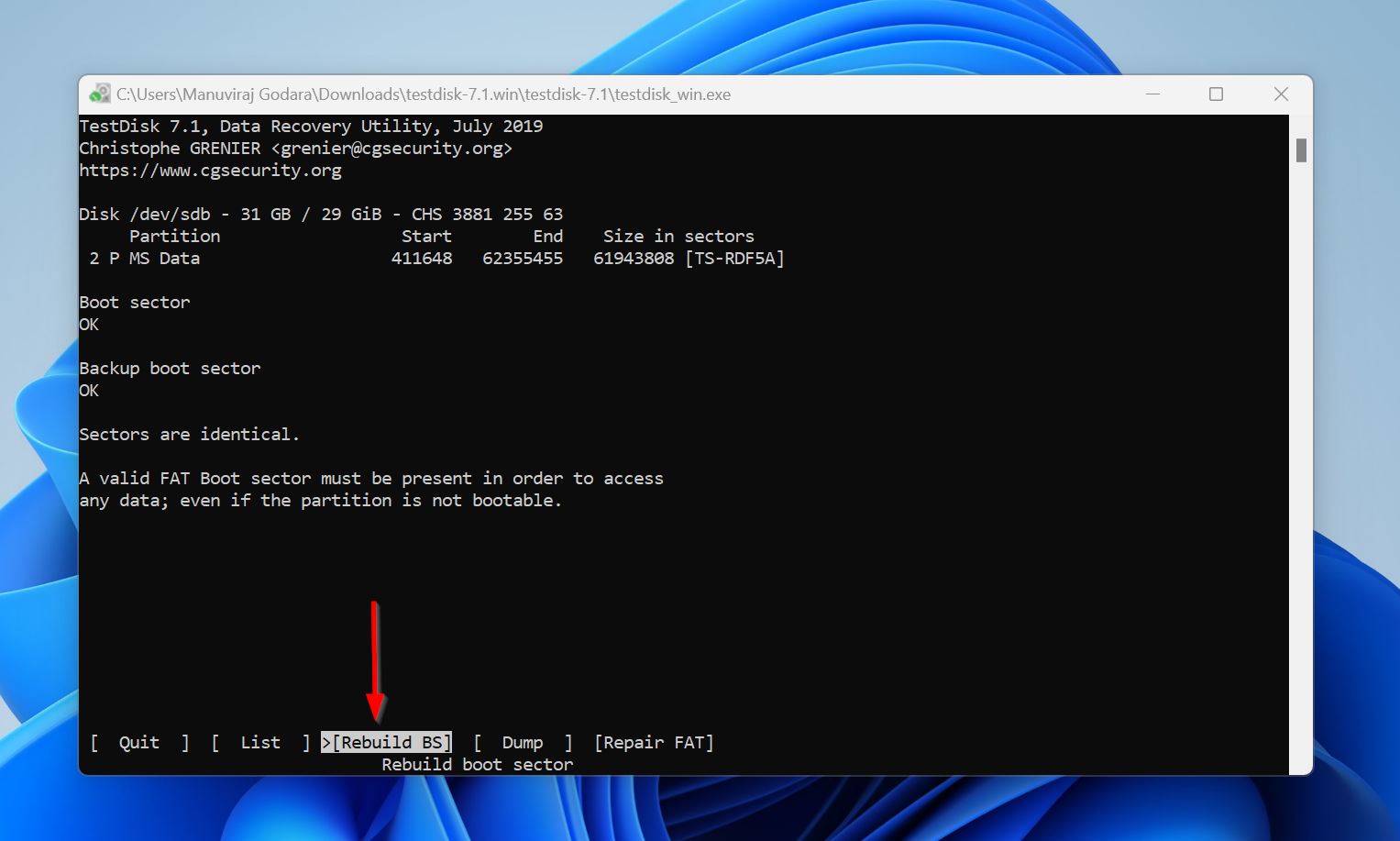
- Vælg Liste og se, om dine filer er synlige.
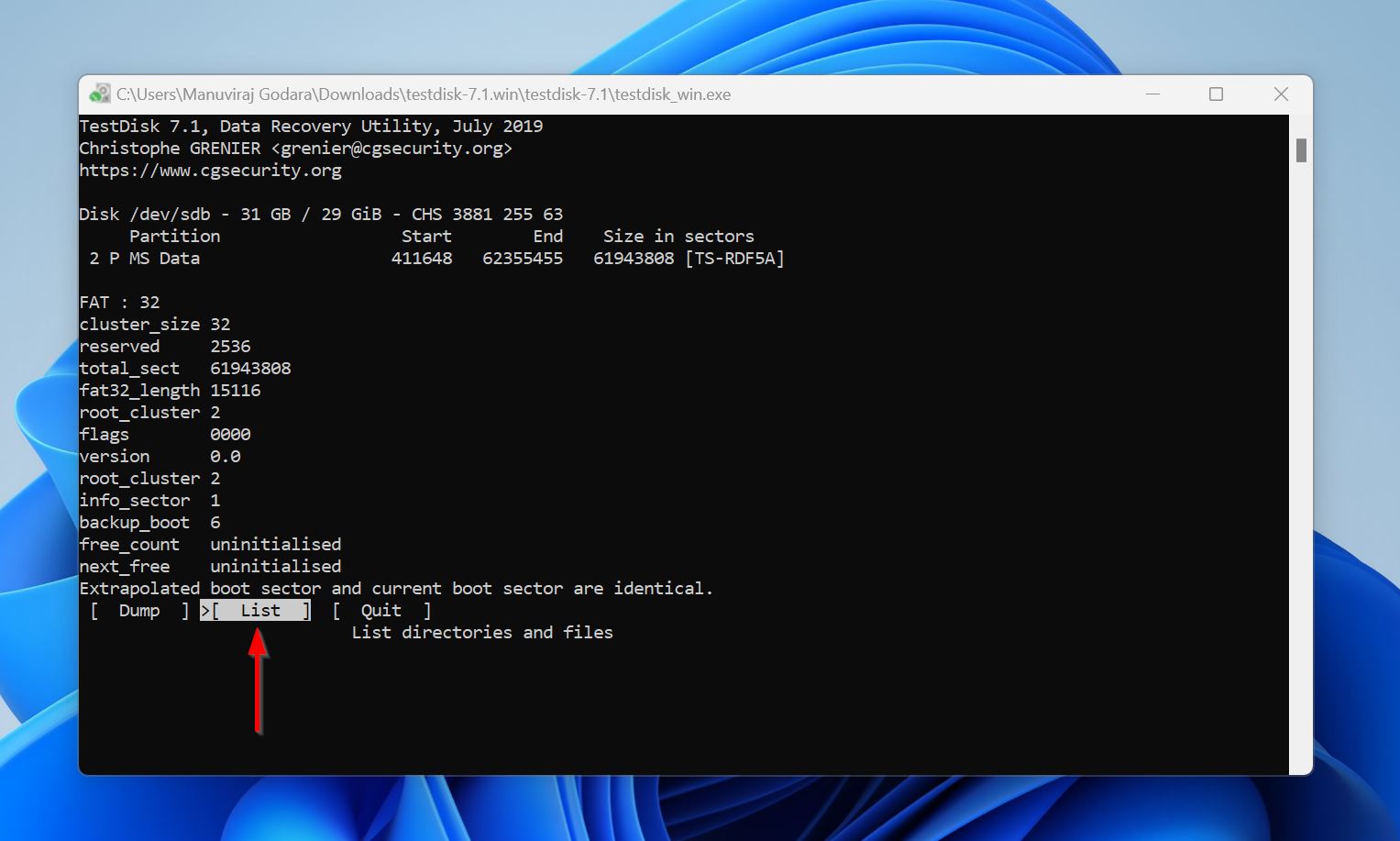
- Hvis de er synlige, tryk Q for at gå tilbage og vælg Skriv-indstillingen. Hvis filerne ikke er synlige, er det sandsynligt, at du får brug for ekspertassistance til at reparere SD-kortet.

- Bekræft operationen.
- Afslut og genstart din PC.
Sådan rettes Canon Memory Card Err 99
For at fastslå årsagen til Err 99, fjern SD-kortet og indsæt et andet i dets sted. Forsøg derefter at tage nogle billeder.
Hvis fejlen er løst, og du er i stand til at tage billeder normalt, er det sandsynligt, at det oprindelige SD-kort er beskadiget. Du kan forsøge at reparere det ved hjælp af CHKDSK eller ved at omformatere det. Men det er stadig bedre blot at udskifte SD-kortet og bruge et andet.
Hvis fejlen fortsætter, dobbelttjek linsen. Sørg for, at den ikke er skæv, og er korrekt forbundet med kameraet. Vi anbefaler også, at du afmonterer linsen og renser selve linsen samt dens kontaktsteder med kameraet.
Konklusion
Vær sikker på at bruge den passende løsning til den præcise fejlkode for Canon hukommelseskortet, som vises på dit kamera. Men uanset fejlkoden, er det altid bedst at tage backup af alle dine filer på forhånd. Ikke kun så du kan beskytte dine filer, når du reparerer hukommelseskortet, men også fordi et SD-kort, der ofte har problemer, højst sandsynligt vil fejle før eller siden.




