 SD-kaartfouten zijn een van de meest voorkomende problemen die Canon-gebruikers tegenkomen. Hoewel deze problemen doorgaans voorkomen bij oude geheugenkaarten die aan het einde van hun levensduur zijn, zijn relatief nieuwe kaarten ook niet immuun voor deze fouten. Gelukkig hebben Canon geheugenkaartfouten doorgaans een foutcode die ermee gepaard gaat, wat het diagnosticeren van het probleem vereenvoudigt. Als uw Canon-camera een dergelijke fout weergeeft, lees dan verder om te weten wat het betekent en wat u eraan kunt doen.
SD-kaartfouten zijn een van de meest voorkomende problemen die Canon-gebruikers tegenkomen. Hoewel deze problemen doorgaans voorkomen bij oude geheugenkaarten die aan het einde van hun levensduur zijn, zijn relatief nieuwe kaarten ook niet immuun voor deze fouten. Gelukkig hebben Canon geheugenkaartfouten doorgaans een foutcode die ermee gepaard gaat, wat het diagnosticeren van het probleem vereenvoudigt. Als uw Canon-camera een dergelijke fout weergeeft, lees dan verder om te weten wat het betekent en wat u eraan kunt doen.
Veelvoorkomende foutcodes voor geheugenkaarten en hun betekenis
De foutmelding van de geheugenkaart op uw Canon-camera heeft een foutcode. U kunt de foutcode gebruiken om erachter te komen met welk type SD-kaartprobleem u te maken hebt en de mogelijke manieren om het op te lossen.
Hier is een tabel om je door de fouten te leiden:
| Foutcode | Omschrijving |
| Err 02 | De camera kan geen toegang krijgen tot de SD-kaart. Dit gebeurt meestal wanneer de SD-kaart fysiek beschadigd is of niet goed verbonden is met de camera. |
| Err 03 | De mapstructuur is te complex, d.w.z., er zijn te veel mappen op de geheugenkaart. |
| Err 04 | De SD-kaart heeft geen vrije opslagruimte meer. |
| Err 10 | Er is een probleem opgetreden met een databestand. Dit kan wijzen op een corrupt, incompatibel of ontbrekend bestandssysteem. |
| Err 99 | De camera is niet in staat om foto’s te maken. Dit kan problemen met de SD-kaart of met de lensverbinding aangeven. |
Hoe voorkom je dat je je foto’s kwijtraakt bij het repareren van de Canon-geheugenkaart
Het wordt aanbevolen om al uw foto’s van de SD-kaart te back-uppen, aangezien sommige oplossingen in de volgende sectie het formatteren van uw SD-kaart omvatten, wat alle bestanden daarop verwijdert. Daarnaast, als de geheugenkaart ernstig beschadigd en onherstelbaar is, is het het beste om uw gegevens zo snel mogelijk naar een veilige plaats te verplaatsen.
De ideale manier om uw foto’s te back-uppen is door een schijfkopie van de geheugenkaart te maken. Een schijfbeeld is in wezen een soft copy van het opslagstation. Als uw geheugenkaart beschadigd is, kan het onmogelijk zijn om uw bestanden handmatig te kopiëren, en u kunt ook de schijfbeeld gebruiken om gegevens van de SD-kaart te herstellen, zonder het verder te belasten.
De meest gebruiksvriendelijke manier om een schijfkopie van uw Canon-geheugenkaart te maken en gegevens daarvan te herstellen, is door gebruik te maken van Disk Drill. Het stelt u in staat om schijfkopieën te creëren, te koppelen en te scannen voor gegevens binnen een en dezelfde interface. Het geavanceerde algoritme voor gegevensherstel maximaliseert de kans op volledig herstel van gegevens, zelfs als de SD-kaart corrupt is. Het herkent ook alle voornaamste foto- en videoformaten, inclusief CRW-bestanden.
Stap 1: Maak een schijfkopie
- Download Disk Drill en installeer het.
- Sluit de SD-kaart van de Canon-camera aan op je PC.
- Open Disk Drill en klik op Drive Backup onder Extra Tools.
- Selecteer je geheugenkaart en klik op Byte-to-byte Backup.
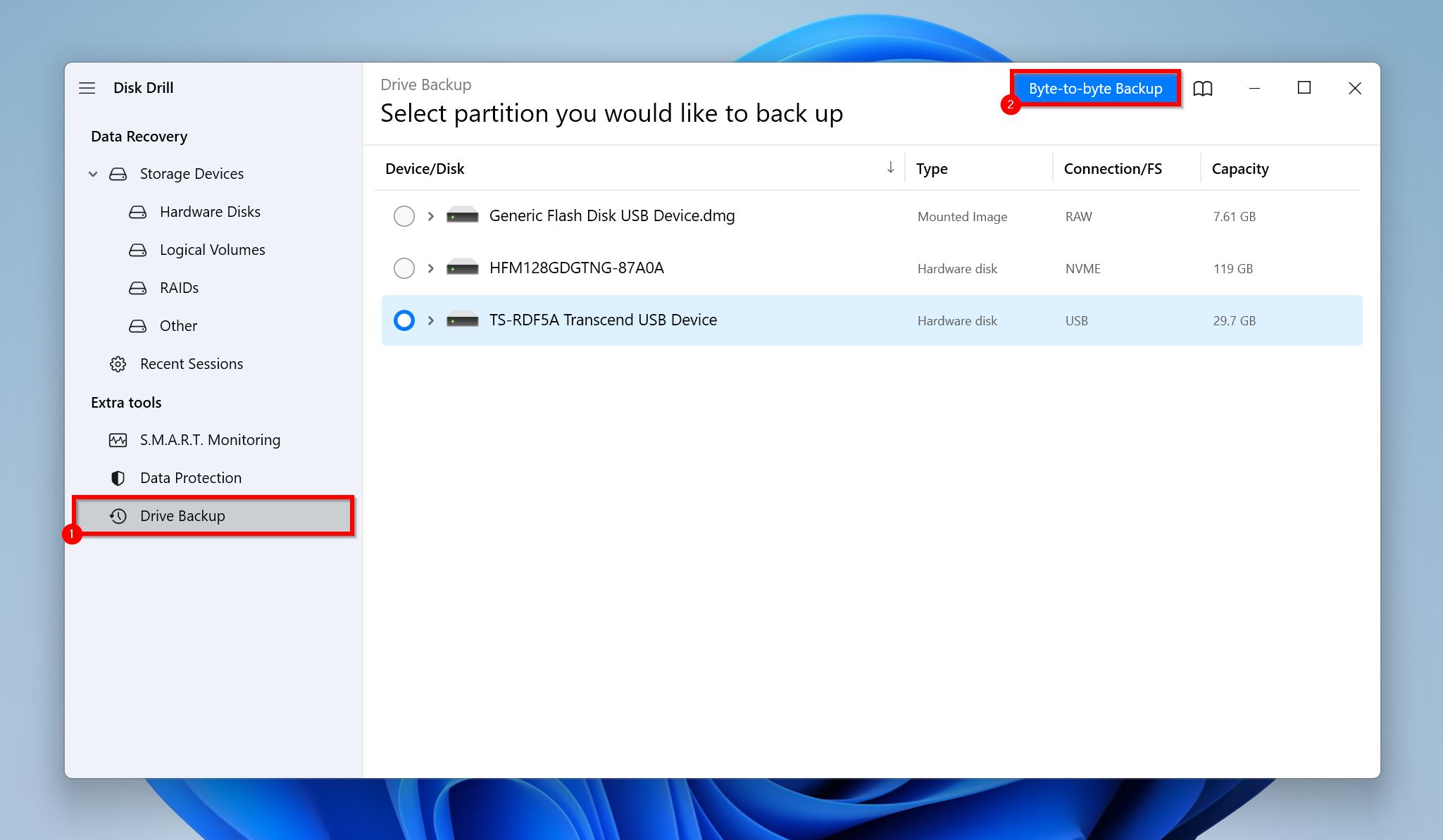
- Kies waar je het schijfbeeld wilt opslaan en klik op OK.
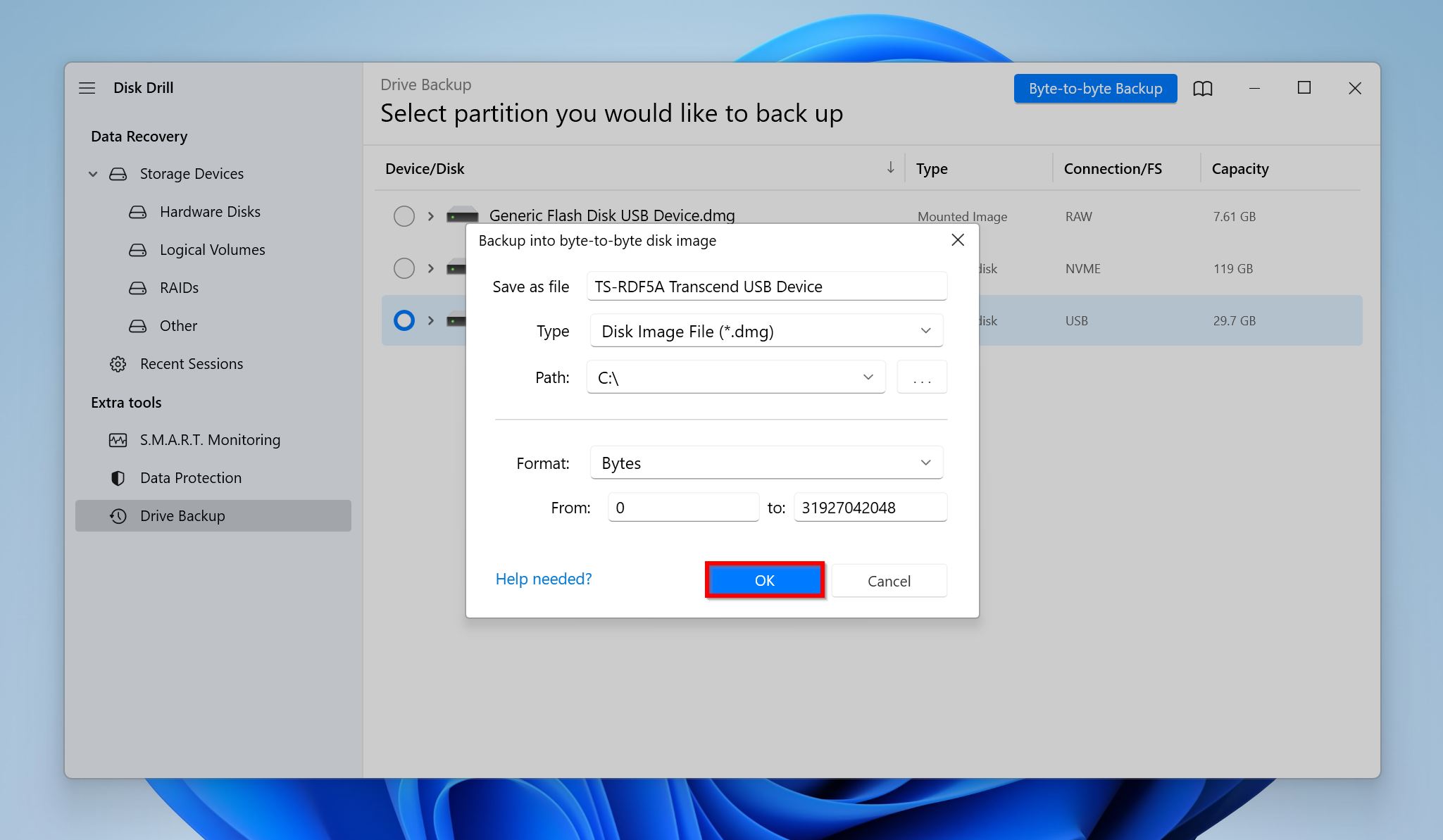
- Disk Drill zal het schijfbeeld creëren.
Stap 2: Scan het schijfkopiebestand op herstelbare gegevens
- Open Disk Drill en zorg ervoor dat je op het scherm Opslagapparaten bent.
- Klik op Schijfkopie koppelen, zoek naar het schijfimage dat je eerder hebt gemaakt en dubbelklik erop.
- Selecteer het gekoppelde schijfimage en klik op Zoek naar verloren data.

- Klik op Gevonden items beoordelen om alle herstelbare bestanden op de geheugenkaart te bekijken. Je kunt ook op de optie Foto’s of Video’s klikken om de resultaten te filteren.

- Vouw de sectie Bestaand uit om de momenteel opgeslagen bestanden op je SD-kaart te bekijken. Als je data wilt herstellen die eerder is verwijderd of vermist raakte, vouw dan de secties Verwijderd of verloren en Gereconstrueerd uit.
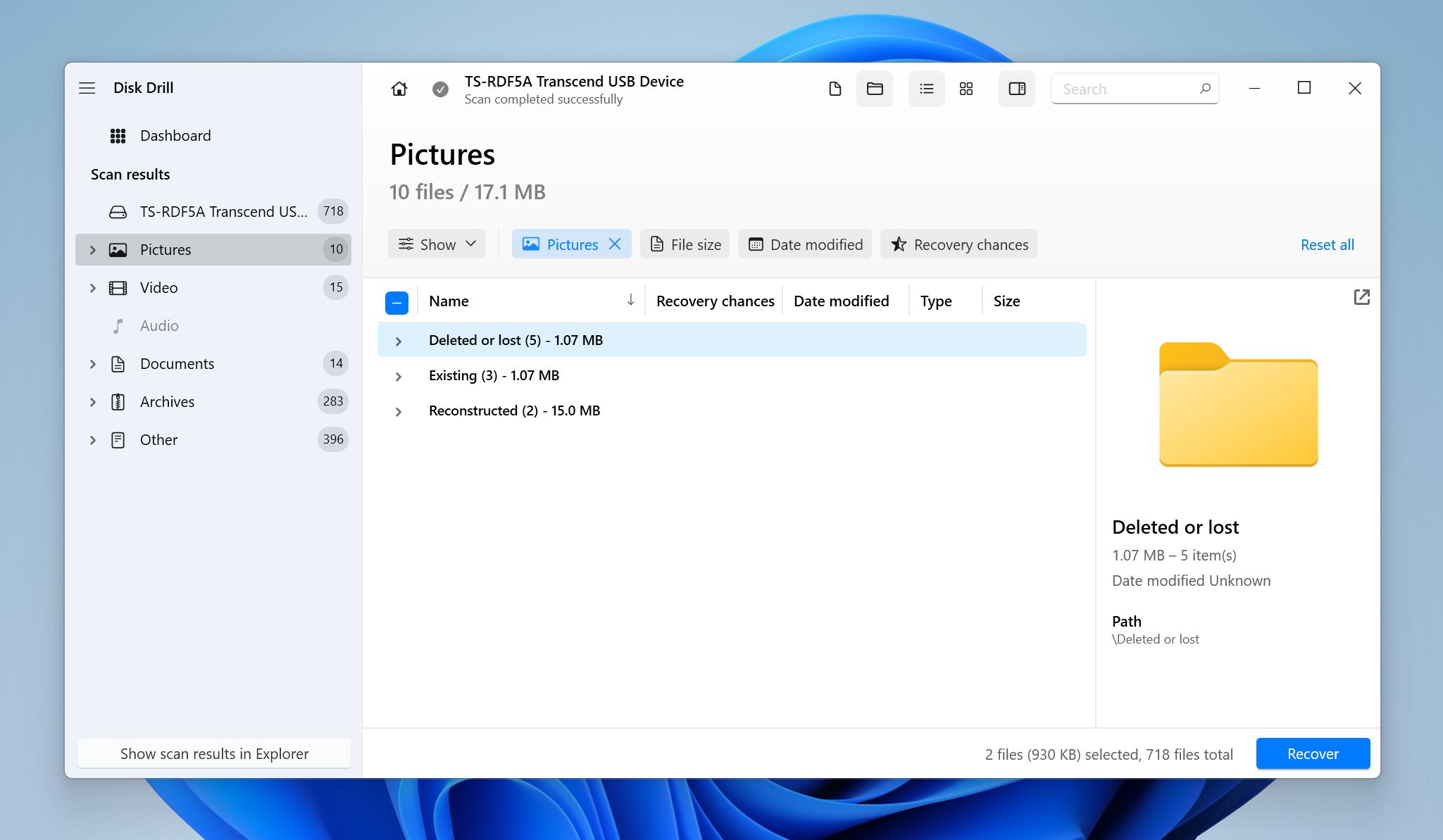
- Selecteer de bestanden die je wilt herstellen. Disk Drill toont een voorbeeld van het momenteel geselecteerde bestand, maar je kunt handmatig bestanden vooraf bekijken door op het oogicoon naast hun bestandsnaam te klikken. Klik op Herstellen.

- Kies een herstelbestemming voor de bestanden en klik op Volgende.
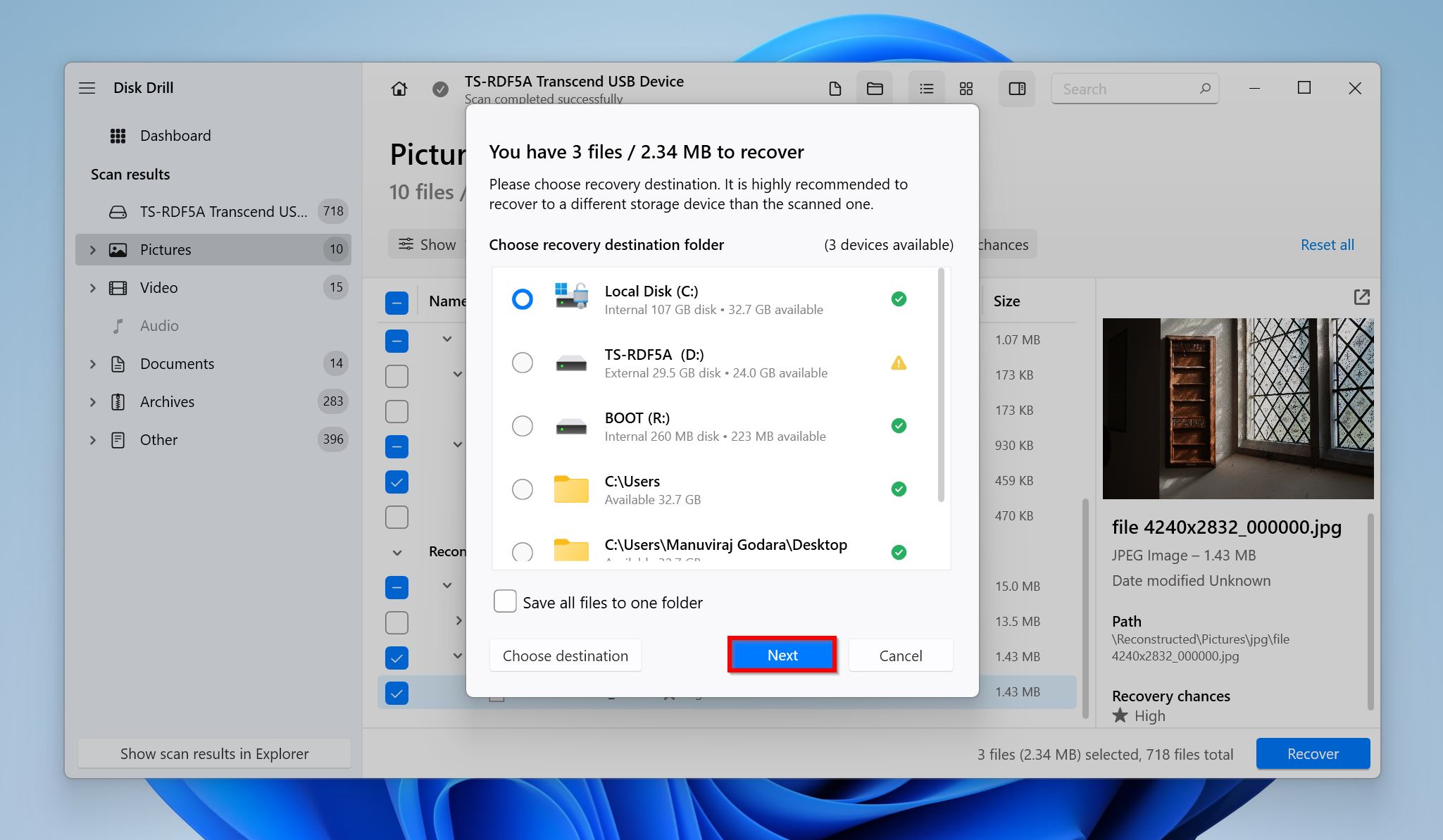
- Disk Drill zal de geselecteerde bestanden herstellen. Je kunt tot 500 MB aan data gratis herstellen op Windows. Voor verder herstel is een betaalde licentie vereist.
Hoe Canon-geheugenkaartfouten te herstellen
Afhankelijk van de foutcode van de Canon-geheugenkaart zijn er verschillende manieren om het probleem op te lossen.
Zorg echter, voordat u verder gaat, dat de geheugenkaart niet vergrendeld is, d.w.z. de schrijfbeveiligingsschakelaar staat in de UIT-positie en de geheugenkaart zelf wordt ondersteund door de Canon camera.
Hoe Canon Geheugenkaart Err 02 te repareren
Het eerste wat u moet doen is de camera uitschakelen, de SD-kaart loskoppelen, een paar minuten wachten en vervolgens de camera inschakelen en uw geheugenkaart opnieuw aansluiten. Als de Canon-geheugenkaart met foutcode Err 02 blijft bestaan, controleer dan de SD op eventuele schade en onderzoek zorgvuldig de SD-kaartsleuf zelf. Zorg dat er geen vuil in zit en dat het niet aan water is blootgesteld.
Als er geen fysieke schade is, moet je de SD-kaart formatteren met de camera. Haal eerst alle belangrijke foto’s van de geheugenkaart – door ze handmatig te kopiëren, of door een schijfkopie te maken. Daarna, plaats je de geheugenkaart in je camera en formatteer je deze. De exacte stappen zullen verschillen, afhankelijk van je Canon camera model. Het is het beste om de gebruiksaanwijzing van je specifieke camera te raadplegen.
In het geval van een gloednieuwe SD-kaart die niet werkt in je camera, is het het beste om deze gewoon te laten vervangen onder garantie.
Hoe Canon Geheugenkaart Fout 03 op te lossen
Te veel mappen op je geheugenkaart zijn de boosdoeners achter Err 03. Om dit op te lossen, sluit de SD-kaart aan op je pc en verwijder alle onnodige mappen. Voorkom het opsplitsen van de mappen in meer submappen, tenzij het absoluut noodzakelijk is.
Je kunt ervoor kiezen om de SD-kaart snel te formatteren om de mapstructuur op je geheugenkaart te resetten, maar dit verwijdert je bestanden. Zorg er dus voor dat je een back-up maakt van de gegevens voordat je gaat formatteren.
Zo kun je snel een Quick Format uitvoeren in Windows:
- Sluit de SD-kaart aan op uw PC.
- Open Windows Verkenner (Windowstoets + E).
- Ga naar Deze PC, klik met de rechtermuisknop op uw geheugenkaart en kies Formatteren.

- Kies de formatteringsparameters. Zorg ervoor dat het vakje Snel formatteren aangevinkt is en klik op Start.
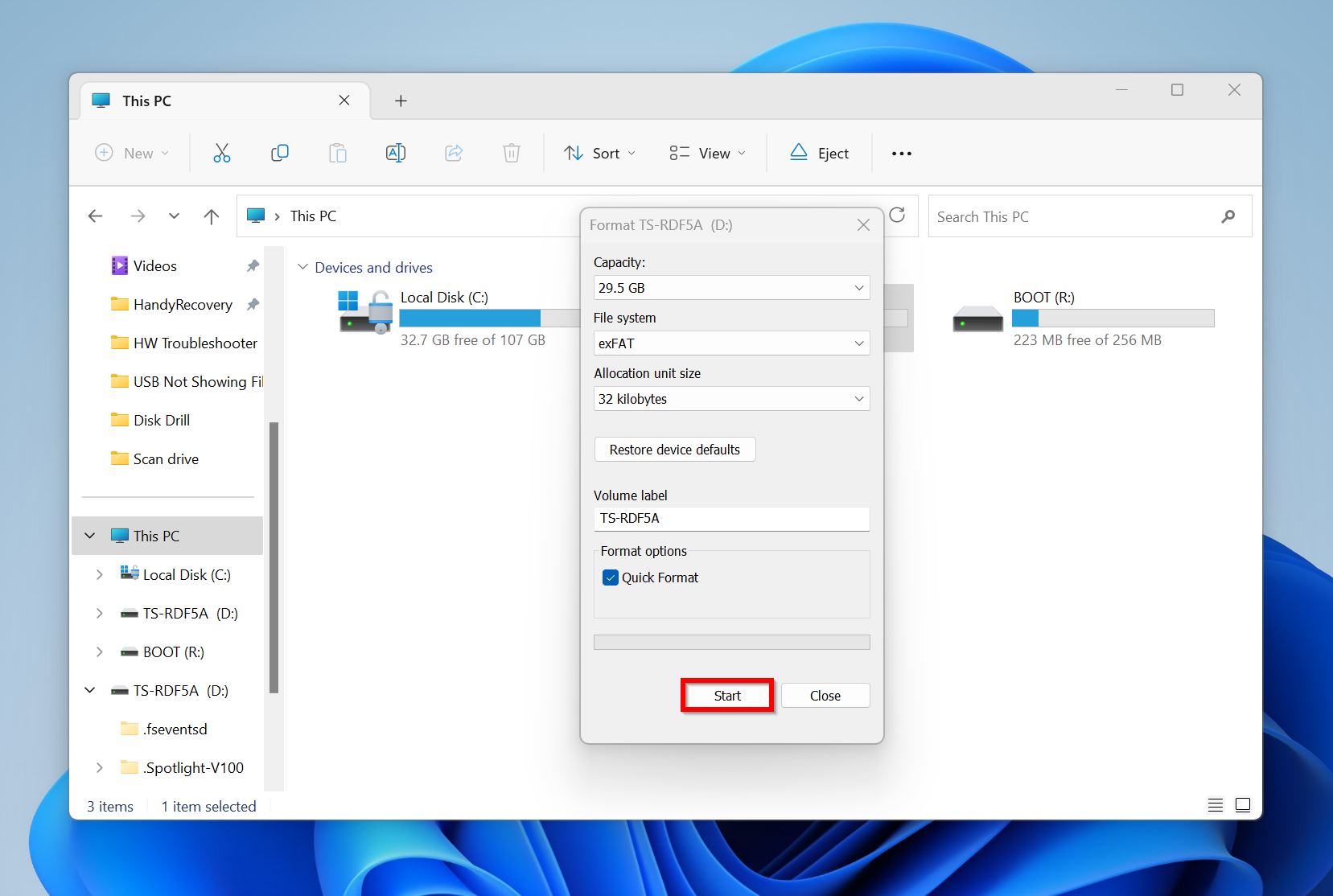
Hoe Canon Geheugenkaart Err 04 te Herstellen
Err 04 geeft aan dat de geheugenkaart vol is. Om dit te verhelpen, verwijder enkele foto’s/video’s, of verplaats ze naar een andere locatie. We raden u aan om de SD-kaart aan te sluiten op een PC en dit daar te doen, voor meer controle en een duidelijker overzicht van de media die u wilt verplaatsen/verwijderen.
Als u al een back-up van de foto’s hebt, kunt u eenvoudig de SD-kaart formatteren met uw camera. Als de fout blijft bestaan, kan er een probleem zijn met de geheugenkaart en is het beter om een nieuwe te gebruiken.
Hoe Canon Geheugenkaart Err 10 te Herstellen
Vergelijkbaar met Err 02 – zet de camera uit, verwijder de SD-kaart, zet de camera aan en plaats de SD-kaart opnieuw.
Als de vorige stap het probleem niet oplost, formatteer dan de schijf (maak eerst een back-up van uw gegevens) om eventuele bestandssysteemproblemen op te lossen.
We raden je ook aan om een CHKDSK-scan uit te voeren op de SD-kaart:
- Zoek naar “cmd” in Windows Zoeken (Windows-toets + S). Klik met de rechtermuisknop op de Opdrachtprompt > Als administrator uitvoeren.
- Typ
chkdsk X: /rin de console en druk op Enter. Vervang X door de stationsletter van je Canon SD-kaart.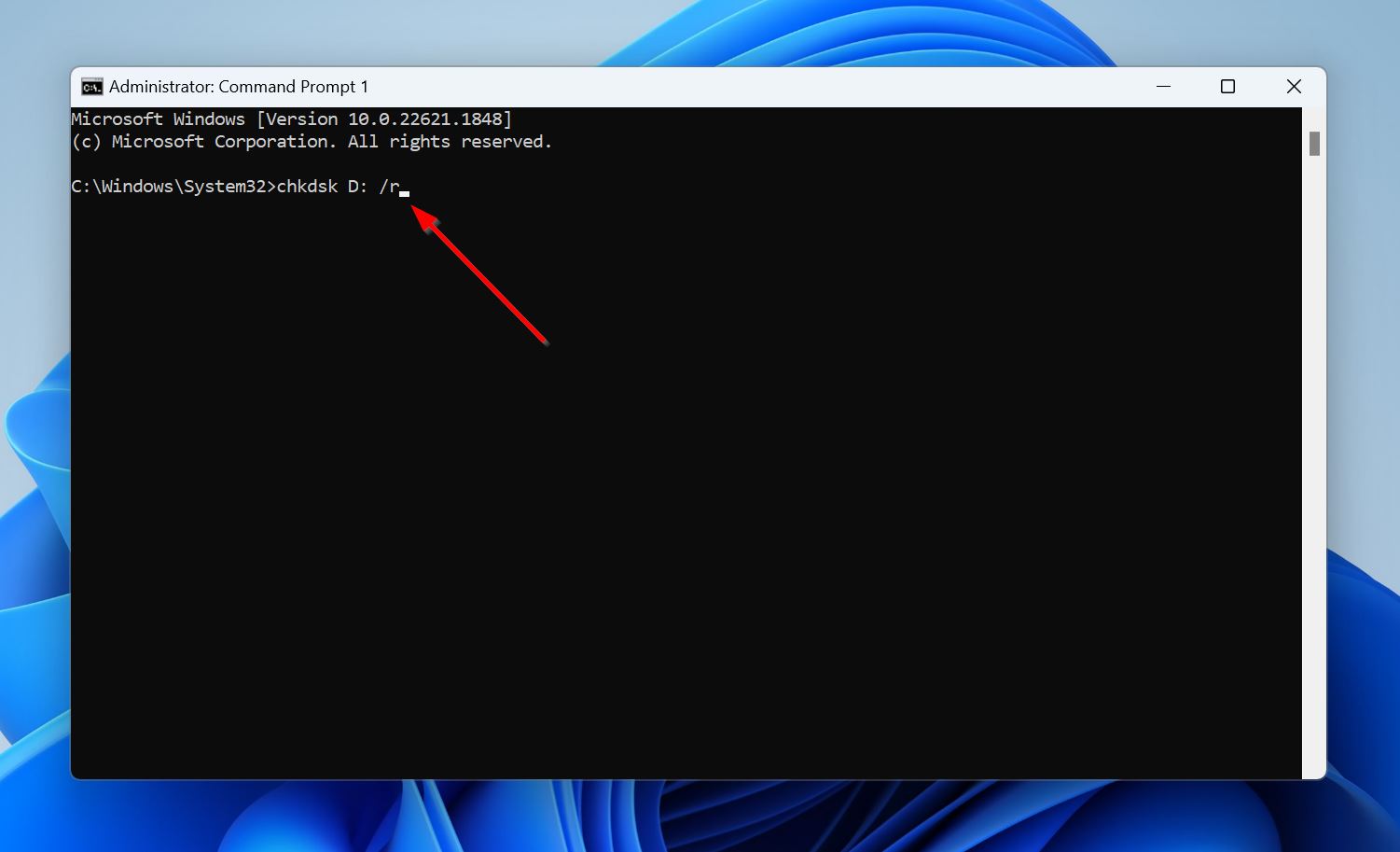
- Wacht tot CHKDSK je SD-kaart heeft gescand en gerepareerd.
Opmerking: CHKDSK werkt niet op RAW SD-kaarten, d.w.z. SD-kaarten zonder bestandssysteem.
Als het bestandssysteem van de SD-kaart zo beschadigd is dat het onleesbaar is of als RAW wordt weergegeven, kunt u proberen het bestandssysteem te herstellen met een tool genaamd TestDisk.
Het programma heeft geen GUI, dus volg deze stappen zorgvuldig:
- Download TestDisk en pak het uit.
- Voer TestDisk uit en kies of u wel of niet een logbestand wilt aanmaken. Gebruik de pijltjestoetsen om te navigeren en de Enter-toets om de gewenste opties te selecteren.
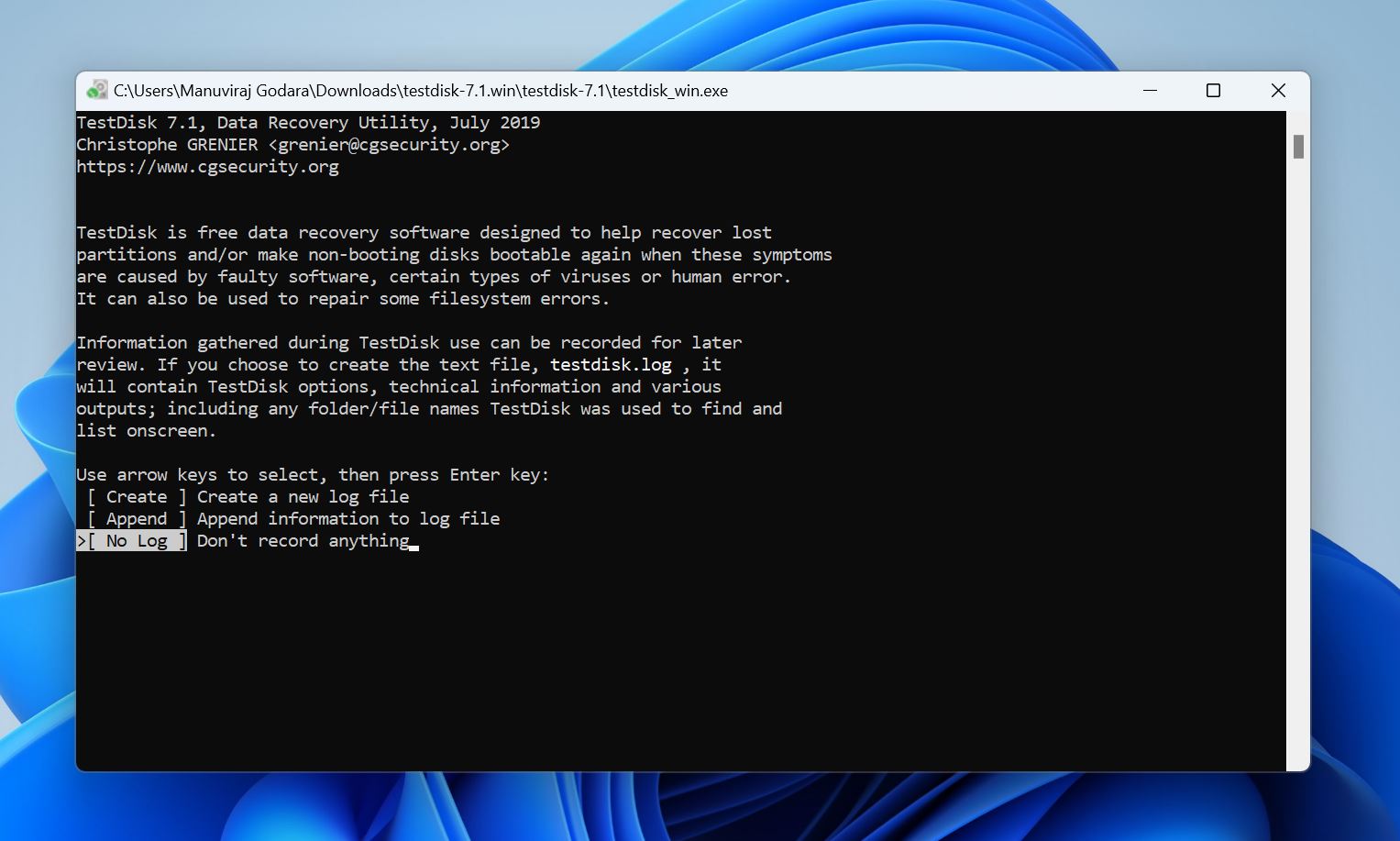
- Selecteer uw SD-kaart en druk op Enter.
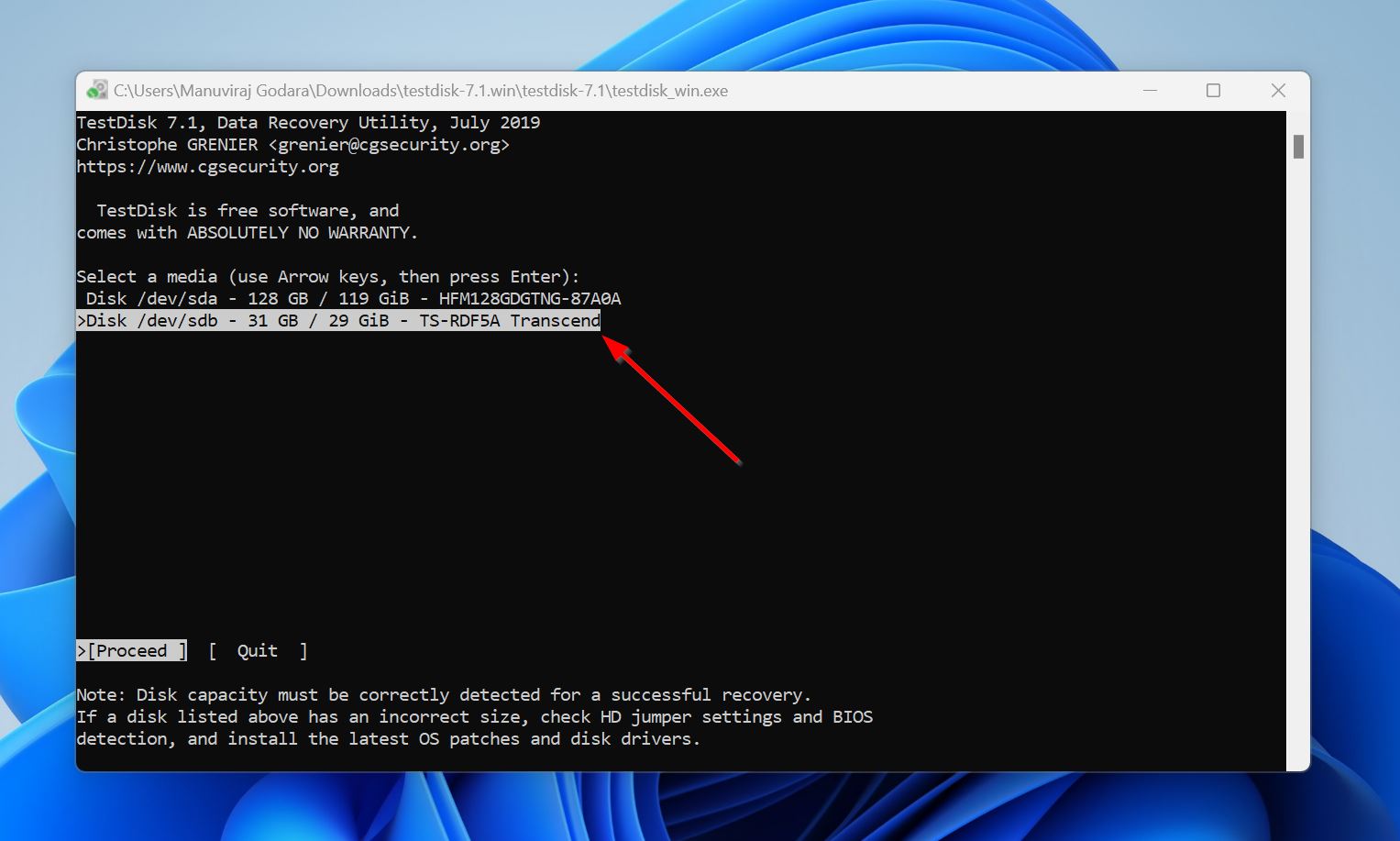
- Kies het type partitietabel. TestDisk detecteert dit automatisch, dus u kunt simpelweg op Enter drukken op dit scherm.
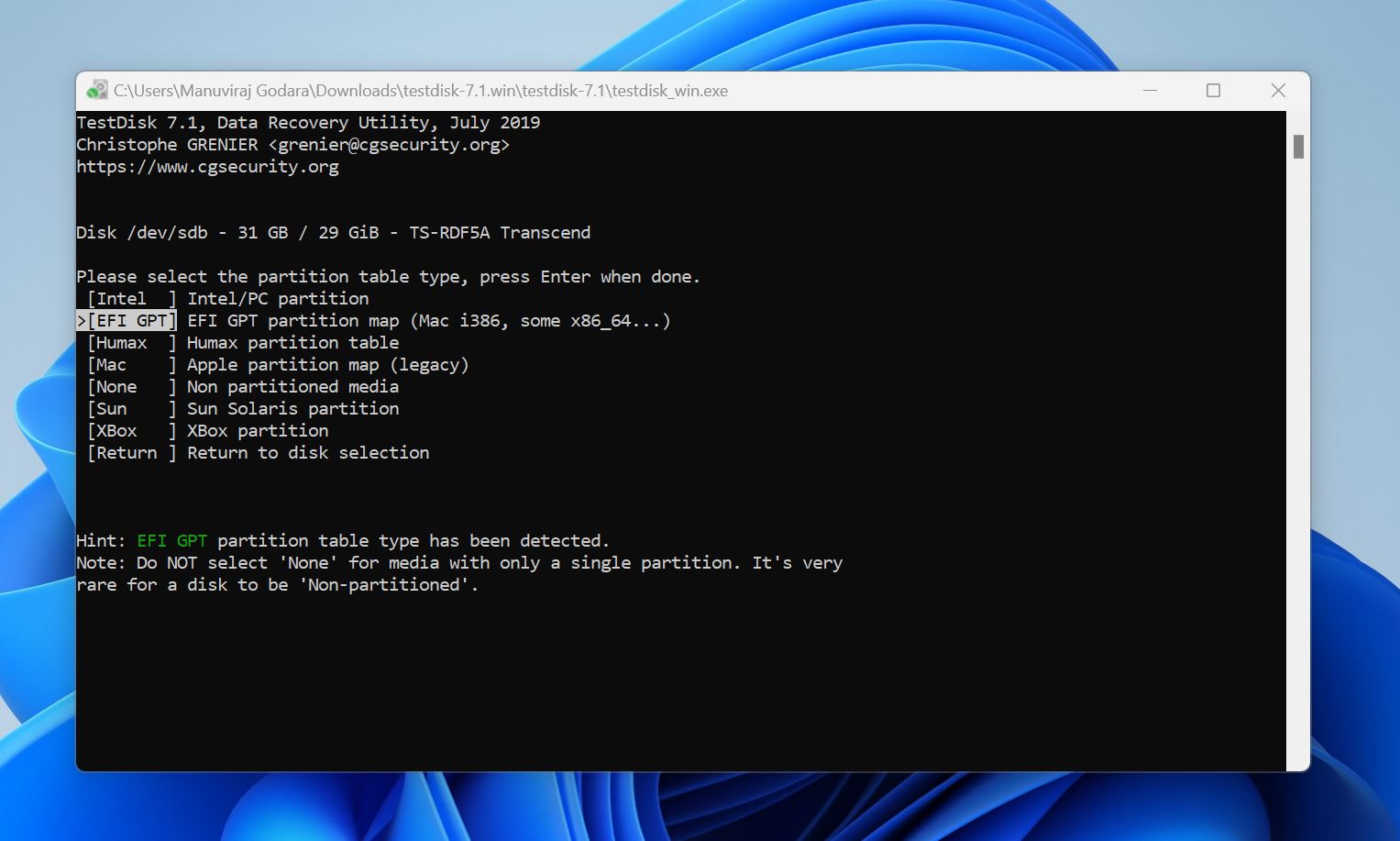
- Navigeer naar Geavanceerd en druk op Enter.
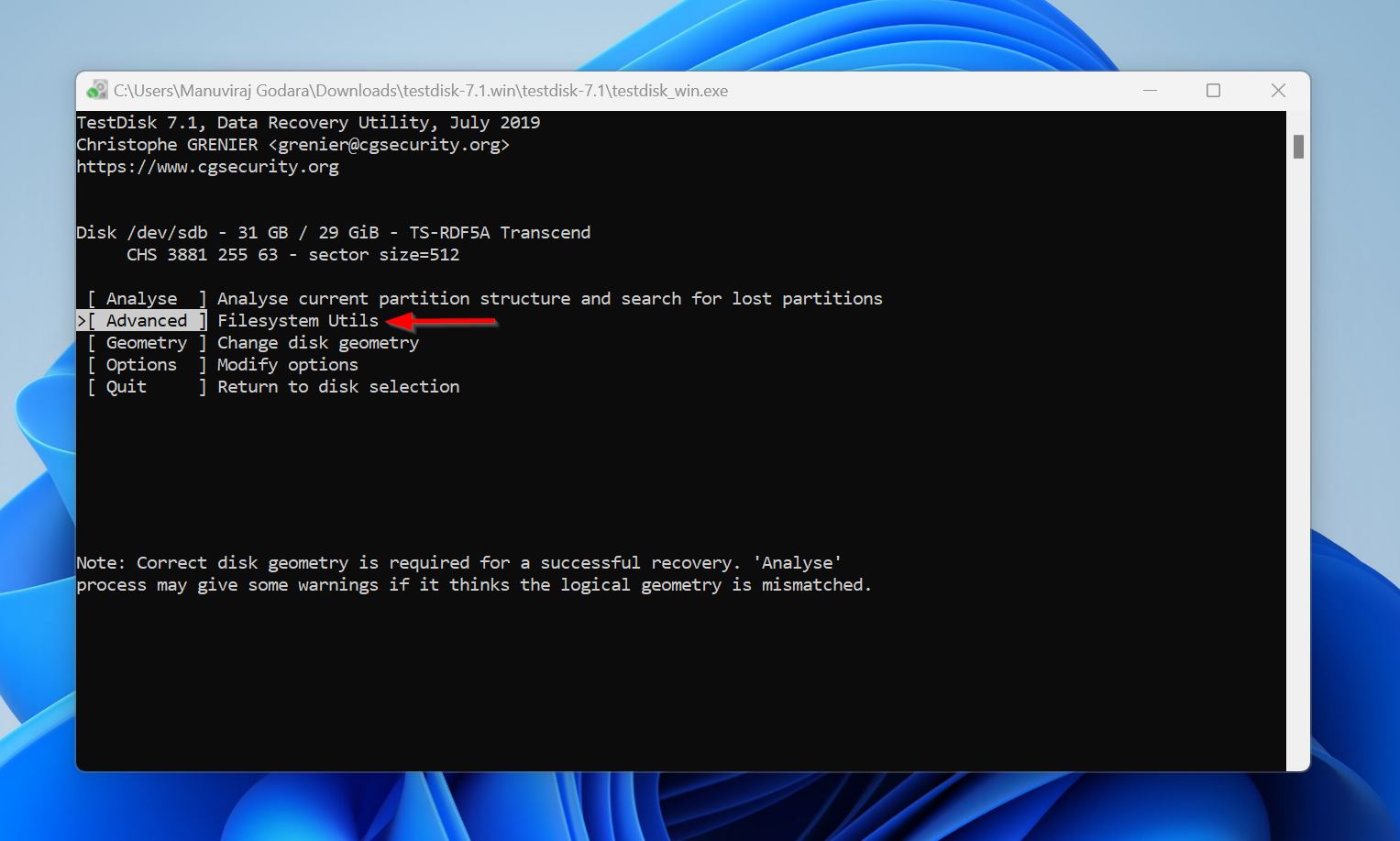
- Kies de partitie van de SD-kaart, selecteer Boot en druk op Enter.
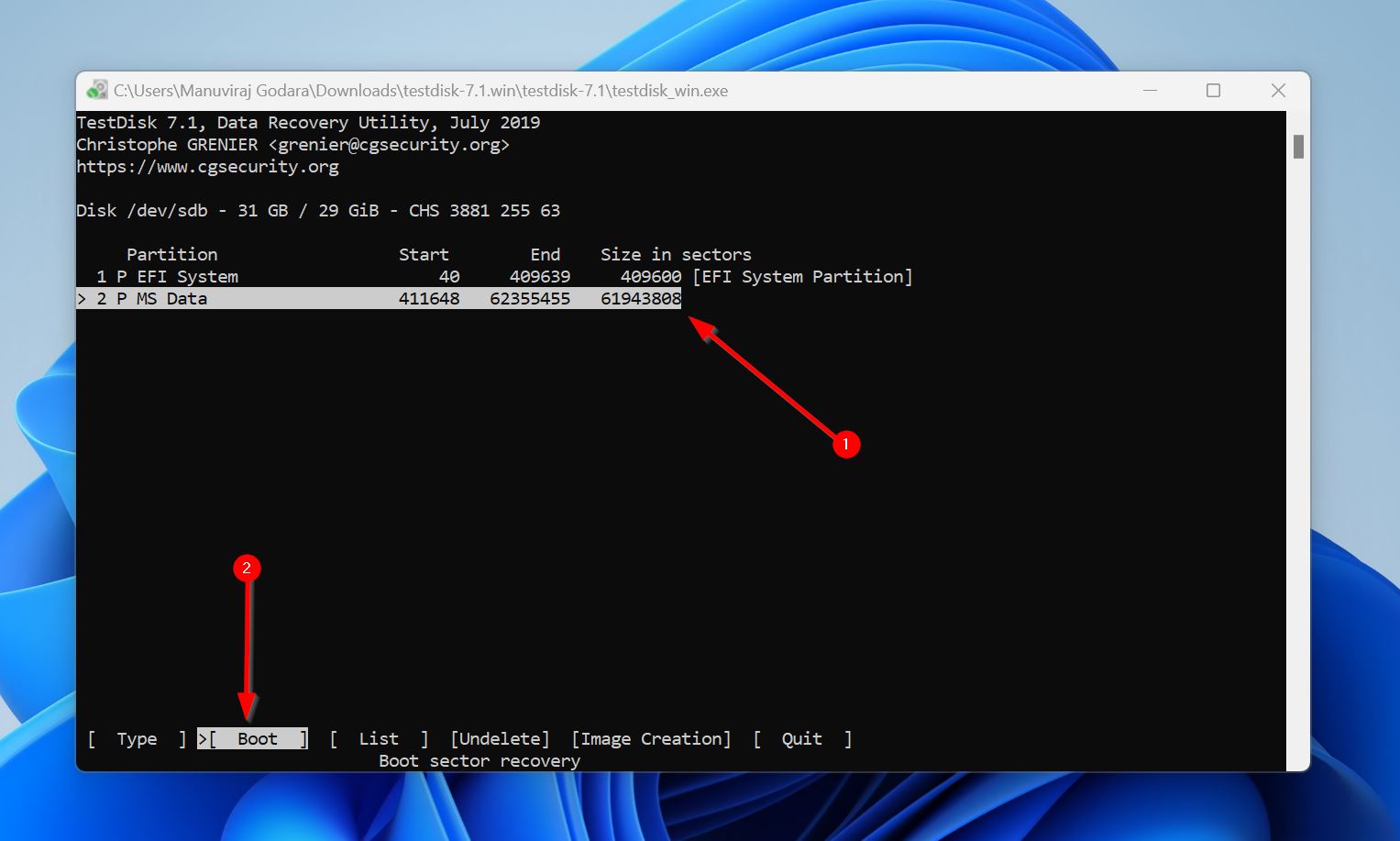
- Selecteer Herbouw BS en druk op Enter.
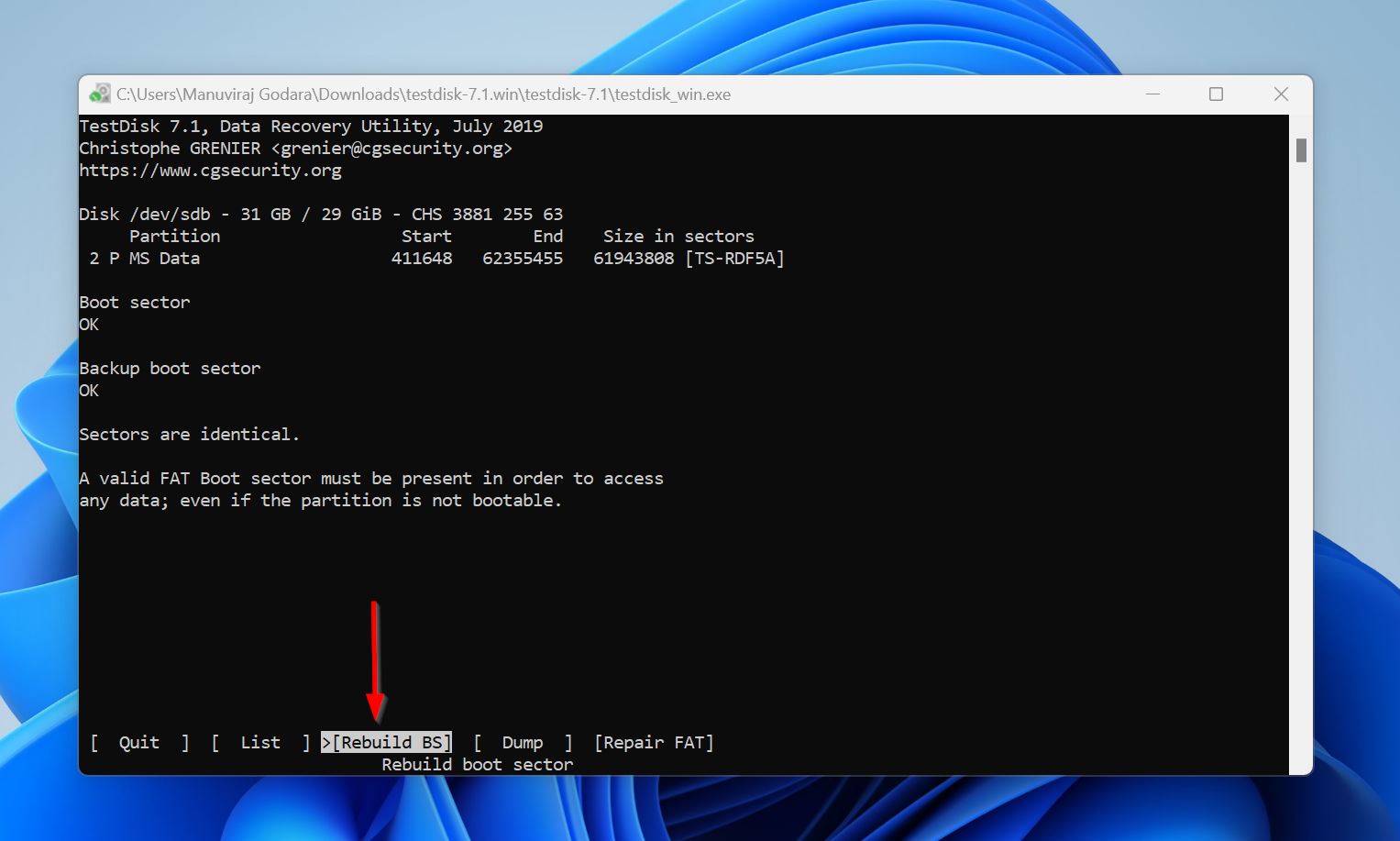
- Kies Lijst en kijk of uw bestanden zichtbaar zijn.
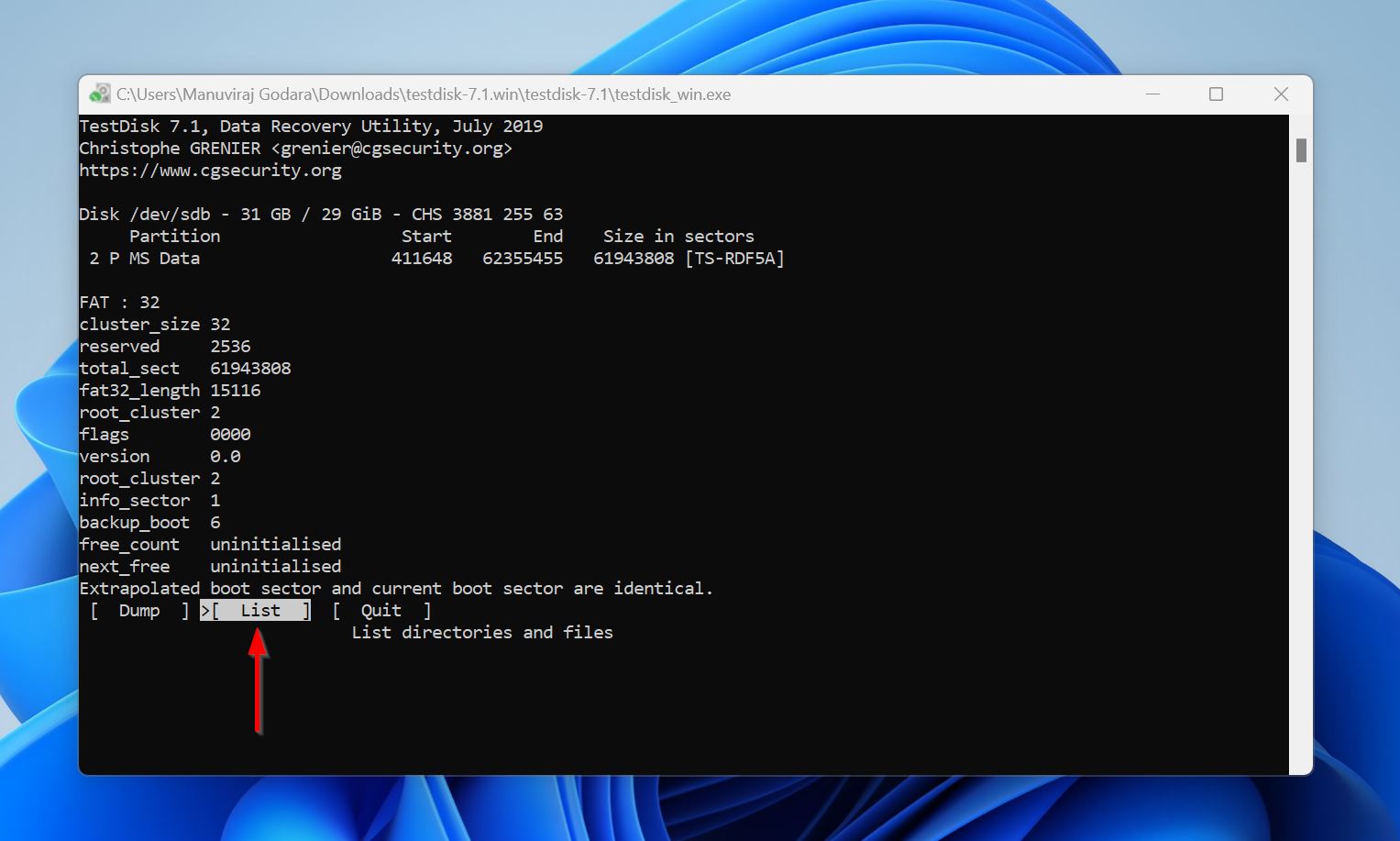
- Als ze zichtbaar zijn, druk op Q om terug te gaan en kies de Schrijf optie. Als de bestanden niet zichtbaar zijn, is het waarschijnlijk dat u deskundige hulp nodig heeft om de SD-kaart te repareren.

- Bevestig de operatie.
- Sluit af en herstart uw PC.
Hoe Canon geheugenkaart fout 99 te repareren
Om de reden voor Err 99 te bepalen, verwijder de SD-kaart en plaats een andere op zijn plaats. Probeer vervolgens enkele foto’s te maken.
Als de fout is opgelost en je weer normaal foto’s kunt maken, is de oorspronkelijke SD-kaart waarschijnlijk corrupt. Je kunt proberen deze te repareren met CHKDSK of door het opnieuw te formatteren. Het is echter beter om de SD-kaart gewoon te vervangen en een andere te gebruiken.
Als de fout zich blijft voordoen, controleer dan de lens opnieuw. Zorg ervoor dat deze niet scheef staat en goed is aangesloten op de camera. We raden je ook aan om de lens te demonteren en zowel de lens zelf als de contactpunten met de camera schoon te maken.
Conclusie
Zorg ervoor dat u de juiste oplossing gebruikt voor de exacte foutcode van de Canon-geheugenkaart die op uw camera wordt weergegeven. Maar ongeacht de foutcode, is het altijd het beste om van tevoren een back-up te maken van al uw bestanden. Niet alleen zodat u uw bestanden kunt beschermen bij het repareren van de geheugenkaart, maar ook omdat een SD-kaart die vaak problemen ondervindt hoogstwaarschijnlijk eerder dan later zal falen.




