
Fremskreden teknologi har gjort det nemt at opbevare store datamængder på chips, der er mindre end dine fingerspidser. Disse små chips, kaldet micro SD-kort, er så bekvemme, at de bruges i al slags udstyr, fra mobiltelefoner til kameraer. Eftersom de er så udbredte, indtræffer panikken, når hukommelseskortet er ulæseligt. Men hvis dette er sket for dig, så fortvivl ikke. Tab af data kan løses med gendannelse af micro SD-kort!
Sådan gendannes data fra et Micro SD-kort
At bruge data recovery software er din bedste mulighed for at udføre gendannelse af Micro SD-kort. I denne guide vil vi bruge Disk Drill til data gendannelse og Recuva som et alternativt gratis data recovery program. Hvis du har at gøre med et ødelagt micro SD-kort, vil vi også lære dig, hvordan du konsulterer en professionel data gendannelsestjeneste.
Metode 1:Brug professionelt data recovery-værktøj
Dine chancer for at gendanne data fra et micro SD-kort afhænger i høj grad af det data recovery-program, du bruger. Utilstrækkelige gendannelsesløsninger giver utilstrækkelige resultater. Så for at give dig selv den bedste chance for succes anbefaler vi Disk Drill.
Disk Drill understøtter et bredt udvalg af hukommelseskort, inklusive micro SD-kort fra forskellige mærker. Det bruger en alt-i-én-scanner til at finde så mange data på dit micro SD-kort som muligt, selv hvis det er i RAW-format. Når scanningen er færdig, får du muligheden for at forhåndsvise fotos og videoer for at sikre, at du kun gendanner de data, der er brugbare.
Hvis dit micro SD-kort er beskadiget eller svigter, er det uforudsigeligt og kan stoppe med at virke under gendannelsen. Derfor anbefaler vi i disse tilfælde, at du bruger Disk Drills funktion til byte-for-byte-backup, som giver dig mulighed for at lave og scanne et fuldt billede af dit micro SD-kort for at holde de oprindelige data intakte. Og hvis du ikke har tid til at gendanne dataene nu, kan du gemme scanningen og afslutte gendannelsen på et senere tidspunkt.
For at oprette en byte-til-byte-backup af dit Micro SD-kort ved hjælp af Disk Drill skal du blot følge trinene nedenfor:
- Download, installer og åbn Disk Drill. I navigationsmenuen til venstre, gå til Drev Backup under fanen Ekstra værktøjer.
- Vælg dit Micro SD-kort på listen over tilgængelige drev. Klik derefter på knappen Byte-for-byte Backup i øverste højre hjørne af vinduet.
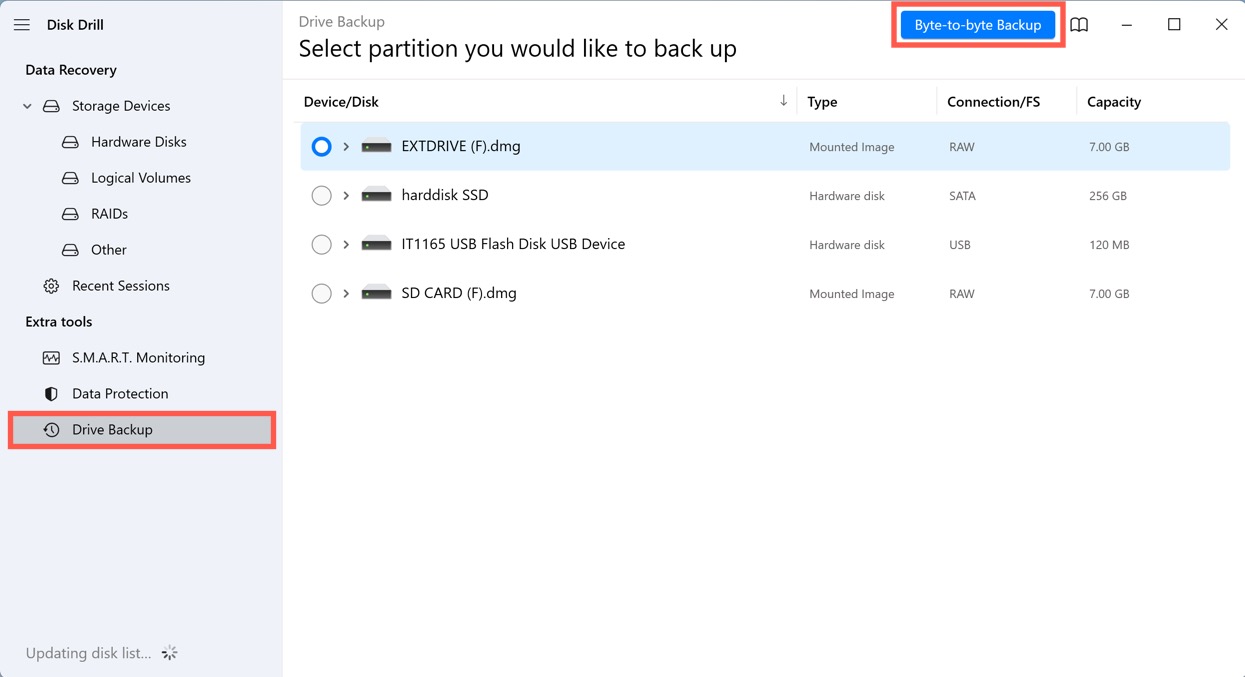
- Navngiv din backupfil og vælg, hvor du vil have Disk Drill til at gemme den. Når dette er gjort, klik på OK.
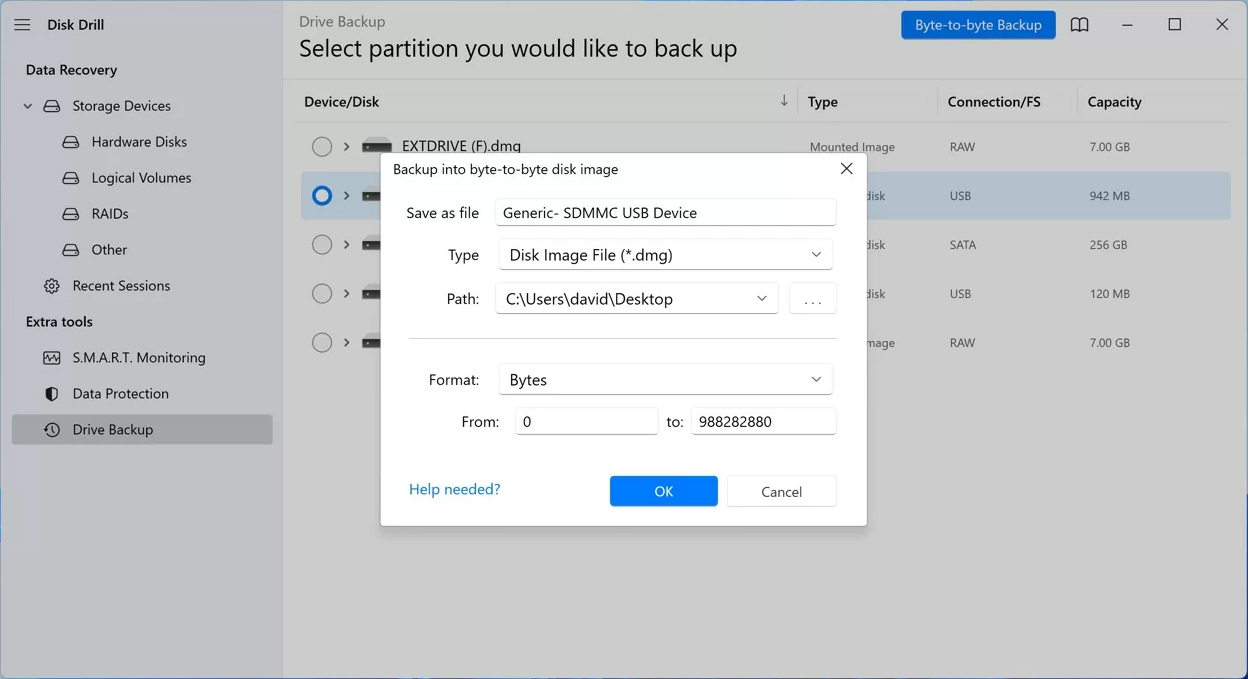
Når du har oprettet din sikkerhedskopi med succes, kan du sikkert gendanne dine data fra SD-kortet.
- I Disk Drills hovedvindue, vælg mikro SD-kortet, som du ønsker at gendanne data fra. Klik på Søg efter tabte data knappen.
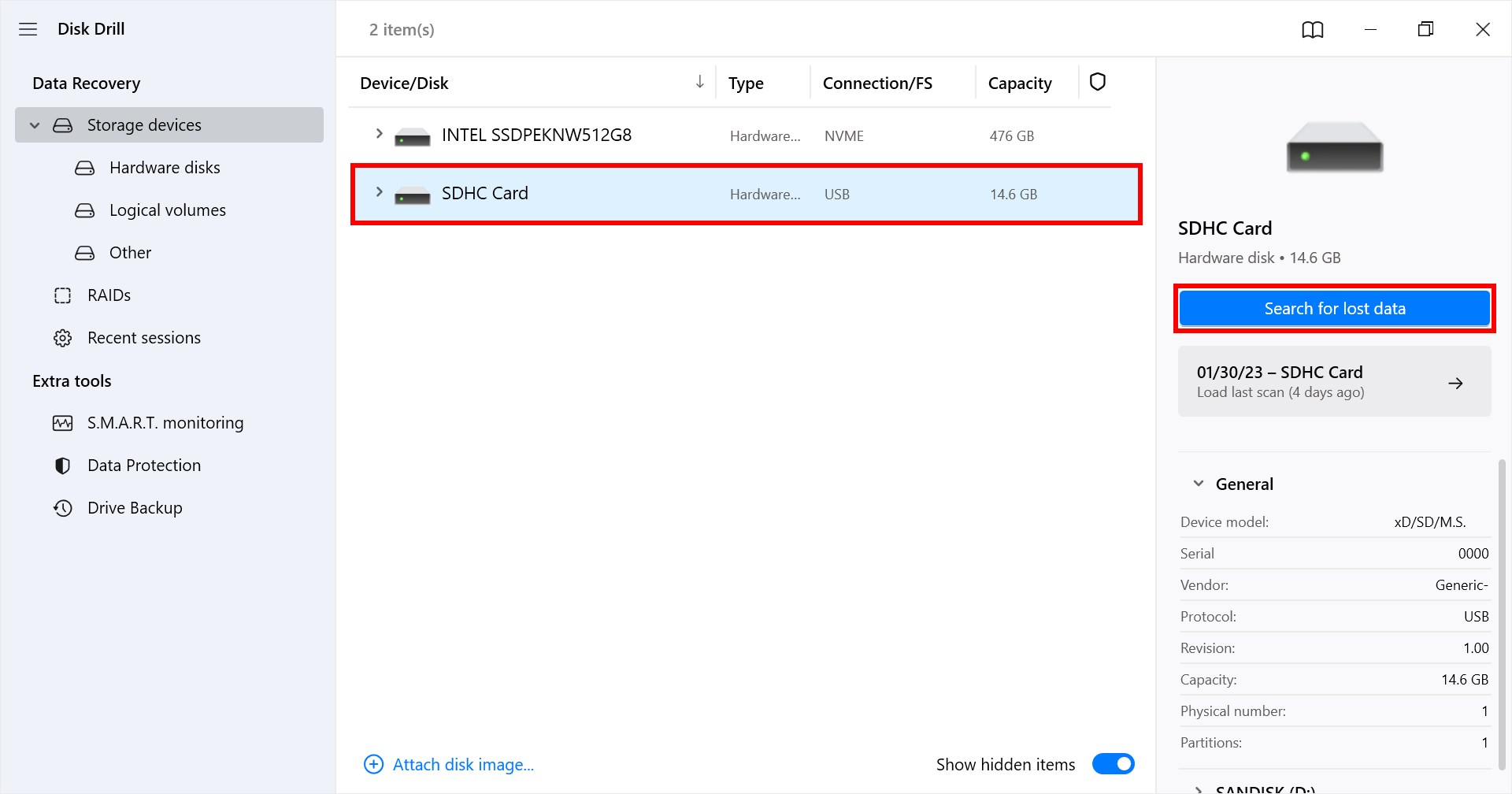
- Vælg de filer, du ønsker at gendanne fra hukommelseskortet og klik Gendan.
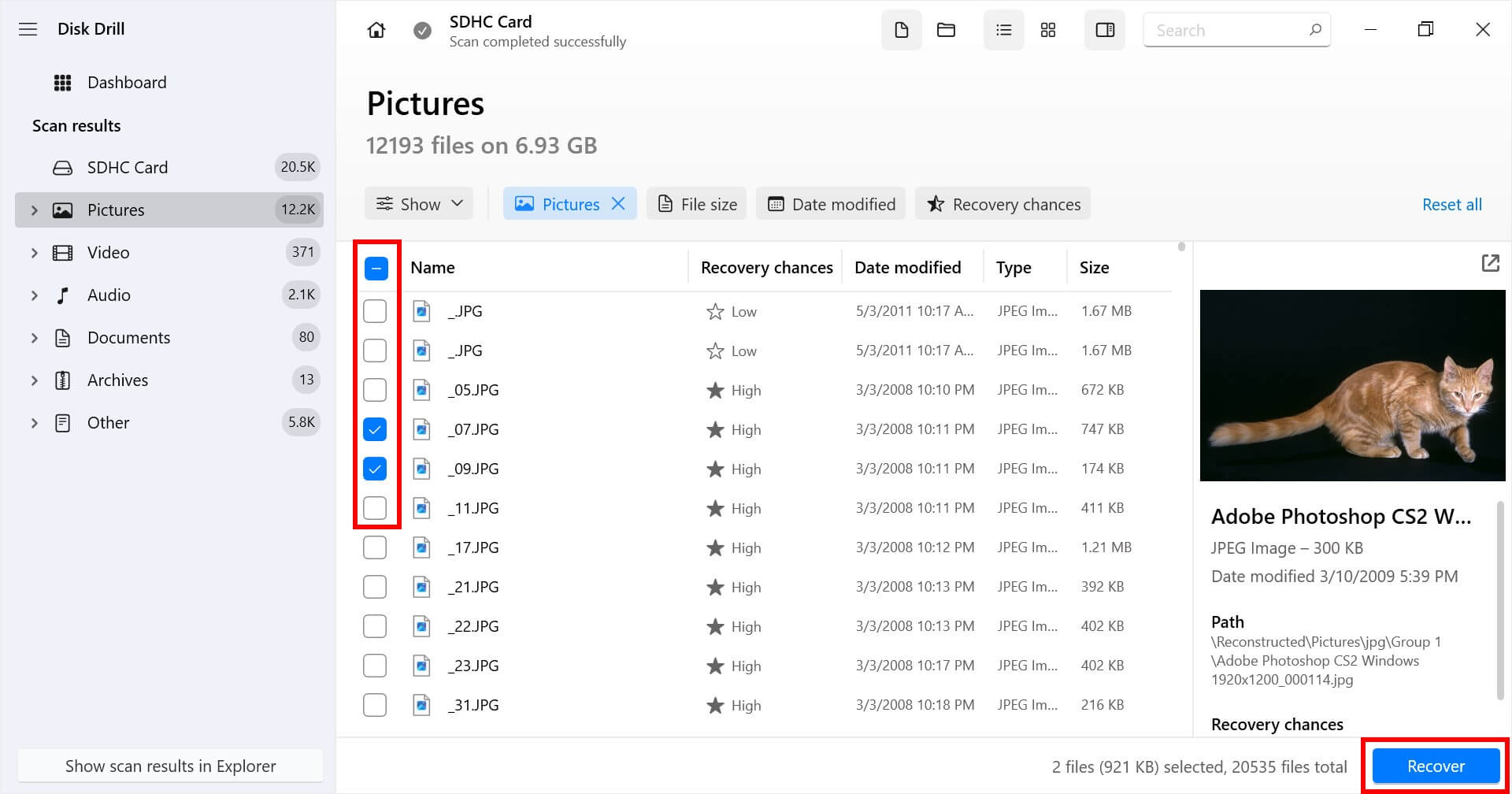
- Vælg en placering, hvor gendannede filer fra mikro SD-kortet vil blive gemt. Husk ikke at placere filerne tilbage på mikro SD-kortet, der har fejl. Efter at have gendannet filerne, kan du flytte dem til enhver placering, du ønsker.
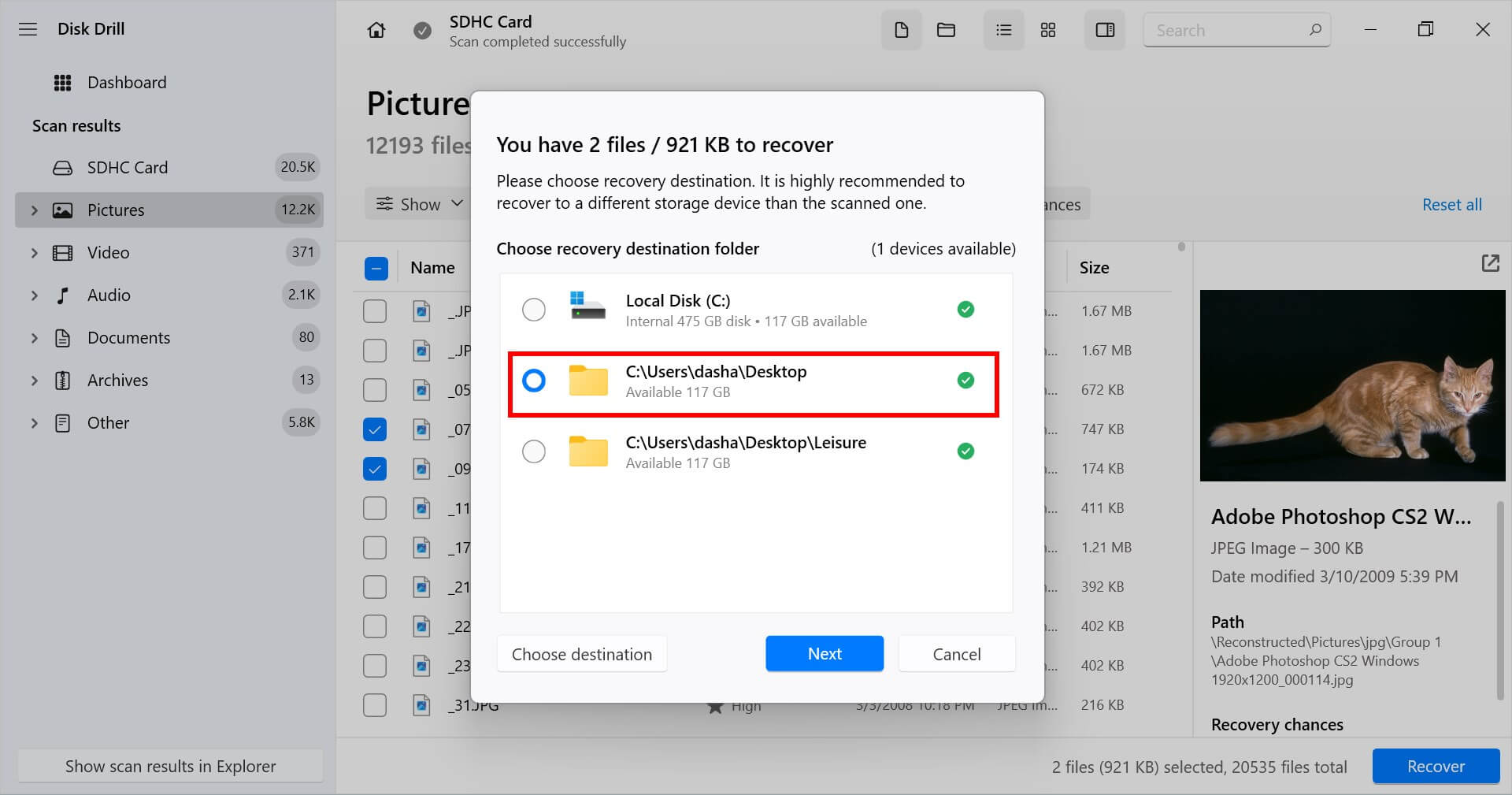
Metode 2:Brug gratis data recovery software
Recuva er en helt gratis data recovery-software, der ofte fungerer som et alternativ til Disk Drill. Dens bedste funktion er dens evne til at gendanne ubegrænsede mængder data gratis. Dog er dens data recovery-algoritmer mindre avancerede end dem i Disk Drill.
Denne data recovery-software har heller ikke ekstra værktøjer til overvågning af Micro SD-kortets tilstand og backup. Ikke desto mindre er det værd at give det et forsøg, hvis du ikke ønsker at betale for et premium data recovery-værktøj.
Her er en hurtig og nem trin-for-trin guide til, hvordan du gendanner dine filer med Recuva:
- Download Recuva fra CCleaner hjemmesiden. Åbn derefter installationsfilen og følg instruktionerne for at installere appen succesfuldt.
- Tilslut dit hukommelseskort til din computer ved hjælp af en hukommelseskortlæser eller et hukommelseskortslot, hvis det er tilgængeligt. Åbn så Recuva.

- Vælg dit hukommelseskort i den primære rullemenu. Klik derefter på Scan for at starte scanningen. For flere scanningmuligheder, klik på pil ned-knappen ved siden af Scan-knappen.
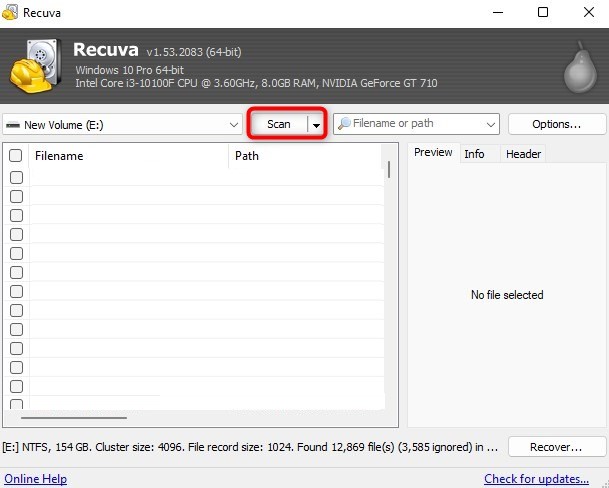
- Efter scanningen er færdig, vælg alle de filer du ønsker at gendanne ved at sætte flueben i boksen til venstre for deres filnavne. Når du er færdig, klik på Gendan.

- I det pop-op-vindue, der åbner, find den placering hvor Recuva skal gemme dine gendannede filer. Klik på OK for at starte genopretningsprocessen.
- Et pop-op-vindue skulle åbne efter en succesfuld gendannelsesproces. Dette indeholder information om dine gendannede filer.

Metode 3:Brug datagendannelsesservice
Som en sidste udvej kan du give datagendannelsesservices et forsøg for at gendanne data fra dit micro SD-kort. Datagendannelsesservices henter data fra micro SD-kort 98% af tiden og er meget sikre.
Når selv data recovery software fejler, bør du forsøge at stole på professionelle til at hjælpe med at gendanne slettede filer fra micro SD-kort. Pålidelige tjenester er meget pålidelige til at gendanne data fra en række lagringsenheder.

Den typiske gendannelsesservice starter med et gratis opkald og en hurtig udgiftsvurdering. Selv hvis dit micro SD-kort er fysisk beskadiget, kan det være muligt at gendanne det. Efter konsultationen skal du blot sende det defekte micro SD-kort til tjenesteudbyderen. Deres eksperter vil forsøge at klone dit micro SD-kort og gendanne dataene.
Selv hvis du har et ødelagt micro SD-kort, vil data recovery-professionelle stadig gøre deres bedste for at gendanne dine data så hurtigt som muligt. Det bedste af alt er, at hvis de ikke kan gendanne dine data, vil de ikke opkræve dig noget.
Almindelige problemer med micro SD-kort og løsninger
Der er flere mistænkte bag sletning af data på mikro SD-kort. Interessant nok er der nogle hyppige problemer med mikro SD-kort, som har hurtige og gennemførlige løsninger. De fleste af disse rettelser kan udføres direkte fra din PC. Prøv dem af:
| Problem med Micro SD-kort | Mulige løsninger |
| 🐌 Dit Micro SD-kort er registreret, men langsomt | Du kan sætte dit SD-kort i en anden enhed og tjekke dets hastighed. Hvis dit SD-kort også er langsomt på andre enheder, er den hurtigste løsning at sikkerhedskopiere dit hukommelseskort og formatere det. |
| ⛔ Din enhed kan ikke genkende Micro SD-kortet | Formater dit hukommelseskort ved at tilslutte det til en computer > finde din disk > højreklikke på den > vælg Format > vælg det rigtige filsystem for den enhed, du vil bruge dit hukommelseskort med. |
| ⚠️ Du støder på en fejl med beskeden “Micro SD-kort ikke registreret” | Genindsæt dit Micro SD-kort i SD-kortadapteren. Tilslut derefter det til din computer igen for at se om fejlen blev forårsaget af en systemfejl. Hvis dette ikke virker, tjek da om computerens drivere er opdaterede. |
| 📖 Din enhed registrerer Micro SD-kortet, men den kan ikke læse det | Du kan forsøge at genstarte din enhed og genindsætte dit kort for at se, om dit indhold er blevet læsbart igen. Hvis dette ikke virker, opret en sikkerhedskopi af dine data og formater dit Micro SD-kort. Du kan også forsøge at bruge vores metoder til at gendanne slettede filer på Android efter formatere dit SD-kort. |
| 🔐 Dit Micro SD-kort er skrivebeskyttet | Slå skrivebeskyttelseskontakten fra på din adapter. Hvis problemet fortsætter, prøv at bruge en anden kortadapter. |
| 🪧 Dit Micro SD-kort ser blankt ud | Forsøg at genstarte din enhed og genindsætte dit kort. Hvis dette ikke virker, så prøv at anvende disse metoder til at gendanne skjulte filer i Windows. |
| ✂️ Dit Micro SD-kort er korrupt – Et korrupt Micro SD-kort fremtræder ofte tomt eller utilgængeligt. | Prøv disse hurtige løsninger til at gendanne et korrupt Micro SD-kort:
|
Konklusion
At få dine data fra dit micro SD-kort kan være en opgave. Mange brugere glemmer at lave backup af deres data. Små fejl såsom at slette filer eller formatere kortet kan føre til tab af dyrebare minder eller yderst vigtige dokumenter.
Antag at du hele tiden bruger forskellige lagringsenheder. I så fald er det essentielt at have et gendannelsesværktøj som Disk Drill ved hånden. Med Disk Drill kan du slappe af, selv hvis du pludselig oplever problemer med dine mikro SD-kort og hurtigt gendanne dine data.
Desuden har du som en sidste udvej muligheden for at henvende dig til et datarecovery-servicecenter for at gendanne slettede data fra dit micro SD-kort.
Ofte Stillede Spørgsmål
- Indsæt dit Micro SD-kort i andre enheder for at sikre, at problemet ikke er enheden
- Brug CHKDSK-kommandoprompten i Windows til at scanne og reparere filsystemfejl.
- For ikke-genkendte Micro SD-kort, prøv at ændre drevbogstavet på Windows ved hjælp af Diskhåndtering.




