
進歩した技術により、小指よりも小さいチップに大量のデータを保存することが容易になりました。これらの小さなチップ、マイクロSDカードと呼ばれるものは非常に便利で、携帯電話からカメラまであらゆる種類のデバイスで使用されています。一般的になったため、メモリカードが読み取り不可能になるとパニックになります。しかし、これがあなたに起こったとしても心配無用です。データ喪失はマイクロSDカードリカバリーで解決できます!
マイクロSDカードからデータを復旧する方法
データ復旧ソフトウェアを使用することは、Micro SDカードの復旧を実行するための最良の方法です。このガイドでは、データ復旧にはDisk Drillを使用し、代替の無料データ復旧ソフトウェアとしてRecuvaを紹介します。壊れたmicro SDに対処している場合は、プロのデータ復旧サービスをどのように利用するかも指導します。
方法1:プロのデータ復旧ツールを使用する
マイクロSDカードからデータを復旧する可能性は、使用するデータ復旧ソフトウェアに大きく依存します。不十分な復旧ソリューションは不十分な結果をもたらします。ですので、成功の可能性を最大限に高めるために、Disk Drillをおすすめします。
Disk Drillは、さまざまなブランドのマイクロSDカードを含む幅広いメモリカードをサポートしています。それは、あなたのマイクロSDカード上に可能な限り多くのデータを見つけるために、すべてを一つにするスキャナーを使用します、たとえそれがRAWであっても。スキャンが完了すると、写真やビデオのプレビューをして、実際に利用可能なデータだけを回復していることを確認する機会が与えられます。
micro SDが破損しているか故障している場合、予測不可能で復旧中に動作を停止することがあります。したがって、これらの場合には、Disk Drillのバイト単位のバックアップ機能を使用して、micro SDカードの完全なイメージを作成し、スキャンすることをお勧めします。これにより、オリジナルデータをそのまま保持できます。また、今すぐデータの復旧をする時間がない場合は、スキャンを保存し、後で復旧を完了することができます。
Micro SDカードのバイト単位のバックアップをDisk Drillを使用して作成するには、以下の手順に従ってください:
- ダウンロードし、Disk Drillをインストールして開きます。左側のナビゲーションメニューから、エクストラツールタブの下にあるドライブバックアップに移動します。
- 利用可能なドライブのリストからMicro SDカードを選択します。次に、ウィンドウの右上隅にあるバイト単位バックアップボタンをクリックします。
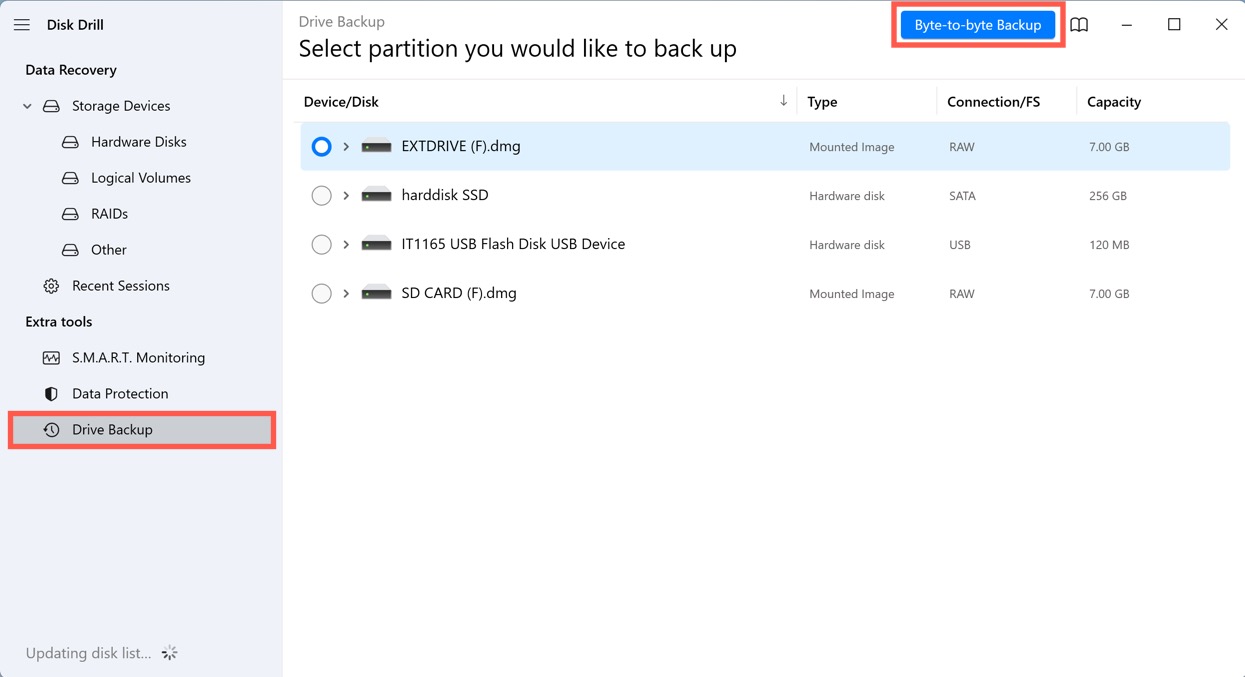
- バックアップファイルの名前を付け、Disk Drillに保存する場所を選択します。完了したら、OKをクリックします。
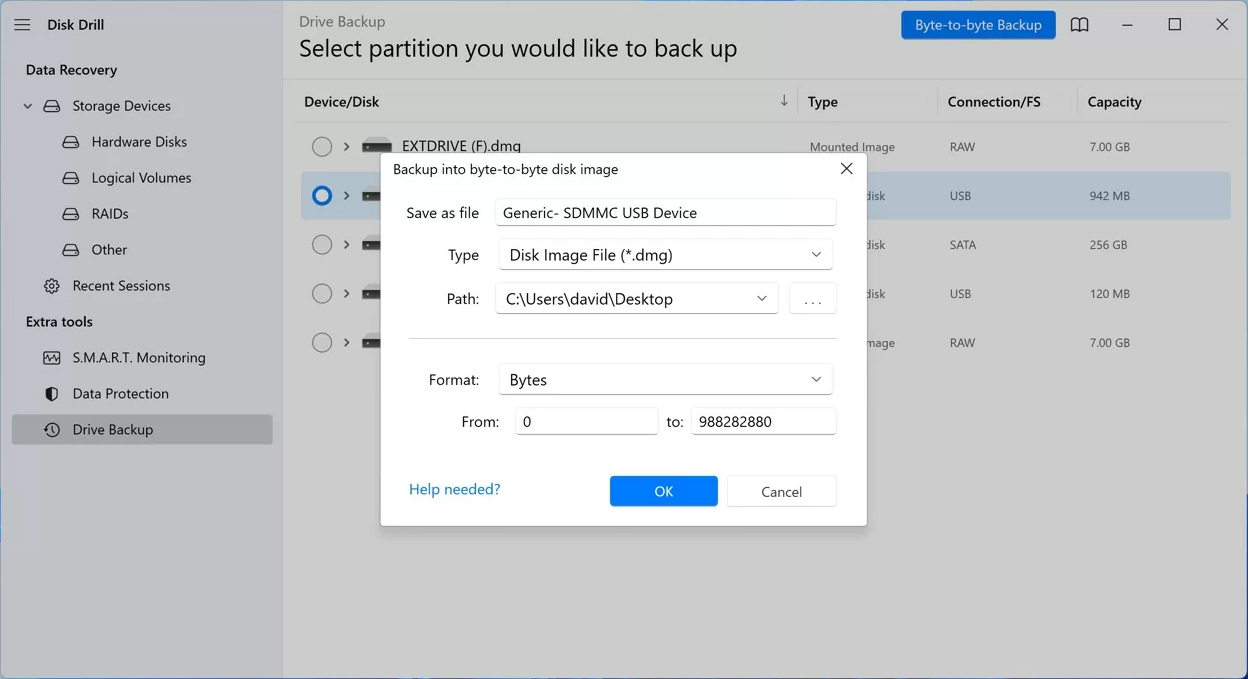
バックアップの作成に成功した後、SDカードから安全にデータを復旧することができます。
- Disk Drillのメインウィンドウで、データ復旧を行いたいmicro SDカードを選択してください。検索データを検索するボタンをクリックします。
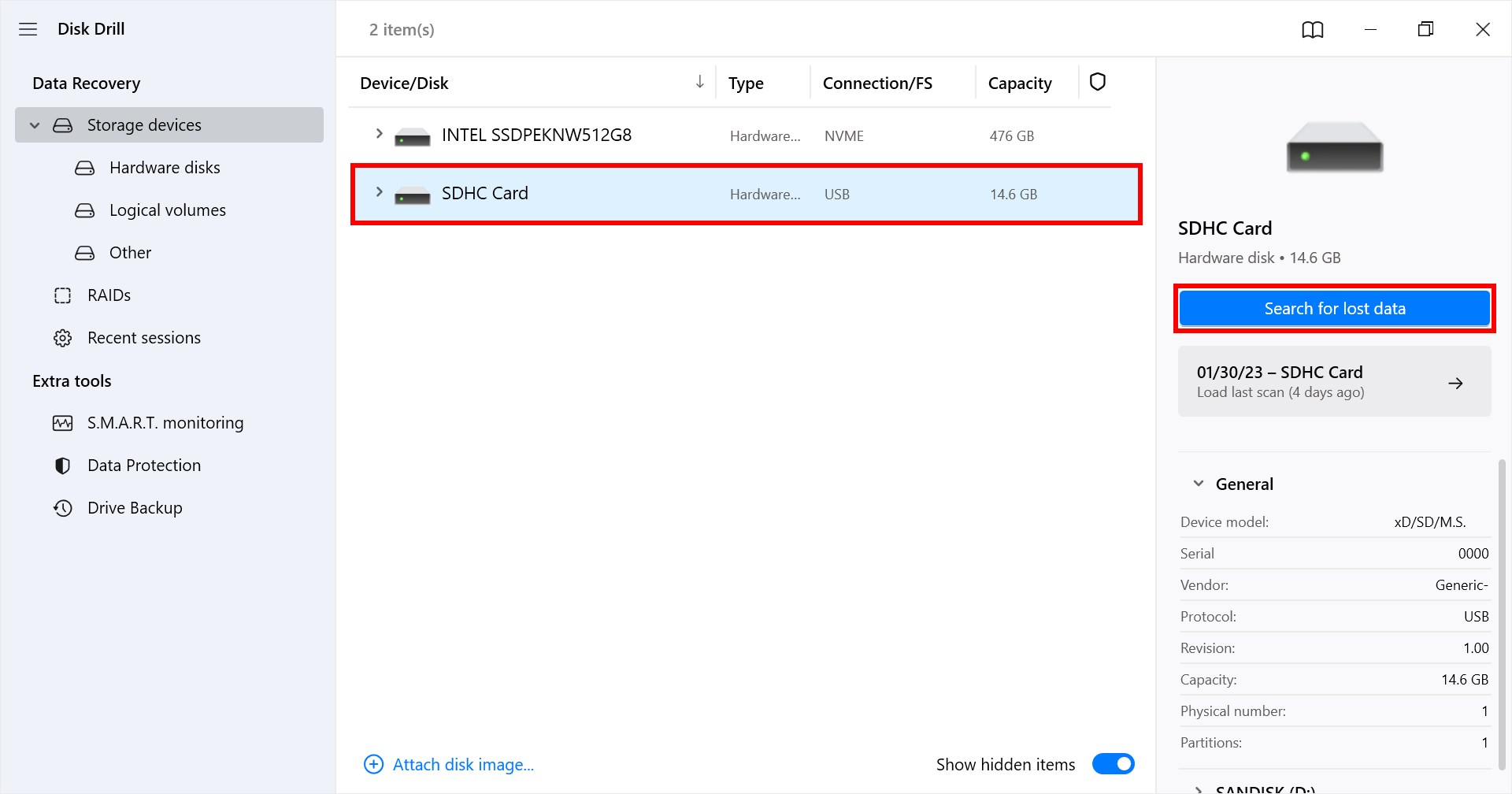
- メモリカードから復旧したいファイルを選択し、復元をクリックします。
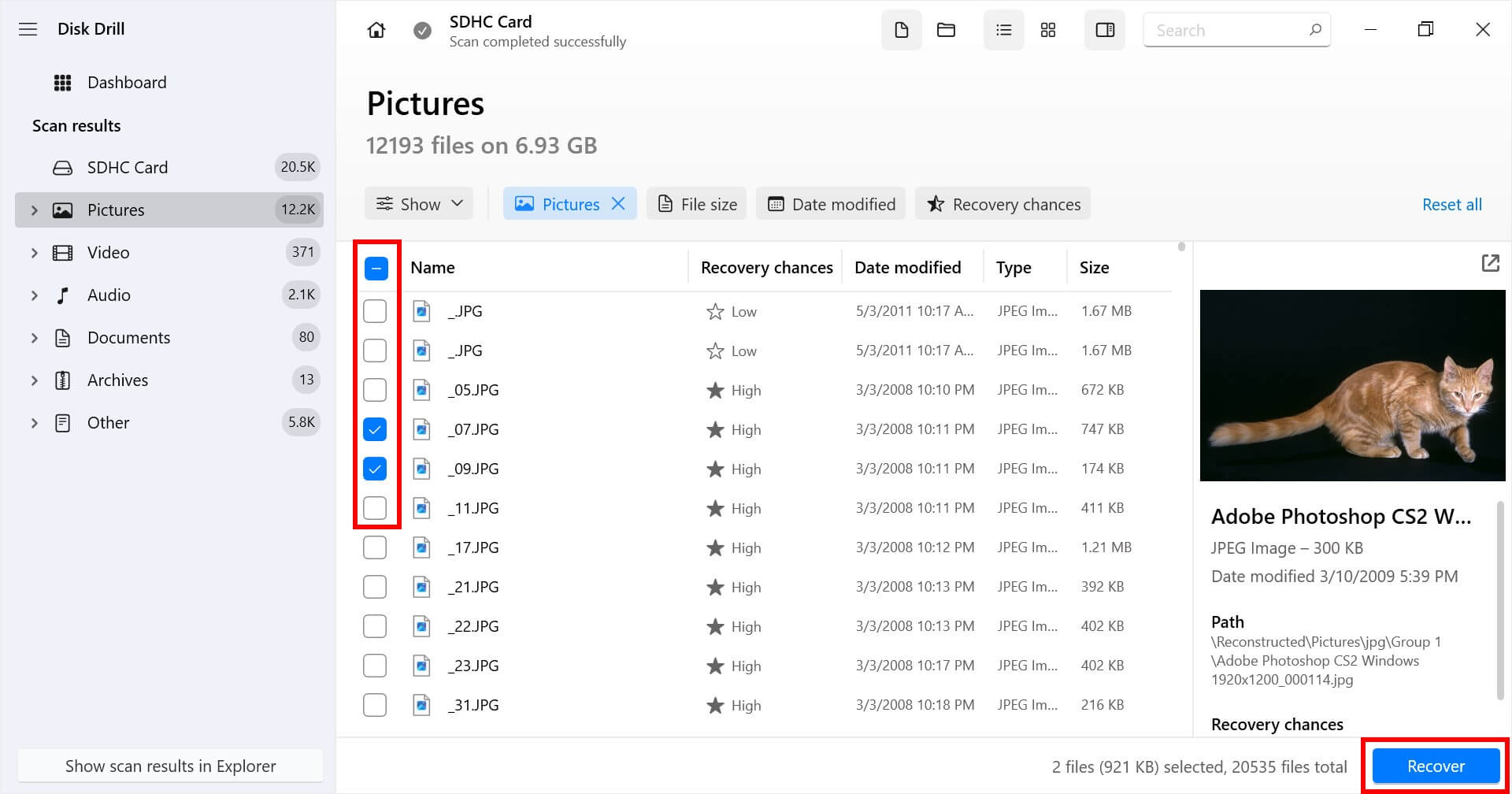
- micro SDカードから復旧したファイルを保存する場所を選択してください。エラーのあるmicro SDカードにファイルを戻さないよう注意してください。ファイルを復旧した後、任意の場所に移動できます。
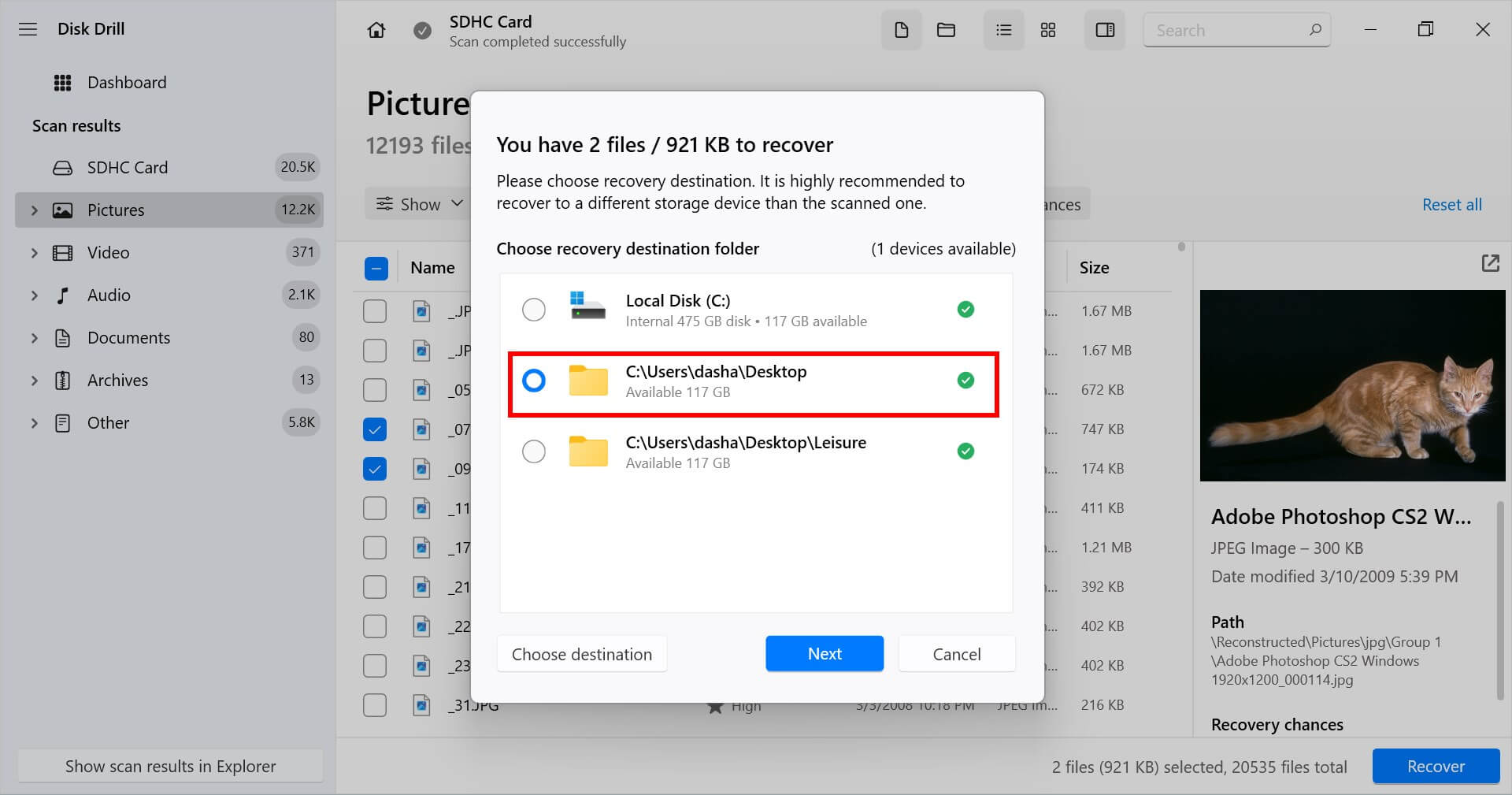
方法2:無料データ復旧ソフトウェアを使用する
Recuvaは完全に無料のデータ復旧ソフトウェアで、Disk Drillの代わりとしてよく使われます。最も優れた特徴は、無料で無制限の量のデータを回復できることです。しかし、そのデータ復旧アルゴリズムはDisk Drillのものよりも進んでいません。
このデータ復旧ソフトウェアには、Micro SDカードの健康状態の監視やバックアップのための追加ツールが含まれていません。それでも、プレミアムなデータ復旧ツールに支払いたくない場合には、試してみる価値はあります。
Recuvaを使用してファイルを復元する方法の簡単なステップバイステップガイドです:
- CCleanerウェブサイトからRecuvaをダウンロードしてください。次に、セットアップファイルを開いて指示に従い、アプリを正常にインストールしてください。
- メモリカードリーダーまたは利用可能なメモリカードスロットを使用してメモリカードをコンピューターに接続します。次に、Recuvaを開いてください。

- メインのドロップダウンメニューでメモリカードを選択します。次に、スキャンをクリックしてスキャンプロセスを開始します。追加のスキャンオプションは、スキャンボタンの横にある下矢印ボタンをクリックします。
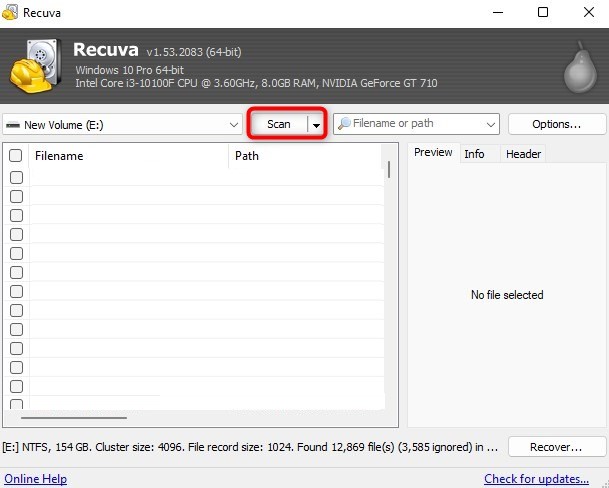
- スキャンが終了したら、ファイル名の左側にあるチェックボックスを選択して回復したいファイルをすべて選択します。完了したら、復元をクリックします。

- 開いたポップアップウィンドウで、Recuvaが回復したファイルを保存する場所を参照します。回復プロセスを開始するにはOKをクリックします。
- 回復プロセスが成功した後、ポップアップウィンドウが開きます。これには、回復したファイルに関する情報が含まれています。

方法3:データ復旧サービスを利用する
最後の手段として、データ回復サービスを試して、マイクロSDカードからのデータを復旧することができます。データ回復サービスは98%の確率でマイクロSDカードからデータを取り出し、非常に安全です。
データ復旧ソフトウェアも失敗した場合、専門家に頼ってマイクロSDカードから削除されたファイルの復旧を試みるべきです。信頼できるサービスは、様々な記憶装置からデータを復旧することに非常に信頼性が高いです。

通常のリカバリーサービスは、無料の電話相談と迅速なコスト評価から始まります。マイクロSDカードが物理的に損傷していても、回復可能かもしれません。相談の後、不具合のあるマイクロSDカードをサービスプロバイダーに発送するだけです。彼らの専門家がマイクロSDカードをクローン作成し、データを回復しようと試みます。
クラックが入ったマイクロSDカードをお持ちであっても、データ復旧のプロフェッショナルはできるだけ早くデータを復旧しようと最善を尽くします。何よりも、データを復旧できなかった場合は、料金は一切いただきません。
一般的なマイクロSDカードの問題と対処法
マイクロSDカードのデータ削除の背後にはいくつかの容疑者がいます。興味深いことに、迅速かつ実行可能なハックが存在する一般的なマイクロSDカードの問題がいくつかあります。これらの修正のほとんどは、PCから直接実行可能です。試してみてください:
| Micro SDカードの問題 | 考えられる修正方法 |
| 🐌 マイクロSDカードは認識されるが遅い | SDカードを別のデバイスに差し込んで速度を確認してください。他のデバイスでもSDカードが遅い場合、もっとも迅速な修正方法は、メモリーカードをバックアップしてフォーマットすることです。 |
| ⛔ デバイスがマイクロSDカードを認識できない | コンピュータに接続してメモリーカードをフォーマットしましょう > ディスクを探し > それに右クリック > [フォーマット]を選択 > メモリーカードを使用したいデバイスに適したファイルシステムを選ぶ。 |
| ⚠️ 「マイクロSDカードが検出されない」というエラーが発生する | SDカードアダプターにマイクロSDカードを再度差し込みます。その後、コンピュータに再接続してシステムの問題によるエラーかどうかを確認してください。これで解決しない場合は、コンピュータのドライバが最新かどうかを確認してください。 |
| 📖 デバイスがマイクロSDカードを検出するが、読み取れない | デバイスを再起動してカードを再挿入してみて、コンテンツが再び読み取れるようになるか確認してください。それでもダメなら、データのバックアップを取りマイクロSDカードをフォーマットしてください。また、フォーマット後にAndroidで削除されたファイルを復元する方法を試してみることもできます。 |
| 🔐 マイクロSDカードが書き込み禁止になっている | アダプターの書き込み保護スイッチをオフにしてください。問題が解決しない場合は、別のカードアダプターを試してみてください。 |
| 🪧 マイクロSDカードが空白として表示される | デバイスを再起動しカードを再挿入してみてください。それでもダメな場合は、Windowsで隠しファイルを復元する方法を試してみてください。 |
| ✂️ マイクロSDカードが破損している – 破損したマイクロSDカードはよく中身が空かアクセスできなくなります。 | 破損したマイクロSDカードを復旧するための迅速な修正方法を試してみてください:
|
結論
マイクロSDカードからデータを取得するのは一苦労です。多くのユーザーはデータのバックアップを忘れがちです。ファイルを削除したりカードをフォーマットしたりするような小さなミスが、大切な思い出や重要なドキュメントの喪失につながることがあります。
異なるストレージデバイスを常に使用することになっている場合、Disk Drillのような復旧ツールを持っていることが不可欠です。Disk Drillがあれば、マイクロSDカードに突然問題が発生しても安心して、すばやくデータを取り戻すことができます。
さらに、最後の手段として、削除されたデータをマイクロSDカードから復旧するために、データ復旧サービスセンターに相談するという選択肢があります。
よくある質問
- 問題がデバイスでないことを確認するために、他のデバイスにMicro SDカードを挿入してみてください
- Windows上でCHKDSKコマンドプロンプトを使用してファイルシステムのエラーをスキャンし、修復します。
- 認識されないMicro SDカードについては、Windowsのディスク管理を使用してドライブの文字を変更してみてください。




