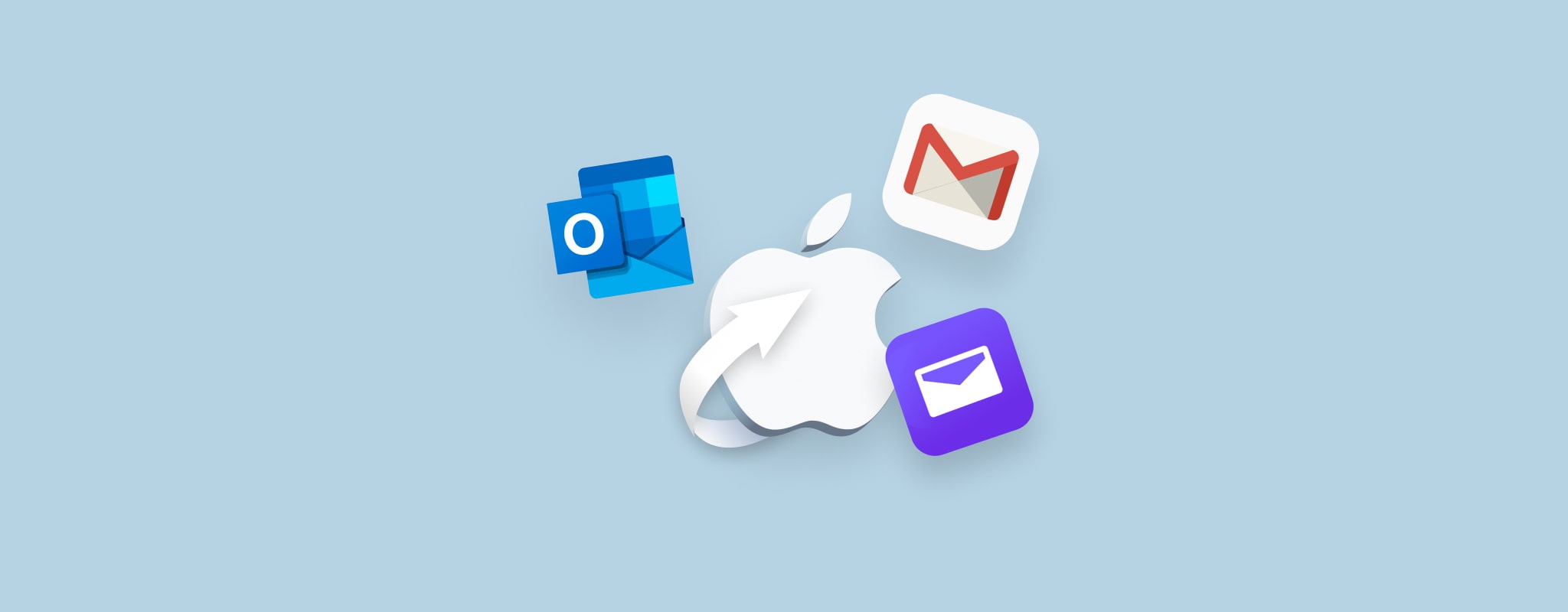 Slettede du ved en fejltagelse e-mails på din Mac? Bare rolig, det betyder ikke nødvendigvis, at de er forsvundet for altid. Uanset om e-mailene forsvandt af sig selv på grund af hardware skade, eller du simpelthen klikkede på den forkerte knap, så er den gode nyhed, at du skulle kunne gendanne slettede e-mails på Mac ret nemt.
Slettede du ved en fejltagelse e-mails på din Mac? Bare rolig, det betyder ikke nødvendigvis, at de er forsvundet for altid. Uanset om e-mailene forsvandt af sig selv på grund af hardware skade, eller du simpelthen klikkede på den forkerte knap, så er den gode nyhed, at du skulle kunne gendanne slettede e-mails på Mac ret nemt.
Se disse effektive e-mail-gendannelsesmetoder for at genskabe dine mistede data.
Hvad er de mest populære e-mailtjenester på Macs?
Først og fremmest bør du kende forskellen mellem en email-udbyder og en email-klient. Så en email-udbyder (også kendt som webmail) er en platform, der tilgås gennem en browser og tillader dig at sende, modtage og se e-mails.
Her er en sammenligningstabel med de mest populære e-mailtjenesteudbydere til Mac-brugere:
| Udbyder | Beskrivelse | Bedst til |
| Gmail | Google-drevet e-mail service kendt for sine stærke spamfiltreringskapaciteter og fremragende sikkerhedsfunktioner | Enkeltpersoner eller virksomheder der bruger andre Google-værktøjer |
| Outlook | En web-baseret e-mail tjenesteudbyder drevet af Miscrosoft 365, som tilbyder ekstra funktioner som kalenderintegration og samarbejdsværktøjer | Enkeltpersoner eller virksomheder der bruger Microsoft 365 apps og tjenester |
| Yahoo Mail | En web-baseret e-mail tjenesteudbyder der tilbyder grundlæggende funktionalitet og brugervenligt interface | Brugere der søger en ukompliceret oplevelse eller dem der har en Yahoo e-mail konto |
| ProtonMail | En schweizisk email tjenesteudbyder bedst kendt for sine privatlivs- og krypteringsfunktioner | Professionelle og organisationer der prioriterer privatliv over alt andet |
| iCloud Mail | Apple-drevet e-mail tjenesteudbyder der tilbyder gnidningsløs integration og synkronisering på tværs af andre Apple-enheder | Brugere der ejer mere end en Apple-enhed og ønsker at fortsætte integrationen inden for Apple-økosystemet |
En e-mail-klient er en applikation, som du downloader til din enhed for at åbne, sende og modtage e-mails. Her er endnu en sammenligningstabel, der kan hjælpe dig med at få en bedre ide om de e-mail-klienter, der findes, som kan bruges med en Mac:
| Emailklient | Beskrivelse | Bedst Til |
| Mail til macOS | Indbygget mailklient i MacOS, som kommer præinstalleret på hver Mac og understøtter et bredt udvalg af e-mailtjenester | Brugere, der ønsker enkelthed og en mailklient, der nemt kan synkroniseres mellem andre Apple-enheder |
| Spark | En tredjepartsemail-app, kendt for sine pæne samarbejdsfunktioner | Enkeltpersoner eller virksomheder, der søger ekstra funktioner som holdarbejde |
| Microsoft Outlook | Et værktøj drevet af Microsoft 365 med avancerede produktivitetsværktøjer | Fagfolk eller organisationer, der i forvejen har brugt Microsoft 365 |
| Spike | Et tredjepartsværktøj med integration af chat i e-mail | Fagfolk eller organisationer, der værdsætter en chat-centreret tilgang |
| Mail til Gmail | Emailklient drevet af Gmail | Enkeltpersoner eller virksomheder, der håndterer store mængder e-mails og bruger Gmail som deres emailtjeneste |
| AirMail | Emailklient med en håndfuld tilpasningsmuligheder | Brugere, der ønsker ekstra funktioner og integrationsmuligheder |
Når du vælger en e-mailudbyder eller en e-mailklient, skal du sørge for at tage dine egne præferencer og prioriteter i betragtning. Mest vigtigt, tænk over værktøjets evne til at integrere med anden software, som du bruger.
Hvordan gemmes e-mails på en Mac?
Hvis du bruger en e-mail-klient som Mail til at få adgang til dine e-mails, så burde du kunne finde alle de e-mail-relaterede data manuelt direkte i din Macs mapper. Kopier af dine e-mails er som regel gemt et eller andet sted i en separat mappe i Biblioteket.
Sådan finder du ud af, hvor dine e-mails er gemt på en Mac:
- Start Finder.
- Fra menuen klik på Gå > Gå til mappe.
- I søgefeltet skal du indtaste ~/Library/Mail/ og klikke på Gå.
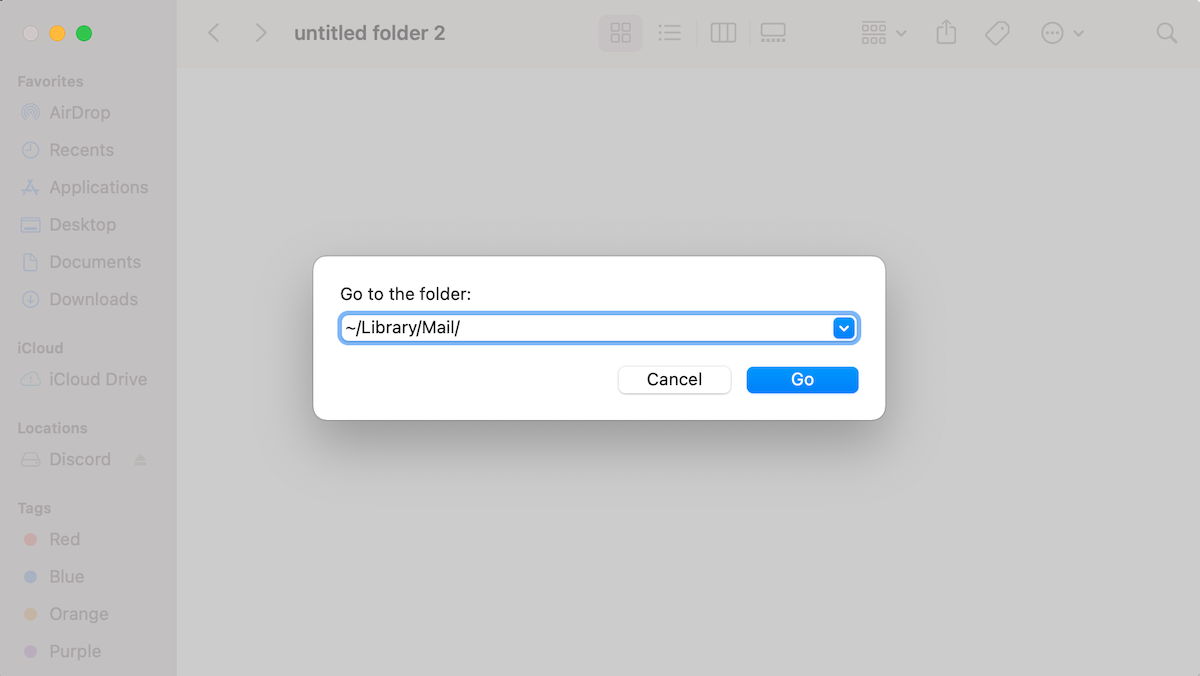
På denne måde vil du blive omdirigeret til et arkiv med alle dine e-mailbeskeder. For at åbne dine e-mails skal du klikke på mappen med navnet Vx (i stedet for x vil der være et tilsvarende versionsnummer).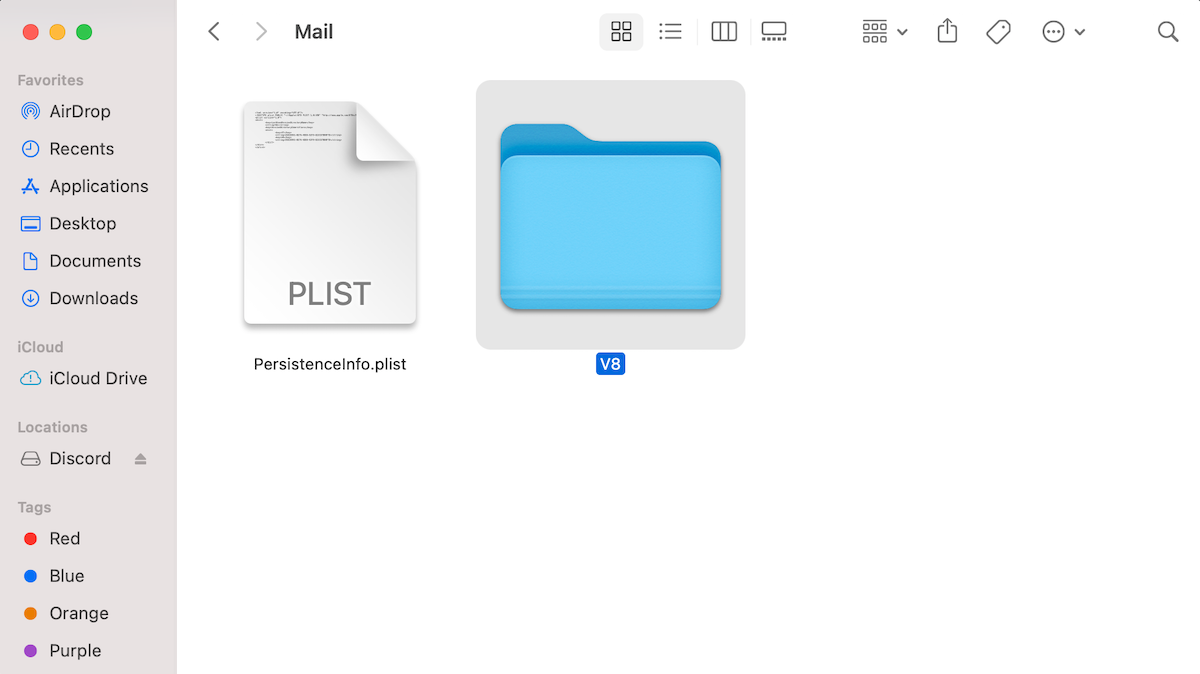
Når du åbner denne mappe, vil du se, at alle dine e-mails er grupperet i separate undermapper. Mapperne, der er navngivet med en tilfældig række tal, indeholder dine e-maildata. Klik på en hvilken som helst sådan mappe, og du vil se, at e-mails’ene indeni også er grupperet i separate mapper efter deres type (kladder, sendte beskeder osv.).
Du kan åbne filerne direkte gennem Finder, men husk på, at det vil være lidt kompliceret at læse dine e-mails på denne måde, da de vil indeholde både e-mail-indholdet og den fulde kildekode i tekst. Så hvis du kun ønsker at læse e-mails, er det bedst at bruge en e-mail-klient til at få adgang til dine e-mails.
Hvorfor er det muligt at gendanne slettede e-mails
Når du sletter en e-mail fra en Mac-klient som Apple Mail (eller en hvilken som helst anden), bliver e-mailen ikke øjeblikkeligt slettet permanent fra computeren. Den er stadig placeret på din harddisk, men det rum den plejede at optage bliver markeret som tilgængeligt. Derfor kan e-mailen først anses for at være endegyldigt væk, når drevet overskriver det pågældende rum.
Hvis du er sikker på, at din e-mail faktisk er blevet slettet fra din Mac, er det bedst at starte gendannelsesprocessen så hurtigt som muligt, da jo mindre tid der er gået efter sletningen, jo større er chancen for, at den ikke er blevet overskrevet af nye data. Så for at have de bedste odds for at gendanne en slettet e-mail på din Mac, bør du starte gendannelsen så hurtigt som du kan.
Sådan gendannes slettede e-mails på en Mac
Heldigvis kræver processen med at gendanne slettede e-mails fra en Mac ikke avanceret teknisk viden og er temmelig hurtig og ligetil. Her er de fire mest effektive metoder til at hente permanent slettede e-mails tilbage på en Mac.
Metode 1: Gendan nyligt slettede e-mails fra Papirkurven i Mail
Uanset om du bruger webmail eller en e-mail klient på din Mac, er det første sted, hvor du skal lede efter en slettet e-mail, i papirkurvesektionen. Så alt hvad du skal gøre for denne metode, er at finde papirkurven og gendanne den ved en fejl slettede e-mail.
Desuden, afhængigt af den e-mail-klient, du bruger, kan der være en tidsgrænse for, hvor længe den gemmer slettede e-mails i papirkurven (for eksempel gemmer Gmail slettede beskeder i Papirkurvs-mappen i 30 dage, derefter fjernes de automatisk). Derfor er det bedst ikke at spilde nogen tid og starte processen med at gendanne e-mailen så snart du indser, at du har bemærket, at du mangler en e-mail.
Sådan tjekker du slettede e-mails og gendanner dem fra mappen Papirkurv ved hjælp af Mail på din Mac:
- Start Mail (enten gå til Launchpad > Mail eller klik på appens ikon i docken).
- Fra sidebjælken, klik på Papirkurv.
- Nu kan du se slettede emails og finde de, som du ønsker at gendanne. Højreklik på emailen og vælg Flyt til og vælg placeringen for den gendannede email.
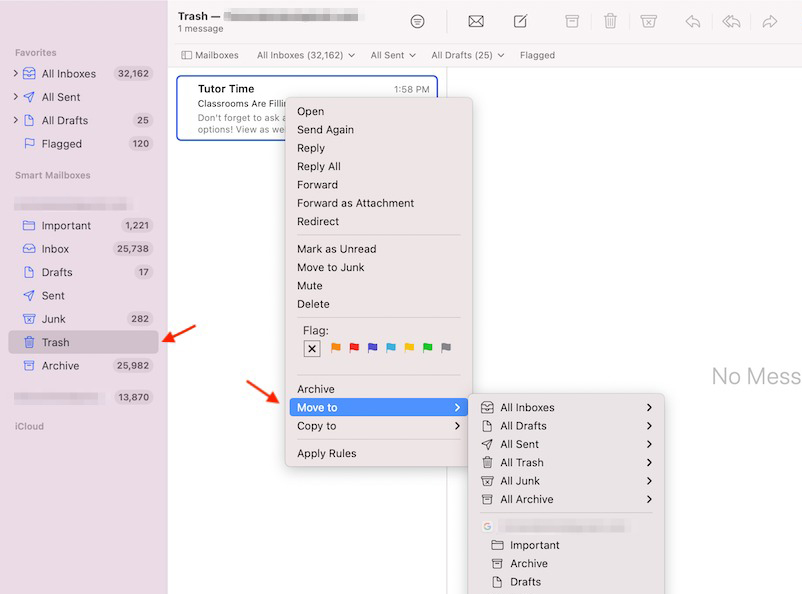
Metode 2: Brug datarekonstruktionssoftware
Tid er en afgørende faktor, når det kommer til at gendanne slettede e-mails på din Mac. Jo hurtigere du påbegynder gendannelsesprocessen, jo større chance vil du have for at genvinde de mistede e-mailbeskeder.
At bruge et værktøj til datagendannelse ville være det klogeste valg i en sådan situation. Vores valg af datagendannelsessoftware er Disk Drill, da det er helt problemfrit og kan gendanne permanent slettede e-mails på en Mac på bare få minutter.
Sådan gendanner du mistede e-mails på en Mac ved hjælp af Disk Drill:
- Download Disk Drill og følg de viste instruktioner for at installere appen.
- Vælg fra listen over tilgængelige enheder den drev, hvor de emails du forsøger at gendanne plejede at være gemt (det er som regel din Macs hoved harddisk).
- Klik på Søg efter mistede data knappen.

- Klik Gennemgå fundne elementer hvis du ikke vil vente til scanningen er færdig og begynd at søge efter de nødvendige emails med det samme.

- I søgefeltet placeret i øverste højre hjørne, skriv emlx (appen vil vise dig alle gendannelsesdygtige emails).
- Vælg de emails, som du ønsker at gendanne, og klik på Gendan knappen.

- Vælg en mappe til de gendannede emails og klik Næste.
Hvis du efter at have gendannet de slettede e-mails tilbage til din Mac ønsker at få direkte adgang til dem i din Apple Mail-klient, skal du tage nogle få ekstra skridt. Her er hvad du bør gøre:
- Start Mail (gå til Launchpad > Mail eller klik på appens ikon i docken).
- Gå til Filer > Importér postkasser.

- Vælg Apple Mail som datatypen.
- Gå til mappen, der indeholder de gendannede e-mails, og klik på Vælg.
- Klik på Fortsæt for at importere e-mails tilbage til din e-mailklient.
- Når du er færdig, klik på Udført.

Det var det! Nu kan du få adgang til den gendannede e-mail direkte gennem Apple Mail-klienten på din Mac.
Metode 3: Gendan slettede e-mails via iCloud
Hvis du ved en fejl har slettet en vigtig e-mail fra iCloud-webstedet, er der en chance for at gendanne dem.
Du skal dog skynde dig, da den slettede e-mail kun opbevares i papirkurven i 30 dage. Derefter vil de blive slettet permanent, og det vil være næsten umuligt at gendanne dem (hvis du har en backup, der indeholder disse e-mails, så er der en chance for vellykket gendannelse).
Sådan gendannes slettede e-mails fra iCloud Mail:
- Gå til icloud.com og log ind på din konto.
- Klik på Mail.

- Åbn fra sidebjælken menuen fanebladet Papirkurv.
- Klik på den e-mail, du vil gendanne, og klik på pilen øverst til højre på skærmen.
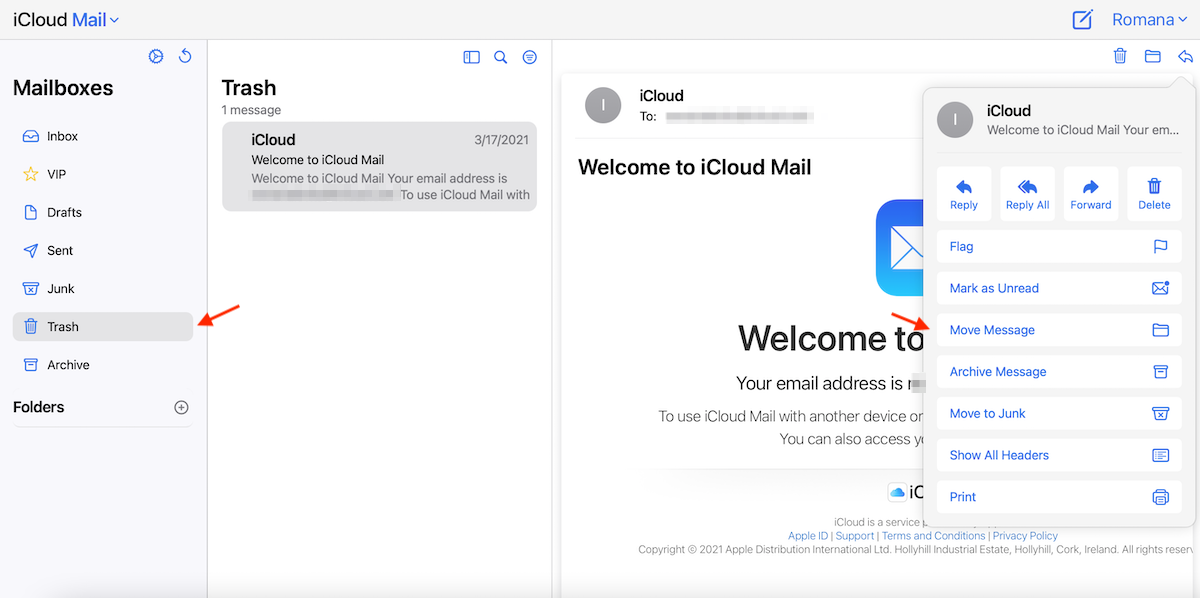
- Klik på Flyt besked og vælg den postkasse, du ønsker at bruge til at gemme den gendannede e-mail. Klik på Flyt for at bekræfte.
Metode 4: Brug din Time Machine-backup
Hvis du regelmæssigt har taget backup af din Mac med Time Machine, så skulle du kunne gendanne data fra din seneste backup, inklusiv en slettet e-mail. Dog vil denne metode kun virke, hvis du har lavet en Time Machine backup før du slettede dine e-mails.
Hvis du vil gendanne slettede e-mails på Mac Mail eller gendanne en slettet Mailbox fra din Mac, så bør denne metode til datarecovery hjælpe. Følg disse trin for at gendanne en e-mail fra Time Machine-backup på din Mac:
- Start Mail (enten gå til Launchpad > Mail eller klik på appens ikon i docken).
- Fra menuen øverst på din Mac’s skærm, klik på Time Machine-ikonet og vælg Gå til Time Machine.

- Brug tidslinjen til venstre på skærmen og pilene til at navigere igennem dine backupversioner og finde de manglende e-mails.
- Vælg de data, du ønsker at gendanne, og klik på Gendan.
Konklusion
Vi sender og modtager næsten hver dag e-mails, og et stort antal brugere foretrækker at gøre det fra en Mac. Desværre, uanset hvilken e-mail-udbyder du bruger, er datatab muligt hos dem alle. Og at skulle håndtere tabet af en vigtig e-mail kan lægge et stort pres på os.
Men den gode nyhed er, at der findes flere effektive metoder til at gendanne slettede e-mails på en Mac: Gendan e-mailen fra Papirkurven, brug iCloud, genskab fra en Time Machine-backup, eller brug et specialiseret data recovery-værktøj til at hente den manglende e-mail på din Mac. Enhver af metoderne kan være effektive, så længe du vælger den, der bedst passer til din situation.
Ofte stillede spørgsmål:
- Din e-mail-konto er offline eller deaktiveret
- Hvis kun e-mails fra en specifik afsender mangler, tjek om du ved en fejl har blokeret dem
- Du bruger måske et særligt filter, der forhindrer nye beskeder i at blive vist
- Potentielt problem med den indgående Mail-server
- Problemer med at logge ind på din konto




