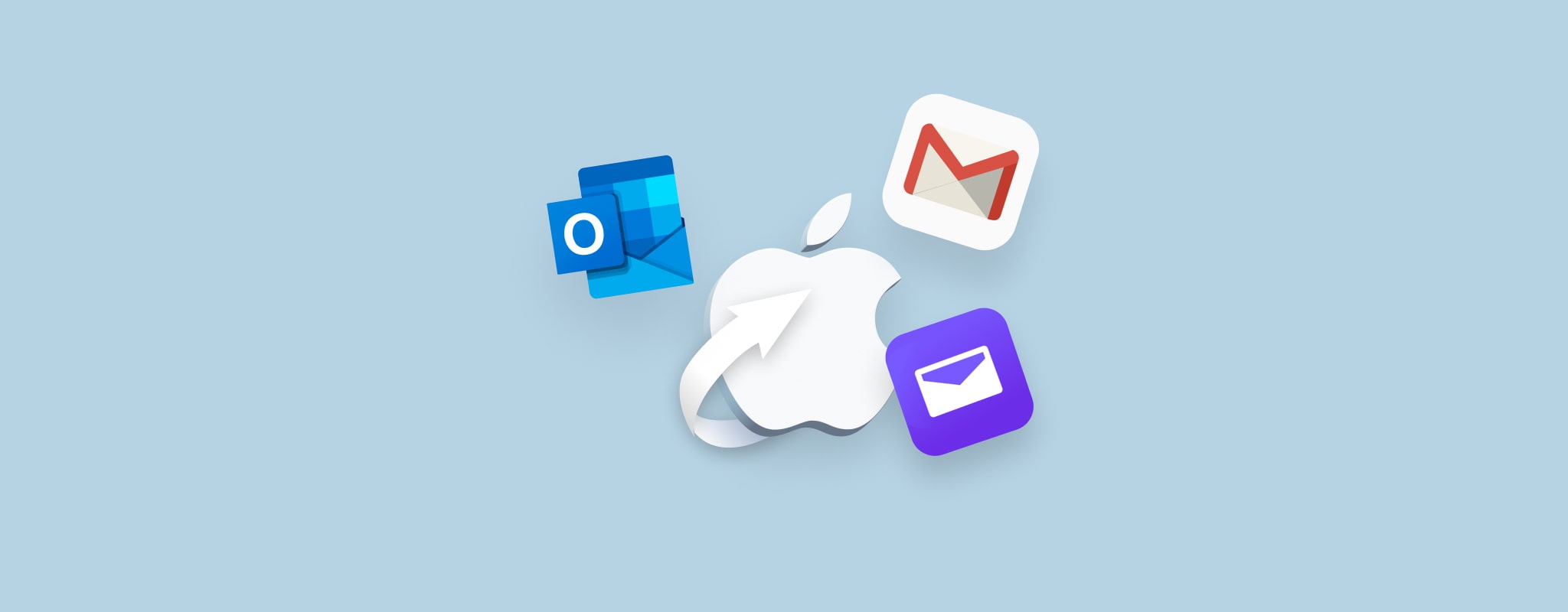 Did you delete emails on your Mac by mistake? Don’t worry, this doesn’t mean that they’re gone forever. Whether the emails disappeared by themselves because of hardware damage or you simply clicked the wrong button, the good news is that you should be able to easily recover deleted emails on Mac.
Did you delete emails on your Mac by mistake? Don’t worry, this doesn’t mean that they’re gone forever. Whether the emails disappeared by themselves because of hardware damage or you simply clicked the wrong button, the good news is that you should be able to easily recover deleted emails on Mac.
Check out these effective email recovery methods to restore your lost data.
What Are the Most Popular Email Services on Macs?
First of all, you should know the difference between an email service provider and an email client. So an email service provider (also known as webmail) is a platform accessed through a browser that allows you to send, receive, and view emails.
Here’s a comparison table with the most popular email service providers for Mac users:
| Provider | Description | Best For |
| Gmail | Google operated email service known for its strong spam filtering capabilities and excellent security features | Individuals or businesses using other Google tools |
| Outlook | A web-based email service provider powered by Miscrosoft 365 which offers extra features like calendar integration and collaboration tools | Individuals or businesses using Microsoft 365 apps and services |
| Yahoo Mail | A web-based email service provider that offers basic functionality and user-friendly interface | Users looking for a straightforward experience or ones who have an Yahoo email account |
| ProtonMail | A Switzerland-based email service provider best known for its privacy and encryption features | Professional and organizations who prioritize privacy over everything else |
| iCloud Mail | Apple-powered email service provider that offers seamless integration and synchronization across other Apple devices | Users who own more than one Apple device and want to continue integrating within the Apple ecosystem |
An email client is an application that you download to your device to open, send, and receive emails. Here’s another comparison table that can help you to get a better idea of the email clients out there that can be used with a Mac:
| Email Client | Description | Best For |
| Mail for macOS | MacOS-native email client that comes preinstalled on every Mac that supports a vast majority of email service providers | Users that are looking for simplicity and an email client that would easily synchronize among other Apple devices |
| Spark | A third-party email app known for its neat collaboration features | Individuals or businesses who are looking for extra features like team collaboration |
| Microsoft Outlook | A tool powered by Microsoft 365 with advanced productivity tools | Professionals or organizations that already have been using Microsoft 365 |
| Spike | A third-party tool with email chat integration | Professionals or organizations who appreciate the chat-centric approach |
| Mail for Gmail | Email client powered by Gmail | Individuals or businesses who handle high volumes of emails and use Gmail as their email service provider |
| AirMail | Email client with a handful or customization features | Users that want extra features and integration options |
When choosing an email service provider or an email client, make sure to take into consideration your own preferences and priorities. Most importantly, think about the ability of the tool to integrate with other software that you’re using.
How are Emails Stored on a Mac?
If you use an email client such as Mail to access your emails, then you should be able to manually find all of the email-related data directly in your Mac’s folders. The copies of your emails are usually hidden somewhere in a separate folder in Library.
Here’s how to find where your emails are stored on a Mac:
- Launch Finder.
- From the menu bar, click Go > Go to Folder.
- In the search field, type in ~/Library/Mail/ and hit Go.
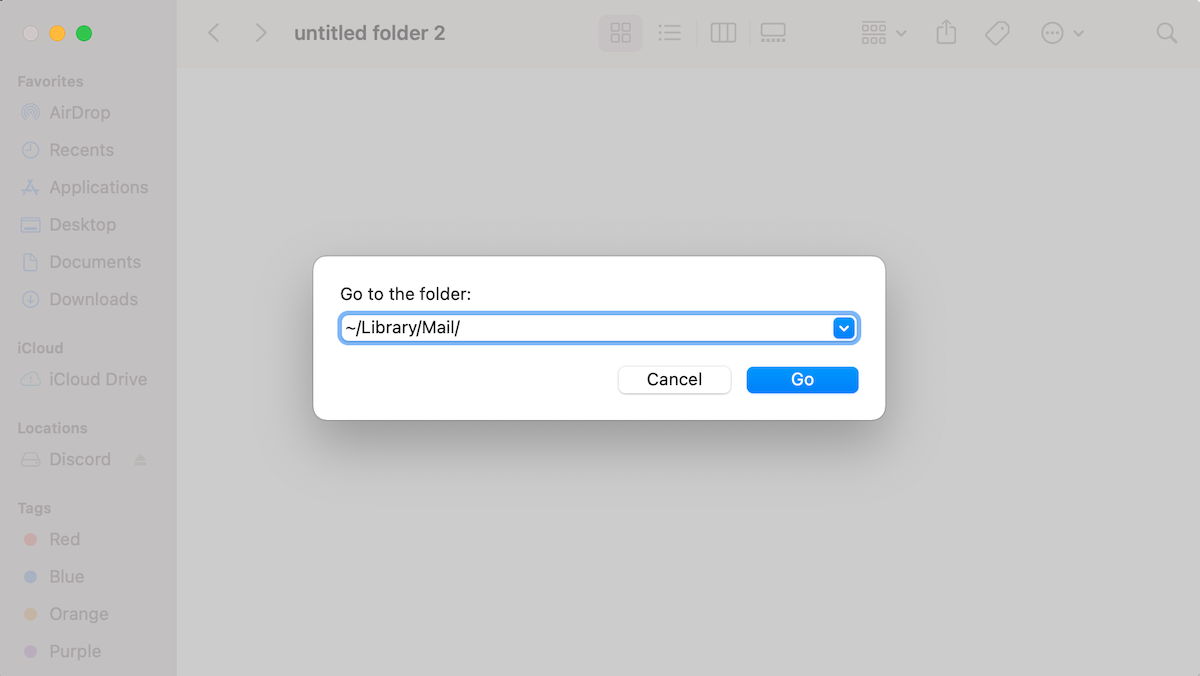
This way, you’ll be redirected to a file archive with all your email messages. To open your emails, click the folder named Vx (instead of x, there will be a corresponding version number).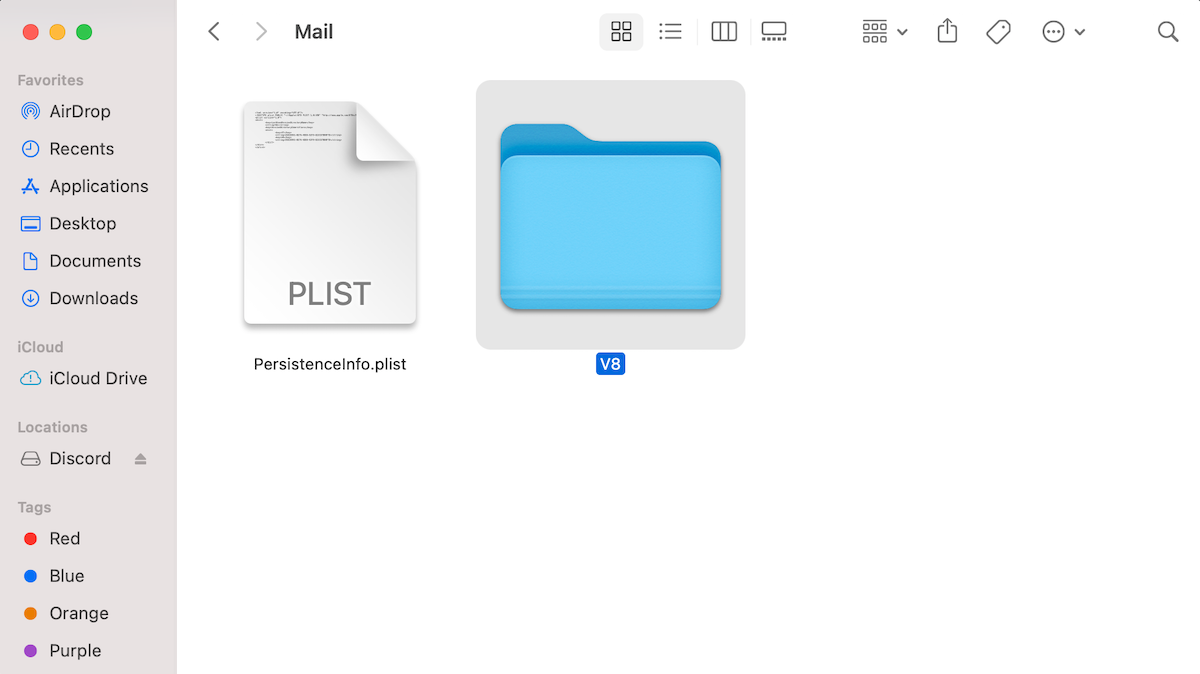
Once you open this folder, you’ll see that all your emails are grouped into separate subfolders. The folders named with a random line of numbers contain your email data. Click any such folder and you’ll see that the emails inside are also grouped into separate folders according to their type (drafts, sent messages, etc.).
You can open the files directly through Finder, but keep in mind that it will be a bit complicated to read your emails in such a way since they will contain both the email content and full source code in text. So if you want to only read the emails, it is best to use an email client to access your emails.
Why Is It Possible to Recover Deleted Emails
Whenever you delete an email from a Mac client like Apple Mail (or any other), the email doesn’t get immediately permanently removed from the computer. It is still located on your hard drive, but the space it used to occupy gets marked as available. Therefore, only after the drive overwrites that space, the email can be considered gone for good.
If you are sure that your email has actually been deleted from your Mac, it’s best to start the recovery process as soon as possible since the less time has passed after the deletion the chances are it hasn’t yet been overwritten by new data. So to have the best odds in recovering a deleted email on your Mac, you should start the recovery as quickly as you can.
How to Recover Deleted Emails on a Mac
Luckily, the process of recovering deleted emails from a Mac doesn’t require advanced tech knowledge and is pretty quick and straightforward. Here are the four most effective methods for retrieving permanently deleted emails from a Mac.
Method 1: Restore Recently Deleted Emails From Mail Trash
Whether you’re using webmail or an email client on your Mac, the first place where you should look for a deleted email is in the trash section. So all you need to do for this method is to locate the trash folder and restore the mistakenly deleted email.
Also, depending on the email client that you’re using, there may be a time limit on how long it stores deleted emails in the trash (for example, Gmail stores deleted messages in the Trash folder for 30 days, after that, they get automatically removed). Therefore, it is best not to waste any time and start the email recovery process as soon as you realize that you’ve noticed that you’re missing an email.
Here’s how to check deleted emails and recover them from the Trash folder using Mail on your Mac:
- Launch Mail (either go to Launchpad > Mail or click the app’s icon on the dock).
- From the sidebar, click Trash.
- Now you can view deleted emails and find the ones that you wish to recover. Right-click the email and choose Move to and select the location for the recovered email.
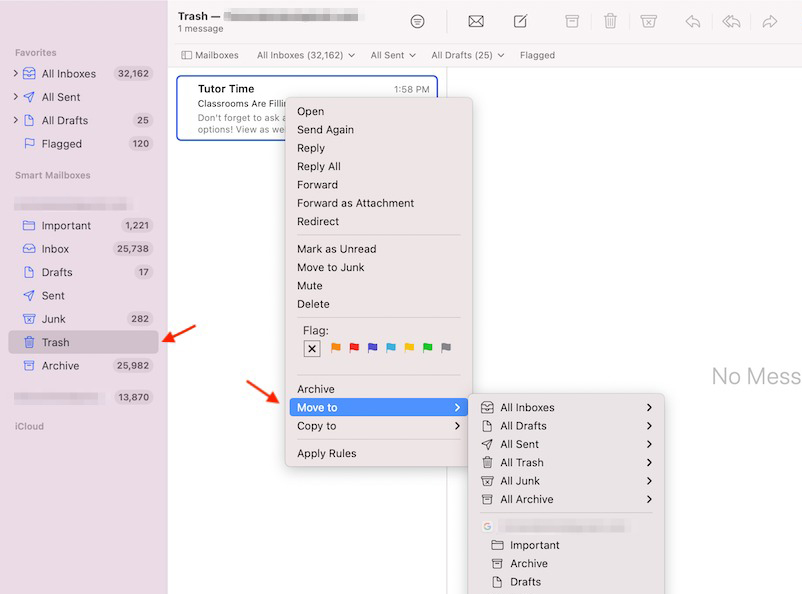
Method 2: Use Data Recovery Software
Time is of the essence when it comes to recovering deleted emails on your Mac. The sooner you start the recovery process, the more chances you’ll have in successfully retrieving the lost email messages.
Using a data recovery tool would be the wisest option for such a situation. Our data recovery software choice is Disk Drill since it’s completely hassle-free and can recover permanently deleted emails on a Mac in just a few minutes.
Here’s how to recover lost emails on a Mac using Disk Drill:
- Download Disk Drill and follow the onscreen instructions to install the app.
- From the list of available devices, choose the drive where the emails you’re trying to recover used to be stored (it’s usually your Mac’s main hard drive).
- Click the Search for lost data button.

- Click Review found items if you don’t want to wait till the scan is finished and start searching for the needed emails right away.

- In the search field located at the top-right corner, type in emlx (the app will show you all recoverable emails).
- Choose the emails that you wish to recover and click the Recover button.

- Select a folder for the recovered emails and click Next.
If after recovering the deleted emails back to your Mac you want to access them directly in your Apple Mail client, you’ll need to take a few additional steps. Here’s what you should do:
- Launch Mail (go to Launchpad > Mail or click the app’s icon on the dock).
- Head to File > Import Mailboxes.

- Choose Apple Mail as the data type.
- Go to the folder containing the recovered emails and click Choose.
- Click Continue to import the emails back into your email client.
- When finished, click Done.

That’s it! Now you can access the recovered email directly through the Apple Mail client on your Mac.
Method 3: Recover Deleted Emails via iCloud
If you mistakenly deleted an important email from the iCloud website, there is a chance to recover them.
However, you will need to hurry since the deleted email is stored in the Trash folder for only 30 days. After that, they will get permanently deleted and it’ll be almost impossible to recover them (if you have a backup containing those emails, then there is a chance for a successful recovery).
Here’s how to recover deleted emails from iCloud Mail:
- Head to icloud.com and log into your account.
- Click Mail.

- From the left sidebar menu, open the Trash tab.
- Click the email you want to restore and click the arrow at the top right corner of the screen.
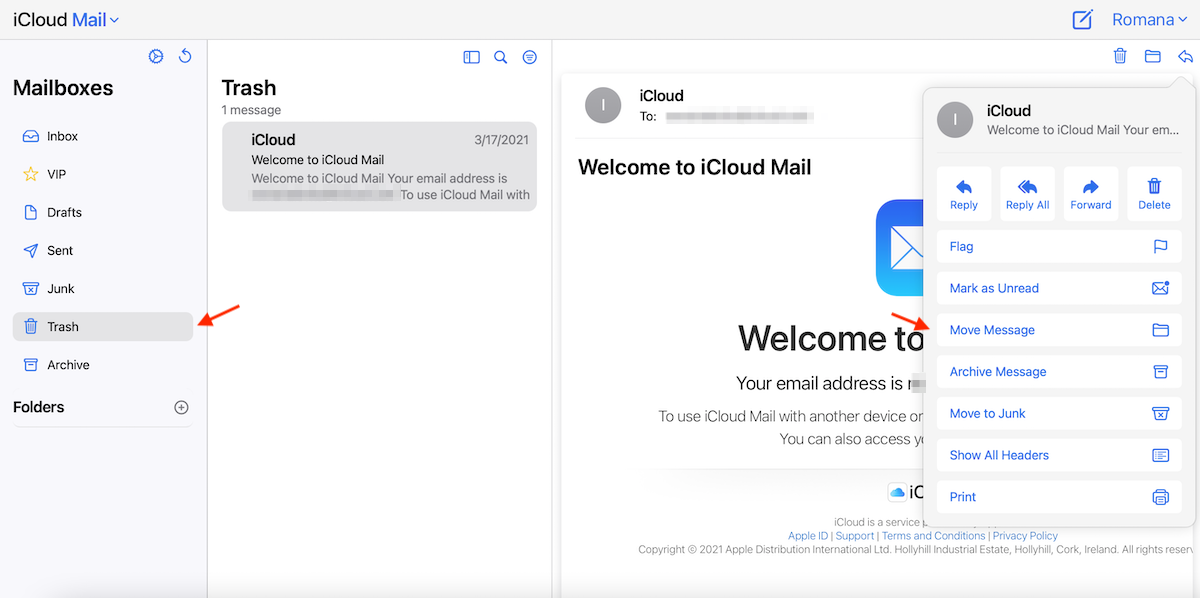
- Click Move Message and select the mailbox you want to use to store the recovered email. Click Move to confirm.
Method 4: Use Your Time Machine Backup
If you’ve been regularly backing up your Mac with Time Machine, then you should be able to successfully recover any data from your recent backup, including a deleted email. However, this method will work only if you’ve made a Time Machine backup before deleting your emails.
If you want to recover deleted emails on Mac Mail or recover a deleted Mailbox from your Mac, then this data recovery method should help. Follow these steps to restore an email from Time Machine backup on your Mac:
- Launch Mail (either go to Launchpad > Mail or click the app’s icon on the dock).
- From the menu on the top of your Mac’s screen, click the Time Machine icon and select Enter Time Machine.

- Use the timeline on the left of the screen and the arrows to navigate through your backup versions and find the missing emails.
- Select the data that you wish to recover and click Restore.
Conclusion
We send and receive email almost everyday and a huge number of users prefer to do it from a Mac. Unfortunately, no matter what email service provider you’re using, data loss is possible with any of them. And having to deal with a loss of an important email can put quite a toll on us.
But the good news is that there are several effective methods to recover deleted emails on a Mac: recover the email from Trash, use iCloud, restore from a Time Machine backup, or use a specialized data recovery tool to retrieve the missing email on your Mac. Any of the methods can be effective as long as you choose the one that best suits your situation.
FAQ:
- Your email account is offline or disabled
- If only emails from a specific sender are missing, check whether you’ve mistakenly blocked them
- You might be using a special filter that prevents the new messages from being shown
- Potential issue with the incoming Mail server
- Problem with logging into your account




