
Mange virksomheder og enkeltpersoner gemmer værdifuld information i Excel-regneark. Det kan være et stort problem pludselig at opdage, at du har slettet eller mistet en vigtig Excel-fil, når den er nødvendig til et møde. Bare rolig. Vi vil vise dig flere måder at gendanne slettede Excel-filer på en Windows-computer.
Sådan gendannes slettede Excel-filer på Windows 10/11
Før vi går videre til gendannelse af Excel-filer, kan du prøve at søge efter Excel-filen i Stifinder for at se, om den ikke blot er blevet forlagt.
Hvis sletningen af Excel-filen var din sidste handling i File Explorer, kan du gendanne den ved at trykke på Ctrl + Z, fortrydelseskommandoen. Hvis du har foretaget andre ændringer siden da, som at flytte, indsætte, omdøbe eller slette andre filer, kan du gøre dette flere gange, indtil filen dukker op igen, men dette vil også slette disse ændringer.
Hvis du ikke kunne finde filen eller fortryde dens sletning, kan du tjekke følgende genopretningsmetoder for at gendanne et Excel-regneark fra sletning.
Metode 1: Prøv at bruge AutoRecover-funktionen til Excel-filer
Excel giver dig mulighed for at hente ikke-gemte Excel-filer med sin AutoRecover-funktion. Måske gik din app ned, eller dit system mistede pludselig strømmen. Hvis Excels AutoRecover-funktion var aktiv, skal du blot åbne Excel igen, og din fil vil åbne automatisk. Den standardplacering, hvor AutoRecover gemmer filer, er:
%appdata%\Microsoft\Excel\
Hvis det ikke var aktivt, ville det være umagen værd at aktivere det nu. Her er hvordan du kan gendanne mistede Excel-filer i fremtiden ved at aktivere AutoRecover:
- Klik på Fil.
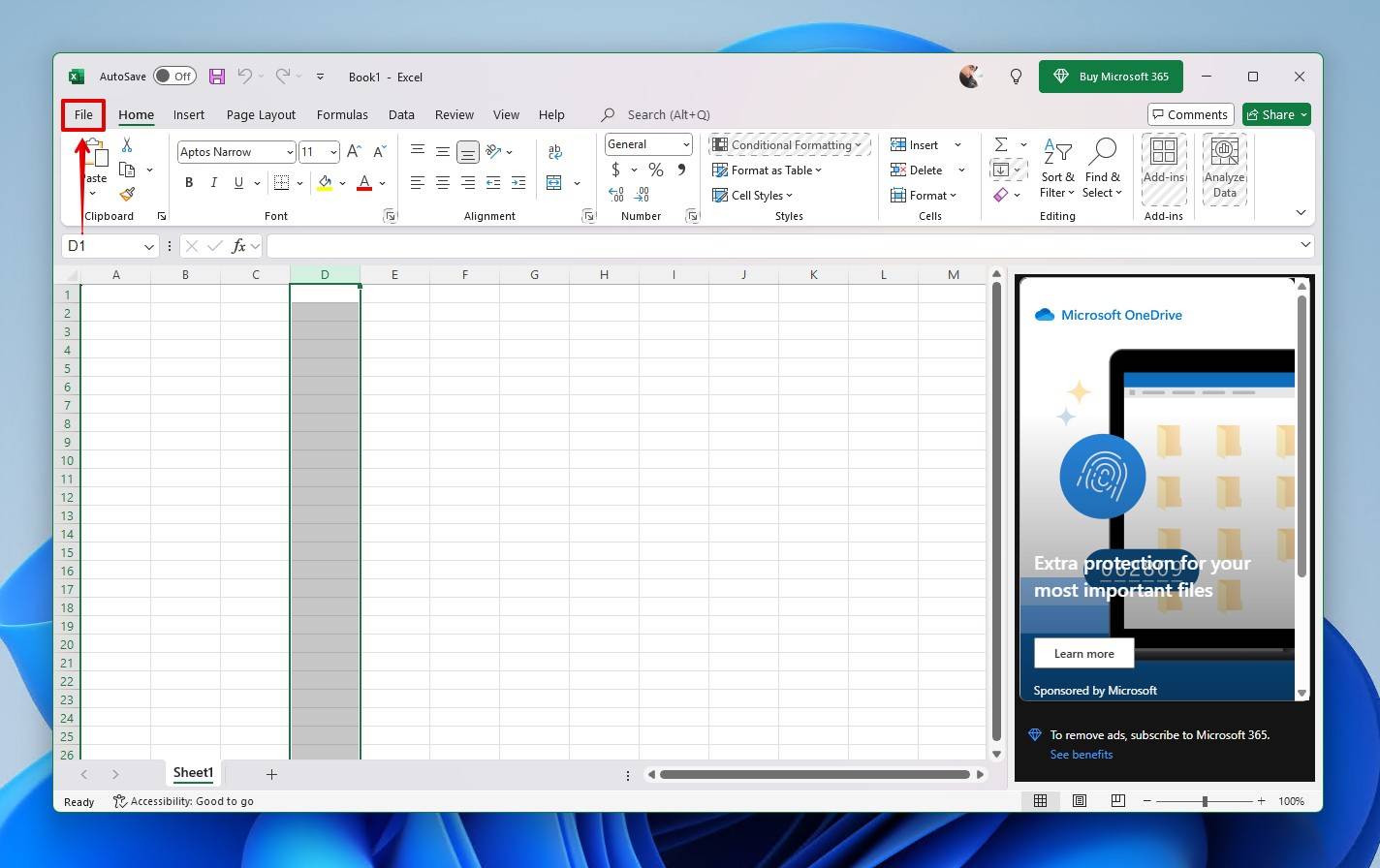
- Klik på Indstillinger.
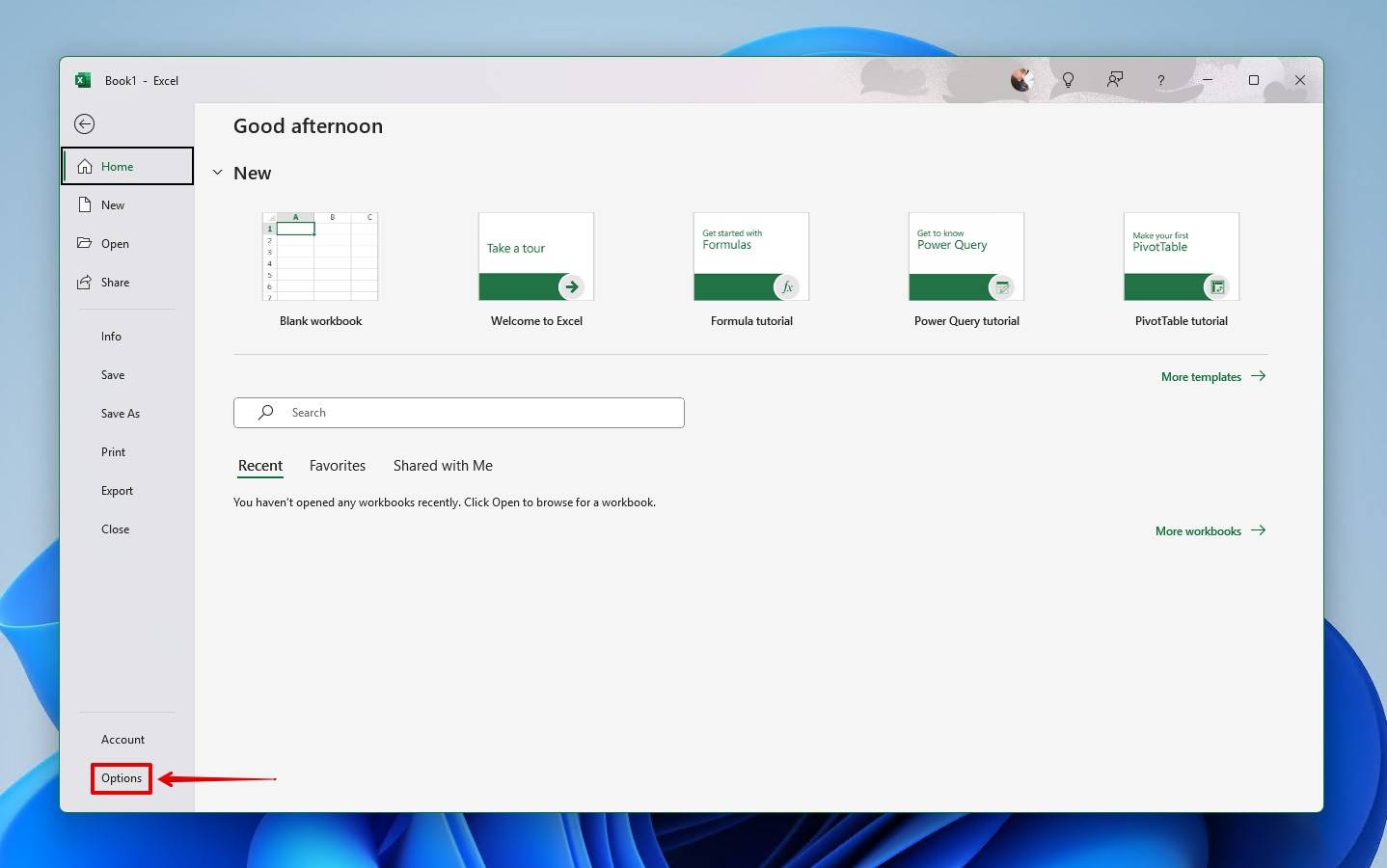
- Klik på Gem.
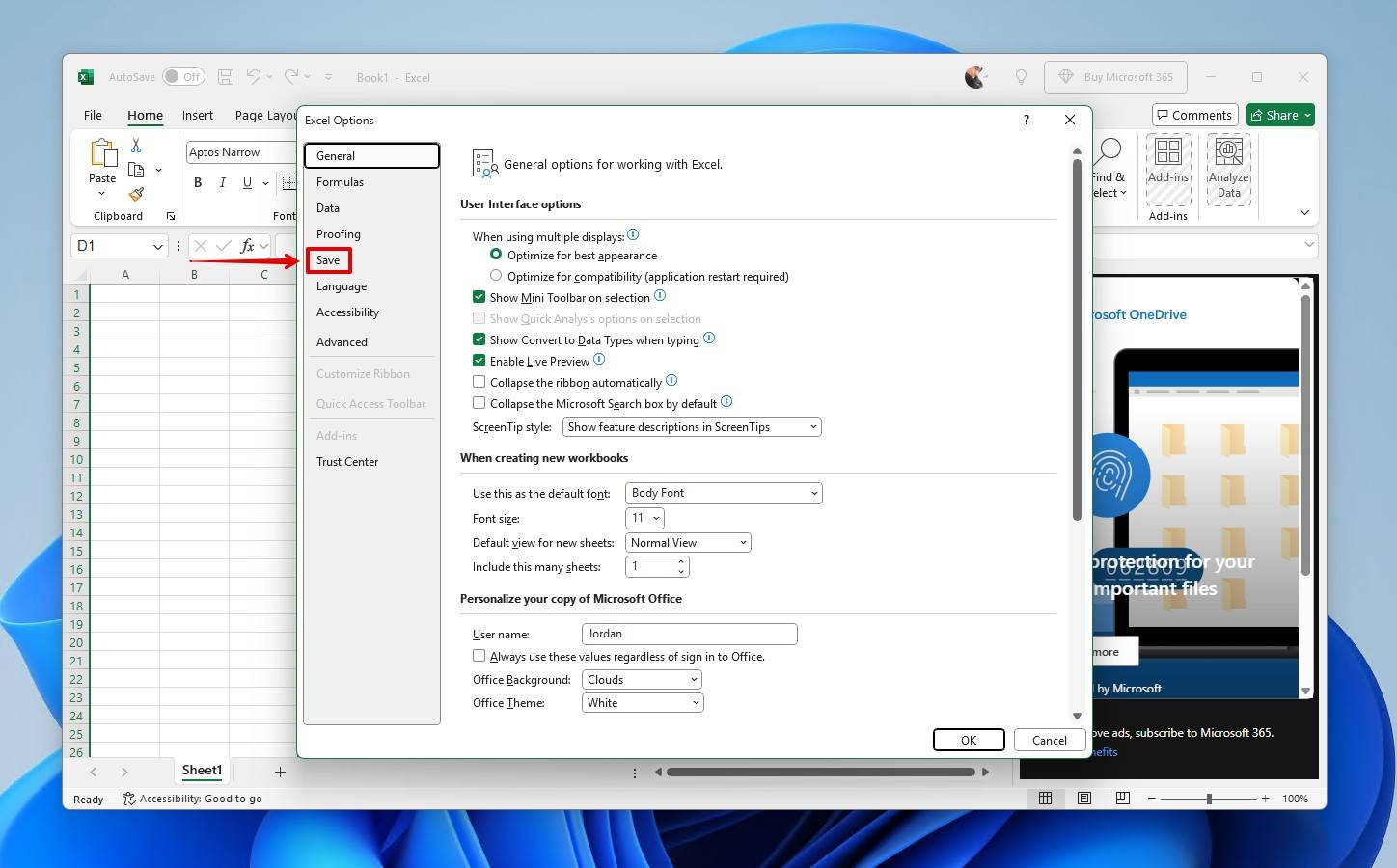
- Aktiver AutoRecover ved at afkrydse disse to afkrydsningsfelter.

- Klik på OK.
Metode 2: Gendan en Slettet Excel-fil fra Papirkurven
Selvom det kan være indlysende, er det første sted at lede efter din slettede fil i Windows’ papirkurv, da der ikke er nogen Excel-papirkurv. Hvis Excel-filen er der, vil dette være den nemmeste måde at gendanne filen på. Men hvis din fil blev slettet ved hjælp af Shift + Slet, vil den springe papirkurven over. Hvis dette er tilfældet, hop til næste trin.
Her er hvordan du gendanner en slettet Excel-fil fra papirkurven:
- Åbn Papirkurven ved at klikke på dens ikon på dit skrivebord.
- Vælg de filer, du vil gendanne, fra listen over tilgængelige elementer.
- Højreklik på dit valg og vælg Gendan.
- Filerne gendannes til deres oprindelige placeringer. Du kan også trække filer ud af Papirkurven til en anden mappe eller skrivebordet.
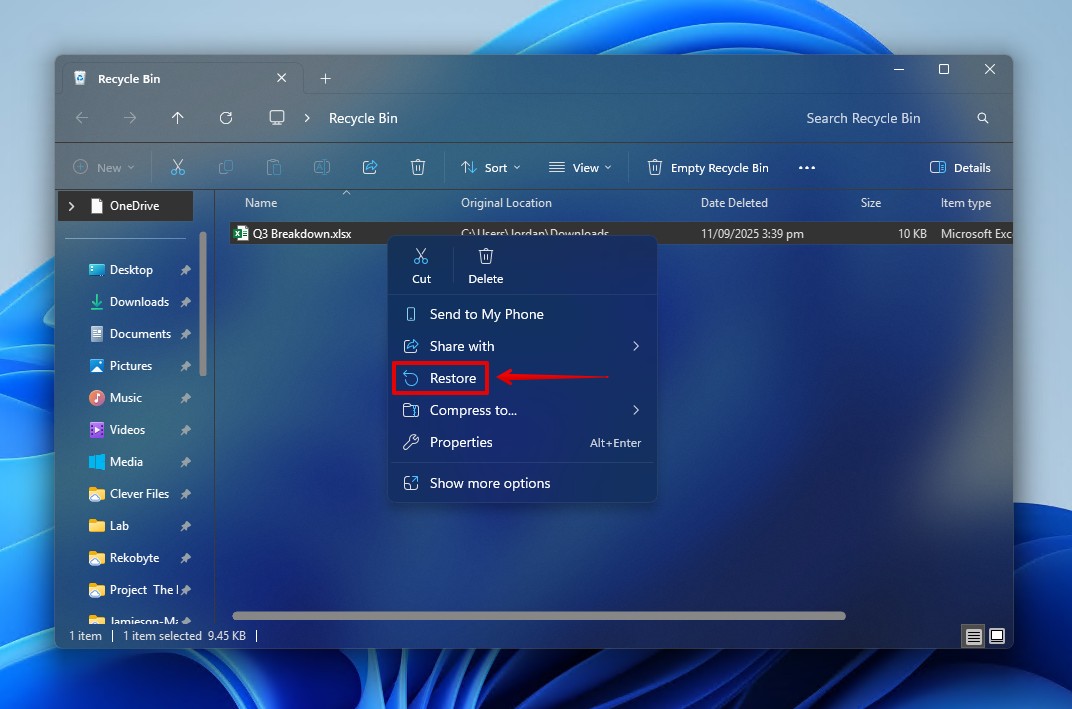
Metode 3: Brug Disk Drill til at Gendanne Permanent Slettede Excel-filer
Enhver fil, der springer papirkurven over, betragtes som permanent slettet. Den eneste måde at gendanne permanent slettede Excel-filer på er ved hjælp af datagendannelsessoftware, medmindre du har en sikkerhedskopi. Du skal bruge denne livline hurtigt, da hver handling, du udfører på drevet i denne slettede tilstand, risikerer at overskrive dine data.
Hvis du bruger en SSD, vil en TRIM-kommando før eller siden blive udstedt, slette dine data og gøre dem uoprettelige. Derfor er din eneste chance for at få dataene tilbage enten (a) at udføre datagendannelse lige nu, eller (b) oprette en byte-niveau backup for at forsøge at bevare disken.
Vi foretrækker Disk Drill til gendannelse af permanent slettede Excel-filer. Det er Excel-filgengivelsessoftware, der er enkel at bruge og anvender adskillige scanningsalgoritmer for at forbedre dine chancer for at få filen tilbage. Disse trin forklarer hvordan man gendanner permanent slettede Excel-filer med Disk Drill.
- Hent og installer Disk Drill til Windows på et separat fysisk drev. Når det er installeret, skal du åbne det.
- Vælg det drev, der indeholder den slettede Excel-fil, og klik derefter på Søg efter mistede data.
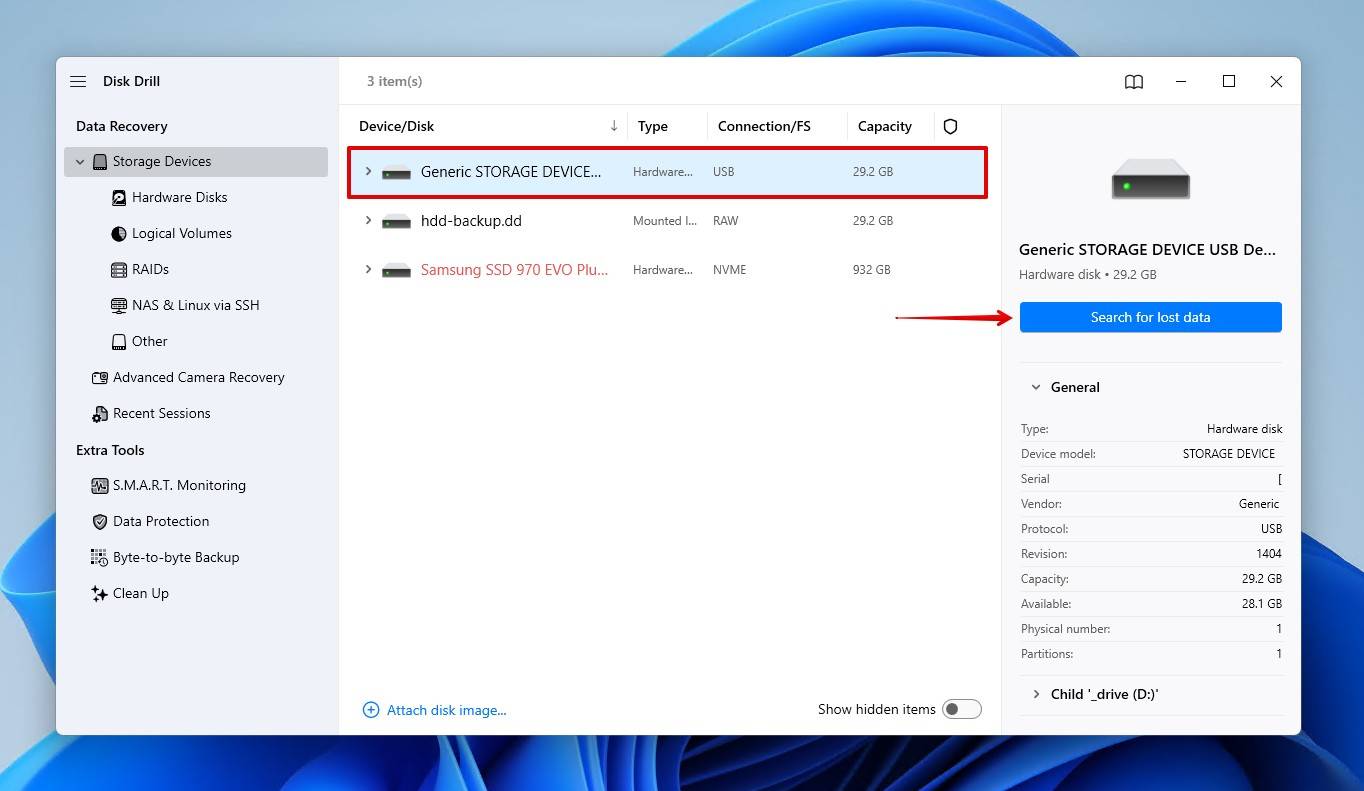
- Klik på Universal Scan, som scanner efter alle gendannelige data på drevet.
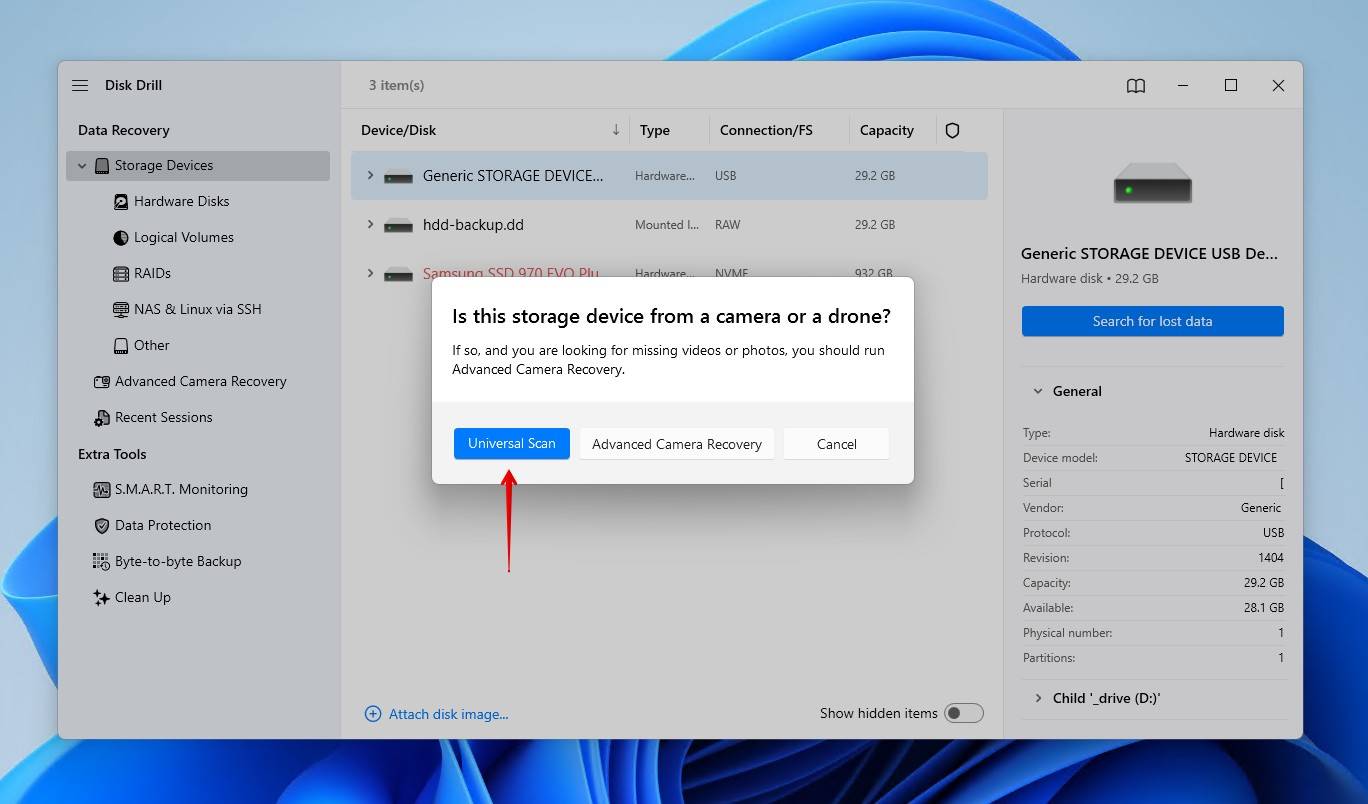
- Klik på Gennemse fundne data for at udforske de data, som Disk Drill har fundet.
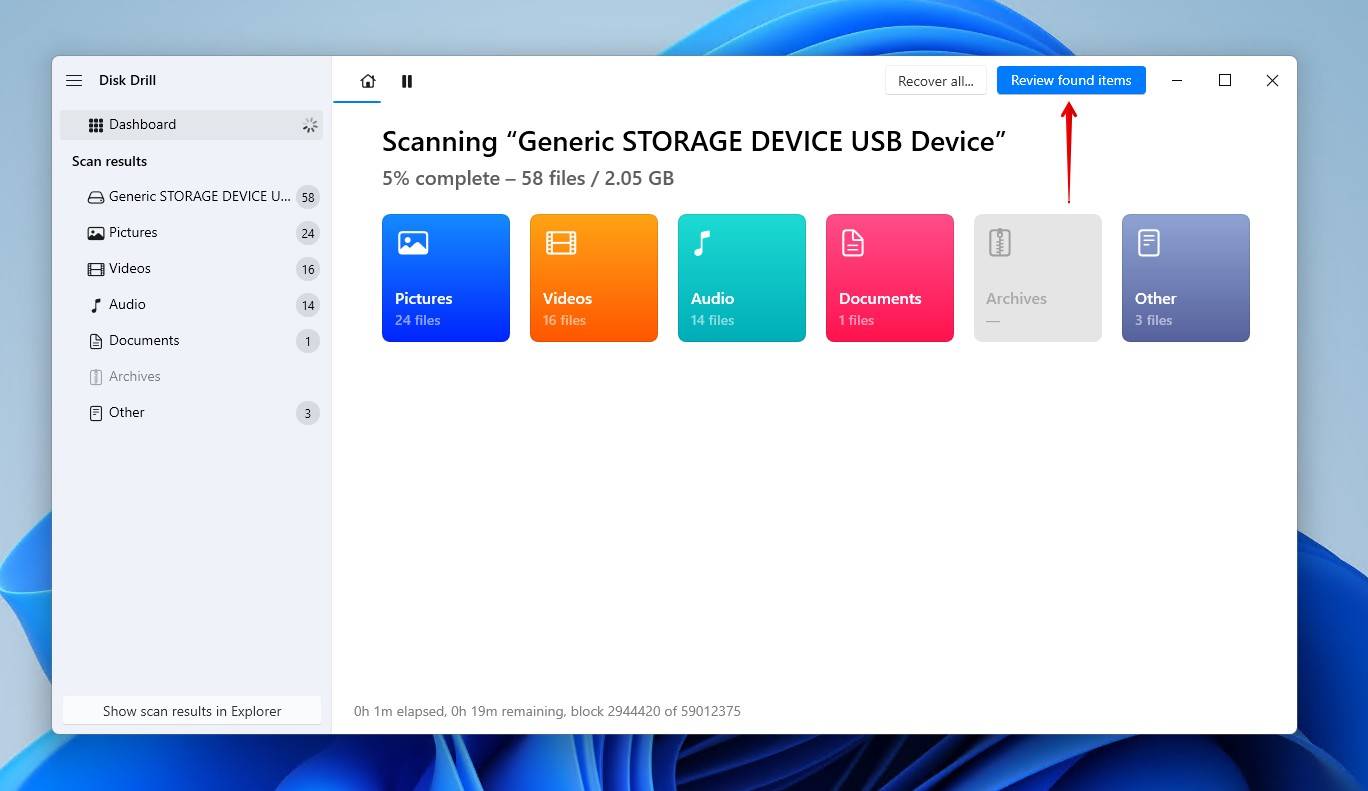
- Forhåndsvis og vælg den Excel-fil, du vil gendanne. Du kan finjustere søgeresultaterne ved hjælp af filtrene, eller simpelthen søge efter filen ved hjælp af dens navn eller filtypenavn. Når du er klar, skal du klikke på Gendan.
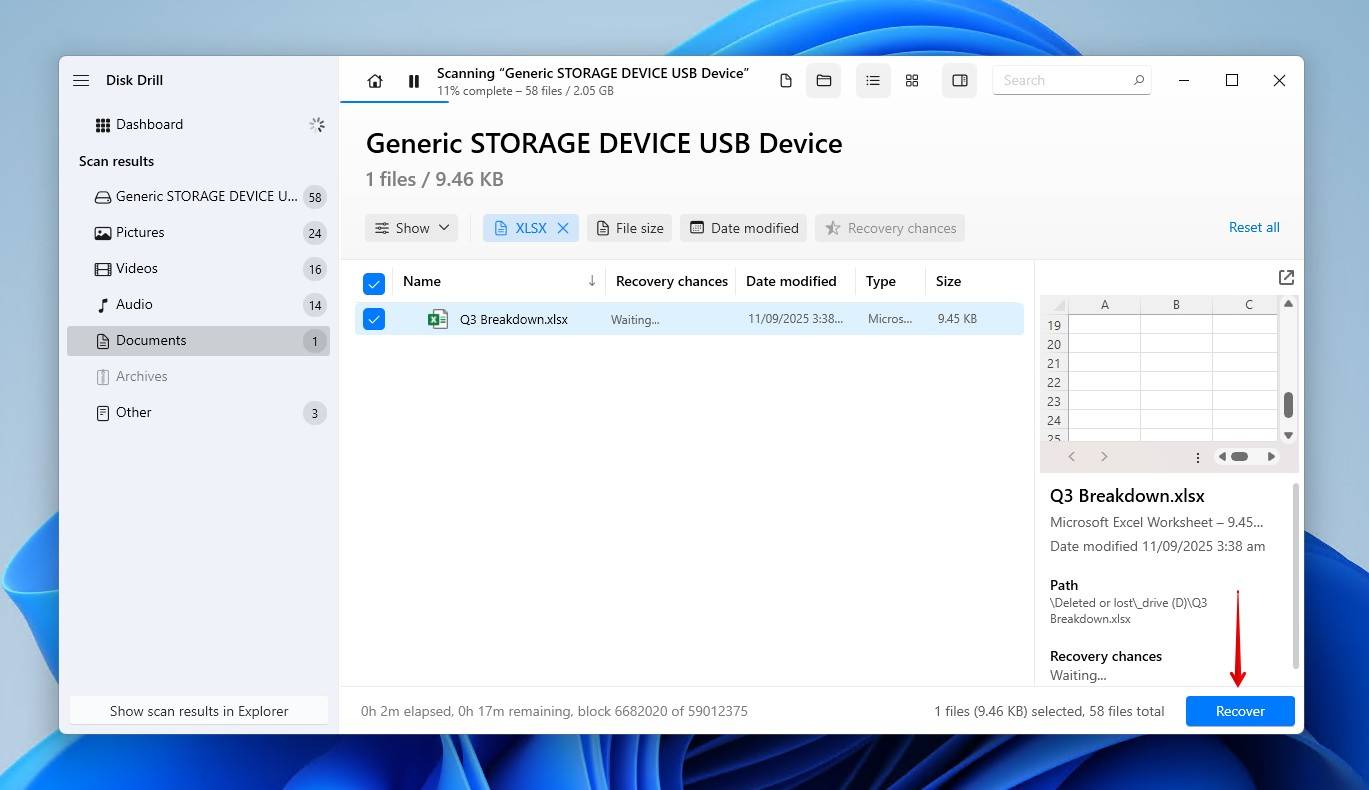
- Vælg en ny placering til den gendannede fil, der ikke er på den samme enhed, der mistede dataene. Klik på Næste.
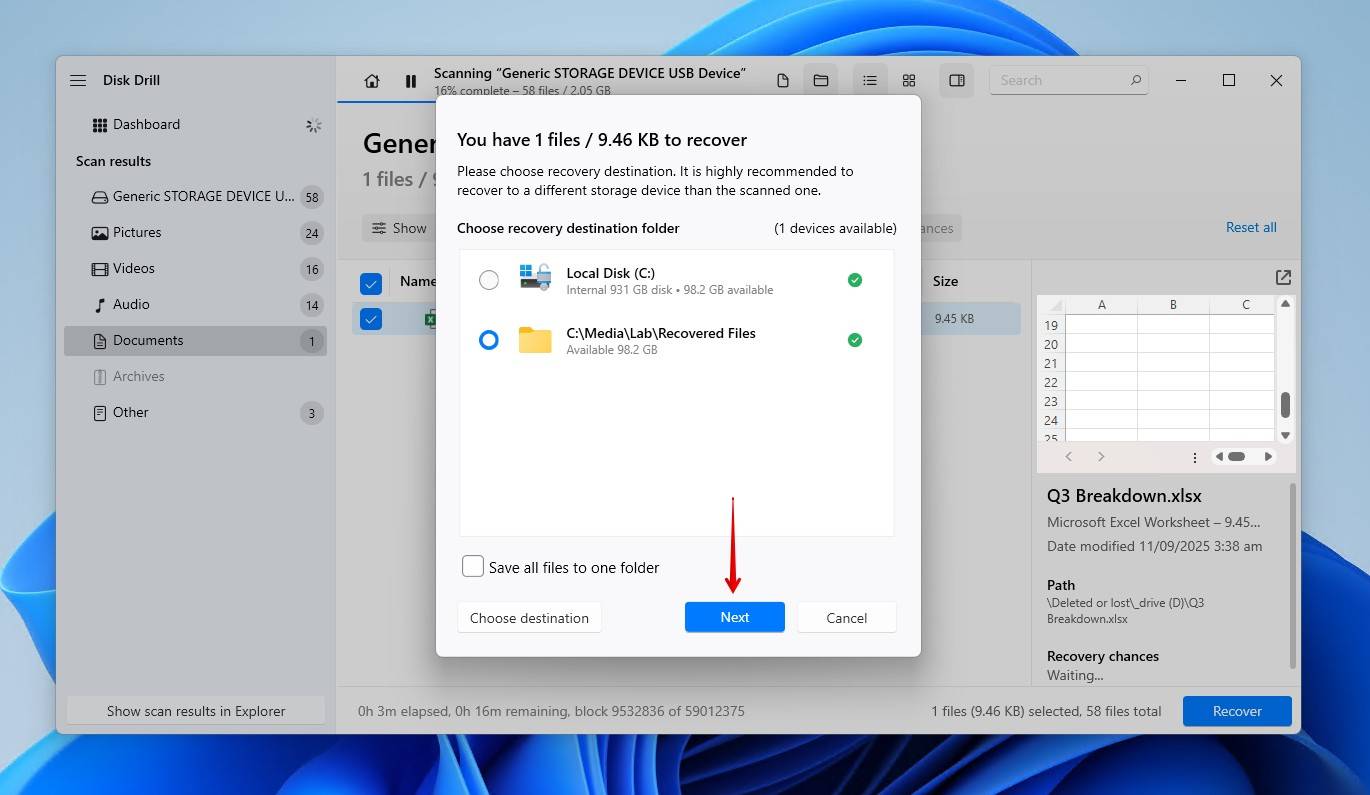
Metode 4: Gendan slettet Excel-fil fra filhistorik backup
Filhistorik er et backup-værktøj inkluderet i Windows 11/10. Når det er aktiveret, sikkerhedskopierer det data i dine Biblioteker (Billeder, Videoer, Musik), Skrivebord, Kontakter og Favoritter. Det sikkerhedskopierer også flere versioner, så du kan gendanne tidligere versioner af filen, hvis du ønsker det. Så hvis du havde det konfigureret, og din Excel-fil var i en af de angivne mapper, kan du gendanne den med Filhistorik. Men al anden data uden for disse placeringer vil ikke blive sikkerhedskopieret.
Sådan gendannes permanent slettede Excel-filer i Windows 10 og 11:
- Åbn Start og skriv “Filhistorik”. Åbn det.
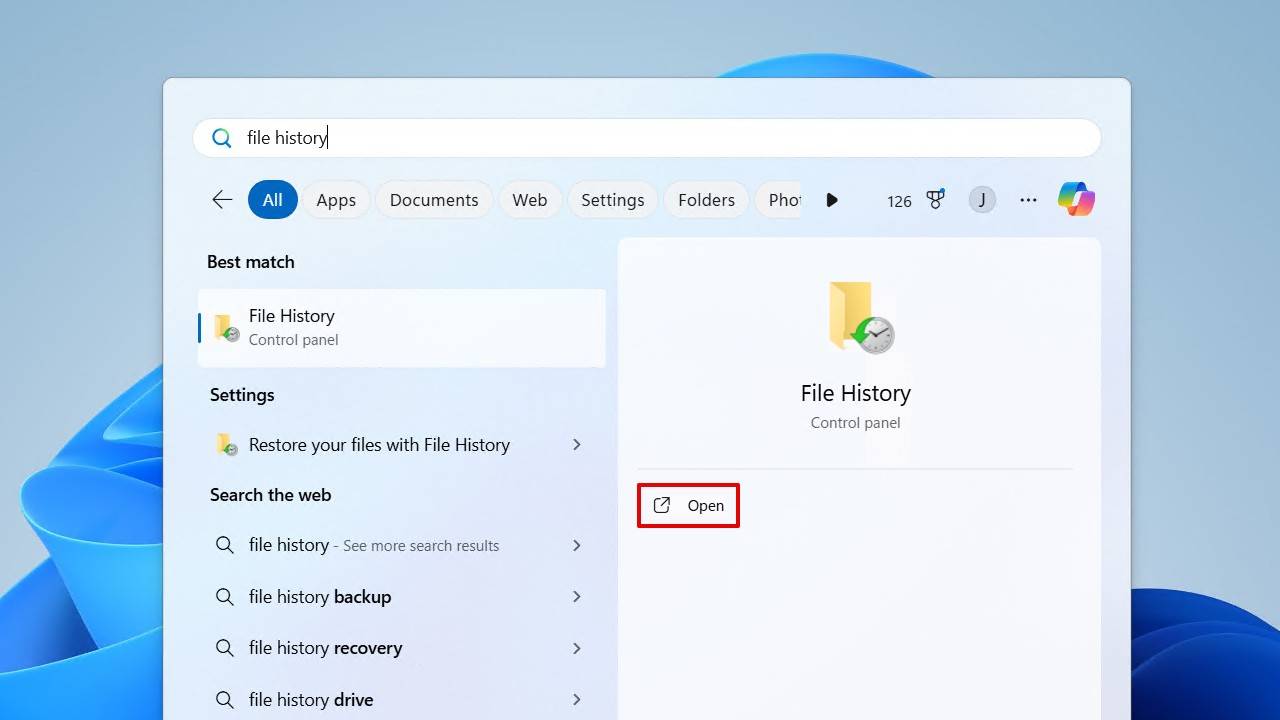
- Klik på Gendan personlige filer.
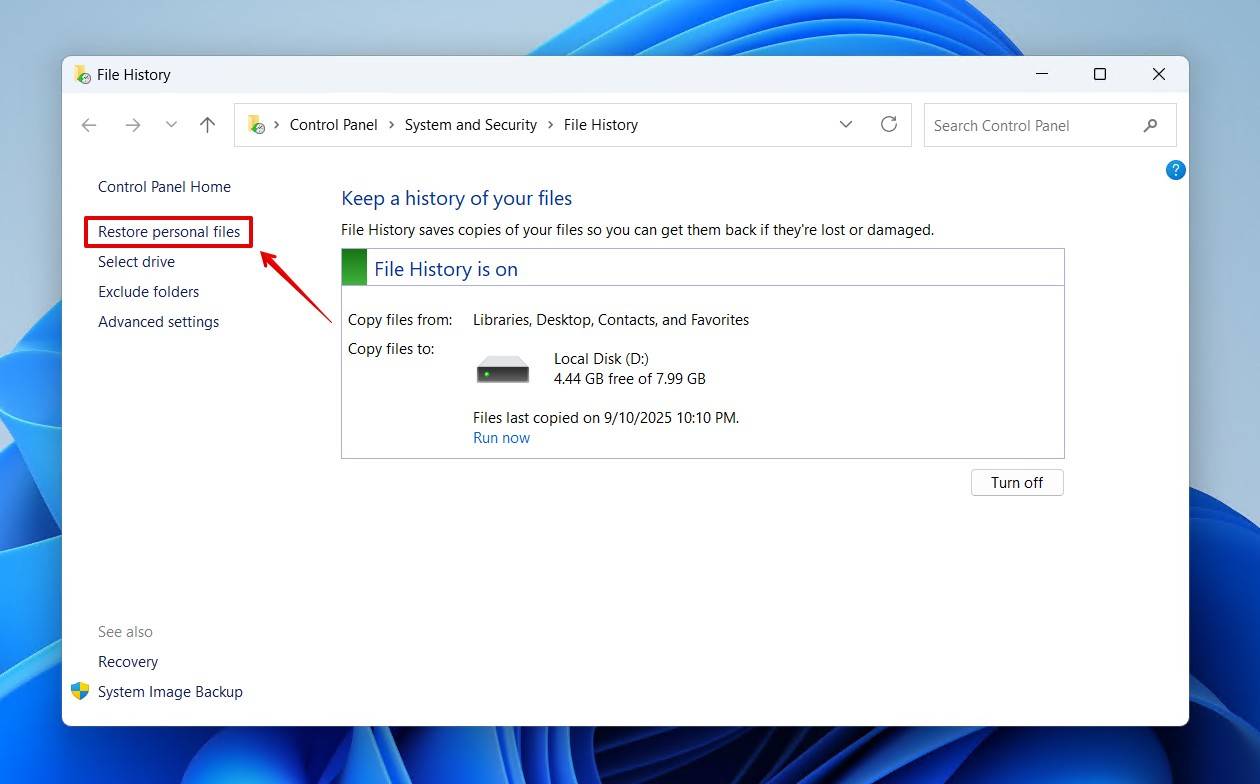
- Find den slettede fil og vælg den. Du kan skifte versioner ved hjælp af navigationsknapperne til venstre og højre, og forhåndsvise filen ved at højreklikke på den.
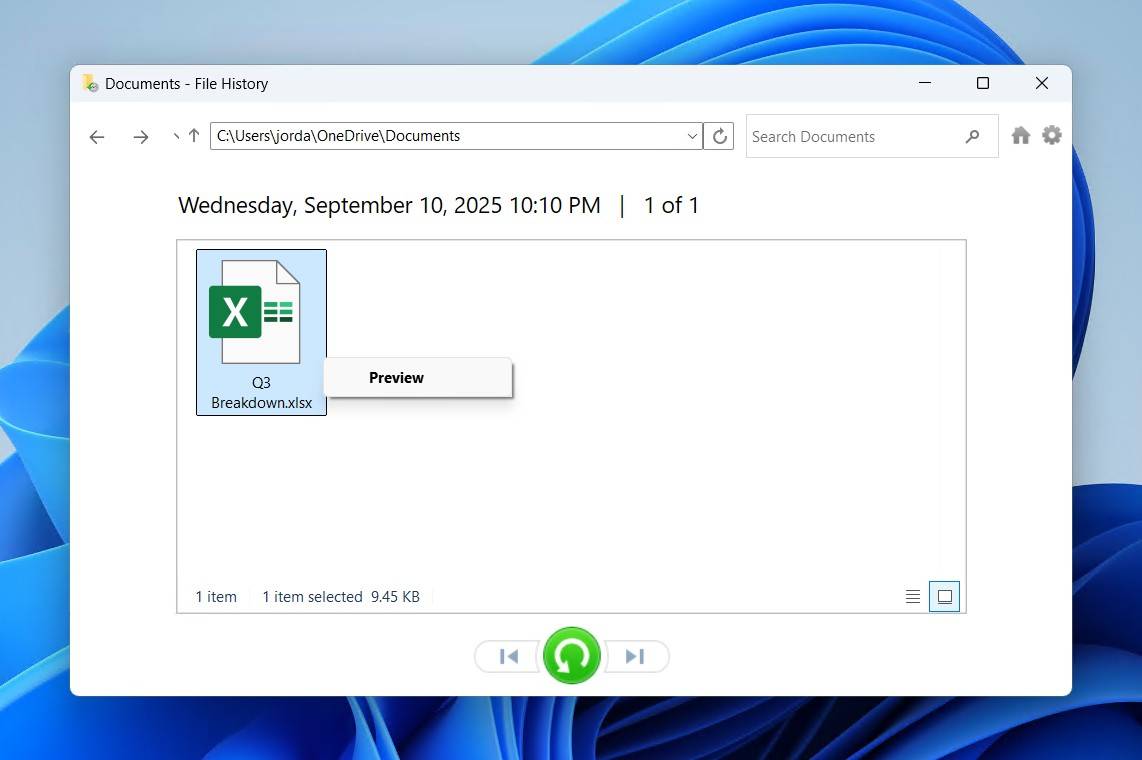
- Højreklik på den grønne knap og klik på Gendan for at gendanne den til dens oprindelige placering, eller Gendan til for at vælge en ny placering.
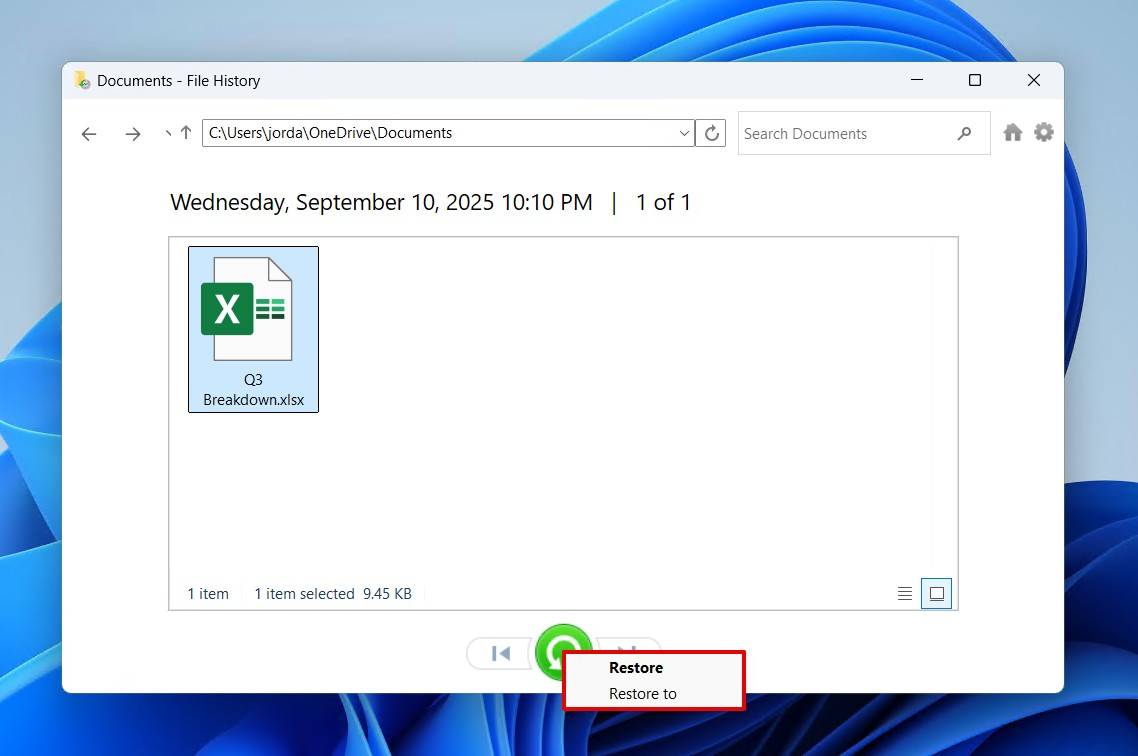
Når Filhistorik er aktiveret, kan du også bruge Gendan tidligere version muligheder for at gendanne en mappe til et tidspunkt, hvor den indeholdt filen. Højreklik på mappen, der indeholdt den slettede Excel-fil, klik på Vis flere muligheder, og klik derefter på Gendan tidligere versioner.
Metode 5: Brug værktøjet Sikkerhedskopiering & Gendannelse til genopretning af permanent slettede Excel-filer
Backup og Gendannelse er det ældre, men stadig pålidelige, backup-værktøj i Windows. Det understøtter ikke den samme versionsstyring som Filhistorik, men det giver dig mulighed for at oprette systembilled-backups. Hvis du havde det opsat på det tidspunkt, hvor din Excel-fil blev slettet, vil du være i stand til at gendanne den.
Sådan gendanner du en Excel-fil, hvis den er blevet permanent slettet ved hjælp af Backup og Gendan:
- Klik på Start og søg efter “Kontrolpanel”. Åbn det.
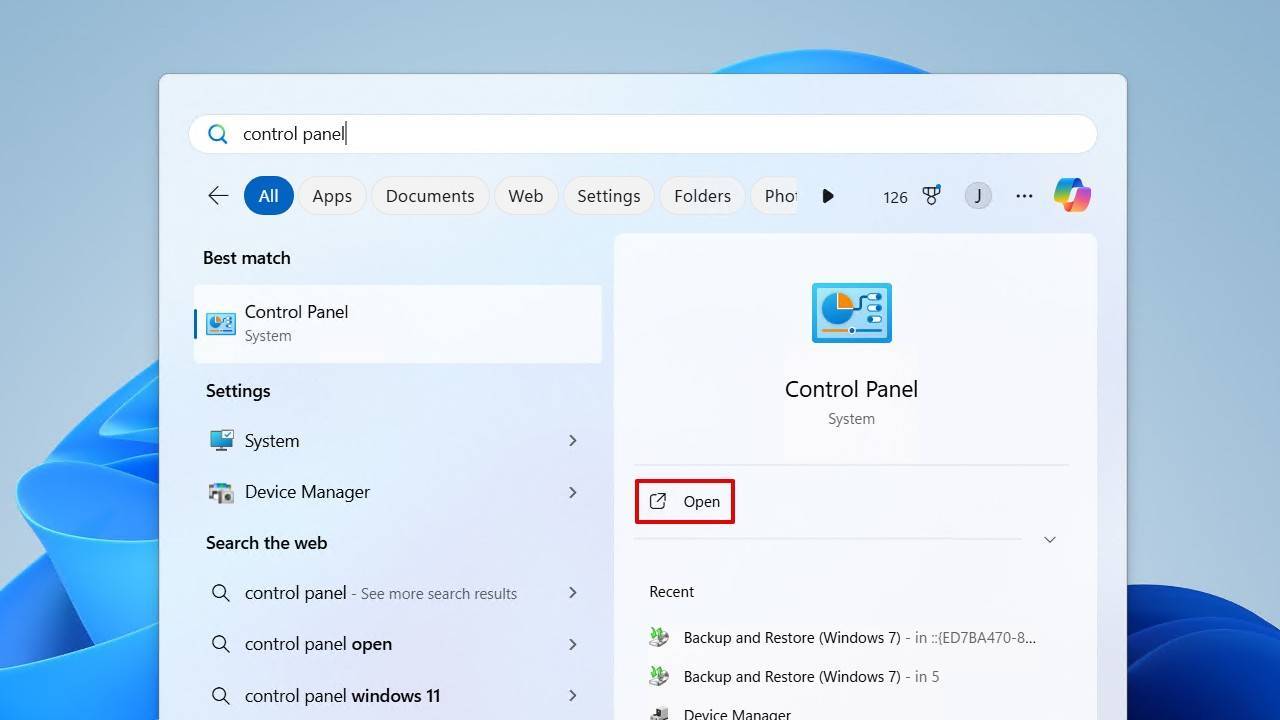
- Klik på Sikkerhedskopiering og Gendannelse (Windows 7).

- Klik på Gendan mine filer.
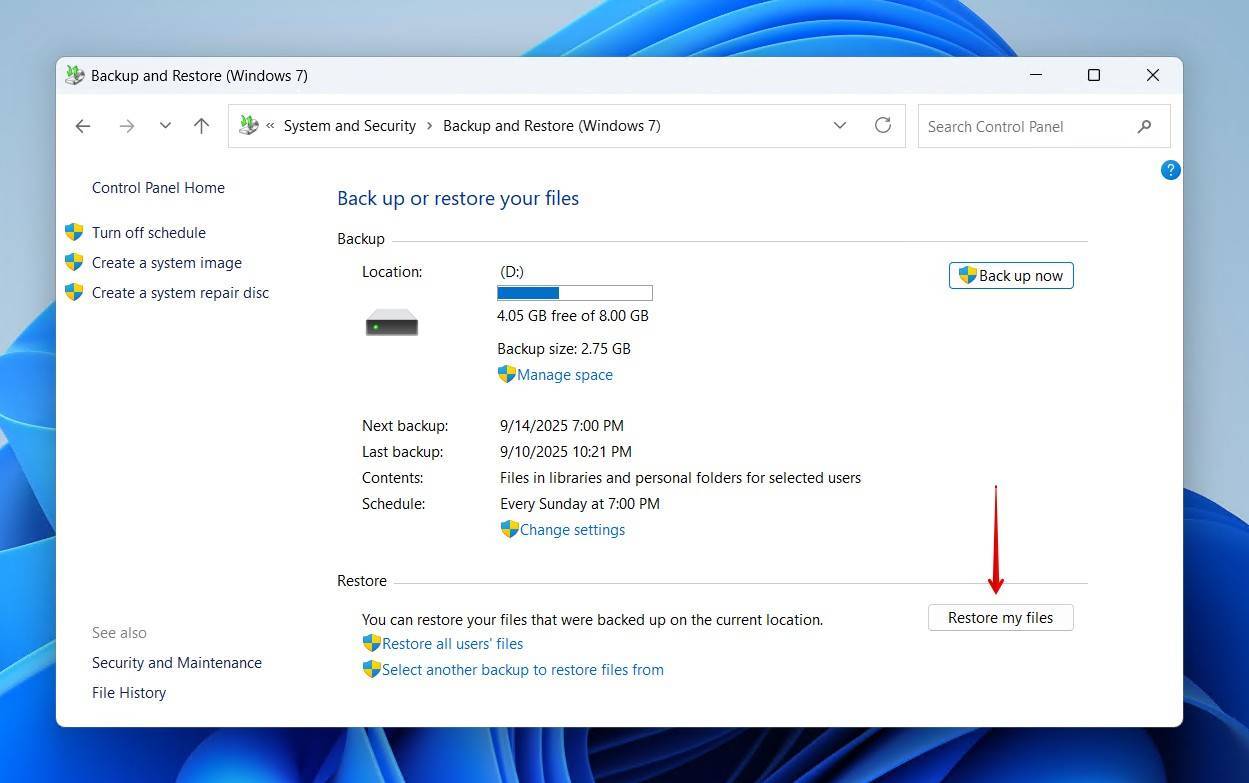
- Klik på Gennemse efter filer eller Gennemse efter mapper, og vælg de data, du ønsker at gendanne.
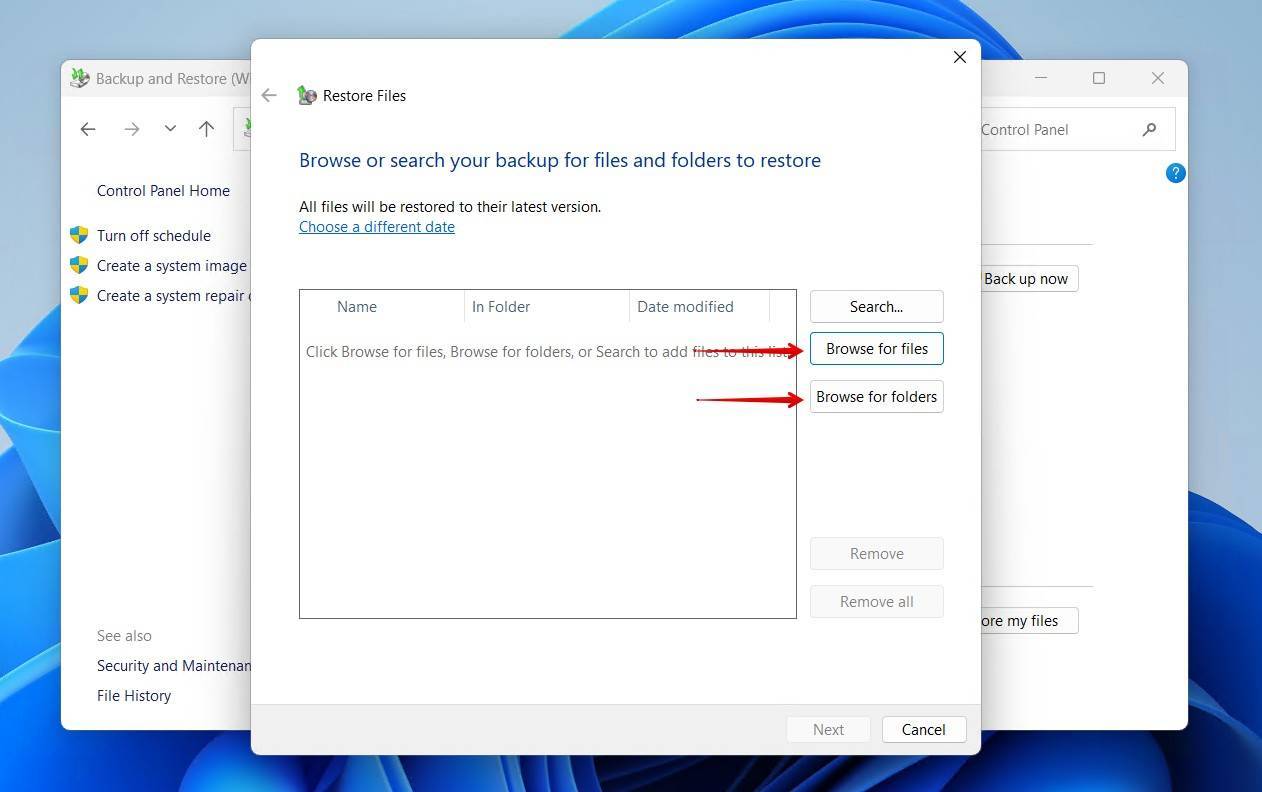
- Klik på Næste.
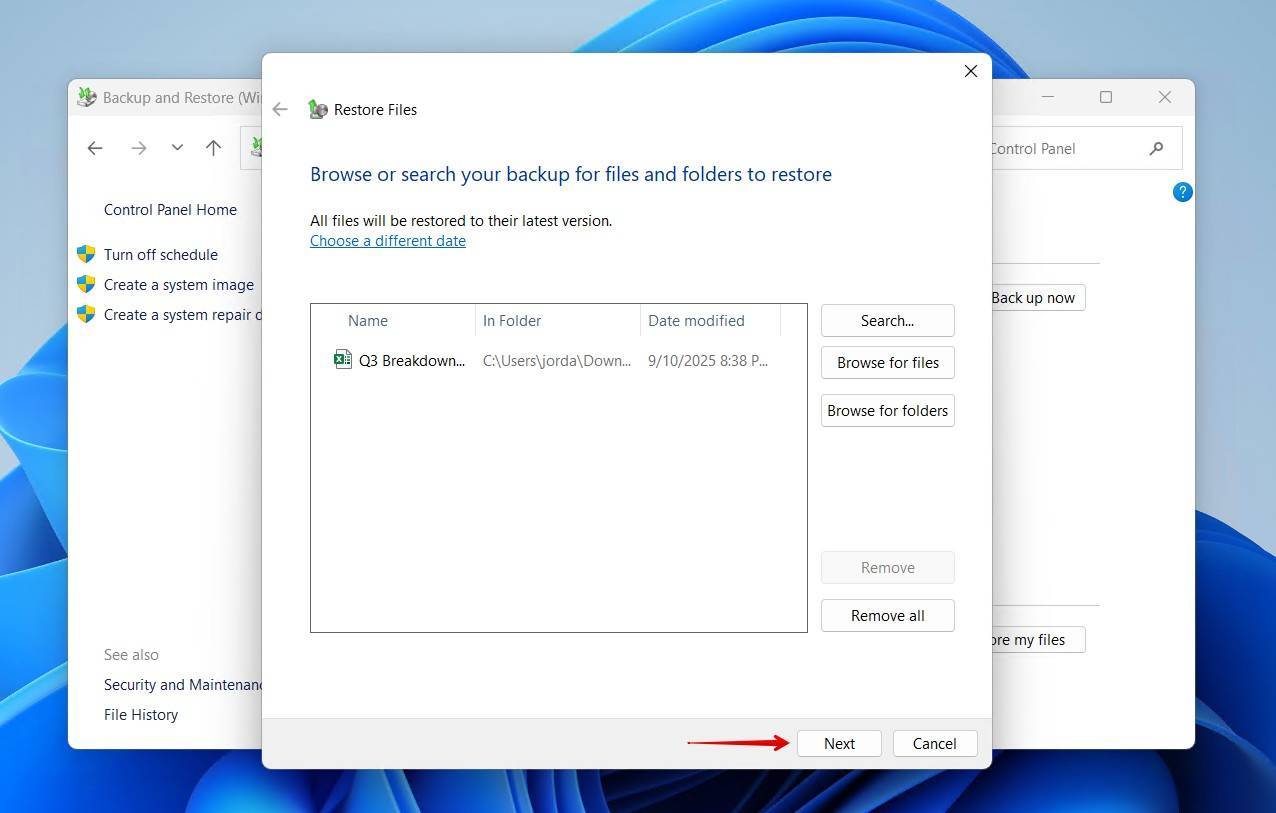
- Vælg, om du vil gendanne dine filer til deres oprindelige placering eller en anden. Når du har valgt, klik på Gendan.
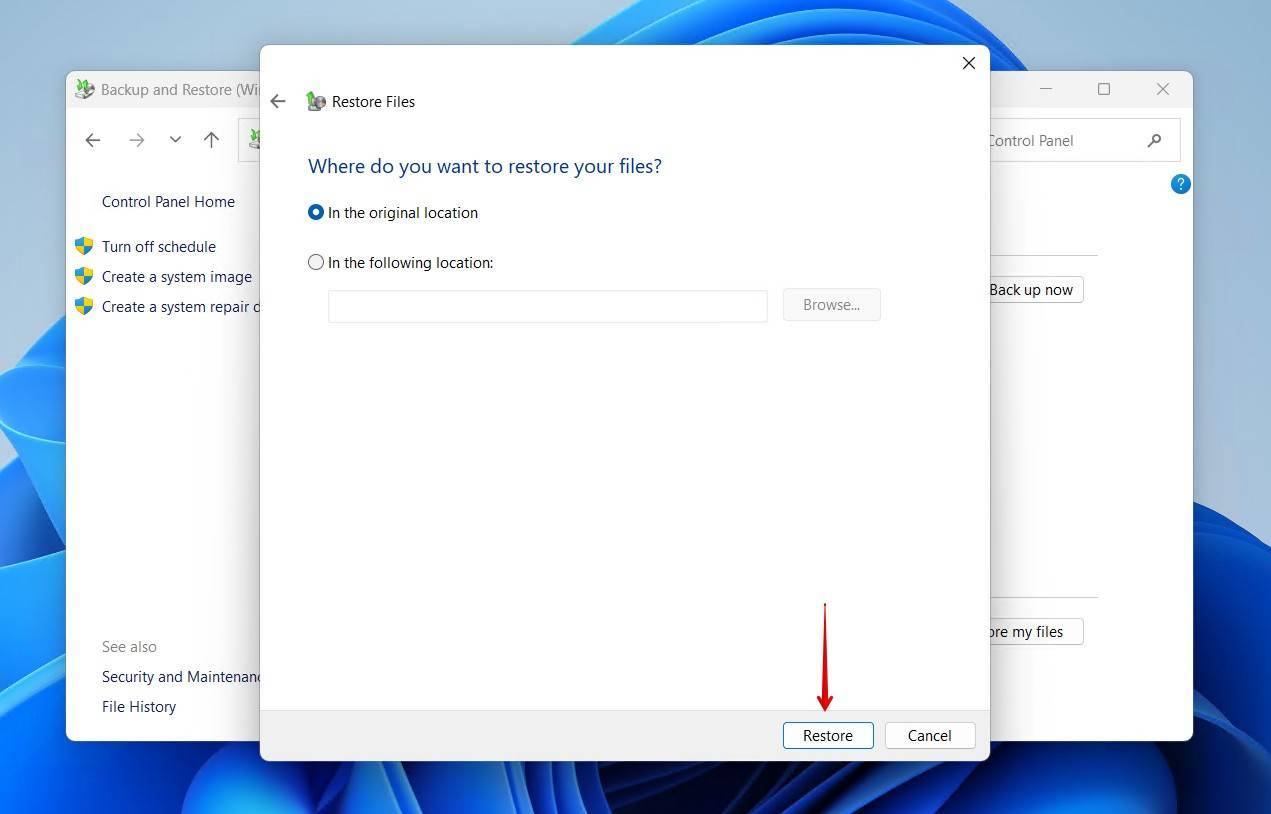
Konklusion
De flere metoder, der er inkluderet i denne artikel, vil hjælpe dig med at gendanne en slettet Excel-fil på en Windows-computer. Mens nogle metoder viser dig, hvordan du gendanner permanent slettede Excel-filer gratis, vil Disk Drill data recovery software ofte fungere, når andre metoder fejler, og en gratis download lader dig identificere de filer, der kan gendannes.
Da Excel-filer ofte indeholder værdifulde oplysninger, foreslår vi, at du gør det til en vane at sikkerhedskopiere dem regelmæssigt. Hvis du har brug for at gendanne data fra andre Microsoft-apps, kan du tjekke vores vejledninger til gendannelse af PowerPoint og Ord filer. Lad os vide i kommentarerne, hvordan det gik – hvilke metoder der virkede, og hvilke metoder der ikke gjorde. Vi vil meget gerne høre din feedback.
FAQ:
- Brug Excels AutoRecover-funktion;
- Brug Windows Papirkurv eller Mac's Trash;
- Gendan fra en backup;
- Fortryd sletningen med CTRL-Z eller Command-Z;
- Gendan Excel-filerne med Disk Drill data recovery software.
- Download og installer Disk Drill til din OS-platform.
- Tilslut flashdrevet til din maskine.
- Start Disk Drill og vælg flashdrevet fra disklisten.
- Scan flashdrevet for mistede data.
- Forhåndsvis og vælg de filer, du vil gendanne.
- Udfør filgendannelsen.
- Brug Papirkurven;
- Brug Windows CTRL-Z eller Mac Command-Z kommandoen;
- Brug Excels AutoRecover-funktion;
- Gendan fra en tidligere lavet backup.
- Log ind på din OneDrive-konto.
- Vælg Papirkurv fra OneDrive-navigationen.
- Peg på de Excel-filer, du gerne vil gendanne, og klik på cirkel afkrydsningsfeltet for at vælge dem.
- Klik på Gendan .
- Åbn Excel-arbejdsbogen og vælg Anmeldelse -menuen.
- Klik på Beskyt projektmappe .
- Indtast den ønskede adgangskode i Beskyt Struktur og Vindue -dialogboksen, der vises, og sørg for, at Struktur -afkrydsningsfeltet er valgt.
- Indtast adgangskoden igen og klik på OK .




