
Efter timer med skrivning og redigering, beslutter din computer at gå ned, eller du sletter ved et uheld netop den fil, du har arbejdet så hårdt på. Lyder det som et mareridt, ikke? Desværre kan det ske for enhver, og det er grunden til, at vi har sammensat denne liste over afprøvede og testede metoder til at gendanne et slettet Word-dokument på Windows.
Kan jeg gendanne et Word-dokument?
Du spørger dig sikkert selv, “Kan jeg faktisk gendanne mit Word-dokument?” og svaret er et rungende “Ja!” Men hvordan, undrer du dig måske? Lad os bryde det ned.
Når du støder på et Word-dokument, der er lukket uden at blive gemt, eller du ved et uheld sletter en Word-fil selv, bliver den ikke straks slettet fra din harddisk. I stedet markerer systemet filens placering som ledig plads, klar til at blive overskrevet af nye data. Den gamle fil forbliver skjult på din harddisk, indtil nye data bliver gemt over den. Det betyder, at dit slettede Word-dokument stadig er et sted derude i den digitale verden af din computer, klar til at blive gendannet.
Desuden skaber Microsoft Word en midlertidig kopi af dit dokument, mens du arbejder. Disse er kendt som Word-temp-filer. Denne midlertidige fil bruges til at overskrive det eksisterende dokument, når du trykker ‘Gem’, eller til at oprette en ny .docx-fil. Efter at have gemt, bliver den midlertidige fil slettet. Men her er tingen: nogle gange kan disse midlertidige filer stadig gendannes selv efter sletning.
Sidst, men bestemt ikke mindst, har Word indbyggede backup-funktioner kendt som AutoRecover, der automatisk gemmer versioner af dit dokument med intervaller. Disse backups kan ofte bruges til at gendanne dit arbejde, hvis den oprindelige fil forsvinder. Dette er en praktisk måde at gendanne et Word-dokument, som ikke blev gemt.
Men husk, nøglefaktoren i alt dette er hastighed. Jo hurtigere du handler for at gendanne dit dokument, jo mindre sandsynligt er det, at filen vil blive overskrevet og permanent mistet. Så hvis du står over for et manglende Word-dokument, er det afgørende at stoppe med at bruge din harddisk for at forhindre overwriting. Tiden er essentiel!
Sådan gendannes Word-dokumenter på Windows
Det er på tide at kaste ærmerne op og dykke ned i de praktiske skridt, du kan tage for at gendanne dine Word-dokumenter på Windows.
Metode 1:Brug Data Recovery Software
Hvis du undrer dig over, hvordan man gendanner et ikke-gemt Word-dokument, så er data recovery-software næsten altid den bedste løsning at starte med.
Førende data recovery-softwareapplikationer som Disk Drill, vores værktøj til valg, kan finde og gendanne ikke kun permanent slettede Word-dokumenter og deres midlertidige kopier, men også eksisterende dokumenter, der er forsvundet sporløst (fordi de er blevet forlagt eller skjult).
For at gendanne dit manglende Word-dokument ved hjælp af Disk Drill til Windows:
- Download Disk Drill fra dets hjemmeside og installer det.
- Start Disk Drill, vælg dit lagringsmedie, og klik på Søg efter tabte data-knappen.
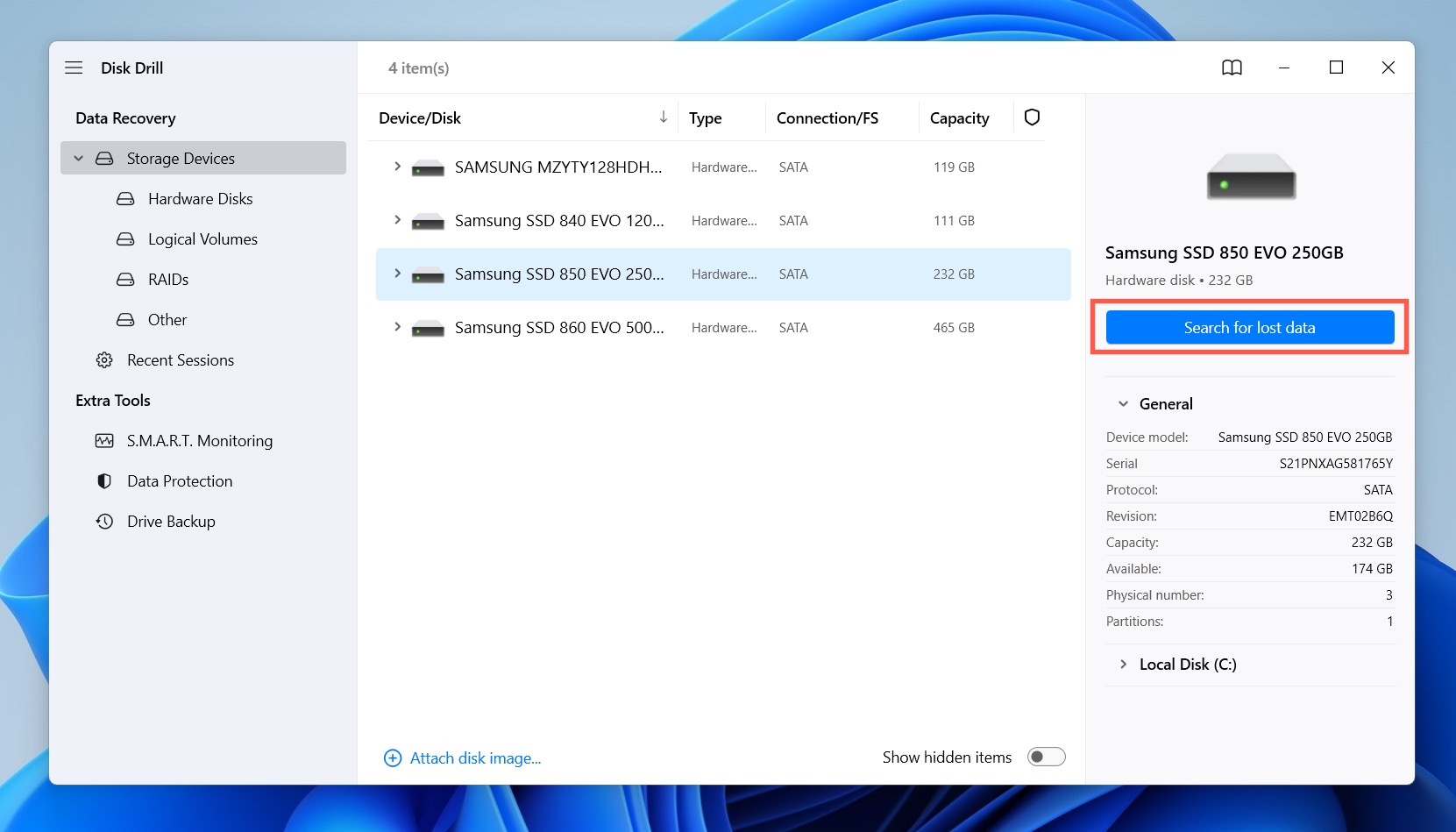
- Vent på, at Disk Drill er færdig med at scanne, og derefter vise scanning resultaterne.
- Brug Disk Drills filtre til at indsnævre scanning resultaterne til de relevante dokument- eller backupfilformater såsom .doc .docx .tmp eller .asd.
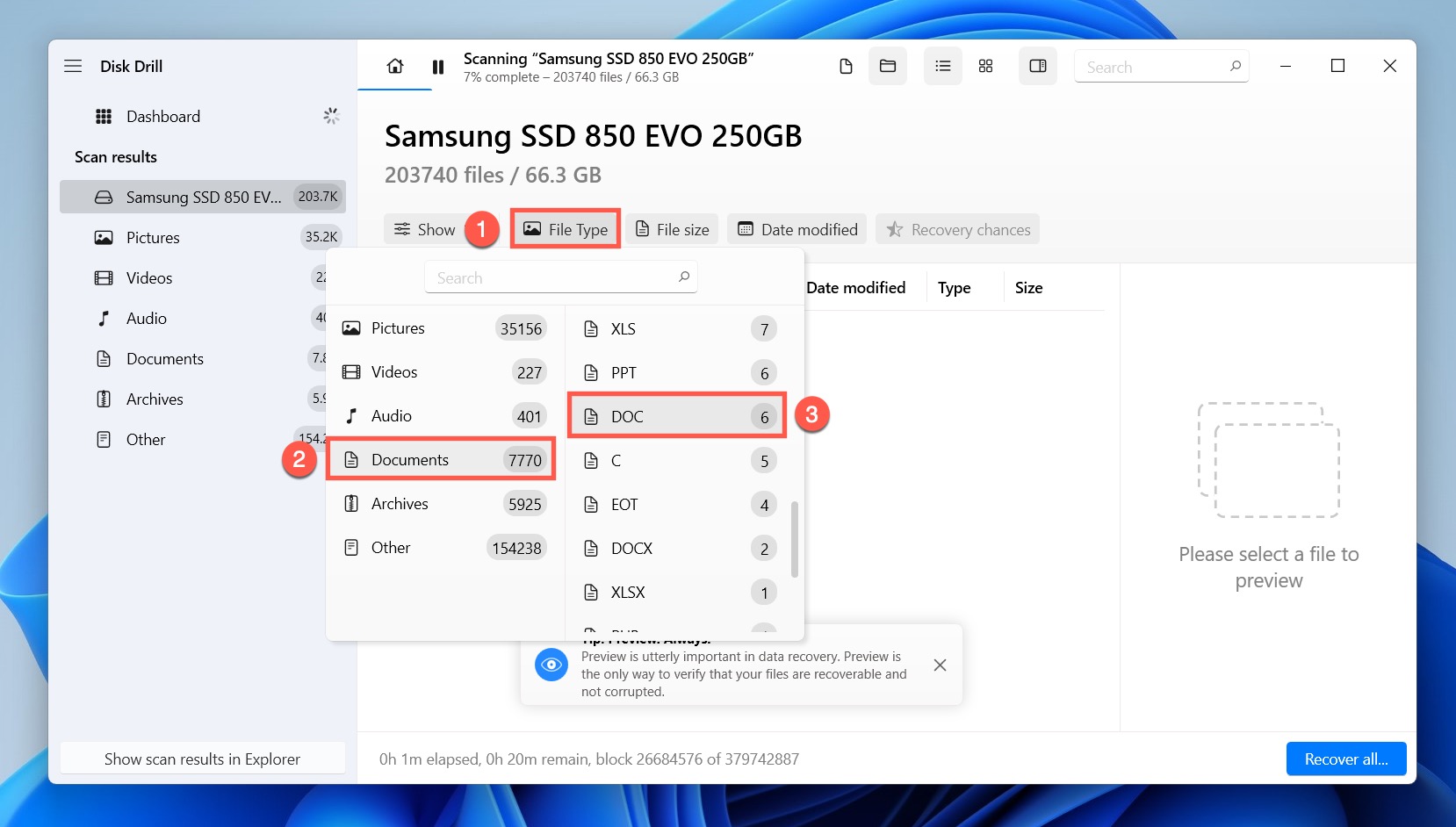
- Klik på afkrydsningsfeltet ved siden af hver manglende Word-fil for at tilføje den til gendannelseskøen.
- Klik på Gendan-knappen for at starte gendannelsesprocessen.
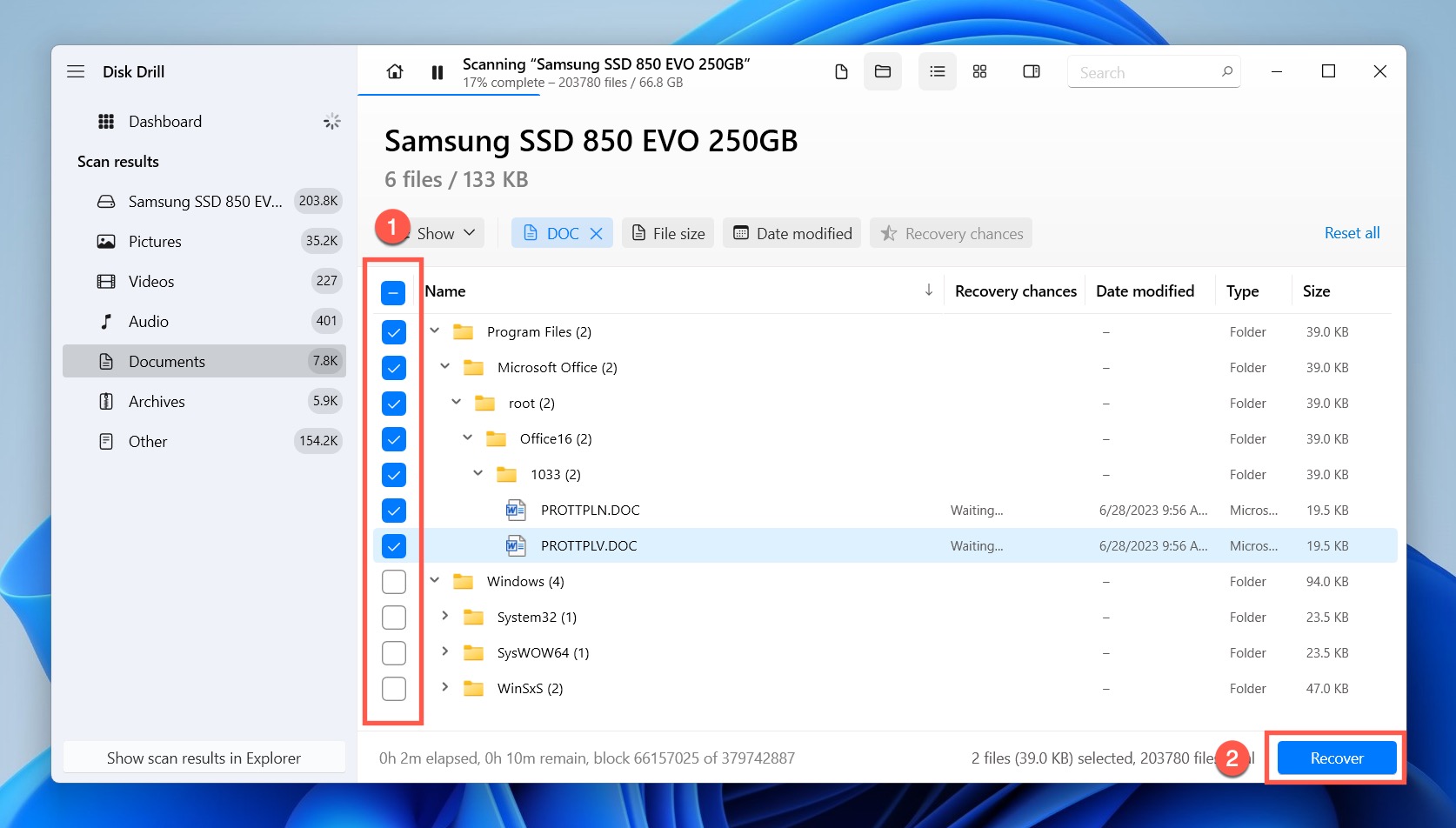
- Se de gendannede filer i File Explorer og verificer, at Word kan åbne dem.
Som du kan se, gør Disk Drill det meget nemt at gendanne permanent slettede Word-dokumenter. Med den gratis version af Disk Drill til Windows kan du gendanne op til 500 MB, hvilket burde være mere end nok for mindst et hundrede Word-dokumenter.
Metode 2:Fortryd sletning af Word-fil
Har du nogensinde oplevet det hjertesinkende øjeblik, da du ved et uheld trykkede “slet” på dit dyrebare Word-dokument? Bare rolig! Windows kommer til undsætning med sin globale fortrydelsesfunktion og tilbyder en livline for at gendanne Microsoft Word-dokumentfiler.
Så, hvordan kan du få Word-dokumentfiler tilbage ved hjælp af denne funktion? Tja, det er meget simpelt: tryk blot CTRL + Z på dit tastatur.
Voila! Dit dokument skulle poppe lige tilbage til hvor det var før. Denne proces virker kun, hvis den gøres umiddelbart efter sletningen, så handle hurtigt! Hvis dokumentet ikke vises igen, kan det være tid til at grave dybere og bruge Words indbyggede gendannelsesfunktioner.
Tip: Du kan også være interesseret i at lære andre Windows tastaturgenveje.
Metode 3:Fremvis Forsvundet Word-dokument
Kæmper du med at finde forsvundne Word-dokumenter? Måske leger de bare gemme! Nogle gange kan dokumenter ved et uheld være markeret som skjulte, hvilket gør dem usynlige i Filudforsker.
Men bekymre dig ikke: Du kan vise dem med lethed. Lad os gennemgå trinnene for, hvordan du får skjulte Word-dokumenter til at dukke op igen:
- Åbn Filudforsker ved at klikke på ikonet i proceslinjen eller trykke på Win + E-genvejen på dit tastatur.
- Klik på Vis-knappen øverst i Filudforsker vinduet.
- Vælg Vis og derefter tjek Skjulte elementer mulighed.

Dette simple trick vil afsløre eventuelle Word-dokumenter, der gemmer sig lige for øjnene af dig. Gennemse dine mapper igen, og du kan måske finde dit manglende dokument, der sidder i nøjagtig den samme mappe, som du allerede har tjekket flere gange.
Metode 4:Find Forsvundet Word-dokument fra Startmenuen
Windows-operativsystemet har en kraftig søgefunktion i stand til at finde et Microsoft Word-dokument placeret hvor som helst på dit system. Du bør bruge denne funktion til at verificere, at det manglende dokument virkelig ikke længere er til stede på din computer og ikke bare gemmer sig i en uventet mappe.
For at søge efter dit MS Word-dokument:
- Åbn Startmenuen.
- Skriv dokumentnavnet i søgefeltet i Start.
- Klik Dokumenter.

- Leder efter det forsvundne MS Word-dokument.
Ikke held? I så fald er der et mere sted, hvor du bør lede efter det.
Metode 5:Gendan Slettet Word-dokument fra Papirkurven
Det er nemt ved et uheld at slette den forkerte fil i Windows — alt det tager er et uheldigt tryk på Slet-tasten. Heldigvis bliver ved et uheld slettede filer ikke øjeblikkeligt slettet. I stedet går de til Papirkurven, og du kan nemt gendanne dem derfra, indtil du tømmer Papirkurven.
For at gendanne et slettet Word-dokument fra Papirkurven:
- Åbn Papirkurven.
- Find det ved et uheld slettede Word-dokument.
- Højreklik på det og vælg Gendan mulighed. Alternativt kan du simpelthen trække dokumentet til en hvilken som helst mappe, du ønsker.
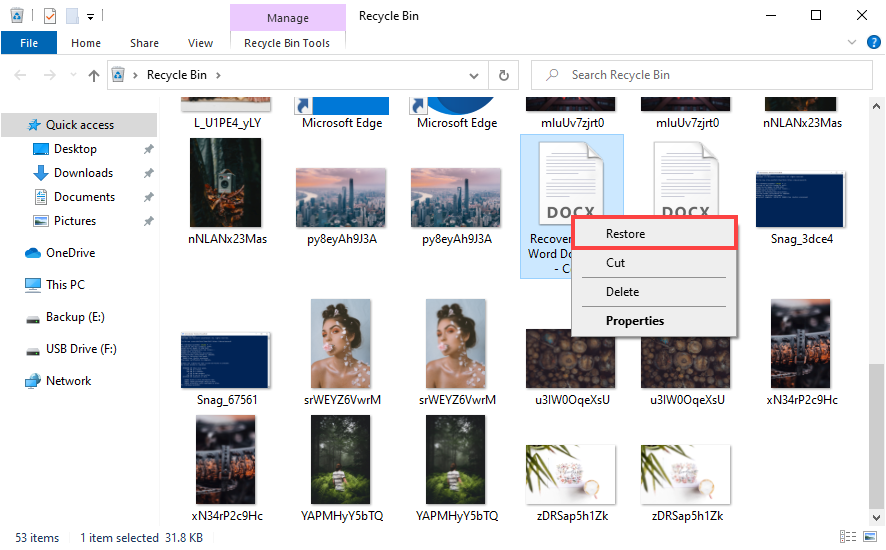
Hvis du ikke har fundet dit Word-dokument i Papirkurven, fortvivl ikke, for der er stadig flere andre måder at gendanne slettede Word-dokumenter, som du kan prøve.
Metode 6:Gendan Word-dokument fra Midlertidig Fil
Microsoft Word opretter automatisk midlertidige backupkopier af alle filer, du redigerer. Normalt forsvinder disse filer, når du gemmer og lukker Word. Men i tilfælde af pludseligt strømnedbrud, PC-nedlukning eller softwarefejl, kan de blive hængende lidt længere. Hvis du kan finde dem, kan du også anvende dem til gendannelsesformål:
For at gendanne dit Word-dokument fra midlertidige filer:
- Klik på knappen Start eller tryk på Windows-tasten på dit tastatur.
- I søgefeltet, skriv *.tmp eller *.asd og tryk Enter. Du kan alternativt søge efter “~” (tilde) symbolet, da det ofte er inkluderet i navnene på midlertidige filer.
- Klik på Dokumenter fanen i søgeresultaterne.
- Kig efter filer, der matcher datoer og klokkeslæt for dine seneste dokumentredigeringer.

Denne metode kan være dit hemmelige våben til at gendanne et Word-dokument, der er gået ned, eller finde et Word-dokument, der ikke er blevet gemt.
Metode 7:Manuel gendannelse af ikke-gemte dokumenter fra AutoGenopret-mappen
For at beskytte brugerne mod deres egen uagtsomhed gemmer Word AutoGenopret-filer hvert 10. minut (du kan ændre frekvensen i Indstillinger), hvilket gør det muligt for brugere at gendanne et lukket Word-dokument, der ikke er blevet gemt korrekt. Du kan finde alle AutoGenopret-filerne i AutoGenopret-mappen.
For at kontrollere AutoGenopret-mappen:
- Åbn menuen Filer og vælg Indstillinger.
- Gå til Gem-sektionen.
- Kopier adressen ved siden af AutoGenopret filplacering.

- Åbn Filutforskeren.
- Indsæt adressen i adresselinjen og tryk Enter.
Så let er det at kontrollere AutoGenopret-mappen manuelt. Hvis du ser nogen ASD-filer i den, kan du åbne dem med Word.
Metode 8:Automatisk gendannelse af ikke-gemte dokumenter fra Dokumentgendannelses sektionen
Når du åbner Word, søger det automatisk efter AutoGenopret-filer og viser alle, der er fundet i Dokumentgendannelsespanelet, hvilket gør det virkelig enkelt at finde AutoGenopret-filer i Word og gendanne dem.
For at gendanne dit Word-dokument med Dokumentgendannelse:
- Start Word.
- Se efter din fil i Dokumentgendannelsespanelet til venstre.
- Klik på pilen ved siden af filen.
- Vælg Åben.

Nu hvor vi har udtømt alle de automatiske backupmekanismer, der er til stede i Microsoft Word, lad os tage et nærmere kig på en nyttig gendannelsesfunktion i Windows-operativsystemet.
Metode 9:Gendan slettede eller overskrevne dokumenter fra Lokal Tidligere Version
Hvis du har konfigureret Windows til at holde tidligere versioner af filer på dit system, kan du gå tilbage i tiden og gendanne en ældre version af et Word-dokument eller få et overskrevet Word-dokument tilbage.
For at gendanne en gammel version af et Word-dokument fra Tidligere Versioner:
- Åbn Filutforsker og naviger til mappen, hvor dokumentet var placeret.
- Højreklik hvor som helst inden for denne mappe og vælg Egenskaber fra kontekstmenuen.
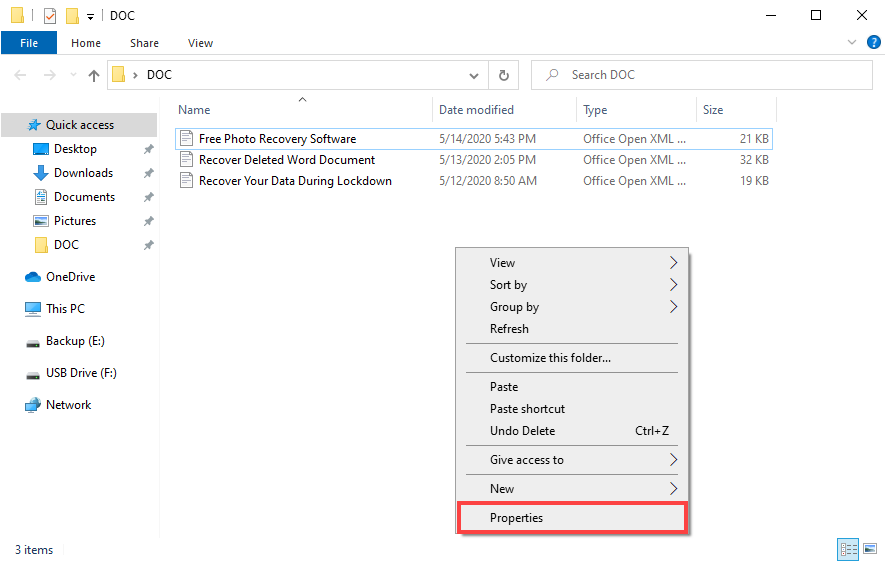
- Vælg fanen Tidligere Versioner, og kig efter en tidligere version af dokumentet.
- Vælg dokumentet, og klik på Gendan.

Da funktionen Tidligere Versioner kræver, at der er tilsluttet et backup-drev, aktiverer mange brugere den aldrig. Hvis det er tilfældet for dig, så prøv vores næste metode.
Metode 10:Gendan Overskrevet Dokument Fra OneDrive Versionshistorik
Hvis du har overskrevet en vigtig del information, eller du har brug for at gå tilbage til en tidligere version, så har OneDrive din ryg med dets versionshistorik-funktion. Denne funktion er perfekt, når du skal gendanne en tidligere version af et Word-dokument.
Så, hvordan gør du det? Der er to måder at få adgang til versionshistorik: gennem OneDrive-webportalen i en webbrowser eller via Stifinder på din computer. Lad os udforske begge.
Via OneDrive-webportalen:
- Åbn din foretrukne webbrowser, og gå til OneDrive-webportalen.
- Navigér til filen, du ønsker at gendanne en tidligere version af.
- Hold musen over filnavnet. Klik på de tre punkter, der vises.
- Vælg Versionshistorik fra rullemenuen.

- Klik på de tre lodrette punkter ved siden af den version, du ønsker at gendanne eller downloade, og vælg den tilsvarende indstilling.
Via Stifinder:
- Åbn Stifinder og navigér til dine OneDrive-filer.
- Find dokumentet, hvor du ønsker at gendanne en tidligere version, højreklik på det og vælg OneDrive > Versionshistorik. Et nyt vindue åbner, der viser dokumentets forskellige versioner.
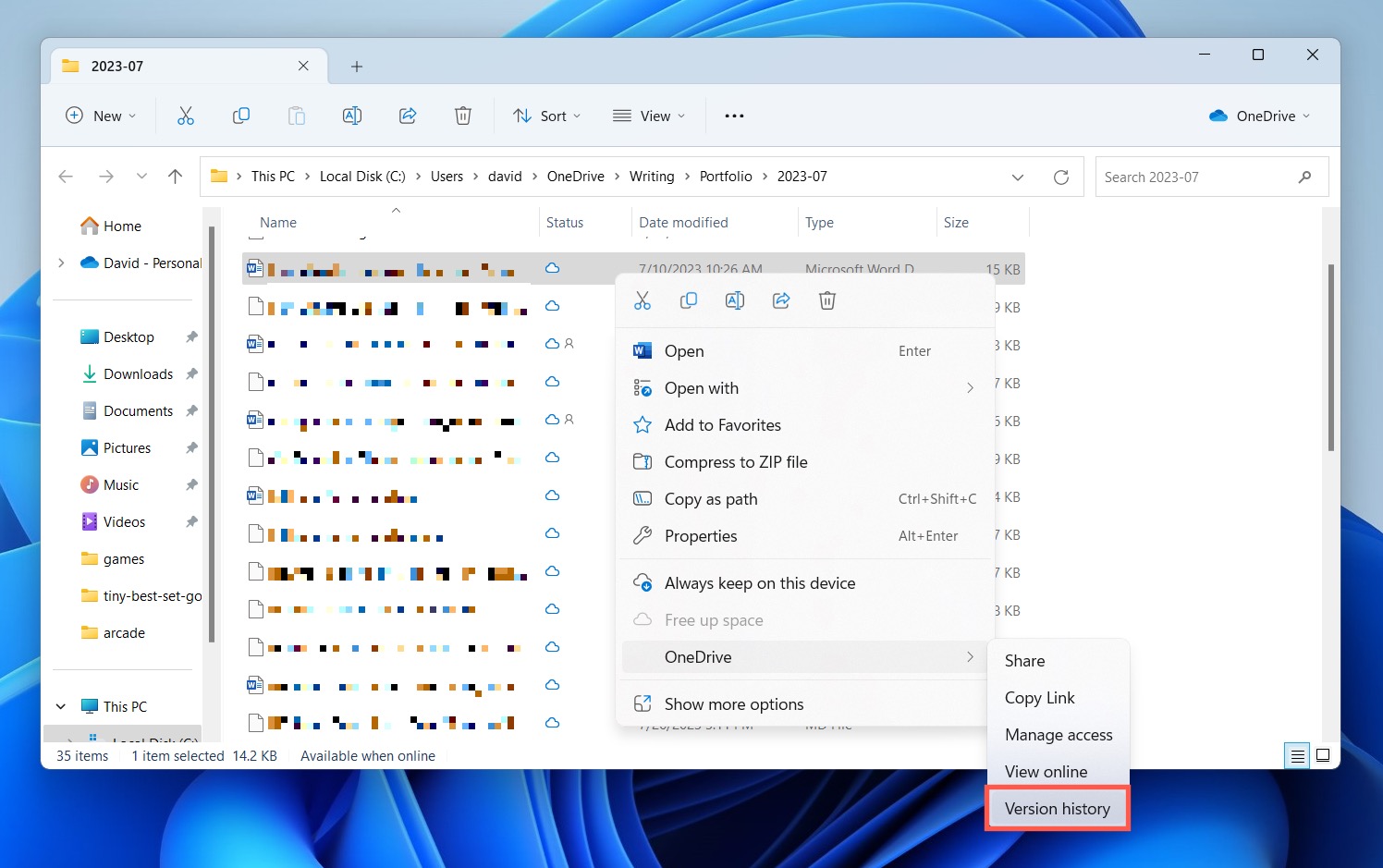
- Klik på de tre punkter ved siden af den version, du er interesseret i. Herfra kan du enten gendanne den eller downloade en kopi.
Husk: Hver gang du gendanner en tidligere version, bliver den nyeste overskrevet. Så, vær sikker på, at du har gemt eventuelle nylige ændringer et andet sted, eller de vil blive tabt i tidens sand!
Metode 11:Gendan Slettet Dokument fra OneDrive Backup
Den nyeste version af Microsoft Word kan automatisk gemme dokumenter til dit OneDrive i realtid. Efter et nedbrud kan du simpelthen genåbne din fil, og hvert eneste ord burde være der. OneDrive giver også et ekstra beskyttelseslag mod utilsigtet fil-sletning, fordi det har sin egen Papirkurv, hvorfra du kan gendanne slettede filer.
For at gendanne slettede Word-dokumenter i OneDrive:
- Gå til: https://onedrive.com/
- Log ind med dit brugernavn og adgangskode.
- Vælg Papirkurv i navigationsruden.
- Vælg det dokument, du vil gendanne, og klik på Gendan.
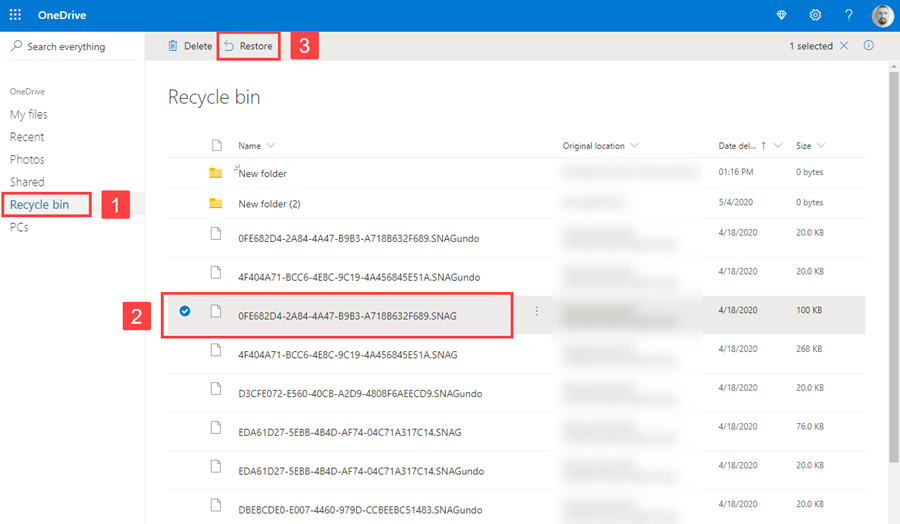
FAQ:
- Åbn Stifinder og naviger til mappen, hvor dokumentet var placeret.
- Højreklik et vilkårligt sted inde i denne mappe og vælg Egenskaber fra kontekstmenuen.
- Vælg fanen Tidligere versioner og led efter en tidligere version af dokumentet.
- Vælg dokumentet og klik på Gendan.
- Start Word og klik på Filer > Åbn > Gennemse.
- Naviger til placeringen med det beskadigede dokument.
- Vælg det dokument, du vil gendanne, og klik på pilen ved siden af Åbn.
- Klik på Åbn og reparer.
- Genåbn Word.
- Navigér til "Filer" > Info > Administrer dokument.
- Klik på Gendan ikke-gemte dokumenter.
- Vælg din fil og klik på Åbn for at gendanne den.
- Åbn Word og klik på Filer > Åbn.
- Klik på muligheden Gendan ikke-gemte dokumenter nederst i listen over seneste filer.
- Vælg den, du leder efter, og klik på Åbn.
- Tryk på Ctrl + Alt + Del.
- Vælg Jobliste.
- Find og vælg Word-applikationen og klik derefter på Afslut opgave.




