 Selvom Microsoft ophørt support til Windows 7 i 2020, er det stadigvæk meget udbredt blandt mange rundt om i verden. Men, hvis du har brug for at gendanne nogle slettede filer eller mapper, har du så de samme chancer for gendannelse som dem, der kører den nyeste Windows 11?
Selvom Microsoft ophørt support til Windows 7 i 2020, er det stadigvæk meget udbredt blandt mange rundt om i verden. Men, hvis du har brug for at gendanne nogle slettede filer eller mapper, har du så de samme chancer for gendannelse som dem, der kører den nyeste Windows 11?
Faktisk gør du. Windows 7 har et par pålidelige måder at gendanne data på, selv efter de er blevet “permanent” slettet. Vi vil vise dig, hvordan du bruger dem til at gendanne slettede filer fra en Windows 7-computer.
Er det muligt at gendanne slettede data i Windows 7?
Ja, men ikke altid. Du kan se, din chance for at gendanne slettede filer på Windows 7 afhænger af nogle få faktorer, især hvordan dataene blev slettet, samt hvor længe siden det er. Når du sletter en fil, forbliver selve dataene stadig, indtil de bliver overskrevet af nye data. Dette giver dig en mulighed for at få dataene tilbage.
Når data overskrives, er de uoprettelige, medmindre du kan gendanne dem fra en sikkerhedskopi. For eksempel, hvis du udfører en hurtig formatering, kan dine data muligvis gendannes bagefter, fordi en hurtig formatering simpelthen sletter metadata fra filsystemet. På den anden side kan data ikke gendannes efter en fuld formatering, fordi dataene ville være blevet overskrevet med nuller.
Sådan gendannes slettede filer og mapper på Windows 7
Der er et par metoder, du kan prøve for at få dine data tilbage, herunder den pålidelige papirkurv. Men papirkurven gemmer ikke dine mistede data for evigt. Hvis dine filer allerede er blevet slettet permanent, er tiden afgørende.
Her er forskellige løsninger, der dækker, hvordan man gendanner slettede filer og mapper fra en harddisk på Windows 7.
Metode 1:Gendan filer fra papirkurven
Papirkurven har været en praktisk måde at gendanne mistede data hurtigt og nemt siden dens introduktion i Windows 95. Den opfanger dine data, når de slettes, og giver dig en chance for at gendanne dem, før de slettes permanent.
Der er tidspunkter, hvor data springer papirkurven over, som når en fil er for stor, eller papirkurven er deaktiveret. I sådanne tilfælde skal du gå videre til den næste metode.
Følg disse trin for at gendanne slettede filer og mapper på Windows 7 ved hjælp af Papirkurven:
- Åbn Papirkurv . Du kan finde det på dit Windows 7-skrivebord.
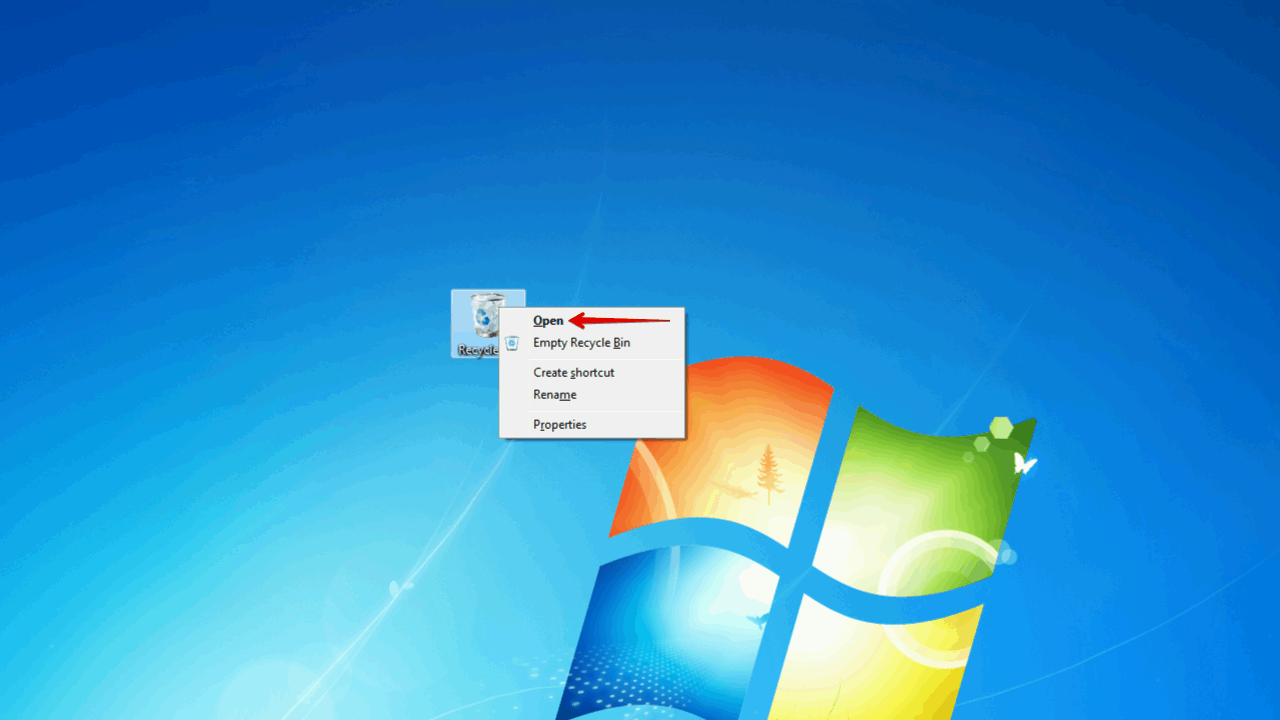
- Vælg de data, du ønsker at gendanne, og klik derefter på Gendan de valgte elementer .
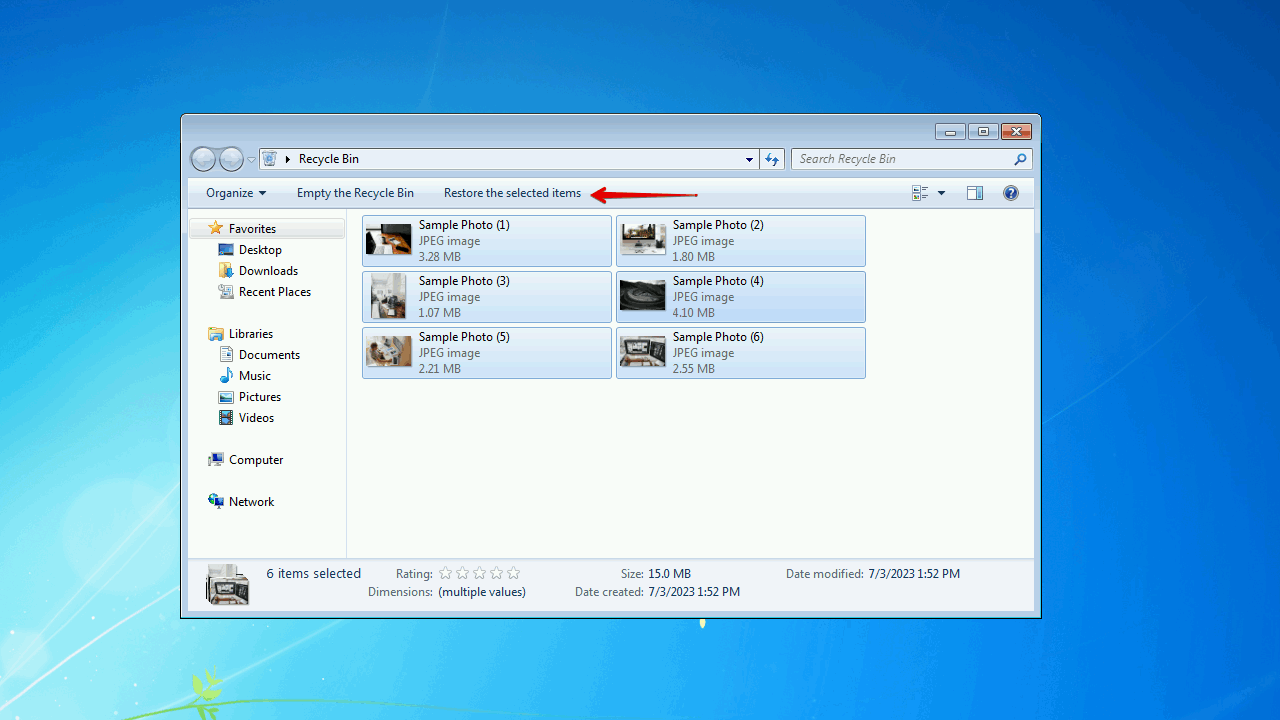
Metode 2:Gendan data ved hjælp af datagendannelsessoftware
Hvis du ikke var hurtig nok til at gendanne data fra Papirkurven, bør du prøve at bruge software til at gendanne de slettede filer på Windows 7. Datagendannelsessoftwareværktøjer har eksisteret i et stykke tid, og de bliver kun bedre. Værktøjet, vi vil introducere dig til, er Disk Drill, et raffineret datagendannelsesværktøj, der endda kan gendanne slettede filer fra Windows 7-computere efter en formatering.
Disk Drill er vores foretrukne gendannelsesværktøj, fordi det har en fremragende gendannelsesydelse og tilbyder stor support til en bred vifte af filsystemer, herunder FAT16/32/exFAT, NTFS, HFS, HFS+, APFS og EXT2/3/4. Du har også muligheden for at prøve, før du køber med op til 500 MB gratis datagendannelse.
Du skal bruge Disk Drill 4/4.5, da det er den sidste understøttede version på Windows 7.
Følg disse trin for at gendanne permanent slettede filer på Windows 7 ved hjælp af Disk Drill:
- Download og installer Disk Drill 4.5.
- Vælg den disk, du ønsker at gendanne data fra, og klik på Søg efter mistede data .
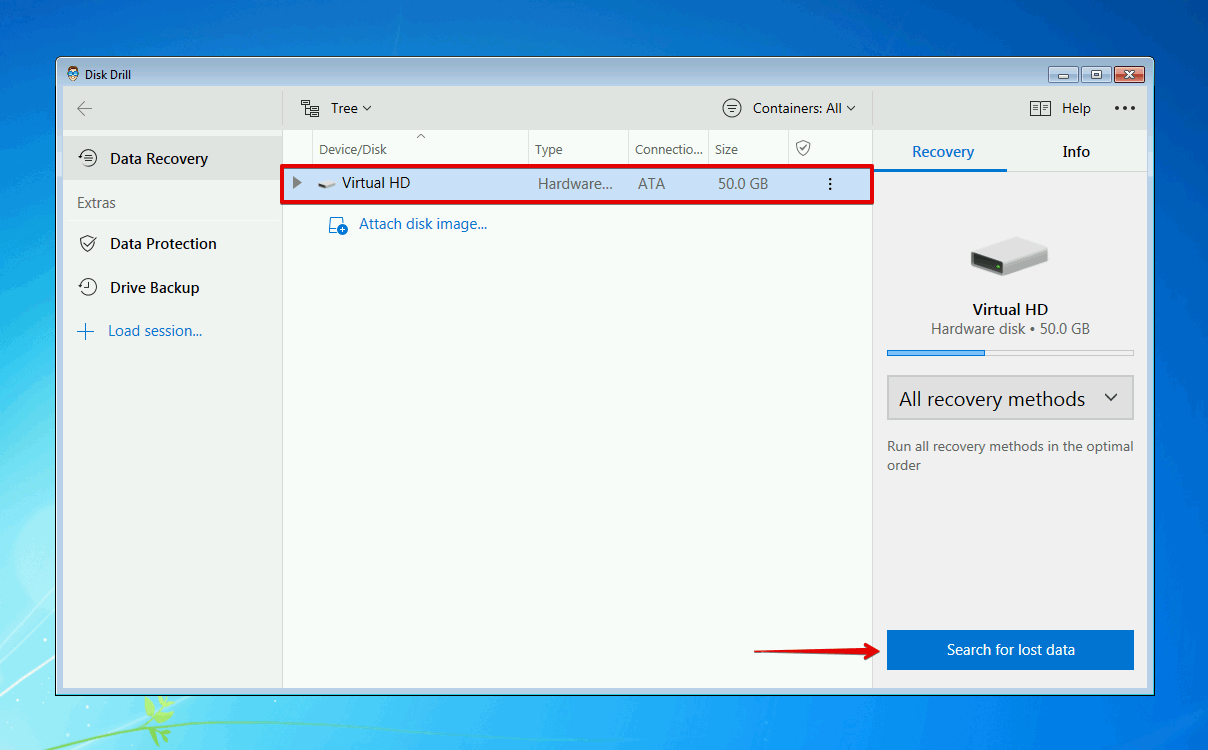
- Klik på Gennemgå fundne ting , når scanningen er færdig. Eller, du kan klikke på et af de farvede filtypeikoner for at filtrere resultaterne efter det filformat.
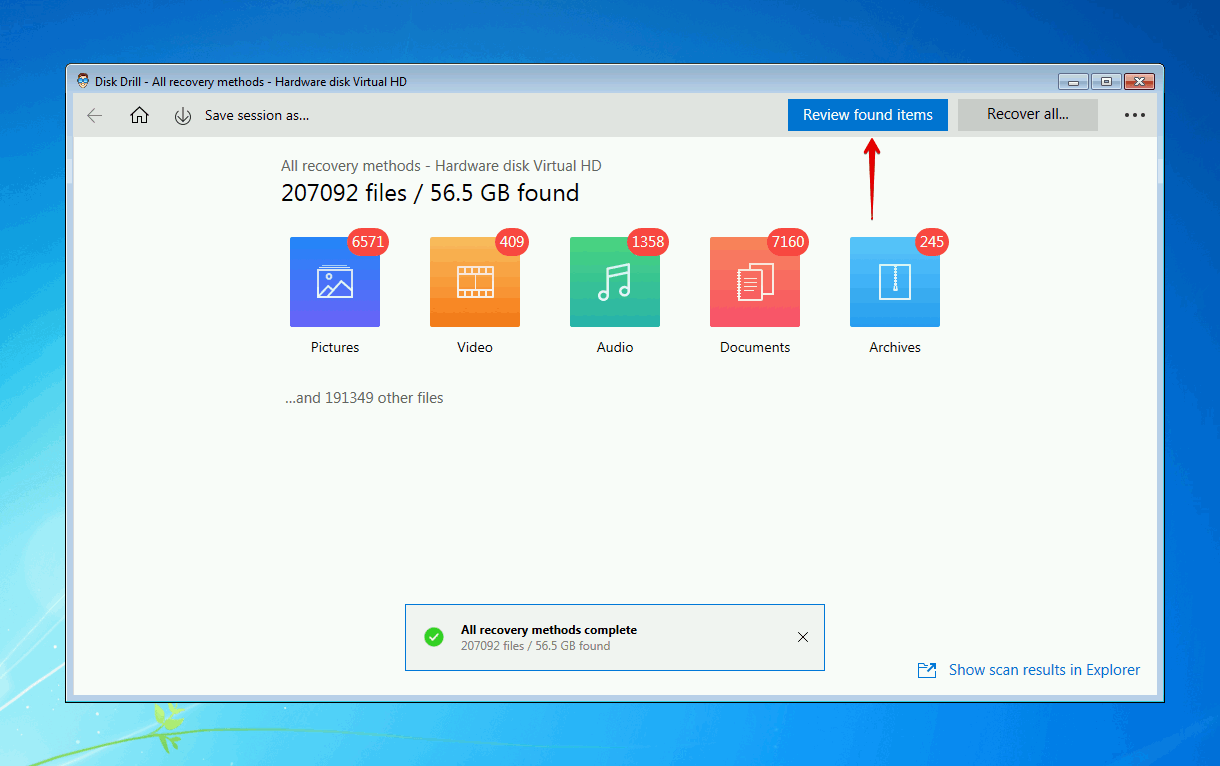
- Vælg de slettede Windows 7-filer, du ønsker at gendanne. Bemærk kolonnen for gendannelsesmuligheder og forhåndsvisningspanelet for at bestemme, hvilke filer der kan gendannes. Når du er klar, klik på Gendan .
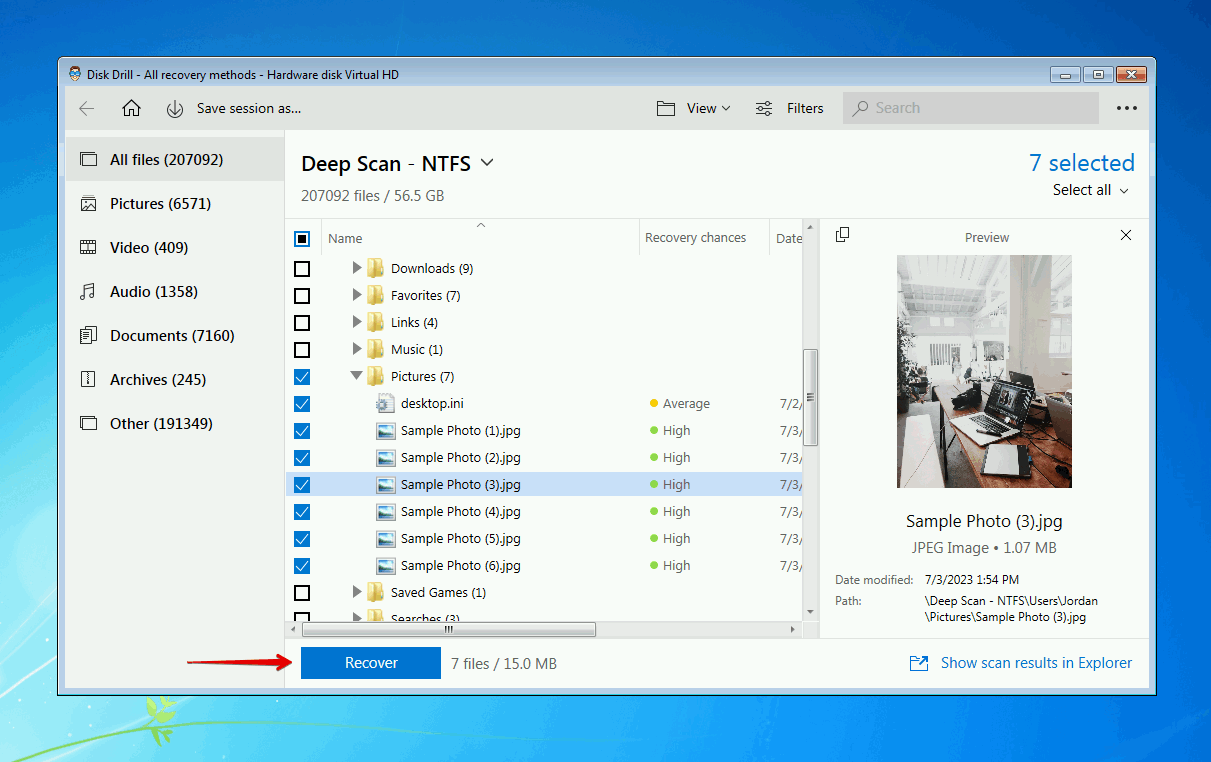
- Vælg en passende gendannelsesplacering (på en separat lagringsenhed) og klik på OK .
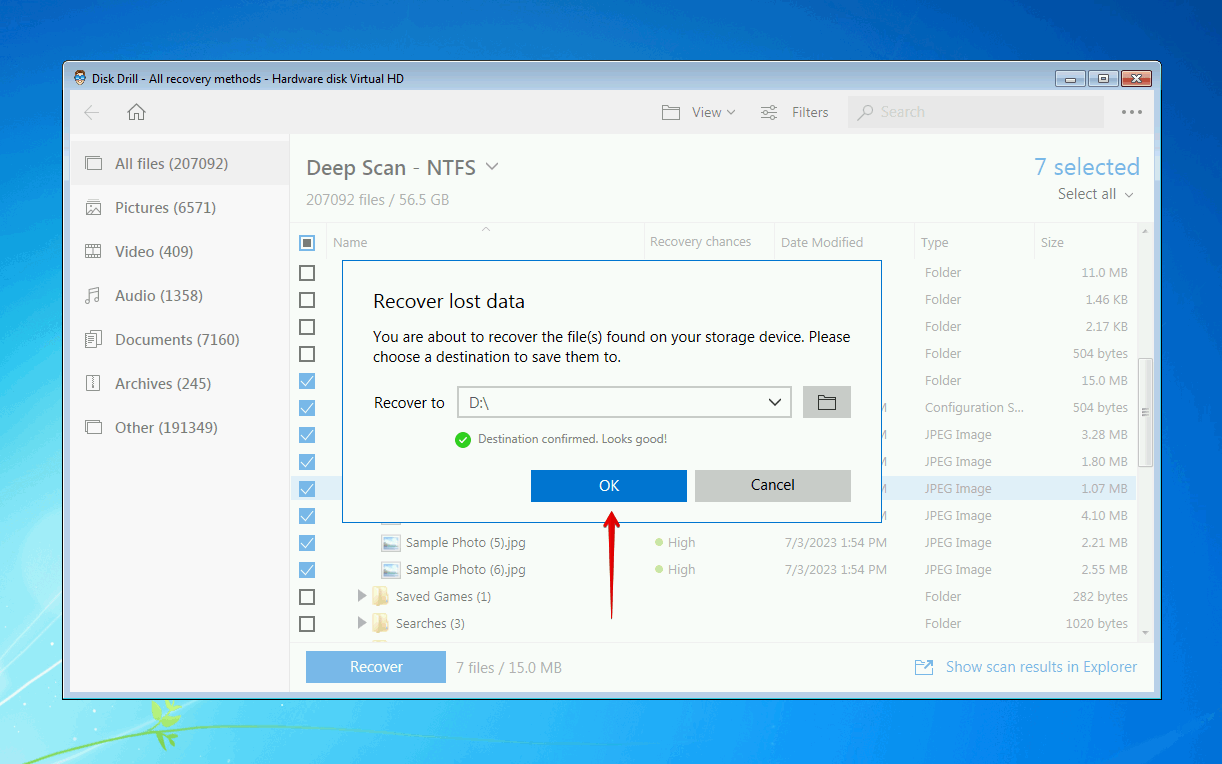
Metode 3:Gendann filer ved brug af en sikkerhedskopi
Backup og gendannelse blev introduceret i Windows Vista og har været inkluderet i enhver version af Windows siden da. Selvom Filhistorik nu er det foretrukne backup-værktøj, er Backup og Gendan stadig et pålideligt middel til at sikkerhedskopiere dine data, så vi sørgede for at inkludere det på denne liste.
Nedenstående instruktioner vil guide dig gennem, hvordan du gendanner slettede filer på en computer, der kører Windows 7 ved hjælp af Backup og Restore:
- Klik Start og søg efter “Backup og Gendan”. Åbn det.
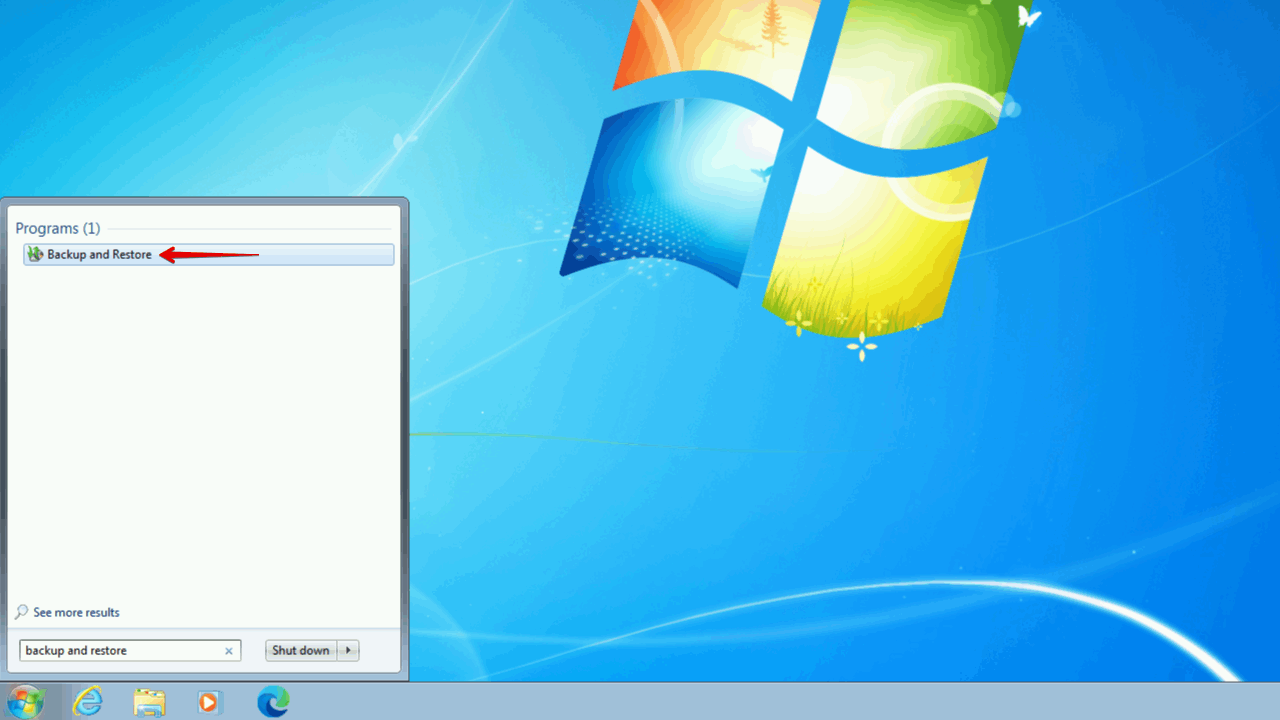
- Klik Gendan mine filer .
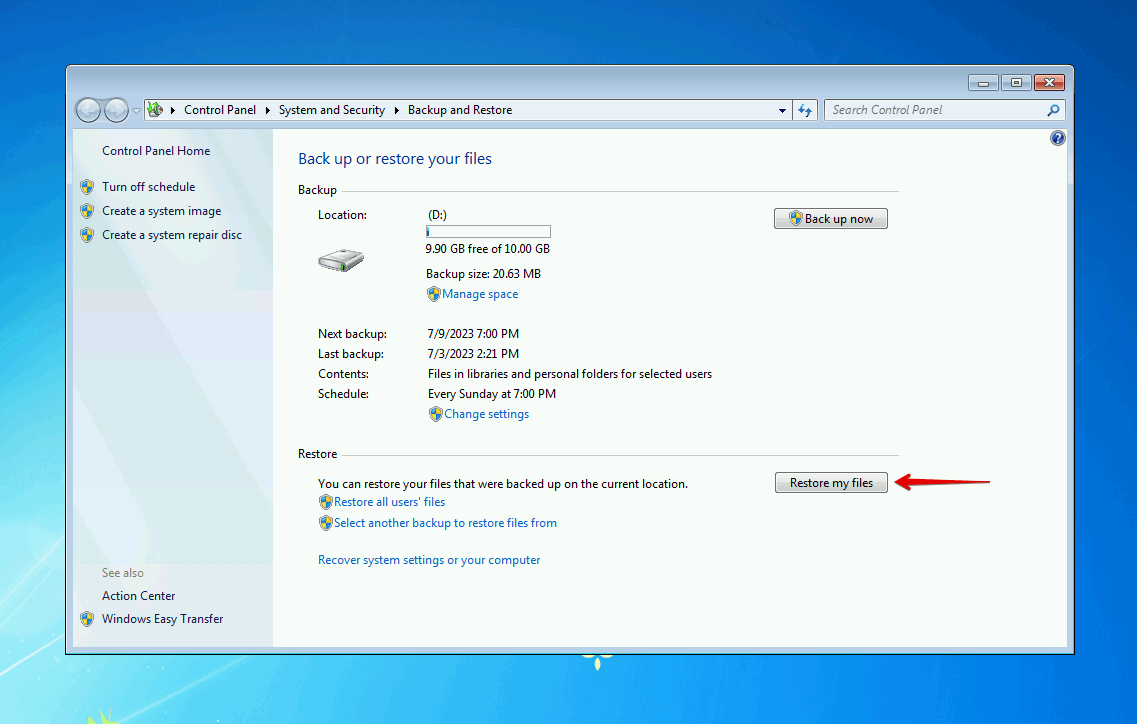
- Klik Gennemse efter filer eller Gennemse efter mapper og vælg de data, du ønsker at gendanne fra backup’en.
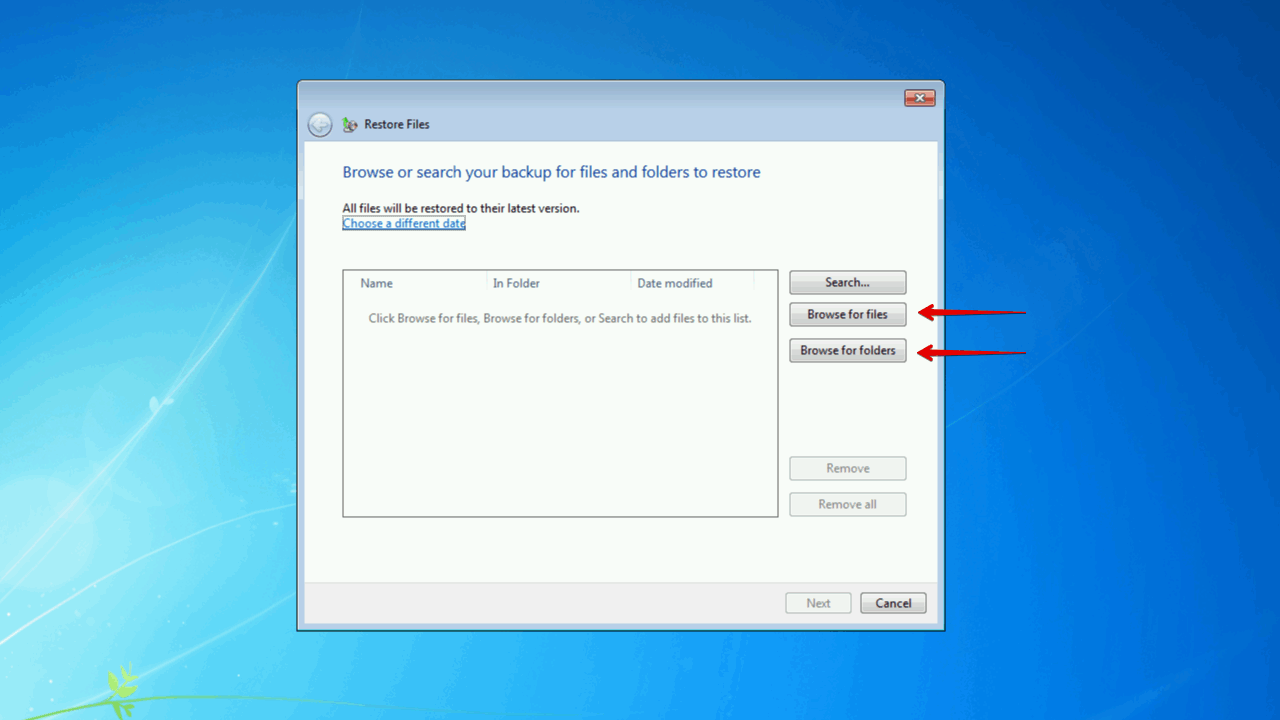
- Klik Næste , når alle dataene er valgt.
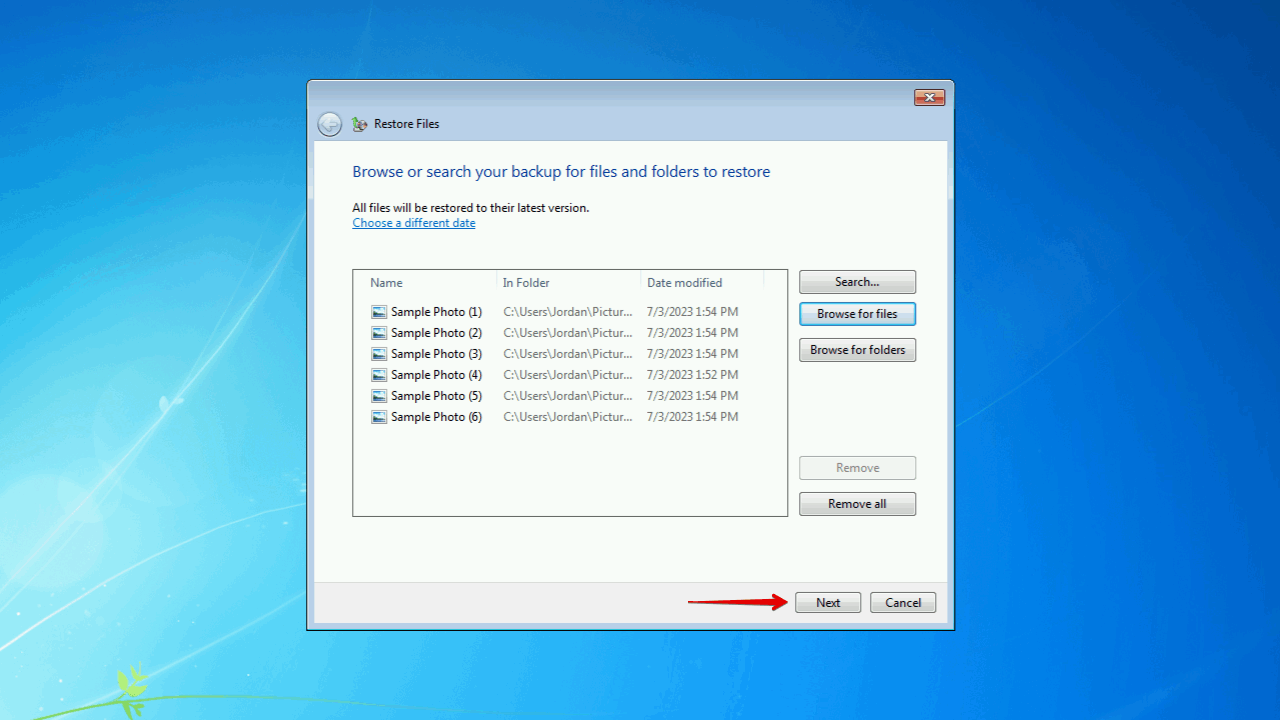
- Vælg, om du vil gendanne dataene til deres oprindelige placering eller en ny, og klik derefter på Gendan .
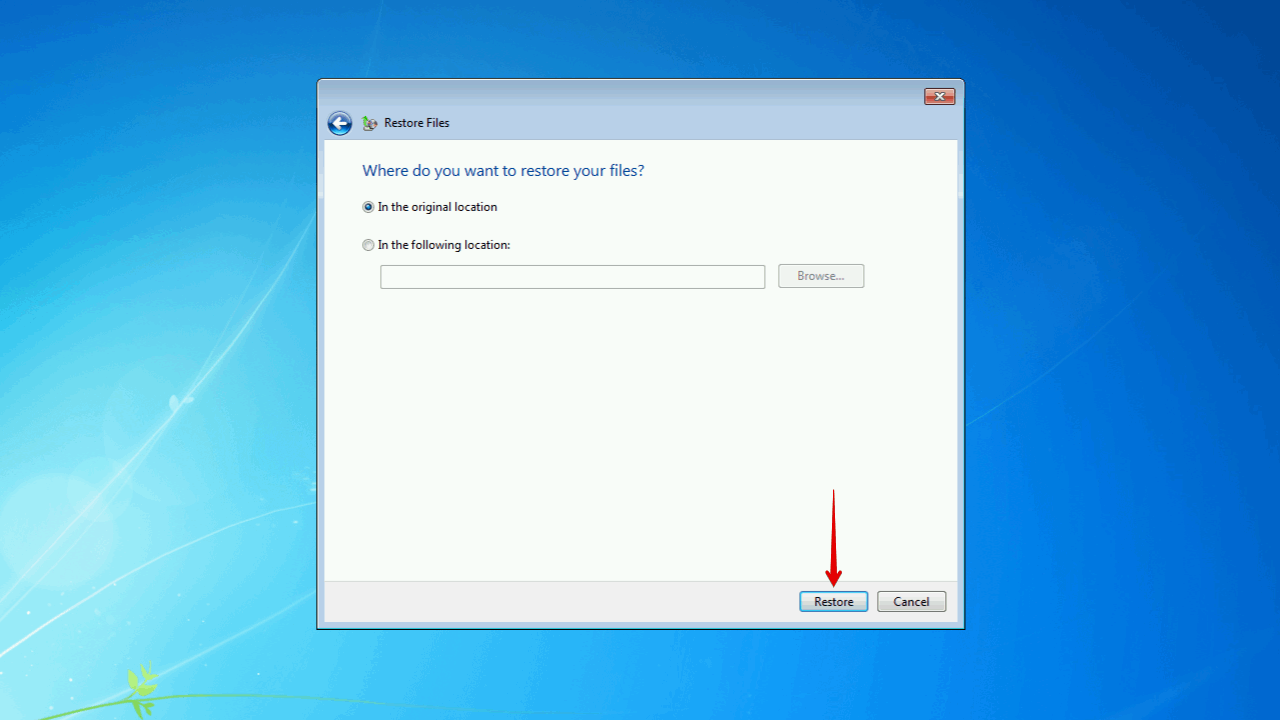
Metode 4:Gendan filer fra filsikkerhedskopi
Den sidste metode på vores liste er Fillager. Fillager, når det er aktiveret, laver kopier af dine data med regelmæssige intervaller. Ikke kun det, men det beholder også flere versioner af dine data, hvilket giver dig mulighed for at gendanne slettede filer og mapper fra et bestemt tidspunkt, hvis nødvendigt.
Her er en hurtig gennemgang af, hvordan du gendanner slettede filer på Windows 7 ved hjælp af Filhistorik:
- Find den mappe, der indeholder de filer, du ønsker at gendanne, højreklik derefter og klik på Gendan tidligere versioner .
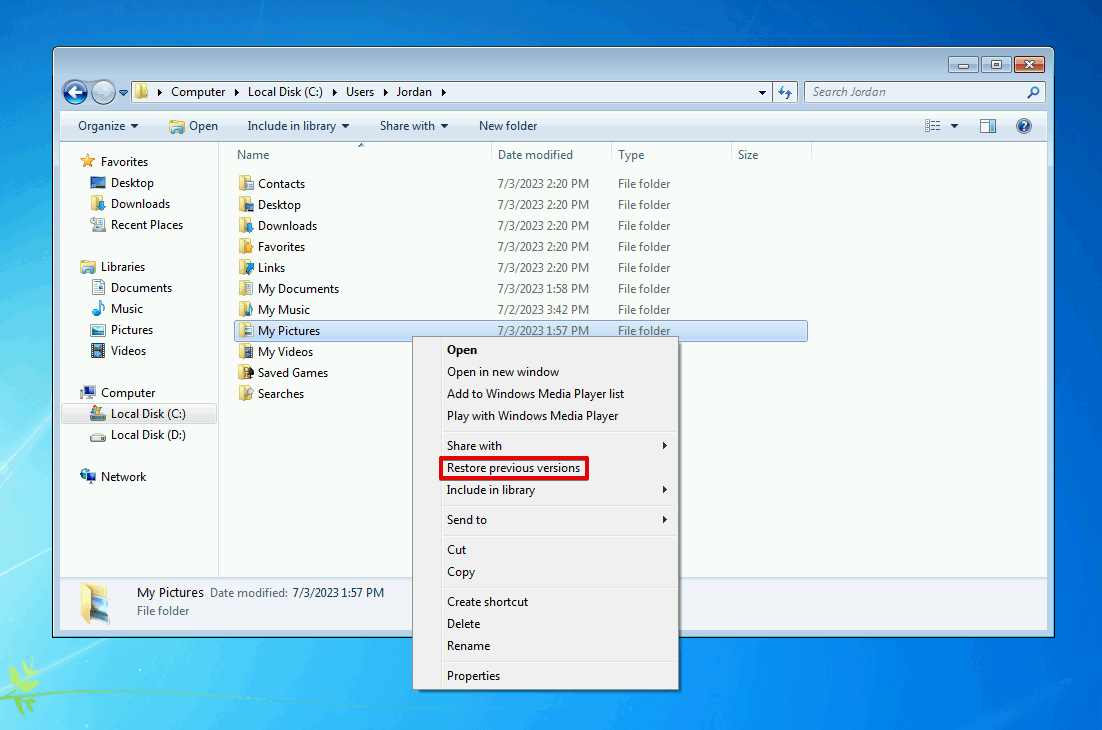
- Vælg den version af mappen, du ønsker at gendanne. Derefter kan du enten klikke på Gendan for at overskrive den nuværende mappe med den version, eller Kopiér for at vælge en ny placering at gendanne den til.

Konklusion
Hvis du ved et uheld har slettet nogle filer eller mapper fra din Windows 7-computer, kan du stadig være i stand til at få dem tilbage. Først bør du prøve at tjekke Papirkurv for at se, om de er blevet sendt dertil. Du bør også tjekke, om du har Backup og Gendan eller Filhistorik backups for at gendanne dataene fra.
Hvis du ikke nemt kan gendanne filerne eller mapperne ved hjælp af de ovenstående metoder, bør du prøve at bruge datagendannelsessoftware i stedet. Disk Drill, et datagendannelsesværktøj, gør det let at gendanne data, der blev permanent slettet. Det kan endda gendanne slettede filer fra flashdrev på Windows 7, inklusive USB-flashdrev, der er blevet formateret. Når de er gendannet, skal du sørge for at tage en sikkerhedskopi af dataene til opbevaring.
Ofte stillede spørgsmål
- Download og installer Disk Drill 4/4.5.
- Vælg din Windows 7-drev og klik på Søg efter mistede data .
- Klik på Gennemgå fundne ting .
- Vælg de slettede filer, du vil gendanne, og klik derefter på Gendan .
- Vælg en gendannelsesplacering, og klik derefter på OK .




