 Although Microsoft discontinued support for Windows 7 in 2020, it’s still widely used by many around the world. But, if you need to recover some deleted files or folders, do you have the same chances of recovery as those who are running the newest Windows 11?
Although Microsoft discontinued support for Windows 7 in 2020, it’s still widely used by many around the world. But, if you need to recover some deleted files or folders, do you have the same chances of recovery as those who are running the newest Windows 11?
Actually, you do. Windows 7 has a few reliable means of recovering data, even after it has been “permanently” deleted. We’ll show you how to use them to recover deleted files from a Windows 7 computer.
Is It Possible to Recover Deleted Data in Windows 7?
Yes, but not always. You see, your chance to recover deleted files on Windows 7 depends on a few factors, particularly how the data was deleted, as well as how long ago. When you delete a file, the data itself still stays around until it’s overwritten by new data. This gives you a window of opportunity to get that data back.
Once data is overwritten, it is unrecoverable unless you can restore it from a backup. For example, if you perform a quick format, your data may be recoverable afterward because a quick format simply deletes the metadata from the file system. On the other hand, data cannot be recovered following a full format because the data would have been overwritten with zeros.
How to Recover Deleted Files and Folders on Windows 7
There are a few methods you can try to get your data back, including the trusty Recycle Bin. However, Recycle Bin doesn’t store your lost data forever. If your files were permanently deleted already, then time is of the essence.
Here are various solutions that cover how to recover deleted files and folders from a hard drive on Windows 7.
Method 1:Recover Files from Recycle Bin
Recycle Bin has been a handy way of restoring lost data quickly and easily since its introduction in Windows 95. It captures your data once it’s deleted and gives you a chance to recover it before it’s permanently deleted.
There are times when data skips Recycle Bin, like when a file is too big or Recycle Bin has been disabled. In such cases, move to the next method.
Follow these steps to recover deleted files and folders on Windows 7 using Recycle Bin:
- Open Recycle Bin. You can find it on your Windows 7 Desktop.
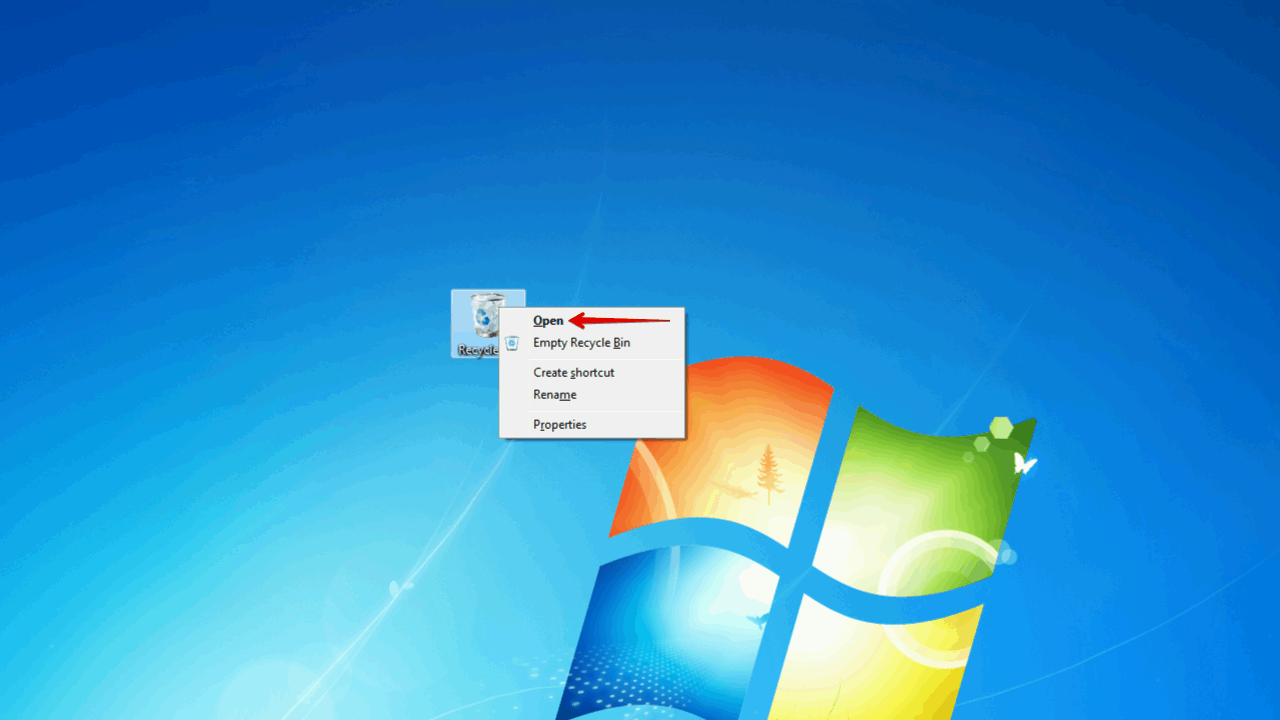
- Select the data you wish to restore, then click Restore the selected items.
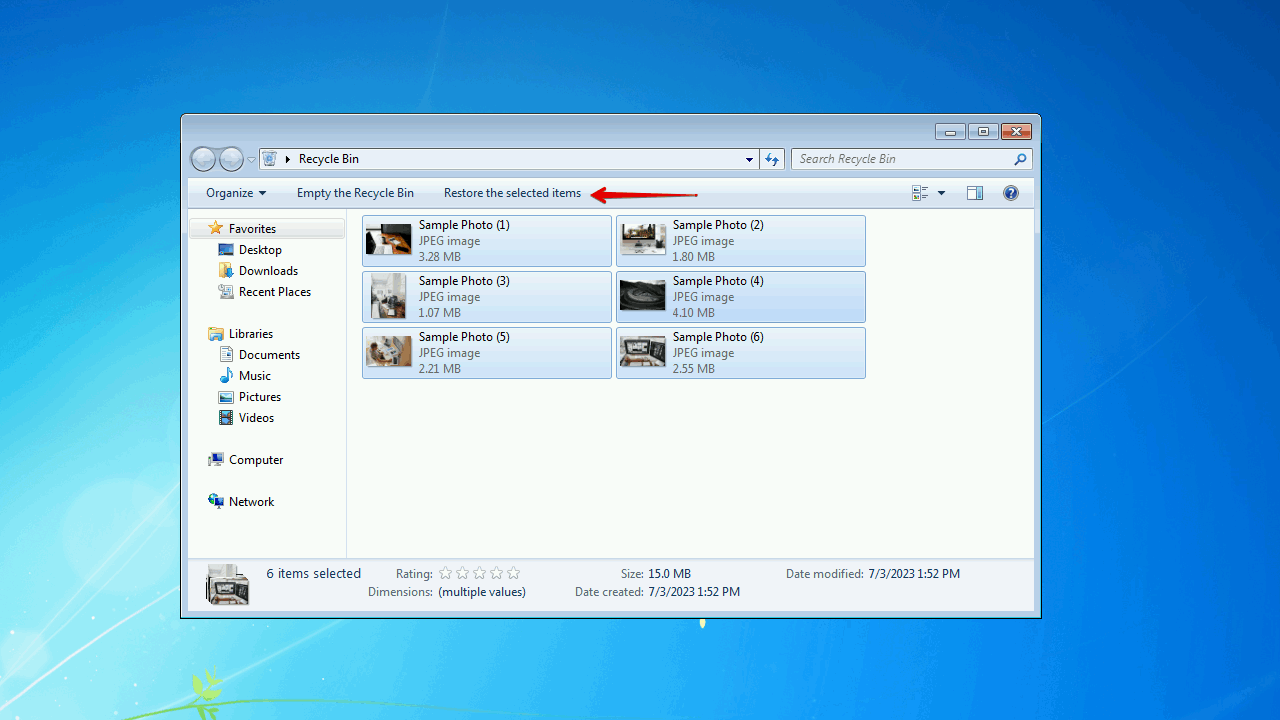
Method 2:Recover Data Using Data Recovery Software
If you weren’t quick enough to recover the data from Recycle Bin, then you should try using software to recover the deleted files on Windows 7. Data recovery software tools have been around for a while and they’re only getting better. The tool we’ll be introducing to you is Disk Drill, a refined data recovery tool that can even recover deleted files from Windows 7 computers after a format.
Disk Drill is our go-to recovery tool because it has great recovery performance and offers great support for a wide range of file systems, including FAT16/32/exFAT, NTFS, HFS, HFS+, APFS, and EXT2/3/4. You also have a chance to try before you buy with up to 500 MB of free data recovery.
You will need to use Disk Drill 4/4.5 as that is the last supported version on Windows 7.
Follow these steps to recover permanently deleted files on Windows 7 using Disk Drill:
- Download and install Disk Drill 4.5.
- Select the disk you wish to recover data from and click Search for lost data.
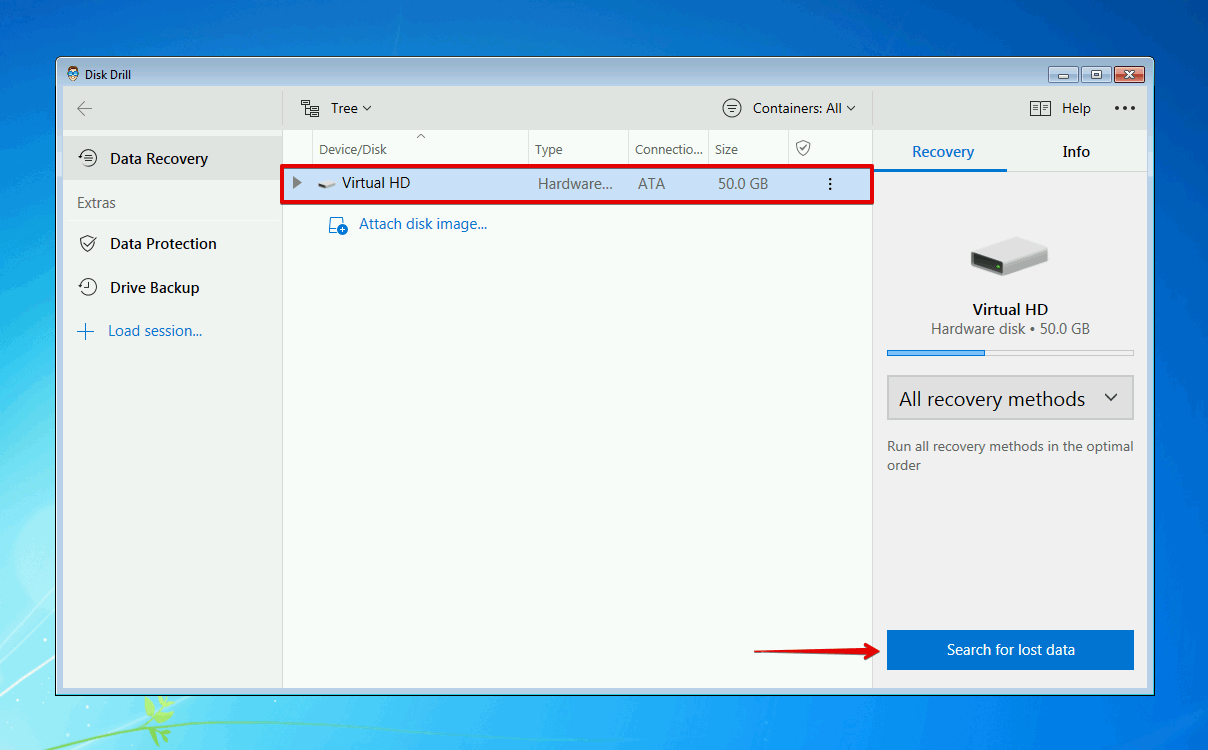
- Click Review found items once the scan is complete. Or, you can click on one of the colored file type icons to filter the results according to that file format.
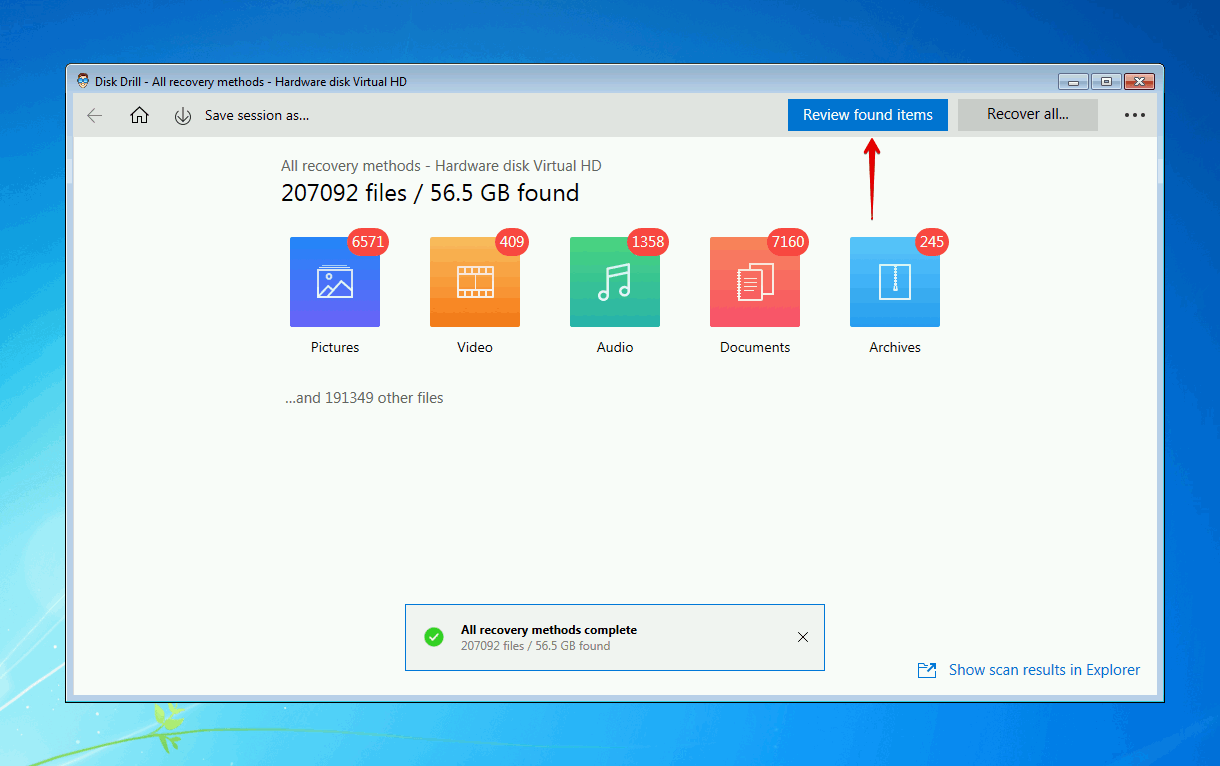
- Select the deleted Windows 7 files you wish to recover. Make note of the recovery chances column and preview panel to determine what files can be recovered. When you’re ready, click Recover.
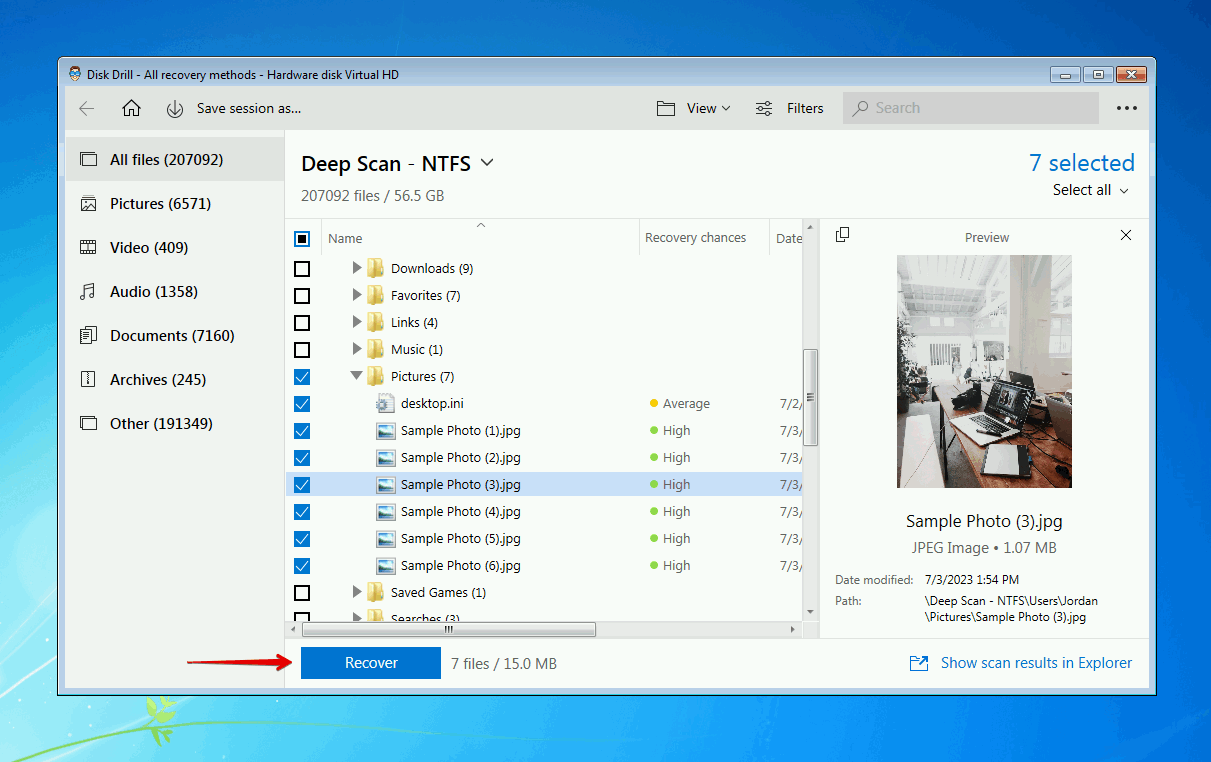
- Choose an appropriate recovery location (on a separate storage device) and click OK.
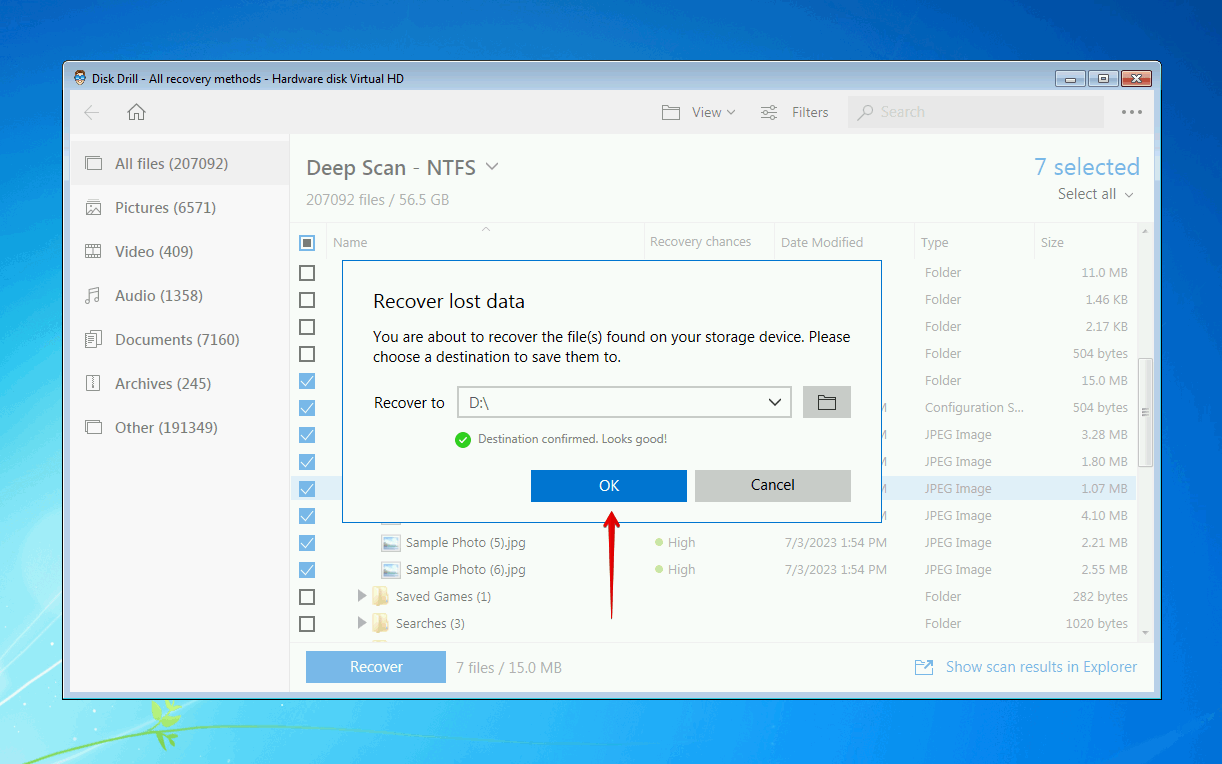
Method 3:Recover Files Using a Backup
Backup and Restore was introduced in Windows Vista and has been included with every version of Windows since then. Although File History is now the preferred backup utility, Backup and Restore is still a reliable means of backing up your data so we were sure to include it in this list.
The below instructions will guide you through how to recover deleted files on a computer running Windows 7 using Backup and Restore:
- Click Start and search “Backup and Restore”. Open it.
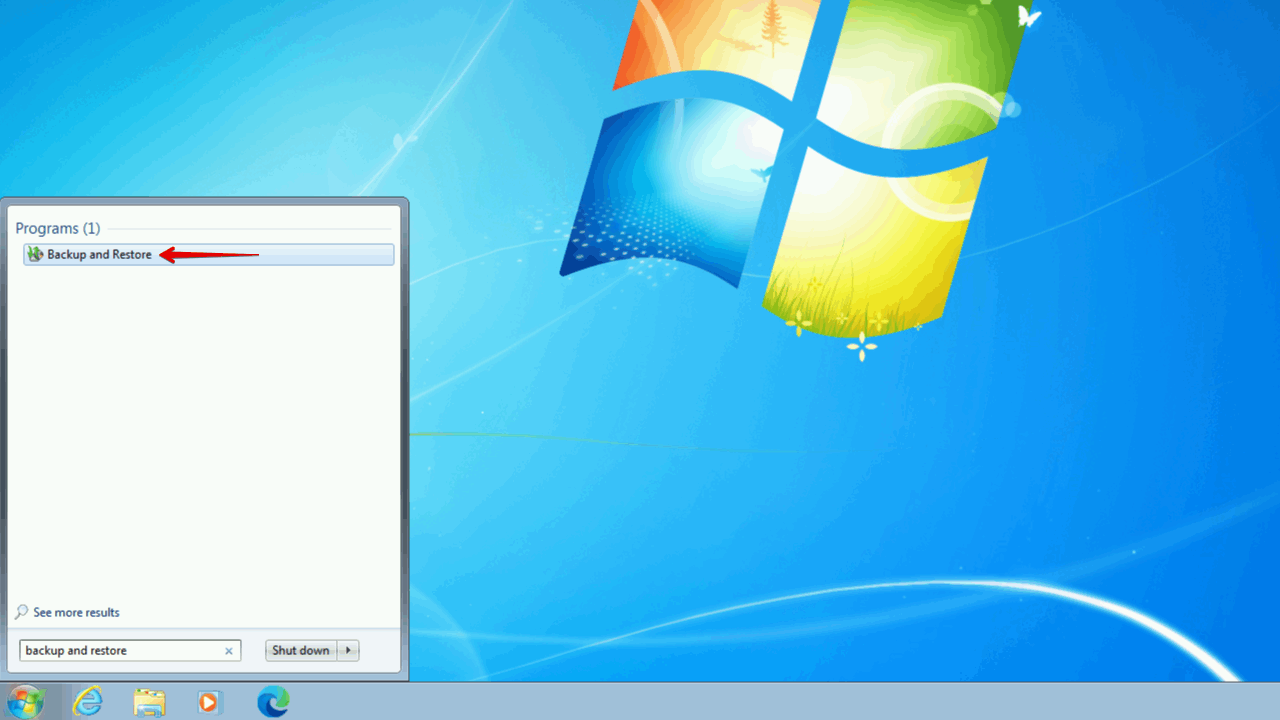
- Click Restore my files.
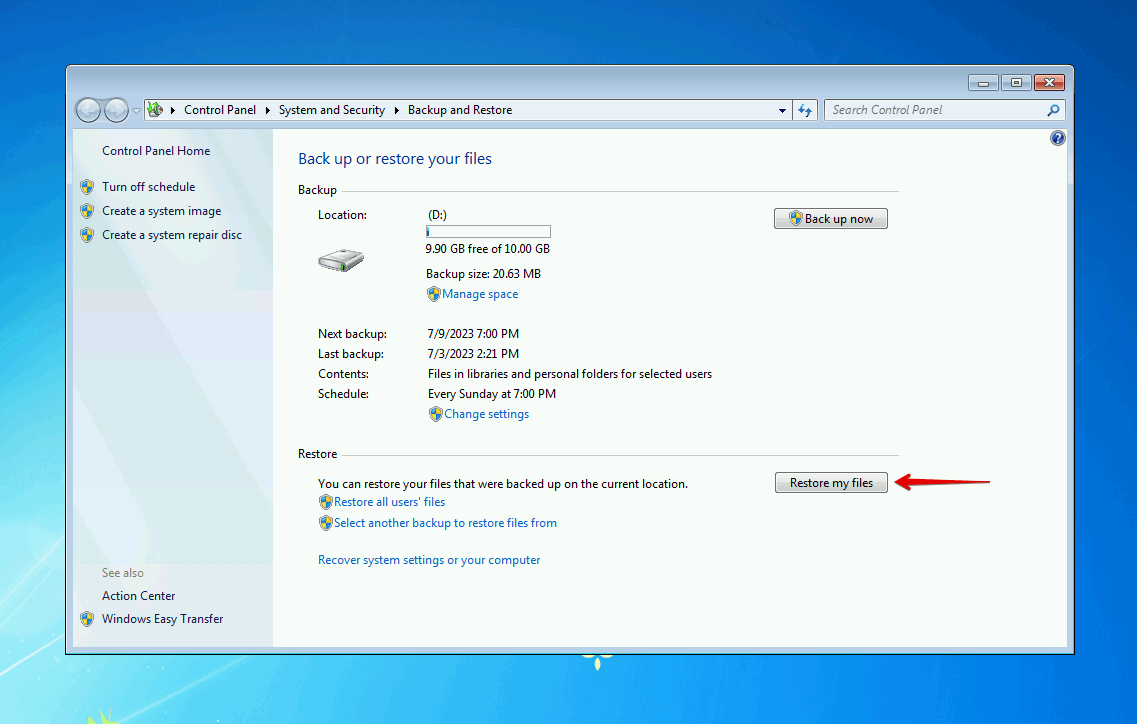
- Click Browse for files or Browse for folders and select the data you wish to restore from the backup.
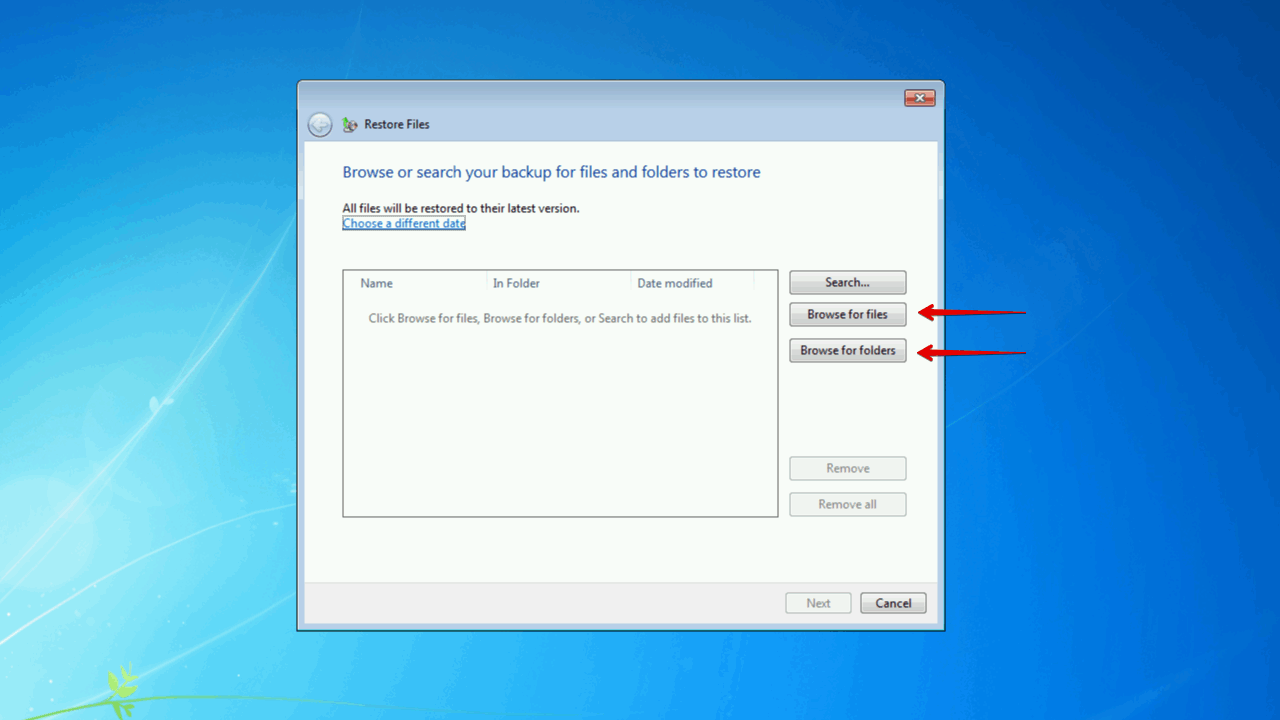
- Click Next when all of the data has been selected.
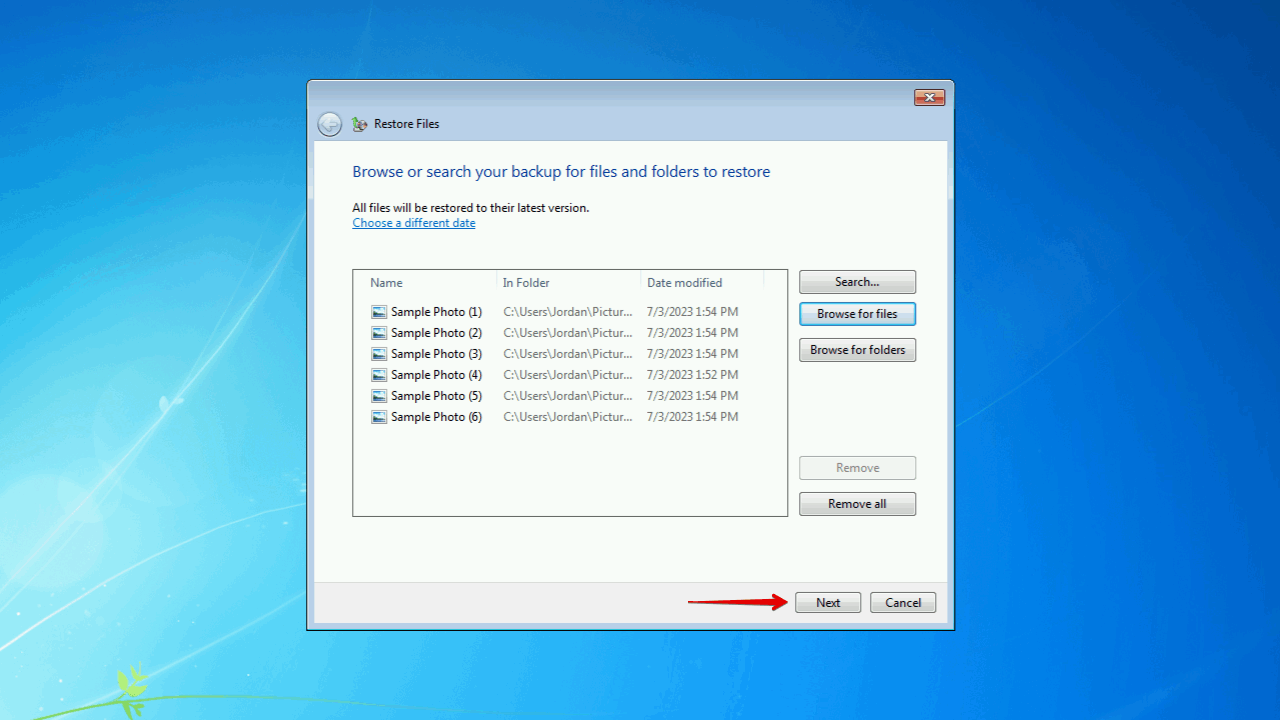
- Choose whether you want to restore the data to its original location or a new one, then click Restore.
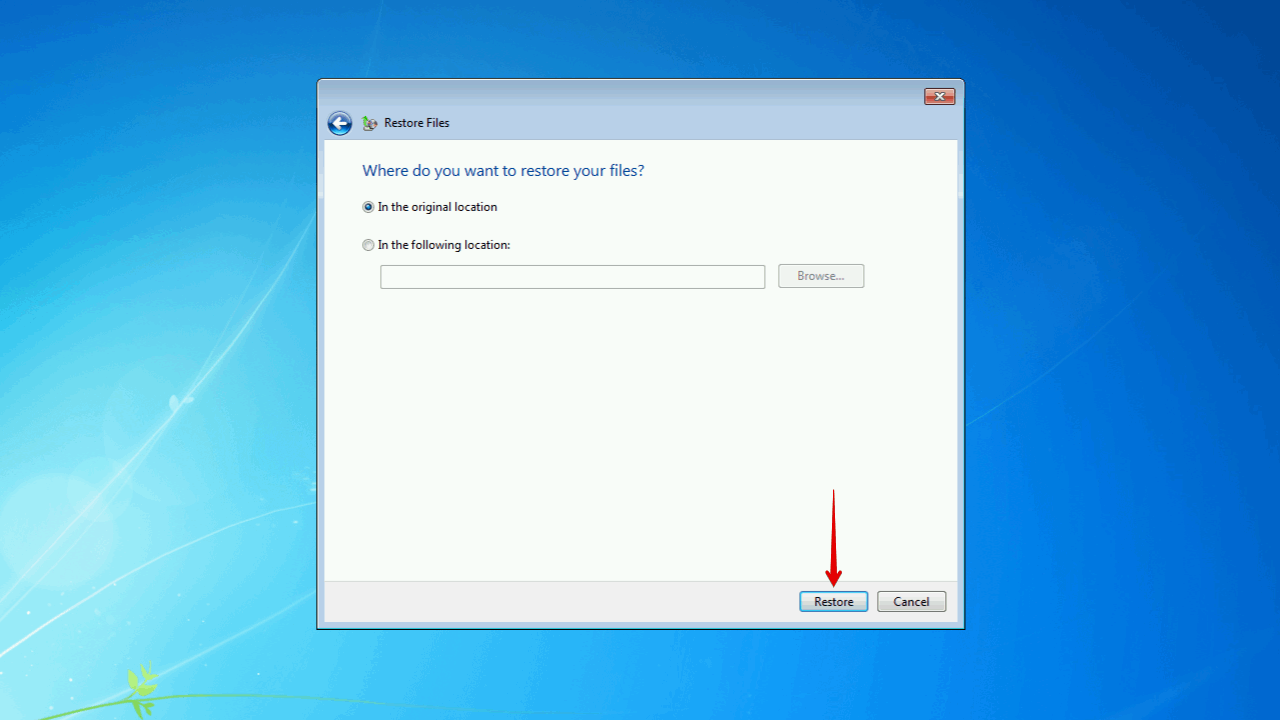
Method 4:Recover Files from File History
The final method on our list is File History. File History, when enabled, makes copies of your data at regular intervals. Not only that, but it also retains multiple versions of your data, allowing you to restore deleted files and folders from a specific point in time if needed.
Here’s a quick walkthrough of how to get back deleted files on Windows 7 using File History:
- Find the folder that contains the files you wish to restore, then right-click and click Restore previous versions.
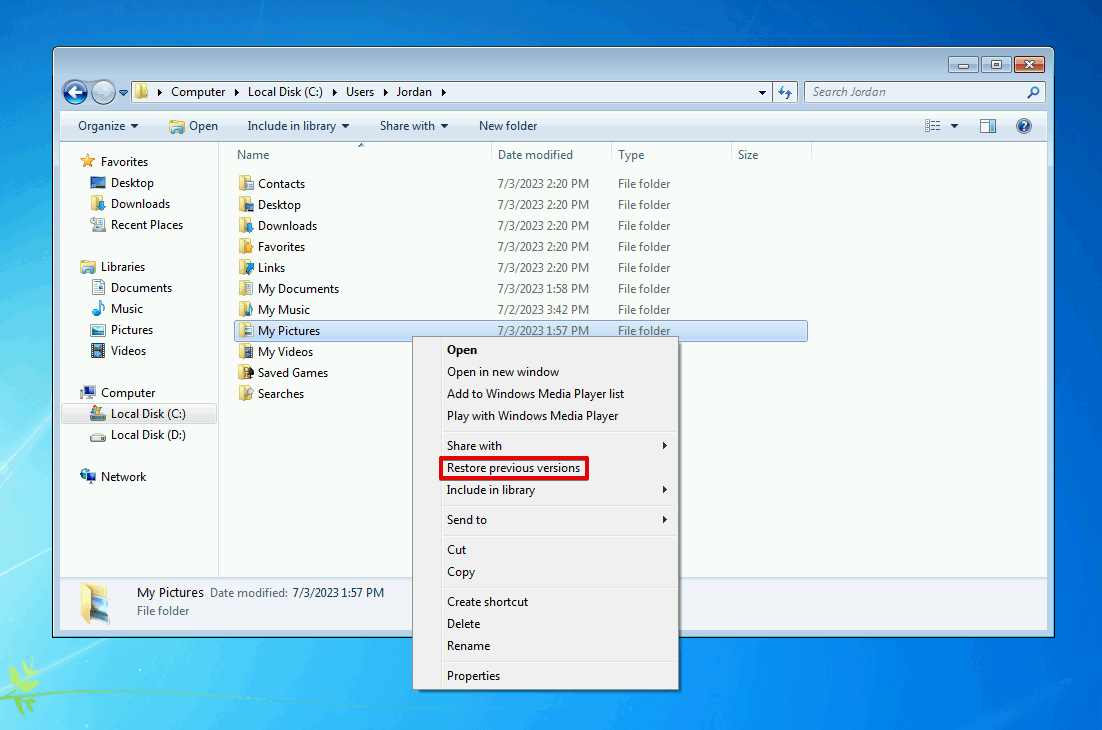
- Select the version of the folder you want to restore. Then, you can either click Restore to overwrite the current folder with that version, or Copy to select a new location to restore it.

Conclusion
If you accidentally deleted some files or folders from your Windows 7 computer, you may still be able to get them back. First, you should try checking Recycle Bin to see if they’ve been sent there. You should also check if you have Backup and Restore or File History backups to restore the data from.
If you can’t easily restore the files or folders using the above methods, you should try using data recovery software instead. Disk Drill, a data recovery tool, makes it easy to recover data that was permanently deleted. It can even recover deleted files from flash drives on Windows 7, including USB flash drives that have been formatted. Once recovered, be sure to back the data up for safekeeping.
FAQ
- Download and install Disk Drill 4/4.5.
- Select your Windows 7 drive and click Search for lost data.
- Click Review found items.
- Select the deleted files you want to recover, then click Recover.
- Choose a recovery location, then click OK.





thanks