 At gemme videoer på din PC er aldrig en smart bevægelse. Der kan gå hundrede ting galt med din PC, hvilket resulterer i, at disse videofiler bliver slettet. Men hvis du først indser dette, efter du har mistet videoer på grund af en utilsigtet sletning eller af en anden årsag, vil vi forklare processen for gendannelse af slettede videoer.
At gemme videoer på din PC er aldrig en smart bevægelse. Der kan gå hundrede ting galt med din PC, hvilket resulterer i, at disse videofiler bliver slettet. Men hvis du først indser dette, efter du har mistet videoer på grund af en utilsigtet sletning eller af en anden årsag, vil vi forklare processen for gendannelse af slettede videoer.
Almindelige årsager til tab af video
Der er en god chance for, at mindst nogle af de videoer, du har optaget og gemt på din computer, er vigtige for dig på en eller anden måde. De kan indfange et øjeblik, som aldrig kan gentages, som dit barns første skridt eller en søskendes bryllup. Selvom det er umuligt at sætte en monetær værdi på disse videoer, kan deres personlige og følelsesmæssige betydning være betragtelig. Du ønsker bestemt ikke at miste dem.
Desværre er der mange grunde til, at du muligvis skal bruge software til gendannelse af data for at gendanne tabte eller slettede videoer. Nogle af dem er:
| Årsag | Beskrivelse |
| 🧍 Menneskelig fejl | Flertallet af hændelser med datatab indeholder et element af menneskelig fejl, som har bidraget til problemet. Dette kan være så simpelt som at tømme papirkurven efter ved et uheld at have slettet nogle filer eller formatere det forkerte SD-kort. Så længe mennesker er involveret, er der altid potentiale for at begå fejl. |
| 🖥 Hardwarefejl | Et hardwareproblem med disken eller enheden, som indeholdt den, kan føre til tabte videoer. |
| 💥 Ekstreme forhold | At udsætte din computer eller mobile enhed for meget varme, kolde eller fugtige forhold kan resultere i en beskadiget disk og muligt datatab. |
Du kan sikkert tænke på en række yderligere scenarier, som vil føre til, at dine videoer forsvinder. Det fællesnævner, der er i alle disse situationer, er, at du er tilbage for at kæmpe for at gendanne filerne hurtigst muligt.
Sådan gendannes permanent slettede videoer
Du kan prøve flere metoder til at gendanne permanent slettede videoer på en Windows-computer. Vi har opført de mest effektive nedenfor.
Du bør stoppe med at bruge disken eller enheden, som indeholdt de slettede videoer, så snart du opdager, at de er væk. Dette vil minimere chancen for at overskrive de filer, du ønsker at gendanne.
Metode 1: Prøv et videogenopretningsprogram
Disk Drill Data Recovery gendanner effektivt slettede videofiler samt mange andre typer mistede data. Du kan gendanne op til 500MB gratis med Windows-versionen.
Brug følgende procedure til at gendanne slettede videoer med dette effektive softwareværktøj.
- Download og installer Disk Drill på din computer eller et eksternt lagringsmedie. Vælg en enhed, som ikke indeholdte den slettede video, for at undgå utilsigtet overskrivning, når du installerer gendannelsesprogrammet. Du skal angive en administrators legitimationsoplysninger, når du bliver bedt om det under installationen.
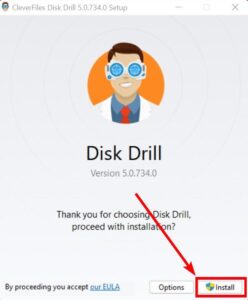
- Start Disk Drill og vælg det drev, som indeholdt de tabte videofiler, fra listen præsenteret i appens hovedvindue. Klik på Søg efter tabte data knappen for at starte scanningen efter slettede videoer.
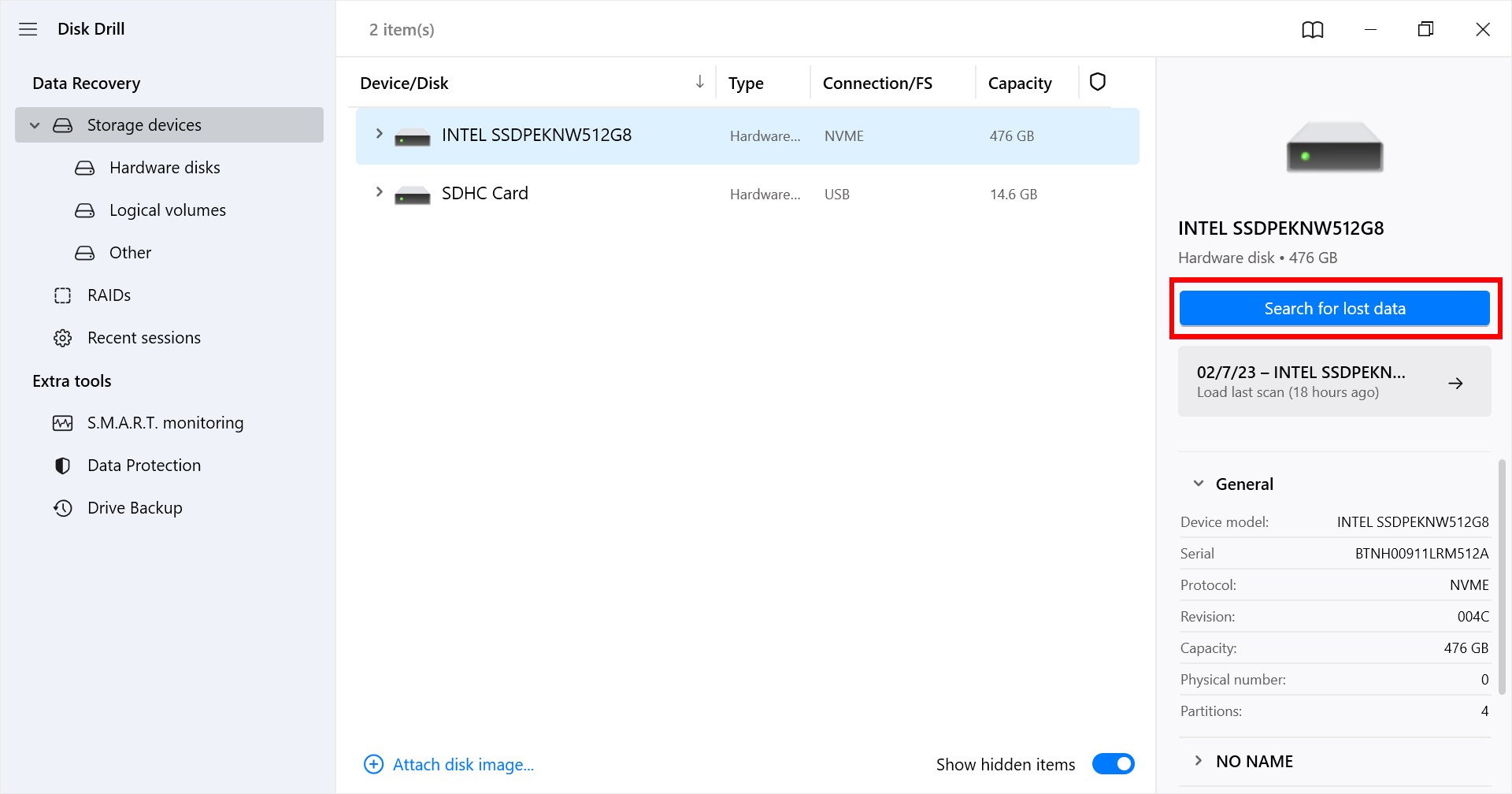
- Forhåndsvis gendannelsesfiler. Navnene på gendannelsesbare videofiler vil blive listet i Video-mappen efterhånden som scanningen skrider frem. Du kan pause scanningen eller åbne mappen på ethvert tidspunkt for at se, hvad der allerede er fundet. Ved at klikke på en fil kan du forhåndsvise dens indhold, og du vælger filer til gendannelse ved at markere boksen ved siden af dem.
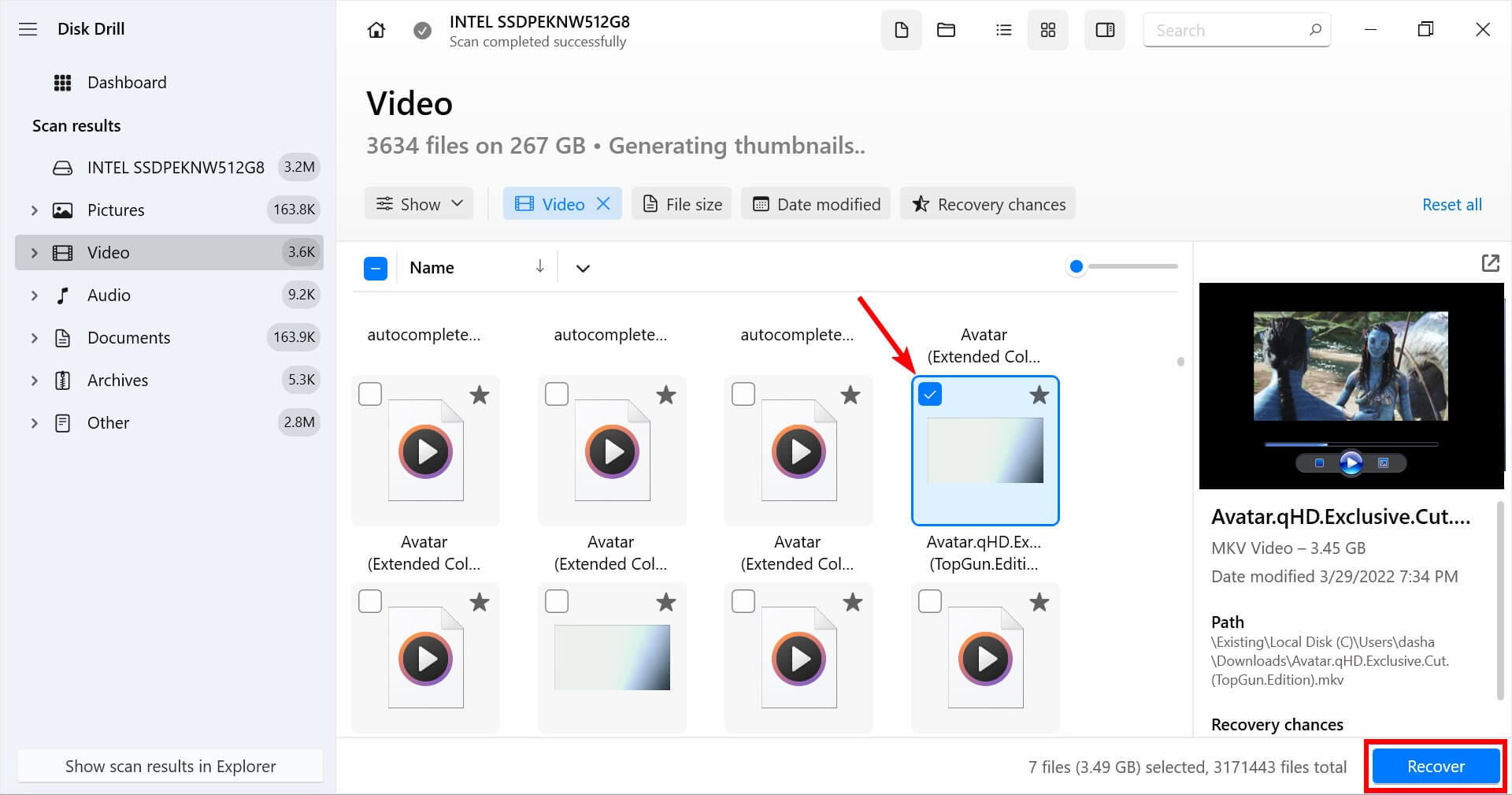
- Klik på Gendan knappen efter at have foretaget dine valg for at udføre gendannelsen. Du skal angive en sikker lagringsplads til de gendannede filer, som ikke er på samme enhed, der led det oprindelige datatab. Brug af denne enhed risikerer at overskrive eller korruptere de filer, som du ønsker at gendanne.
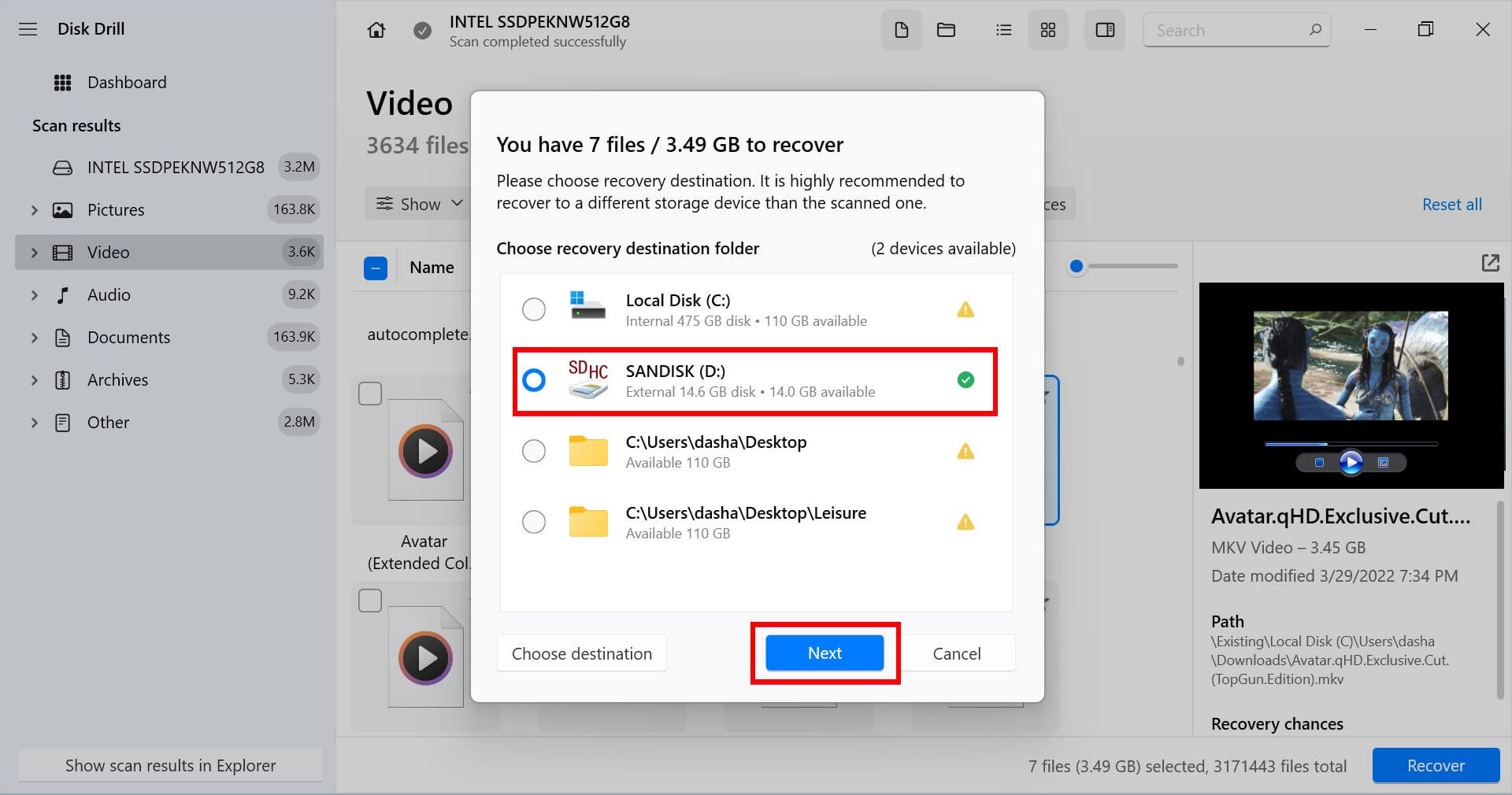
Metode 2: Gendan fra Filhistorikbackup
Windows har en funktion kaldet Filhistorik, der automatisk tager backup af versioner af en fil. Dog for at denne metode skal virke, bør Filhistorik-backupmuligheden allerede være opsat på din PC. Antaget at det er tilfældet, her er processen til at gendanne slettede videoer ved brug af Filhistorik:
- Søg efter Filhistorik i Start-menuen og vælg det bedste match.
- Klik på Gendan personlige filer fra mulighederne i venstre side.
- Du vil se en liste over mapper, der bliver sikkerhedskopieret. Naviger til den filplacering, hvor du vil gendanne videofilen fra.

- Vælg den videofil (eller hele mappen), du ønsker at gendanne, og klik på den grønne gendannelsesknap nederst.

Videofilerne vil blive gendannet i deres oprindelige placering. Husk på, at den gendannede videofil måske ikke er den seneste version, så hvis du for nyligt har foretaget redigeringer, kan disse være tabt.
Metode 3: Brug Windows File Recovery
Windows File Recovery er et værktøj lavet af Microsoft til gendannelse af filer på Windows. Værktøjet er dog en kommandolinje-utility og har ikke et grafisk interface, så du skal være komfortabel med at bruge kommandoprompten.
Desuden er værktøjet kun tilgængeligt på Windows 10’s maj-opdatering eller nyere versioner og Windows 11.
For at bruge Windows File Recovery:
- Installer Windows File Recovery fra Microsoft Store.
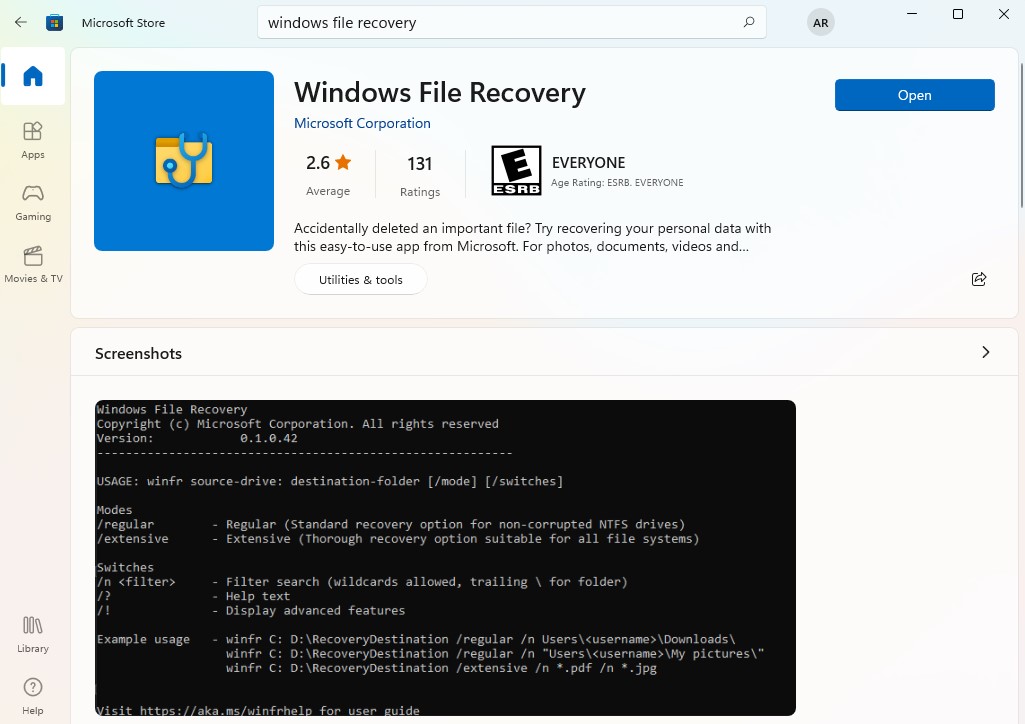
- Når den er installeret, søg efter windows file recovery i Start-menuen og vælg det bedste match. Hvis du ser en UAC-prompt, skal du klikke Ja.
Bemærk: Windows File Recovery tillader scanning for filer i to tilstande: Normal og Omfattende. Hvis du vil gendanne nyligt slettede videoer, brug Normal tilstand (som kun virker for NTFS-drev). Hvis det er et stykke tid siden, du mistede videofilen, eller hvis du vil skanne et FAT32, ReFS eller exFAT-drev, brug Omfattende tilstand. I vores eksempel vil vi bruge Normal tilstand.
- Udfør følgende kommando under antagelse af at E: er kildedrevet og D: er destinationsdrevet:
winfr E: D: /regular
Hvis du kender udvidelsen af videofilen, kan du også filtrere gendannelsesresultaterne ved at tilføje en switch til kommandoen sådan:
winfr E: D: /regular /n *.mp4
Når du bliver spurgt om tilladelse, tryk Y.
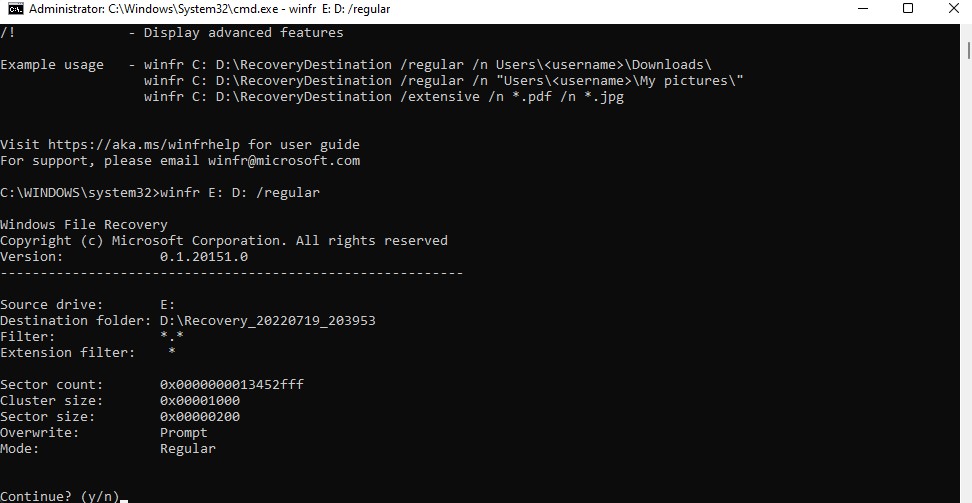
- Når processen er afsluttet, så tjek destinationsdrevet, og du vil se en mappe med navnet “Recovery-[date]-[time]” som indeholder de gendannede filer.

Metode 4: Gendan videofiler fra backup
Hvis du med jævne mellemrum tager backup af dine filer, kan du måske genskabe slettede videoer ved blot at kopiere og indsætte dem tilbage på din computer.
For eksempel, hvis du har taget backup af dine filer på en ekstern harddisk, skal du bare tilslutte den og kopiere videofilerne tilbage til din PC.
Alternativt, hvis du sikkerhedskopierer dine data på en cloud lagringstjeneste som Google Drive, kan du downloade filerne til din PC ved at højreklikke på filen og vælge Download.
Bemærk: Hvis du bruger OneDrive, bør du være opmærksom på, at OneDrive ikke laver backup af dine data. Det synkroniserer blot dine data til skyen, så de er tilgængelige på tværs af enheder. Hvis du sletter en video fra din PC, vil den også blive slettet fra din OneDrive-konto og kan ikke gendannes.
Sådan finder du slettede videoer på en Windows-pc
Prøv at søge efter videoen ved hjælp af følgende metoder:
Metode 1: Søg ved hjælp af Start-menuen
I nogle tilfælde kan videofilerne bare befinde sig på en anden placering og ikke være helt slettet fra din computer. Du kan søge på hele dit lagringsområde ved at bruge søgefunktionerne på Windows.
Den første søgemulighed er placeret i Start-menuen. Klik på Start-menuen og indtast navnet på videofilen i søgefeltet. Vælg Mere > Videoer for at filtrere resultaterne, så du kun ser videofilerne.

Metode 2: Søg ved hjælp af Stifinderen
En anden måde at søge efter videofiler på, når de faktisk ikke er blevet slettet, er fra Stifinder. Start Stifinder ved at trykke Win + E, vælg Denne computer fra sidebjælken til venstre, og indtast navnet på videofilen i søgefeltet øverst.

Metode 3: Søg i Papirkurven
Hvis du ikke permanent slettede filen ved at tømme papirkurven eller bruge genvejen Shift + Del når du slettede filen, kan du muligvis se de slettede videoer i papirkurven. Gå blot til papirkurven, og hvis du finder videofilerne, højreklik på dem og vælg Gendan.

Beskyttelse mod videomist på din computer
Hvis du betragter dine videoer som vigtige, vil du ønske at tage foranstaltninger for at beskytte dem. Som beskrevet ovenfor er der mange måder, du ved et uheld kan miste dine videoer på.
Her er nogle tips til at hjælpe med at beskytte imod deres permanente tab.
- Gem flere kopier – Det giver mening at have mere end én kopi af videoer, der er særligt vigtige for dig. Gem ikke alle dine værdifulde minder på et enkelt SD-kort eller harddisk. Sammenlignet med den følelsesmæssige omkostning ved at miste videoer er prisen for noget ekstra opbevaring ubetydelig.
- Sikkerhedskopier dine videoer – Du tænker måske ikke på at sikkerhedskopiere videoer, der er på SD-kort eller som befinder sig på en mobil enhed. Tænk igen. Udnyt cloudlager eller eksterne lagringsenheder og sikkerhedskopier dem. Betragt det som en forsikring for disse vigtige videoer.
- Beskyt dine enheder – Beskyt de enheder, som indeholder dine videoer og andre vigtige data, mod forhold, der kan forårsage skader og datatab. Hold dig væk fra vand og høje temperaturer. Undgå at efterlade computere og enheder i parkerede biler eller i direkte sollys.




