 Gik din computer ned, mens du var midt i at arbejde på et OpenOffice-dokument? Selvom dette kan synes som et mareridt, skal du ikke fortvivle. OpenOffice er en open-source kontorproduktivitetspakke til dokumenter, præsentationer, regneark osv. Det har indbyggede funktioner til at hjælpe med at gendanne dine tabte eller slettede filer.
Gik din computer ned, mens du var midt i at arbejde på et OpenOffice-dokument? Selvom dette kan synes som et mareridt, skal du ikke fortvivle. OpenOffice er en open-source kontorproduktivitetspakke til dokumenter, præsentationer, regneark osv. Det har indbyggede funktioner til at hjælpe med at gendanne dine tabte eller slettede filer.
Desuden er der andre tilgængelige metoder til at hjælpe dig ud af vanskelige situationer med datatab. Følg instruktionerne i denne artikel for at udføre gendannelse af OpenOffice-dokumenter i nogle få enkle trin.
Hvorfor er det muligt at gendanne OpenOffice-filer
Gendannelse af OpenOffice-filer er mulig takket være den måde, din PC fungerer på.
Selv mens du arbejder på en ikke-gemt OpenOffice-fil, gemmer din computer en midlertidig fil af dokumentet. Denne fil gennemgår konstant omskrivning på din harddisk, efterhånden som du foretager nye ændringer.
Når du lukker OpenOffice-filen, kan dokumentet synes at være borte, men der er stadig en kopi tilbage på drevet. Denne kopi markeres som ledig plads, hvilket indikerer, at den kan blive overskrevet med nye data. For at genvinde din fil med succes er det afgørende at handle hurtigt for at forhindre OS i at overskrive nye data på det markerede ledige område.
Sådan gendanner du et OpenOffice-dokument
Uanset om det drejer sig om et pludseligt strømsvigt eller en utilsigtet sletning, undersøger dette afsnit fire metoder til at hjælpe dig med at gendanne mistede dokumenter.
Fra indbyggede funktioner til professionelle gendannelsesværktøjer, fortsæt med at læse for at opdage disse metoder:
Metode 1: Brug funktionen AutoRecovery
Hvis dit AutoGemte dokument ikke åbner, når du genstarter programmet, kan du følge disse trin for at gendanne tidligere versioner af dit OpenOffice-dokument:
- Vælg Værktøjer > Indstillinger, og gå derefter til Indlæs/Gem > Stier mulighed.
- Bemærk den angivne placering ved siden af Backup-indstillingen. AutoGendan backupfiler gemmes i denne mappe. Standardstien er
C:\Users\Brugernavn\AppData\Roaming\OpenOffice.org\Versionsnummer\user\backup
Stien nævnt ovenfor fungerer også som sikkerhedsmappen for dine OpenOfiice midlertidige filer. Du kan tilgå denne sti for at gendanne tidligere versioner af dit dokument, hvis du ønsker at gendanne slettede eller ikke-gemte filer.

- Gå til Windows Stifinder og tilgå backup-mappen. Nu dobbeltklik på den foretrukne fil for at åbne den og gem den genskabte OpenOffice-dokument på den ønskede placering.
Hvis du ikke kan hente OpenOffice-dokumentet via de ovennævnte trin, er det meget sandsynligt, at du ikke har aktiveret AutoGem-funktionen.
Husk, at AutoSave gemmer dine dokumenter eller filer med jævne mellemrum. Hvis din fil går ned, og du mister nogle data, vil du blive spurgt, om du vil gendanne den autosavede version af dokumentet, næste gang du åbner programmet.
Her er de trin, du kan følge for at aktivere AutoGem-funktionen:
- I OpenOffice Writer programmet skal du klikke på Funktioner og derefter Indstillinger fra drop-down menuen.

- Klik på Indlæs/Gem muligheden i det vindue, der åbner, og vælg derefter den Generelt mulighed.
- Gå til Gem blokken og markér Gem AutoGenoprettelsesoplysninger hver mulighed. Sæt nu tidsintervallet i minutter (sig, hvert 5. minut) for at aktivere AutoGem.

Metode 2: Brug Profesionelt Data Recovery Værktøj
AutoGem-funktionen fungerer effektivt i situationer som programnedbrud, systemfejl osv. Dog har denne metode sine begrænsninger. Nogle gange, hvis dit OpenOffice-dokument er beskadiget, eller hvis du ved et uheld har slettet det, kan AutoGem måske ikke finde dit dokument.
I sådanne tilfælde er det bedst at bruge professionel data recovery software til at gendanne OpenOffice-dokumentet. Mens andre metoder kan gendanne slettede eller ikke-gemte filer, kan software som Disk Drill også klare opgaven i andre vanskelige data-tab situationer.
Disk Drill er en brancheførende data recovery software, der tilbyder brugere en gratis prøveversion på både Windows og Mac operativsystemer. Desuden kan du gendanne absolut enhver filtype med Disk Drill, såsom lyd, billeder, videoer, dokumenter osv. Den tillader også brugere at gendanne op til 500 MB data gratis.
Lad os gennemgå en detaljeret guide til at udføre datarecovery for OpenOffice med Disk Drill:
- Download og installer Disk Drill fra den officielle hjemmeside. Efter installationen er fuldført, angiv dine administratoroplysninger og start applikationen.
- Når du har gennemført den grundlæggende opsætning og konfigureret indstillingerne til din computer, kan du begynde din data-gendannelsesproces.
- Vælg det drev, hvorfra du ønsker at genskabe OpenOffice-dokumentet.

- Klik nu på Søg efter tabte data. Mens Disk Drill’s avancerede algoritme scanner din enhed, kan du forhåndsvise filer, der allerede er scannet, og filtrere gennem skanningsresultaterne.
Professionelt tip: Du kan pause, gemme eller genoptage skanningen på ethvert tidspunkt. Disk Drill giver dig også mulighed for at montere skanningsresultater som et drev, og du kan pause eller gemme dine søgeresultater til en anden gang. Dette gør gendannelsesprocessen mere håndterbar.

- Når skanningen er fuldført, gå til Gennemse fundne elementer og vælg det OpenOffice-dokument, du ønsker at genskabe.

- Efter du har foretaget dit valg, vælg genoprettelsesplaceringen. De gendannede filer vil blive gemt der. Til sidst, klik på Næste.

Du kan bruge Disk Drill til at gendanne dine OpenOffice-dokumenter uden besvær. Det er en sikker softwareløsning, der tillader bekvem data gendannelse for begyndere og tilbyder brugerne yderligere funktioner, der gør data gendannelsesprocessen temmelig effektiv.
Metode 3: Gendan fra papirkurven
En hurtig metode, der kan hjælpe dig med at gendanne dine slettede OpenOffice-dokumenter, er at navigere til papirkurven på dit system.
Selvom OpenOffice ikke har sin egen papirkurv, går alle slettede dokumenter eller filer til dit operativsystems papirkurv. Windows Papirkurven holder midlertidigt dine slettede OpenOffice-dokumenter, indtil du tømmer dem. Så du kan bruge denne løsning til at gendanne alle dine slettede filer i nogle få enkle trin.
- Find ikonet Papirkurven på dit skrivebord.

- Når du har åbnet mappen, søg efter OpenOffice-dokumentet, du ønsker at gendanne.
- Højreklik på den valgte fil. Brug nu muligheden Gendan for at sende filen tilbage til dens oprindelige placering.

Metode 4: Gendan fra tidligere versioner
Der er endnu en indbygget computermetode, der kan hjælpe dig med at gendanne midlertidige OpenOffice-filer. Hvis du ikke har aktiveret funktionen Automatisk gem, kan du forsøge at gendanne ikke-gemte OpenOffice-filer ved hjælp af denne metode.
Windows har en nødfunktion til backup, der er beregnet til at hjælpe dig i tilfælde af uventet tab af data eller når du har brug for sikkerhedskopier af filer. Slå funktionen Filhistorik til for at lede efter egnede sikkerhedskopimapper og gendanne dine OpenOffice-dokumenter.
Lad os gennemgå denne genopretningsmetode:
- Åbn Windows søgefane og skriv Gendan dine filer ved hjælp af Filhistorik. Det vil omdirigere dig til Kontrolpanelet.
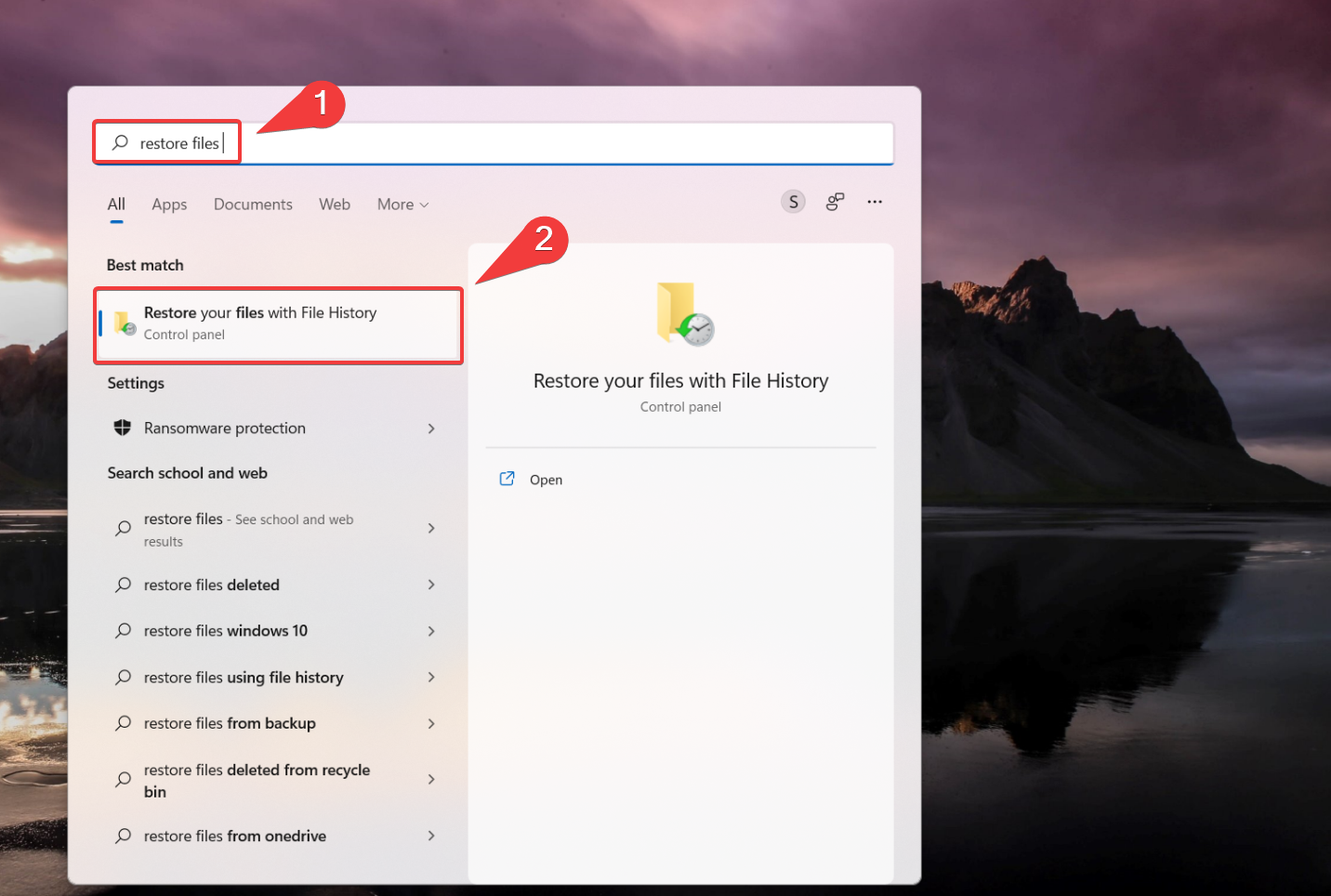
- Sørg for at Filhistorik-indstillingen er slået til. Hvis indstillingen er slukket, vælg et internt eller eksternt drev for at sikkerhedskopiere alle dine oplysninger og data, og tænd derefter for den.
- Nu skal du vælge Gendan personlige filer muligheden. Kig igennem de tilgængelige sikkerhedskopier og find OpenOffice-dokumentet eller en tidligere version af dokumentet, som du vil gendanne.
- Klik nu på den grønne Gendan knap. Din fil vil derefter blive gendannet til dens oprindelige placering.

Denne artikel giver dig et detaljeret indblik i, hvordan du gendanner dit OpenOffice-dokument. Selvom der findes forskellige metoder til datagendannelse for at hente dine slettede eller ikke-gemte OpenOffice-filer, så sørg for at aktivere funktionen AutoGem for nemt at kunne gendanne dem. De fleste af disse løsninger er hurtige, pålidelige og effektive og hjælper med at gendanne dine OpenOffice-dokumenter med succes.
Sådan reparerer du beskadigede OpenOffice-filer
Hvis du har gendannet Open Office-filer, men ikke kan åbne dem på grund af filkorruption, er du ikke alene. Nogle gange bliver filformatet for OpenOffice-filer, dvs. ODT, korrupt og viser en fejlmeddelelse, der siger – “Filen .odt er korrupt og kan derfor ikke åbnes.“
Hvis du støder på dette problem, er her tre gode løsninger til hurtigt at reparere dine beskadigede ODT-filer.
Metode 1:Indsæt den beskadigede fil i et tomt dokument
En simpel, men effektiv metode til at reparere korrupte ODT-dokumenter er at bruge Indsæt-funktionen i Open Office Writer:
- Åbn et tomt dokument.
- Gå til fanen Indsæt i værktøjslinjen.

- Vælg “Fil” og vælg dit beskadigede dokument.
Metode 2:Reparer ODT-filer med værktøjet til reparation af OpenOffice Writer-dokumenter
Reparation af OpenOffice Writer-dokumentværktøj er et webbaseret værktøj specielt designet til at reparere korrupte ODT-filer uden besvær.
- Gå til online værktøjet for at få adgang til det.
- Klik på ”Vælg fil” under Datareparation og vælg din beskadigede fil.

- Klik på den grønne knap, der viser ”Sikker upload og reparation”.

Metode 3:Konverter ODT til en ZIP-fil
Mens dette ikke er en ligetil løsning, vil omdøbning af filendelsen ODT til ZIP give dig mulighed for at udpakke XML-filen fra arkivet, som indeholder al teksten og formateringen:
- Gå til Filudforsker og åbn mappen med den beskadigede ODT-fil.
- Højreklik på ODT-filen og “Omdøb” filtypenavnet til ZIP.

- Tryk Enter og klik “Ja” for at bekræfte den resterende proces.

- Dobbeltklik på den nye ZIP-fil og vælg “Udpak alle”.

- Vælg et sted til mappen og klik “Udpak”.
- Se blandt filerne og åbn den udpakkede fil ved navn “content.xml”.

- Højreklik på content.xml-filen og vælg Åbn med – Notesblok.
- Kopiér og indsæt XML-teksten ind i et tomt Open Office-dokument.
- Vælg “Fil” og derefter “Gem som” et ODT-dokument.
Konklusion
Gendannelse af OpenOffice-dokumenter er bestemt muligt gennem forskellige metoder, men valget af metode afhænger typisk af din situation. Start din gendannelsesproces med de indbyggede funktioner (AutoGem, Sikkerhedskopi), og hvis de ikke er tilstrækkelige, kan du forsøge at bruge pålidelig data gendannelsessoftware som Disk Drill.
Husk at aktivere funktionen AutoGem og Backup for at minimere risikoen for eventuelt tab af data.




