
Formatering går hånd i hånd med brugen af ethvert lagermedie med begrænset kapacitet, såsom et USB-flashdrev. I de fleste tilfælde er det meget hurtigere og mere bekvemt simpelthen at slette alt på én gang, end det er at slette filer en efter en. Men hvad nu hvis du begår en fejl og ved et uheld formaterer det forkerte drev? Er det muligt at gendanne filer fra et formateret flashdrev? Ja, det er det!
Hvordan virker formatering på et USB-drev?
Formatering af et USB-flashdrev gør det muligt for dig at forberede det til at modtage og gemme data. Du kan gøre dette ved hjælp af to muligheder: hurtig og fuld formatering. Her er en opdeling af de to:
- Hurtig formatering: Hurtig formatering sletter de oplysninger, som fortæller computeren, hvor dine filer er gemt, ikke selve filerne. Gendannelse er stadig mulig her.
- Fuld formatering: At udføre en fuld formatering betyder at fjerne filerne fra dit lagermedie fuldstændigt. Processen tjekker også dit drev for dårlige sektorer, som kan kompromittere dine data, der skal gemmes. Gendannelse er ikke mulig på dette tidspunkt.
De fleste brugere vælger at udføre en hurtig formatering, da det er meget hurtigere end en fuld en. Hvis du også har gjort dette, kan du bruge data recovery software til at gendanne dine filer, så længe de ikke er blevet overskrevet endnu. Generelt er chancerne for succes højere, jo hurtigere du forsøger at gendanne filerne.
Sådan gendannes formaterede data fra USB-nøgle
Hvis du tror du stadig kan gendanne data fra dit formaterede USB-flashdrev, er processen faktisk enkel. Du kan enten tjekke dine cloud-backups, forsøge at bruge data gendannelses software, eller bruge Windows Kommandoprompt. Hvilken metode der virker bedst vil variere afhængig af dit specifikke tilfælde, så sørg for at tjekke.
Metode 1: Gendan filer med eksisterende backup
Har du for nylig oprettet en sikkerhedskopi af dit USB-flashdrev? Hvis ja, så er du heldig, fordi du så simpelthen kan tage sikkerhedskopien og gendanne alt på ingen tid.
Hvis du ikke har oprettet en sikkerhedskopi af din USB-nøgle, så betragt denne oplevelse som en lektion i vigtigheden af datasikkerhedskopier. Manuel sikkerhedskopiering kan klare jobbet i en snæver vending, men der findes mange fremragende gratis backup-software applikationer, der automatisk kan beskytte filer og mapper på dine USB-drev uden at du behøver løfte en finger.
Metode 2: Brug software til datagendannelse
Disk Drill er et brugervenligt data gendannelsesprogram, som du kan bruge til at hurtigt at gendanne data fra et flashdrev efter formatering. Takket være understøttelse af over 400 filformater, kan Disk Drill pålideligt gendanne alle data, der almindeligvis gemmes på USB-flashdrev, herunder dokumenter, videoer, billeder, lyd, filarkiver og mere. Derudover kan gratisbrugere gendanne op til 500 MB data på Windows, udover andre gratis værktøjer, der kan hjælpe dig med at undgå datatab.
- Gå til Cleverfiles’ hjemmeside og download Disk Drill-installationsprogrammet til dit OS.

- Herefter skal du indsætte dit USB-drev i din computer, starte Disk Drill og vælge det i hovedvinduet. Klik blot på Søg efter mistede data-knappen for at begynde.
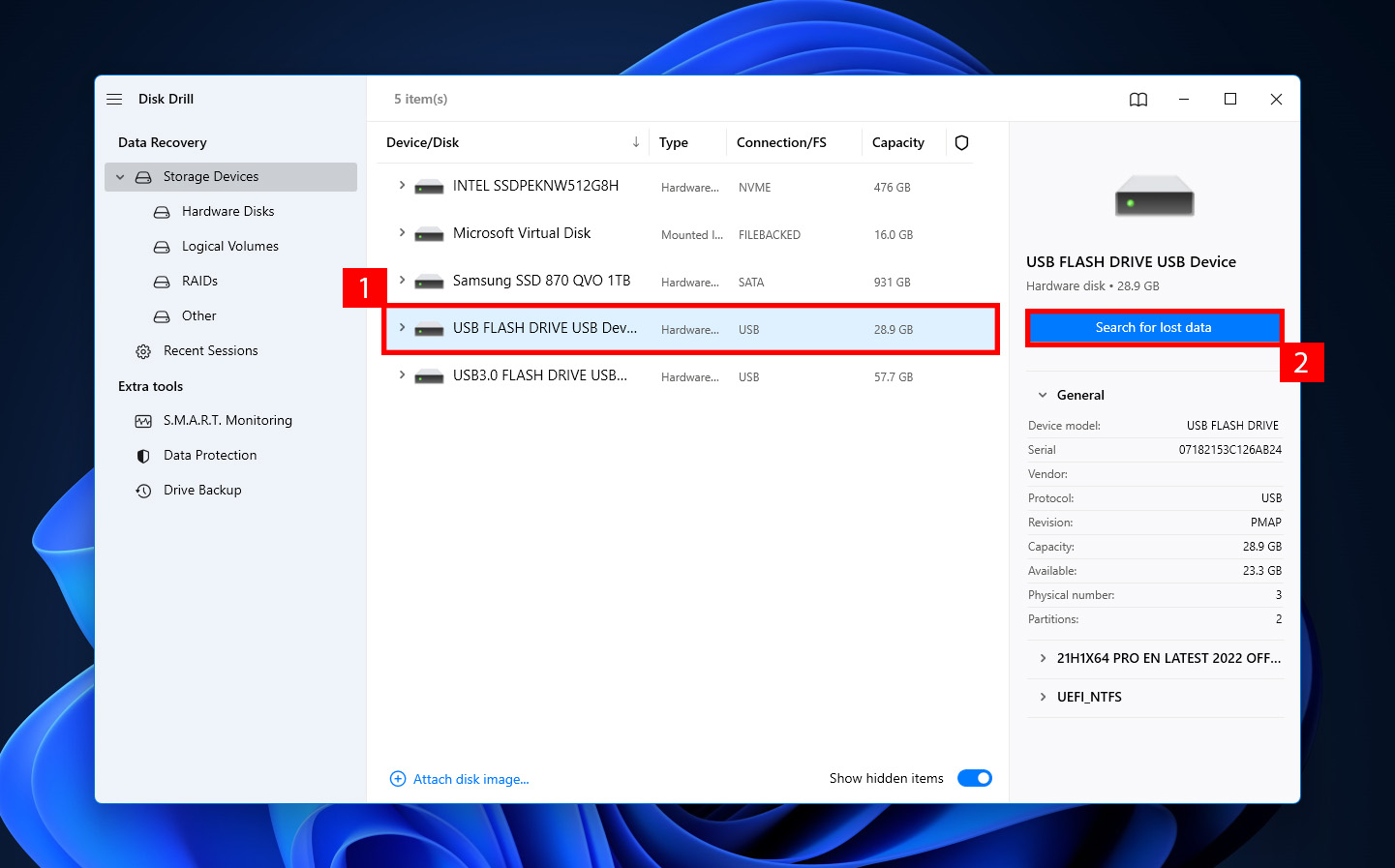
- Når scanningen er fuldført, skal du vælge, hvilke filer du ønsker at gendanne, og klikke på Gendan-knappen.
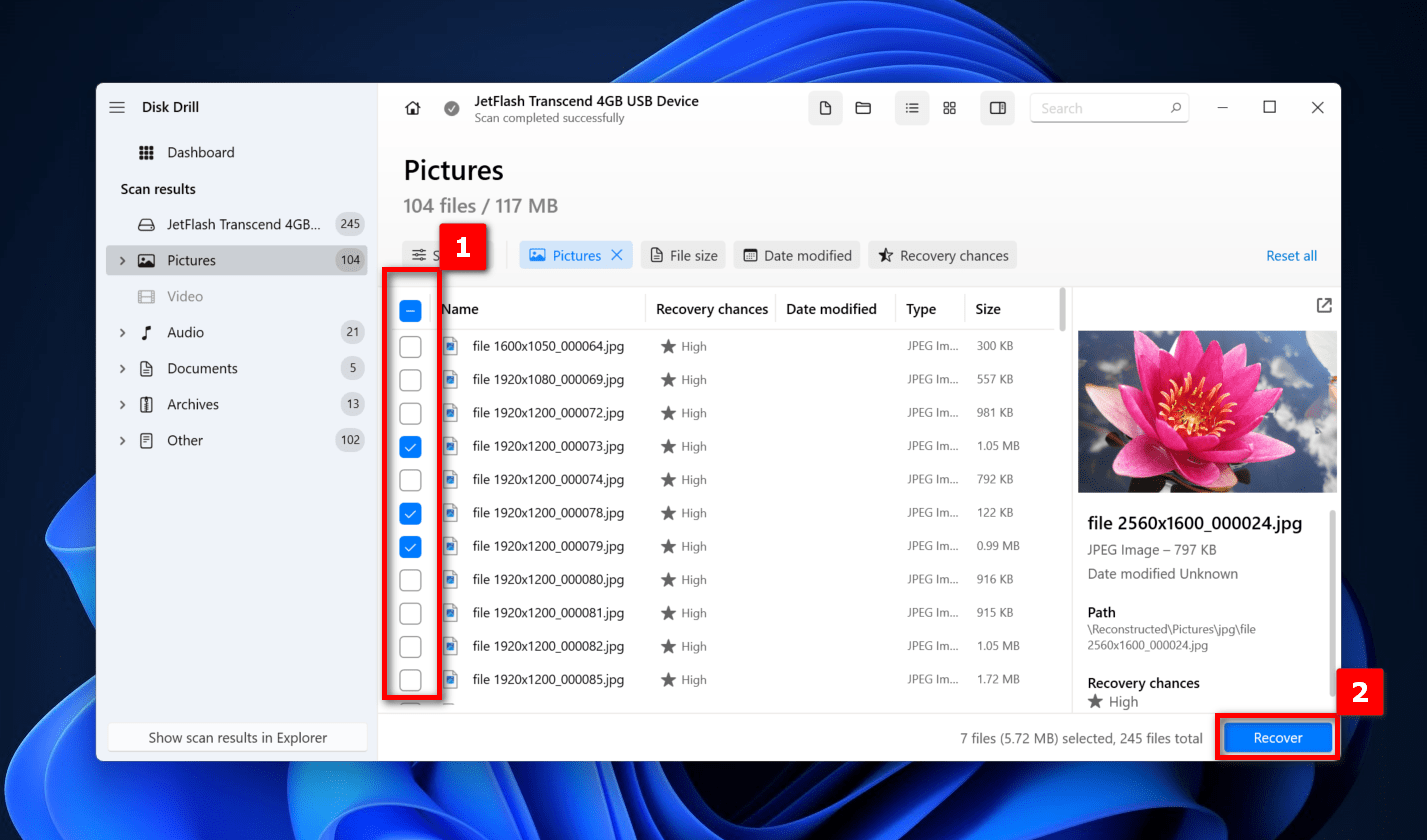
- Derefter vil du blive bedt om at angive en egnet gendannelsesmappe, som kan være enhver mappe, der ikke er placeret på det samme USB-drev.
- Endelig vil Disk Drill vise et kort sammendrag, når data gendannelsesprocessen er fuldført, og tillader dig at vise resultater i en filbrowser.
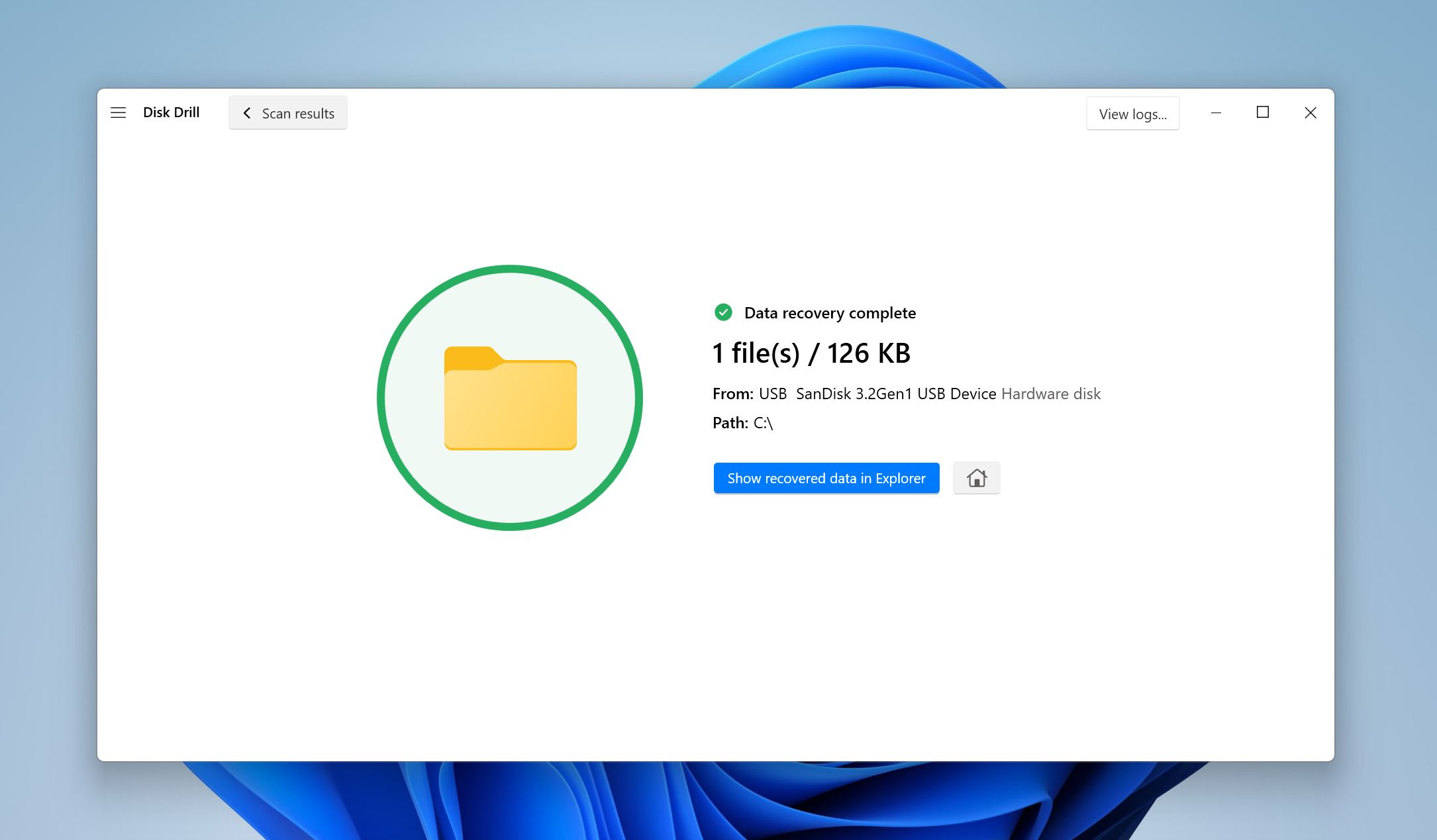
Selvom Disk Drill er i stand til pålideligt at løse de fleste datatab situationer med blot tre enkle trin, er det nyttigt at kende til andre metoder, der kan bruges til at gendanne data fra et formateret flashdrev.
Metode 3: Forsøg genoprettelse via kommandoprompt
Kommandoprompten i Windows kan virke en smule skræmmende, men den kan være uundværlig, når det kommer til at udføre en formateret gendannelse af et USB-drev. Hvis du har begrænset erfaring med den, kan du blot følge disse trin for at scanne dit USB-drev for fejl og reparere filegenskaber:
- Tilslut dit USB-drev til din computer.
- Åbn Fil Stifinder og vælg Denne Computer fra venstre rude.
- Bemærk bogstavet tildelt dit USB-drev.
- Åbn Start-menuen og skriv “cmd”.
- Klik på Kør som administrator muligheden.
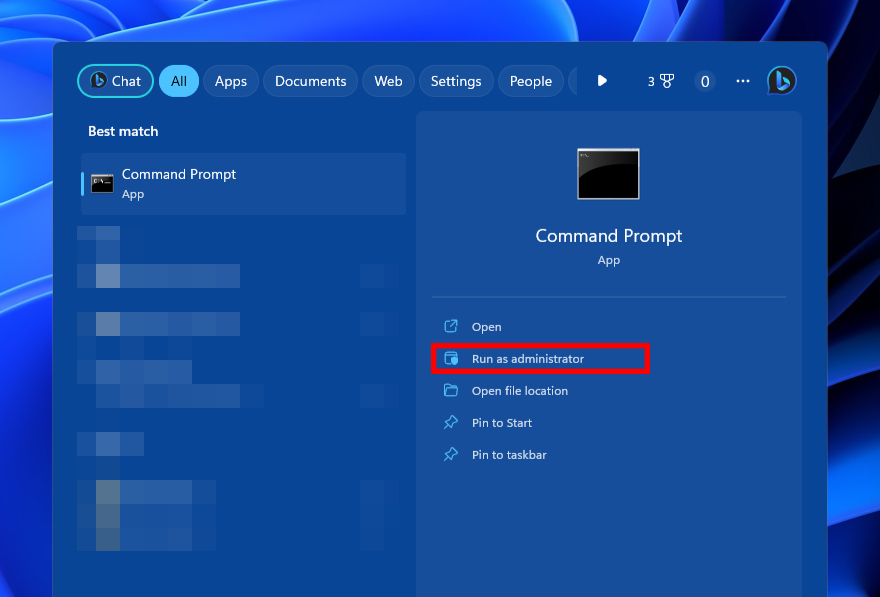
- Indtast
chkdsk F: /rog tryk Enter. (Erstat F: med bogstavet for dit USB-drev).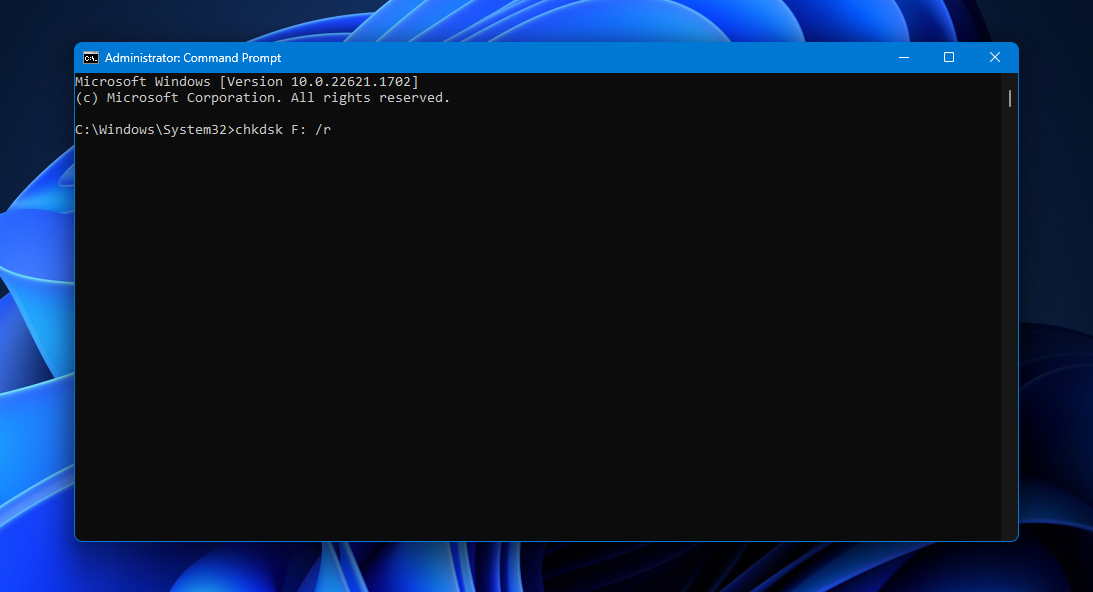
- Indtast
attrib -h -r -s /s /d F:*.*og tryk Enter (igen, erstat F: med bogstavet for dit USB-drev).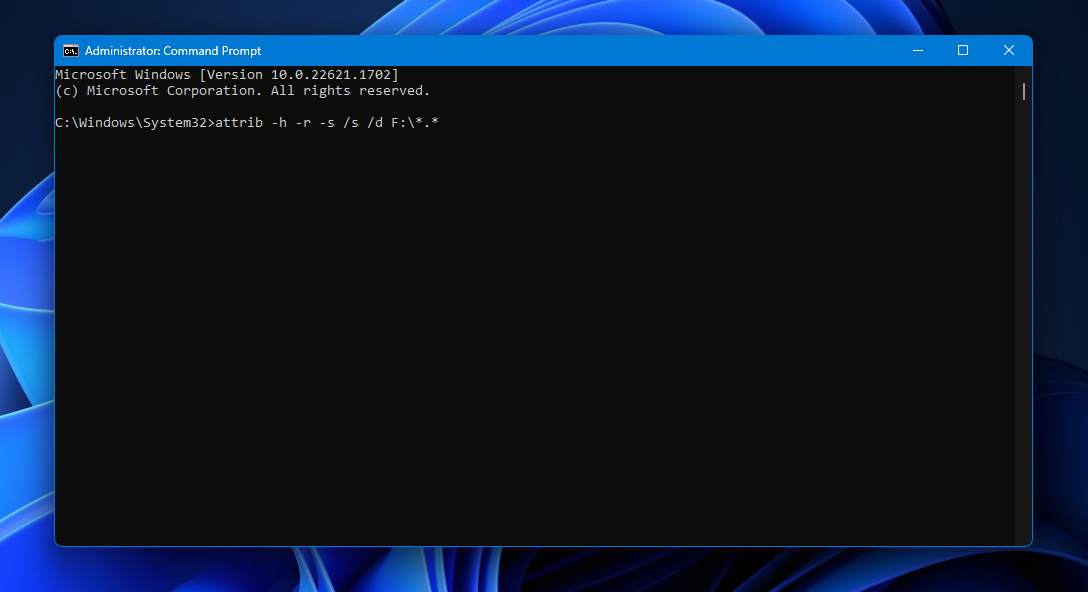
- Luk Kommandoprompten.
- Åbn Fil Stifinder og vælg dit USB-drev.
- Se, om du har været i stand til at gendanne formateret data fra pen-drevet.
Flere CMD-kommandoer til gendannelse af USB-drev ➡️
Konklusion
Medmindre du er godt inde i formateringsprocessen, kan du blive chokeret over at finde ud af, at dine filer mangler, når du formaterer dit USB-flashdrev. Heldigvis kan du stadig bruge data recovery software, tjekke dine backups eller bruge CMD til at gendanne dine data, hvis du kun har udført en hurtig formatering. De kan stadig være der på dit lager, og venter på at blive overskrevet.
Efter genopretning skal du tjekke dine filer for ødelæggelser og skader – en del af deres data kan være gået tabt på grund af overwriting. Og hvis du planlægger at formatere dine USB-nøgler igen, sørg for at kende forskellen mellem fuld formatering og hurtig formatering, før du fortsætter.




