
Η μορφοποίηση συμβαδίζει με τη χρήση οποιασδήποτε συσκευής αποθήκευσης με περιορισμένη χωρητικότητα, όπως είναι ένα USB flash drive. Στις περισσότερες περιπτώσεις, είναι πολύ πιο γρήγορο και βολικό να απαλλαχθείς απ’ όλα τα αρχεία μονομιάς παρά να τα διαγράφεις ένα προς ένα. Αλλά τι γίνεται αν κάνεις λάθος και μορφοποιήσεις κατά λάθος το λάθος δίσκο; Είναι δυνατόν να ανακτήσεις αρχεία από ένα μορφοποιημένο flash drive; Ναι, είναι!
Πώς λειτουργεί η μορφοποίηση σε ένα USB flash drive;
Η διαμόρφωση ενός USB flash drive σας επιτρέπει να το προετοιμάσετε για να δεχτεί και να αποθηκεύσει δεδομένα. Μπορείτε να το κάνετε αυτό χρησιμοποιώντας δύο επιλογές: γρήγορη και πλήρης διαμόρφωση. Ακολουθεί μια ανάλυση των δύο:
- Γρήγορη μορφοποίηση: Η γρήγορη μορφοποίηση διαγράφει τις πληροφορίες που λένε στον υπολογιστή όπου είναι αποθηκευμένα τα αρχεία σας, όχι τα ίδια τα αρχεία. Εδώ είναι ακόμα δυνατή η ανάκτηση.
- Πλήρης μορφοποίηση: Η πλήρης μορφοποίηση σημαίνει την αφαίρεση των αρχείων από το μέσο αποθήκευσης εντελώς. Η διαδικασία ελέγχει επίσης τον δίσκο σας για κακούς τομείς που μπορεί να θέσουν σε κίνδυνο τα δεδομένα που πρόκειται να αποθηκεύσετε. Η ανάκτηση δεν είναι δυνατή σε αυτό το σημείο.
Οι περισσότεροι χρήστες επιλέγουν να κάνουν γρήγορη μορφοποίηση επειδή είναι πολύ πιο γρήγορη από μια πλήρη. Αν και εσύ έκανες αυτό, μπορείς να χρησιμοποιήσεις λογισμικό ανάκτησης δεδομένων για να ανακτήσεις τα αρχεία σου, εφόσον δεν έχουν αντικατασταθεί ακόμα. Γενικά, όσο πιο γρήγορα προσπαθήσεις να ανακτήσεις τα αρχεία, τόσο υψηλότερες είναι οι πιθανότητές σου για επιτυχία.
Πώς να Ανακτήσετε Δεδομένα που έχουν Μορφοποιηθεί από USB Flash Drive
Αν νομίζετε ότι μπορείτε ακόμα να ανακτήσετε δεδομένα από το μορφοποιημένο USB flash drive σας, η διαδικασία είναι πραγματικά απλή. Μπορείτε είτε να ελέγξετε τα αντίγραφα ασφαλείας στο cloud, να δοκιμάσετε να χρησιμοποιήσετε λογισμικό ανάκτησης δεδομένων, είτε να χρησιμοποιήσετε το Windows Command Prompt. Ποια μέθοδος λειτουργεί καλύτερα θα εξαρτηθεί ανάλογα με τη συγκεκριμένη περίπτωσή σας, οπότε βεβαιωθείτε ότι θα το ελέγξετε.
Μέθοδος 1: Ανάκτηση Αρχείων με Υπάρχον Αντίγραφο Ασφαλείας
Έχετε δημιουργήσει πρόσφατα ένα αντίγραφο ασφαλείας του USB flash drive σας; Αν ναι, τυχεροί είστε γιατί μπορείτε απλά να αρπάξετε το αντίγραφο ασφαλείας και να επαναφέρετε τα πάντα σε χρόνο μηδέν.
Εάν δεν έχετε δημιουργήσει εφεδρικό αντίγραφο του USB flash drive σας, θεωρήστε αυτή την εμπειρία μάθημα για τη σημασία των δεδομένων εφεδρείας. Τα χειροκίνητα εφεδρικά αντίγραφα κάνουν τη δουλειά σε περίπτωση ανάγκης, αλλά υπάρχουν πολλές εξαιρετικές δωρεάν εφαρμογές λογισμικού αντιγράφων ασφαλείας που μπορούν να προστατεύουν αυτόματα αρχεία και φακέλους στα USB drives σας χωρίς να χρειάζεται να κουνήσετε ούτε δάχτυλο.
Μέθοδος 2: Χρησιμοποιήστε Λογισμικό Ανάκτησης Δεδομένων
Το Disk Drill είναι μία εύχρηστη εφαρμογή λογισμικού ανάκτησης δεδομένων που μπορείς να χρησιμοποιήσεις για να ανακτήσεις γρήγορα δεδομένα από ένα USB μετά από μορφοποίηση. Χάρη στην υποστήριξη για πάνω από 400 μορφές αρχείων, το Disk Drill μπορεί αξιόπιστα να ανακτήσει όλα τα συνήθη δεδομένα που αποθηκεύονται σε USB flash drives, συμπεριλαμβανομένων εγγράφων, βίντεο, εικόνων, ήχου, αρχείων αρχειοθέτησης και άλλα. Επιπλέον, οι δωρεάν χρήστες μπορούν να ανακτήσουν μέχρι και 500 MB δεδομένων στα Windows, επιπλέον άλλων δωρεάν εργαλείων που μπορούν να σε βοηθήσουν να αποφύγεις την απώλεια δεδομένων.
- Πηγαίνετε στην ιστοσελίδα της Cleverfiles και κατεβάστε τον εγκαταστάτη του Disk Drill για το λειτουργικό σας σύστημα.

- Στη συνέχεια, εισάγετε το USB flash drive στον υπολογιστή σας, εκκινήστε το Disk Drill και επιλέξτε το από το κύριο παράθυρο. Απλά κάντε κλικ στο κουμπί Αναζήτηση για χαμένα δεδομένα για να ξεκινήσετε.
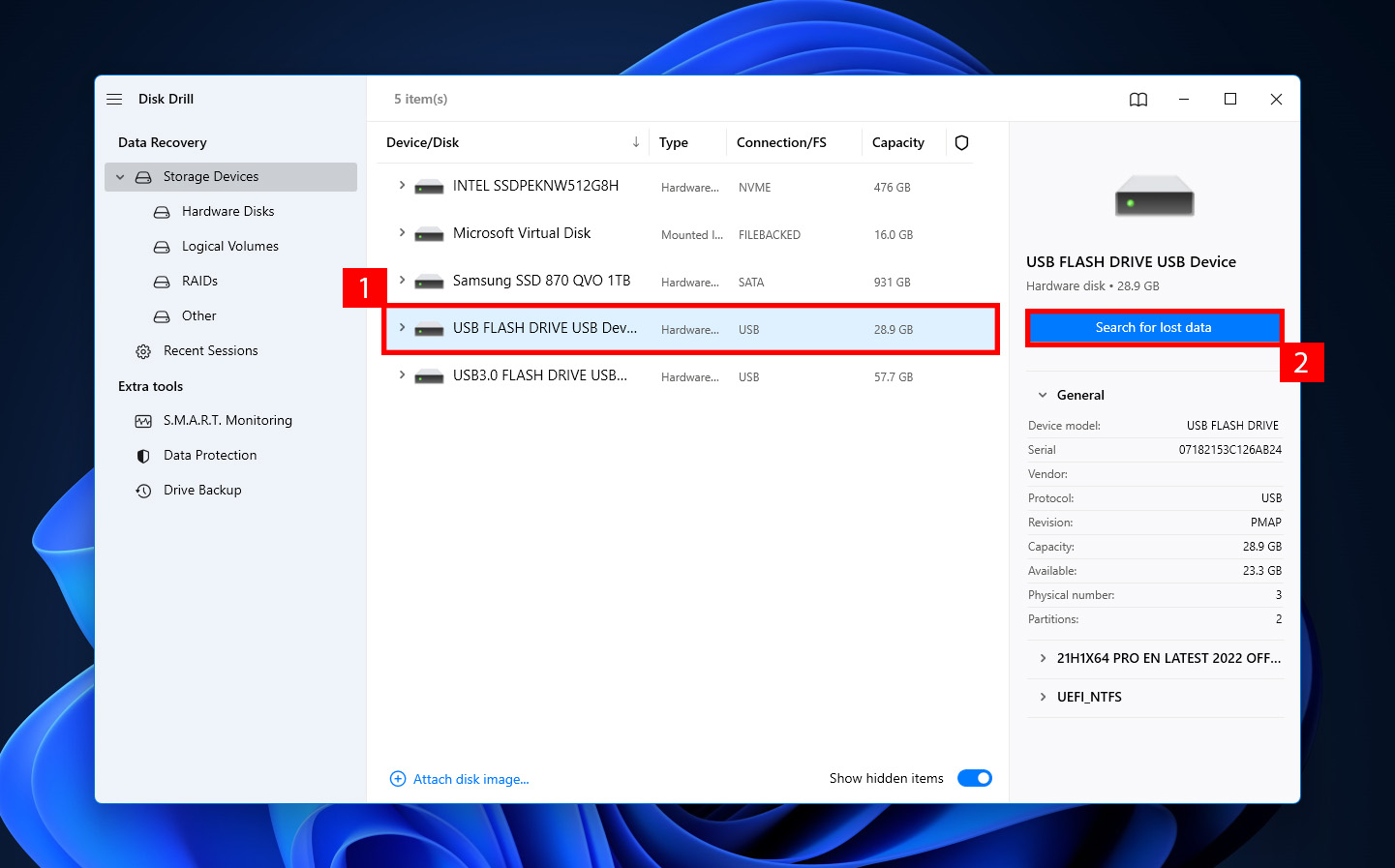
- Μόλις ολοκληρωθεί η σάρωση, επιλέξτε ποια αρχεία θέλετε να ανακτήσετε και κάντε κλικ στο κουμπί Ανάκτηση.
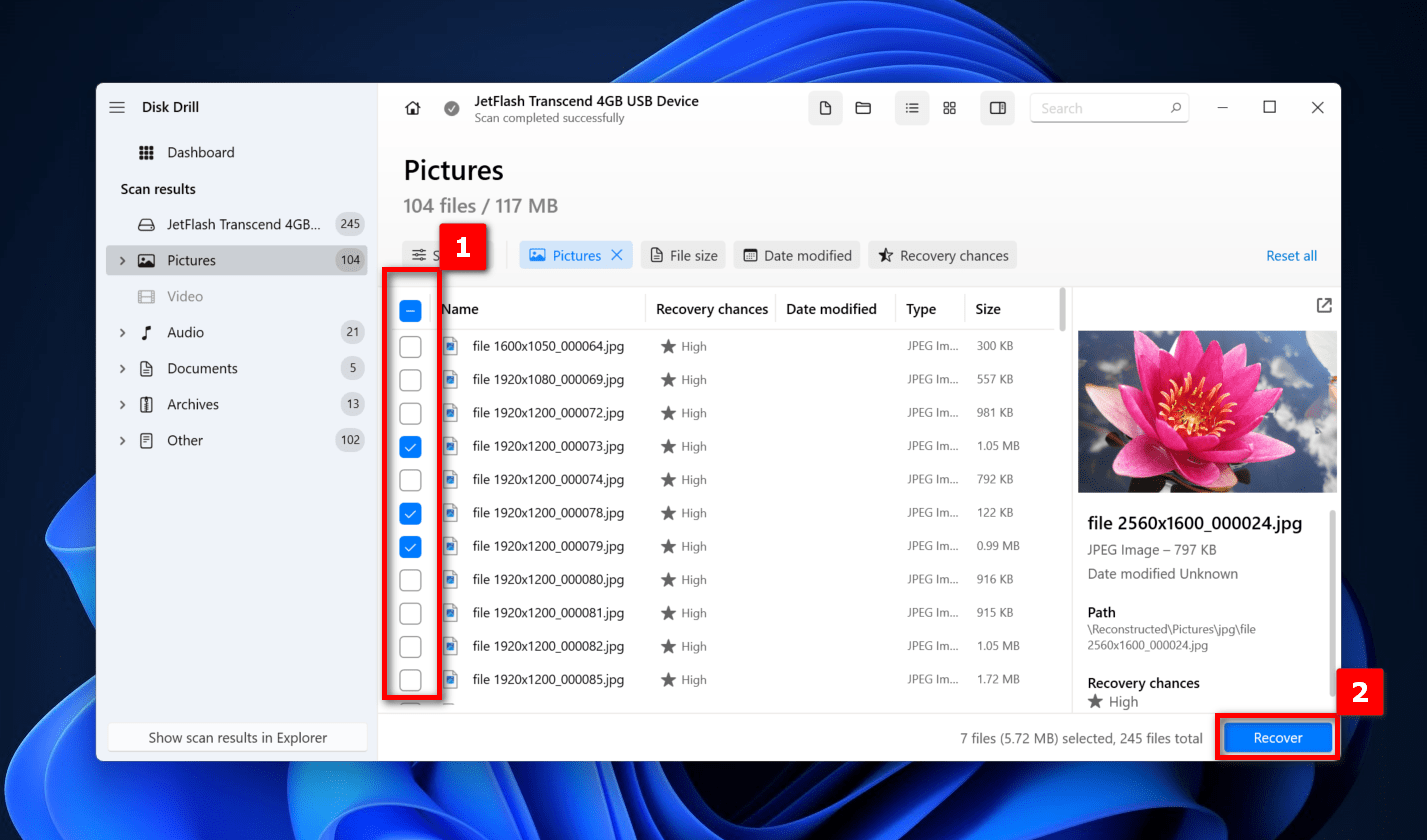
- Μετά από αυτό, θα σας ζητηθεί να καθορίσετε έναν κατάλληλο κατάλογο ανάκτησης, ο οποίος μπορεί να είναι οποιοσδήποτε φάκελος που δεν βρίσκεται στο ίδιο USB flash drive.
- Τέλος, το Disk Drill θα εμφανίσει μια συνοπτική περίληση όταν ολοκληρωθεί η διαδικασία ανάκτησης δεδομένων, επιτρέποντάς σας να δείτε τα αποτελέσματα σε έναν περιηγητή αρχείων.
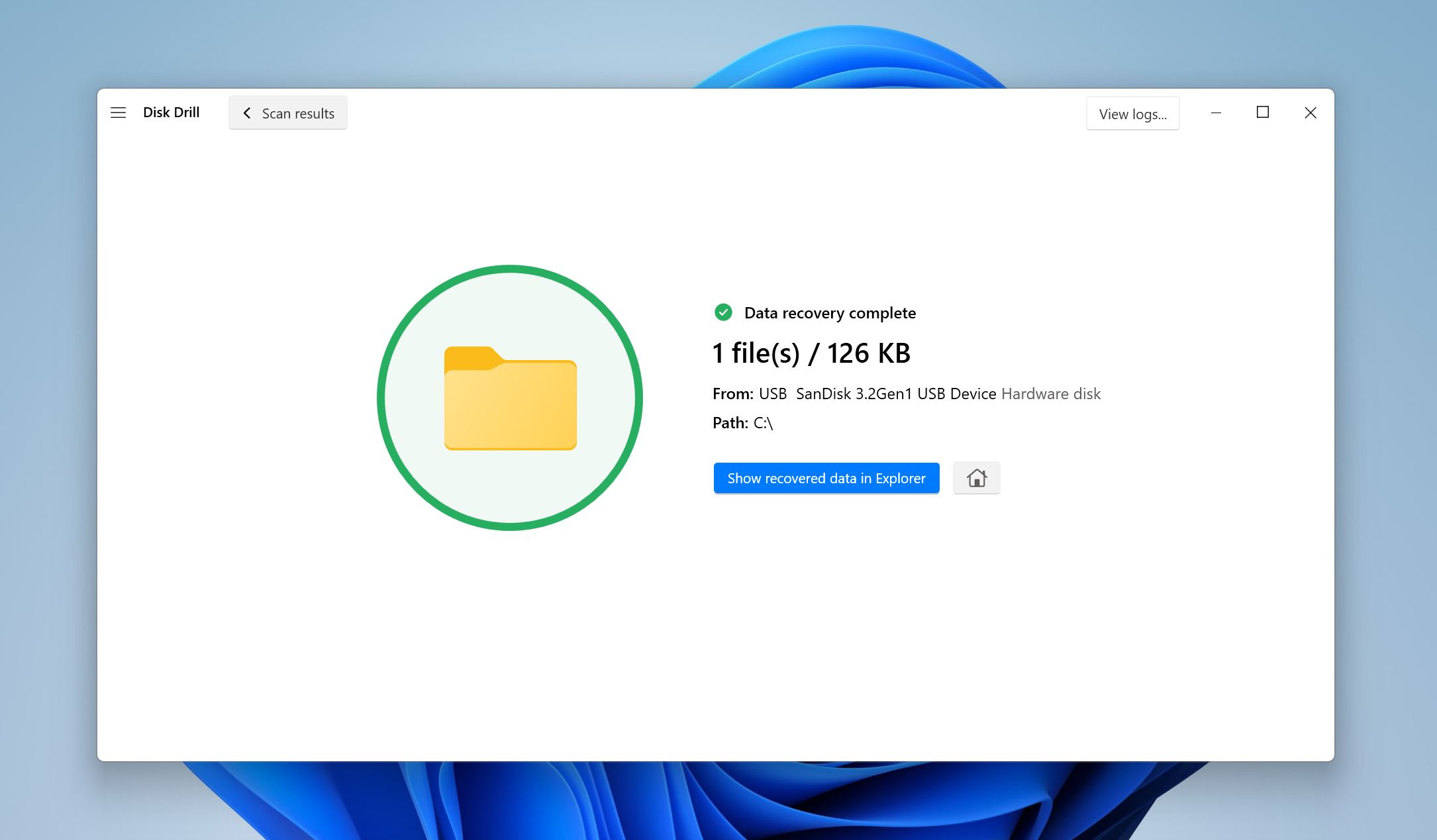
Παρόλο που το Disk Drill είναι ικανό να λύσει αξιόπιστα τα περισσότερα προβλήματα απώλειας δεδομένων με μόλις τρία απλά βήματα, είναι χρήσιμο να γνωρίζετε για άλλες μεθόδους που μπορείτε να χρησιμοποιήσετε για να ανακτήσετε δεδομένα από ένα μορφοποιημένο flash drive.
Μέθοδος 3: Προσπάθεια Ανάκτησης Μέσω της Γραμμής Εντολών
Το Command Prompt στα Windows μπορεί να φαίνεται κάπως εκφοβιστικό, αλλά μπορεί να είναι αναντικατάστατο όταν πρόκειται για ανάκτηση μιας μορφοποιημένης μονάδας flash. Αν έχετε περιορισμένη εμπειρία με αυτό, απλώς μπορείτε να ακολουθήσετε αυτά τα βήματα για να σαρώσετε τη μονάδα flash USB σας για σφάλματα και να επιδιορθώσετε τα χαρακτηριστικά αρχείων:
- Συνδέστε το USB flash drive σας στον υπολογιστή σας.
- Ανοίξτε τον Εξερευνητή Αρχείων και επιλέξτε Αυτός ο Υπολογιστής από τον αριστερό πίνακα.
- Σημειώστε το γράμμα διαδρομής που έχει ανατεθεί στο USB drive σας.
- Ανοίξτε το μενού Έναρξη και πληκτρολογήστε “cmd”.
- Κάντε κλικ στην επιλογή Εκτέλεση ως διαχειριστής.
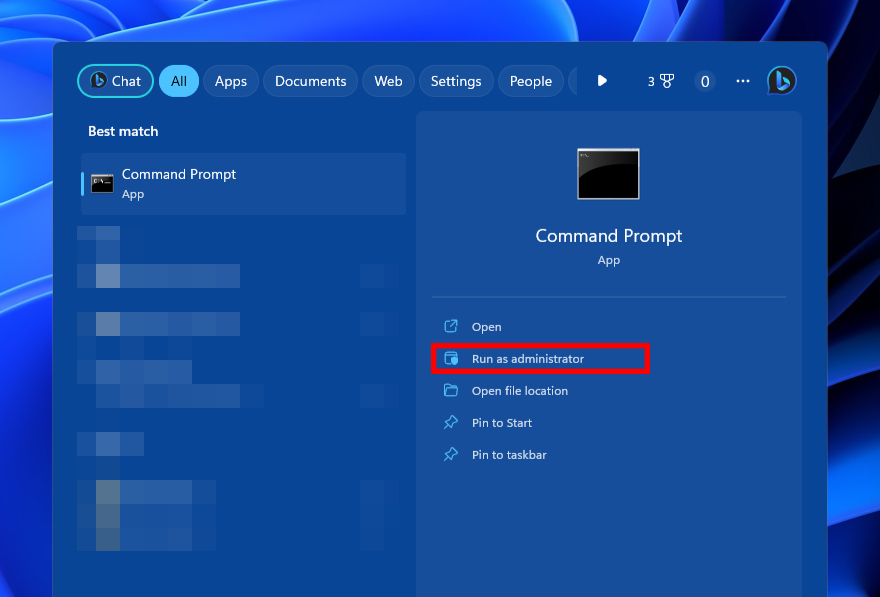
- Πληκτρολογήστε
chkdsk F: /rκαι πατήστε Enter. (Αντικαταστήστε το F: με το γράμμα διαδρομής του USB flash drive σας).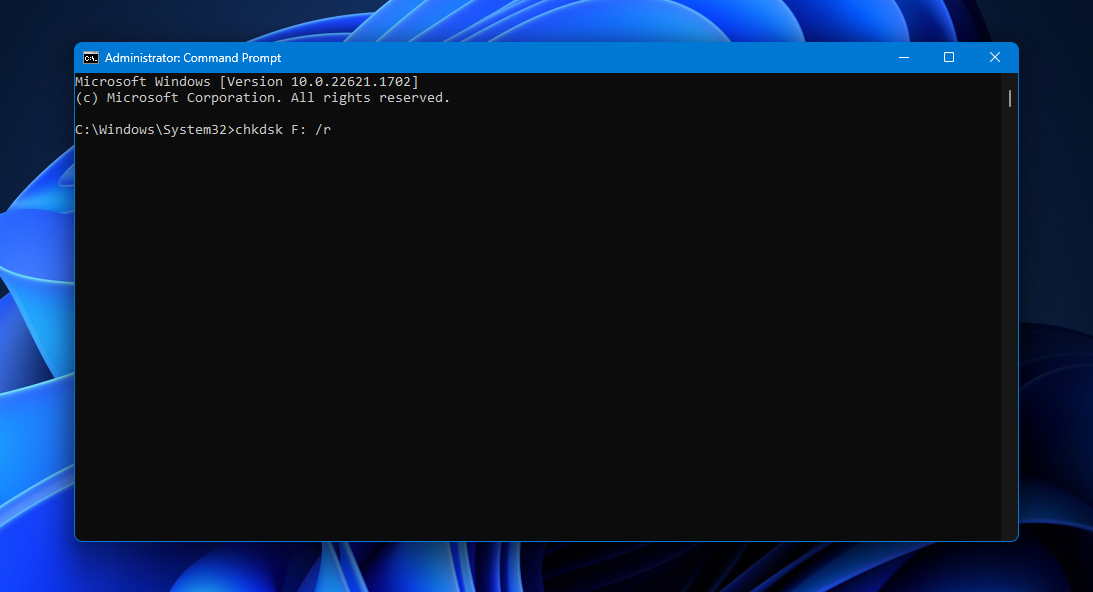
- Πληκτρολογήστε
attrib -h -r -s /s /d F:*.*και πατήστε Enter (και πάλι, αντικαταστήστε το F: με το γράμμα διαδρομής του USB flash drive σας).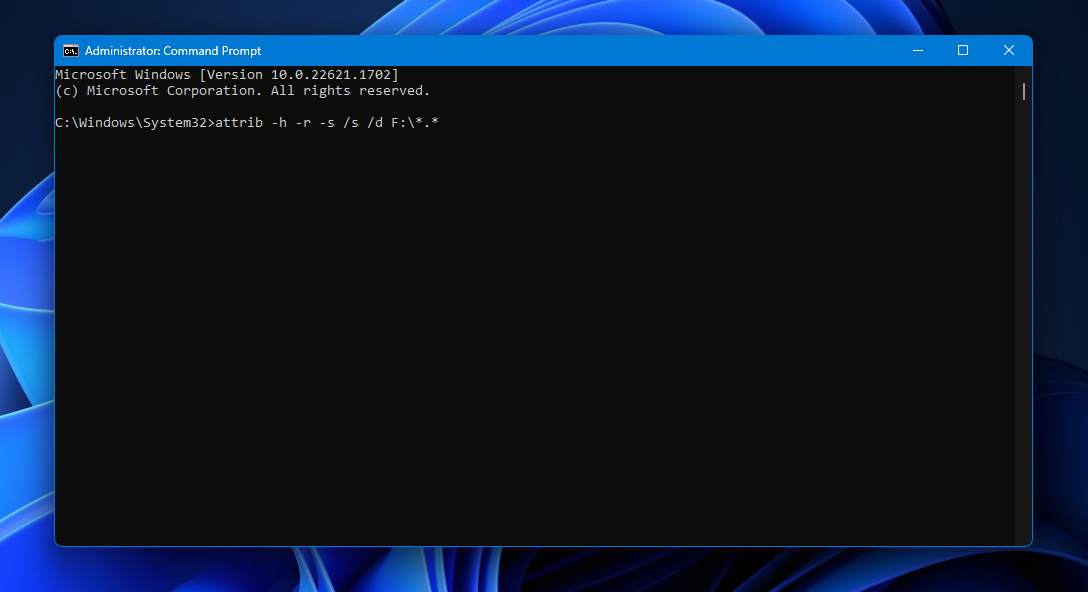
- Κλείστε το Command Prompt.
- Ανοίξτε τον Εξερευνητή Αρχείων και επιλέξτε το USB flash drive σας.
- Δείτε αν καταφέρατε να ανακτήσετε τα δεδομένα από το μορφοποιημένο pen drive.
Περισσότερες εντολές CMD για την ανάκτηση του flash drive ➡️
Συμπέρασμα
Εκτός εάν γνωρίζετε καλά τη διαδικασία μορφοποίησης, μπορεί να σας εκπλήξει το γεγονός ότι λείπουν τα αρχεία σας όταν μορφοποιείτε το USB flash drive σας. Ευτυχώς, μπορείτε ακόμα να χρησιμοποιήσετε λογισμικό ανάκτησης δεδομένων, να ελέγξετε τα αντίγραφα ασφαλείας σας ή να χρησιμοποιήσετε την CMD για να ανακτήσετε τα δεδομένα σας εάν έχετε κάνει μόνο γρήγορη μορφοποίηση. Μπορεί ακόμα να βρίσκονται εκεί στην αποθηκευτική σας συσκευή, περιμένοντας να αντικατασταθούν.
Μετά την ανάκτηση, ελέγξτε τα αρχεία σας για διαφθορά και ζημιά – μέρος των δεδομένων τους μπορεί να έχει χαθεί λόγω επικάλυψης ήδη. Και αν σκοπεύετε να μορφοποιήσετε ξανά τα USB flash drives σας, βεβαιωθείτε ότι καταλαβαίνετε τις διαφορές μεταξύ πλήρους μορφοποίησης και γρήγορης μορφοποίησης πριν προχωρήσετε.




