
Adobe Illustrator foretrækkes på grund af dets brugervenlighed ved oprettelse af professionelle grafik, tegninger og logoer. Den mest almindelige klage er, at brugerne ofte skal gendanne Illustrator-filer, når appen eller computersystemet går ned. Der er også tidspunkter, hvor brugeren ved et uheld lukkede Adobe Illustrator uden at gemme filerne.
Før du antager, at dine filer er væk for altid, er det værd at lære, hvordan du hurtigt gendanner Illustrator-filer — herunder nogle få enkle metoder til at gendanne ikke-gemte projekter efter et crash eller en utilsigtet lukning.
Hurtige handlinger til Illustrator-fil tab
Hvis Illustrator pludselig crashede, eller du lukkede det før du havde gemt, skal du ikke straks ty til komplekse genoprettelsesværktøjer. Der er et par hurtige ting, du kan gøre, som ofte bringer dit kunstværk tilbage på under et minut.
❓ Bemærk: Eksemplerne nedenfor viser processen på macOS. De samme trin virker også på Windows — navnene på nogle få knapper kan variere, men alt andet er næsten identisk.
Handling 1: Åbn Illustrator igen for at gendanne ikke-gemt arbejde
Hvis du har brug for at gendanne en Illustrator-fil efter et nedbrud, skal du åbne programmet igen med det samme — Illustrator scanner normalt automatisk efter ikke-gemte sessioner og gendanner dem ved opstart. Hvis der findes gendannelsesdata, indlæser programmet din ufærdige fil automatisk og placerer den direkte på skærmen — ingen menuer, ingen søgning.
Når det vises, gør følgende med det samme:
- Gennemgå indholdet for at bekræfte, at det er det korrekte projekt.
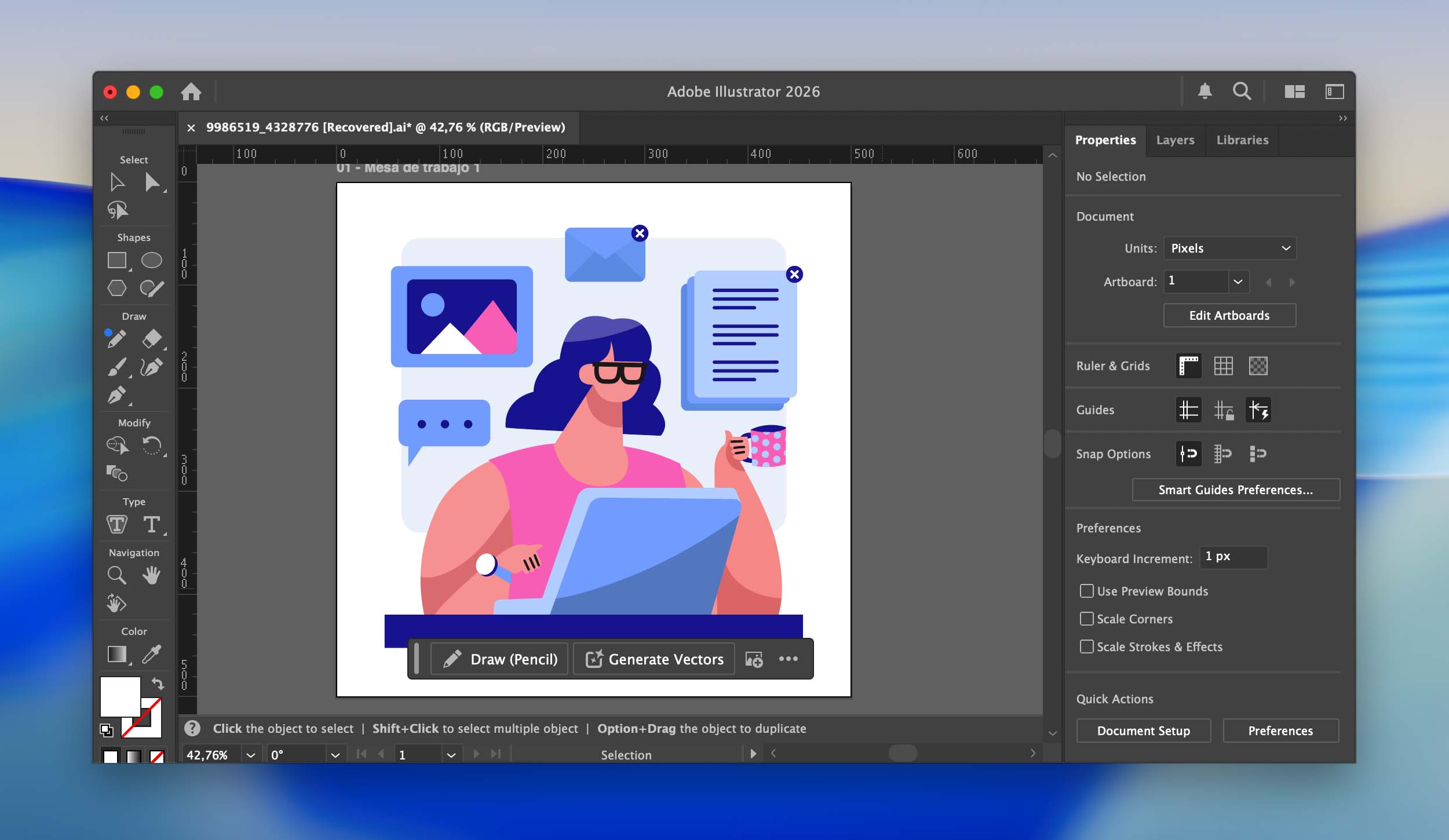
- Gå til Fil > Gem som .
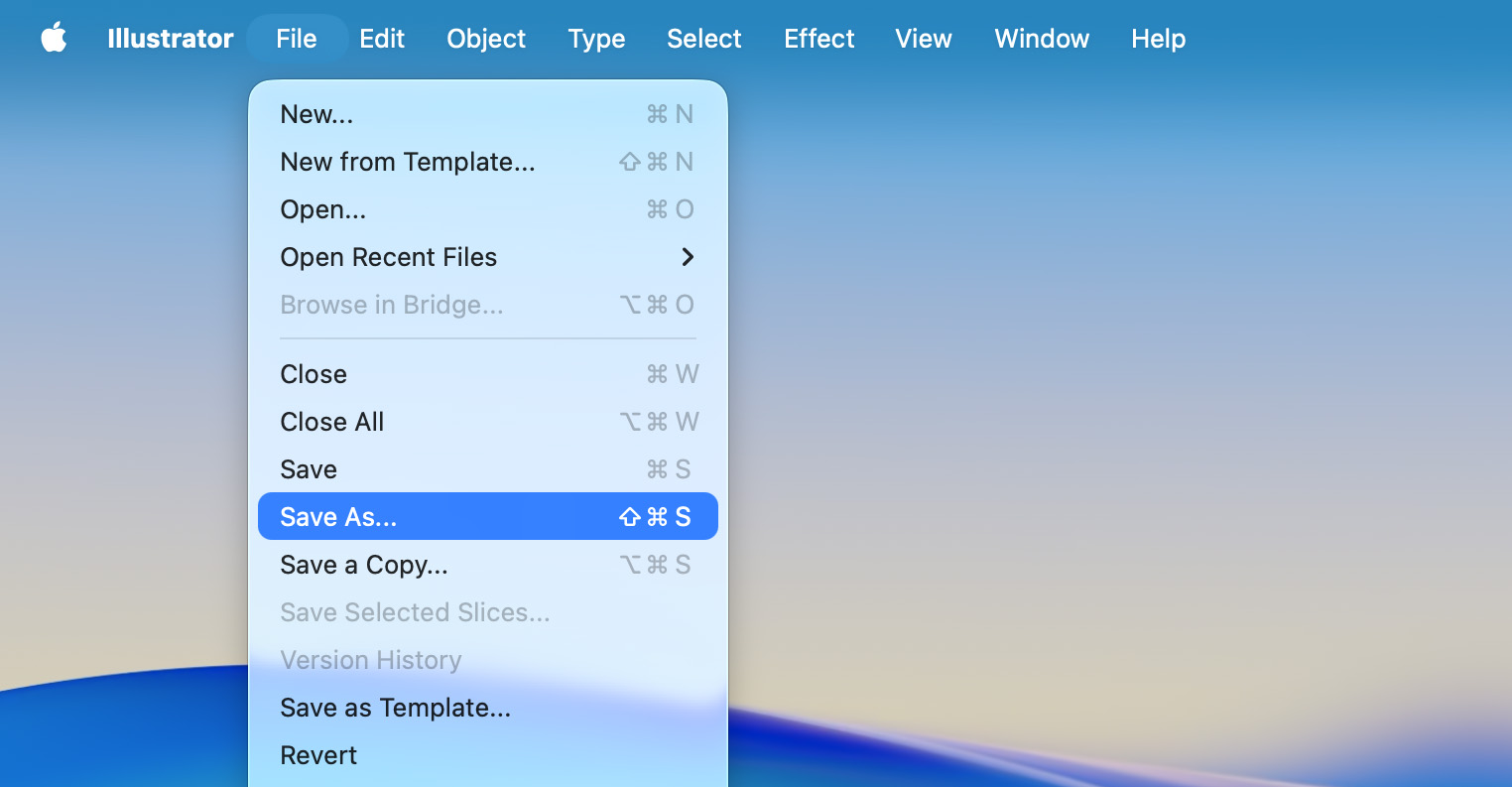
- Vælg et nyt filnavn og placering for at forhindre overskrivning af den beskadigede version.
- Klik på Gem .
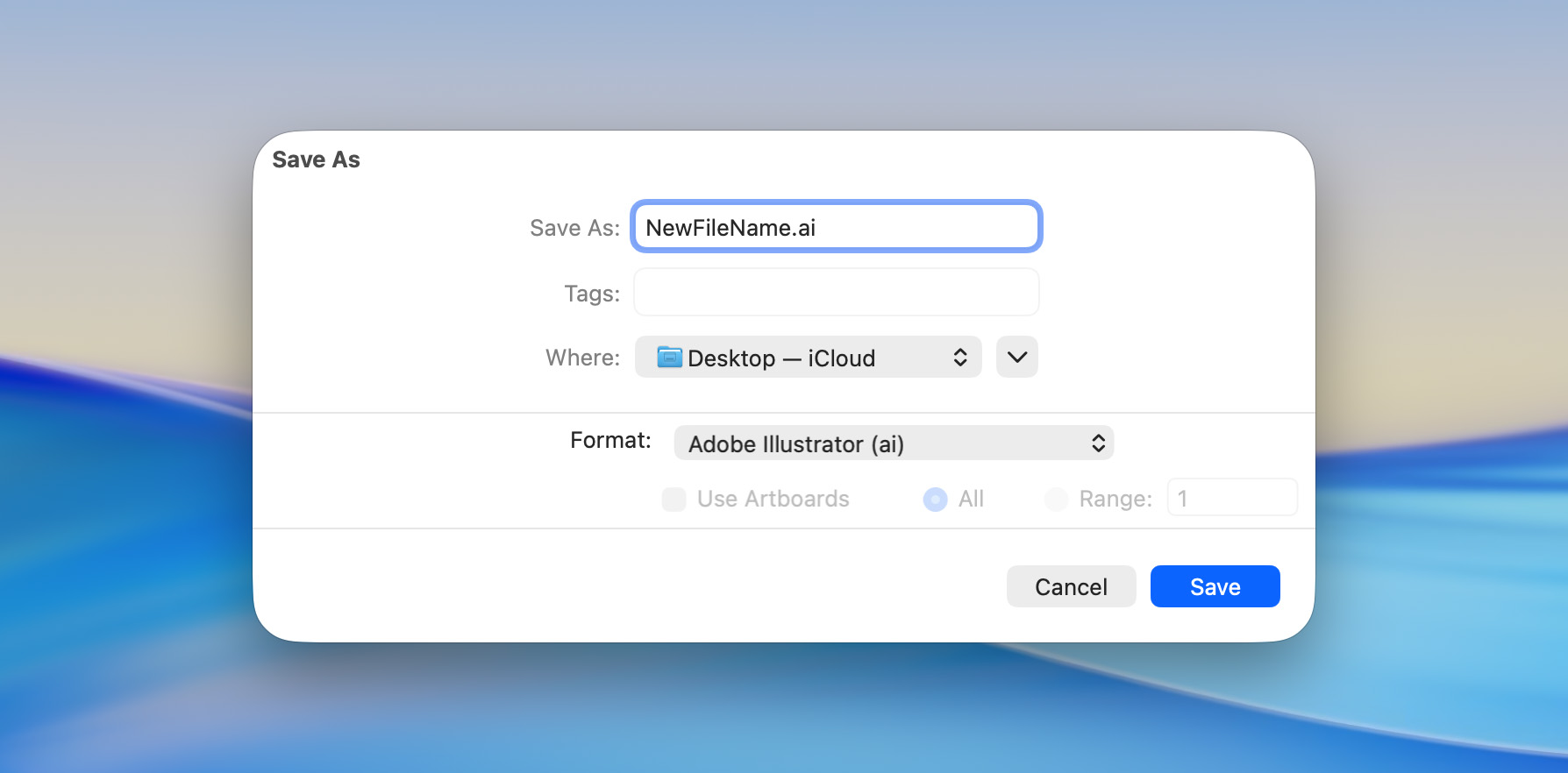
Hvis der ikke vises nogen filer efter lanceringen af Illustrator, er det sandsynligt, at backup-mappen mangler ting, eller at auto-gemme var slået fra under nedbruddet. Det er dog altid værd at prøve at genåbne appen, før man går videre til mere omfattende metoder.
Handling 2: Tjek papirkurven (eller skraldespanden)
Nogle gange er filen slet ikke væk — den er bare endt i Papirkurven. Det tager kun et par sekunder at tjekke.
- Klik på Papirkurv-ikonet i Dock.
- Søg efter din Illustrator-fil efter navn eller udvidelse (.ai).
- Højreklik på filen og vælg Gendan for at gendanne den til dens oprindelige mappe.
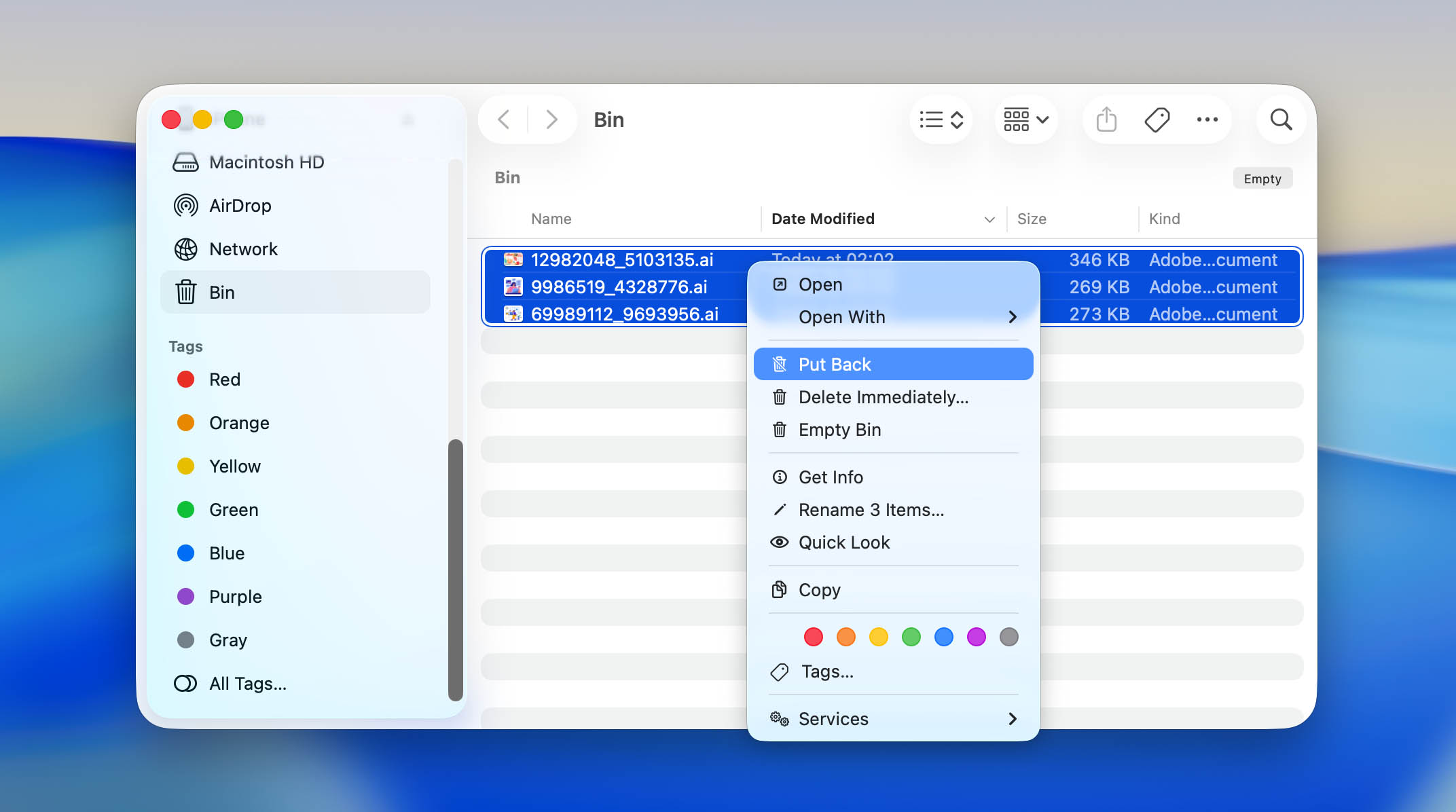
Filen går direkte tilbage til sin oprindelige mappe, og du kan åbne den igen i Illustrator, som om intet var sket.
Sådan gendannes permanent slettede eller mistede Illustrator-filer
Hvis hurtige handlinger ikke fik dit kunstværk tilbage, er der stadig en god chance for, at dine Illustrator-filer kan gendannes. Selv efter sletning forbliver de faktiske data normalt på din drev i et stykke tid — det er bare skjult fra systemet, indtil ny information overskriver den plads. Hurtig handling giver dig de bedste odds.
I denne del vil vi gennemgå de mest pålidelige måder at gendanne permanent slettede eller manglende .ai-projekter. Disse trin fungerer både på macOS og Windows, og de kræver ikke avanceret teknisk viden — blot lidt tålmodighed og sans for detaljer.
Metode 1: Brug Datagendannelsessoftware
Dataindvindingssoftware, som Disk Drill, kan gendanne Illustrator-projekter, der blev slettet, mistet eller endda overskrevet — for eksempel når en ny fil med samme navn erstatter den gamle. Appen scanner din drev for spor af ældre data og genopbygger filerne, hvis de oprindelige blokke ikke er blevet fuldstændigt overskrevet.
På Windows kan du med den gratis version gendanne op til omkring 100 MB data — som regel nok til at få nogle Illustrator-filer tilbage. Men på Mac fungerer prøveversionen lidt anderledes: den gendanner ikke faktisk filer, men den giver dig mulighed for at scanne dit drev og forhåndsvise alt, der kan gendannes. På denne måde vil du på forhånd vide, om din mistede kunst stadig er der, før du beslutter dig for, om du vil fortsætte.
Bemærk: Gendannelse på interne SSD’er kan være begrænset på grund af TRIM-kommandoen. TRIM rydder automatisk hukommelsesblokke efter sletning, hvilket nogle gange sletter data, før noget gendannelsesværktøj kan nå dem. Jo tidligere du kører Disk Drill efter at have mistet en fil, jo større er dine chancer for succes.
- Download Disk Drill og installer det på et andet drev end det, du mistede data fra. Start det derefter.
- Disk Drill vil liste alle tilgængelige drev i dit system; du skal vælge det, der har de mistede data.
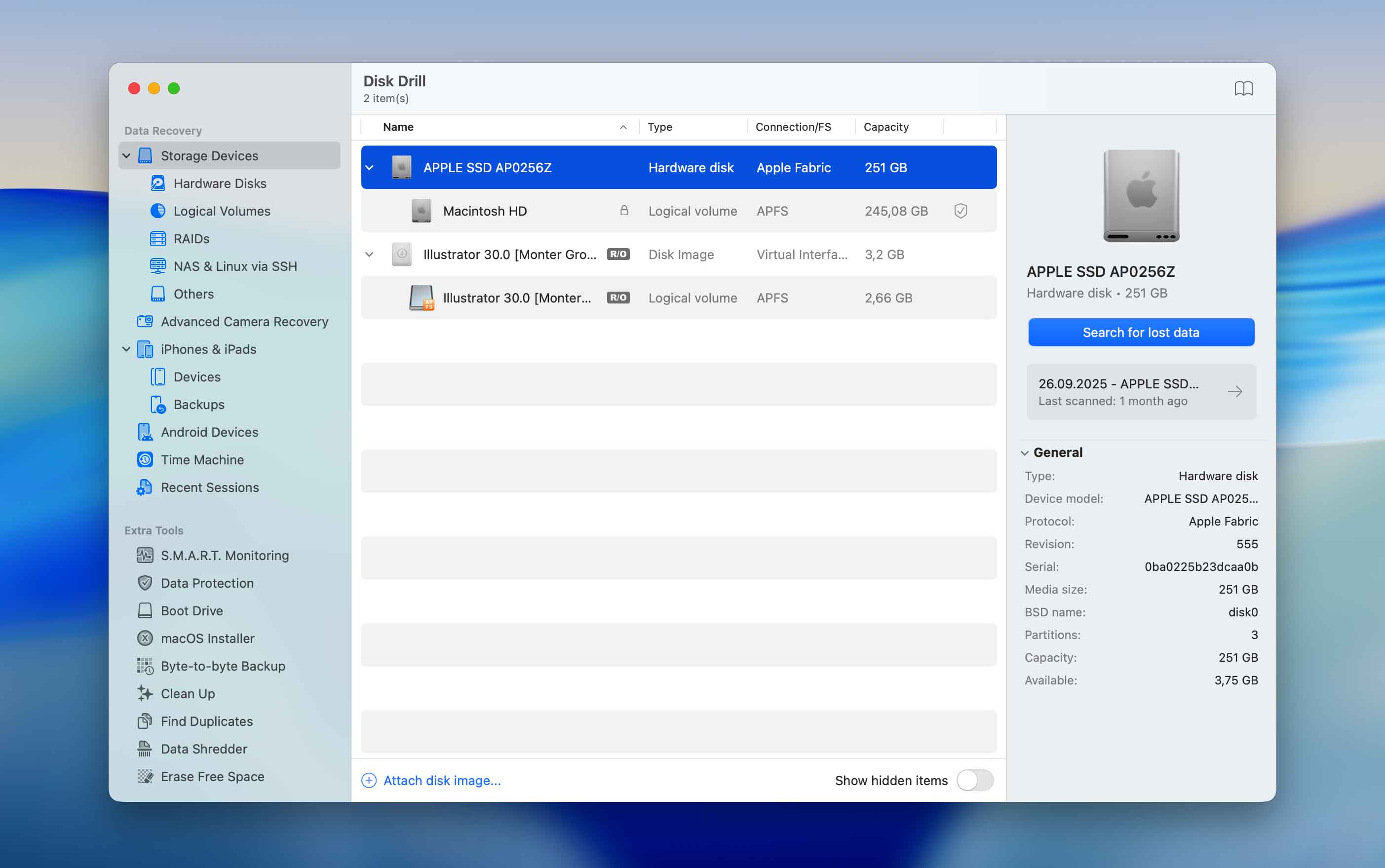
- Klik på Søg efter mistede data , og vælg derefter Universel scanning — denne mulighed kombinerer alle tilgængelige scanningsmetoder og giver de mest komplette resultater.
- Vent på, at scanningen er færdig; det kan tage et par minutter, afhængigt af størrelsen på dit mål-drev.
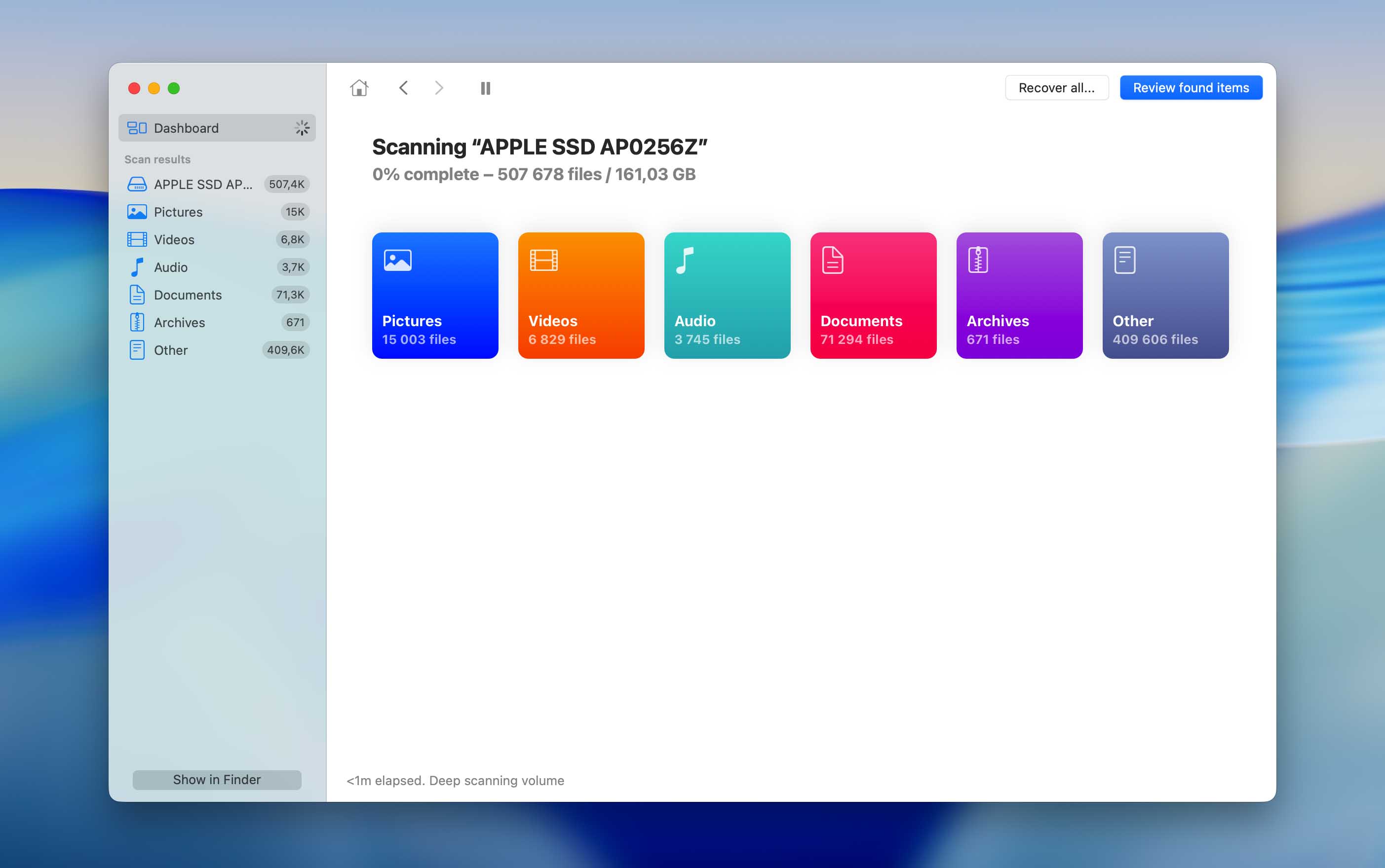
- Når scanningen er færdig, vil Disk Drill præsentere dig for en liste over gendannelige filer. Alt, hvad du skal gøre, er at vælge de filer, du vil gendanne, og starte gendannelsesprocessen.
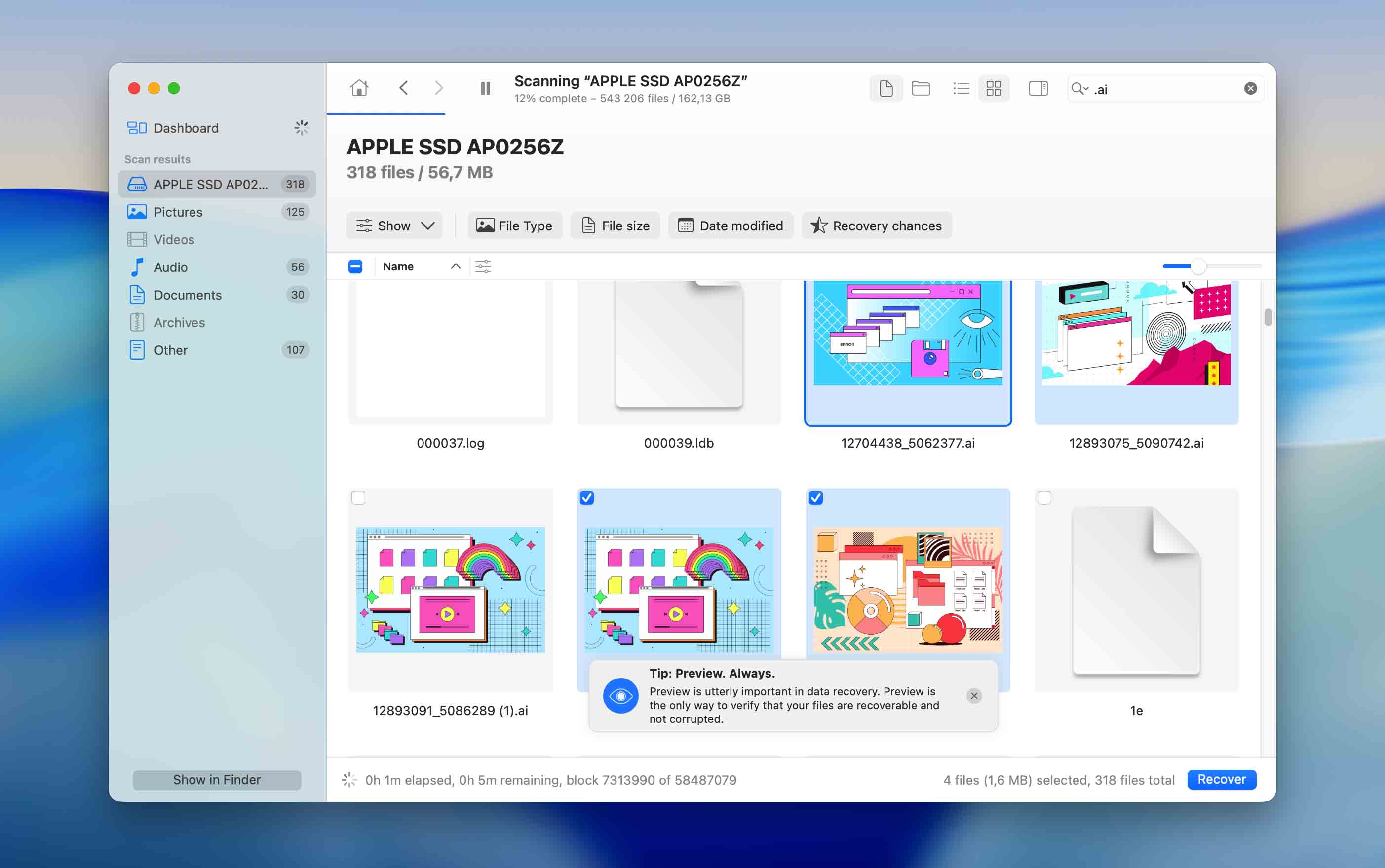
Metode 2: Brug indbyggede backup-muligheder
Sikkerhedskopier er det stille sikkerhedsnet, som de fleste glemmer, de har. Hvis du nogensinde har slået dem til – bare én gang – kan din Illustrator-fil stadig ligge der, uberørt. Sikkerhedskopier fungerer ved næsten enhver form for datatab: utilsigtet sletning, drevfejl, selv komplette geninstallationer.
Vi placerer ikke denne metode først alene fordi, ikke alle har aktiveret sikkerhedskopier. Det er dog altid værd at tjekke — mange brugere opdager, at de opsatte automatiske sikkerhedskopier for længe siden og aldrig slog dem fra.
På macOS (Time Machine)
- Tilslut drevet eller serveren, der gemmer dine Time Machine-sikkerhedskopier.
- Åbn mappen, hvor den manglende .ai-fil oprindelig var — for eksempel din “Designs” eller “Projects” mappe.
- Klik på Time Machine ikonet i menulinjen og vælg Gennemse Time Machine-sikkerhedskopier .
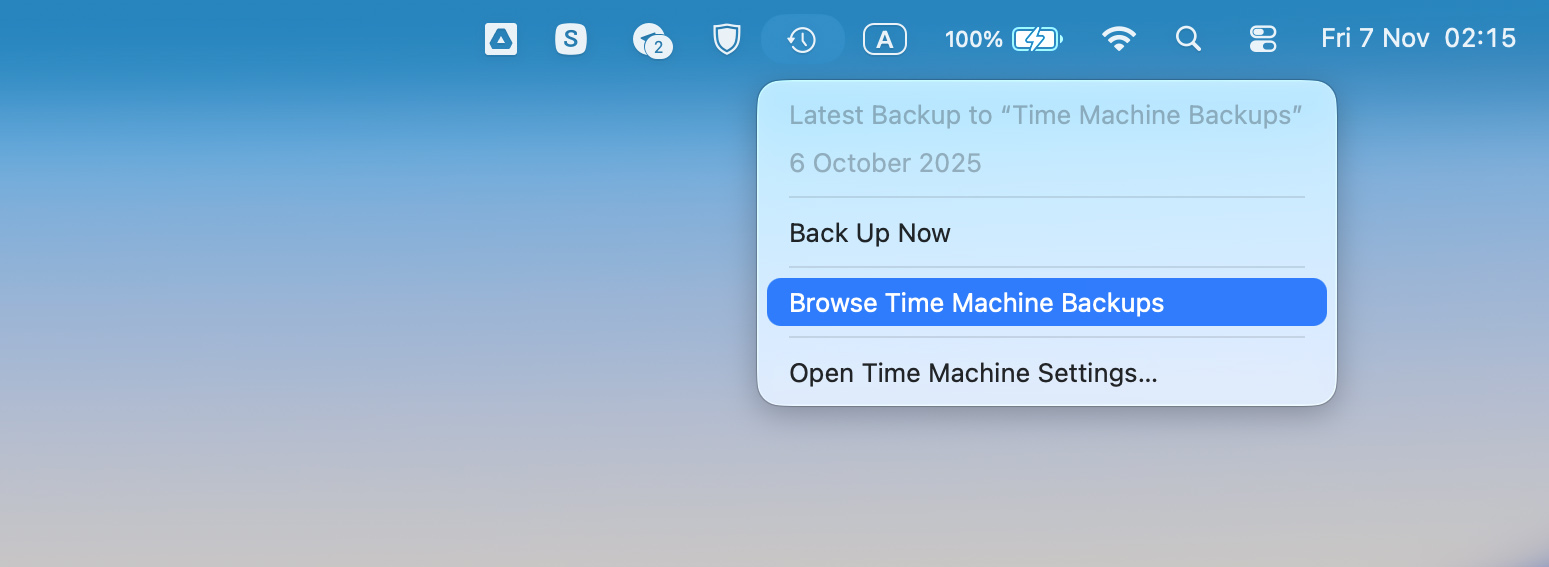
- Brug tidslinjen til højre til at gå tilbage til en dag før filen forsvandt.
- Når du ser versionen, der indeholder din Illustrator-fil, vælg den og klik på Gendan .

Filen vil dukke op igen præcis, hvor den plejede at være. For at være på den sikre side, åbn den i Illustrator og gem en kopi under et nyt navn eller i en anden mappe , så du ikke overskriver den gendannede fil senere.
På Windows (Filhistorik via Kontrolpanel)
- Tilslut den eksterne drev eller netværksplacering, der blev brugt til Filhistorik.
- Åbn Kontrolpanel → System og sikkerhed → Filhistorik .
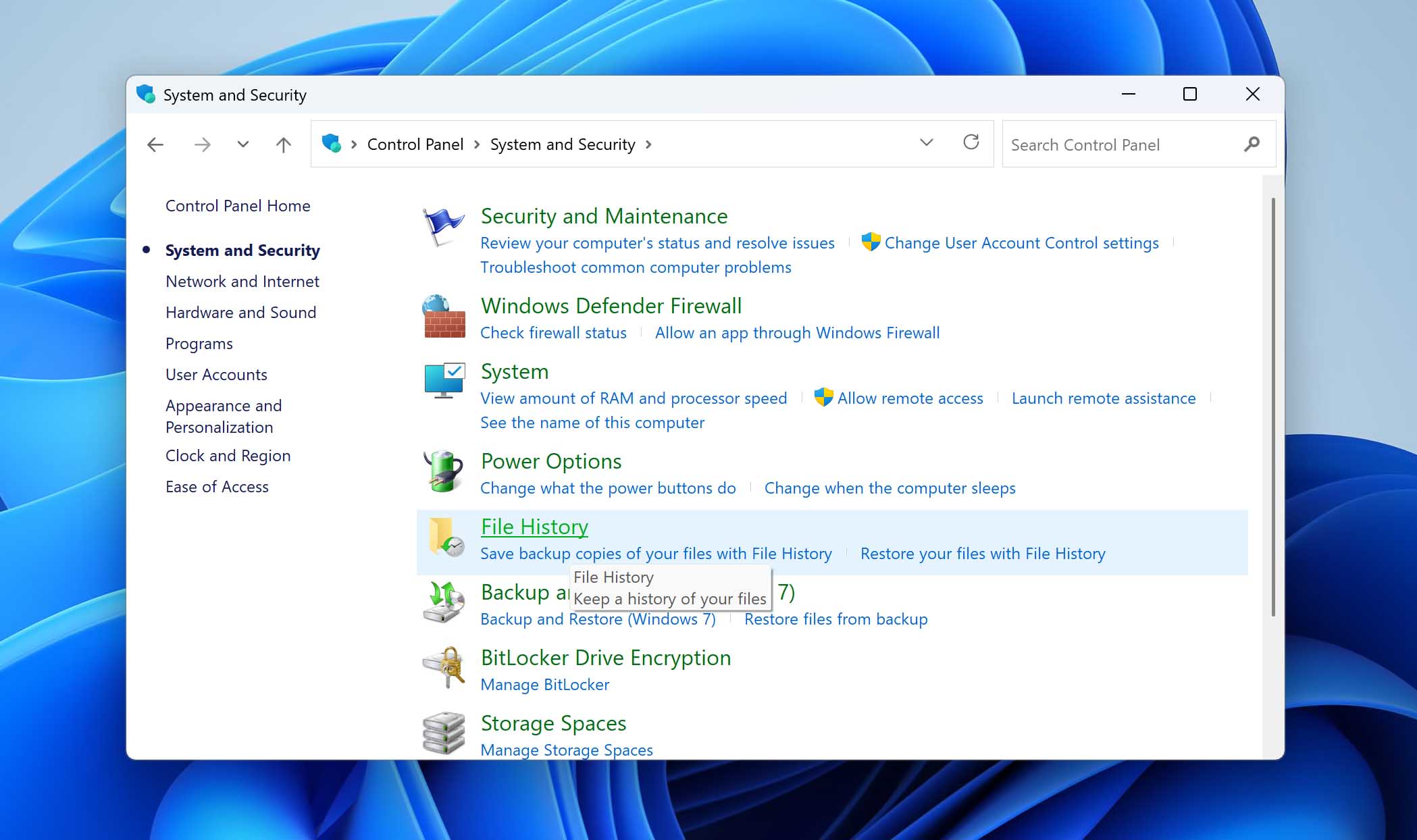
- Klik på Gendan personlige filer i venstre panel.
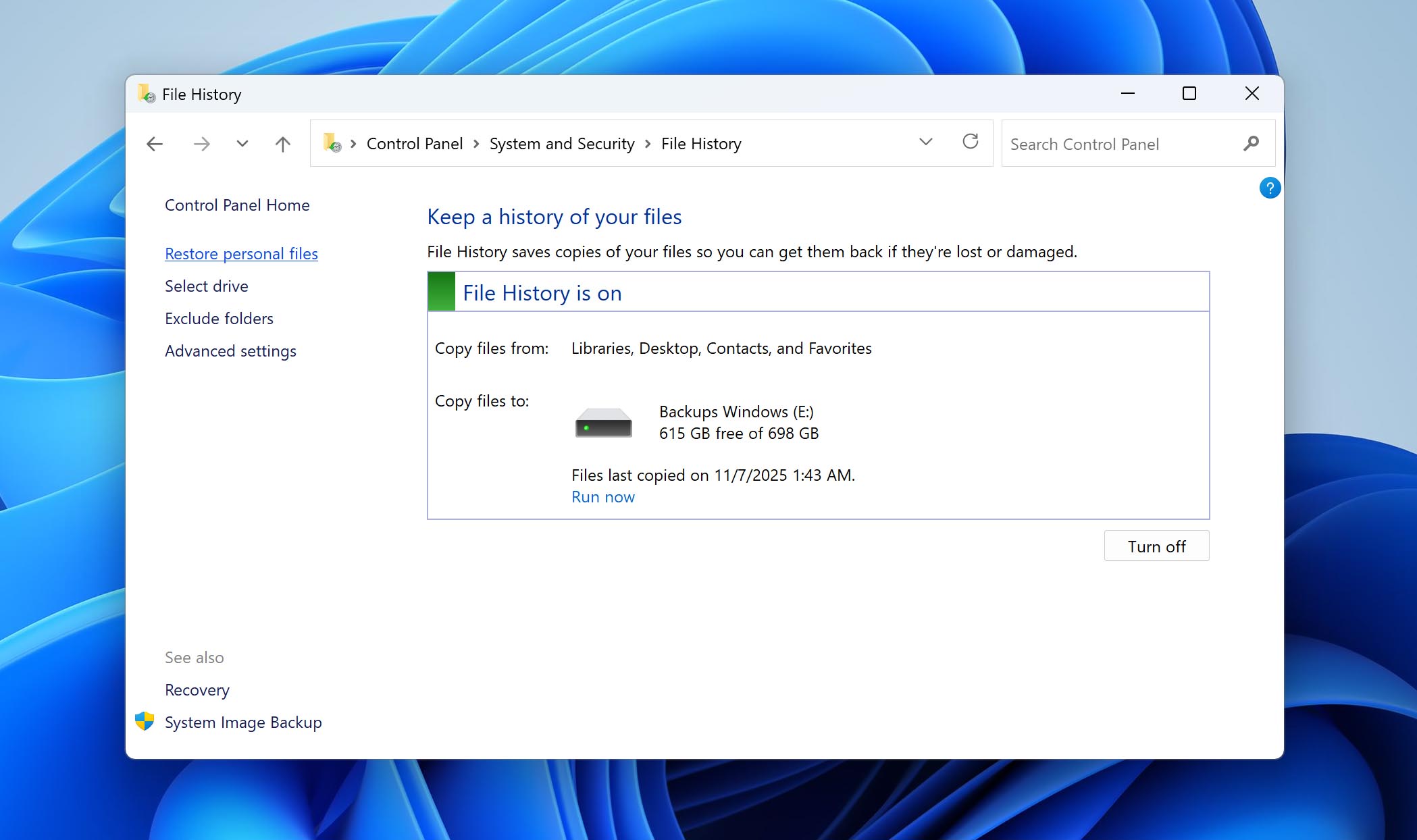
- Gennemse til den mappe, hvor din Illustrator-fil oprindeligt blev gemt.
- Brug navigationspilene nederst til at bevæge dig mellem tilgængelige backup-datoer.
- Vælg den rigtige .ai-fil og klik på den grønne Gendan -knap for at returnere den til sin oprindelige placering.
- For at gendanne den et andet sted, højreklik på filen og vælg Gendan til… , og vælg derefter en ny mappe.
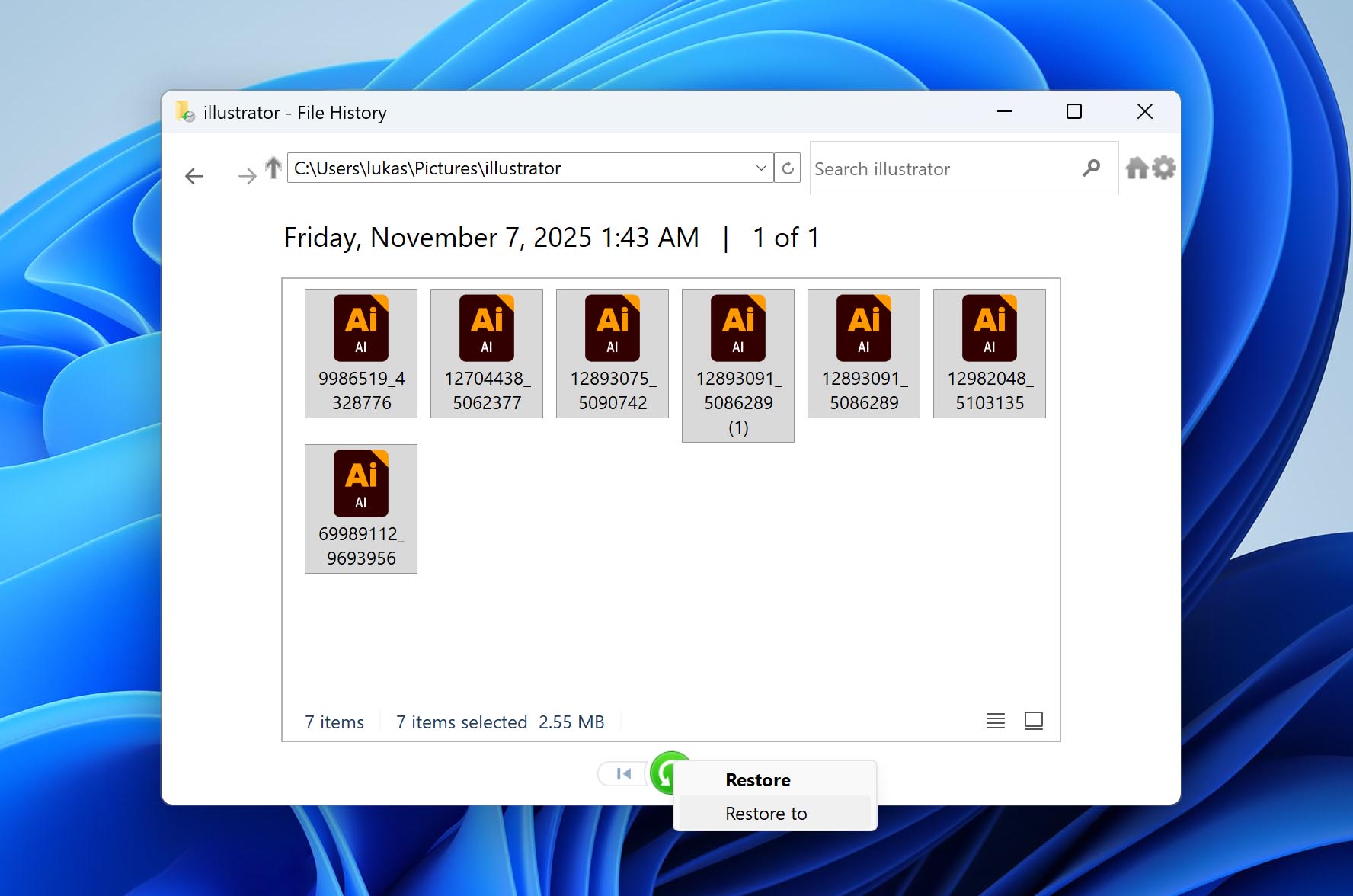
Hvis du nogensinde har sat Filhistorik eller Time Machine op tidligere, er denne metode værd at prøve hurtigt. Det fungerer ofte, selv når alt andet fejler — stille gemmer dit arbejde i baggrunden, mens du fokuserer på at designe.
Metode 3: Kontroller cloudlager
Mange designere gemmer i dag deres Illustrator-filer i skyen uden at tænke over det — OneDrive, iCloud Drive, Google Drive eller Dropbox gemmer stille kopier af dit arbejde, mens du redigerer. Når en fil forsvinder, er disse synkroniserede mapper det næste logiske sted at kigge.
Selvom filen virker forsvundet fra din computer, kan den stadig findes i skyen – nogle gange i papirkurven eller i en ældre synkroniseringsversion.
På OneDrive synkroniseres fil-sletninger, men tømning af den lokale papirkurv gør ikke. Det betyder, at en slettet Illustrator-fil stadig kan ligge i OneDrive’s online papirkurv, urørt, indtil du rydder den manuelt. Det er værd at åbne OneDrive i din browser og tjekke sektionen “Papirkurv” — mange mennesker finder deres filer der længe efter, de er blevet fjernet fra skrivebordet.
På macOS fungerer iCloud lidt anderledes. Den synkroniserer både sletningen og tømningen af papirkurven, så når du rydder den lokalt, forsvinder filen overalt. Dog har Apple en separat side til datagendannelse i iCloud-indstillingerne, hvor nyligt fjernede filer nogle gange gemmes i en begrænset periode. Illustrator-projekter, der er gemt i iCloud Drive, kan stadig gendannes der, selvom de mangler fra Finder.
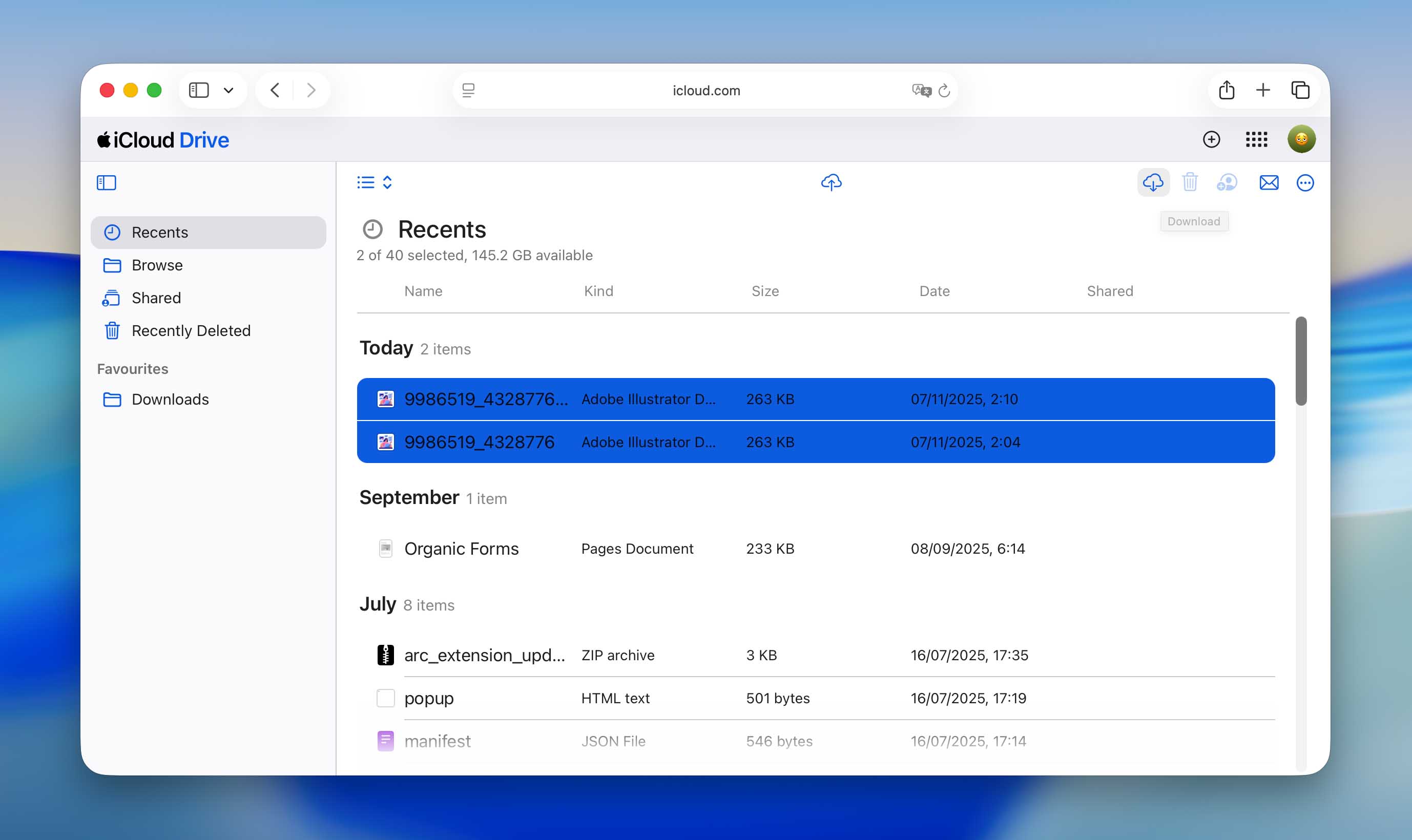
Generelt, uanset hvilken cloud-løsning du bruger — OneDrive, iCloud, Google Drive, Dropbox eller en anden — er det altid værd at tjekke direkte gennem tjenestens hjemmeside. Synkronisering betyder ikke altid “slettet for evigt”, og oftere end ikke findes filen stadig et sted i udbyderens egen versionshistorik eller papirkurv.
Konklusion
Når du er færdig med at gendanne dit arbejde, er det en god idé at gennemgå dine gemmevaner — sørg for at have autosave aktiveret, gem aktive projekter på mere end én placering, og lav regelmæssige sikkerhedskopier til en ekstern drev eller en pålidelig cloud-tjeneste.
Hvis du arbejder på store projekter, så overvej at gemme progressive versioner af den samme fil i stedet for gentagne gange at overskrive én kopi. Denne simple rutine gør det nemmere at fortryde ændringer eller gendanne en stabil version, hvis noget går galt senere.
I slutningen af dagen er hvert tilfælde af filtab en smule anderledes. Hvis du har prøvet nogen af de ovenstående metoder eller fundet en anden pålidelig måde at gendanne tabte Illustrator-projekter på, så del din oplevelse eller efterlad dine spørgsmål og forslag nedenfor — dine bemærkninger kan hjælpe en anden, der står over for det samme problem.




