 Hvis du har problemer med din Seagate eksterne harddisk, vil denne guide hjælpe dig. Vi har arbejdet med alle typer Seagate-drev, fra de ældre Backup Plus-modeller til de nyere One Touch- og Expansion-serier, og baseret på hvad vi har set, er de lige så tilbøjelige til problemer som ethvert andet mærke. I nogle tilfælde måske endda mere – for eksempel har 12TB Seagate ST12000NM0007 vist en fejlrate på 9,47%, ifølge Backblaze’s drevpålidelighedsdata. Det er ikke småt.
Hvis du har problemer med din Seagate eksterne harddisk, vil denne guide hjælpe dig. Vi har arbejdet med alle typer Seagate-drev, fra de ældre Backup Plus-modeller til de nyere One Touch- og Expansion-serier, og baseret på hvad vi har set, er de lige så tilbøjelige til problemer som ethvert andet mærke. I nogle tilfælde måske endda mere – for eksempel har 12TB Seagate ST12000NM0007 vist en fejlrate på 9,47%, ifølge Backblaze’s drevpålidelighedsdata. Det er ikke småt.
Uanset om din disk mistede data, blev ulæselig, blev ved et uheld formateret, eller begyndte at klikke, vil vi guide dig gennem hver Seagate datagendannelsesmulighed, der er værd at prøve.
Sådan forbedres Seagate HDD-datagendannelsessucces
Inden du gør noget som helst andet, skal du gennemgå denne hurtige tjekliste. Det kan gøre en stor forskel.
Alle Seagate-harddiskproblemer, der fører til datatab, falder typisk i to kategorier: logiske eller fysiske.
- Logiske problemer inkluderer utilsigtet sletning, formatering, filsystemfejl, eller at drevet pludselig vises som RAW i Diskhåndtering. Disse er de mest almindelige – og også de mest genoprettelige, hvis du handler hurtigt.
- Fysiske problemer, på den anden side, viser sig normalt som klikkende lyde, slibning, ingen spin, eller Windows registrerer ikke drevet overhovedet. Disse tilfælde har ofte brug for professionel hjælp.
Her er hvad du skal gøre (og hvad du skal undgå) hvis din Seagate eksterne harddisk begynder at opføre sig underligt:
✅ Gør:
- Frakobl drevet med det samme, hvis det opfører sig underligt
- Prøv et andet USB-kabel og port (vi har set Seagate-drev fejle på grund af billige kabler alene)
- Tjek Diskhåndtering – selvom det ikke vises i File Explorer, kan det stadig være opført (Hvis du ser din harddisk i konsollen med den korrekte størrelse, vil du kunne scanne drevet for data)
- Lav om muligt en byte-for-byte backup (vi vil forklare hvordan man gør det)
- Gendan til et separat drev, ikke det samme som du scanner
❌ Må ikke:
- Installer ikke gendannelsessoftware på selve Seagate-drevet
- Formater ikke drevet, hvis Windows anmoder dig om det (annuller og scan det først)
- Kør ikke CHKDSK endnu – det kan gøre datagendannelse sværere
- Bliv ikke ved med at tilslutte det igen og igen i håb om, at det vil “bare fungere”
- Rør det ikke, hvis det laver usædvanlige lyde som klik/knurren (det betyder normalt fysisk skade)
Sådan gendannes data fra en Seagate ekstern harddisk
Lad os nu tale om Seagate data recovery. Vi opdeler dette i to dele. Først, den metode, du selv kan prøve – recovery software. Dernæst, hvad du skal gøre, når drevet ser fysisk beskadiget ud, og software alene ikke er nok.
Lad os starte med gør-det-selv-metoden.
Metode 1: Brug Seagate Harddisk Data Gendannelsesværktøjer
Efter vores erfaring falder de fleste problemer med Seagate eksterne drev under logisk fejl. Det betyder slettede filer, korrupte filsystemer eller mapper, der forsvinder efter et nedbrud. Disse problemer involverer normalt ikke faktisk hardwarefejl, og du kan ofte løse dem uden professionel hjælp.
Seagate plejede at tilbyde sit eget datagendannelsesværktøj kaldet Seagate Recovery Suite. Det fulgte med nogle drev eller gennem deres ældre softwarepakker, ofte forudinstalleret på Backup Plus og Expansion modeller. Det havde en basal brugerflade, filforhåndsvisninger og enkle gendannelsesmuligheder. Men ærligt talt, var det ikke fantastisk. I mange tilfælde missede det filer, som tredjepartsværktøjer ikke havde problemer med at finde.
Til sidst stoppede Seagate med aktivt at promovere eller opdatere værktøjet. Nu stoler de fleste brugere på gendannelsessoftware fra virksomheder som CleverFiles, EaseUS eller CGSecurity.
Til denne vejledning anbefaler vi at bruge Disk Drill. Efter vores erfaring håndterer den næsten enhver Seagate-disk gendannelse med fremragende resultater. Gendannelsesmotoren fungerer godt med de filsystemer, du normalt ser på Seagate-diske (NTFS, exFAT, endda RAW). Derudover inkluderer den en indbygget byte-til-byte backup-funktion, som som nævnt tidligere ofte er kritisk, når disken begynder at fejle eller vise læsefejl. Den er nem at bruge, men giver dig stadig professionelt niveau af funktioner, når du har brug for dem.
Så lad os gennemgå, hvordan man gendanner data fra en Seagate ekstern harddisk ved hjælp af Disk Drill. Vi tager det trin for trin:
- Download Disk Drill fra den officielle hjemmeside og installer det på en drev, der ikke er det Seagate-drev, du forsøger at gendanne.
- Forbind din Seagate-eksterne harddisk til PC’en med et godt kabel. Hvis drevet vises i Diskhåndtering med den korrekte størrelse, er du klar til at gå videre.
- Start Disk Drill.
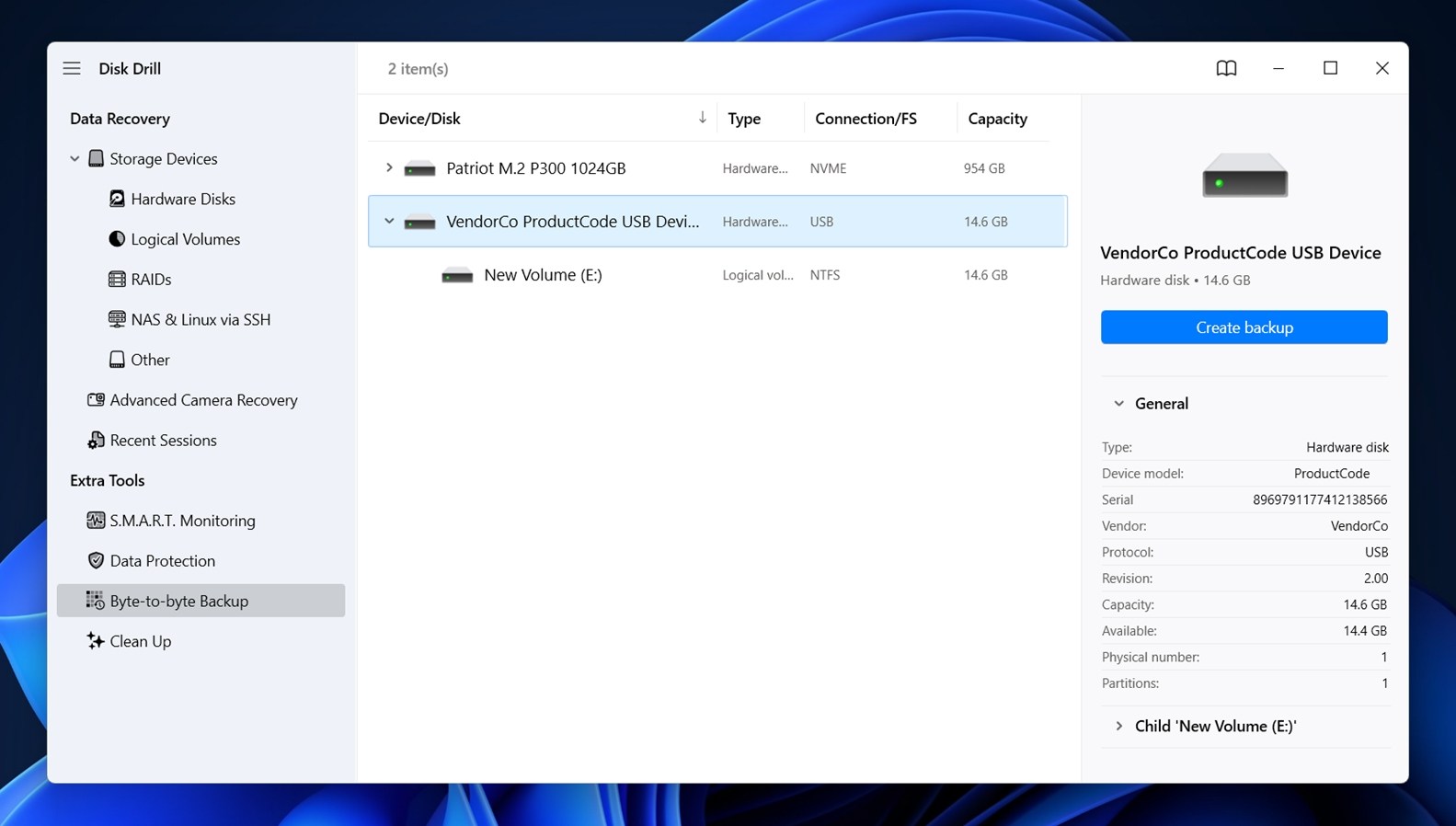
- På venstre side vises en menu med etiketten “Ekstra værktøjer”. Se efter indstillingen kaldet “Byte-til-byte Backup” og vælg den.
- En liste over drev skulle dukke op. Find dit Seagate-drev på listen. Klik på det, og tryk derefter på knappen “Opret backup”.
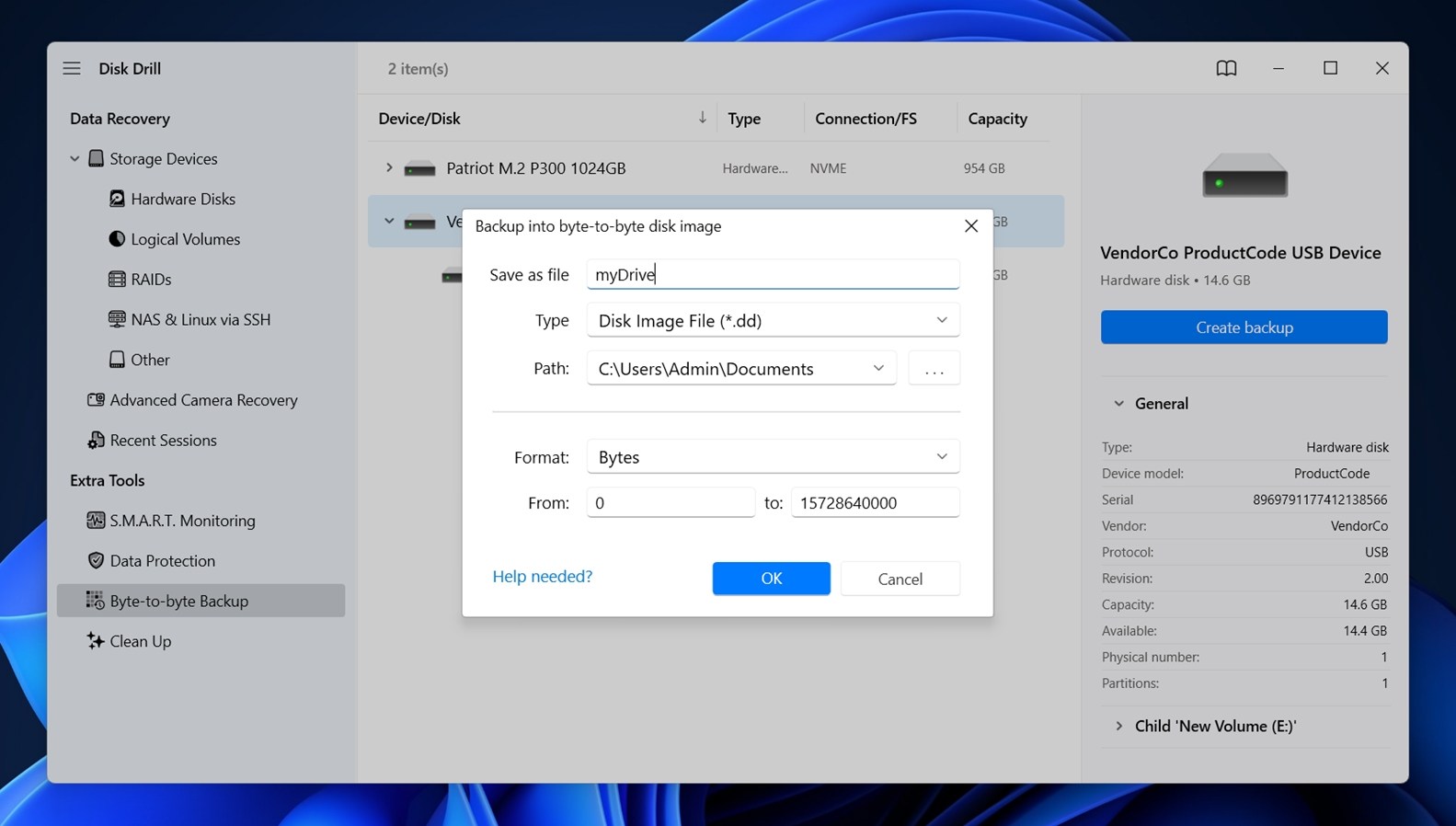
- Et vindue dukker op og spørger, hvor billedet skal gemmes. Vælg et andet drev, der har nok plads (lige så meget eller mere end din Seagates fulde størrelse). Klik OK for at bekræfte.
- Backup-processen starter. Forvent, at det tager et par timer for et sundt 1TB drev. Hvis drevet har dårlige sektorer, kan ventetiden være meget længere. Når billedet er færdigt, gå tilbage til hovedskærmen i Disk Drill.
- Gå tilbage til fanen “Lagringsenheder”. Find indstillingen nederst mærket “Tilslut diskbillede” – klik på den.

- Gennemse efter den billedfil, du lige har oprettet, og dobbeltklik på den. Disk Drill vil nu liste den som om det var et fysisk drev.
- Klik på dit nye diskbillede. Vælg derefter “Søg efter mistede data”.
- Når du bliver spurgt, vælg “Universal Scan.”
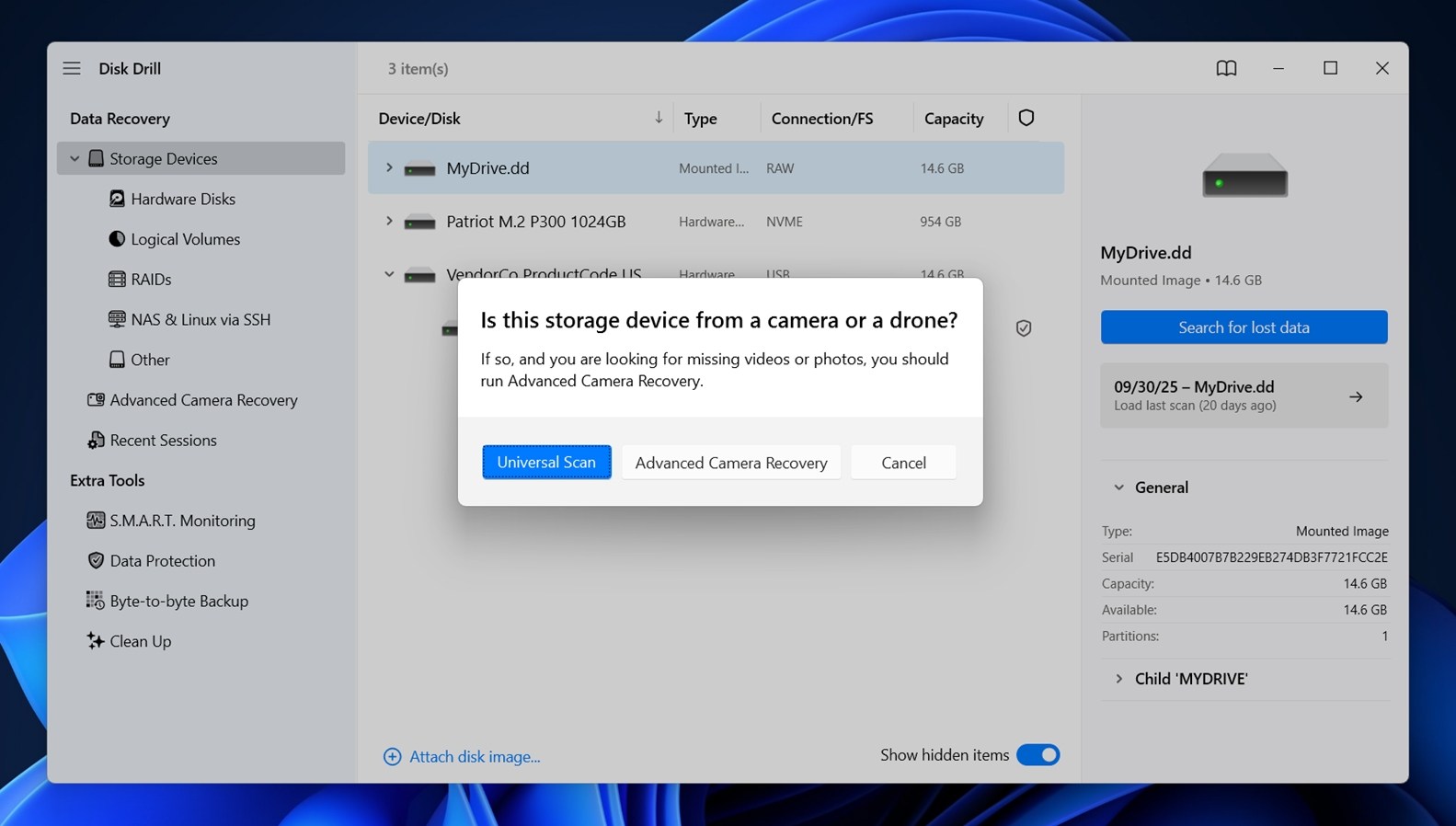 Disk Drill vil begynde at scanne billedet. Du vil se kategorier dukke op, efterhånden som det finder filer: Dokumenter, Videoer, Billeder og så videre. Du kan klikke på en for at se den specifikke filtype, eller klikke på “Gennemse fundne elementer” for at åbne den fulde liste.
Disk Drill vil begynde at scanne billedet. Du vil se kategorier dukke op, efterhånden som det finder filer: Dokumenter, Videoer, Billeder og så videre. Du kan klikke på en for at se den specifikke filtype, eller klikke på “Gennemse fundne elementer” for at åbne den fulde liste.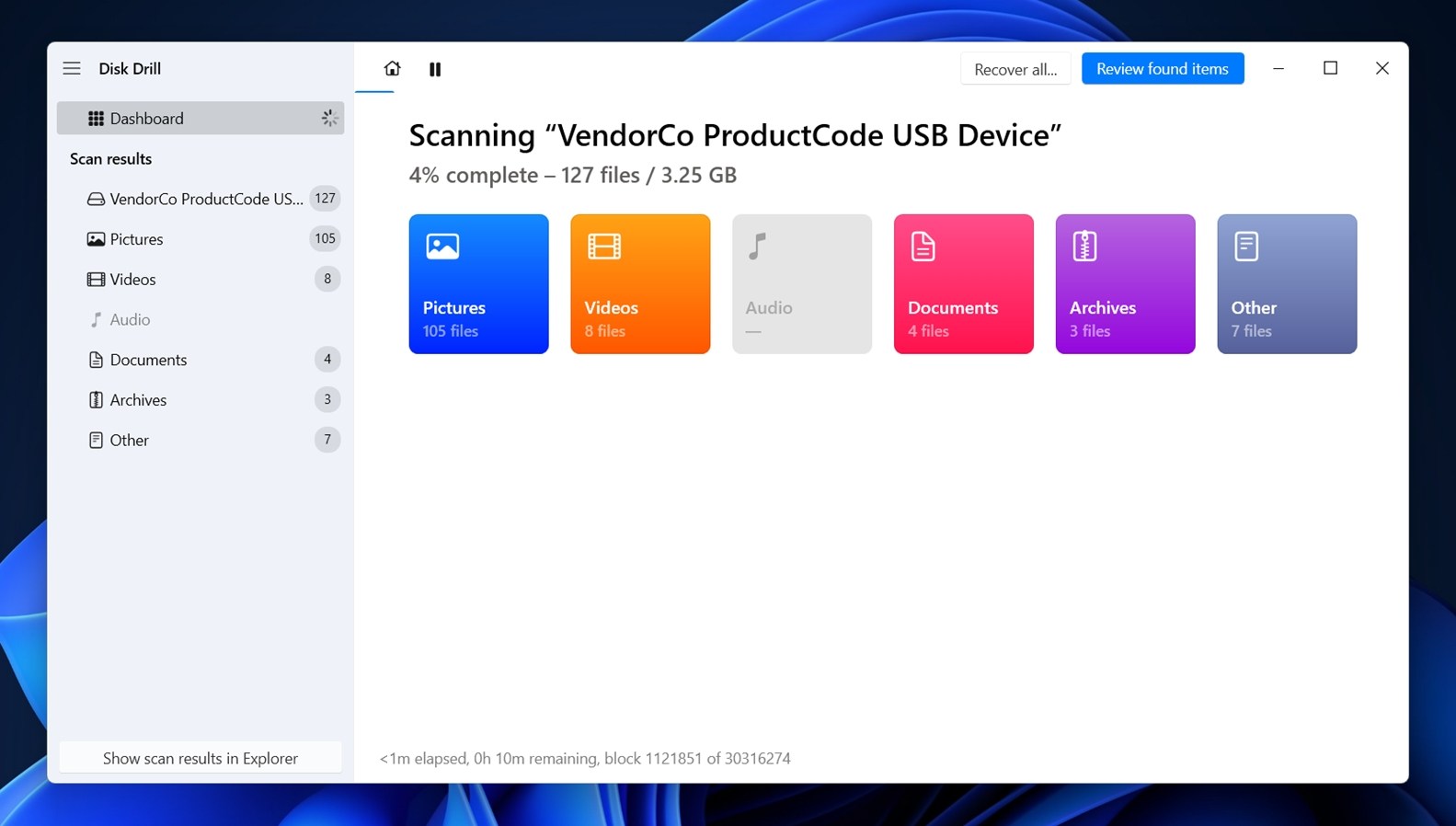
- Inde på gennemse-skærmen, bemærk tre sektioner: Slettede eller Mistede (disse er filer, der er blevet fjernet), Eksisterende (dette er filer, der stadig lever på drevet og ikke er blevet slettet overhovedet), og Rekonstruerede (disse er filer, Disk Drill har fundet ved hjælp af signatur-baseret detektion).

- Brug afkrydsningsfelterne til at markere de filer, du ønsker. Vælg en hvilken som helst fil, og et forhåndsvisningsbillede vises til højre (hvis du kan se et forhåndsvisningsbillede, er det et sikkert tegn på, at filen er 100% gendanningsbar).
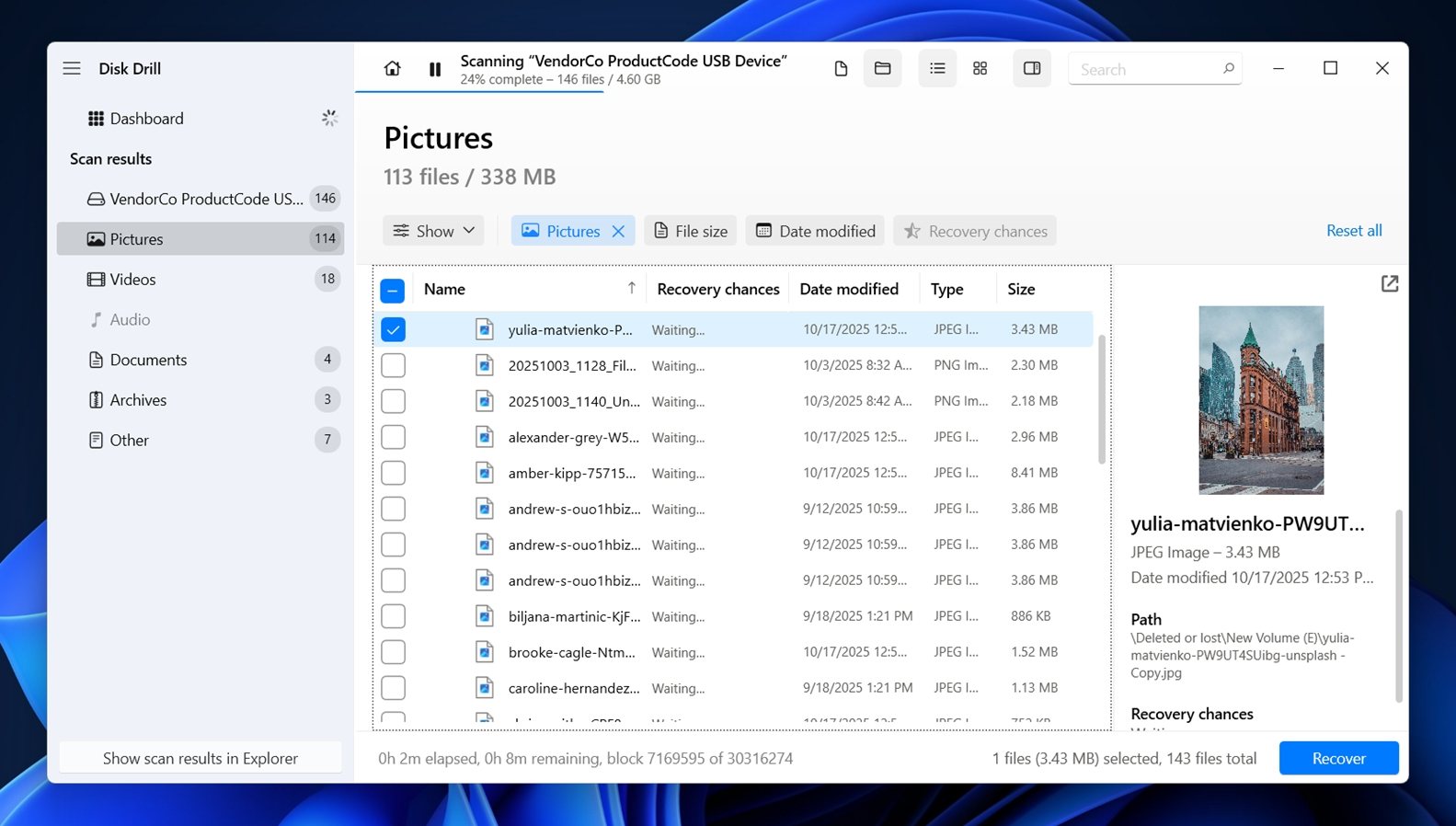
- Klik på “Gendan” nederst. Vælg, hvor de gendannede filer skal gemmes (igen, ikke dit Seagate-drev).
- Tryk på “Næste” for at starte gendannelsen.
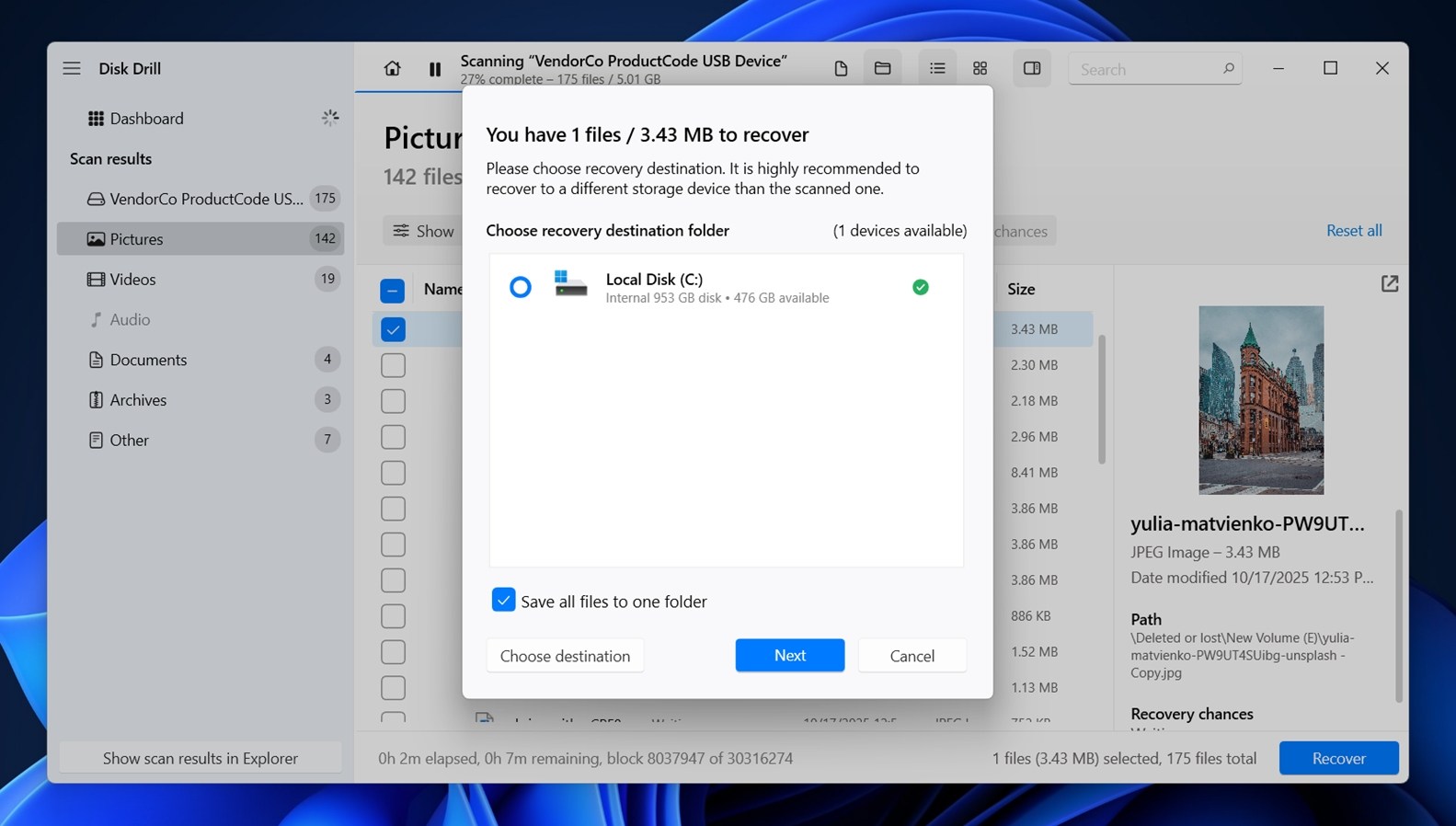
Når Disk Drill er færdig med genoprettelsen, vil den bede dig om at se resultaterne i File Explorer. Klik på knappen, og mappen med dine gendannede data vil åbne. I dens gratis version på Windows, lader Disk Drill dig gendanne op til 100 MB data. Denne begrænsning eksisterer primært for at vise, om softwaren faktisk kan tilgå og gemme dine filer, før du beslutter at købe en licens. Men 100 MB kan række langt – nogle gange nok til at gendanne et eller to vigtige fotos, eller en håndfuld dokumenter som Word-filer, PDF’er, eller Excel-regneark. Til hurtige tests eller små tab kan det være alt, du har brug for. Hvis du kan se dine filer, og de åbner fint, er det dit grønne lys.
Hurtigt Tip: Mens du er i Disk Drill, så brug et øjeblik på at tjekke afsnittet S.M.A.R.T. Overvågning under Ekstra Værktøjer. Det viser detaljerede sundhedsoplysninger for din Seagate-disk – ting som temperatur, tændt timer og omfordelte sektorer. Hvis disken er i dårlig stand, vil du normalt se advarsler der. Det er en hjælpsom måde at vide, om diskens problemer bliver værre, eller om det er sikkert at fortsætte med at bruge den.
Metode 2: Brug Seagate Rescue Data Recovery Services
Hvis problemet er fysisk, som for eksempel at din Seagate-drev nægter at vises i Disk Management, ikke spinner eller laver kliklyde, når det tændes, så vil software ikke hjælpe.
På det tidspunkt står du over for fejl på hardware-niveau. Stop alt og kig på Seagate Rescue Data Recovery Services.
Rescue er Seagates egen laboratoriebaserede gendannelsesmulighed. Nogle drev leveres med en Rescue-plan inkluderet i boksen (normalt angivet på emballagen eller i garantien).
Til reference er her en hurtig liste over Seagate-drev, der inkluderer eller understøtter Rescue dækning:
Eksterne drev:
- Ultra Touch
- One Touch
- Expansion
- Backup Plus
- Photo Drive
Intern harddiske:
- IronWolf/IronWolf Pro
- SkyHawk/SkyHawk AI
- FireCuda
Hvis din ikke gør, kan du stadig betale for tjenesten separat.
Sådan fungerer det: du indsende en anmodning via Seagates hjemmeside, sender dem din ødelagte disk ved at bruge deres forudbetalte etiket, og deres laboratorium forsøger at gendanne dine data. Hvis de lykkes, sender de dine filer tilbage (normalt på en ny ekstern disk). Hvis de ikke kan gendanne noget, opkræver de dig ikke ud over planens omkostninger. De fleste sager tager et par uger.
Dette er valgmuligheden, du skal vælge, hvis drevet er fysisk beskadiget eller ikke genkendes af noget. Ingen klik, ingen lys eller gentagne afbrydelser peger normalt på controllerfejl eller interne hardwareproblemer.
Det er ikke øjeblikkeligt, men hvis dine data er vigtige og disken slet ikke vil samarbejde, er Rescue ofte det sikreste træk.
Sådan løser du almindelige Seagate-harddiskproblemer
Nu, hvor du forhåbentlig har gendannet dine filer, lad os tale om Seagate harddisk-genoprettelse i forbindelse med almindelige problemer, som mange mennesker oplever. Ikke alt kræver et laboratorium. Nogle gange kan et par enkle trin bringe en disk tilbage til livet eller gøre den brugbar igen. Vi har samlet en håndfuld løsninger, der efter vores erfaring faktisk virker i mange dagligdags tilfælde.
Vi har også en dedikeret vejledning, der dækker flere værktøjer og avancerede metoder, hvis du har med specielle tilfælde at gøre. Den inkluderer gendannelsesmuligheder ved hjælp af værktøjer som TestDisk (fantastisk til mistede partitioner) og AOMEI Partition Assistant, som kan hjælpe, når problemet involverer beskadigede partitionstabeller. Disse er ikke altid nødvendige, men de kan være nyttige i specifikke situationer med Seagate ekstern harddisk gendannelse (eller egentlig alle HDD’er, da de fleste harddisk gendannelsesprincipper gælder generelt).
Metode 1: Kør Seagate Diagnostic Tool
SeaTools er Seagates værktøj til at teste en drevs tilstand og reparere det. Det kommer med en grafisk brugerflade samt et bootbart program, der er mere kraftfuldt. I begge tilfælde hjælper værktøjet dig med at teste din Seagate harddisk.
Sådan kører du det:
- Download SeaTools fra Seagates officielle side og installer det.
- Når du starter appen, vises dine tilsluttede drev på hovedskærmen.
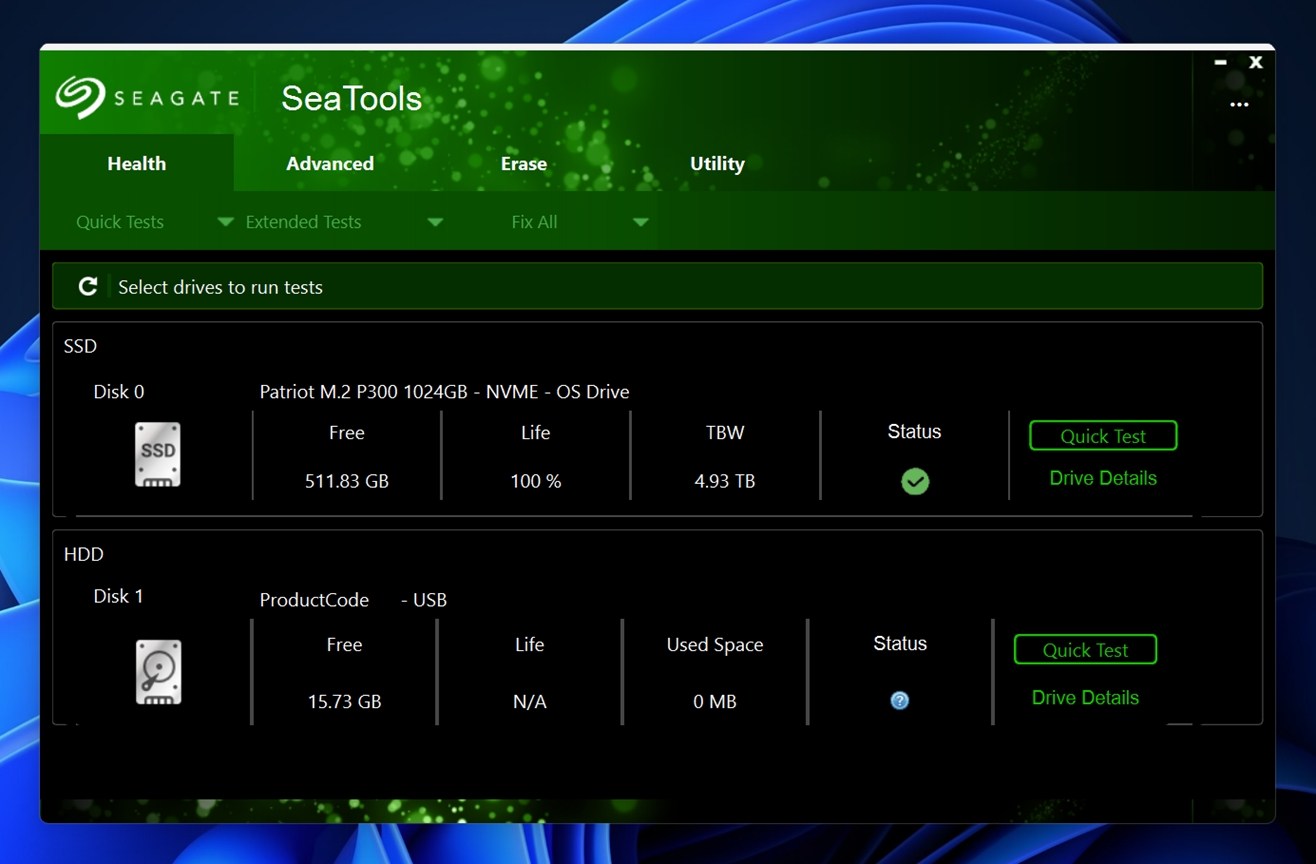
- Du vil se etiketter som “Disk 0” eller “Disk 1”, og under det information såsom drevets type, kapacitet, firmware-version og status.
- Hvis Seagate-logoet vises, og status har en grøn markering, betyder det, at værktøjet genkender drevet, og du er klar til at køre en test.
Klik på det drev, du vil teste. Gå derefter til den øverste menulinje og kig under Helbred> Udvidede Test. Du vil se hovedmulighederne.

- Lang Generisk Test. Denne tester sektor for sektor og læser hver del af drevet for at finde læsefejl eller ustabile områder. Det er nyttigt til at opdage tegn på fysisk slid eller svigtende medier. Hvis denne test hænger eller fejler, kan drevet have dårlige sektorer.
- 2 Minutters Generisk Test. En hurtig læsetest for grundlæggende sundhedsstatus. Det er hurtigere, men vil ikke opdage dybe problemer. Brug denne, når du hurtigt vil udelukke åbenlyse problemer.
Hvis testen afsluttes og siger “Bestået”, er drevet sandsynligvis sundt på et hardware-niveau. Hvis det fejler eller fryser undervejs, betyder det typisk fysisk skade eller alvorlig slid, og du bør straks tage et billede af drevet eller kontakte et recovery-laboratorium.
Fra hovedskærmen kan du også klikke på Drive Details for at se ting som S.M.A.R.T.-status og tændingstimer, eller klikke på Test Results for at gennemgå en log af tidligere kørsler.
Dette værktøj “reparerer” egentlig ikke drev eller gendanner data, men det fortæller dig, om hardwaren er til at stole på, eller om du er ved at løbe tør for tid. Altid godt at tjekke dette før du begynder at genbruge et drev.
Desuden, under fanen Utility i SeaTools, vil du finde et par ekstra værktøjer, som kan være nyttige for avancerede brugere eller i specielle tilfælde:
- Set Max LBA. Dette lader dig manuelt ændre den maksimale tilgængelige størrelse på drevet ved at justere Logisk blokadressering (LBA)-grænsen. De fleste brugere vil aldrig få brug for dette. Men i sjældne tilfælde, hvis drevet tidligere blev brugt i en enhed, der satte en størrelsesgrænse (som DVR’er eller NAS-systemer), kan gendannelse af den fulde størrelse med dette værktøj hjælpe. Det er også nyttigt, hvis drevet ser mindre ud, end det burde i Windows.
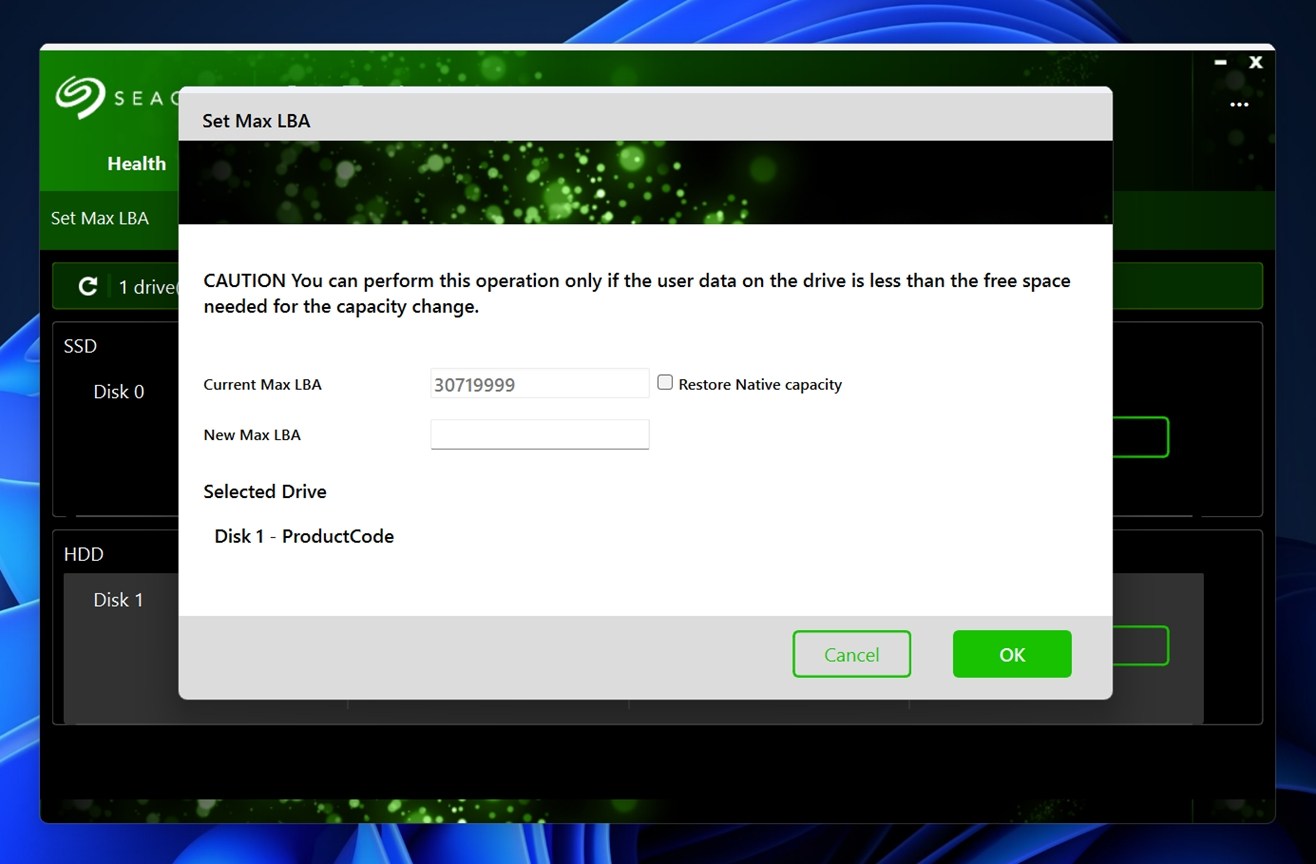
- Tunable Capacity. Dette er relateret til Set Max LBA. Det er en anden metode til at justere, hvor meget plads operativsystemet kan få adgang til på drevet. Nogle avancerede RAID/NAS-opsætninger bruger dette til at låse en specifik anvendelig størrelse. Igen, bedst at lade det være, medmindre du arbejder med en meget specifik konfiguration eller følger instruktioner fra en teknisk support.
- Spin Down. Denne funktion tvinger drevet til at stoppe med at dreje. Nyttigt til sikker fjernelse eller test af, hvordan systemet reagerer, når drevet slukkes. Det er primært til fejlfinding af hardwareadfærd.
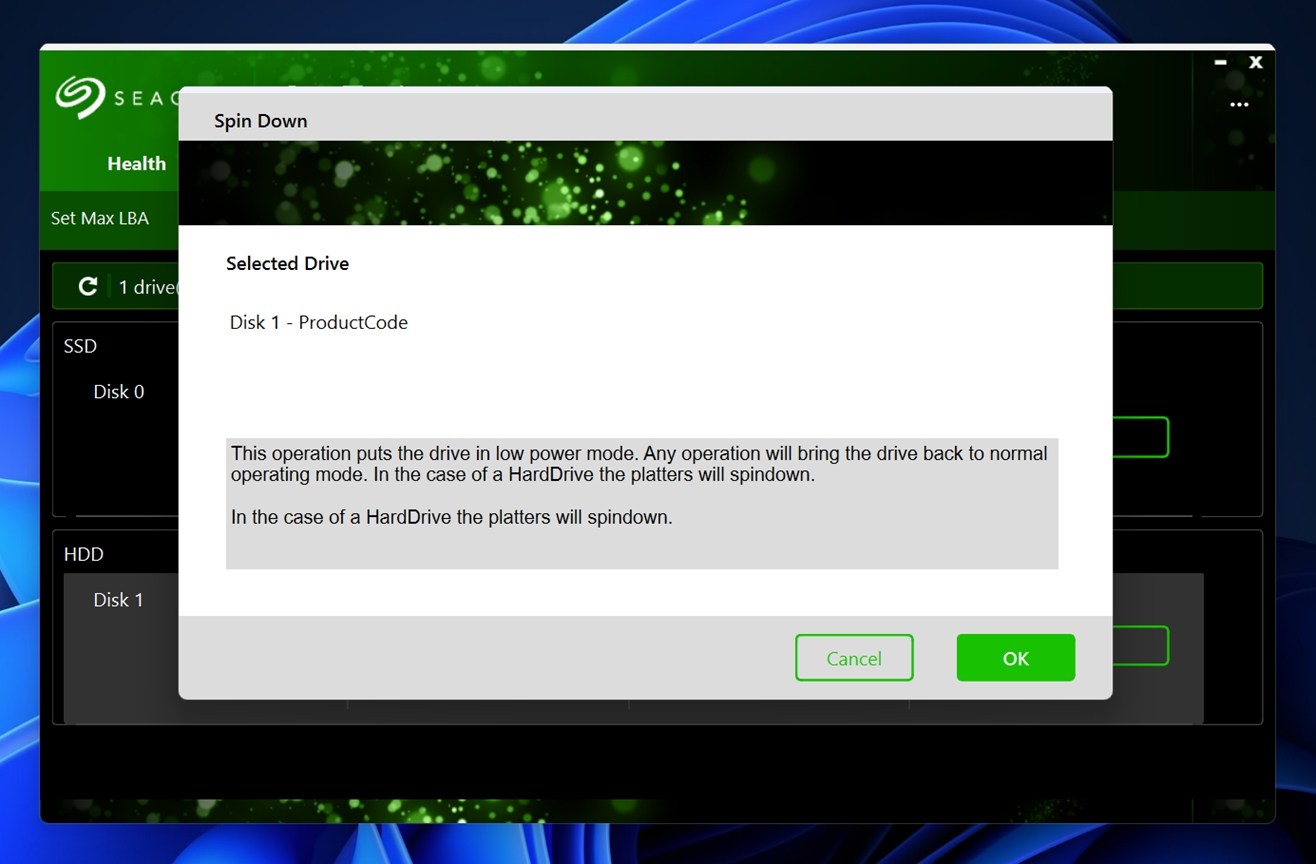
- Firmware Update. Dette tjekker for firmwareopdateringer fra Seagates servere og installerer dem direkte. Hvis dit drev opfører sig mærkeligt eller har en kendt firmwarefejl, kan dette løse det. SeaTools vil vise den nuværende firmwareversion og om en nyere er tilgængelig.
Metode 2: CHKDSK
Du har sikkert hørt om denne før – CHKDSK er indbygget i Windows og kan automatisk rette visse drevproblemer som filsystemfejl eller dårlige sektorer. Hvis en af disse forårsager, at din harddisk opfører sig underligt, vil Chkdsk kunne rette det.
- Start med at trykke på Vind + R , skrive cmd , og trykke på Ctrl + Skift + Indtast for at starte en forhøjet Kommandoprompt.
- Udfør følgende kommando:
chkdsk F: /r /x
(Erstat F: med det relevante drevbogstav)
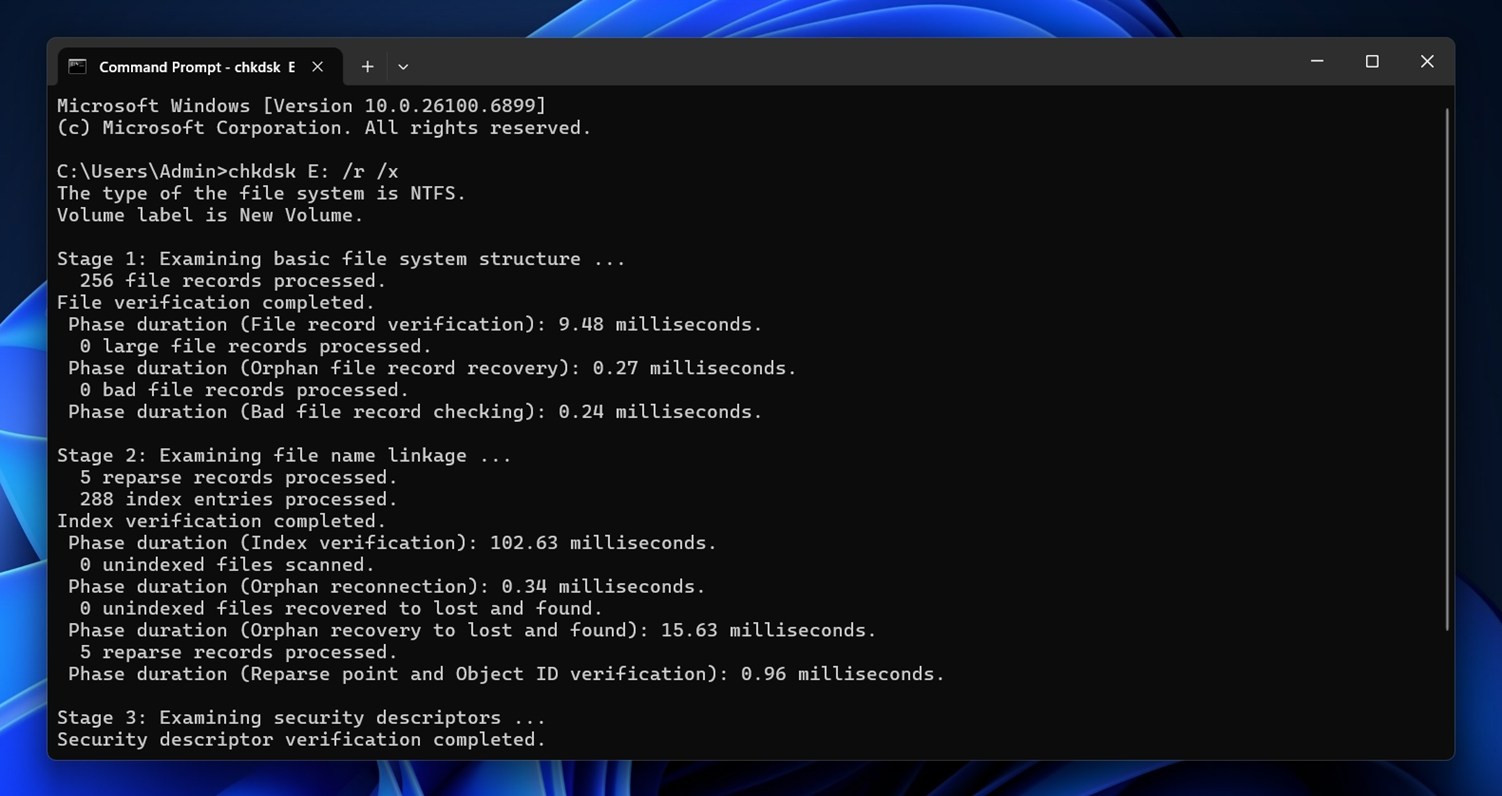
- Lad scanningen blive færdig og luk derefter vinduet.
Hvis Chkdsk finder fejl, vil det forsøge at rette fejlene automatisk. Når du er færdig, skal du se, om du kan få adgang til harddisken.
Hvis du vil dykke dybere ned i, hvordan CHKDSK fungerer, hvad disse /f, /r og /x switches faktisk gør, og hvornår det giver mening at bruge dem, vi har en komplet vejledning, der forklarer det hele. Det forklarer de sikre brugsscenarier og hvordan man tjekker resultaterne efter kørsel. Værd at kigge på.
Metode 3: Formatering
Og selvfølgelig, den mest pålidelige måde at løse næsten ethvert ikke-fysisk problem med en Seagate-disk er at formatere den.
Hvis du allerede har gendannet dine data, løser en ren formatering normalt alle problemer. Den sletter korrupte partitioner, nulstiller filsystemet og giver dig en frisk start.
For at forklare det i mere tekniske termer: formatering gør to ting.
- Først sletter det filsistemets metadata – den del, der holder styr på, hvor filer er gemt, hvilke mapper der findes, og hvilken struktur drevet følger. Hvis disse data er beskadigede (som med et RAW-fil system eller korrupt MFT), kan Windows ikke forstå drevet. Formatering nulstiller dette kort fra bunden.
- For det andet opretter formatering en ny filallokeringstabel eller volume boot record, afhængigt af det filsystem du vælger. NTFS, for eksempel, bygger en ny MFT (Master File Table), som er afgørende for, hvordan Windows læser og skriver til disken. exFAT bygger en enklere struktur, mere platformuafhængig men uden journalføring.
Du kan formatere harddisken fra Disk Management-konsollen som følger:
- Tryk Vind + R , skriv diskmgmt.msc , og tryk Indtast for at starte Diskhåndtering konsollen.
- Højreklik på Seagate-harddisken og vælg Format .
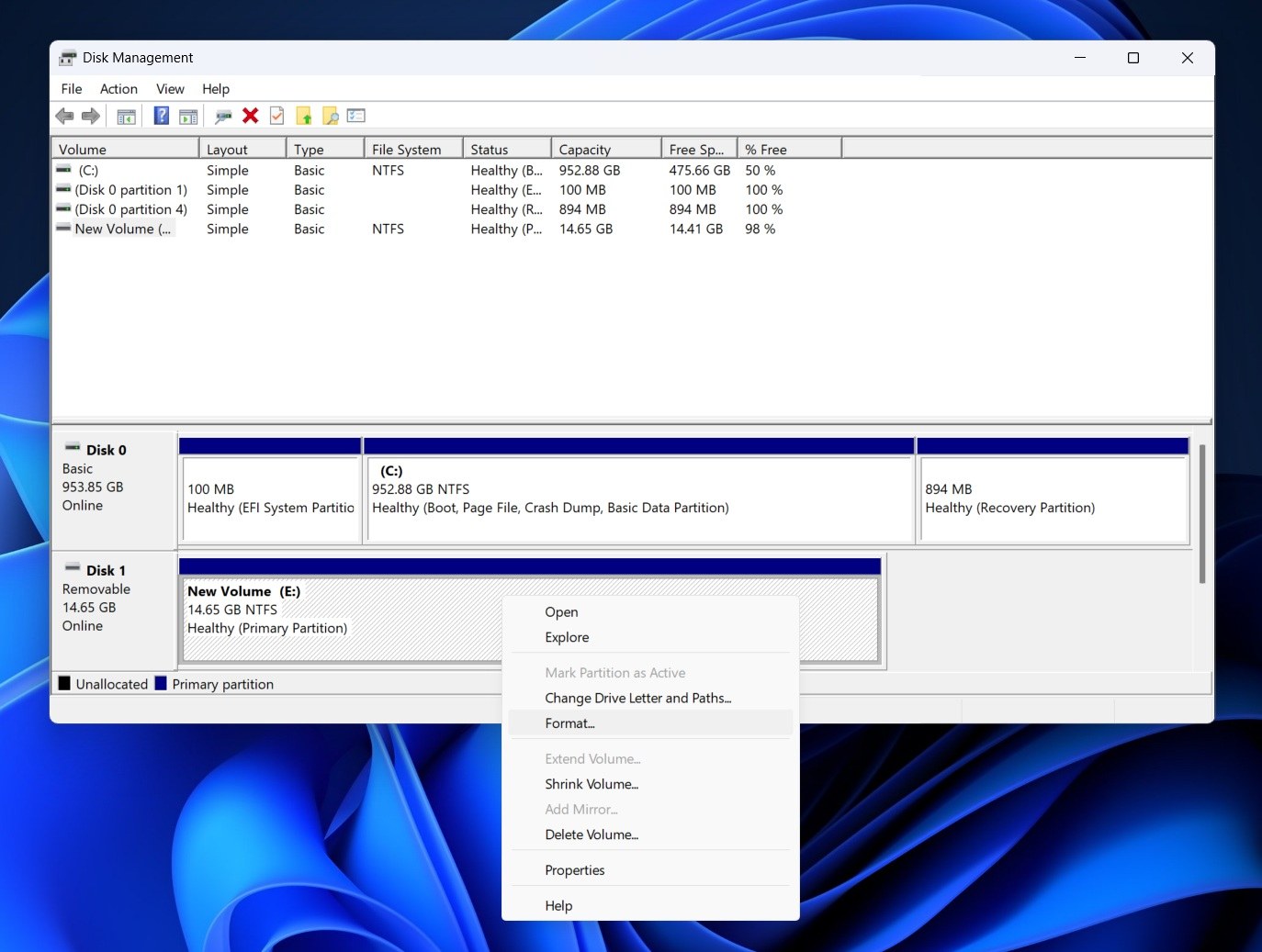
- I formatteringsvinduet skal du vælge et filsystem, markere boksen ud for Udfør en hurtig formatering, og vælge OK . Lad de andre felter være som de er, medmindre du ønsker at ændre Volumenetiketten til noget andet.
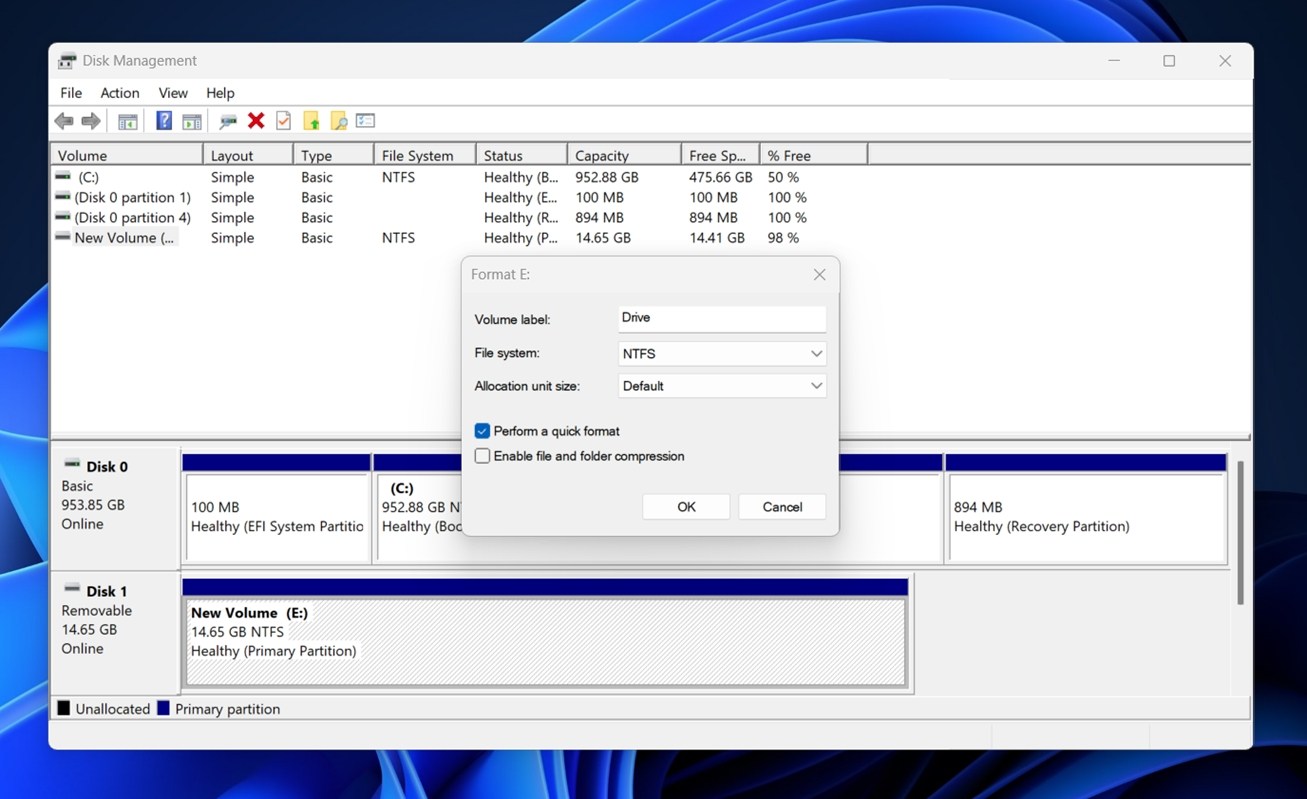
Når du er færdig med at formatere, burde du kunne få adgang til disken, medmindre den er blevet fysisk beskadiget.
Har du stadig ubesvarede spørgsmål om Seagate diskgendannelse?
Hvis du er nået hertil, og noget stadig ikke er klart (eller din Seagate-harddisk opfører sig mærkeligt, som vi ikke har dækket), er du velkommen til at efterlade en kommentar lige under denne artikel. Vi tjekker og svarer regelmæssigt, og dit spørgsmål kan også hjælpe andre.
Glem heller ikke at gennemgå FAQs sektionen. Vi har samlet almindelige spørgsmål fra rigtige brugere og deler nogle gange hurtige løsninger, der ikke altid kommer med i hovedguiden. Du finder måske et hurtigt svar på præcis det, du bøvler med.
Ofte Stillede Spørgsmål
Hvad er chancerne for 100% gendannelse af Seagate harddiskdata?
Ingen, ikke engang Seagates eget laboratorium, kan garantere en 100% gendannelse. Det afhænger helt af drevets tilstand og hvad der skete efter problemet opstod.
Hvis dit Seagate-drev havde et simpelt filsystemproblem eller blev ved et uheld formateret (og du stoppede med at bruge det med det samme), er dine chancer ret gode. Vi har set mange tilfælde, hvor folk har gendannet alt – hver mappe, hver fil. Men hvis drevet fortsatte med at køre, eller nye filer blev gemt efter tabet, ændrer det situationen.
Det er fordi, når data bliver slettet, er filerne ikke virkelig “væk” med det samme – de er blot markeret som ledig plads. Ny data kan overskriv dem når som helst. Og når en sektor er overskrevet, kan intet (ingen software, intet laboratorium) gendanne disse data.
Så det hele kommer ned til timing og hvordan drevet blev brugt efter problemet. Hvis du handlede hurtigt, brugte sikre genoprettelsestrin og undgik at skrive noget nyt til drevet, gav du dig selv den bedste chance.
Tilbyder Seagate gratis datagendannelse?
Ja, men med et forbehold. Seagate tilbyder sine in‑lab “Rescue Data Recovery Services” gratis kun hvis din specifikke harddisk kom med en gyldig Rescue plan inkluderet.
Her er, hvad du bør vide:
- Nogle Seagate-drev (især visse eksterne serier) inkluderer en redningsplan ved køb.
- Hvis dit drev ikke inkluderede redningsplanen, skal du betale for at tilføje den eller betale for laboratorie-servicen.
- Gratis betyder ikke ubegrænset. Selv med en redningsplan er den “gratis” service typisk et enkelt forsøg, kan involvere forsendelse af drevet til Seagate og gælder kun for datarestaureringer, der opfylder deres politik og betingelser.
- Hvis dit drev har fysisk skade, eller du misser tidsvinduet for planen, eller skaden ligger uden for, hvad planen dækker, kan du ende med at betale, eller Seagate kan vurdere, at drevet ikke kan gendannes under den gratis plan.
Hvis jeg ikke kvalificerer mig til gratis gendannelse, hvad koster Seagate data recovery så?
Omkostningerne for Seagates in-lab-gendannelse varierer, og Seagate selv offentliggør ikke faste priser for alle tilfælde. Omkostningerne ved Seagate data recovery afhænger helt af situationen – hvad der gik galt, hvor meget arbejde der er involveret, og hvilken type drev du sender ind.
Forvent, at priserne starter på flere hundrede dollars og stiger derfra. Ifølge vores erfaring kan genopretning af logiske problemer koste alt fra $300 til $600, afhængigt af drevets størrelse og tilstand. Hvis problemet er fysisk, kan prisen stige til $1.000 eller mere (især hvis der er brug for arbejde i renrum).
Derudover behøver du ikke at bruge Seagates laboratorium. Andre velrenommerede genoprettelsestjenester findes, og nogle gange er de hurtigere eller mere fleksible. Harddiske følger de samme grundlæggende genoprettelsesprincipper uanset mærke, så du er ikke låst til Seagates økosystem, når garantien for drevet er udløbet.
Hvordan adskiller Seagate ekstern harddisk datagendannelse sig fra interne?
Når det drejer sig om Seagate eksterne harddisk data recovery, er kerneprocessen stort set den samme som med interne drev. Men der er et par forskelle, man skal være opmærksom på:
- Seagate eksterne drev inkluderer en USB-til-SATA bro indbygget i kabinettet. Hvis drevet ikke bliver genkendt, er det nogle gange ikke selve harddisken, der er i stykker – det er USB-controllerens print. I mange tilfælde er det interne SATA-drev stadig fint, men kabinettet gør det sværere at få adgang til.
- Med eksterne modeller som Backup Plus, Expansion og One Touch kan dårlige kabler, underdimensionerede USB-porte eller defekte strømforsyninger få drevet til at fremstå “dødt”. Interne drev har ikke dette problem, de er tilsluttet direkte til systemets bundkort og strømforsyning.
- Nogle Seagate eksterne drev bruger indbygget hardwarekryptering. Hvis USB-controlleren fejler, kan det endda ikke hjælpe at tilslutte det bare drev til en SATA-port. Du ville stadig have brug for netop den controller for at dekryptere dataene. Interne drev kommer sjældent med denne form for kryptering, medmindre det er softwarebaseret.
Når det er sagt, har interne drev deres egne komplikationer, især hvis det er et systemdrev (det der kører Windows). Hvis operativsystemet er beskadiget eller systemet ikke vil starte, er det måske ikke muligt at køre genoprettelsessoftware uden at starte op i et andet miljø. I disse tilfælde skal du ofte fjerne drevet, tilslutte det til en fungerende PC eller bruge en bootbar genoprettelsesdisk eller ekstern OS-konfiguration.




