
Ligesom ethvert andet SD-kort er dit Sony SD-kort udsat for slid, fysisk skade og logiske problemer. Disse problemer kan opstå uanset hvilken enhed du bruger kortet på—kameraer, computere eller spillekonsoller.
I denne guide forklarer vi, hvordan du kan gendanne data fra et kort, der kræver reparation, og hvordan du reparerer det.
Hvor kan jeg bruge mit Sony SD-kort?
Sony SD (Secure Digital) kort kan bruges til at gemme data på forskellige enheder. Følgende er enheder, som du kan bruge dem med:
| Ansøgning | Beskrivelse |
| 📹 Kameraer | Sony SD kort er oftest brugt på kameraer. Hvis du bruger kameraer som A7Siii der understøtter UHS-II kort, kan du investere i et kort som Sonys SF-G serie, hvilket er verdens hårdeste SD kort. Det er langt mindre sandsynligt at blive gjort ubrugeligt på grund af fysisk skade end et typisk SD kort. De er dog også dyre. |
| 🌐 Smart enheder og IoT enheder som sikkerhedskameraer | De fleste IoT enheder som sikkerhedskameraer bruger typisk microSD kort, så sørg for at tjekke hvilken type SD kort din enhed understøtter. |
| 🎮 Spilkonsoller | Konsoller som Nintendo Switch har et slot til microSD kort, men hvis du vil bruge kortet på større konsoller som PS5, skal du bruge en adapter. |
| 📺 Set-top bokse | Enheder som Android TV boks kan læse og skrive på SD kort, hvilket betyder, at du kan opbevare medier eller bruge det som intern lagerplads. |
| 💿 Blu-ray afspillere | Hvis du vil bruge et SD kort på en Blu-ray afspiller, skal du på forhånd tjekke hvilke filsystemer den understøtter. |
| 📱 Mobiltelefoner | For mobiltelefoner har du brug for en Micro SD-kort, som er en mindre version af SD kortet. Micro SD kort kræves også til andre enheder hvor fysisk plads er begrænset, og indsættelse af et fuldt SD kort muligvis ikke er praktisk muligt. |
Uanset hvilket formål du bruger dit Sony SD-kort til, kan der opstå problemer med det senere.
Hvis du har nogle vigtige data på SD-kortet, bør du gendanne dem, inden du reparerer SD-kortet, så du ikke ender med at miste dataene, hvis noget ikke går som planlagt. Lad os tale om, hvordan du kan gendanne data fra et SD-kort, du ikke kan få adgang til, i de følgende afsnit.
Sådan gendanner du data fra Sony SD-kort
Du kan forsøge at gendanne data på Sony-hukommelseskort ved hjælp af Sonys datagendannelsesapp eller tredjeparts datagendannelsessoftware. Men brug af din lagringsenhed efter tab af data kan forhindre dig i at få dine filer tilbage.
Hvis muligt, undgå at bruge dit kort efter datatab og udfør datagendannelse med det samme. Dette hjælper med at forhindre overskrivning af filer og yderligere datatab.
Sony Memory Card Filredning
Sony har sin egen software til at gendanne filer, der er slettet fra dit Sony SD-kort. Den er gratis at bruge, men du skal angive dit Sony SD-kortmodel og serienummer for at kunne downloade den. Her er hvordan du kan bruge Memory Card File Rescue:
- Gå til Downloadside.
- Vælg Næste knappen nederst på Download-siden.
- Du vil blive bedt om Model navn og identifikationsnummer eller download kode .
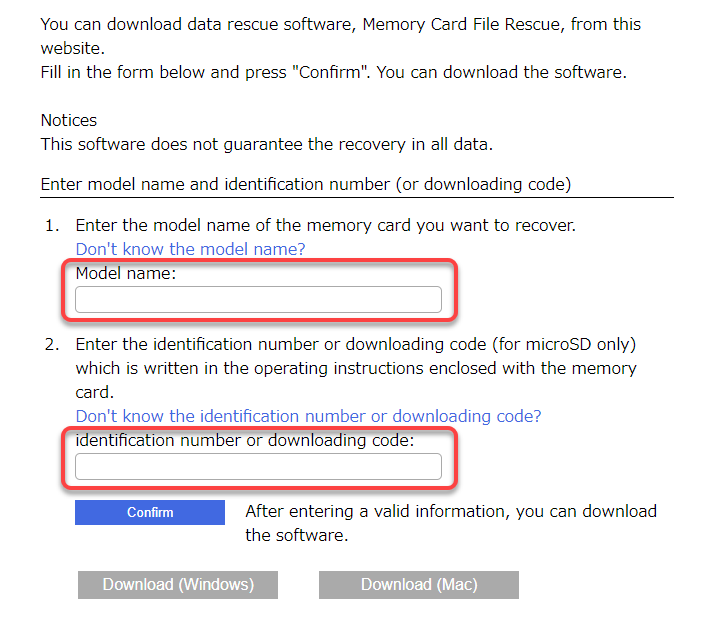
- Klik på Download -knappen for enten Windows eller Mac. Når filen er downloadet, start den og afslut installationen ved at følge instruktionerne på skærmen.
- Start værktøjet ved at søge efter hukommelseskort fil redning i Startmenuen og vælg Bedste match .
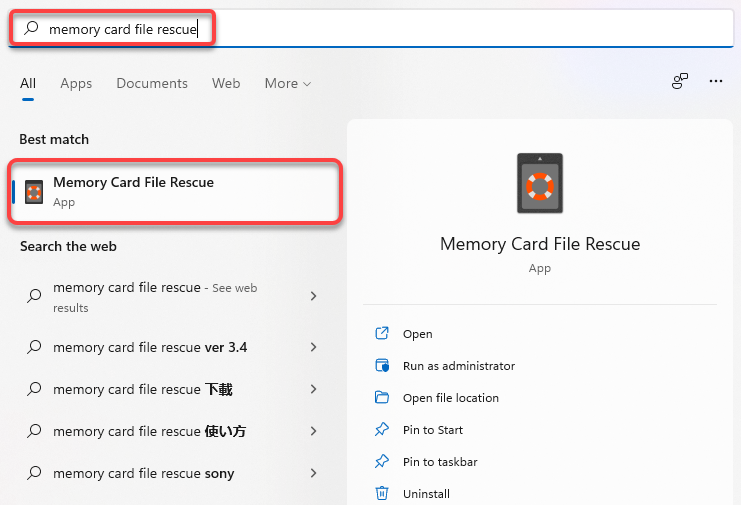
- Vælg Næste på appens startskærm. På den næste skærm, vælg den enhed, du vil gendanne filer fra, og klik på Næste igen. På den følgende skærm, vil du se Anslået restitutions tid . Klik på Kør for at starte processen.
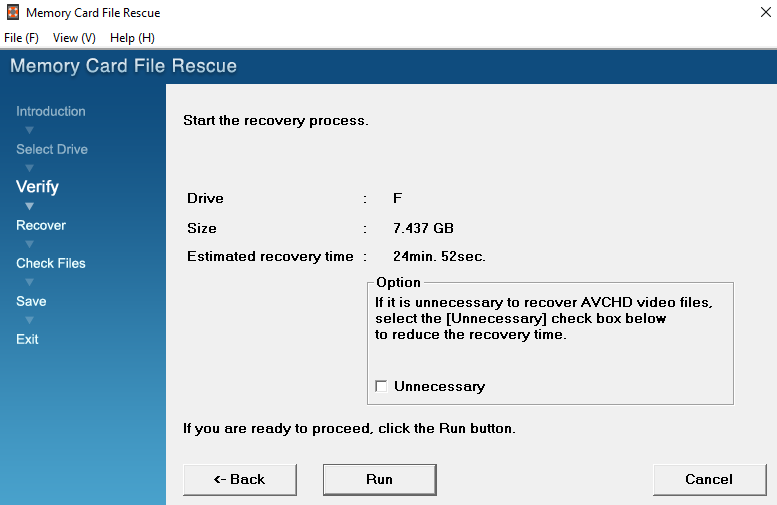
- Når scanningen er fuldført, vil du se en liste over filer, som Sony’s gendannelsessoftware kan gendanne fra dit SD-kort. Vælg dem, du vil gendanne, og klik på Næste .

- Vælg en destination, hvor du vil gendanne filerne, og vælg Gem .
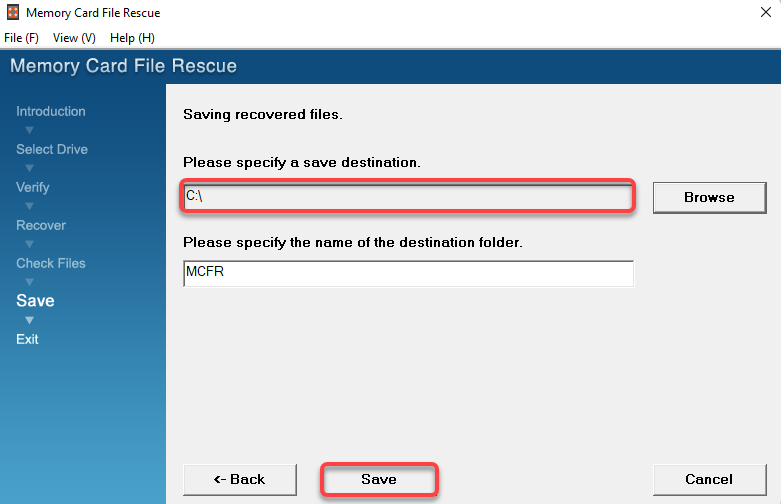
Sonys software til gendannelse af SD-kort er ret begrænset af flere årsager:
- Du skal indtaste serienummeret på dit SD-kort for at kunne downloade værktøjet.
- Sony siger, at værktøjet muligvis ikke fungerer særlig godt for SD-kort af andre mærker. Mens værktøjet estimerede en samlet tid på cirka 25 minutter, tog scanningen næsten 20 minutter. Når det er sagt, er 20 minutter stadig over gennemsnittet, især hvis du har til hensigt at udføre en hurtig scanning.
- Med hensyn til hurtige scanninger tilbyder Sonys gendannelsessoftware ikke en mulighed for dybe eller grundige scanninger.
Disk Drill Daten Repareringssoftware
Brug af Sonys datagendannelsesværktøj kan være praktisk, men det har begrænsede funktioner. På den anden side understøtter Disk Drill scanning af HFS+ filsystemer og forskellige andre som FAT32, NTFS, exFAT og mere.
I modsætning til Sonys datagendannelsesværktøj tilbyder Disk Drill en forhåndsvisning af de billed- og videofiler, det scanner. Derudover giver det dig mulighed for at gemme scanningssessioner, hvilket eliminerer behovet for at scanne den samme lagringsenhed flere gange.
- Download Disk Drill, start installationsfilen, og installer den på din enhed. Gratisversionen tillader gendannelse af op til 500MB data.

- Når du har startet Disk Drill, vælg Sony SD-kortet fra appens hovedskærm. Klik derefter på Søg efter mistede data -knappen for at begynde at scanne SD-kortet.
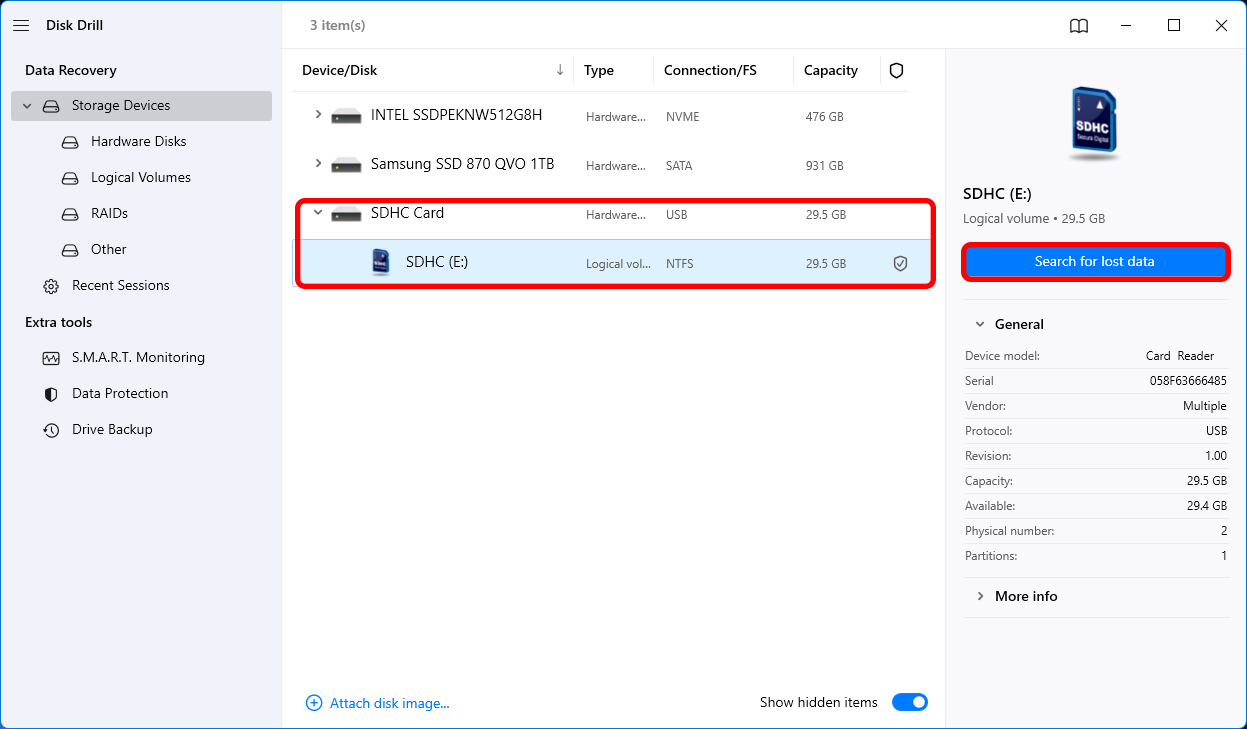
- Modsat Sonys gendannelsessoftware behøver du ikke vente til scanningen er færdig for at begynde at forhåndsvise filerne, når du bruger Disk Drill. Mens scanningen kører, skal du blot vælge Gennemgå fundne genstande for at se de filer, som scanningen opdager i realtid.
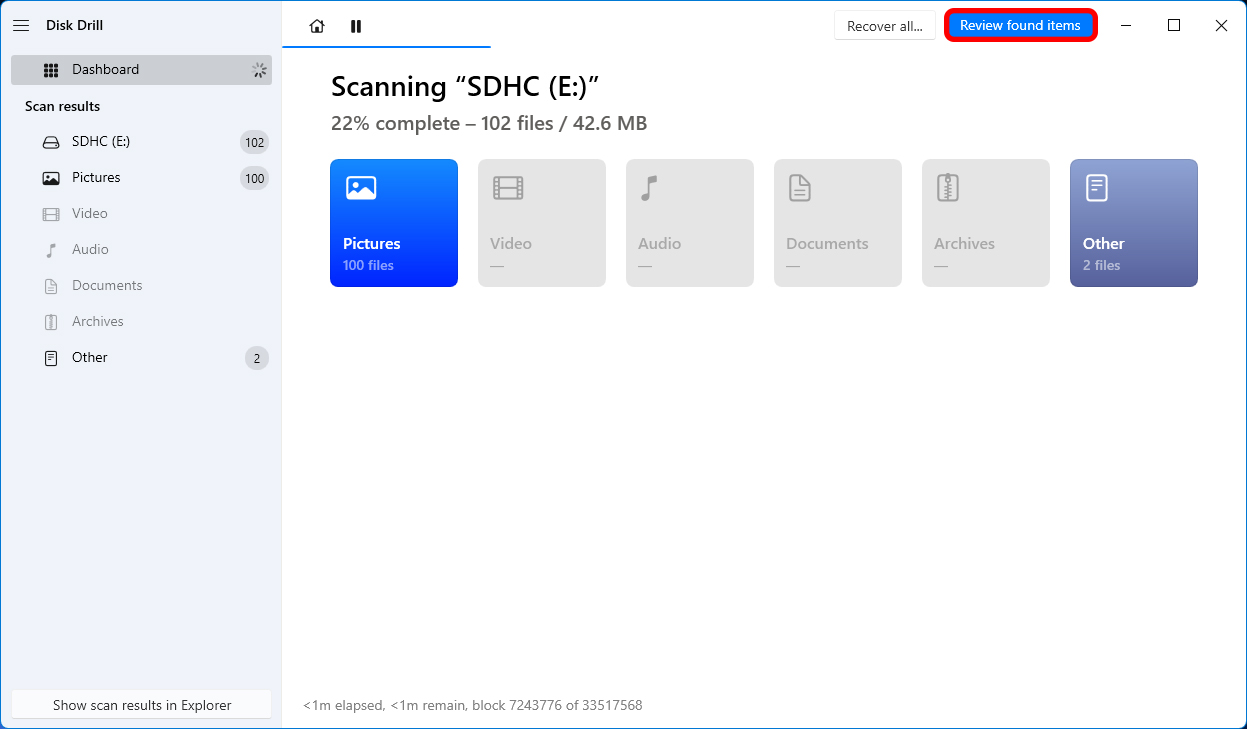
- Når du finder de filer, du leder efter, kan du blot vælge dem og klikke på Gendan -knappen nederst.
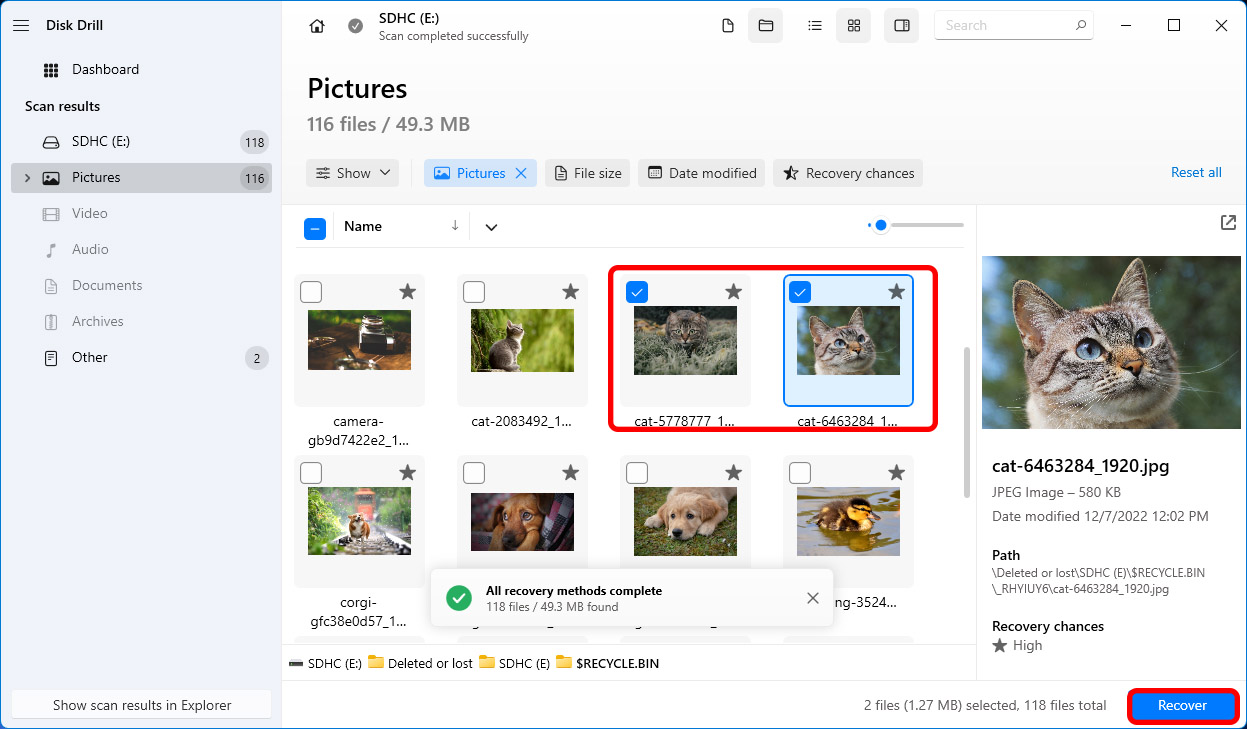
- Du vil se et lille vindue poppe op efter du har klikket på Gendan -knappen. Vælg gendannelsesdestinationen for dine filer, men sørg for ikke at vælge en placering på SD-kortet, da det kan resultere i overskrivning af data. Når du har valgt en placering, vælg OK .
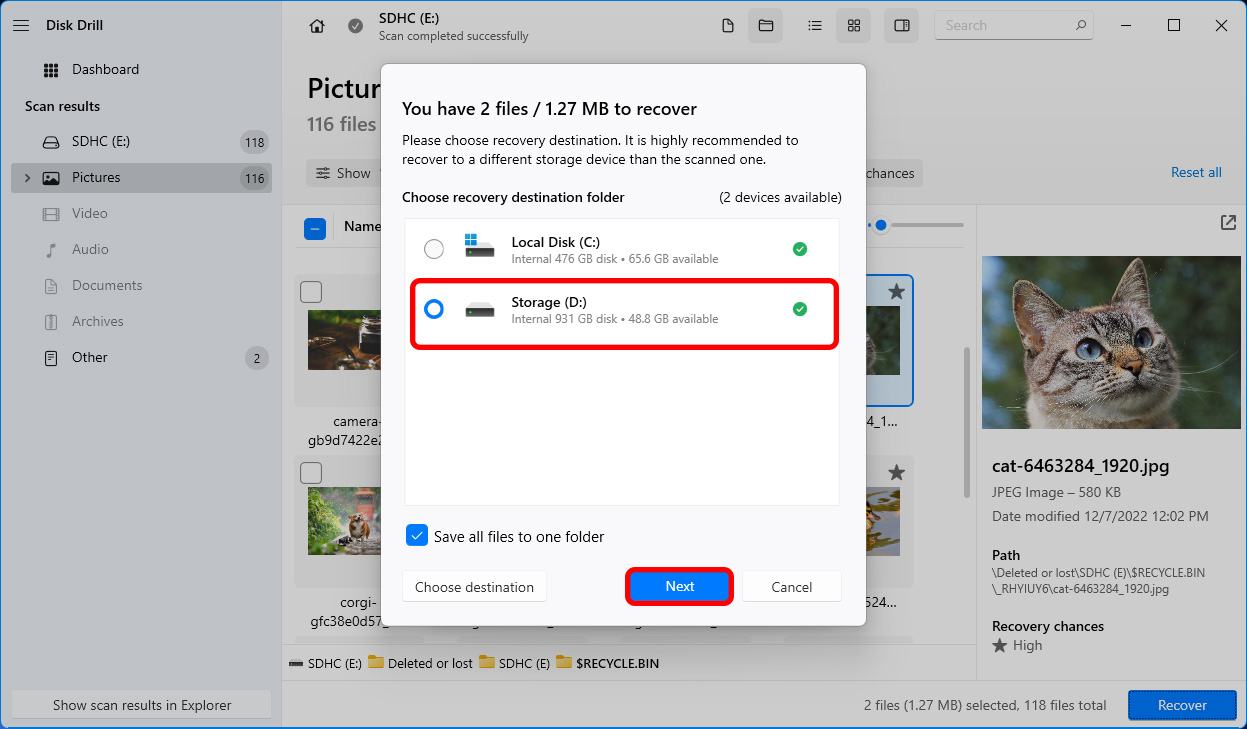
Sådan løser du problemer med Sony SD-kort
Når du har gendannet data fra dit Sony SD-kort, kan du begynde at reparere det. Der er et par måder at reparere det på, afhængigt af problemets karakter.
Metode 1: Prøv at indsætte den i en anden enhed
Nogle gange kan det være din bærbare computers eller pc’s kortlæser, der er skyld i problemet. Den nemme løsning er at prøve at indsætte SD-kortet i en anden computer eller enhed. Hvis SD-kortet virker, ved du, at det er computerens problem og ikke kortets.
Du bør også tjekke SD-kortets filsystem. Hvis det er formateret som HFS+, vil det ikke fungere på Windows, og det vil straks bede dig om at formatere SD-kortet, når du indsætter det. Prøv at indsætte kortet i en Mac, og det skulle fungere fint. Hvis du vil bruge kortet på både Windows og Mac, skal du formatere SD-kortet som exFAT eller FAT32.
Metode 2: CHKDSK-kommando
Dit SD-kort virker muligvis ikke, når det har dårlige sektorer eller filsystemfejl. Heldigvis er de forholdsvis nemme at rette i de fleste tilfælde med det indbyggede Windows-værktøj kaldet CHKDSK. CHKDSK (Check Disk) er et kommandolinjeværktøj, der tjekker for dårlige sektorer og filsystemfejl og reparerer dem automatisk. Her er hvordan du kan bruge det:
- Start kommandoprompten med administrative rettigheder ved at trykke på Vind + R, skrive cmd og trykke på Ctrl + Shift + Enter .
- Skriv følgende kommando og tryk på Indtast :
chkdsk /r /x
Det er det. Denne funktion finder og løser problemer automatisk.
Metode 3: Opdater driverne
Hvis din SD-korts driver er blevet korrupt eller forældet, kan din pc muligvis ikke detektere SD-kortet, når du sætter det i. Løsningen er simpelthen at opdatere driverne; her er hvordan du kan gøre det:
- Tryk på Vind + R , skriv devmgmt.msc , og tryk på Indtast . Dette vil starte Enhedshåndtering .
- Find din SD-kortlæser på listen. Den vil typisk være under Diskdrev . Højreklik på driveren og vælg Opdater driver .
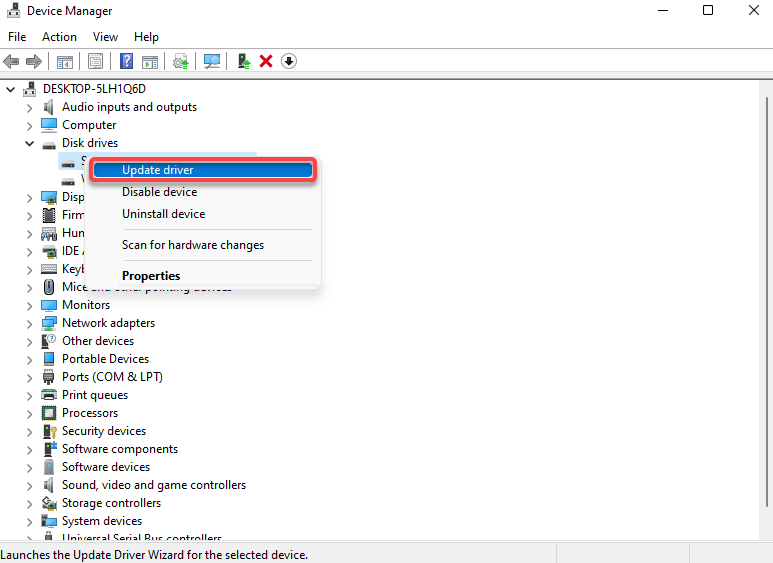
- Du vil se en mulighed for at downloade drivere automatisk eller manuelt. Windows er ikke særlig god til at finde drivere automatisk, men det er stadig et forsøg værd. Hvis det ikke virker, skal du bare bruge den manuelle mulighed ved at vælge Gennemse min computer for drivere .
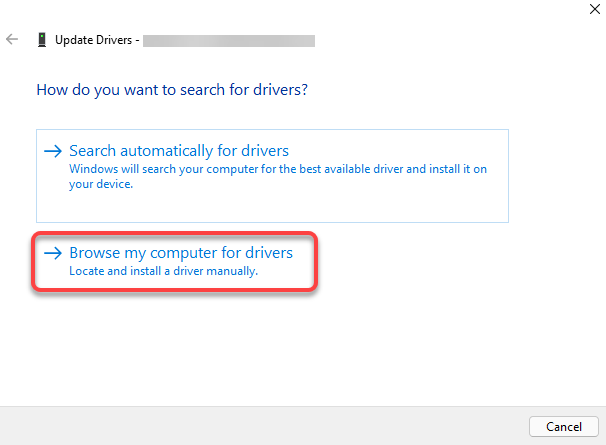
- Efter du har valgt den manuelle mulighed, vil du blive bedt om installationsfiler til drevet. Du kan downloade filerne fra producentens hjemmeside. Når du er færdig, vælg Næste og lad guiden færdiggøre installationen af driverne.
Konklusion
Når du håndterer datatab på dit Sony SD-kort, har du to metoder til datarekonstruktion: brug af Sonys datarekonstruktionssoftware eller at stole på en tredjeparts filgendannelsesapp som Disk Drill.
Begge metoder er nemme at følge, men det er vigtigt at vælge den, der passer bedst til dine behov. Husk at starte datagendannelsesprocessen så hurtigt som muligt for at øge dine chancer for at lykkes med at gendanne dine tabte data.




