
Net als elke andere SD-kaart is je Sony SD-kaart onderhevig aan slijtage, fysieke schade en logische problemen. Deze problemen kunnen optreden ongeacht welk apparaat je gebruikt—camera’s, computers of spelconsoles.
In deze gids leggen we uit hoe je gegevens kunt herstellen van een kaart die gerepareerd moet worden, en hoe je het kunt repareren.
Waar kan ik mijn Sony SD-kaart gebruiken?
Sony SD (Secure Digital) kaarten kunnen worden gebruikt om gegevens op te slaan op verschillende apparaten. De volgende apparaten kunt u ermee gebruiken:
| Toepassing | Beschrijving |
| 📹 Camera’s | Sony SD-kaarten worden het vaakst gebruikt in camera’s. Als je camera’s gebruikt zoals A7Siii die UHS-II-kaarten ondersteunen, kun je investeren in een kaart zoals de SF-G-serie van Sony, die de sterkste SD-kaart ter wereld is. De kans dat ze onbruikbaar worden door fysieke schade is veel kleiner dan bij een typische SD-kaart. Ze zijn echter ook duur. |
| 🌐 Slimme apparaten en IoT-apparaten zoals beveiligingscamera’s | De meeste IoT-apparaten zoals beveiligingscamera’s gebruiken doorgaans microSD-kaarten, dus zorg ervoor dat je controleert welk type SD-kaart je apparaat ondersteunt. |
| 🎮 Spelconsoles | Consoles zoals de Nintendo Switch hebben een sleuf voor microSD-kaarten, maar als je de kaart op grotere consoles zoals de PS5 wilt gebruiken, heb je een adapter nodig. |
| 📺 Settopboxen | Apparaten zoals de Android TV-box kunnen SD-kaarten lezen en beschrijven, wat betekent dat je media kunt opslaan of deze als interne opslag kunt gebruiken. |
| 💿 Blu-ray-spelers | Als je een SD-kaart op een Blu-ray-speler wilt gebruiken, controleer dan van tevoren welke bestandssystemen worden ondersteund. |
| 📱 Mobiele telefoons | Voor mobiele telefoons heb je een Micro SD-kaart nodig, wat een kleinere versie van de SD-kaart is. Micro SD-kaarten zijn ook vereist voor andere apparaten waar de fysieke ruimte beperkt is en het plaatsen van een volledige SD-kaart wellicht niet haalbaar is. |
Ongeacht het doel waarvoor je je Sony SD-kaart gebruikt, kan het op den duur enkele problemen ondervinden.
Als je belangrijke gegevens op de SD-kaart hebt, moet je deze herstellen voordat je de SD-kaart repareert, zodat je de gegevens niet kwijtraakt als er iets niet volgens plan verloopt. Laten we het hebben over hoe je gegevens kunt herstellen van een SD-kaart die je niet kunt openen in de volgende secties.
Hoe gegevens van Sony SD-kaarten te herstellen
U kunt proberen gegevens op Sony-geheugenkaarten te herstellen met behulp van Sony’s gegevensherstel-app of software van derden. Het gebruik van uw opslagapparaat na verlies van gegevens kan echter voorkomen dat u uw bestanden succesvol terugkrijgt.
Als je kunt, vermijd het gebruik van je kaart na dataverlies en voer onmiddellijk gegevensherstel uit. Dit helpt bestandsoverschrijving en verder dataverlies te voorkomen.
Sony Memory Card Bestand Herstel
Sony heeft zijn eigen software voor het herstellen van bestanden die van uw Sony SD-kaart zijn verwijderd. Het is gratis te gebruiken, maar u moet uw Sony SD-kaartmodel en serienummer opgeven om het te kunnen downloaden. Zo kunt u Memory Card File Rescue gebruiken:
- Ga naar de Downloadpagina.
- Selecteer de Volgende knop onderaan de Download pagina.
- Er wordt gevraagd naar de Modelnaam en de identificatienummer of de code downloaden .
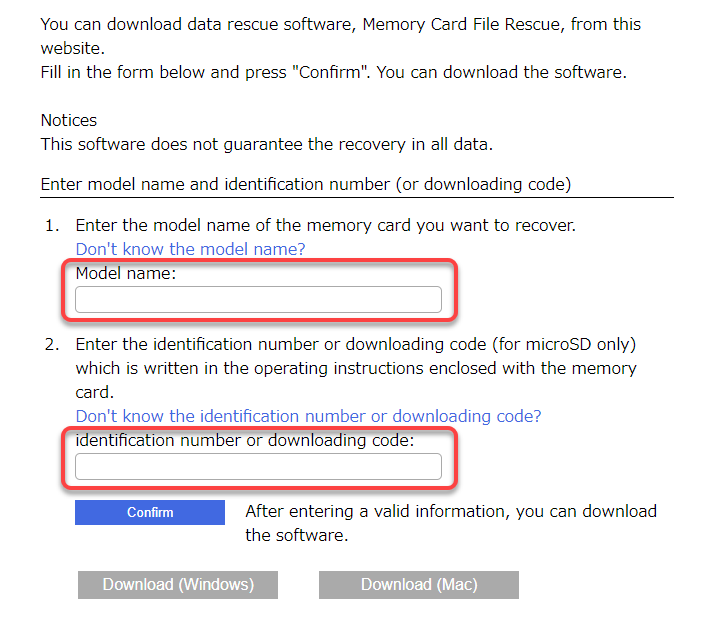
- Klik op de Downloaden knop voor Windows of Mac. Zodra het bestand gedownload is, start het en voltooi de installatie door de instructies op het scherm te volgen.
- Start de tool door te zoeken naar geheugenkaart bestand redding in het Startmenu en de Beste overeenkomst te selecteren.
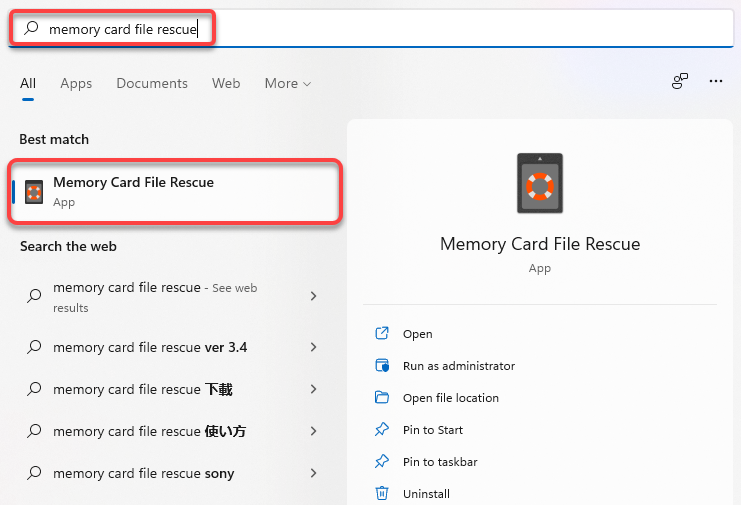
- Selecteer Volgende op het startscherm van de app. Selecteer op het volgende scherm het apparaat waarvan je bestanden wilt herstellen, en klik opnieuw op Volgende . Op het volgende scherm zie je de Geschatte hersteltijd . Klik op Uitvoeren om het proces te starten.
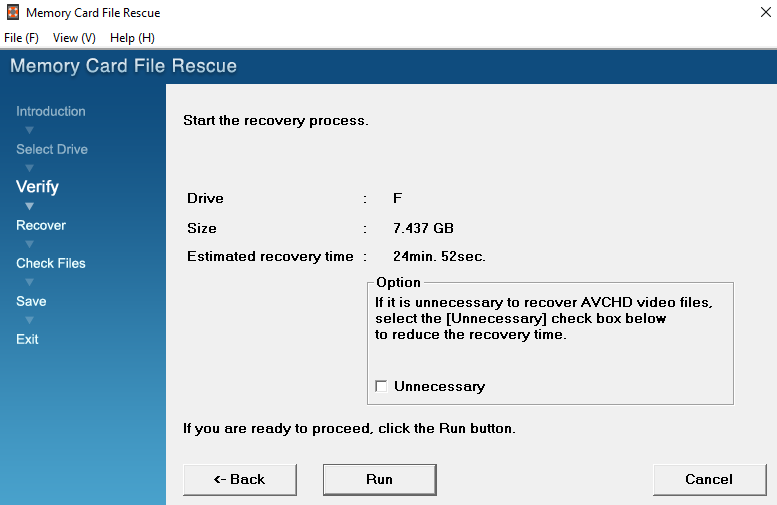
- Als de scan voltooid is, zie je een lijst van bestanden die Sony’s herstelsoftware kan terughalen van je SD-kaart. Selecteer de bestanden die je wilt herstellen en klik op Volgende .

- Selecteer een bestemming waar je de bestanden wilt herstellen en selecteer Opslaan .
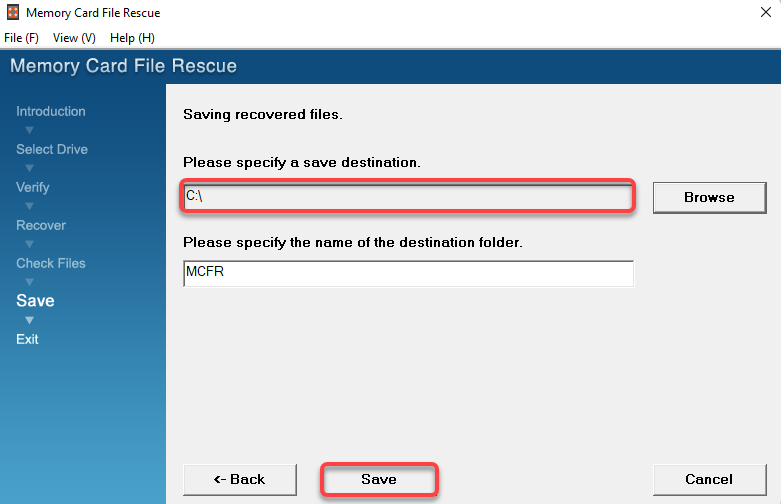
De herstelsoftware voor SD-kaarten van Sony is redelijk beperkt vanwege meerdere redenen:
- U moet het serienummer van uw SD-kaart invoeren om de hulpprogramma te kunnen downloaden.
- Sony zegt dat het hulpprogramma mogelijk niet goed werkt voor SD-kaarten van andere merken. Terwijl het hulpprogramma een totale tijd van ongeveer 25 minuten schatte, duurde de scan bijna 20 minuten. Dat gezegd hebbende, 20 minuten is nog steeds boven het gemiddelde, vooral als u van plan bent een snelle scan uit te voeren.
- Sprekend over snelle scans, biedt de herstelsoftware van Sony geen optie voor diepe of grondige scans.
Disk Drill Gegevensherstel Software
Het gebruik van Sony’s data recovery tool kan handig zijn, maar het heeft beperkte functies. Aan de andere kant ondersteunt Disk Drill het scannen van HFS+ bestandssystemen en verschillende andere zoals FAT32, NTFS, exFAT, en meer.
In tegenstelling tot de datahersteltool van Sony, biedt Disk Drill een voorbeeld van de beeld- en videobestanden die het scant. Bovendien kun je scan-sessies opslaan, zodat je hetzelfde opslagapparaat niet meerdere keren hoeft te scannen.
- Download Disk Drill, start het installatiebestand en installeer het op je apparaat. De gratis versie staat je toe om tot 500MB aan data te herstellen.

- Zodra je Disk Drill hebt gestart, selecteer je de Sony SD-kaart vanaf het hoofdscherm van de app. Klik vervolgens op de Zoek naar verloren gegevens knop om de SD-kaart te scannen.
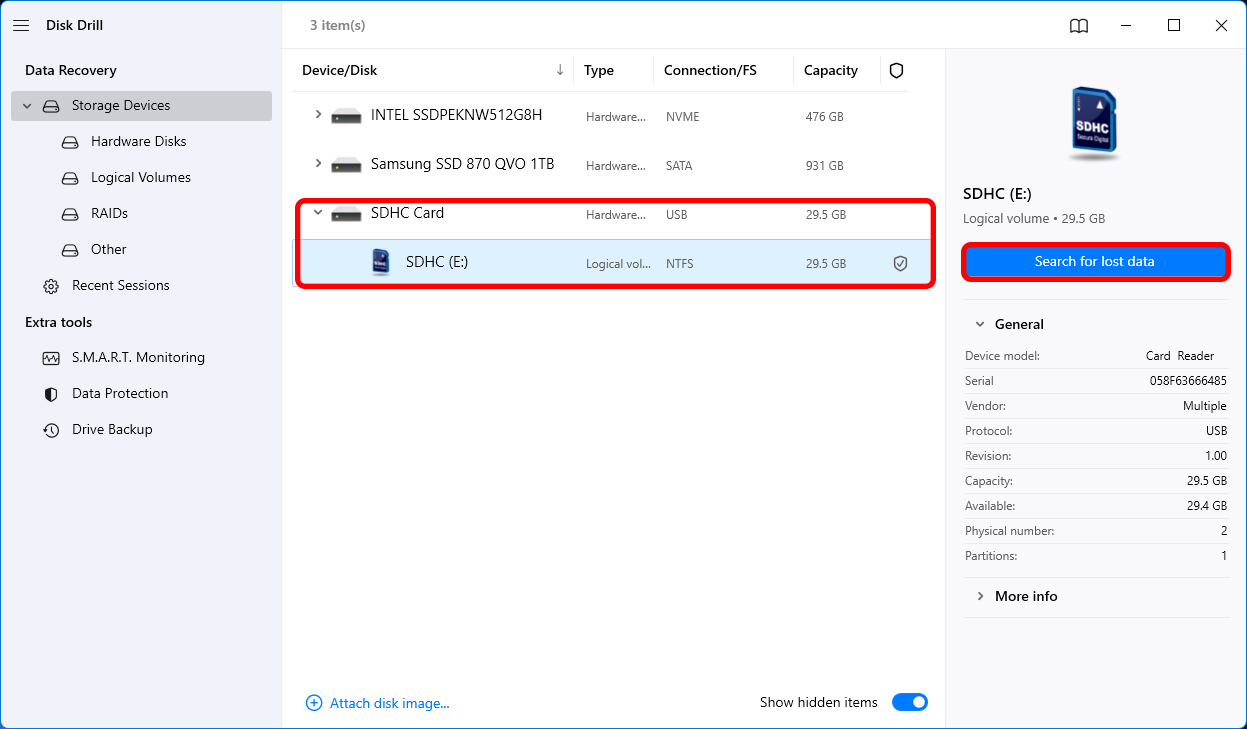
- In tegenstelling tot Sony’s herstelsoftware, hoef je bij Disk Drill niet te wachten tot de scan voltooid is om een voorvertoning van de bestanden te starten. Terwijl de scan loopt, selecteer je eenvoudig Beoordeel gevonden items om de bestanden te bekijken die de scan in real-time detecteert.
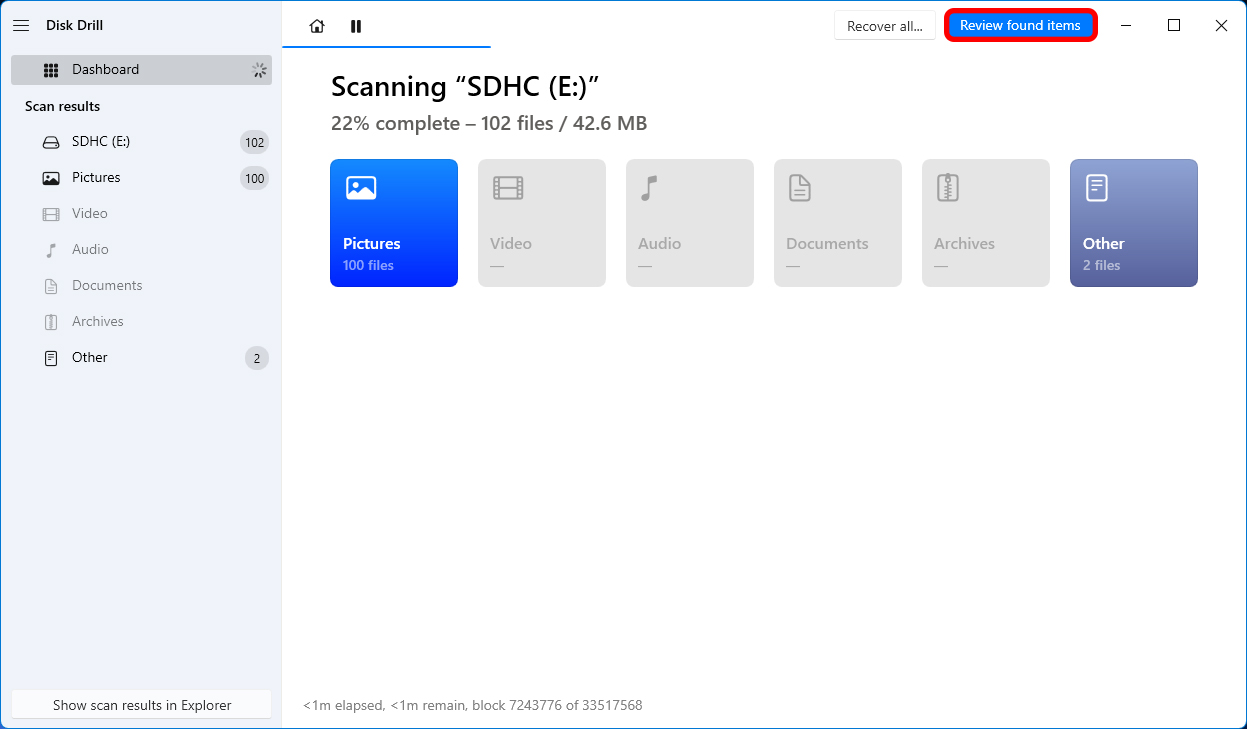
- Wanneer je de bestanden vindt die je zoekt, kun je ze eenvoudig selecteren en op de Herstellen knop onderaan klikken.
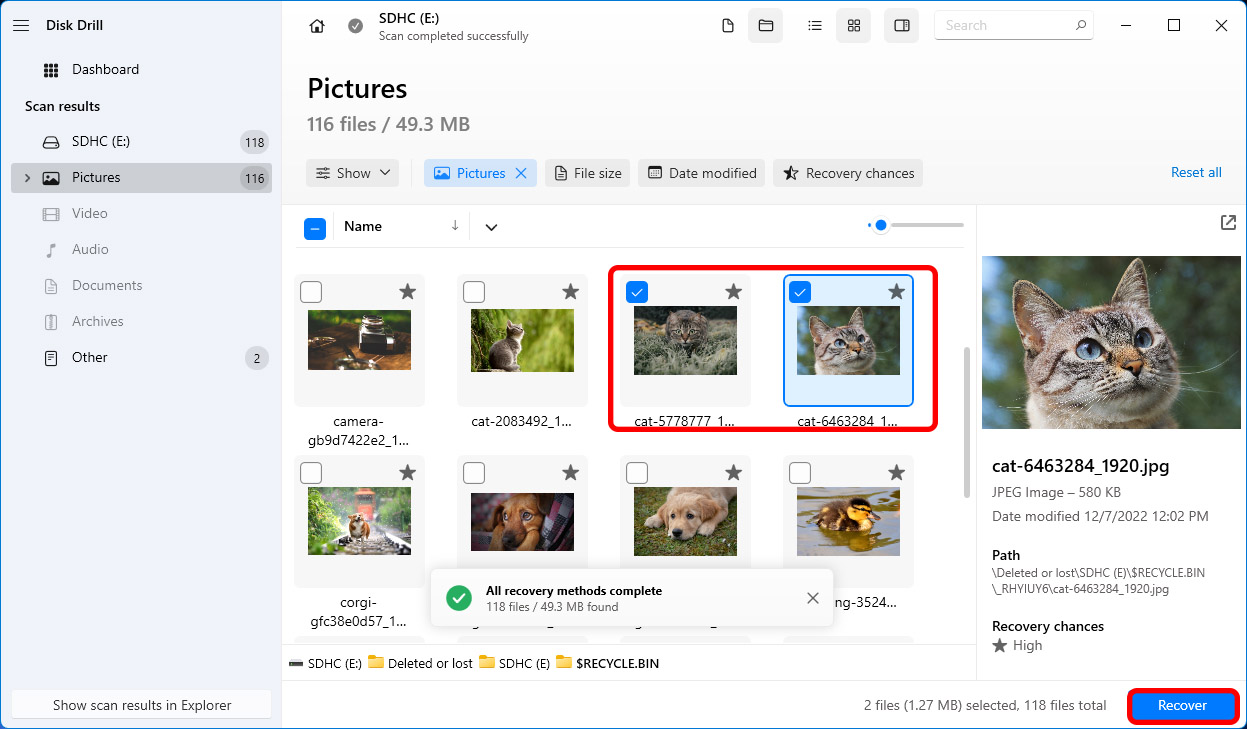
- Er verschijnt een klein venster nadat je op de Herstellen knop hebt geklikt. Selecteer de herstelbestemming voor je bestanden, maar zorg ervoor dat je geen locatie op de SD-kaart selecteert omdat dit het overschrijven van data kan veroorzaken. Zodra je een locatie hebt gekozen, selecteer je OK .
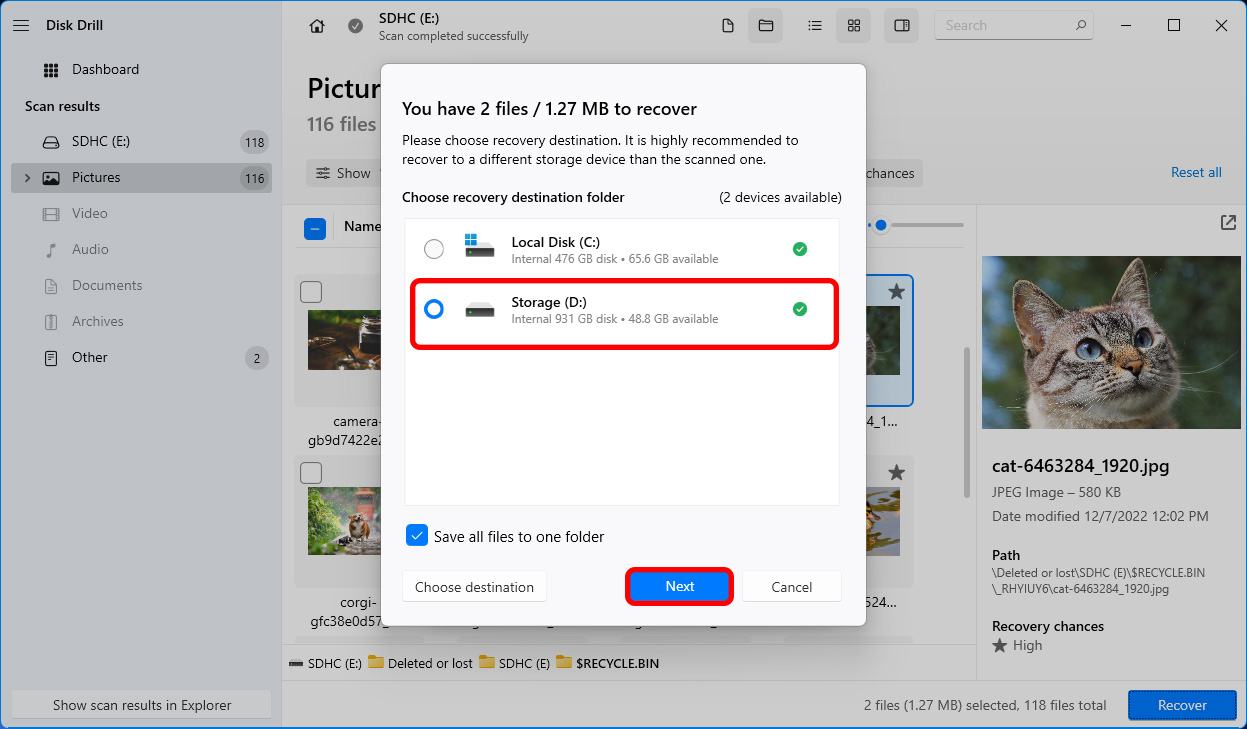
Hoe problemen met Sony SD-kaart op te lossen
Zodra je de gegevens van je Sony SD-kaart hebt hersteld, kun je beginnen met het repareren ervan. Er zijn een paar manieren om deze te repareren op basis van de aard van het probleem.
Methode 1: Probeer het in een ander apparaat te plaatsen
Soms is de kaartlezer van je laptop of pc de boosdoener. De gemakkelijke oplossing is om te proberen de SD-kaart in een andere computer of apparaat te steken. Als de SD-kaart werkt, weet je dat het probleem bij de computer ligt, niet bij de kaart.
U moet ook het bestandssysteem van de SD-kaart controleren. Als het is geformatteerd als HFS+, zal het niet werken op Windows en zal het je onmiddellijk vragen om de SD-kaart te formatteren wanneer je deze invoegt. Probeer de kaart in een Mac te plaatsen en het zou goed moeten werken. Als je de kaart zowel op Windows als op Mac wilt gebruiken, formatteer de SD-kaart dan als exFAT of FAT32.
Methode 2: CHKDSK-opdracht
Uw SD-kaart werkt mogelijk niet wanneer deze slechte sectoren of bestandssysteemfouten heeft. Gelukkig zijn deze in de meeste gevallen vrij eenvoudig te verhelpen met de ingebouwde Windows-hulpprogramma CHKDSK. CHKDSK (Check Disk) is een opdrachtregel-hulpprogramma dat controleert op slechte sectoren en bestandssysteemfouten, en deze automatisch repareert. Hier is hoe u het kunt gebruiken:
- Start de opdrachtprompt met administratieve bevoegdheden door Win + R te drukken, cmd te typen en Ctrl + Shift + Enter te drukken.
- Typ de volgende opdracht en druk op Voer in :
chkdsk /r /x
Dat is het. Het hulpprogramma vindt en verhelpt problemen automatisch.
Methode 3: Werk de stuurprogramma’s bij
Als de stuurprogramma’s van je SD-kaart beschadigd of verouderd zijn, kan het zijn dat je pc de SD-kaart niet detecteert wanneer je deze plaatst. De oplossing is om de stuurprogramma’s bij te werken; hier is hoe je dat kunt doen:
- Druk op Win + R , typ devmgmt.msc , en druk op Voer in . Dit start Apparaatbeheerder .
- Zoek je SD-kaartlezer op de lijst. Het zal meestal onder Schijfstations staan. Klik met de rechtermuisknop op de driver en selecteer Werk de driver bij .
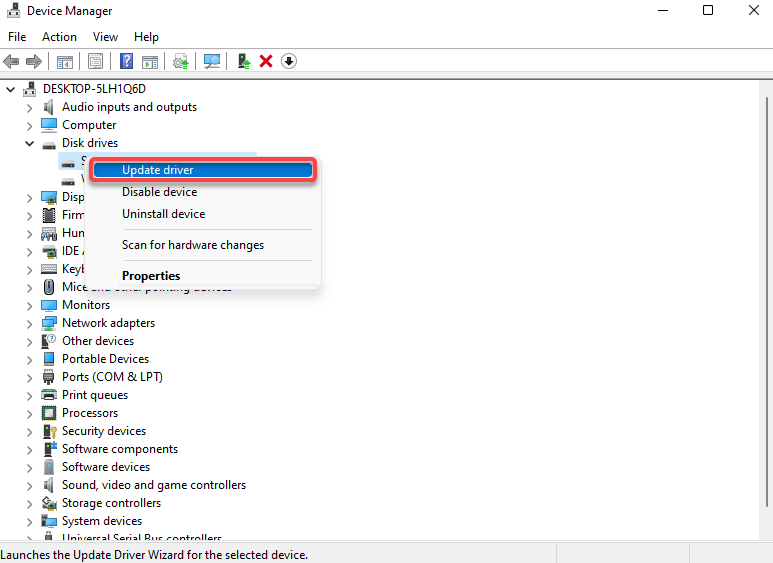
- Je ziet een optie om drivers automatisch of handmatig te downloaden. Windows is niet erg goed in het automatisch vinden van drivers, maar het is toch het proberen waard. Als het niet werkt, gebruik dan gewoon de handmatige optie door Blader door mijn computer voor stuurprogramma’s te selecteren.
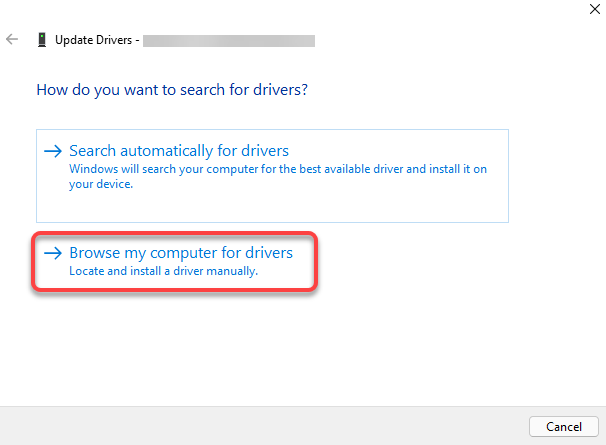
- Nadat je de handmatige optie hebt gekozen, wordt je gevraagd om installatiebestanden voor de drive. Je kunt de bestanden downloaden van de website van de fabrikant. Als je klaar bent, selecteer Volgende en laat de wizard de drivers installeren.
Conclusie
Bij het omgaan met gegevensverlies op uw Sony SD kaart, heeft u twee methoden voor gegevensherstel: het gebruik van Sony’s gegevensherstelsoftware of het vertrouwen op een externe bestandherstelapp zoals Disk Drill.
Beide methoden zijn eenvoudig te volgen, maar het is essentieel om degene te kiezen die het beste bij je behoeften past. Vergeet niet zo snel mogelijk te beginnen met het gegevensherstelproces om je kansen op het succesvol terughalen van je verloren gegevens te vergroten.




