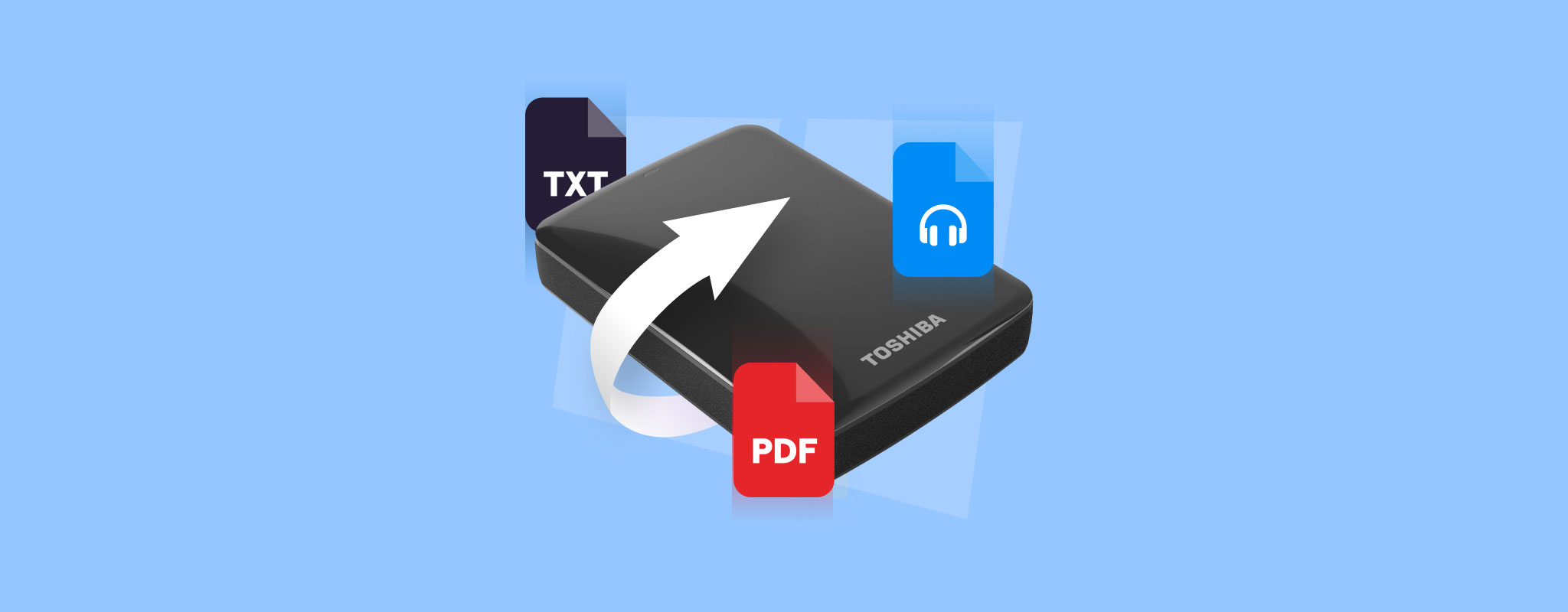 Toshiba er en af de ældste elektronikvirksomheder i Japan, der tilbyder en bred vifte af både industrielle og forbrugerprodukter. De har også skabt sig et stort navn inden for harddisk-nichen og udvikler både interne og eksterne enheder. Selvom deres drev er blevet synonym med pålidelighed, er de ikke helt sikrede mod datatab fra forskellige scenarier.
Toshiba er en af de ældste elektronikvirksomheder i Japan, der tilbyder en bred vifte af både industrielle og forbrugerprodukter. De har også skabt sig et stort navn inden for harddisk-nichen og udvikler både interne og eksterne enheder. Selvom deres drev er blevet synonym med pålidelighed, er de ikke helt sikrede mod datatab fra forskellige scenarier.
I denne vejledning vil vi hjælpe dig med at finde ud af, om filerne på din enhed faktisk kan gendannes. Vi vil også hjælpe dig med at gendanne filer fra Toshiba-harddiske på den mest effektive måde muligt.
Kan du gendanne filer på en Toshiba ekstern harddisk
Årsagen til datatabet på din Toshiba eksterne harddisk har direkte indflydelse på, om de mistede filer kan gendannes eller ej. Nedenfor er en liste over nogle af de mere almindelige datatabsscenarier samt sandsynligheden for filgendannelse. Husk, at brugen af datagendannelsessoftware til at hente mistede filer primært afhænger af, at enheden vises i Windows Diskhåndteringsværktøjet med den rigtige diskkapacitet.
| Datatabsscenarie | Genoprettelsesmulighed |
| 🧹 Utilsigtet fil-sletning | Du kan gendanne slettede filer fra en Toshiba ekstern harddisk ved hjælp af effektiv data recovery-software, forudsat at filerne på enheden endnu ikke er blevet overskrevet. |
| 📝 For tidlig formatering af drev | Som med de fleste lagringsenheder kan Toshiba eksterne drev formateres ved hjælp af enten en “Hurtig” eller “Fuld” metode. “Hurtig” formater fjerner al data fra drevet samtidig med at oprette et nyt filsystem. De slettede filer forbliver dog på drevet, indtil de bliver overskrevet og kan derfor reddes ved hjælp af et data recovery-program. |
| 📂 Fil- eller drevkorruption | Ødelagte filer kan nogle gange rettes ved hjælp af visse værktøjer, men for det meste kan de kun gendannes, hvis du har en backup. I tilfælde af en ødelagt Toshiba ekstern harddisk kan Windows bede dig om at formatere enheden, før den kan bruges, hvilket får dig til at miste alle dine data. Nogle ypperlige data recovery-programmer – som Disk Drill – er i stand til at hente filer fra ødelagte eksterne harddiske uden behov for en formatering. |
| 🔄 Fejl ved overførsel af filer | Hvis du støder på en fejl, når du overfører filer til eller fra din Toshiba eksterne harddisk, er der en chance for, at filerne kan blive kompromitterede i processen. I disse tilfælde kan du muligvis gendanne data fra Toshiba eksterne harddiske ved hjælp af et data recovery-program. |
| 🔨 Fysisk skade | For defekte Toshiba eksterne harddiske som følge af fysisk skade, skal du søge hjælp fra en data recovery-specialist. |
Sådan gendannes data fra Toshiba bærbar harddisk
Den mest effektive gør-det-selv måde at gendanne filer fra Toshiba harddiske på, er ved at bruge et topklasse datagendannelsesprogram. Disk Drill anses for at være en af de bedste Toshiba harddisk gendannelsessoftware, og tilbyder hurtige scannetider, fremragende gendannelsesrater og en række nyttige funktioner, såsom:
- Kompatibilitet med alle større filsystemer som FAT32, exFAT, NTFS og APFS.
- Support for en række forskellige filtyper til lyd, video, billeder, arkiver og mere.
- En Byte-til-byte backup-funktion, der giver dig mulighed for at oprette en kopi af din Toshiba eksterne harddisk, som du kan gendanne data fra.
Ud over alt dette har Disk Drill en gratis prøveversion, der lader dig afprøve alle programmets funktioner, så længe du holder dig inden for grænsen på 500MB for gendannelse. Herefter skal du investere i programmet for at fortsætte med at gendanne filer. Sådan gendanner du data fra Toshibas bærbare harddiske med Disk Drill:
Sikkerhedskopiering af din Toshiba-eksterne harddisk
For at undgå yderligere datatab på din Toshiba eksterne harddisk, er det bedste at tage en backup af enheden og gendanne filer derfra i stedet. Heldigvis har Disk Drill en funktion, der gør præcis det.
For at sikkerhedskopiere din Toshiba eksterne harddisk, følg blot nedenstående trin:
- Gå først til Cleverfiles hjemmeside og hent setup-filen til Disk Drill.
- Kør derefter den downloadede fil og installer programmet.
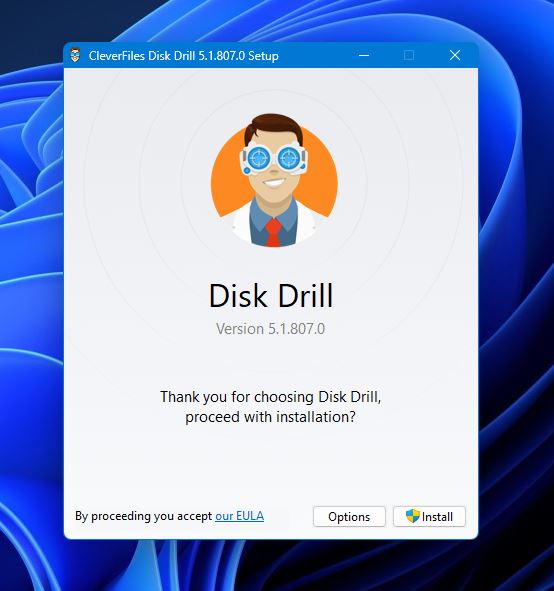
- Når det er installeret, start Disk Drill og klik på Drive Backup fra panelet på venstre side af vinduet. Derfra skal du vælge din Toshiba eksterne harddisk fra listen over tilgængelige enheder og klikke på Byte-to-byte Backup knappen i øverste højre hjørne.
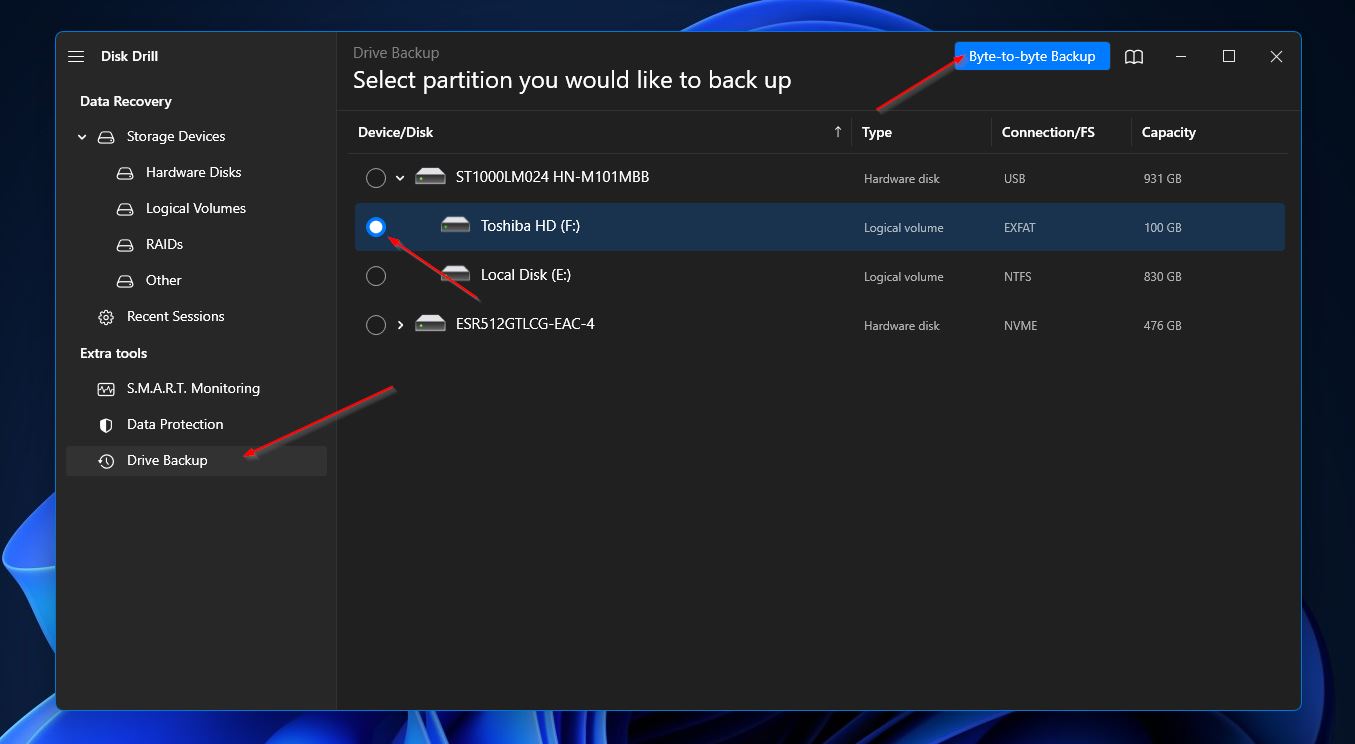
- Ved klik vises en pop-up, hvor du kan vælge detaljer for backup, herunder filnavn, type, sti osv. Klik på OK, når du er klar til at starte oprettelsen af backup.
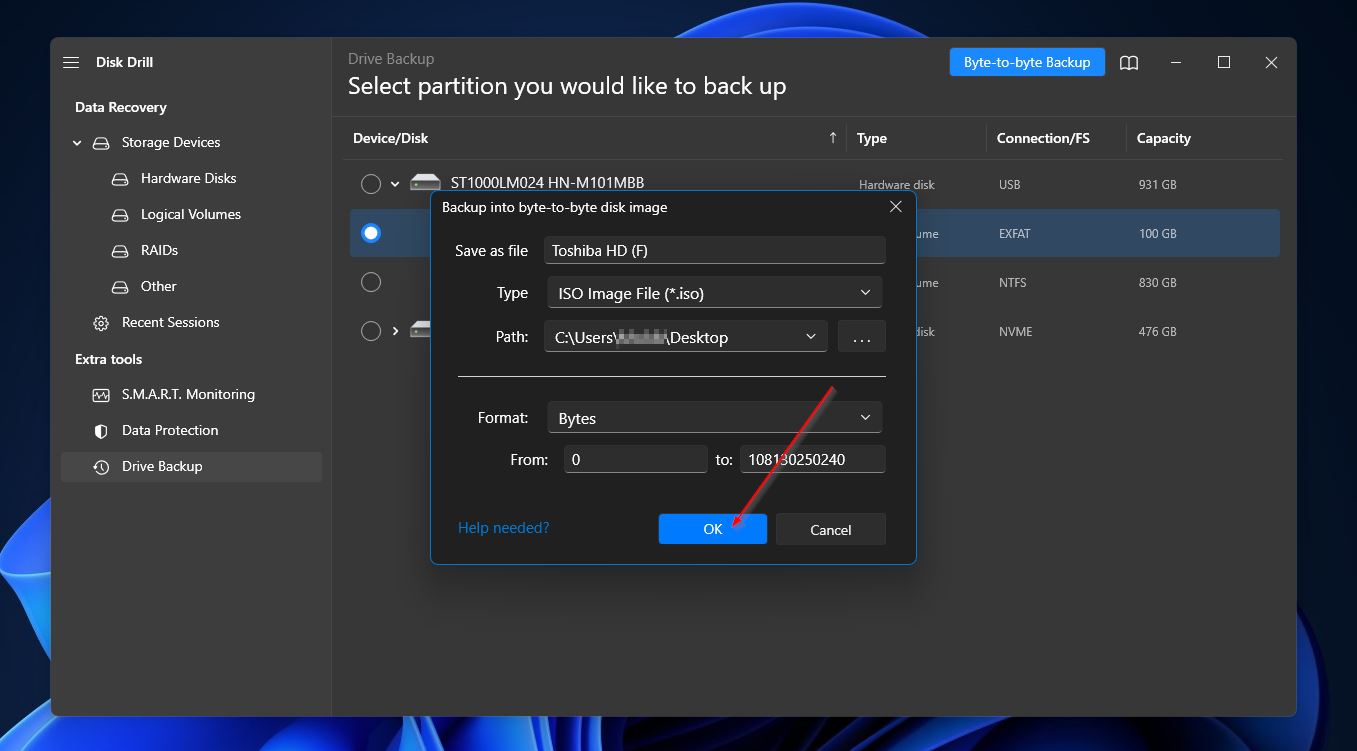
- Disk Drill vil starte med at oprette backup, og du skulle modtage en besked, når den er færdig.
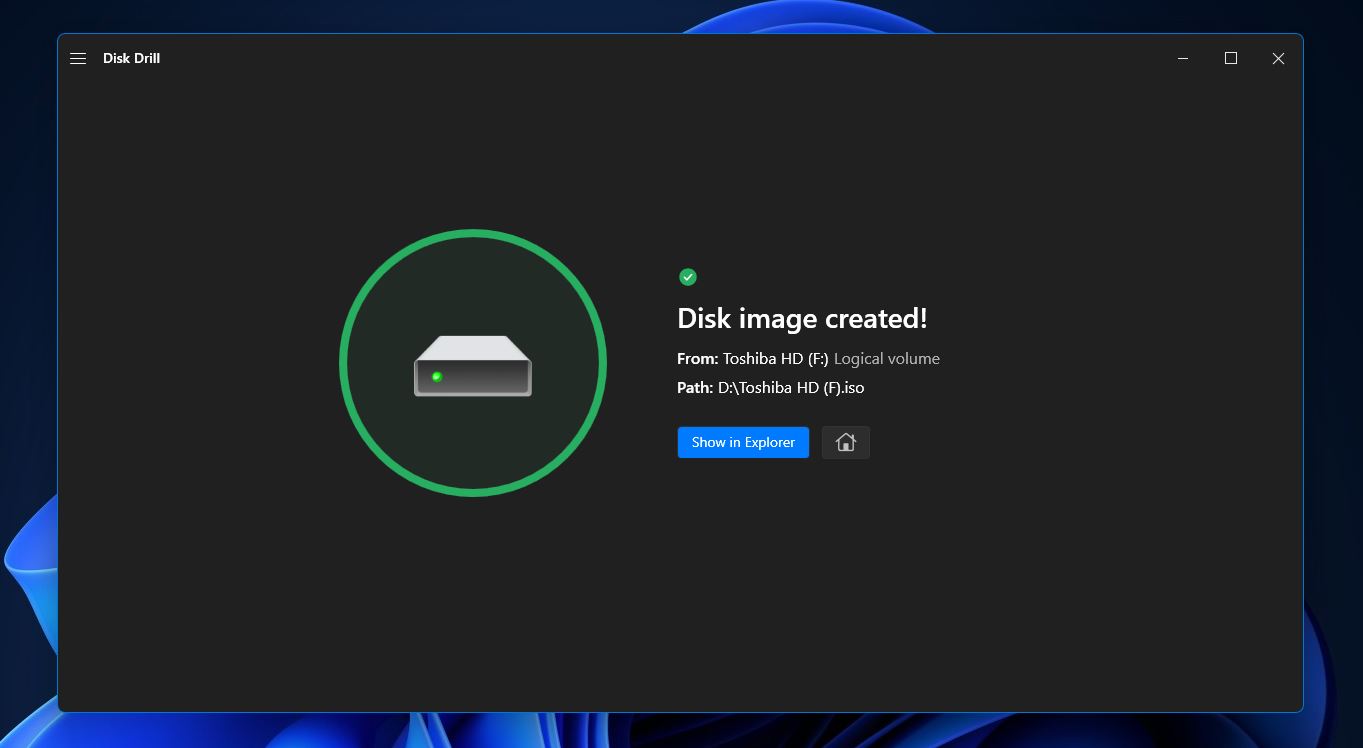
Gendannelse af data fra din Toshiba eksterne harddisk
Nu hvor du har oprettet en sikkerhedskopi, er du klar til at gendanne filer fra Toshiba eksterne harddisk. Her er hvad du skal gøre:
- For at komme i gang skal du klikke på Lagringsenheder fra panelet i venstre side af vinduet og klikke på Attach disk image muligheden nær bunden af vinduet.
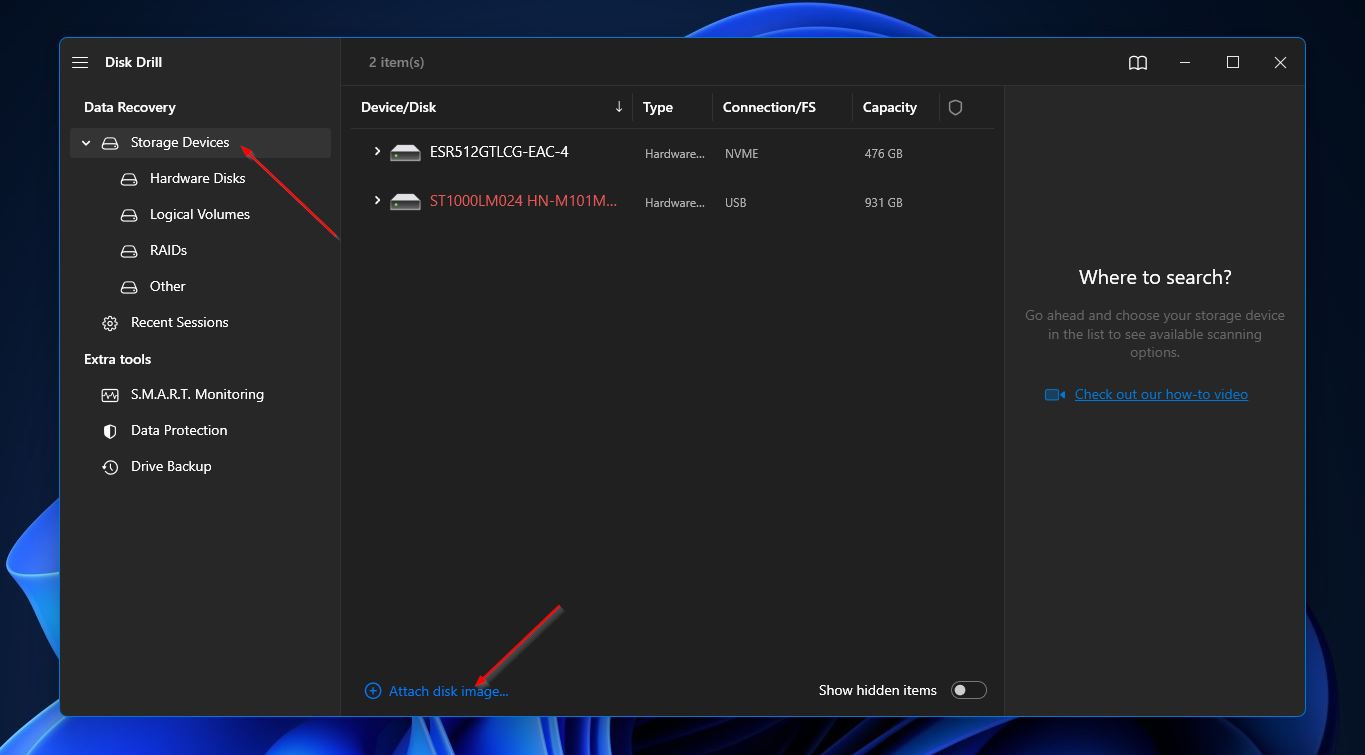
- Derefter skal du navigere til den sikkerhedskopi, du oprettede i det forrige trin, derefter fremhæve den og klikke på Åbn knappen.
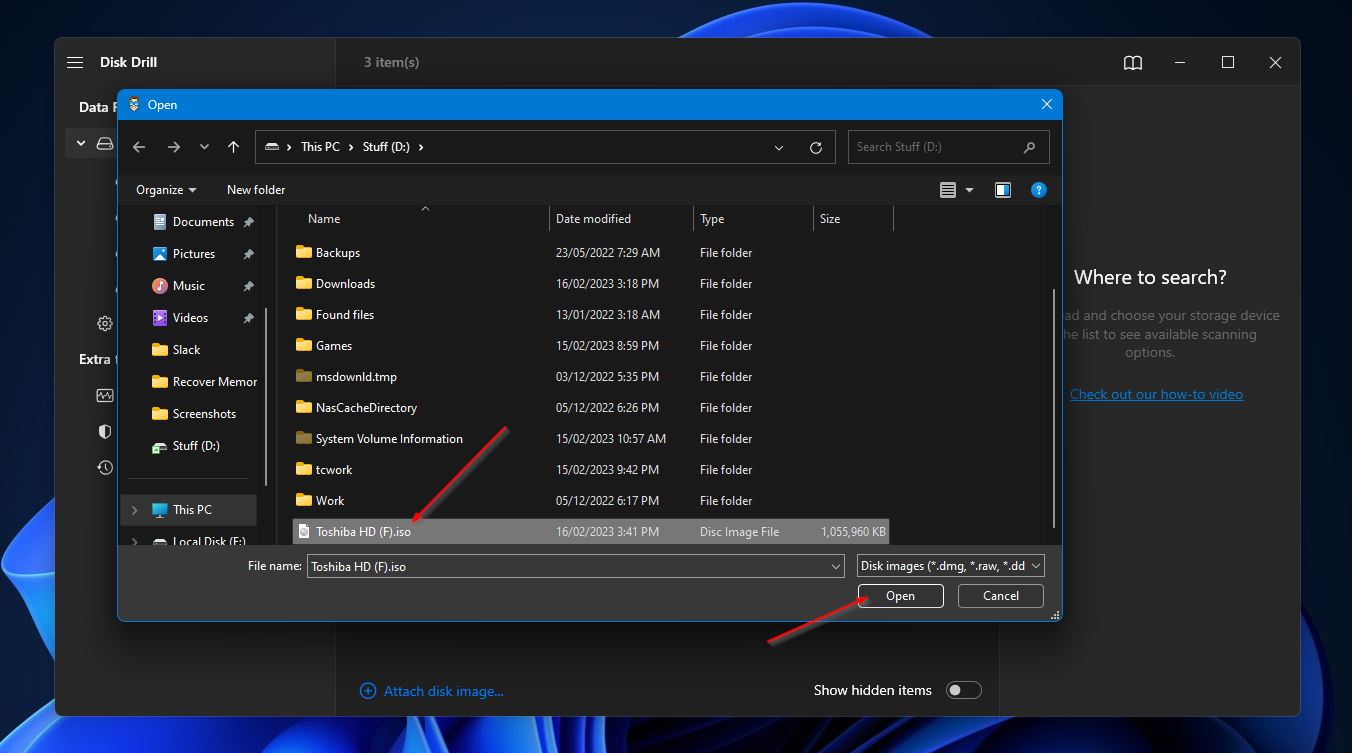
- Sikkerhedskopien skulle nu vises på listen over tilgængelige lagringsenheder. Fremhæv sikkerhedskopien og klik på Søg efter mistede data knappen.
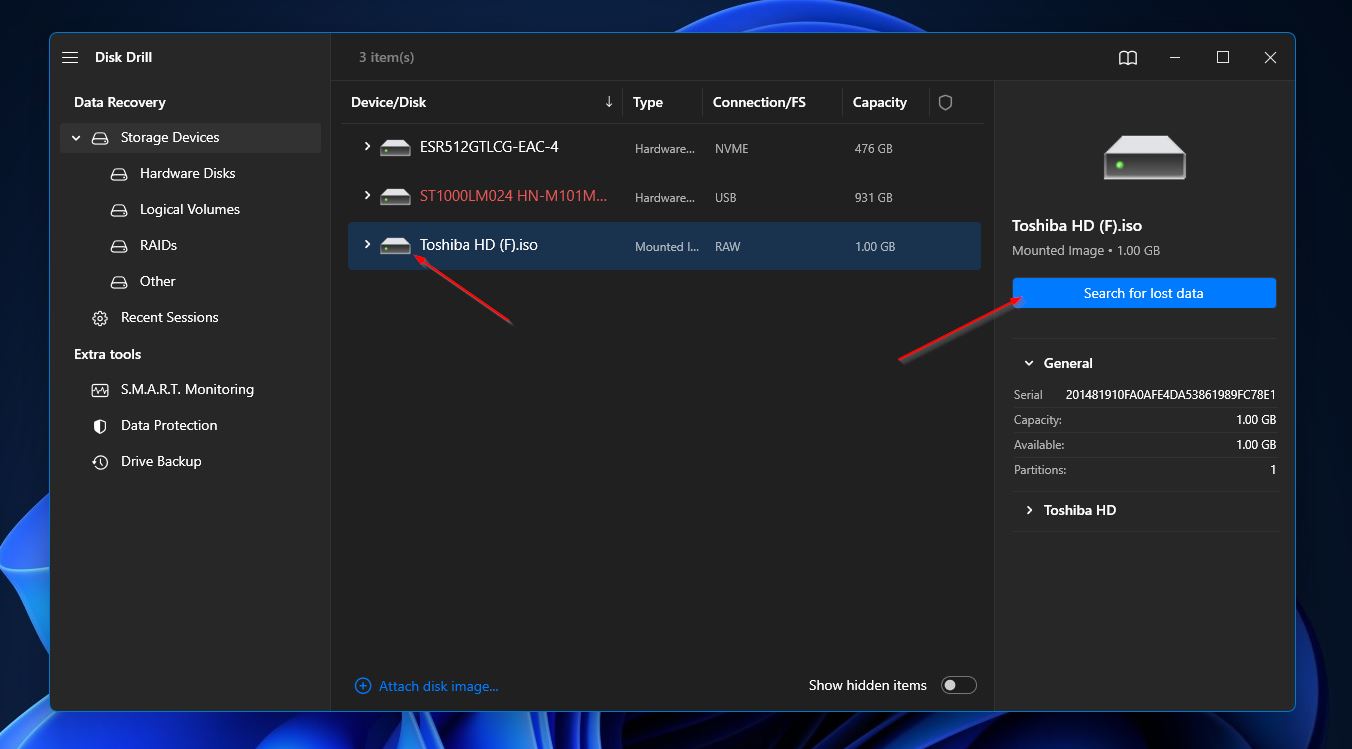
- Disk Drill vil nu scanne sikkerhedskopien af din Toshiba harddisk. Efterhånden som scanningen skrider frem, kan du klikke på Gennemse fundne emner knappen i øverste højre hjørne for at se på de filer, der er blevet afdækket indtil videre. Alternativt kan du vente på, at scanningen fuldføres, hvorefter du kan klikke på samme knap for at gå til resultatskærmen.
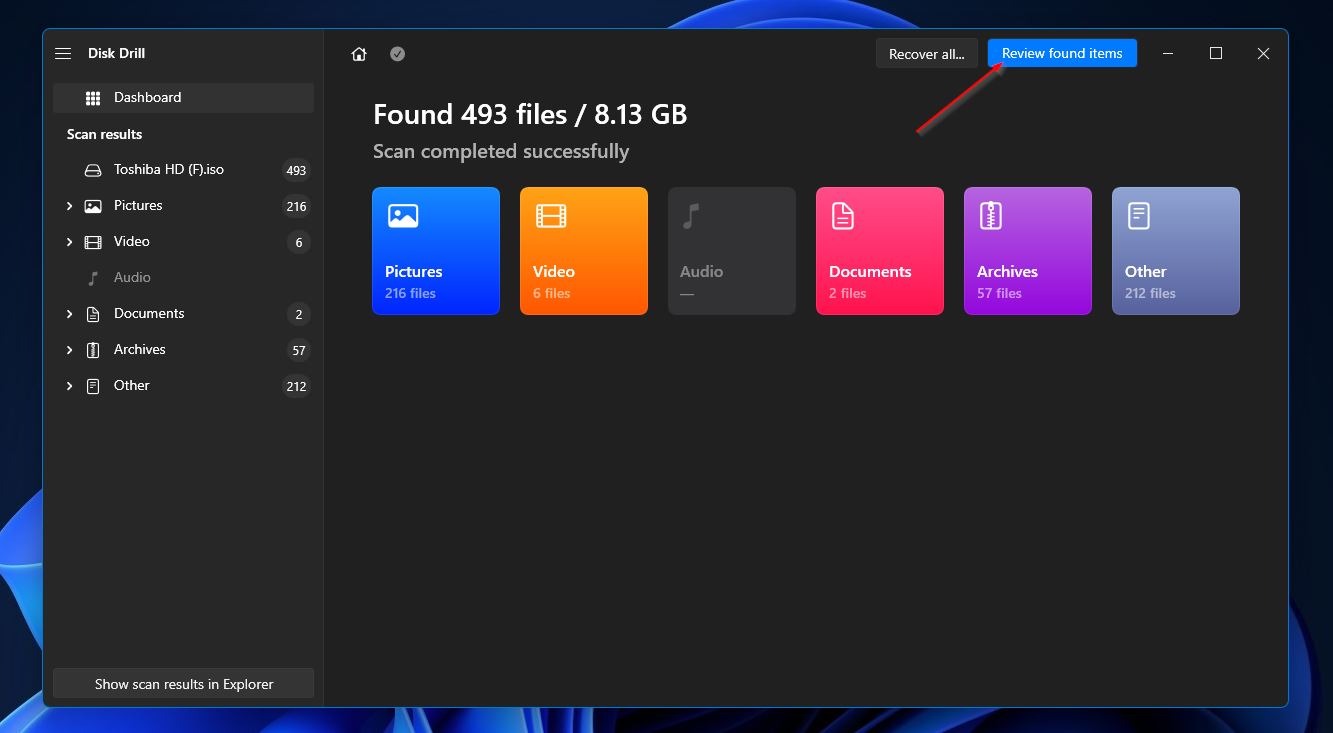
- Når du kommer til resultatskærmen, skal du gennemse listen, indtil du finder de filer, du vil gendanne. Du kan indsnævre dette ved at vælge en kategori fra panelet til venstre i vinduet, eller du kan bruge søgefunktionen i øverste højre hjørne. Søgebaren understøtter filnavne og endda udvidelser. Når du finder de filer, du leder efter, kan du fremhæve dem ved at markere afkrydsningsfeltet ved siden af filnavnet. Klik på Gendan knappen, når du er klar til at fortsætte.
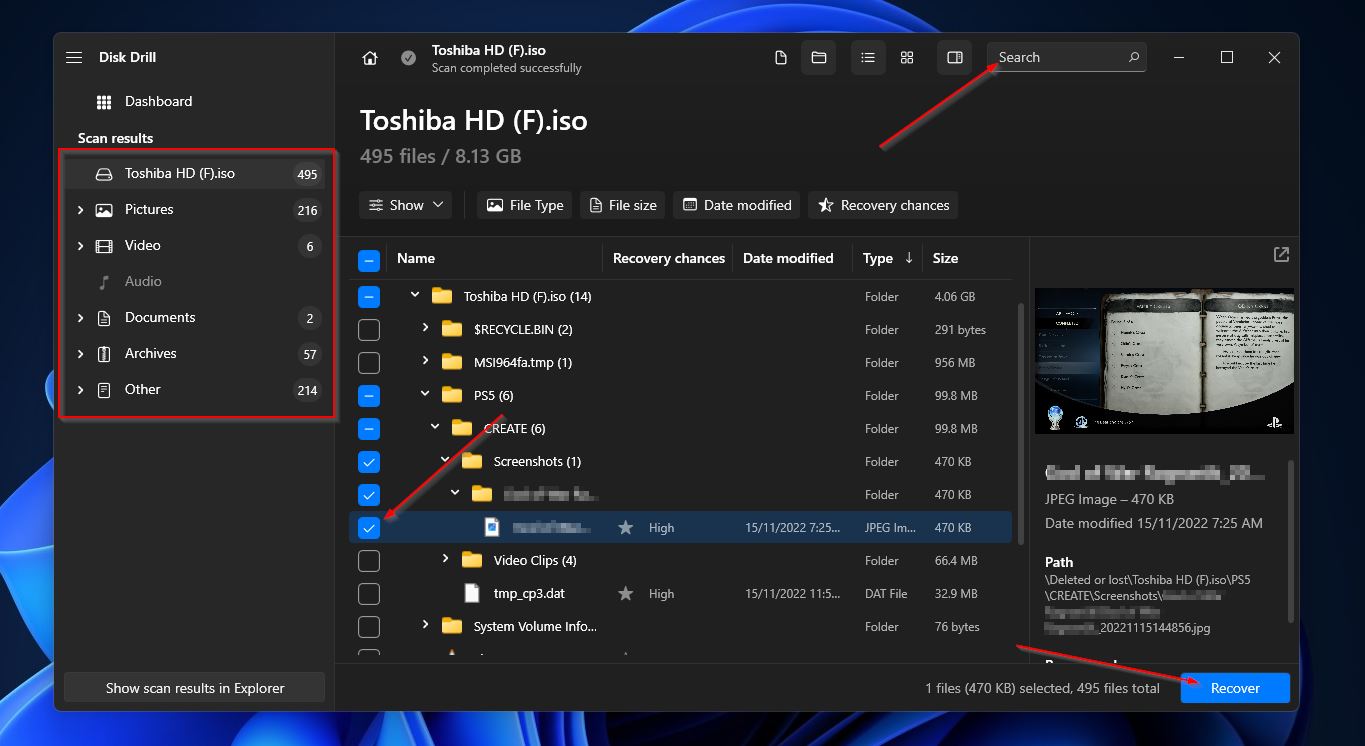
- Derefter vises en pop-up, hvor du skal beslutte destinationen for dine gendannede filer. Klik på Næste for at starte gendannelsen af dine filer.
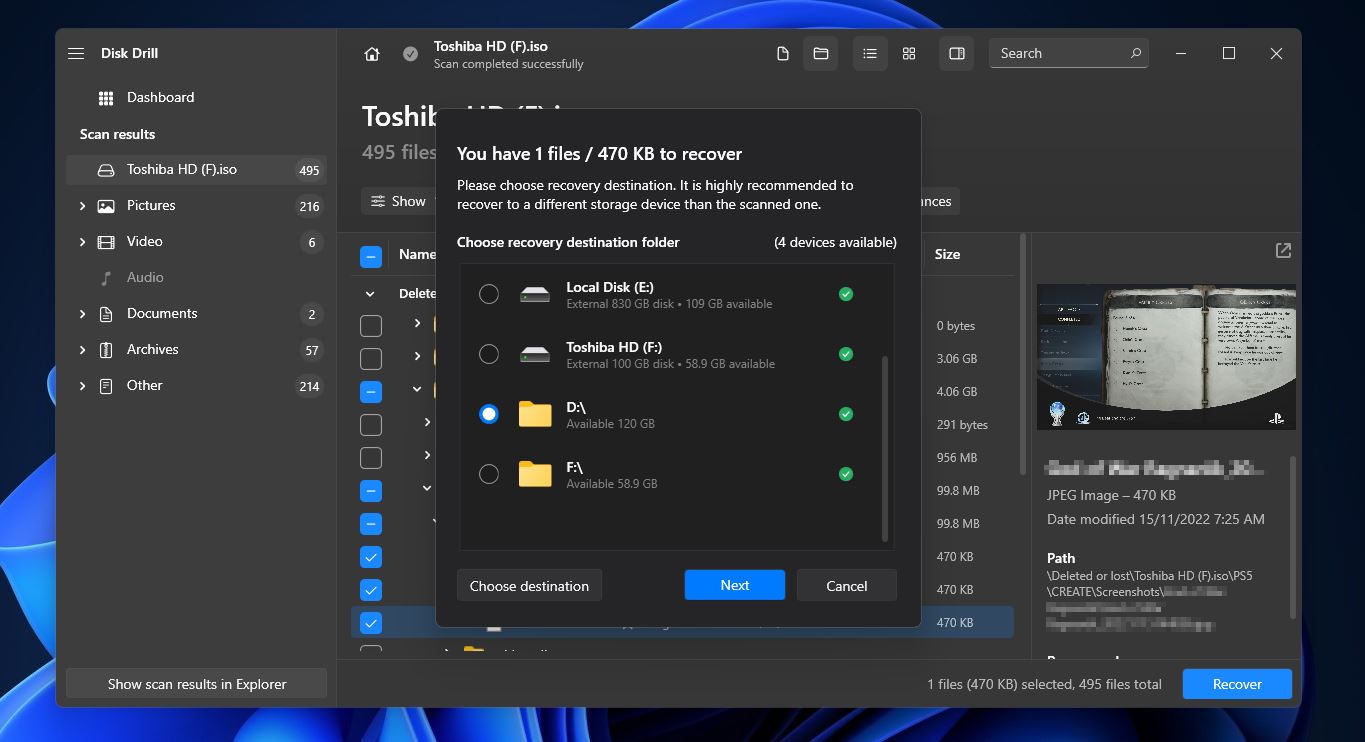
- Når gendannelsen af den eksterne Toshiba harddisk er færdig, vil du se en færdigbesked med en knap mærket “Vis gendannede data i Stifinder.” Klik på den, hvis du vil føres direkte til dine gendannede filer.
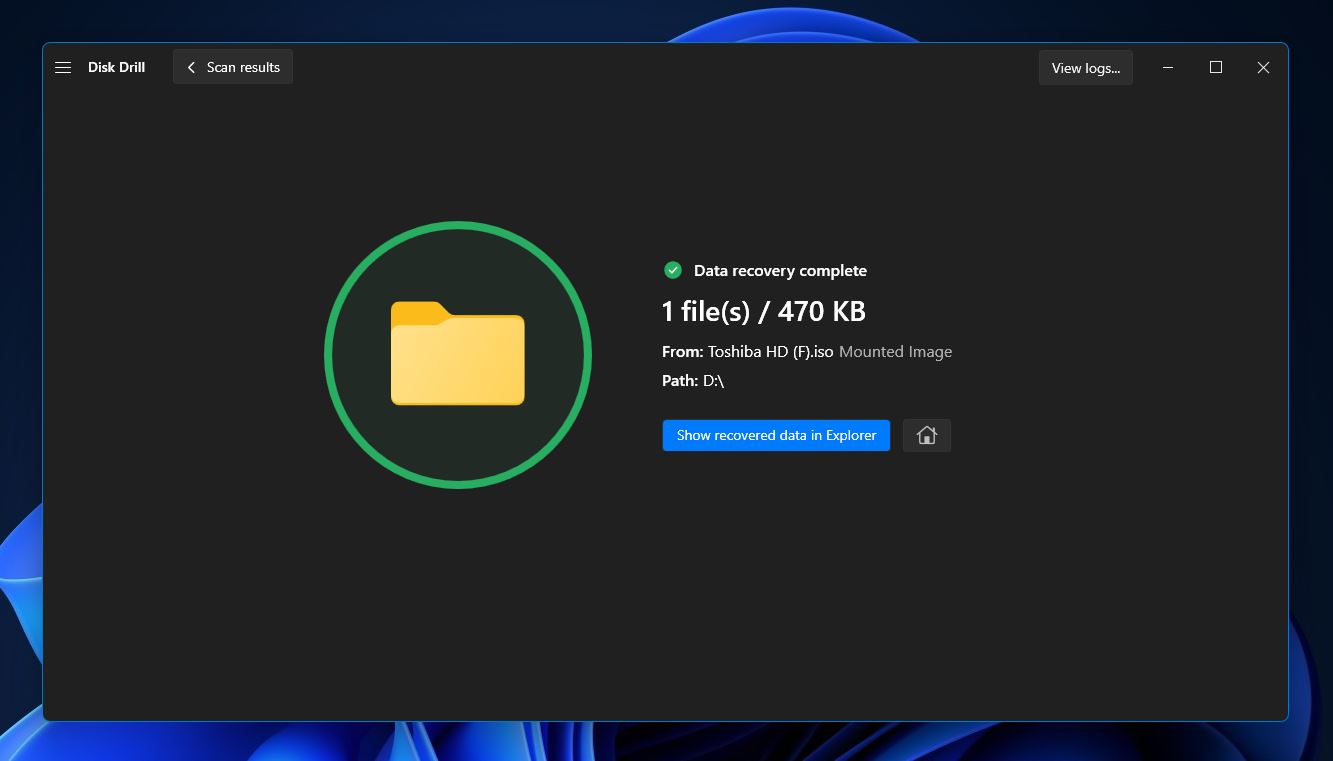
Hvad skal man gøre, hvis Toshiba ekstern harddisk ikke vises
Her er nogle få ting, du kan prøve, hvis din Toshiba eksterne harddisk ikke vises i File Explorer.
- Sørg for, at enheden er korrekt tilsluttet din computer, og at den er tændt, hvis det er nødvendigt.
- Prøv at tilslutte drevet til en anden USB-port på din computer for at se, om problemet skyldes porten. Du kan også prøve at skifte kablet til et nyt for at se, om det er problemet.
- Giv din computer en hurtig genstart. Der er overraskende mange problemer, der kan løses på den måde.
- Hvis din Toshiba eksterne harddisk er ny, er der en chance for, at den skal initialiseres gennem Windows Diskhåndtering-værktøjet.
- Nogle gange kan en harddisk mangle et drevbogstav, hvilket får enheden til ikke at vises korrekt i Windows Stifinder. Tildel ganske enkelt et drevbogstav i Diskhåndtering.
- Hvis alt andet mislykkes, kan formatering af harddisken ofte løse dette problem.
Konklusion
Folk bruger Toshiba eksterne harddiske for deres kvalitetsydelse og robuste konstruktion, men de er lige så modtagelige for datatab som andre lagringsenheder. Det gode er, at du ofte kan gendanne filer fra Toshiba eksterne harddiske afhængig af situationen ved at bruge et avanceret datagendannelsesprogram som Disk Drill. Og hvis du har problemer med, at din eksterne harddisk ikke vises på din computer, kan du prøve de løsninger, der er beskrevet ovenfor.
FAQ:
- Tilslut den til din computer via USB.
- Tryk på Ctrl + E tasterne på dit tastatur for at åbne en instans af File Explorer og vælg Denne PC fra panelet til venstre i vinduet.
- Din Toshiba eksterne harddisk skulle vises på listen over tilgængelige lagringsenheder.




