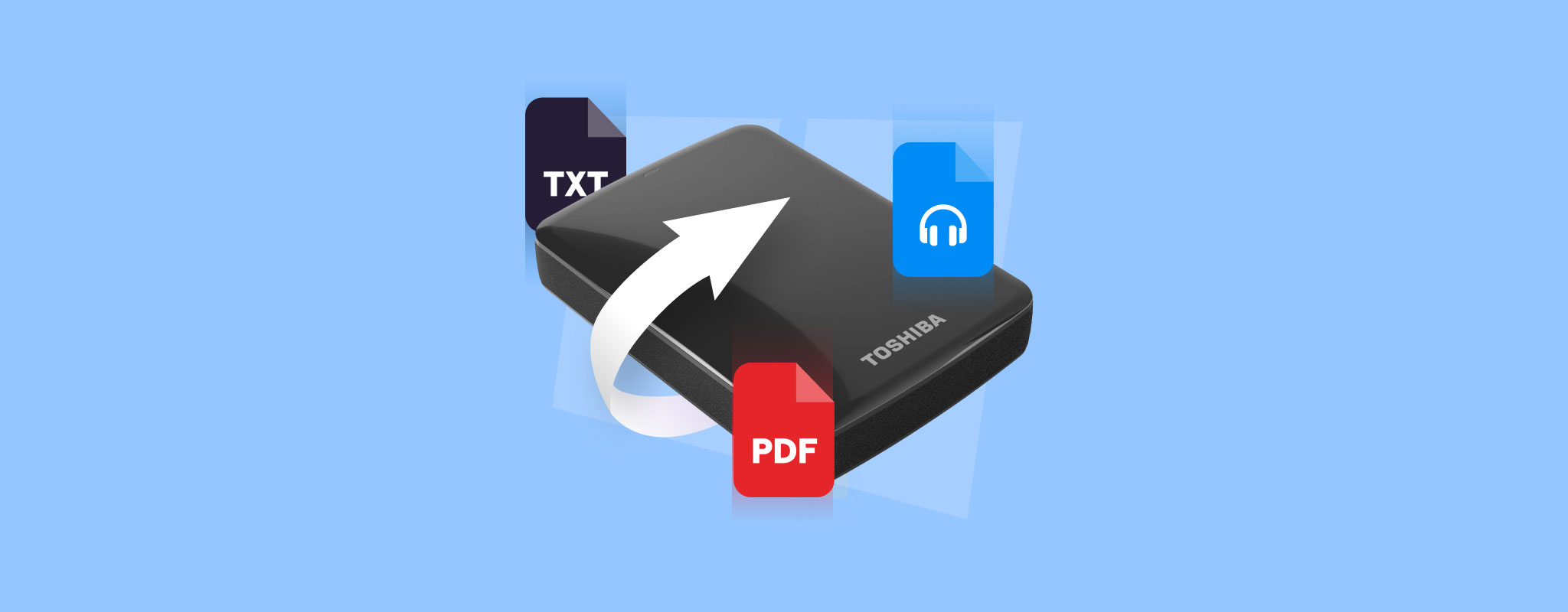 Toshiba is one of the longest-running electronics companies in Japan, offering a wide array of both industrial and consumer products. They’ve also made quite the name for themselves in the hard drive niche, developing internal and external devices. While their drives have become synonymous with reliability, they’re not exactly foolproof against data loss from various scenarios.
Toshiba is one of the longest-running electronics companies in Japan, offering a wide array of both industrial and consumer products. They’ve also made quite the name for themselves in the hard drive niche, developing internal and external devices. While their drives have become synonymous with reliability, they’re not exactly foolproof against data loss from various scenarios.
In this guide, we’ll assist you in figuring out whether or not the files in your device can actually be retrieved. We’ll also help you recover files from Toshiba hard drives in the most effective way possible.
Can You Recover Files on Toshiba External Hard Drive
The cause of the data loss in your Toshiba external hard drive directly factors into whether the lost files are recoverable or not. Below is a list of some of the more common data loss scenarios, as well as the likelihood of file recovery. Keep in mind that the use of data recovery software to retrieve lost files depends primarily on the device showing up in the Windows Disk Manager tool with the right disk capacity.
| Data Loss Scenario | Recoverability |
| 🧹 Accidental File Deletion | You can recover deleted files from a Toshiba external hard drive through effective data recovery software, provided that the files on the device have yet to be overwritten. |
| 📝 Premature Drive Formatting | As with most storage devices, Toshiba external drives can be formatted using either a “Quick” or “Full” method. “Quick” formats wipe all the data from the drive while establishing a fresh file system. The erased files, however, are left on the drive until overwritten and may be rescued using a data recovery program. |
| 📂 File or Drive Corruption | Corrupted files can sometimes be fixed using certain tools, but for the most part, they can only be recovered if you have a backup in place. As for a corrupted Toshiba external hard drive, Windows may request that you format the device before use, causing you to lose all your data. Some top-notch data recovery programs – like Disk Drill – are capable of retrieving files from corrupted external hard drives without the need for a format. |
| 🔄 Errors When Transferring Files | If you encounter an error when transferring files to or from your Toshiba external hard drive, there’s a chance that the files can be compromised in the process. In these cases, you may be able to retrieve data from Toshiba external hard drives through a data recovery program. |
| 🔨 Physical Damage | For broken Toshiba external hard drives resulting from physical damage, you would need to seek the help of a data recovery specialist. |
How to Recover Data from Toshiba Portable Hard Drive
The most effective DIY way to recover files from Toshiba hard drives is by using a top-shelf data recovery program. Disk Drill is considered one of the best Toshiba hard disk recovery software around, offering quick scanning times, excellent recovery rates, and a host of useful features, such as:
- Compatibility with all major file systems, like FAT32, exFAT, NTFS, and APFS.
- Support for a range of different file types for audio, video, pictures, archives, and more.
- A Byte-to-byte backup feature that allows you to create a copy of your Toshiba external hard drive from which to recover data.
On top of all that, Disk Drill has a free trial version that lets you try out all of the software’s features as long as you remain within the 500MB recovery cap. After that, you’ll need to invest in the program to continue retrieving files. Here’s how to recover data from Toshiba portable hard drives using Disk Drill:
Backing Up Your Toshiba External Hard Drive
To avoid any additional data loss to your Toshiba external hard drive, your best course of action is to create a backup of the device and recover files from that instead. Fortunately, Disk Drill has a feature that does exactly that.
To back up your Toshiba external hard drive, simply follow the steps below:
- First, head to the Cleverfiles website and download the setup file for Disk Drill.
- Next, run the downloaded file and install the program.
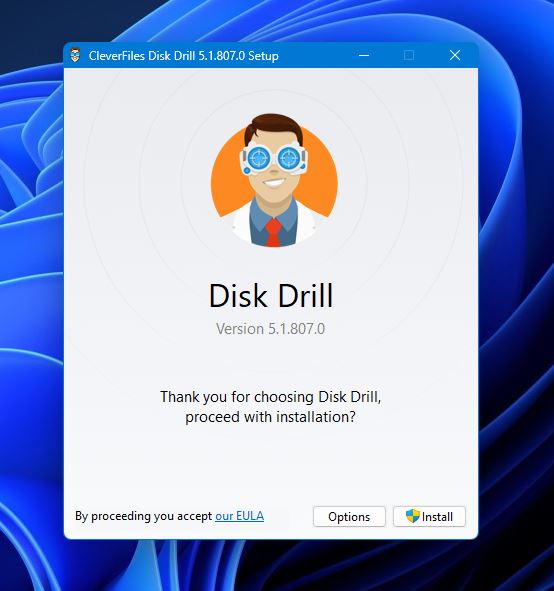
- Once installed, launch Disk Drill and click Drive Backup from the panel on the left side of the window. From there, select your Toshiba external drive from the list of available devices and click the Byte-to-byte Backup button in the top-right corner.
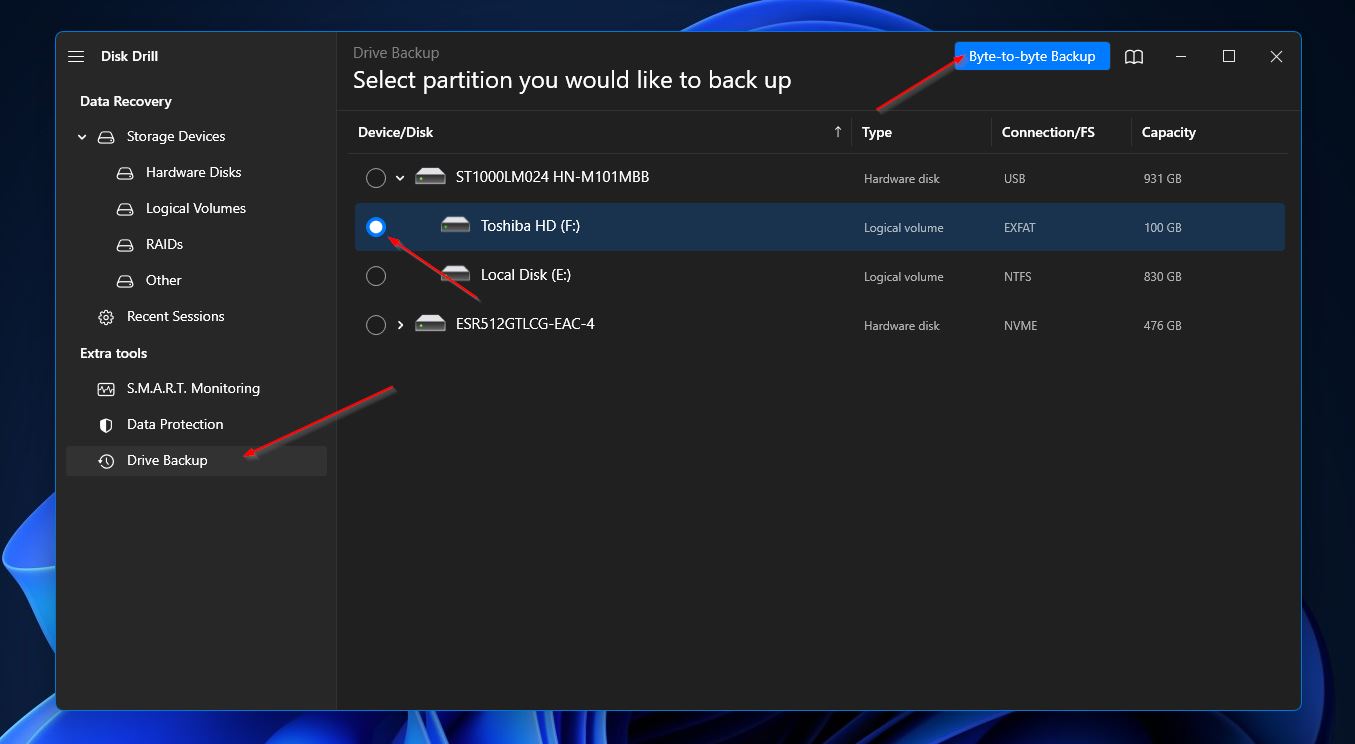
- Upon clicking, a pop-up will appear where you can decide on the details of the backup, including file name, type, path, etc. Click OK when you’re ready to start creating the backup.
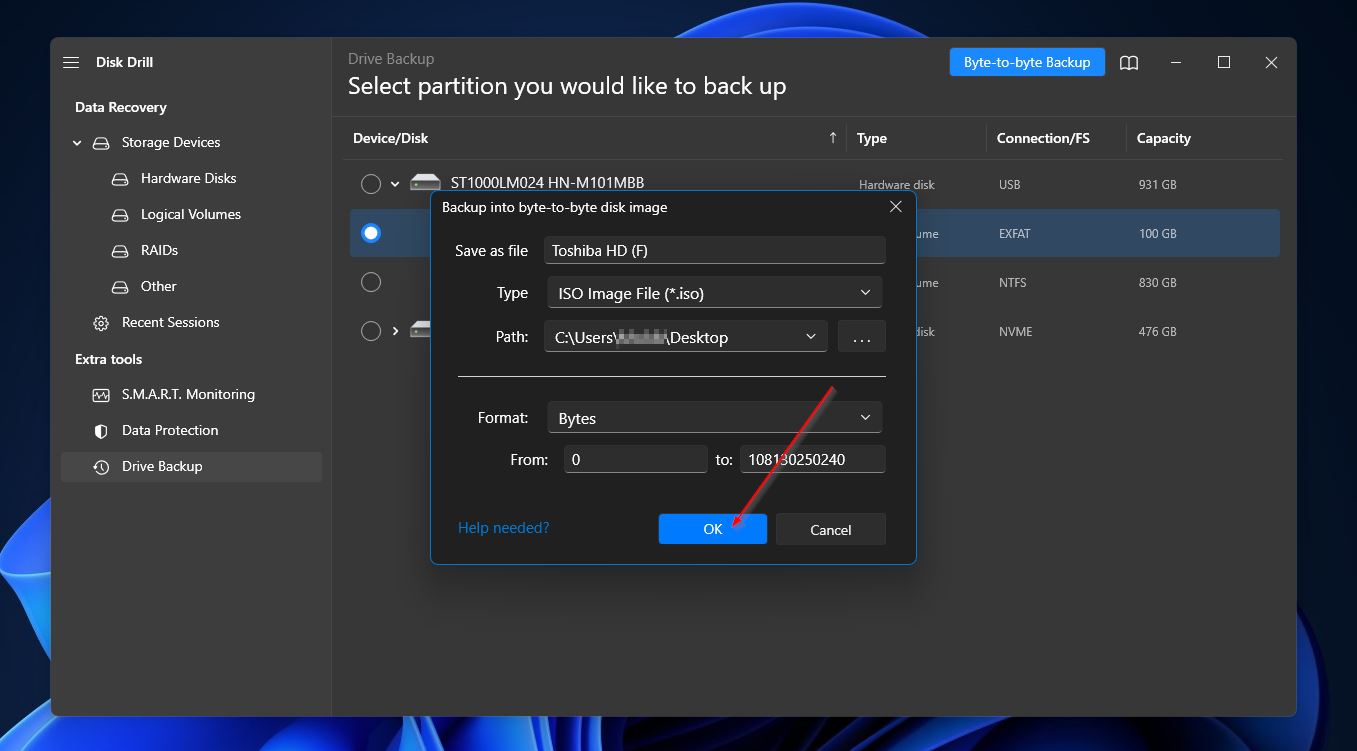
- Disk Drill will start creating the backup, and you should receive a completion message once done.
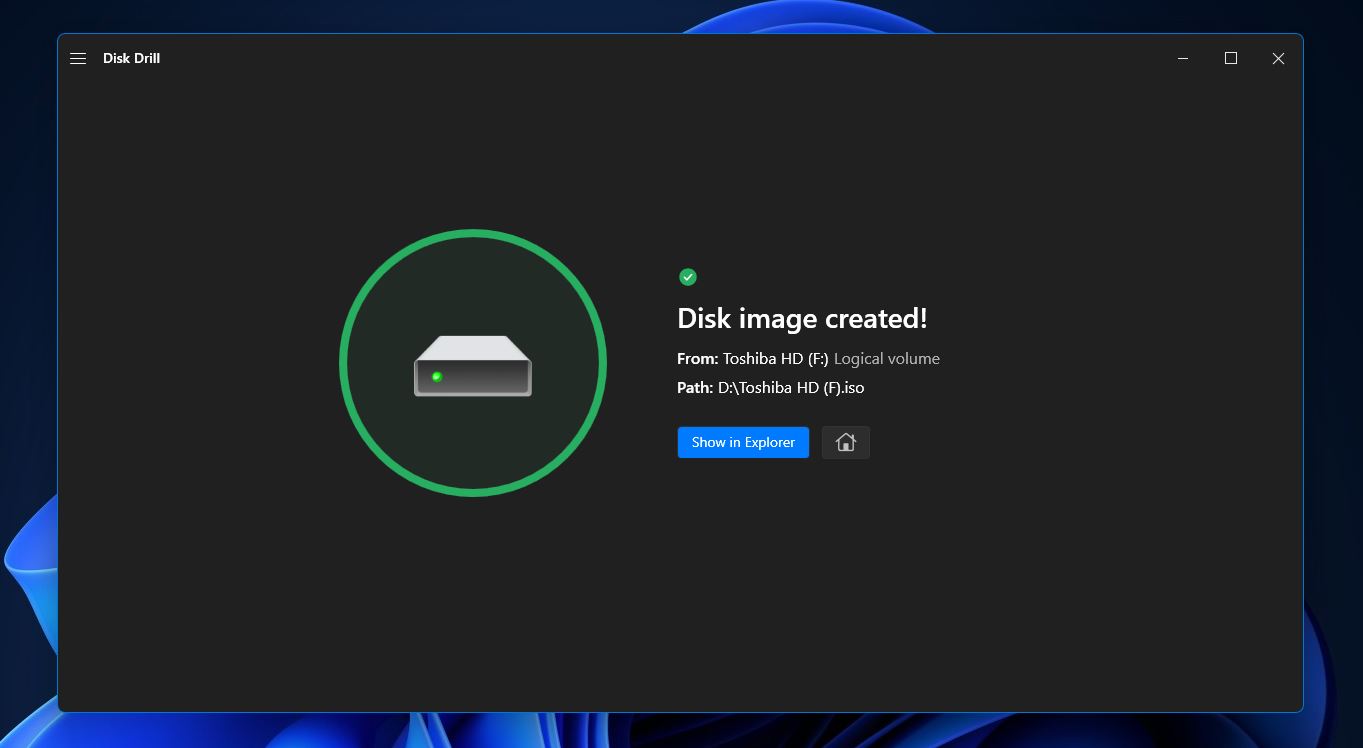
Recovering Data From Your Toshiba External Hard Drive
Now that you’ve created a backup, you’re ready to recover files from Toshiba external hard drive. Here’s what you should do:
- To get started, click Storage Devices from the panel on the left side of the window and click the Attach disk image option near the bottom of the window.
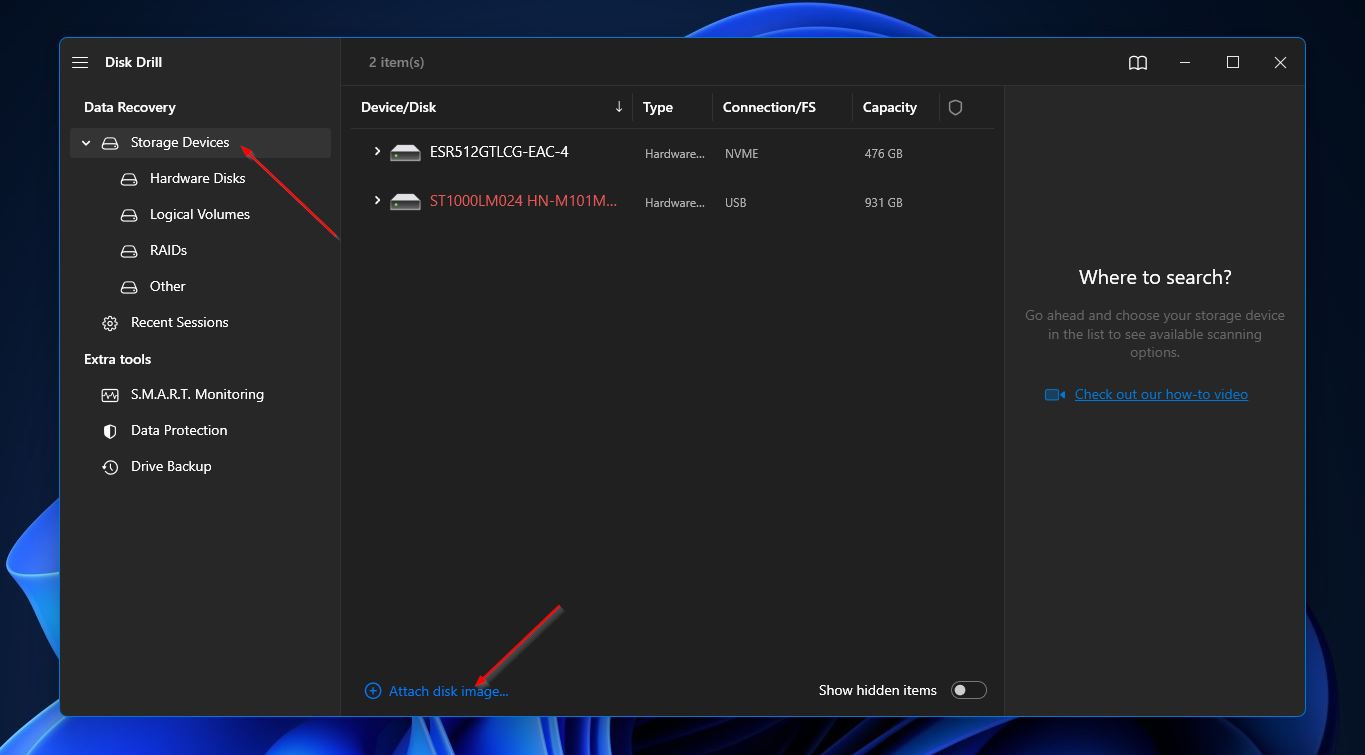
- Next, navigate to the backup you created in the previous step, then highlight it and click the Open button.
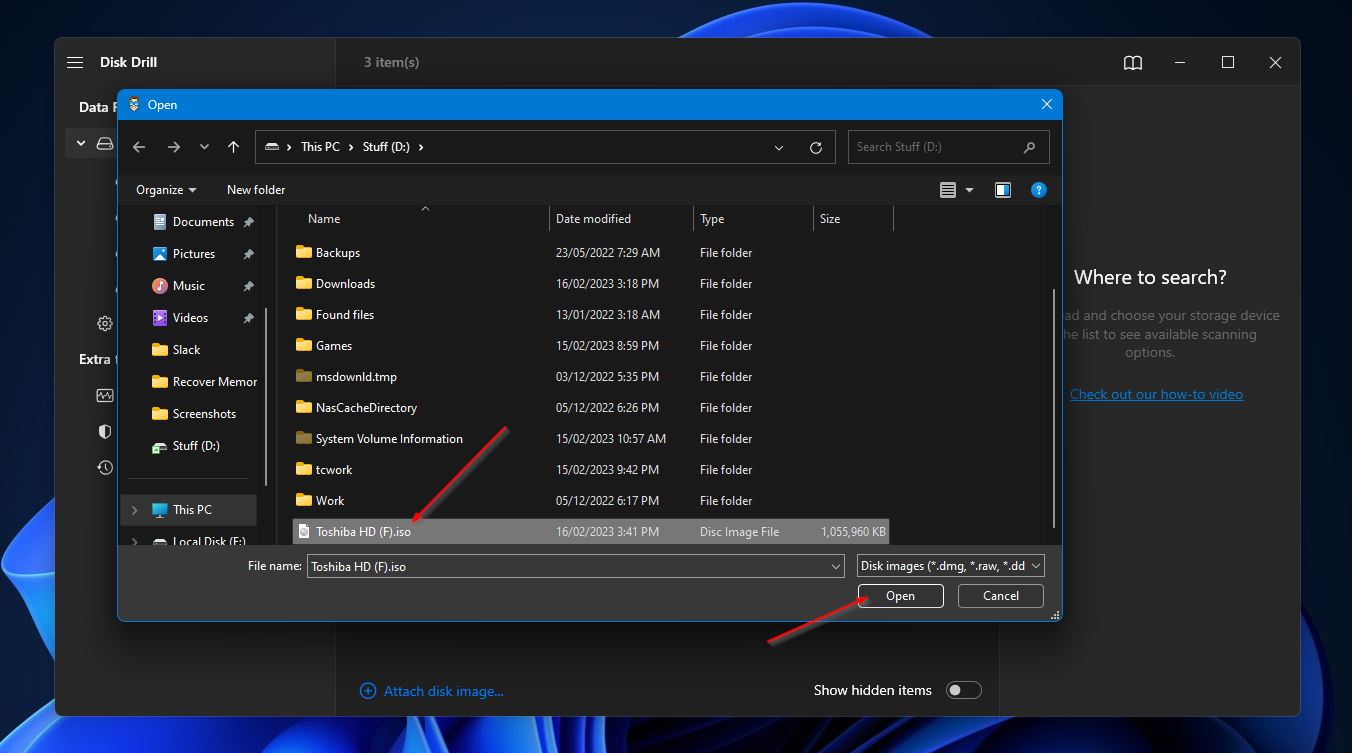
- The backup should now appear on the list of available storage devices. Highlight the backup and click the Search for lost data button.
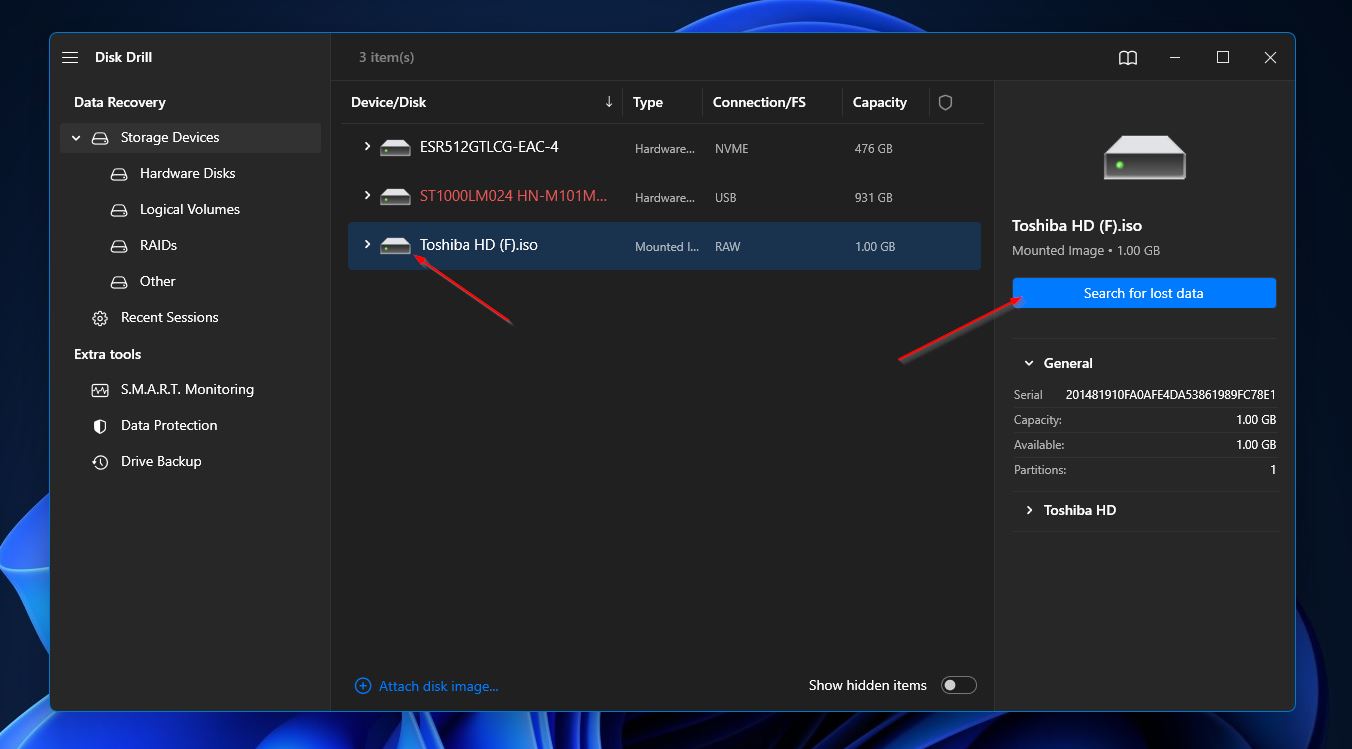
- Disk Drill will now scan the backup of your Toshiba hard drive. As the scan progresses, you can click the Review found items button at the top-right corner to take a look at the files that have been uncovered so far. Otherwise, you can wait for the scan to complete, after which you can click the same button to move to the results screen.
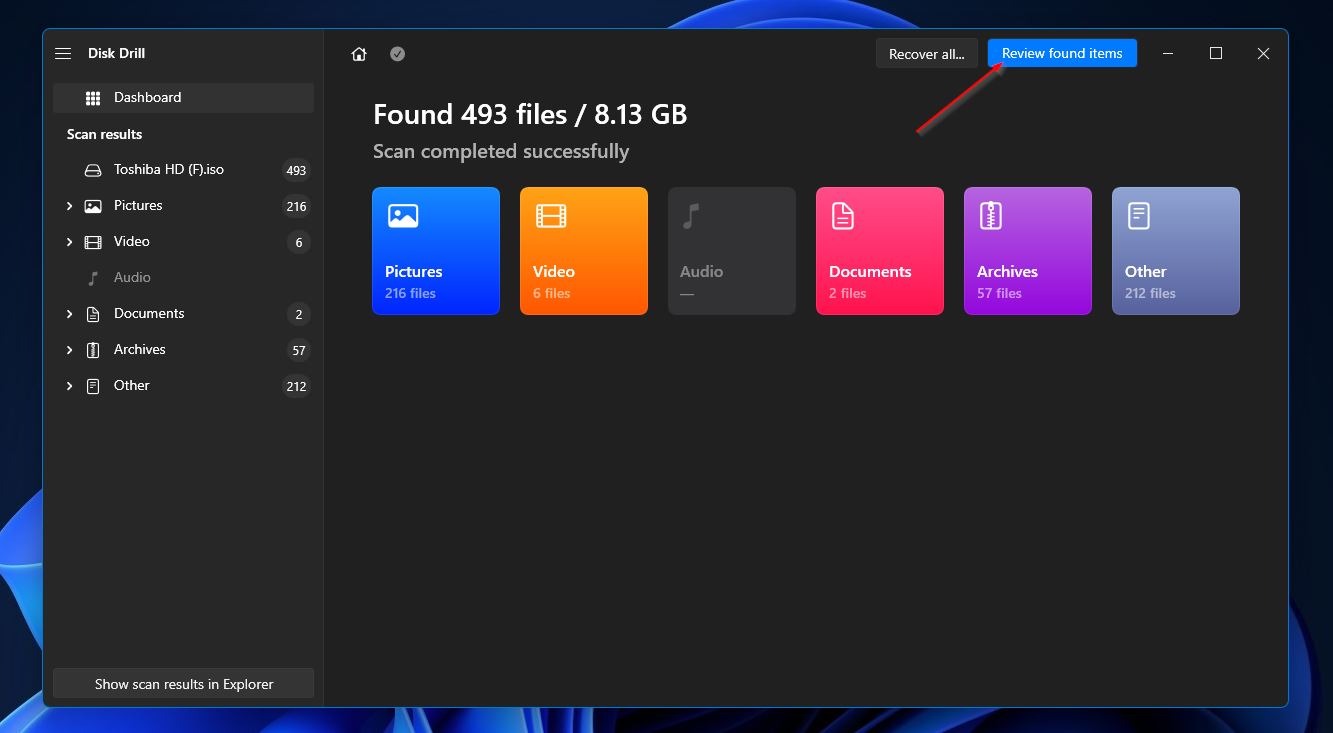
- Then, once you get to the results screen, browse the list until you find the files you want to retrieve. You can narrow this down by choosing a category from the panel on the left of the window, or you can use the search function at the top-right corner. The search bar supports file names and even extensions. When you find the files you’re looking for, you can highlight them by ticking the checkbox next to the file name. Click the Recover button when you’re ready to proceed.
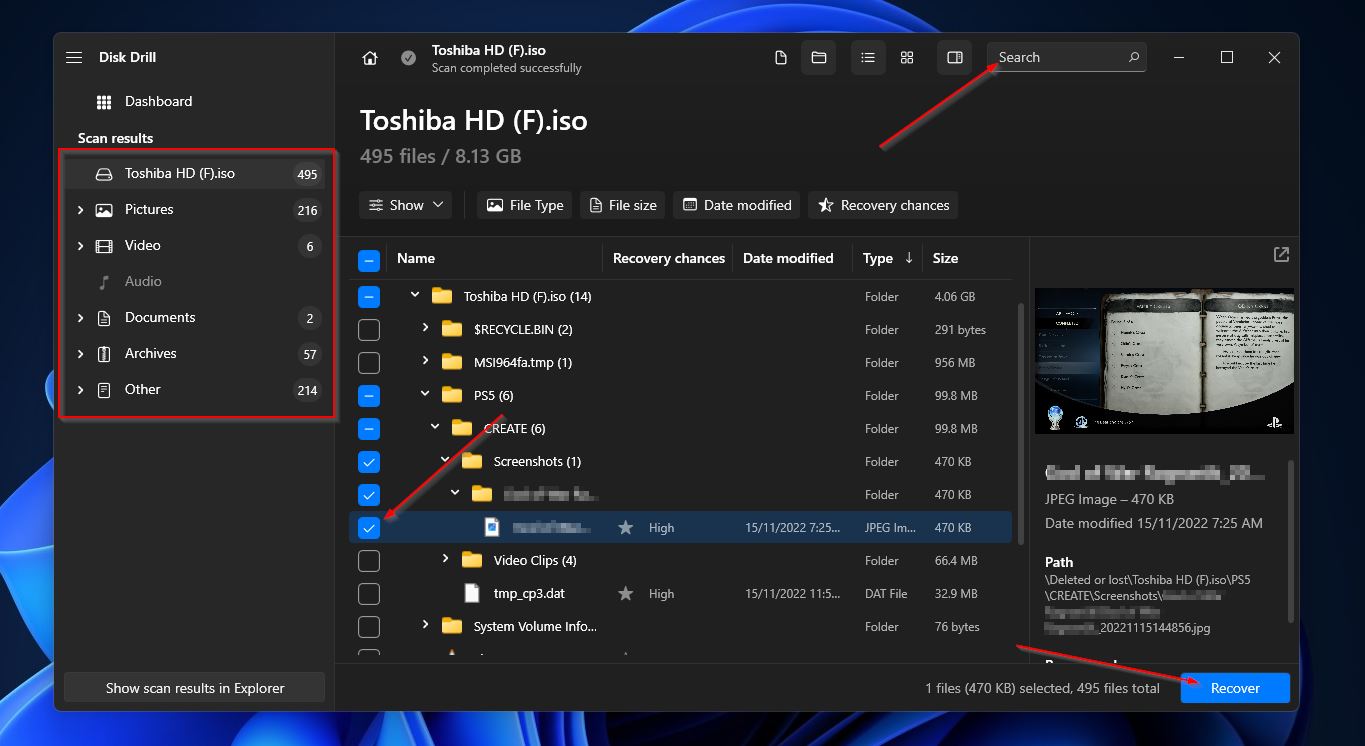
- After that, a pop-up will appear where you have to decide on the destination of your recovered files. Click Next to start retrieving your files.
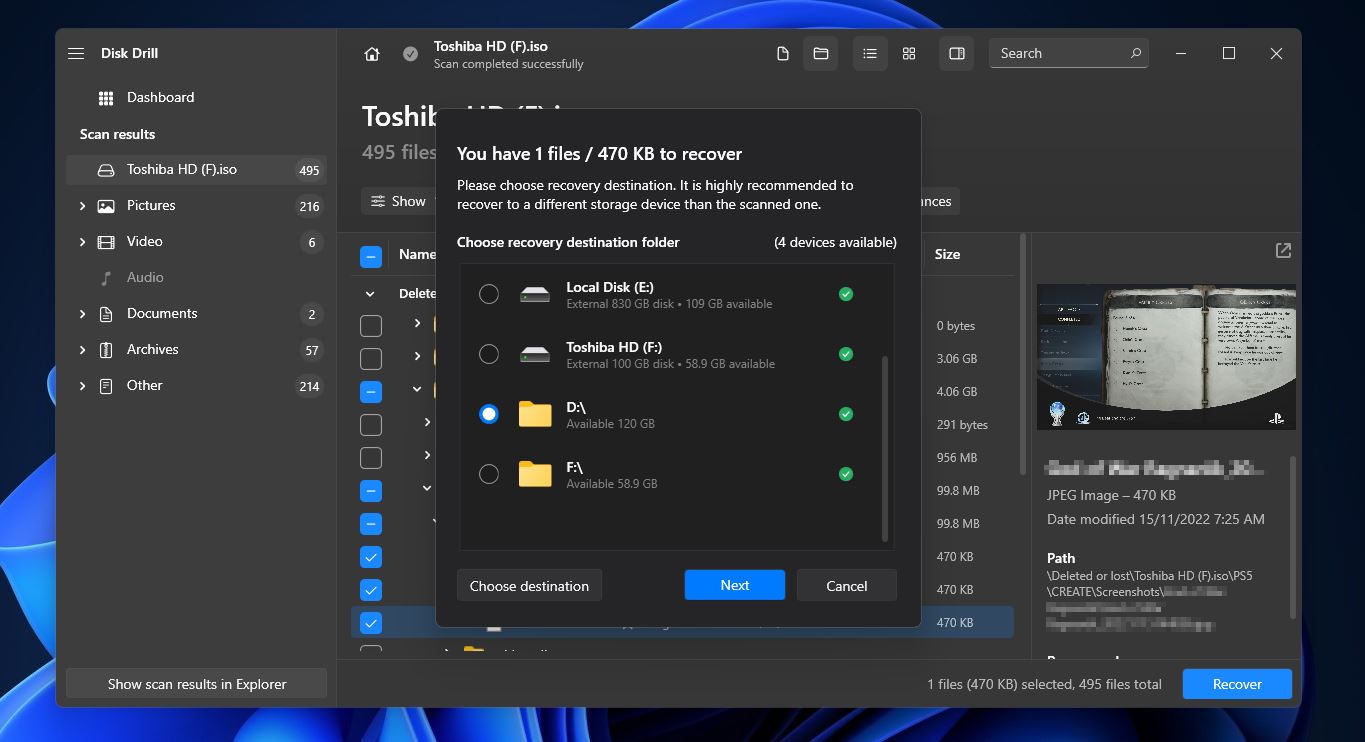
- When the Toshiba external hard drive rescue is done, you’ll see a completion message with a button labeled “Show recovered data in Explorer.” Click it if you want to be taken right to your retrieved files.
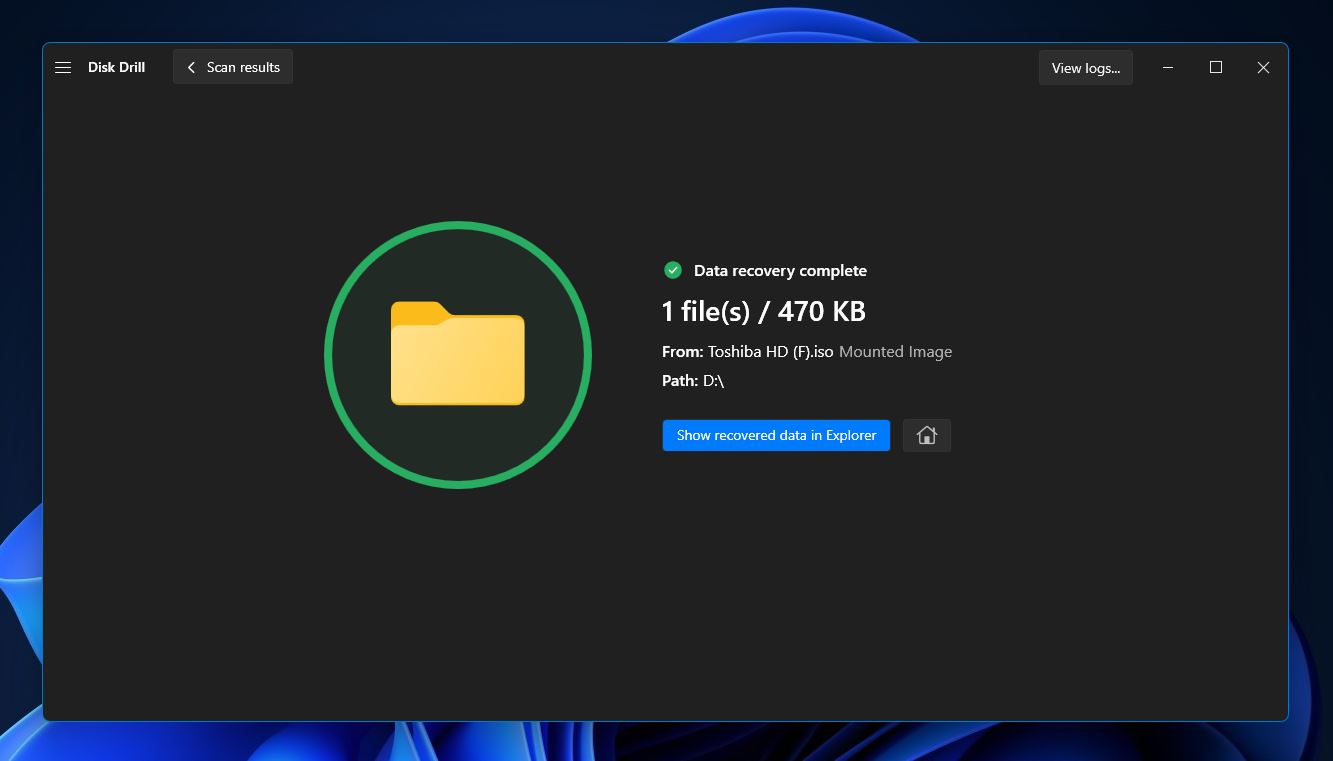
What to Do if Toshiba External Hard Drive Not Showing Up
Here are a few things you can try if your Toshiba external hard drive is not showing up in File Explorer.
- Make sure the device is properly plugged into your computer, and it’s powered on if needed.
- Try connecting the drive to a different USB port on your computer to see if the problem is from the port. You can also swap out the cable for a fresh one to check if that’s the issue.
- Give your computer a quick restart. There are a surprising number of issues that can be resolved that way.
- If your Toshiba external hard drive is new, there’s a chance that it needs to be initialized through the Windows Disk Manager tool.
- Sometimes, a hard drive can be missing a drive letter, causing the device not to appear properly in Windows Explorer. Simply assign it a drive letter in Disk Manager.
- If all else files, formatting the hard drive often solves this issue.
Conclusion
People use Toshiba external hard drives for their quality performance and sturdy builds, but they’re just as susceptible to data loss as other storage devices. The good thing is that you can often recover files from Toshiba external hard drives depending on the situation by using an advanced data recovery program, like Disk Drill. And if you’re having issues with your external drive not showing up on your computer, you can try out the fixes outlined above.
FAQ:
- Plug it into your computer via USB.
- Press the Ctrl + E keys on your keyboard to bring up an instance of File Explorer and select This PC from the panel on the left of the window.
- Your Toshiba external hard drive should appear on the list of available storage devices.




