
Efter at have tilsluttet din Western Digital (WD) harddisk til dit system, bemærker du, at noget er galt. Måske mangler nogle af dine filer, drevet nægter at åbne, eller Windows genkender det slet ikke. På trods af de tilsyneladende utallige måder, hvorpå dine data kan forsvinde fra din WD-disk, er der måder at få dem tilbage på.
Vi har samlet og testet de mest pålidelige måder at få dine data tilbage på, uanset om de er utilgængelige eller slettede. Løsningerne i denne vejledning har allerede hjulpet mange læsere med Western Digital data recovery, så du kan være sikker på, at du er det rette sted.
Vælg Dit Western Digital Recovery-scenarie
Den præcise proces, du følger for WD HDD-datagendannelse, afhænger af den situation, du befinder dig i, da hvert tilfælde kan kræve en anden tilgang. Vi har inkluderet en tabel nedenfor for at hjælpe dig med at identificere, hvilken situation der passer dig bedst, sammen med de anbefalede gendannelsesmuligheder.
| Scenario | Hvad der skete |
| Scenario 1: Slettede filer | Filerne blev slettet permanent ved hjælp af Shift+Delete eller tømt fra Papirkurven. |
| Scenarie 2: Formateret drev | Drevet eller partitionen blev formateret, og alle data blev slettet. |
| Scenarie 3: Windows starter ikke | Din computer vil ikke starte, og operativsystemet (OS) indlæses ikke. |
| Scenario 4: Korrupte/Ikke opdaget/RAW-drev | WD-drevet vises som RAW, beskadiget eller ikke registreret i Windows. |
| Scenario 5: My Passport-kryptering | Dit WD-drev er utilgængeligt på grund af password-beskyttelse eller kryptering. |
| Scenario 6: Fysisk Skade | Drevet laver klik- eller slibelyde eller vil ikke starte op. |
Hvis du har brugt WD My Cloud til at sikkerhedskopiere dine filer, skal du sørge for at tjekke der for en kopi af dine data. Gendannelse fra en sikkerhedskopi er meget mere pålidelig end at gendanne dataene bagefter.
Scenario 1: Western Digital Filgendannelse Efter Utilsigtet Sletning
Ved et uheld slettet de forkerte filer og allerede tømt papirkurven? Eller valgte du at springe papirkurven over og permanent slettet dem ved hjælp af Shift+Delete. Det er ikke for sent at få filerne tilbage, hvis du handler hurtigt.
Når du sletter en fil, er det kun referencen til filen, der faktisk slettes. Indholdet af filen forbliver, indtil det til sidst bliver overskrevet af nye data. Indtil da kan det gendannes. Den mest effektive tilgang i dette tilfælde er at bruge datagendannelsessoftware, der er i stand til WD harddiskgendannelse. Der er mange muligheder derude, men da vi allerede har testet bedste gendannelsesværktøjer til WD-drev, vil vi gentage vores topvalg: Disk Drill, R-Studio og EaseUS.
| Værktøj | Fordele | Ulemper | Pris | Demoversion | Understøttet OS |
| Disk Drill | Begyndervenlig, tilpasningsdygtig, stærke genopretningsresultater | Ingen telefonsupport. | $89 (PRO) | Gendan op til 100 MB gratis på Windows. | Windows, macOS |
| R-Studio | Velegnet til fagfolk, håndterer kompleks RAID-gendannelse | Skrappere indlæringskurve | $79.99 (Standard) | Kun forhåndsvisning. | Windows, macOS, Linux |
| EaseUS | Enkelt, hurtigt og pålideligt med god kundesupport. | Dyrere sammenlignet med de fleste muligheder. | $69.95 (per måned), $127.96 (livstid) | Gendan op til 2 GB gratis. | Windows, macOS |
Vi vil demonstrere, hvordan WD data recovery ser ud med Disk Drill, ikke kun fordi det er begyndervenligt, men fordi det kan håndtere en bred vifte af forskellige genopretningsscenarier, som denne. Sådan gendannes data fra en Western Digital ekstern harddisk:
- Download, installer, og åbn Disk Drill.
- Tilslut din WD-drev, vælg det, og klik på Søg efter mistede data.
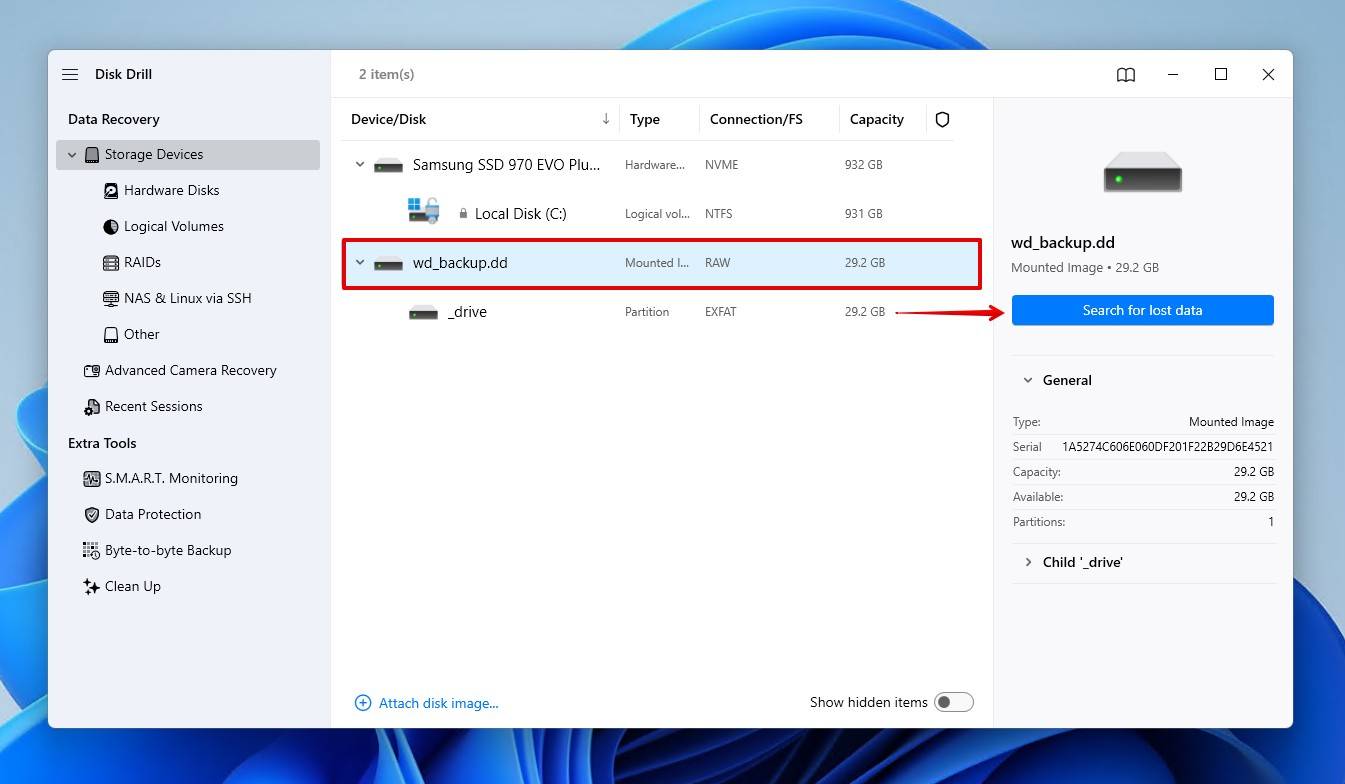
- Klik på Universal Scan, som vil søge efter alle filer på drevet. Avanceret kameragendannelse er bedst til at gendanne optagelser fra kameraer og droner.
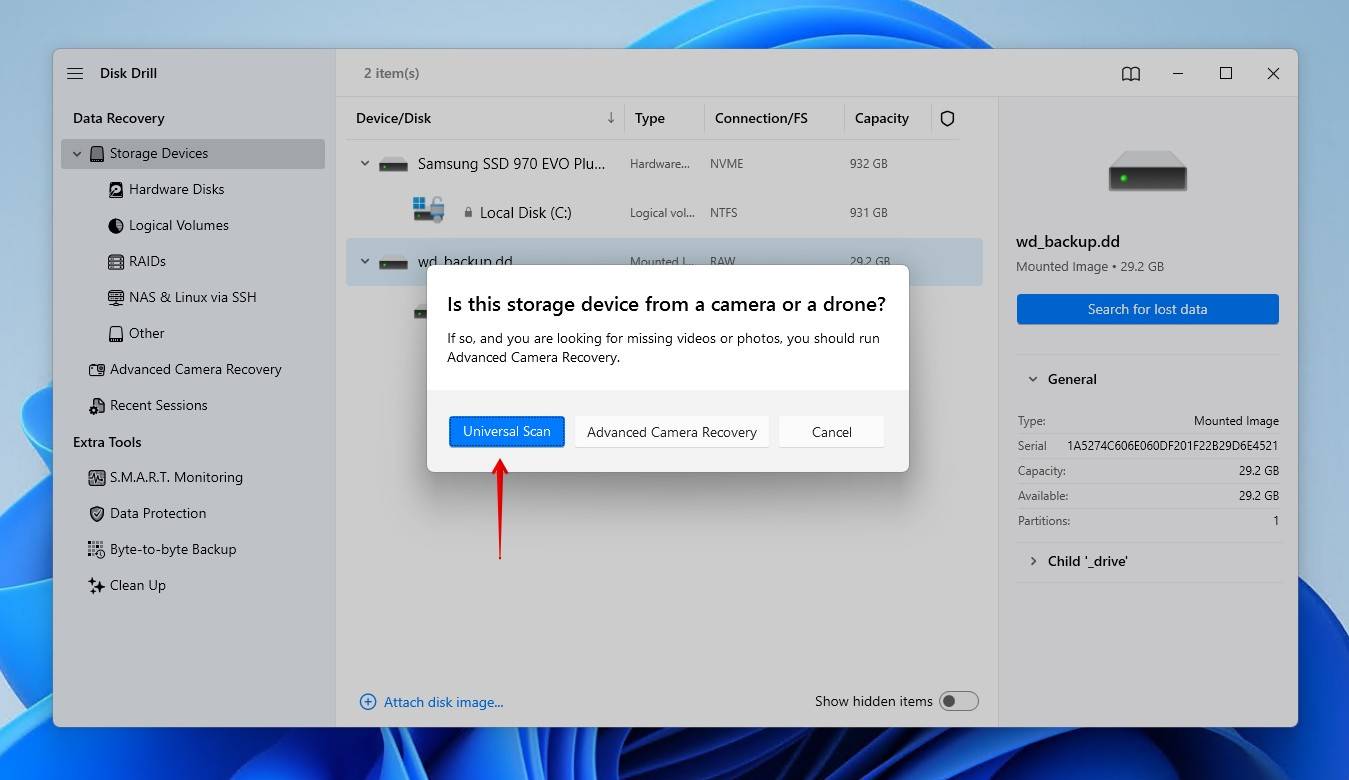
- Klik på Gennemse fundne elementer, når scanningen er fuldført. Alternativt kan du klikke på Gendan alle for at gendanne alt med det samme.

- Forhåndsvis og vælg de filer, du vil gendanne. Du kan filtrere mulighederne efter filtype, størrelse og ændringsdato for at forbedre resultaterne. Klik på Gendan, når du er klar til at gendanne dem.
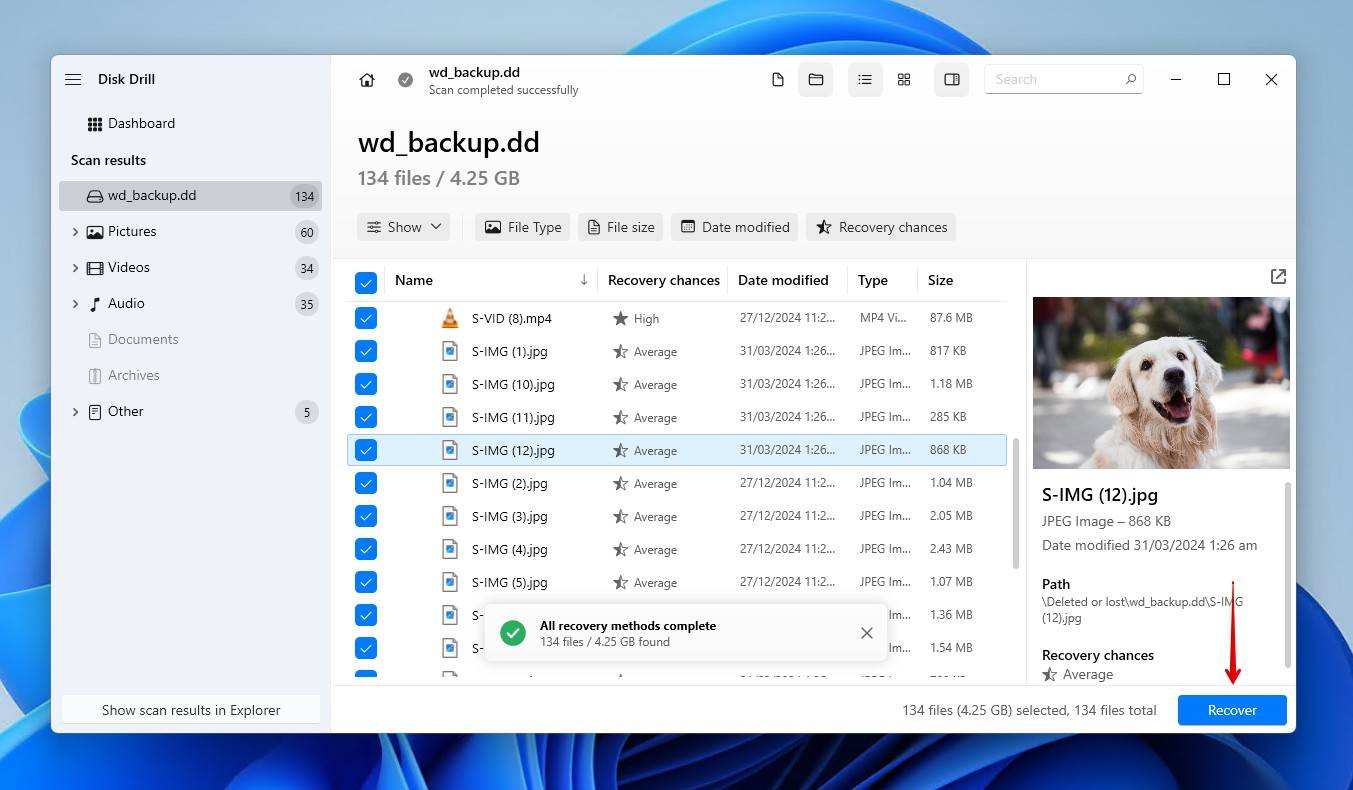
- Vælg en passende gendannelsesplacering, der ikke befinder sig på Western Digital-harddisken. Klik på Næste for at fuldføre gendannelsen.
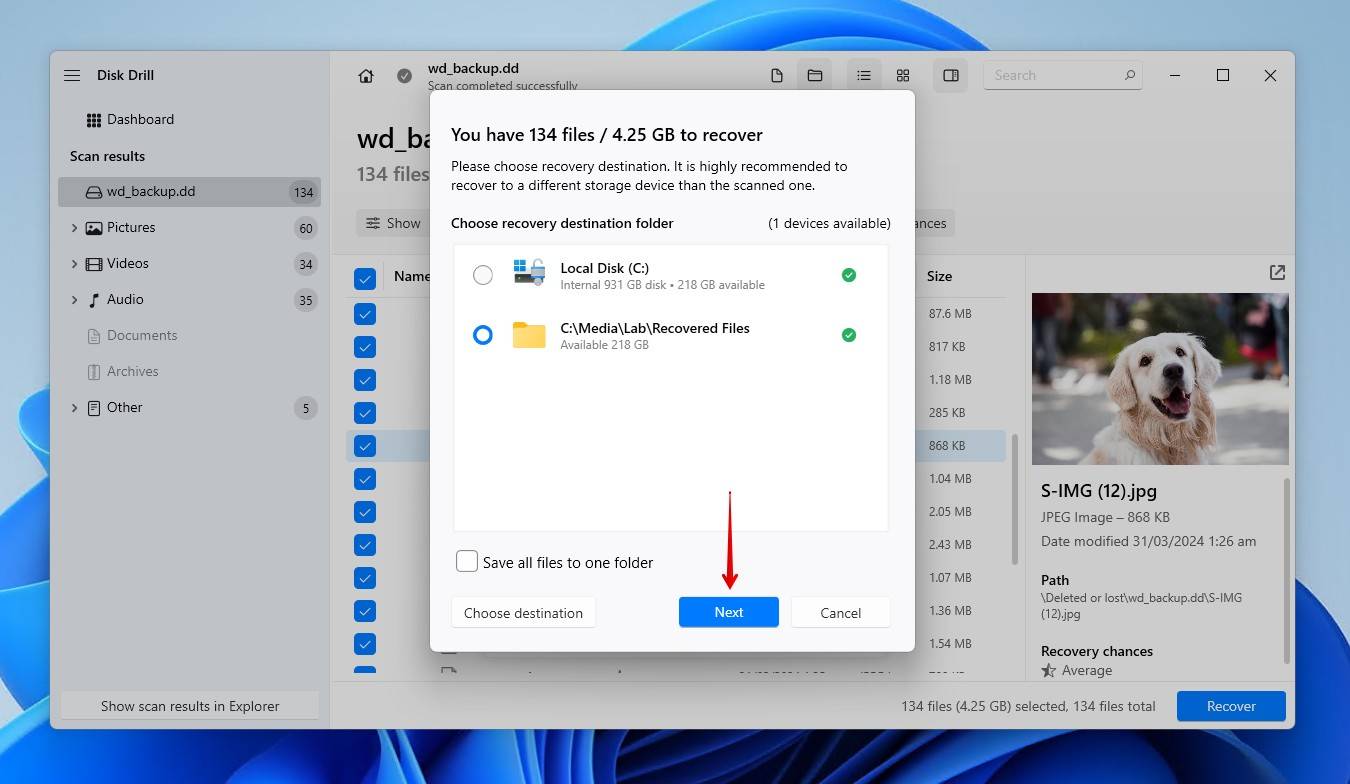
Når dine data er gendannet, skal du sørge for at sikkerhedskopiere dem. Da support for WD Backup er ophørt, anbefaler Western Digital Acronis True Image for Western Digital som den primære metode til at sikkerhedskopiere dine drev.
Scenarie 2: WD ekstern harddiskgendannelse efter formatering
WD-drevgenoprettelse er mulig efter formatering, men det afhænger virkelig af den type formatering, du har udført: hurtig eller fuld.
- Hurtig formatering. Ligesom med almindelig sletning af filer slettes kun pegepindene til dataene ved en hurtig formatering. Nogle gange er selv disse intakte, hvis der blev brugt et andet filsystem. Selve dataene kan stadig gendannes.
- Fuld formatering. Hver sektor eller blok på drevet nulstilles. Derved overskrives alle data, hvilket reelt set fjerner enhver mulighed for gendannelse, selv med professionelt værktøj.
For det meste, med mindre du specifikt fravælger hurtigformatindstillingen, vil Windows’ standardformateringsparametre føre til et hurtigformat. I dette tilfælde er trinene for Western Digital-filgendannelse den samme som ovenfor – scan drevet og gendanne de formaterede data ved hjælp af datagendannelsessoftware.
Hvis du bruger et solid-state drev (SSD), kompliceres Western Digital drevgendannelse af tilstedeværelsen af TRIM. TRIM rydder automatisk ubrugte blokke med en TRIM-kommando. Efter TRIM er blevet kørt, gør det gendannelsen umulig. Selvom det er usandsynligt, kan du have en lille chance for gendanne data fra SSD’en, hvis TRIM ikke er blevet kørt.
Scenarie 3: WD Harddisk gendannelse når Windows ikke vil starte
Når du bruger en WD-drev som din boot-enhed, er genoprettelsesprocessen lidt mere kompliceret. Da operativsystemet ikke starter, kan du ikke installere og bruge datagendannelsessoftware til at gendanne data fra en WD ekstern harddisk. Du har to mulige muligheder.
Mulighed 1: Brug en Live USB eller Bootable Recovery Media
En Live USB er et bærbart operativsystem, du kan starte fra, og dermed omgå den ikke-bootbare systemdrev. Ved hjælp af Windows ISO kan du oprette en bootable USB med værktøjer som Rufus. Derfra kan du:
- Kopiér dine filer til en anden drev eller cloud-lagring.
- Kør gendannelsessoftware direkte fra live-miljøet.
Mulighed 2: Tilslut WD-drevet til en anden computer
Hvis Windows ikke vil starte, kan du fjerne din WD-disk og tilslutte den til en anden PC ved hjælp af en SATA-til-USB adapter eller en ledig SATA-port.
- Hvis den åbner som normalt, skal du straks kopiere dine filer.
- Hvis den ser RAW eller ødelagt ud, skal du bruge Western Digital harddiskgendannelsessoftware og følge tidligere trin
Vi går ikke i detaljer her, da vi allerede har en fuld, dedikeret guide om gendannelse af data fra en harddisk, der ikke kan startes, så sørg for at tjekke den ud.
Scenario 4: Western Digital ekstern harddiskgendannelse, når den er beskadiget eller ikke registreres
Uden tvivl det mest almindelige problem, som WD-brugere rapporterer, er at forsøge at få adgang til en ekstern drev, som Windows ikke korrekt genkender. Nogle gange vises drevet som beskadiget, viser et RAW filsystem, beder dig om at formatere det eller simpelthen vises ikke i File Explorer. Dit første skridt er at bekræfte dets status i Diskhåndtering. Disse trin gælder for de fleste WD eksterne harddiskgendannelsessituationer, især når din enhed pludseligt stopper:
- Højreklik på Start og klik på Diskhåndtering.

- Find din WD-drev og bekræft dens størrelse og filsystem.
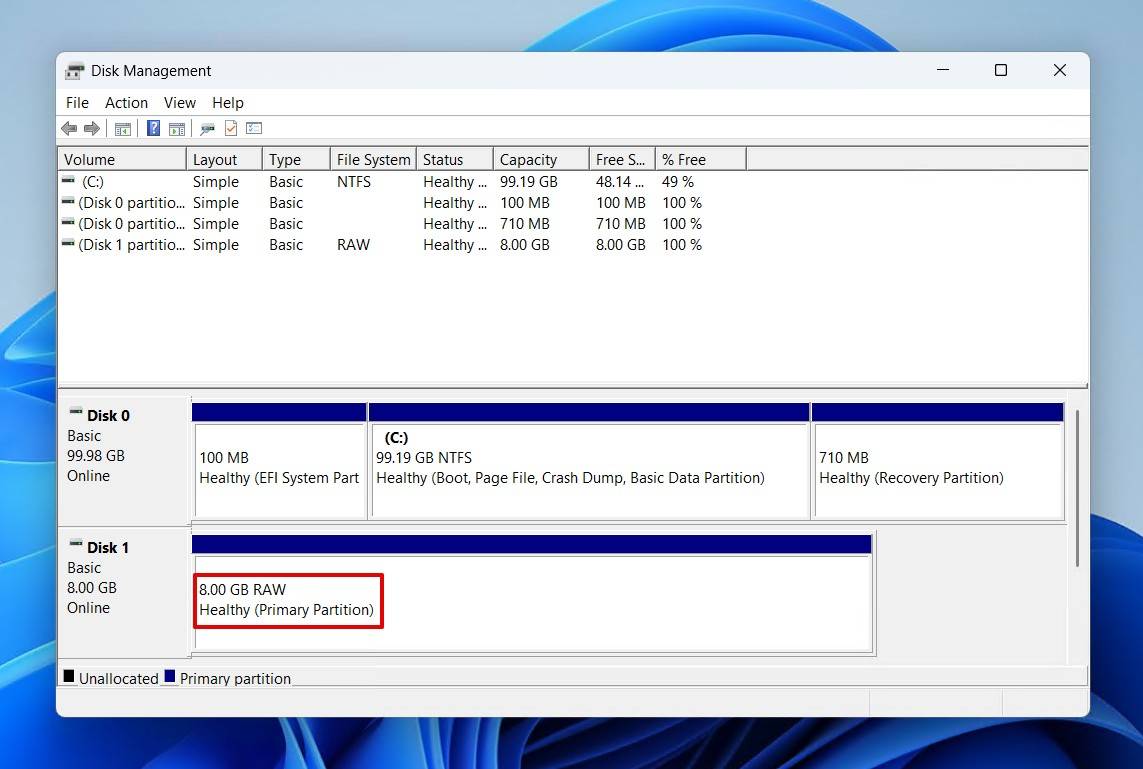
Derfra vil dine trin afhænge af dens status:
- Registreret korrekt: Brug Western Digital data recovery-software til at gendanne dataene.
- Viser RAW/fejl: Filsystemet er korrupt. Undgå formatering og brug WD eksterne harddisk data recovery-software til at omgå fejlene og gendanne dataene.
- Ikke registreret: Prøv et andet USB-kabel, port eller PC. Hvis det stadig fejler, kan problemet være hardware-relateret, og professionel gendannelse kan være nødvendig (som vi diskuterer i Scenario 6).
Du kan reparere en WD-disk, der viser fejl, men der er en bestemt rækkefølge, du skal følge for ikke at miste dine data.
Trin 1: Gem dine data
At tage nogen handling på din harddisk, når den er beskadiget, indebærer risiko for at gøre dine data uigenkaldelige. Dette inkluderer både reparationer og datagendannelse, da det påfører yderligere stress på harddisken. Derfor anbefaler vi at lave en sikkerhedskopi før gendannelse af data fra en Western Digital ekstern harddisk.
Oprettelse af en byte-til-byte backup-billede og scanning af det er den bedste mulighed for Western Digital-gendannelse. Denne backup vil bevare dit drevs nuværende tilstand, så selvom det fysiske drev bliver værre, vil de gendannelige data ikke blive påvirket i billedet. Dette trin er et super simpelt trin, der kan være forskellen mellem at gendanne nogle data og slet ingen.
Vi viser dig, hvordan du opretter en byte-til-byte sikkerhedskopi af din WD-drev ved hjælp af Disk Drill:
- Vend tilbage til Disk Drill. Hvis du ikke har hentet det, gør det nu.
- Klik på Byte-for-byte Backup.
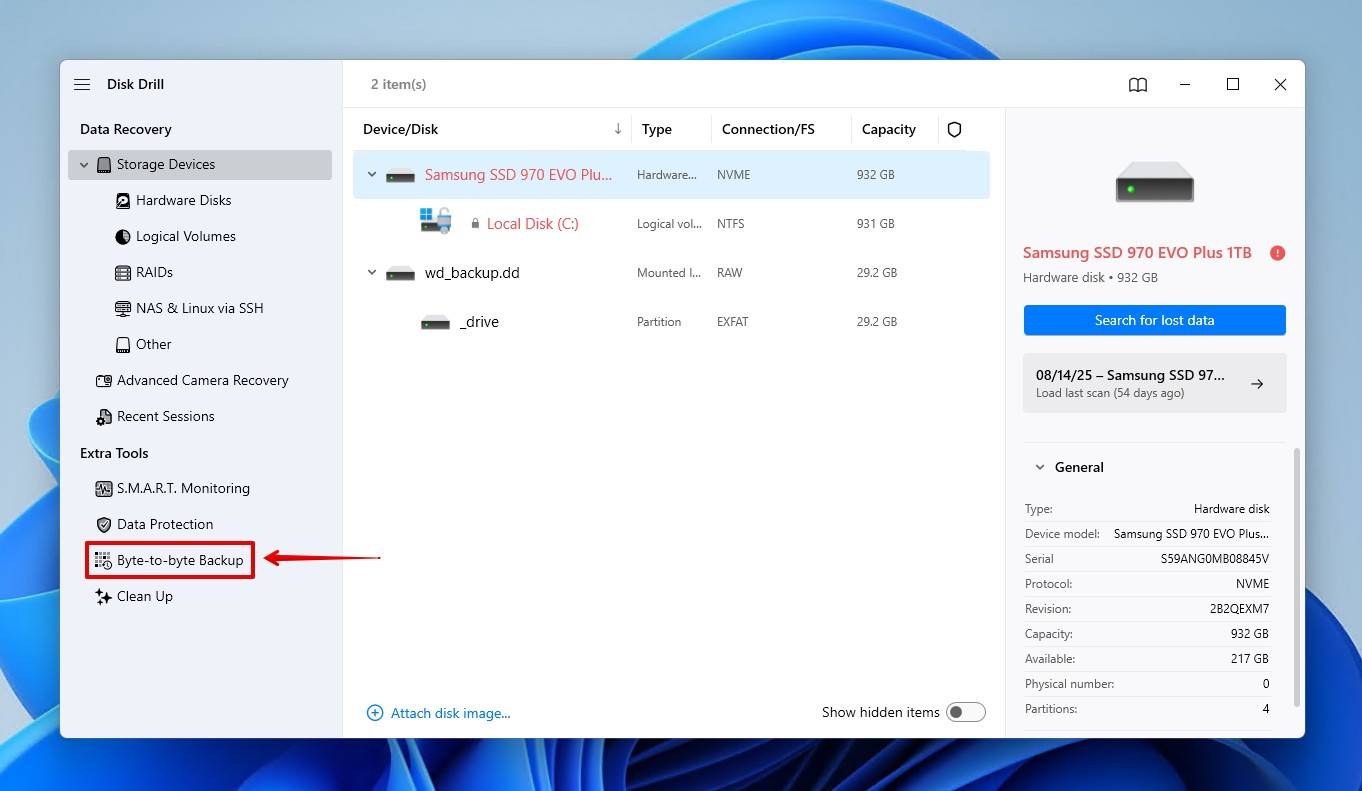
- Vælg din WD-drev, og klik derefter på Opret backup.
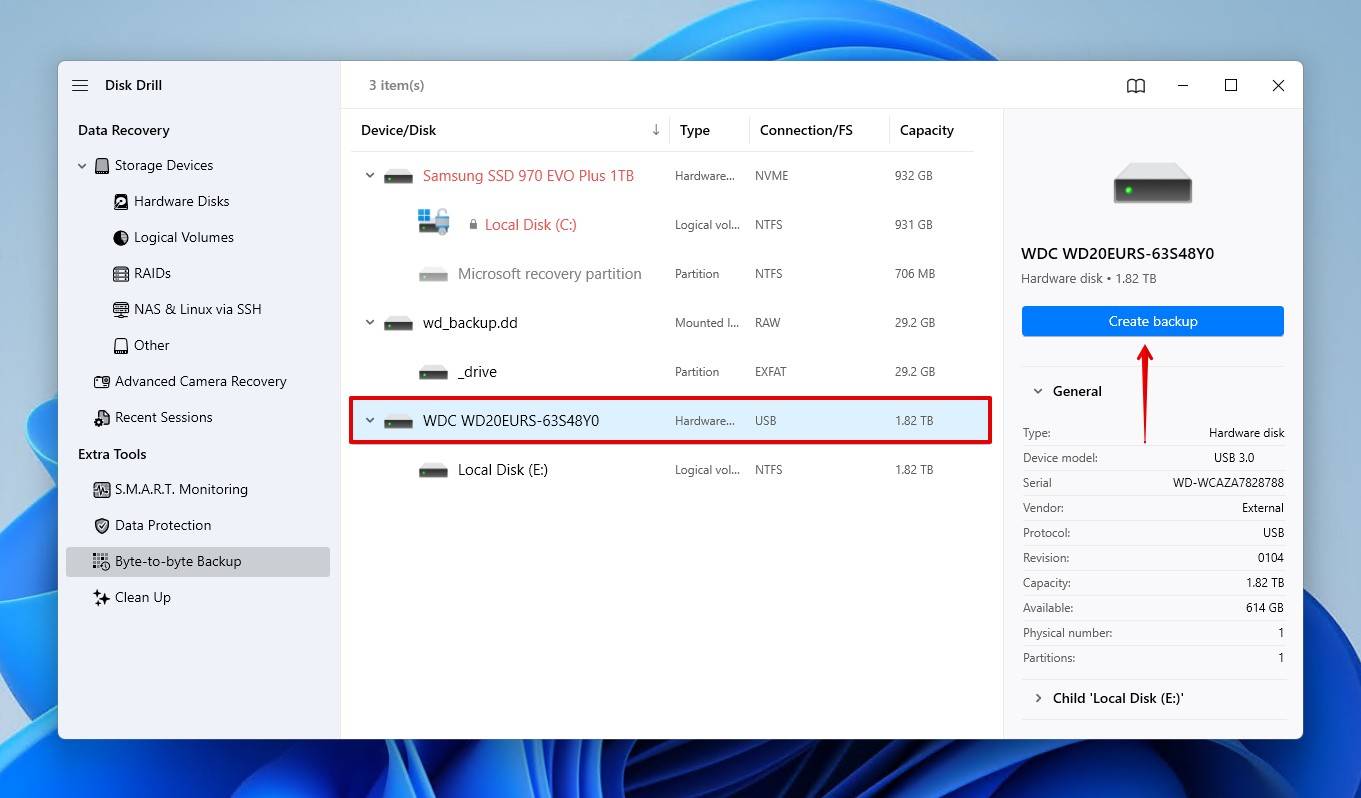
- Giv backupen et navn, og vælg et sted på en separat drev til at gemme backupen. Modtagerdrevet skal være af samme størrelse eller større end det drev, der skal sikkerhedskopieres. Klik på OK.
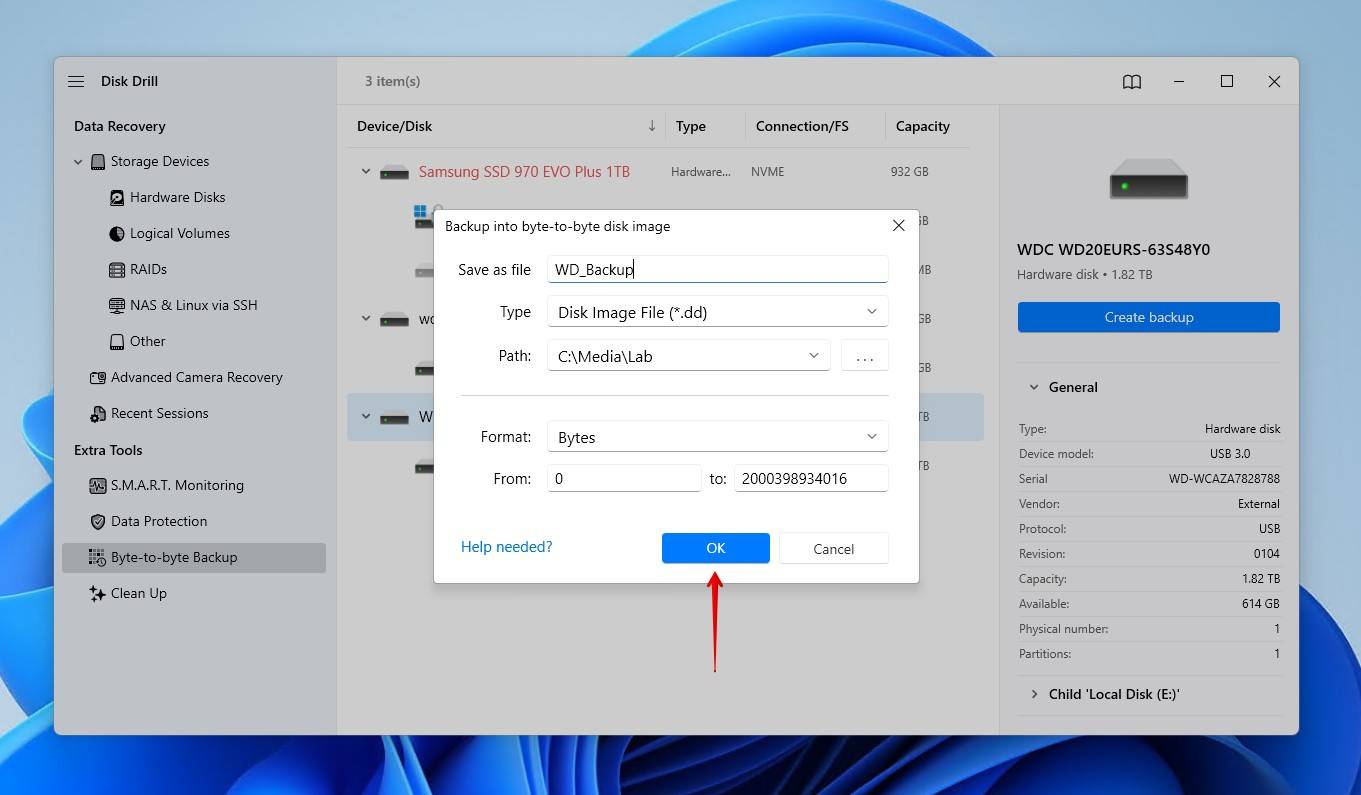
- Vend tilbage til Lagringsenheder.
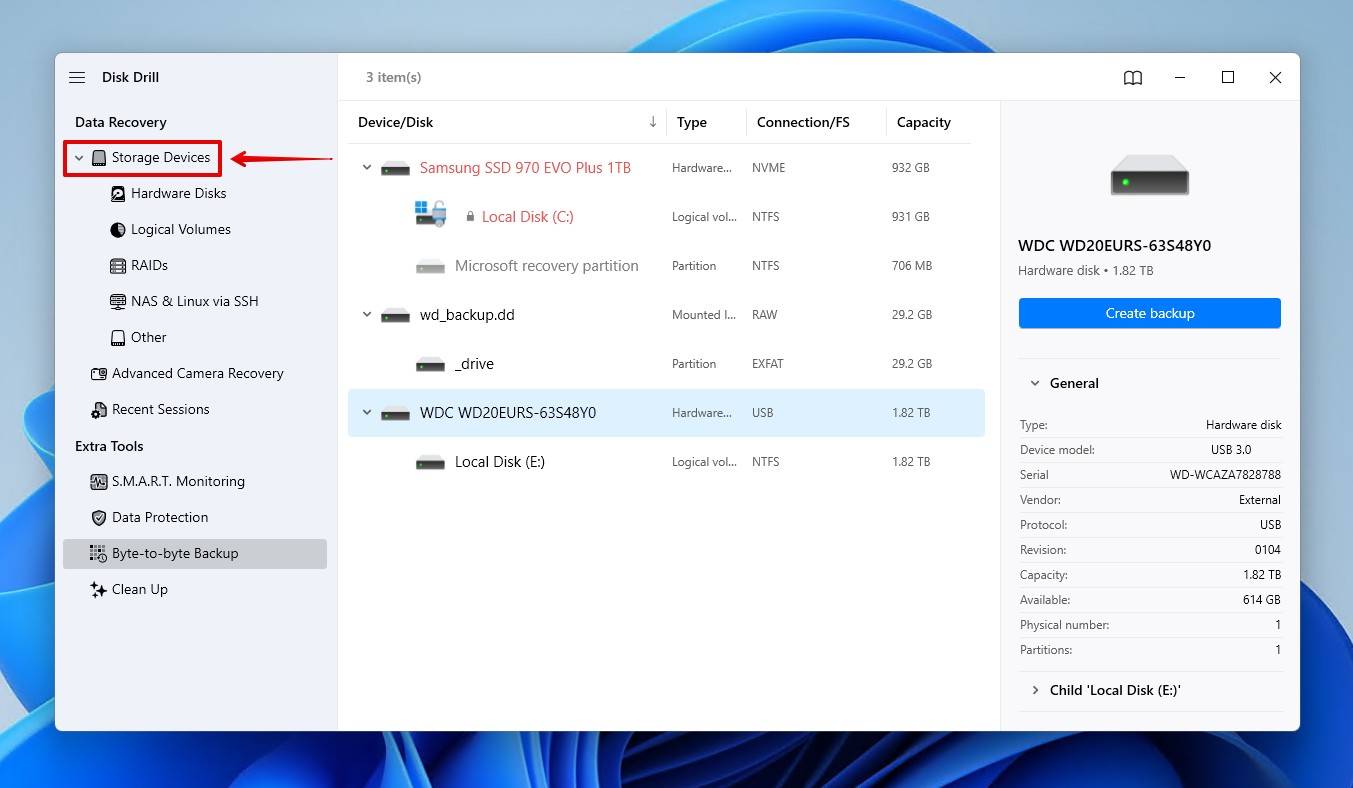
- Klik på Tilføj diskbillede, og vælg det backupbillede, du lige har oprettet.
- For genoprettelse, se trin i Scenario 1.
Disk Drill inkluderer også aktiv S.M.A.R.T.-overvågning, som holder øje med din WD-drevs tilstand, både advarer dig om problemer, den opdager, og giver dig en oversigt over drevets integritet. Du kan få adgang til det på følgende måde:
- Vælg S.M.A.R.T. Overvågning i Disk Drill.
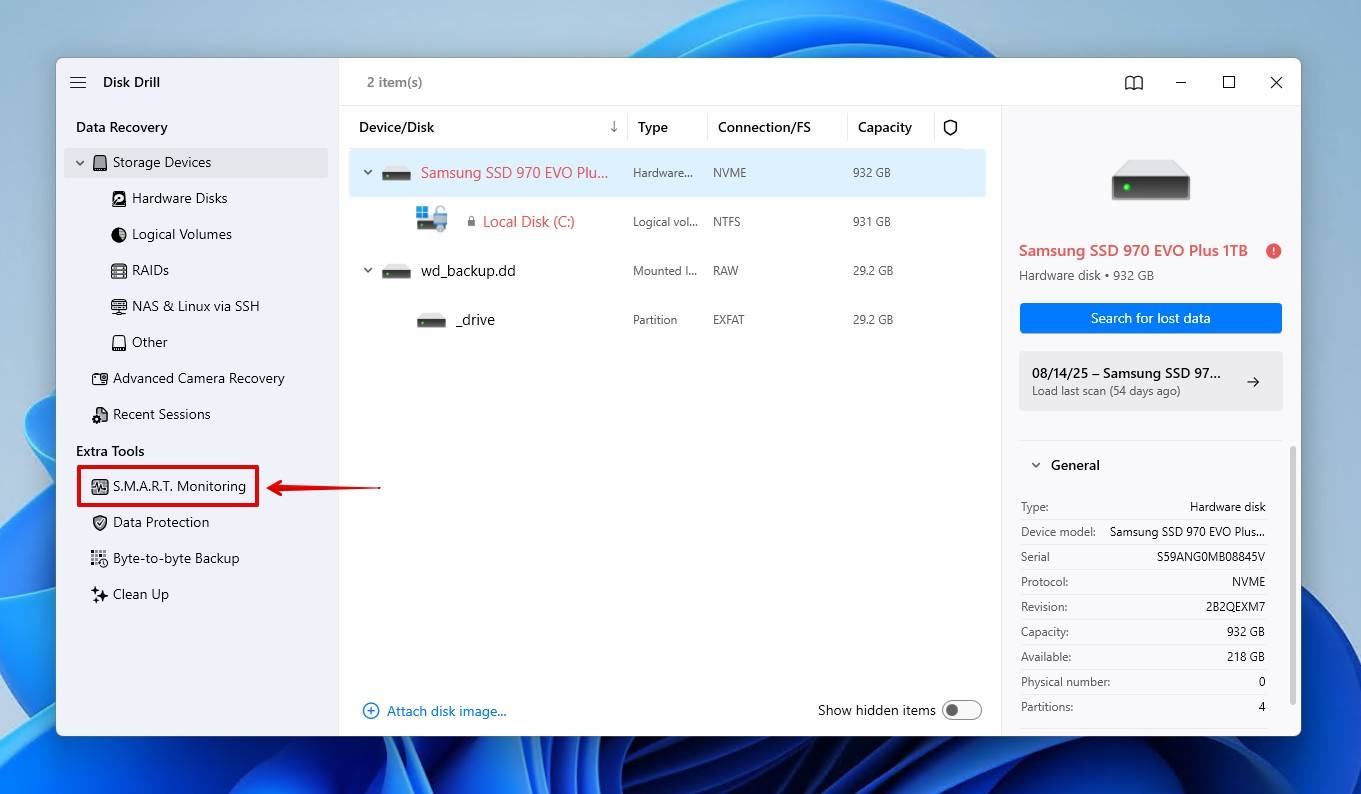
- Vælg din WD-disk.
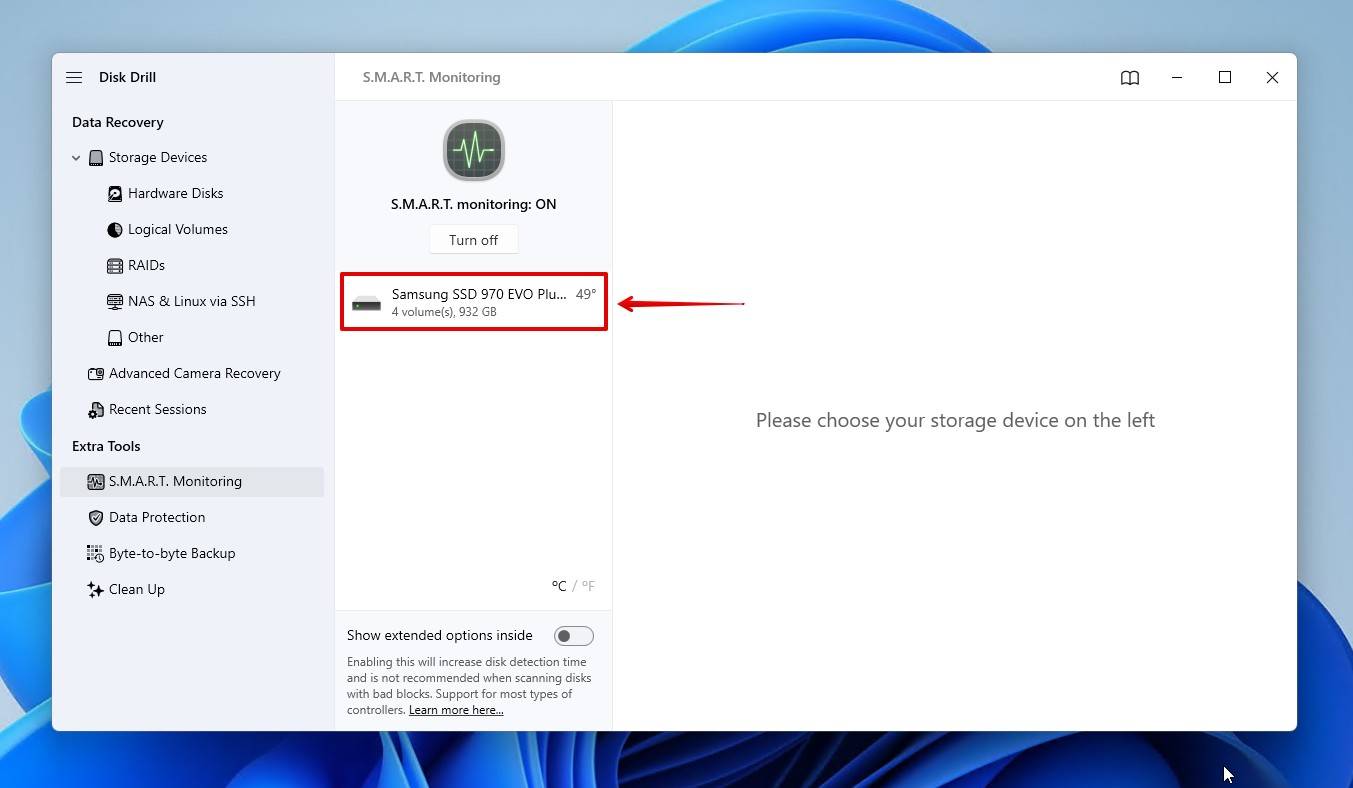
- Noter diskens status. OK angiver, at disken er i orden, mens Advarsel og Fejler angiver, at der skal tages handling.
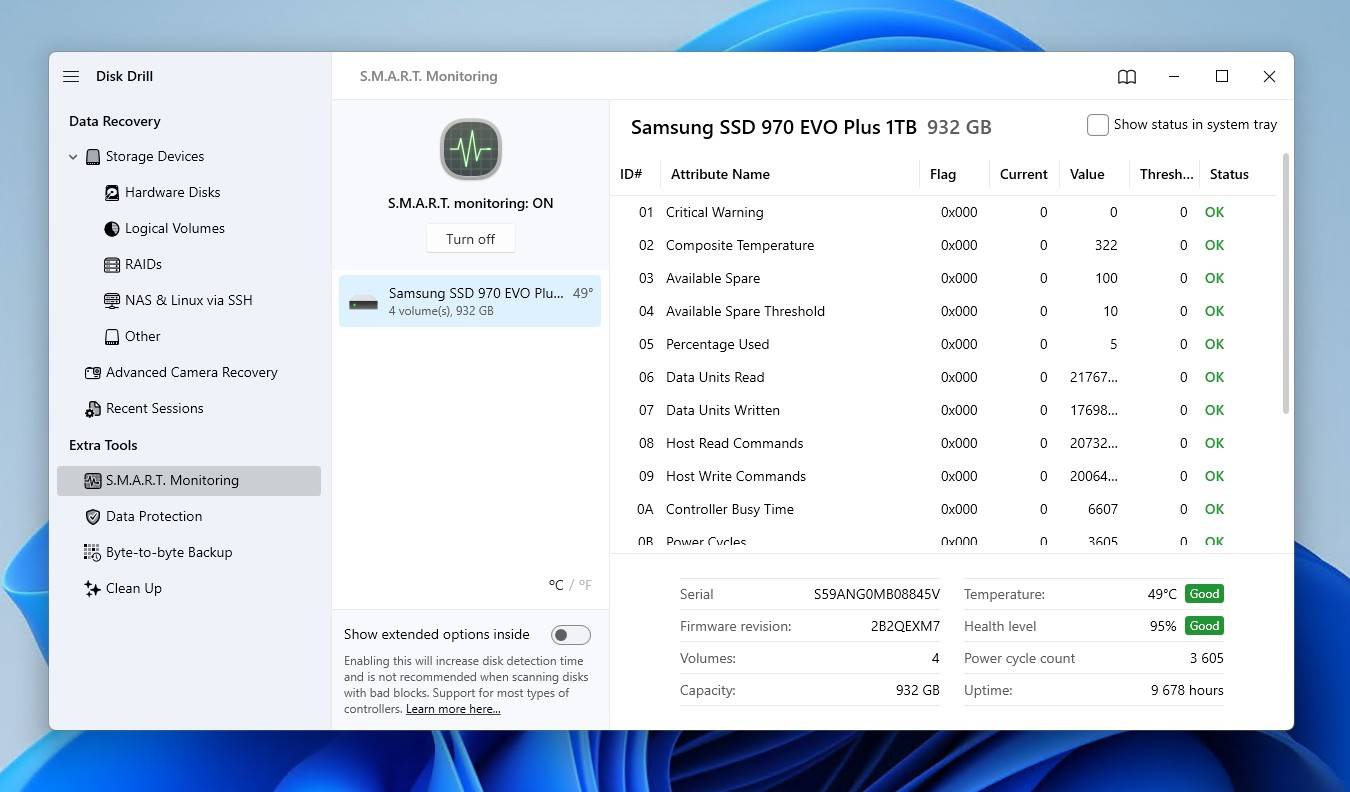
Trin 2: Reparer drevet
Windows har sit eget indbyggede reparationsværktøj kaldet CHKDSK, som fokuserer på reparation af fejl relateret til filsystemet. Vi har undladt denne mulighed indtil nu, fordi CHKDSK kan føre til yderligere datatab, så det er bedst kun at bruge det, når dine data er sikkerhedskopieret eller gendannet.
Sådan bruger du CHKDSK efter WD harddisk-data recovery:
- Højreklik på Start og klik på Terminal (Admin).
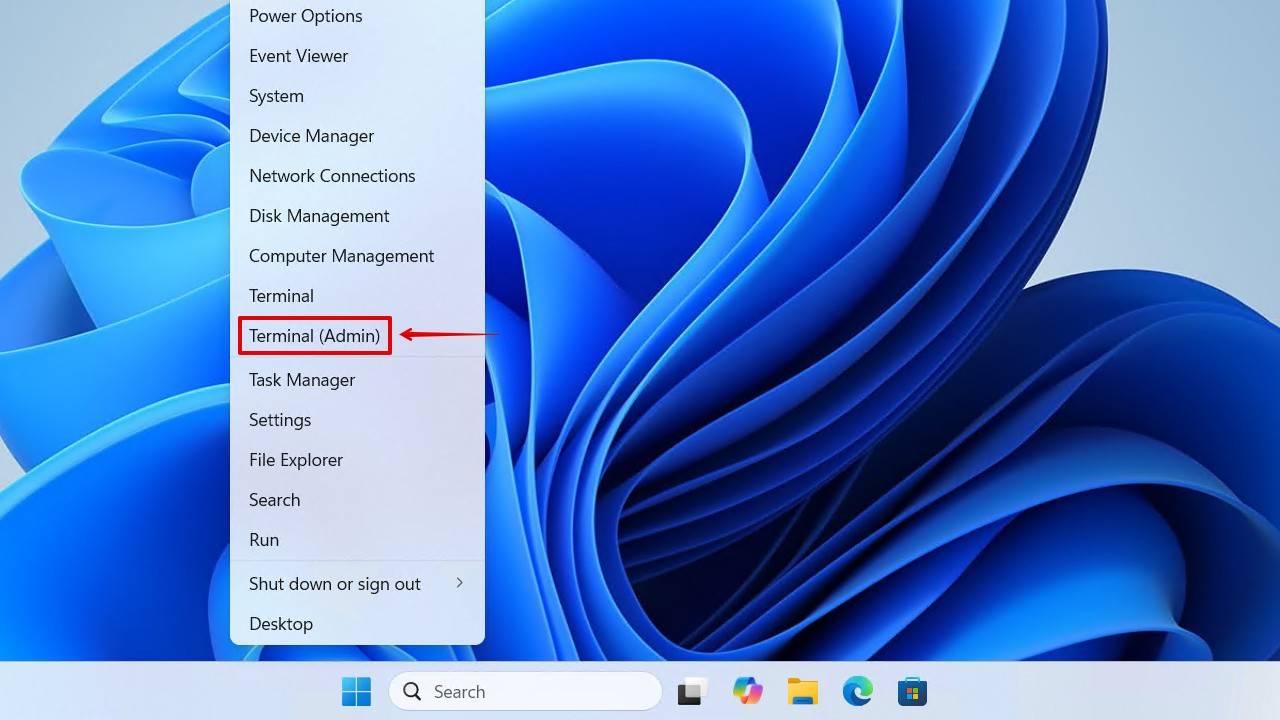
- Indtast chkdsk *: /r. Erstat * med dit WD-drevbogstav. Tryk på Indtast.
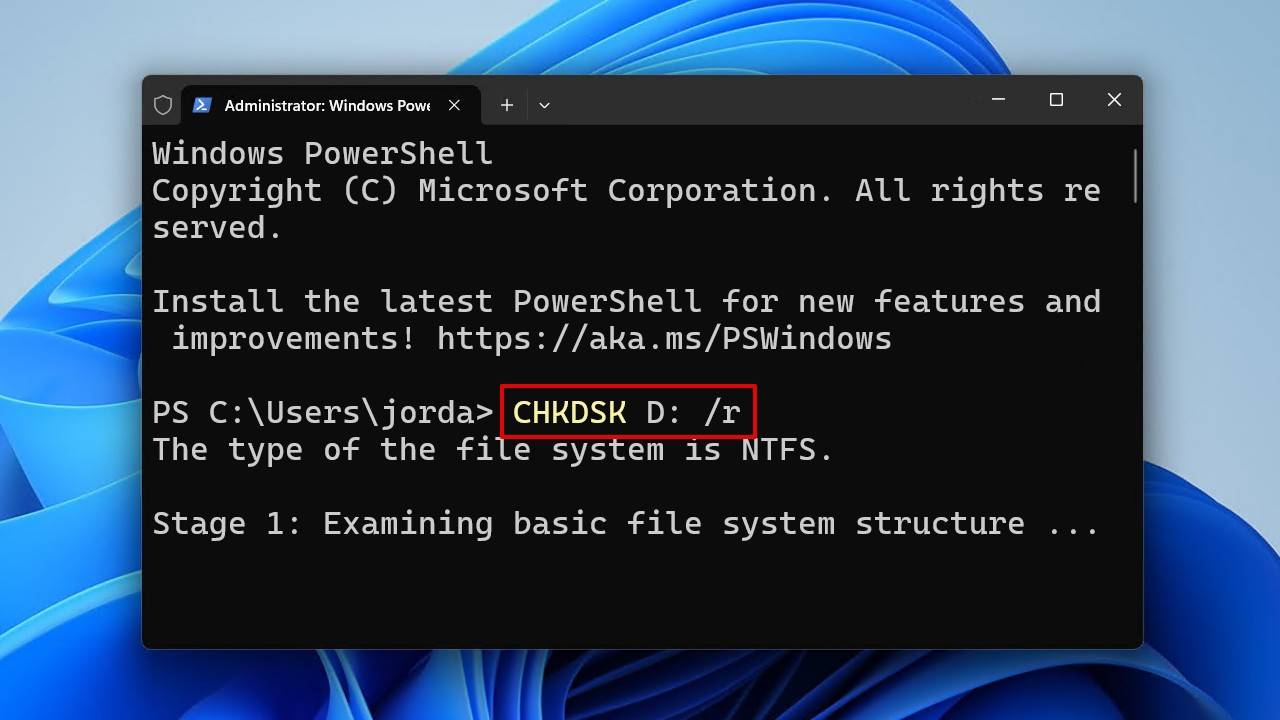
Selvom CHKDSK er nyttigt i mange tilfælde, er det ikke en alt-i-én løsning til alt. I nogle tilfælde kan det være nødvendigt at omformatere drevet. Og ja, dette vil slette dataene, men det vil eliminere al korruption på drevet og gendanne det til funktionsdygtig stand. Og da du genskabte dataene tidligere, vil dette ikke være et problem.
Sådan formaterer du drevet efter Western Digital harddisk-datagendannelse:
- Højreklik på Start og klik på Diskhåndtering.
- Højreklik på din WD-disk, og klik derefter på Formater.
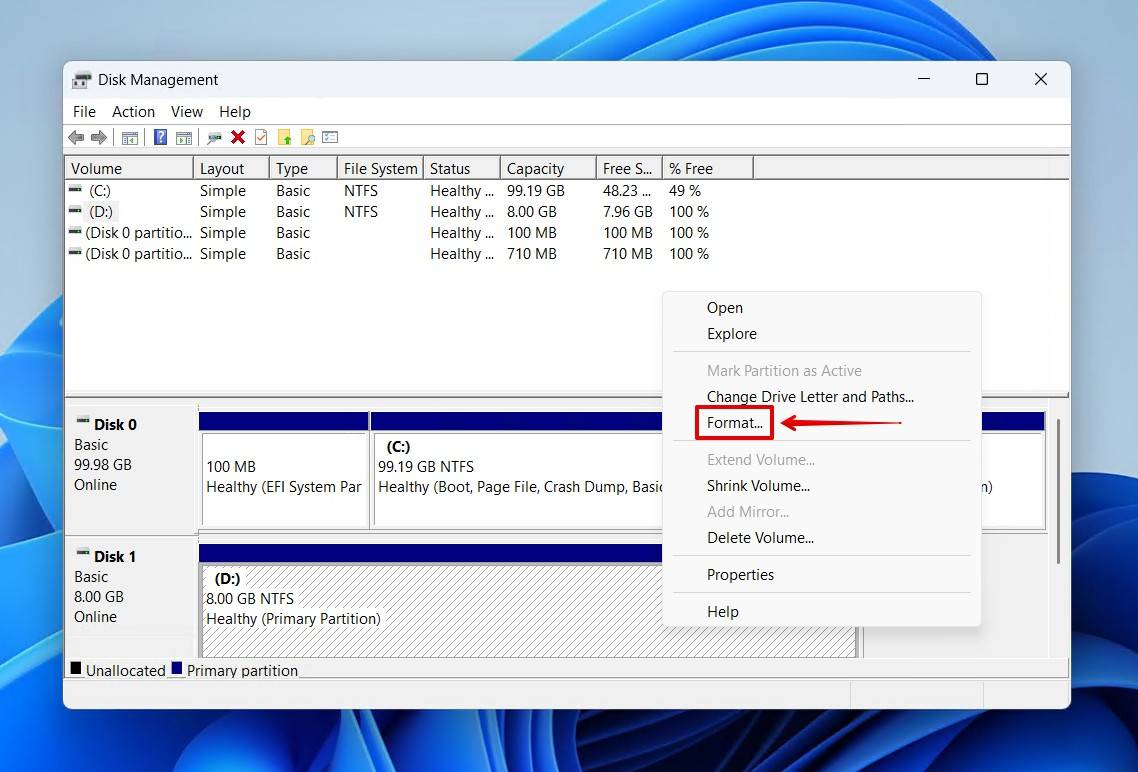
- Angiv en volumenetiket, sørg for at Udfør en hurtig formatering er markeret, og tryk derefter på OK.
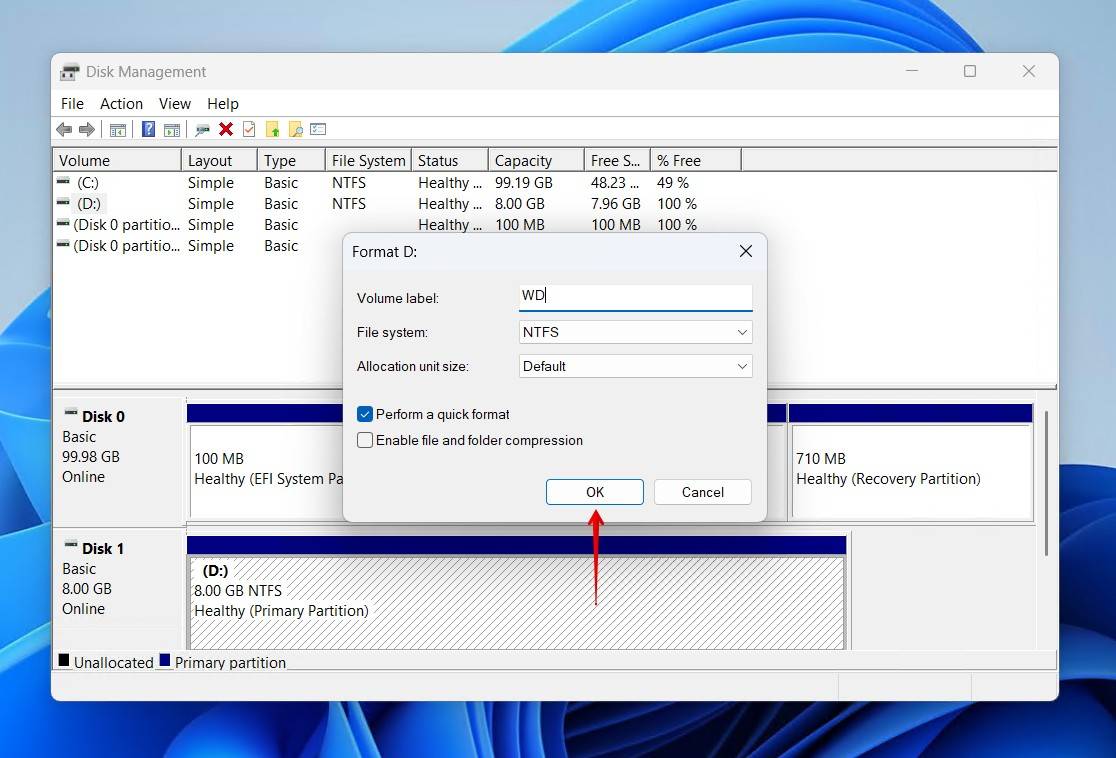
- Klik på OK igen for at bekræfte.
Scenario 5: Western Digital My Passport Data Recovery (Krypteringsproblemer)
De fleste WD My Passport-drev bruger hardwarekryptering som standard, hvilket kan påvirke gendannelse. Hvis dit drev er adgangskodebeskyttet, kan genoprettelsessoftware ikke se, hvilke data der kan gendannes, før drevet er låst op.
- Hvis du har adgangskoden og den originale indkapsling stadig fungerer, kan du låse drevet op og forsøge at gendanne data, som vi demonstreret tidligere.
- Hvis du ikke har adgangskoden, kan dataene ikke dekrypteres med tredjepartsværktøjer. WD bekræfter, at for drev krypteret med WD Security, kan en mistet adgangskode ikke nulstilles og data er ikke kan gendannes.
Scenario 6: Gendannelse af WD-drev, når drevet er fysisk beskadiget
Brug af en professionel gendannelsesservice er forbeholdt de værste scenarier – drev, der fysisk svigter. Dette inkluderer drev, der er klik, knirker, ikke snurrer, eller viser tegn på at være død.
Forsøg ikke gør-det-selv-løsninger som at fryse, ryste eller åbne kabinettet. Disse metoder kan og vil forværre problemet. Overlad det til specialiserede laboratorier med rene rum og værktøjer til sikkert at udføre reparationer, såsom udskiftning af læse/skrive-hoved, udskiftning af plader og transplantation af PCB/controllerboard.
Western Digital tilbyder ikke direkte datagendannelsestjenester, men de har et netværk af datagendannelsesudbydere rundt om i verden, der kan gøre det for dig.
- Kunder baseret i USA kan købe en 2-årig eller 3-årig Datagendannelsesplan for berettigede produkter. Gendannelsesopgaver kan indsendes online gennem Ontrack.
- Ikke-USA-kunder, eller USA-kunder uden en plan, kan bruge WD-godkendte data recovery partnere. Brug af godkendte leverandører annullerer ikke din garanti, så længe alle betingelser er opfyldt.
Professionel gendannelse er kompleks og aldrig billig. Omkostningerne spænder fra hundrede til måske tusinder af dollars, afhængigt af sagen. Det er dog også den bedste mulighed for at få dine data tilbage. Så i sidste ende afhænger det hele af, hvor værdifulde de data er for dig.




