
Western Digital-harddiske er, ligesom enhver anden drev, ikke uigennemtrængelige for datatab. Hvis dit drev bliver beskadiget, bliver din Western Digital-harddisk til et fængsel for dine data, hvilket forhindrer dig i at få adgang til eller tage backup af dine filer.
I sådanne tilfælde kommer Western Digital data-gendannelsesværktøjer til undsætning. Denne artikel vil præsentere dig for de mest effektive data-gendannelsesværktøjer, du kan bruge til nemt at gendanne dine data fra en Western Digital drive. Som en bonus vil vi også dække et par metoder til reparation af Western Digital drive.
Hvad er specielt ved Western Digital harddiske?
Western Digital, også kendt som WD, er en førende producent af lagermedier. Med et imponerende udvalg af harddiskdrev, solid-state-drev og flashbaseret lagring, finder du Western Digital-produkter i enhver teknologibutik.
Virksomheden har også en rig historie på teknologimarkedet. I 2009 var det først til at frigive en 2 TB intern harddisk, såvel som verdens første interne harddisk på 3 TB samme år. Mere for nylig, i 2020, udgav den WD Black SN850, som blev betragtet som en af de hurtigste forbruger-SSD’er på markedet.
Ikke i modsætning til andre harddiskmærker kategoriserer Western Digital sine produkter baseret på implementering:
| WD Kategori | Beskrivelse |
| WD Green | Miljøvenlige drev |
| WD Blue | Almindelige skrivebordsdrev |
| WD Purple | Overvågningsdrev |
| WD Red | NAS-drev |
| WD Black | Højtydende skrivebordsdrev |
| WD Gold | Enterprise- og kommercielle drev |
Western Digital fortsætter med at skubbe grænser. Det har for nylig afsløret sin nye OptiNAND™ teknologi, som integrerer harddisk- og solid-state drive-teknologi for at give dig mere lagerplads og hurtigere ydeevne uden at blive betragtet som en hybrid. Denne nye udvikling anslås at have op til 50TB kapacitet.
Bedste værktøjer til dataindhentning fra Western Digital
Uanset om din Western Digital har lidt datatab på grund af et malwareangreb, korruption eller utilsigtet sletning, er Western Digital-gendannelsessoftware i stand til at scanne din harddisk for data og gendanne dem for dig. Tag et kig på nogle af de bedste Western Digital-harddiskgendannelsesværktøjer på markedet.
1. Disk Drill (Windows, Mac)
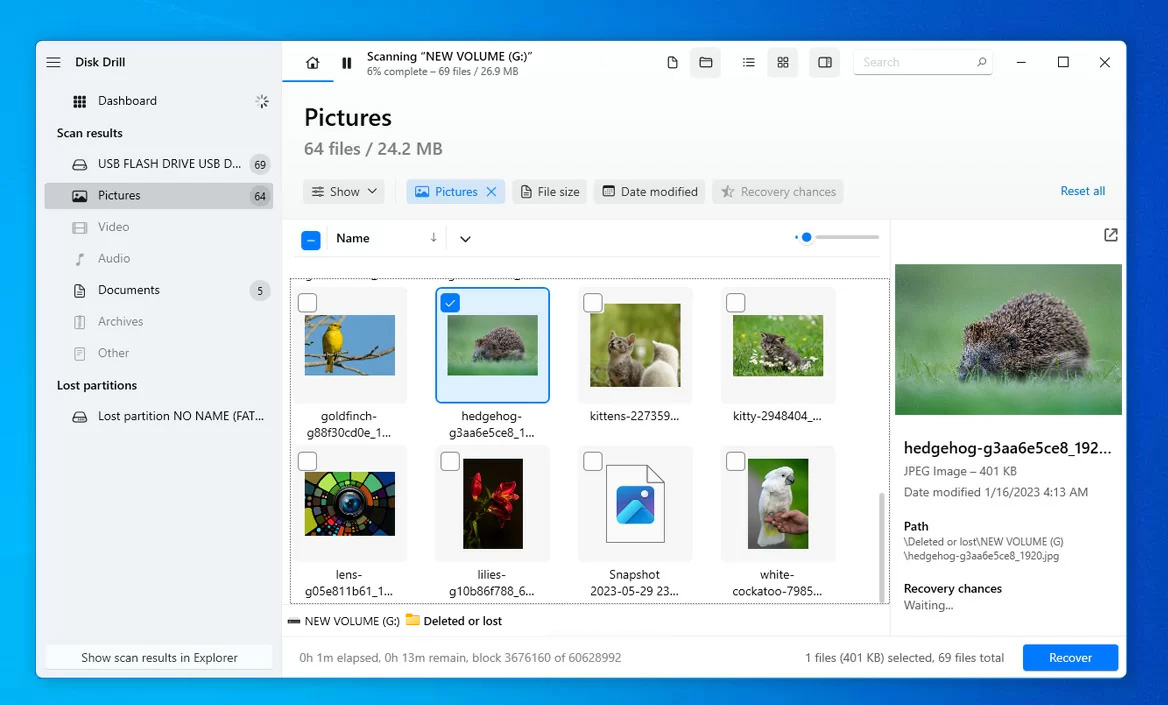
Vi anbefaler Disk Drill som det bedste Western Digital-gendannelsesværktøj med hensyn til pris, effektivitet og brugervenlighed. Den strømlinede brugergrænseflade giver dig mulighed for at vælge din drev, scanne det og derefter gendanne dine data med blot et par klik. Det giver dig mulighed for at forhåndsvise filerne før gendannelse og indikerer, hvilke filer der har den bedste chance for gendannelse. Uanset om du gendanner en enkelt fil eller udfører gendannelse på en formateret disk, anbefaler vi Disk Drill som et af de bedste Western Digital-datagendannelsesværktøjer.
Pris: $89 – $499
Pros
- Aktiv S.M.A.R.T.-overvågning.
- Gratis gendannelse af op til 500 MB data.
- Moderne og intuitivt interface.
- Ingen telefonsupport.
- Ingen foto/video-reparation
2. R-Studio (Windows, Mac, Linux)
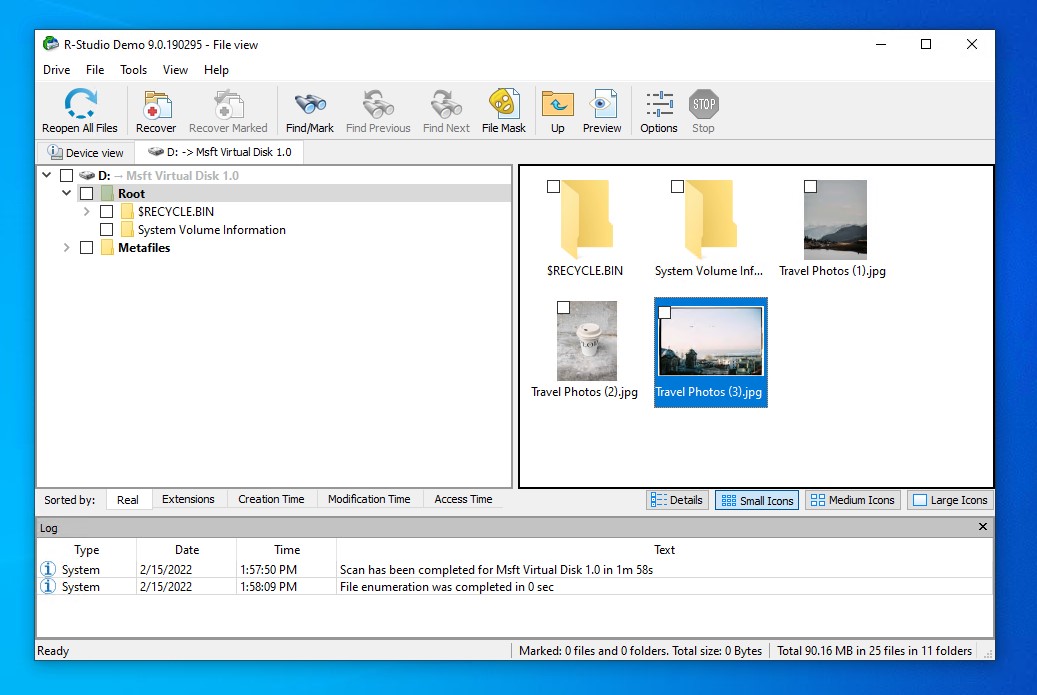
R-Studio er Western Digital data recovery-software, der indeholder mange avancerede funktioner. Ud over typisk filgendannelse understøtter det diskbilleddannelse, S.M.A.R.T.-overvågning og filforhåndsvisninger. Hvis du har den korrekte licens, kan du endda gendanne data over netværket, hvilket mange andre værktøjer bare ikke understøtter. Mens alt dette er fantastisk, er brugergrænsefladen super teknisk og svær at navigere, hvis du ikke ved, hvad du laver, hvilket får det til at virke som om, at dette værktøj er rettet mod data recovery-professionelle snarere end den gennemsnitlige computerbruger.
Pris: $49,99 – $899
Pros
- Omfattende skanningsmuligheder.
- Gendannelse over netværket.
- Gendannelse af beskadiget RAID.
- Meget teknisk brugergrænseflade.
- Filer større end 256KB kan ikke gendannes i demo-tilstand.
- Navigation og gendannelse af opdagede filer er vanskelig.
3. DMDE (Windows, Mac, Linux)
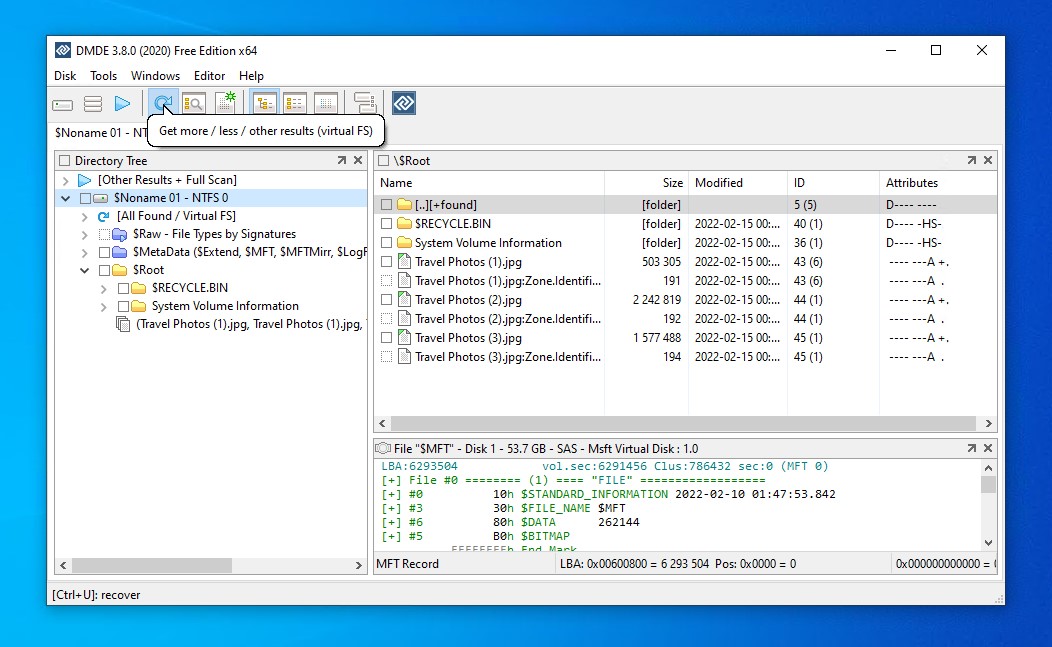
På trods af dens skræmmende grænseflade er DMDE et datagendannelsesværktøj fyldt med mange nyttige funktioner, der komplementerer gendannelsen. Yderligere funktioner inkluderer muligheden for at oprette diskbilleder, en RAID-konstruktor og en partitionsmanager til at gendanne slettede partitioner. Ved brug giver det dig en masse information om din drev og giver dig en generøs mængde muligheder for at skræddersy din scanning. Det er overkommeligt og værd at prøve, hvis du er villig til at investere tid i at forstå, hvordan man bruger programmet.
Pris: $20 – $95
Pros
- Bærbar.
- Understøttelse af RAID 0/1/4/5/6 konfigurationer.
- Gendan hele partitioner.
- Meget teknisk brugergrænseflade, der er vanskelig at navigere i.
- Ingen forhåndsvisningsmulighed.
4. EaseUS (Windows, Mac)
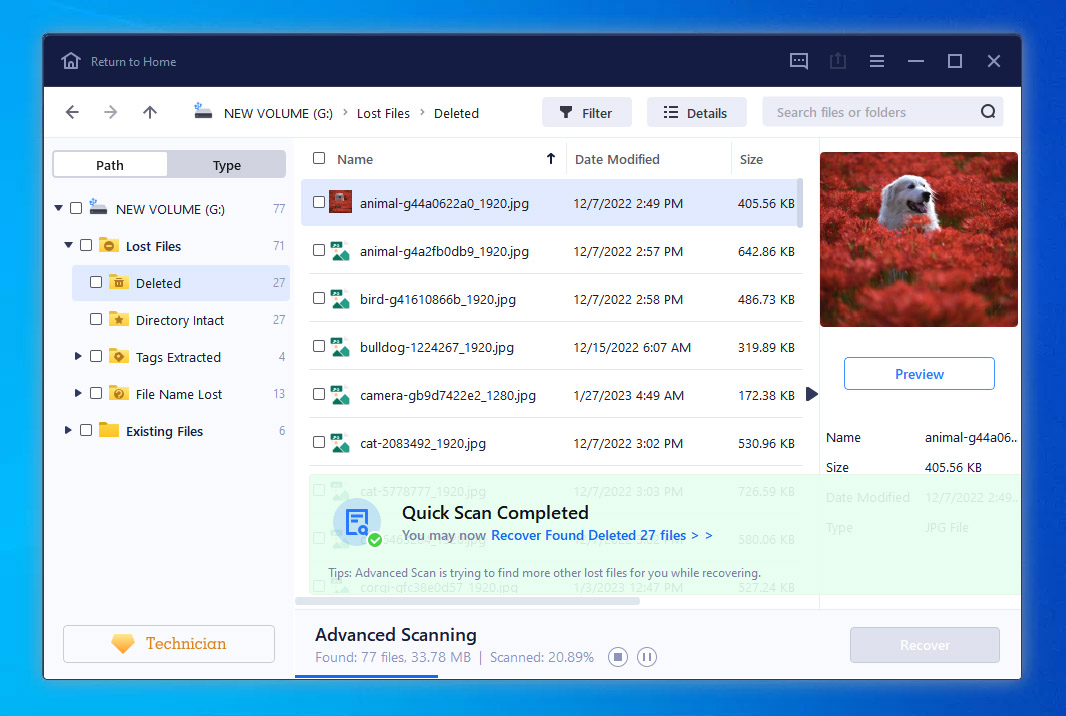
EaseUS er et andet gendannelsesværktøj, der er blandt de bedste Western Digital-værktøjer til Windows og Mac. Det tilbyder hurtige scannetider og god gendannelse af over 1000 filtyper. Det understøtter scanning af HDD’er og SSD’er. Det hjælper også med gendannelse fra SSD’er, ved at du nemt kan slå TRIM til og fra inden for applikationen. Du kan også gendanne filer fra et WD ekstern harddisk, forudsat at den er læsbar i Disk Management.
Pris: $69,95 – $149,95
Pros
- God kundesupport.
- Mulighed for at deaktivere TRIM i værktøjet.
- Omfattende vidensbase.
- Funktion til fotoreparation for at hjælpe med fotogendannelse.
- Kan ikke læse S.M.A.R.T. data.
- Ingen måde at oprette byte-til-byte billeder på.
- Unøjagtige estimater for scannetid.
5. GetDataBack (Windows)
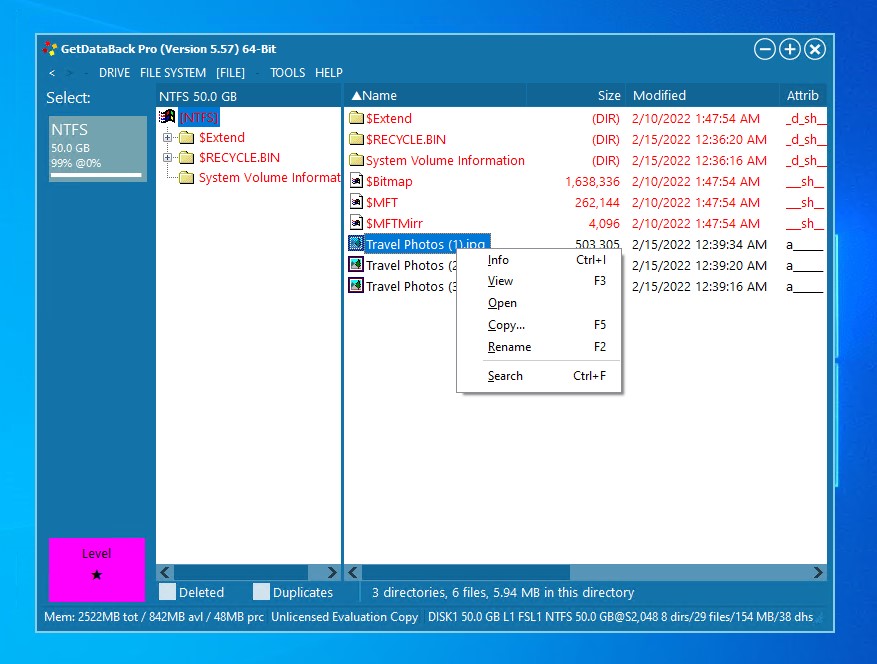
GetDataBack er et Windows datagendannelsesværktøj, der understøtter Windows, Mac og Linux filsystemer. Køb af den rimeligt prissatte licens giver dig også gratis livstidsopgraderinger, så du ikke behøver at købe en ny licens for hver version, der udgives. Du har mulighed for at vælge en af fire scanningstyper, hvor hver type er mere grundig end den forrige, men tager længere tid. Selvom brugergrænsefladen virker forældet og efterlader meget at ønske, er den funktionel og ligetil.
Pris: $79
Pros
- Super hurtige scannertider.
- Understøtter Windows, Mac og Linux filsystemer.
- Tillader dig at vælge en af fire scannertyper.
- Dårlig brugergrænseflade.
- Ingen forhåndsvisningsmulighed.
- APFS-drev scanninger gav dårlige resultater.
Sådan repareres Western Digital-harddiske gratis
Selvom en harddisk, der fejler gentagne gange, vækker røde flag, bekræfter en harddisk, der fejler én gang, ikke dens undergang. I stedet for at kassere den, kan reparation af en Western Digital harddisk give dig mere brug ud af den. Disse samme metoder kan anvendes, hvis du skal reparere en Western Digital ekstern harddisk.
Mac: Reparer ved hjælp af Diskværktøj
Apples Diskværktøj inkluderer en Førstehjælp-funktion, der kan fungere som reparationssoftware til Western Digital-harddiske. Dette værktøj har evnen til at finde og reparere problemer med din Mac-disk. Specifikt kigger det efter problemer relateret til formatering og mappeopbygning på din disk.
- I mappen Værktøjer åbner du Diskværktøj .
- Klik på Vis , derefter Vis alle enheder .
- Vælg det sidste volumen på din disk, og klik derefter på Førstehjælp -knappen. Når du bliver bedt om det, klik på Kør .

- Når scanningen er færdig for volumen, gentag disse trin for eventuelle volumener over det, og endelig hele drevet til sidst.
Denne samme proces vil fungere for WD ekstern harddiskreparation, da du blot skal vælge din eksterne WD harddisk fra listen i stedet.
Windows: Reparer ved hjælp af CheckDisk
CheckDisk (CHKDSK) er et filsystemreparationsværktøj, der er indbygget i Windows. Det kan bruges til reparation af Western Digital-harddiske ved at scanne filsystemet og markere dårlige sektorer, der ikke bør bruges.
- Højreklik Start og vælg Windows PowerShell (Admin) . Klik på Ja hvis bedt af UAC.
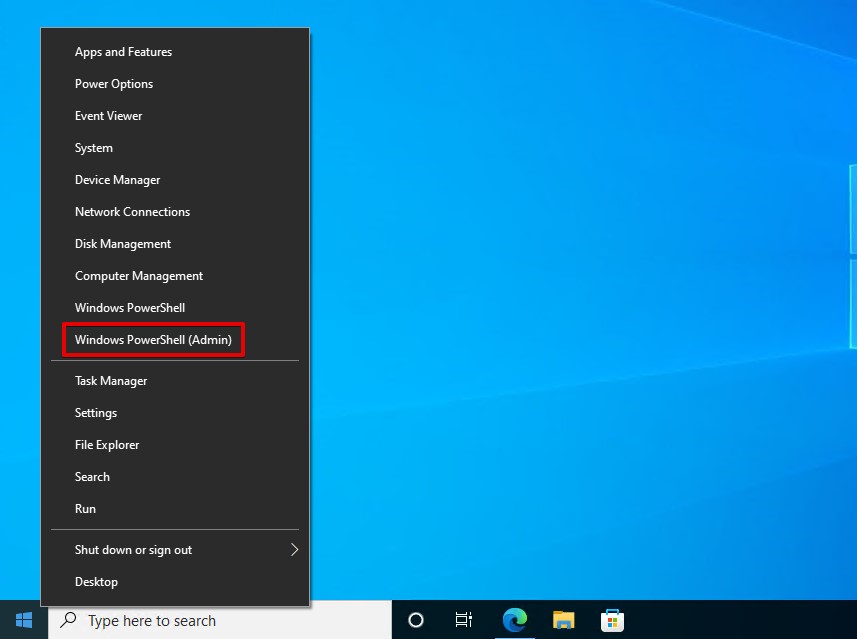
- Skriv chkdsk D: /f /r . Erstat D: med dit eget drevbogstav. Tryk på Indtast .
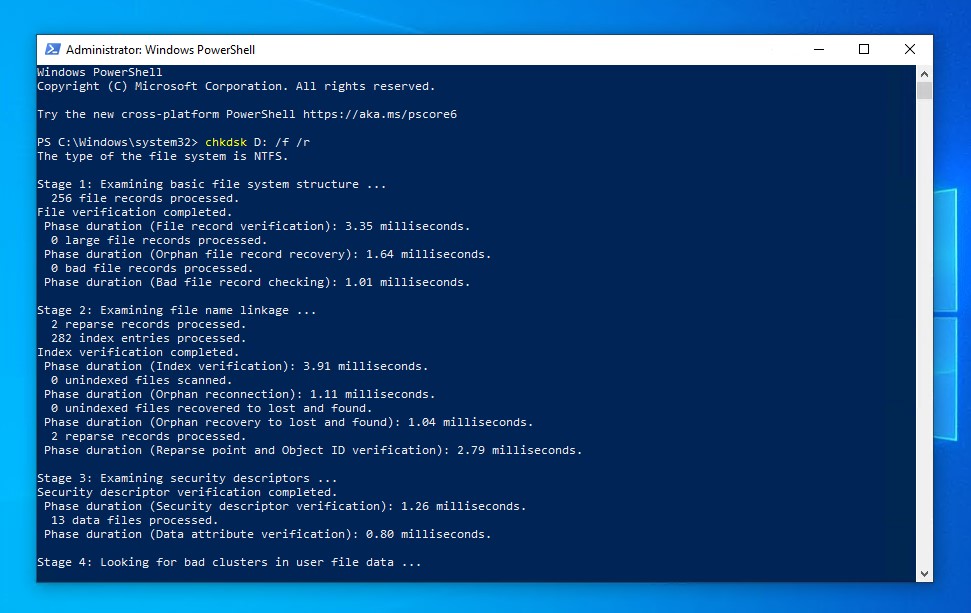
CheckDisk er fortsat et af de bedste Western Digital-reparationsværktøjer til hurtigt at rette mindre til alvorlige logiske problemer på Windows.
Ofte stillede spørgsmål
- Download og installer Disk Drill.
- Tilslut din WD My Passport eksterne harddisk til computeren.
- Åbn Disk Drill. Vælg dit drev, og klik derefter på Søg efter mistede data .
- Når scanningen er fuldført, skal du klikke på Gennemgå fundne elementer for at gennemgå, hvad der blev fundet.
- Mærk hver fil, du vil gendanne. Når du er klar, skal du klikke på Gendan .
- Vælg en passende udgangsplacering, der er på et separat drev. Klik på OK for at afslutte gendannelsen.
- Højreklik Start og vælg Enhedshåndtering .
- Udvid Diskdrev . Højreklik på din WD-harddisk og vælg Egenskaber .
- Klik på fanen Chauffør , og klik derefter på Opdater driver .
- Klik på Søg automatisk efter drivere . Hvis Windows finder opdaterede drivere, vil det informere dig og installere dem. Alternativt kan du fortsætte din søgning ved at klikke på Søg efter opdaterede drivere på Windows Update , hvis der ikke findes noget.




