
Viele Unternehmen und Einzelpersonen speichern wertvolle Informationen in Excel-Tabellen. Plötzlich festzustellen, dass Sie eine wichtige Excel-Datei gelöscht oder verloren haben, wenn sie für ein Meeting benötigt wird, kann ein großes Problem darstellen. Keine Sorge. Wir werden Ihnen mehrere Möglichkeiten zeigen, um gelöschte Excel-Dateien auf einem Windows-Computer wiederherzustellen.
So stellen Sie gelöschte Excel-Dateien unter Windows 10/11 wieder her
Bevor wir mit der Wiederherstellung von Excel-Dateien beginnen, versuchen Sie, die Excel-Datei im Datei-Explorer zu suchen, um zu sehen, ob sie nicht einfach nur verlegt wurde.
Wenn das Löschen der Excel-Datei Ihre letzte Aktion im Datei-Explorer war, können Sie sie wiederherstellen, indem Sie Strg + Z, den Befehl “Rückgängig”, drücken. Wenn Sie seitdem andere Änderungen vorgenommen haben, z. B. Verschieben, Einfügen, Umbenennen oder Löschen anderer Dateien, können Sie dies mehrfach tun, bis die Datei wieder erscheint. Dies löscht jedoch auch diese Änderungen.
Wenn Sie die Datei nicht finden oder deren Löschung nicht rückgängig machen konnten, überprüfen Sie die folgenden Wiederherstellungsmethoden, um eine Excel-Tabelle aus der Löschung wiederherzustellen.
Methode 1: Versuchen Sie, die AutoRecover-Funktion für Excel-Dateien zu verwenden
Excel bietet Ihnen die Möglichkeit, nicht gespeicherte Excel-Dateien mit der AutoRecover-Funktion abzurufen. Vielleicht ist Ihre App abgestürzt oder Ihr System hat plötzlich die Stromversorgung verloren. Wenn die AutoRecover-Funktion von Excel aktiv war, müssen Sie einfach nur Excel erneut öffnen, und Ihre Datei wird automatisch geöffnet. Der Standard-Speicherort, an dem AutoRecover Dateien speichert, lautet:
%appdata%\Microsoft\Excel\
Wenn es nicht aktiv war, wäre es jetzt sinnvoll, es zu aktivieren. So können Sie verlorene Excel-Dateien in Zukunft wiederherstellen, indem Sie AutoWiederherstellen aktivieren:
- Klicken Sie auf Datei.
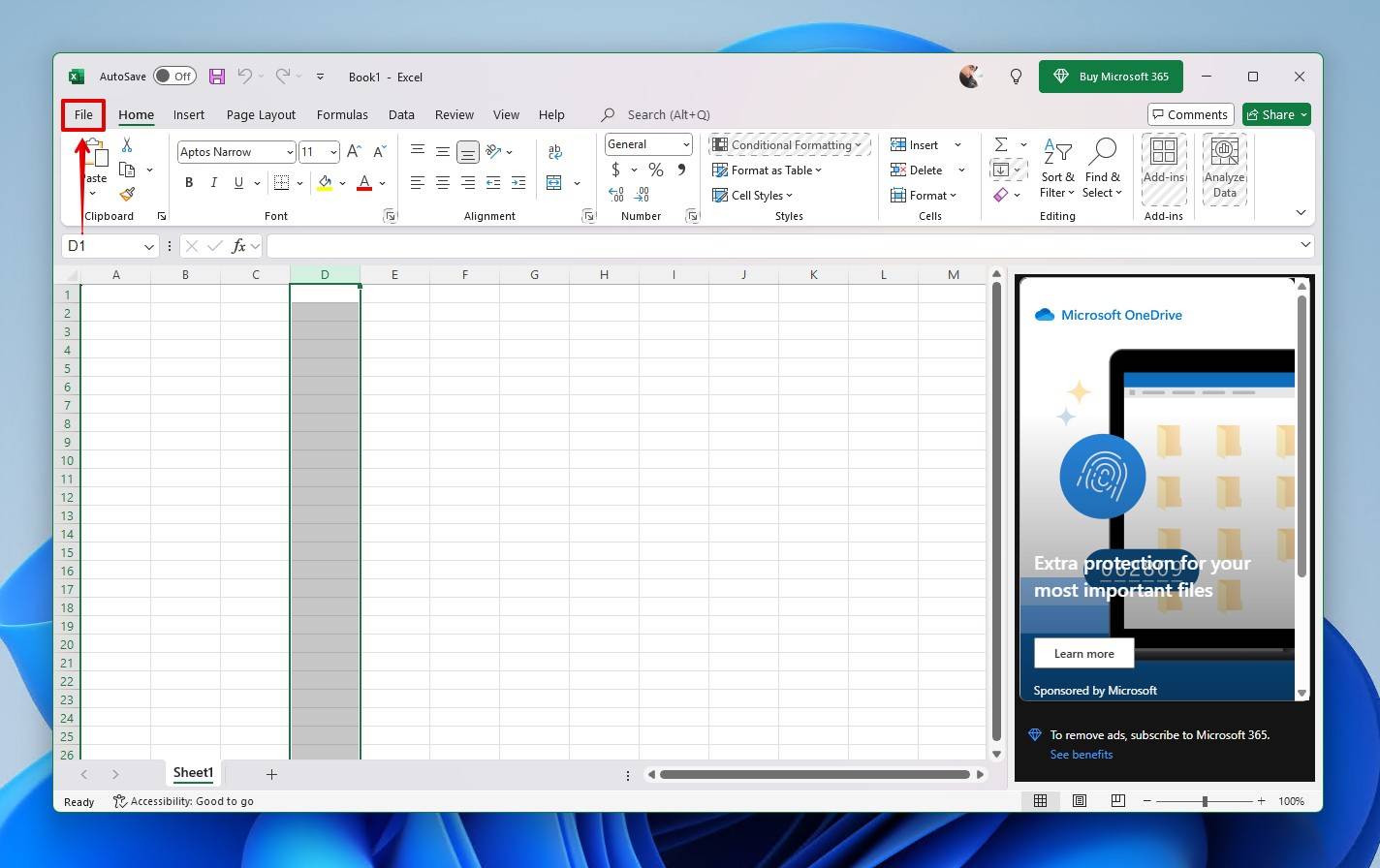
- Klicken Sie auf Optionen.
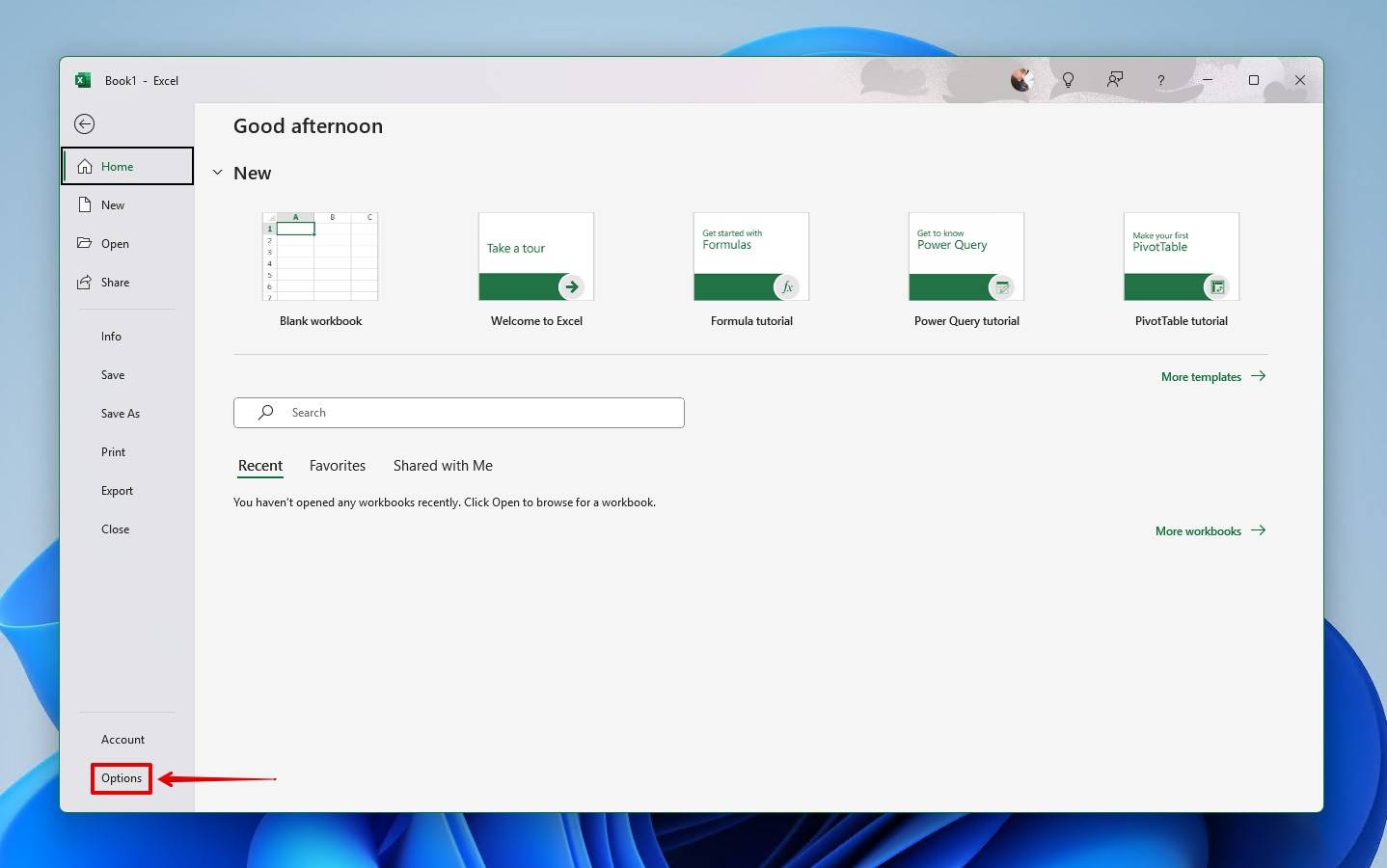
- Klicken Sie auf Speichern.
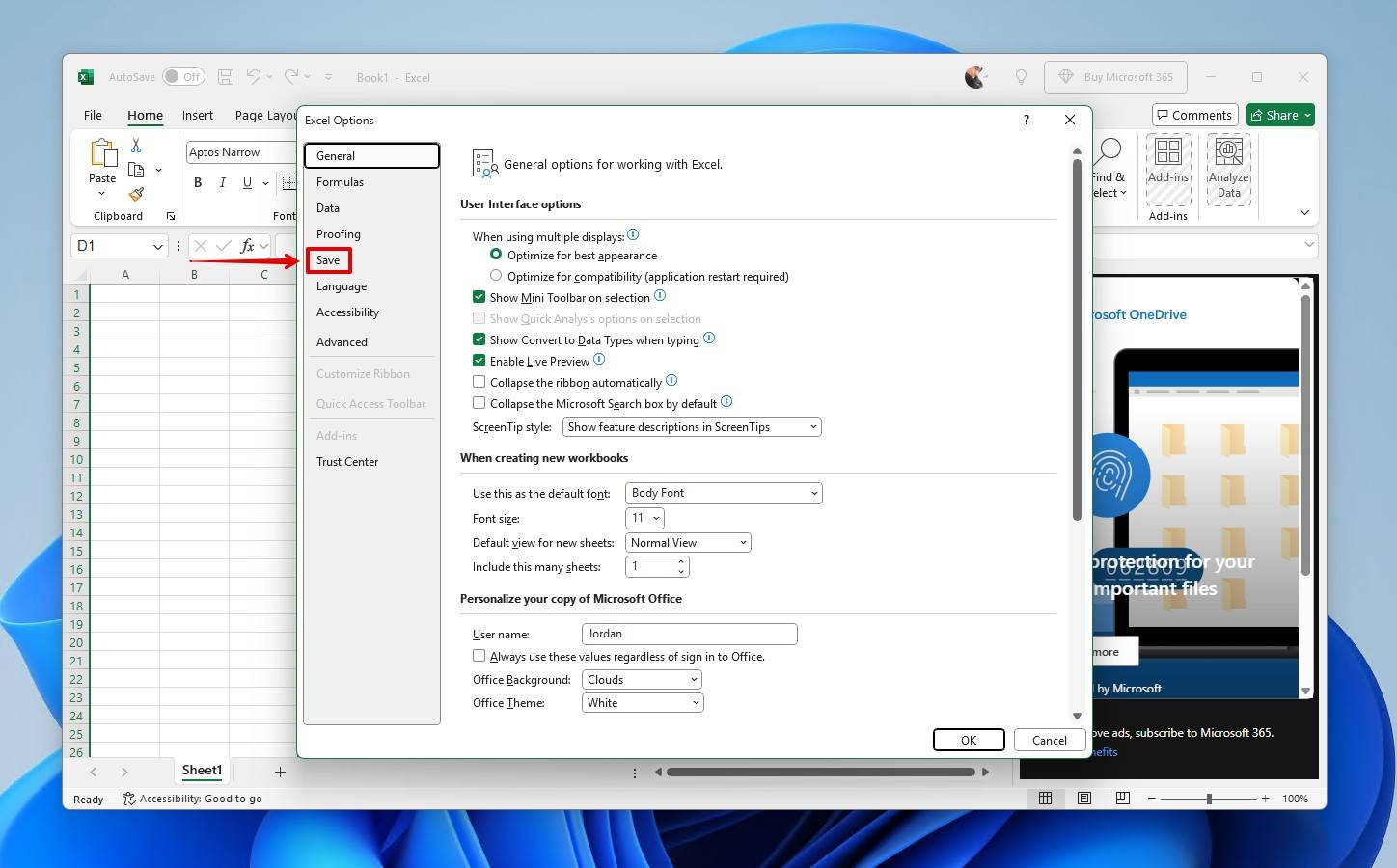
- Aktivieren Sie die AutoWiederherstellung, indem Sie diese beiden Kontrollkästchen ankreuzen.

- Klicken Sie auf OK.
Methode 2: Eine gelöschte Excel-Datei aus dem Papierkorb wiederherstellen
Obwohl es offensichtlich sein mag, ist der erste Ort, an dem Sie nach Ihrer gelöschten Datei suchen sollten, der Windows-Papierkorb, da es keinen Excel-Papierkorb gibt. Wenn sich die Excel-Datei dort befindet, ist dies der einfachste Weg, die Datei wiederherzustellen. Wenn Ihre Datei jedoch mit Shift + Entfernen gelöscht wurde, wird der Papierkorb übersprungen. Sollte dies der Fall sein, fahren Sie mit dem nächsten Schritt fort.
So stellen Sie eine gelöschte Excel-Datei aus dem Papierkorb wieder her:
- Öffnen Sie den Papierkorb, indem Sie auf das Symbol auf Ihrem Desktop klicken.
- Wählen Sie die Dateien aus, die Sie aus der Liste der verfügbaren Elemente wiederherstellen möchten.
- Klicken Sie mit der rechten Maustaste auf Ihre Auswahl und wählen Sie Wiederherstellen.
- Die Dateien werden an ihren ursprünglichen Speicherort zurückgesetzt. Sie können die Dateien auch aus dem Papierkorb in einen anderen Ordner oder auf den Desktop ziehen.
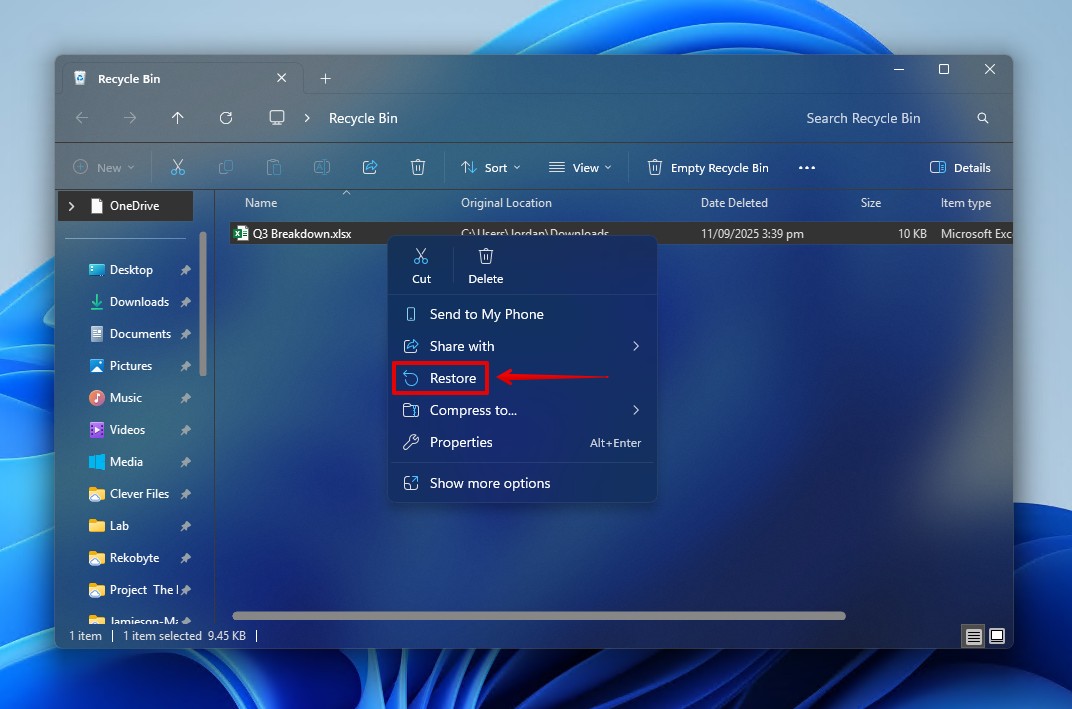
Methode 3: Verwenden Sie Disk Drill, um dauerhaft gelöschte Excel-Dateien wiederherzustellen
Jede Datei, die den Papierkorb überspringt, gilt als dauerhaft gelöscht. Der einzige Weg, um dauerhaft gelöschte Excel-Dateien wiederherzustellen, ist mit Datenwiederherstellungssoftware, es sei denn, Sie haben ein Backup. Sie müssen dieses Rettungsseil schnell nutzen, da in diesem gelöschten Zustand jede Aktion, die Sie auf dem Laufwerk ausführen, das Risiko birgt, Ihre Daten zu überschreiben.
Wenn Sie ein SSD verwenden, wird irgendwann ein TRIM-Befehl ausgeführt, wodurch Ihre Daten gelöscht und unwiederbringlich gemacht werden. Daher haben Sie nur die Möglichkeit, entweder (a) sofort eine Datenwiederherstellung durchzuführen oder (b) ein Byte-Level-Backup zu erstellen, um die Festplatte zu sichern.
Wir bevorzugen Disk Drill zur Wiederherstellung dauerhaft gelöschter Excel-Dateien. Es ist Excel-Datei-Wiederherstellungssoftware, die einfach zu bedienen ist und mehrere Scan-Algorithmen verwendet, um Ihre Chancen auf Wiederherstellung der Datei zu verbessern. Diese Schritte erklären wie man dauerhaft gelöschte Excel-Dateien mit Disk Drill wiederherstellt.
- Herunterladen und installieren Sie Disk Drill für Windows auf einem separaten physischen Laufwerk. Öffnen Sie es nach der Installation.
- Wählen Sie das Laufwerk aus, das die gelöschte Excel-Datei enthält, und klicken Sie dann auf Search for lost data.
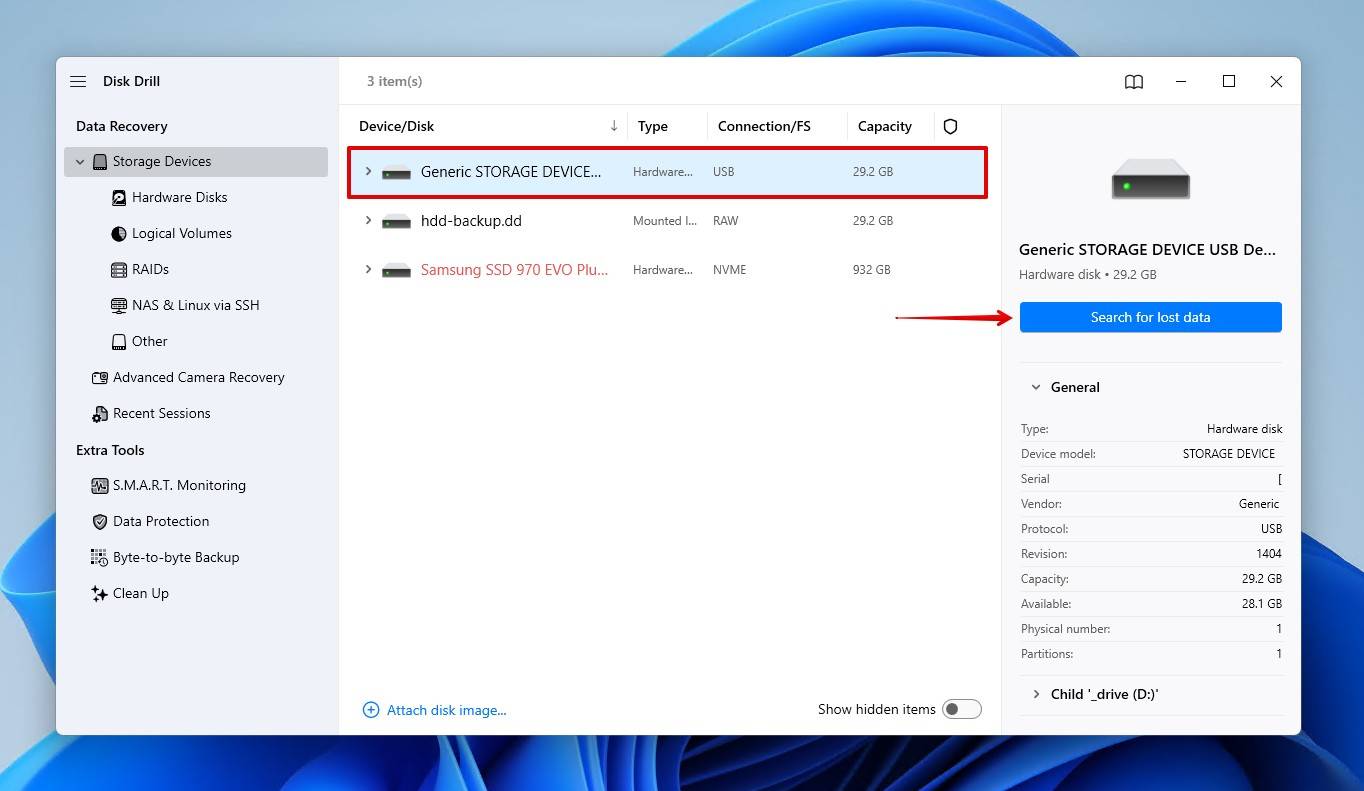
- Klicken Sie auf Universal Scan, wodurch alle wiederherstellbaren Daten auf dem Laufwerk gescannt werden.
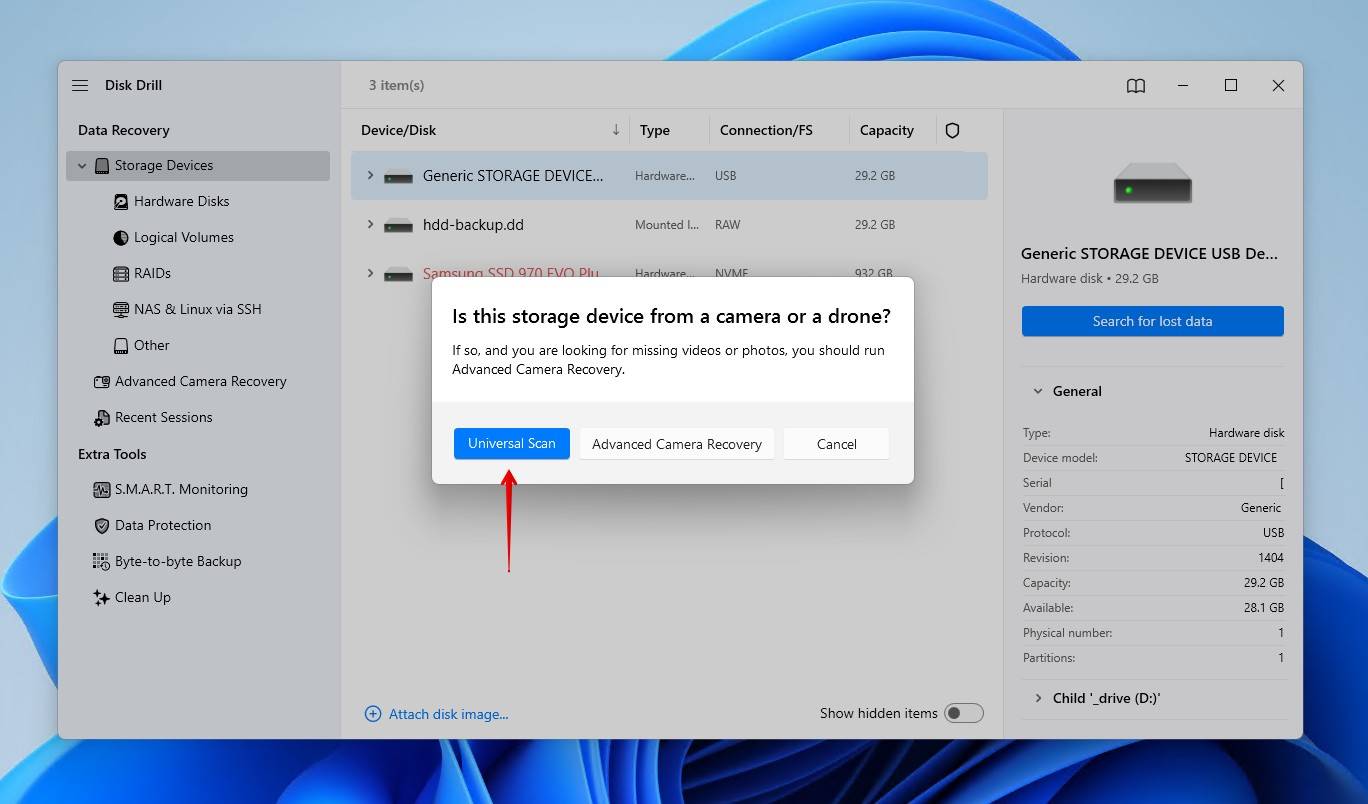
- Klicken Sie auf Review found items, um die von Disk Drill gefundenen Daten zu durchsuchen.
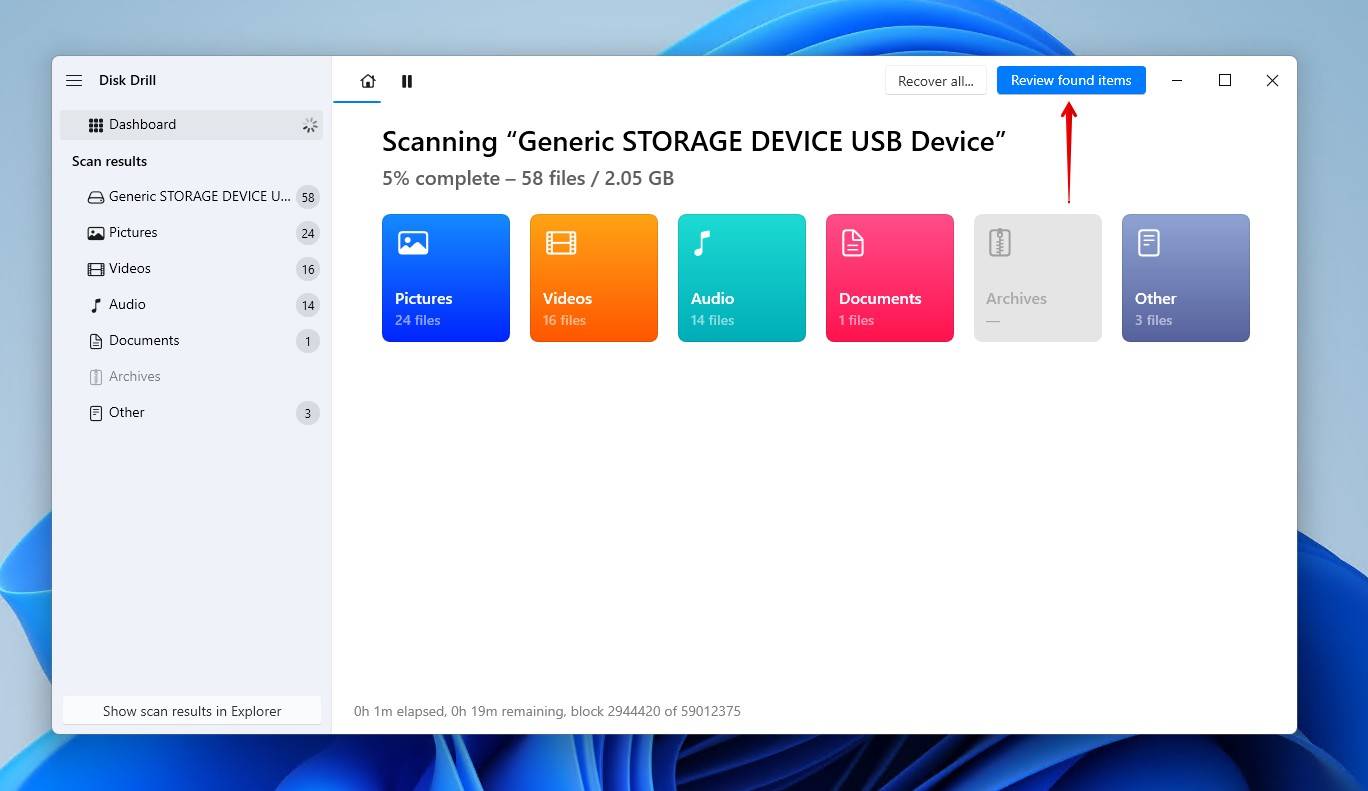
- Vorschau und Auswahl der Excel-Datei, die Sie wiederherstellen möchten. Sie können die Suchergebnisse mit den Filtern verfeinern oder einfach nach der Datei mit ihrem Namen oder ihrer Dateierweiterung suchen. Wenn Sie bereit sind, klicken Sie auf Recover.
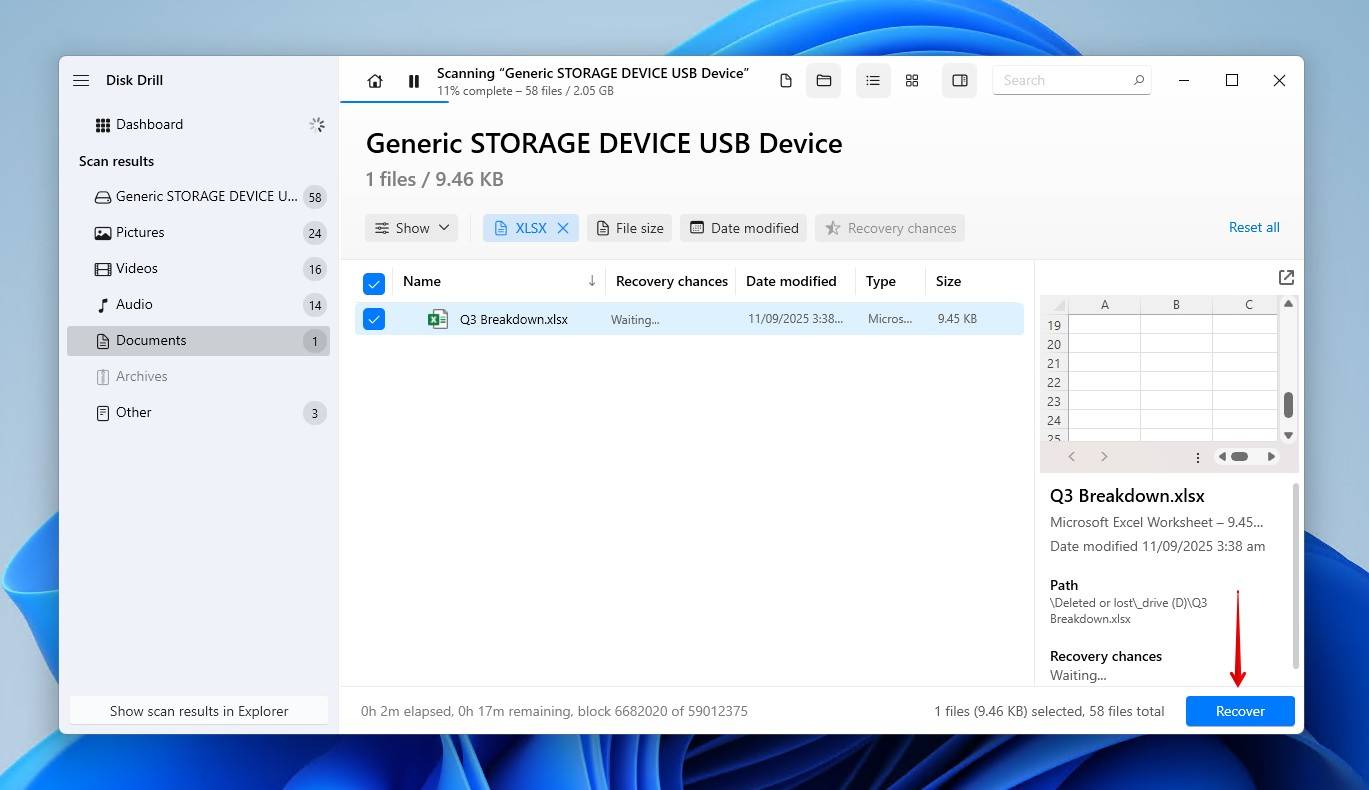
- Wählen Sie einen neuen Speicherort für die wiederhergestellte Datei, der nicht auf demselben Gerät liegt, auf dem die Daten ursprünglich verloren gegangen sind. Klicken Sie auf Next.
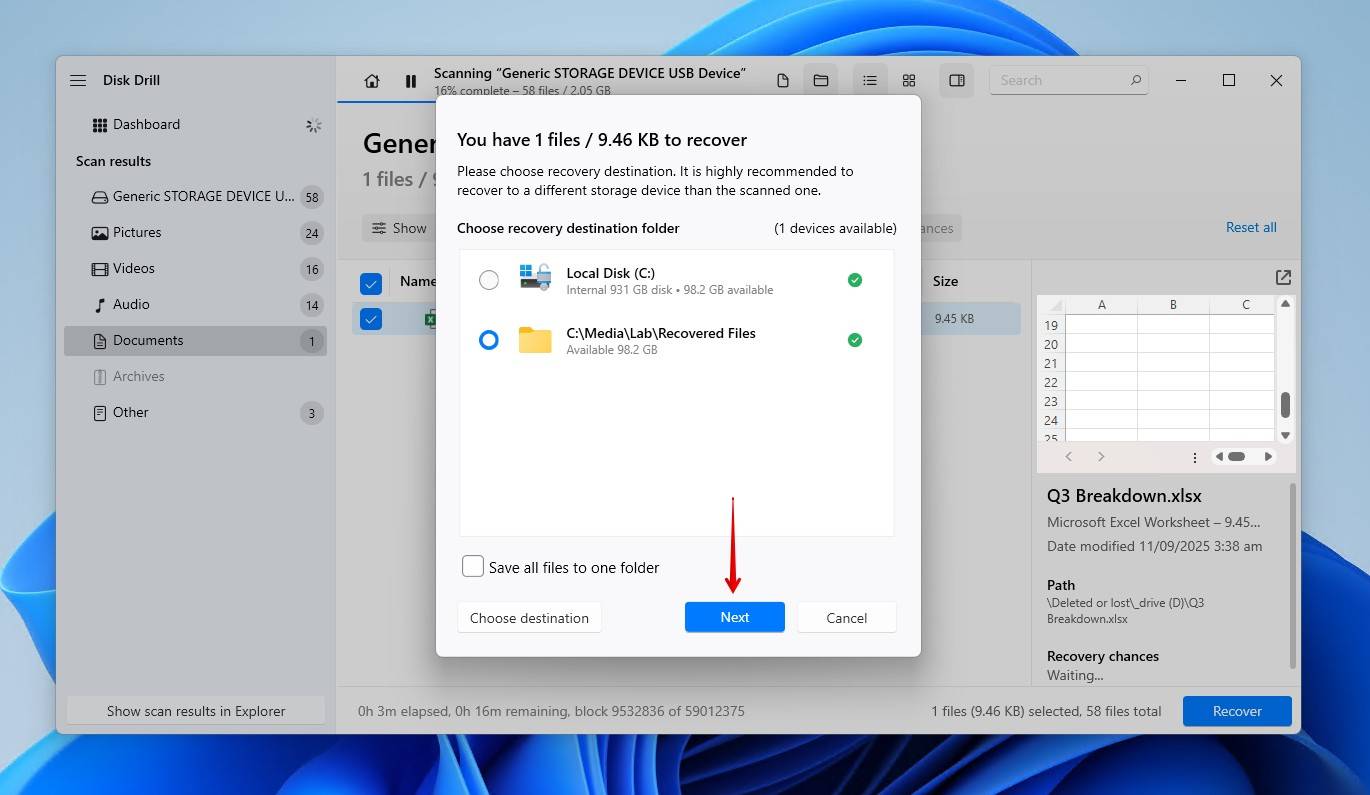
Methode 4: Gelöschte Excel-Datei aus Dateiversionsverlauf wiederherstellen
Dateiversionsverlauf ist ein Sicherungsprogramm, das in Windows 11/10 enthalten ist. Wenn aktiviert, sichert es Daten in Ihren Bibliotheken (Bilder, Videos, Musik), auf dem Desktop, in den Kontakten und in den Favoriten. Es sichert auch mehrere Versionen, sodass Sie bei Bedarf frühere Versionen der Datei wiederherstellen können. Wenn Sie es also eingerichtet hatten und Ihre Excel-Datei in einem der angegebenen Ordner war, können Sie sie mit dem Dateiversionsverlauf wiederherstellen. Alle anderen Daten außerhalb dieser Orte werden jedoch nicht gesichert.
So stellen Sie dauerhaft gelöschte Excel-Dateien in Windows 10 und 11 wieder her:
- Öffnen Sie Start und geben Sie „Dateiversionsverlauf“ ein. Öffnen Sie es.
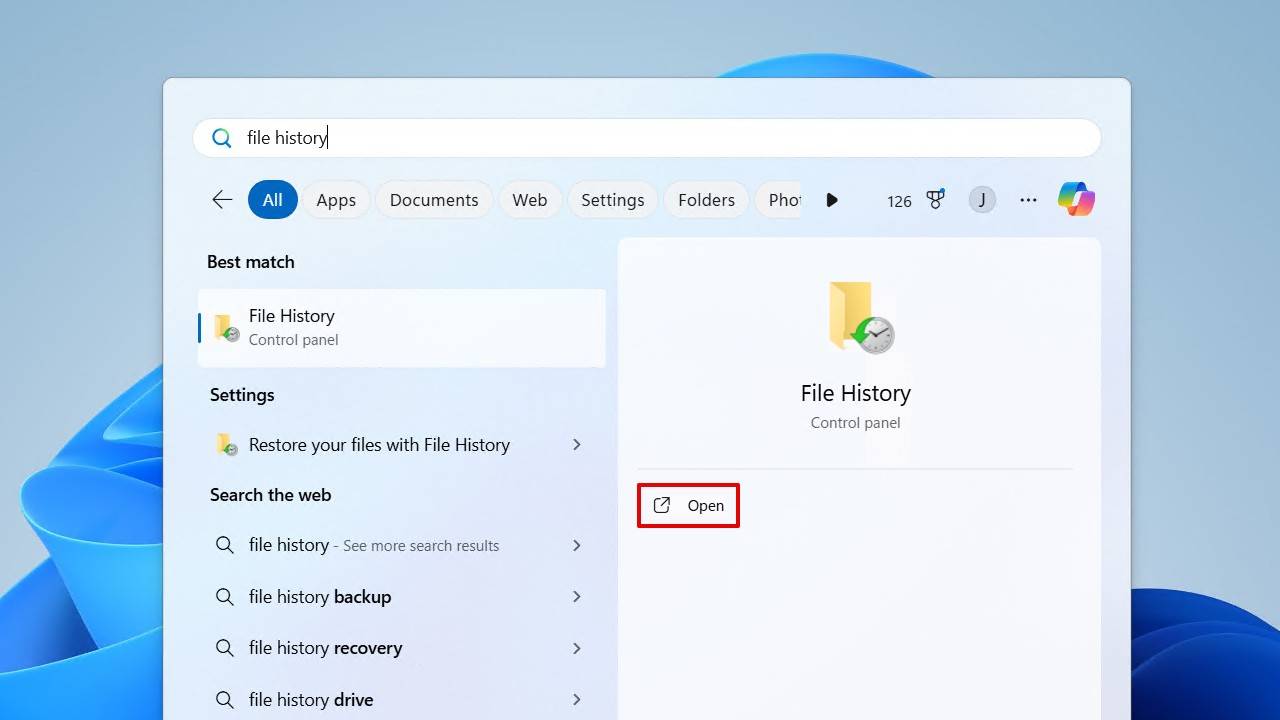
- Klicken Sie auf Persönliche Dateien wiederherstellen.
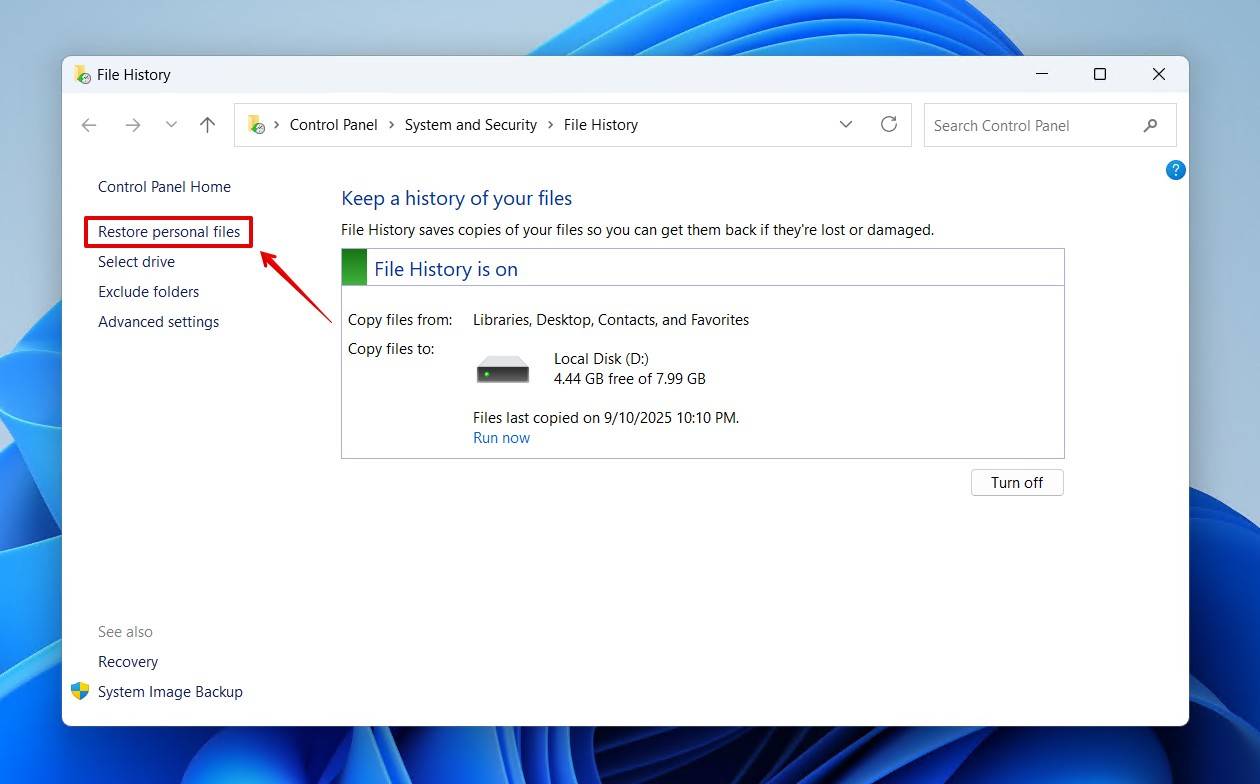
- Navigieren Sie zu der gelöschten Datei und wählen Sie sie aus. Sie können Versionen mithilfe der linken und rechten Navigationstasten wechseln und die Datei durch Rechtsklick darauf in der Vorschau anzeigen.
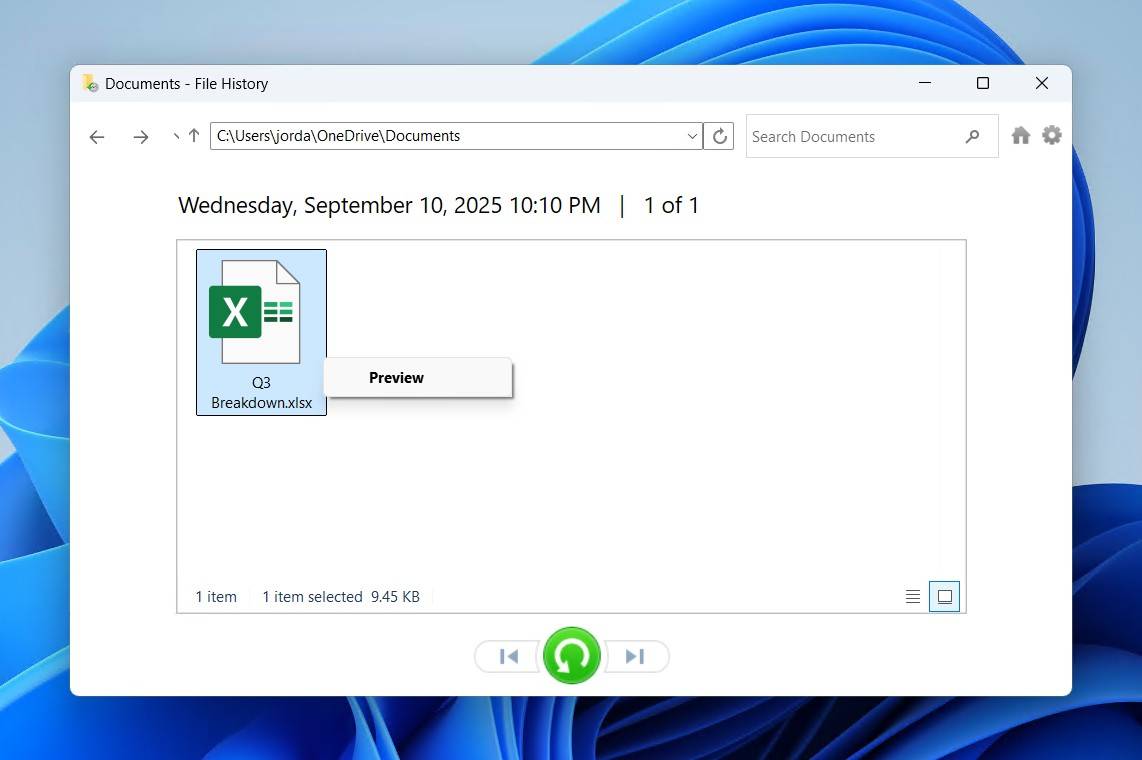
- Klicken Sie mit der rechten Maustaste auf die grüne Schaltfläche und dann auf Wiederherstellen, um sie an ihrem ursprünglichen Ort wiederherzustellen, oder auf Wiederherstellen nach, um einen neuen Speicherort auszuwählen.
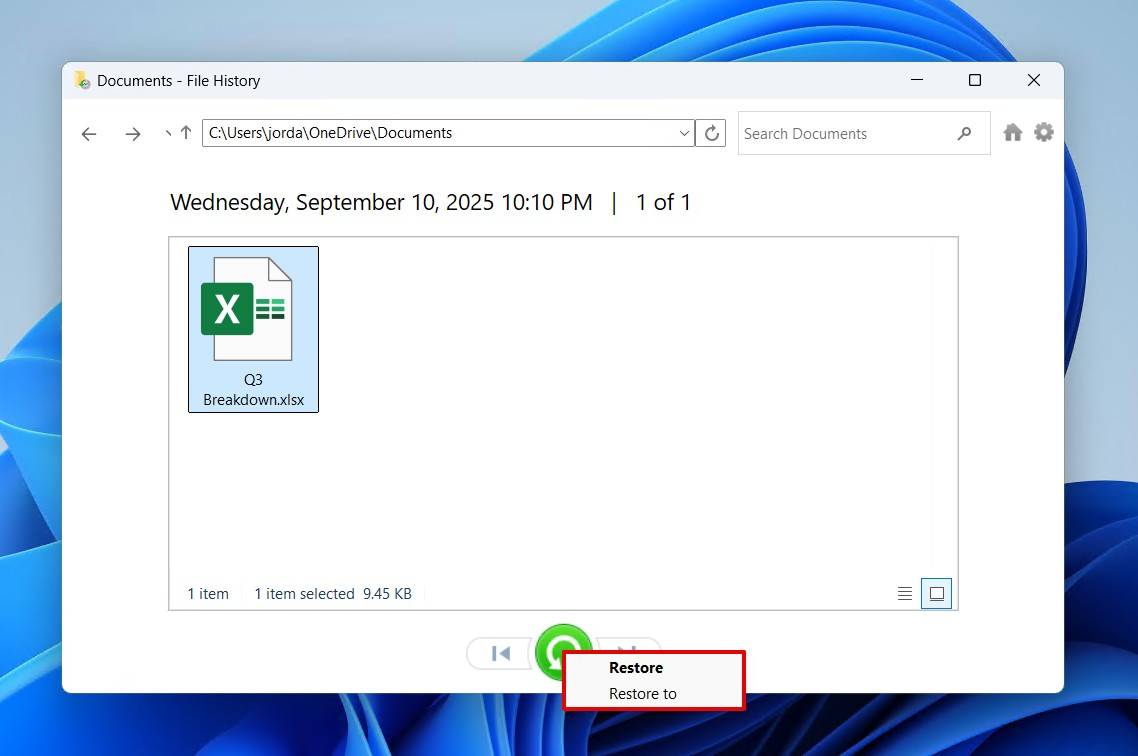
Wenn die Dateiversionsverlauf aktiviert ist, können Sie auch die Option Vorherige Version wiederherstellen verwenden, um einen Ordner auf eine Zeit zurückzusetzen, in der er die Datei enthielt. Klicken Sie mit der rechten Maustaste auf den Ordner, der die gelöschte Excel-Datei enthielt, klicken Sie auf Weitere Optionen anzeigen, und klicken Sie dann auf Vorherige Versionen wiederherstellen.
Methode 5: Verwenden Sie das Sicherungs- & Wiederherstellungswerkzeug, um dauerhaft gelöschte Excel-Dateien wiederherzustellen
Backup und Wiederherstellung ist das ältere, aber immer noch zuverlässige Sicherungsprogramm von Windows. Es unterstützt nicht die gleiche Dateiversionierung wie der Dateiversionsverlauf, aber es gibt Ihnen die Möglichkeit, Systemabbilder zu erstellen. Wenn es zum Zeitpunkt der Löschung Ihrer Excel-Datei eingerichtet war, können Sie die Datei wiederherstellen.
So stellen Sie eine Excel-Datei wieder her, wenn sie mithilfe von Sicherung und Wiederherstellung dauerhaft gelöscht wurde:
- Klicken Sie auf Start und suchen Sie nach „Systemsteuerung“. Öffnen Sie diese.
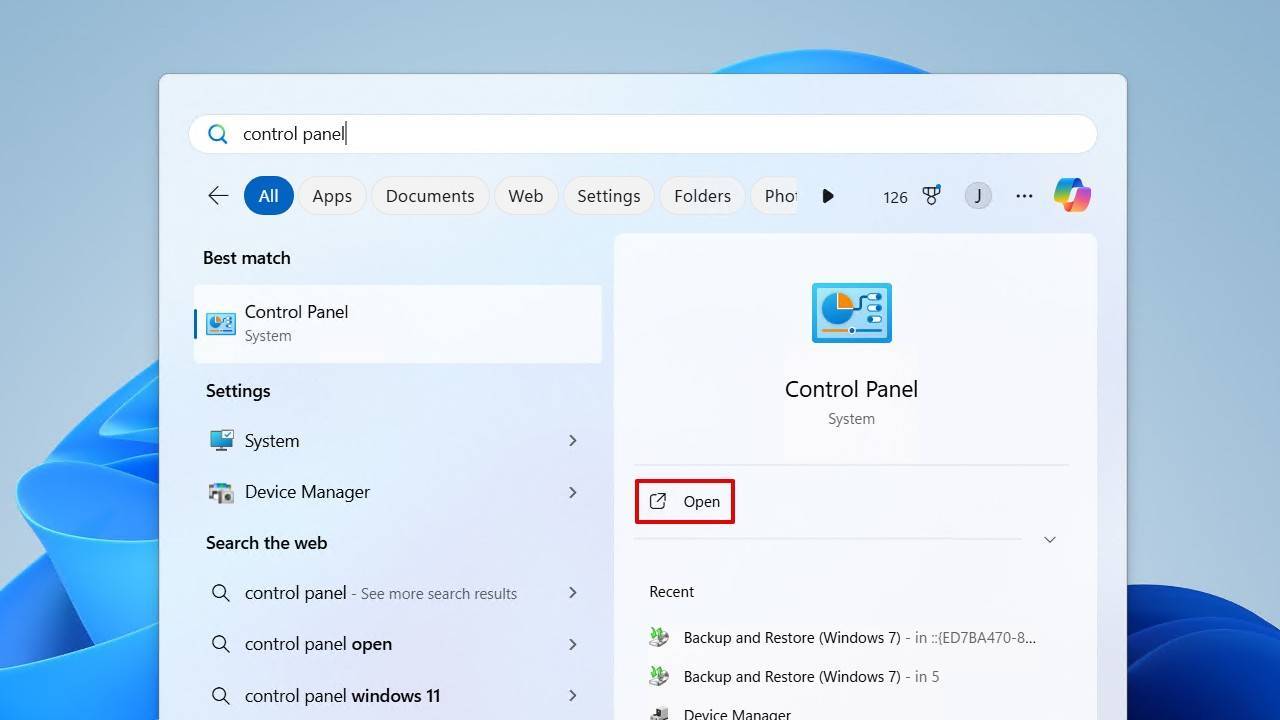
- Klicken Sie auf Sichern und Wiederherstellen (Windows 7).

- Klicken Sie auf Eigene Dateien wiederherstellen.
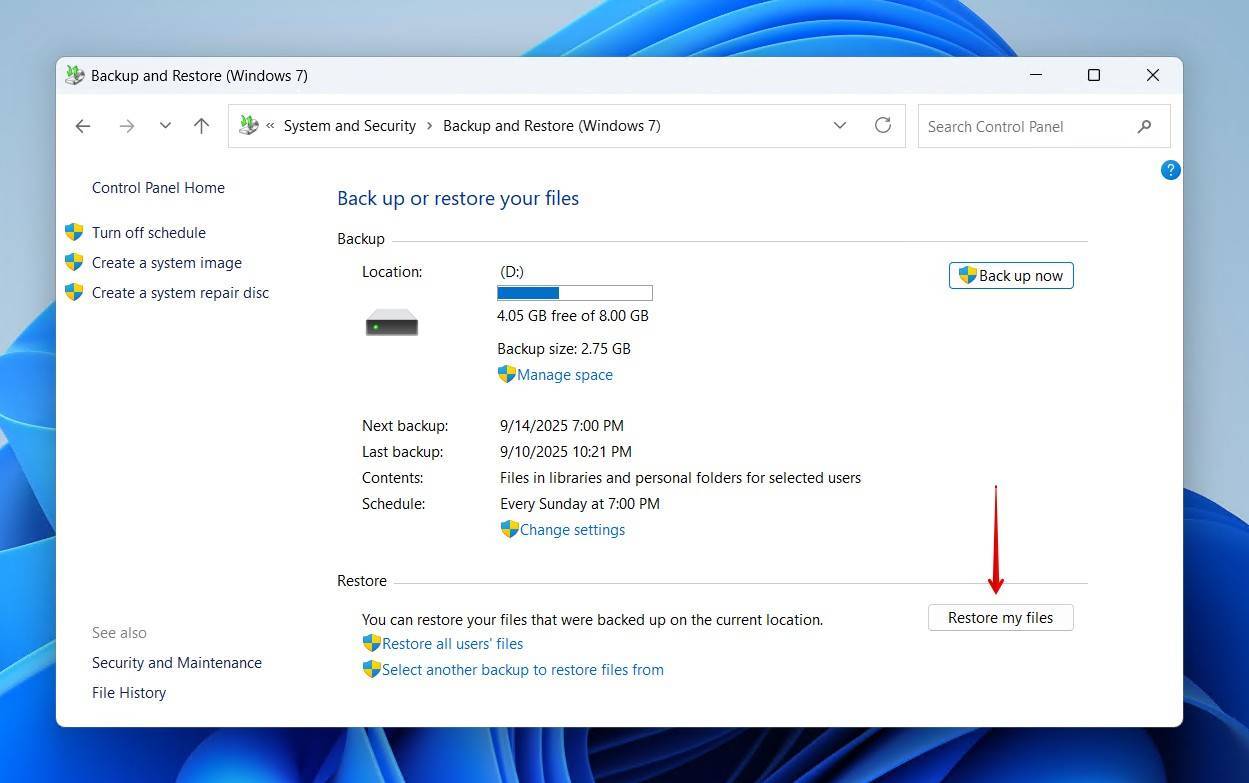
- Klicken Sie auf Nach Dateien suchen oder Nach Ordnern suchen und wählen Sie die Daten aus, die Sie wiederherstellen möchten.
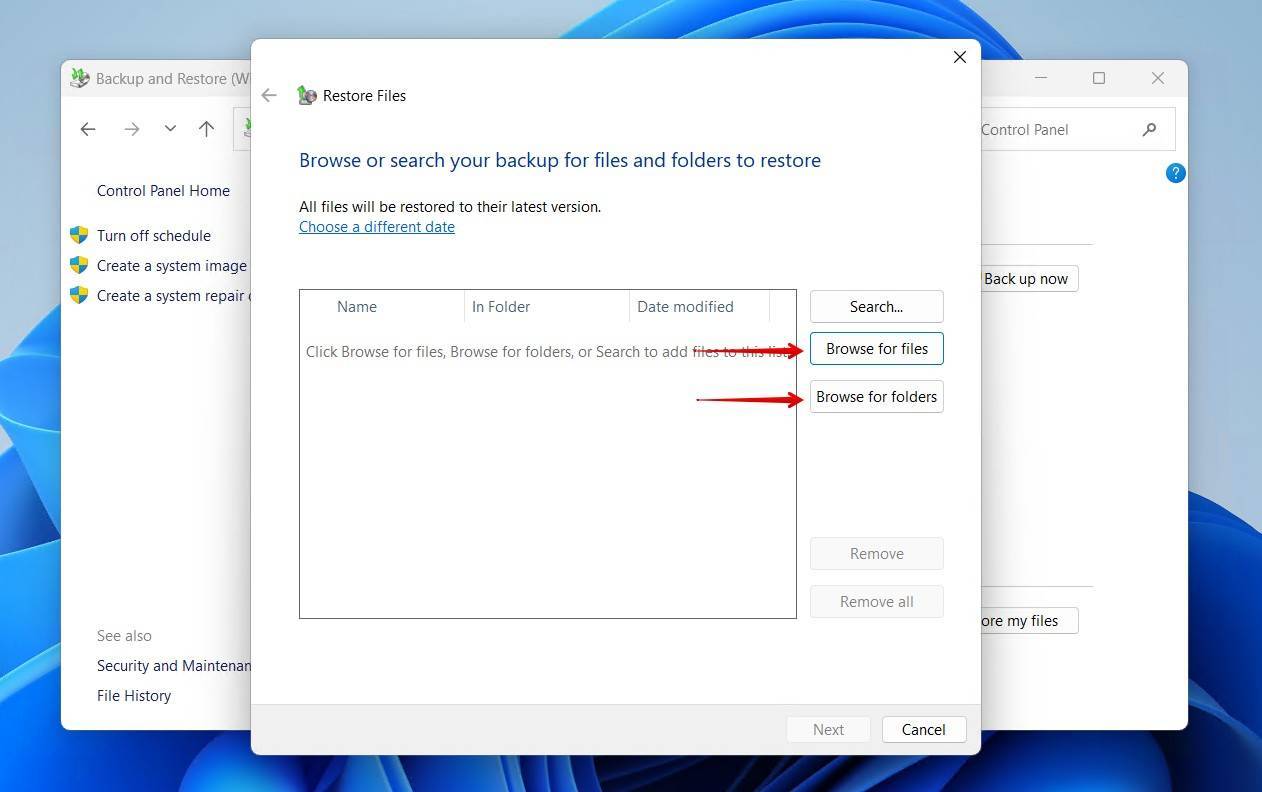
- Klicken Sie auf Weiter.
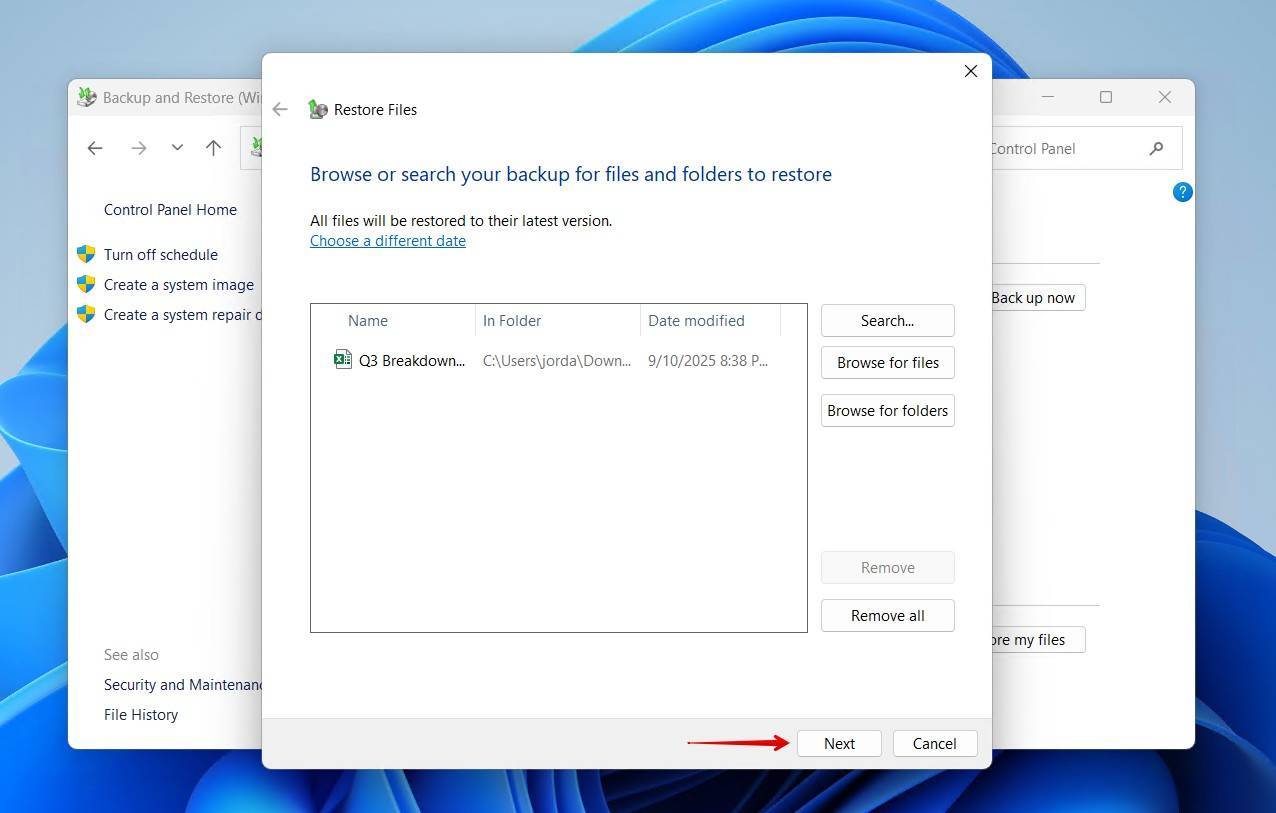
- Wählen Sie, ob Sie Ihre Dateien an ihrem ursprünglichen Speicherort oder an einem anderen Ort wiederherstellen möchten. Wenn Sie Ihre Auswahl getroffen haben, klicken Sie auf Wiederherstellen.
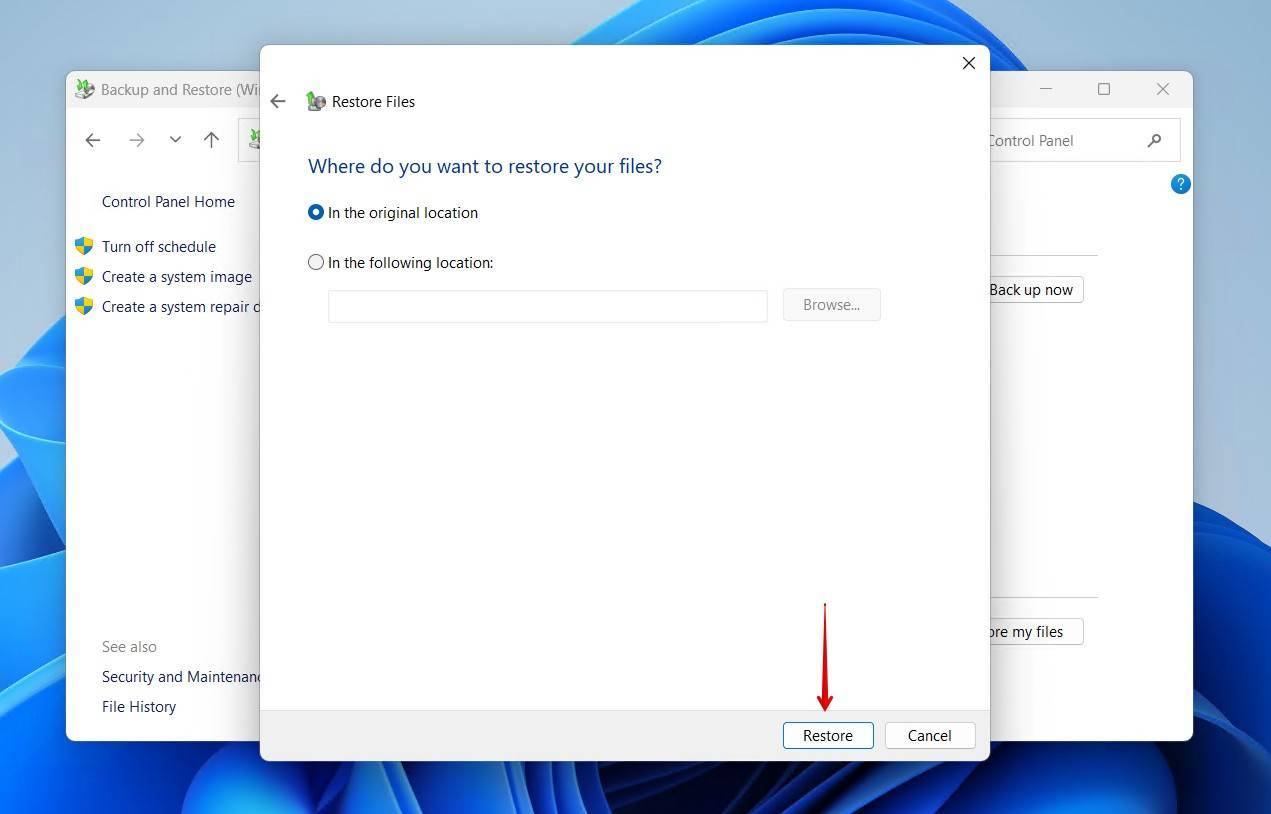
Fazit
Die in diesem Artikel beschriebenen Methoden helfen Ihnen, eine gelöschte Excel-Datei auf einem Windows-Computer wiederherzustellen. Einige Methoden zeigen Ihnen, wie Sie dauerhaft gelöschte Excel-Dateien kostenlos wiederherstellen können. Die Datenwiederherstellungssoftware Disk Drill funktioniert jedoch oft, wenn andere Methoden scheitern, und ein kostenloser Download ermöglicht es Ihnen, die wiederherstellbaren Dateien zu identifizieren.
Da Excel-Dateien oft wertvolle Informationen enthalten, empfehlen wir Ihnen, diese regelmäßig zu sichern. Wenn Sie Daten aus anderen Microsoft-Apps wiederherstellen müssen, schauen Sie sich unsere Anleitungen zur Wiederherstellung von PowerPoint und Wort Dateien an. Lassen Sie uns in den Kommentaren wissen, wie es bei Ihnen gelaufen ist – welche Methoden haben funktioniert und welche nicht. Wir würden gerne Ihr Feedback hören.
FAQ:
- Verwenden Sie die AutoRecover-Funktion von Excel;
- Verwenden Sie den Windows-Papierkorb oder den Mac-Papierkorb;
- Wiederherstellen aus einem Backup;
- Rückgängig machen der Datei mit CTRL-Z oder Command-Z;
- Stellen Sie die Excel-Dateien mit der Datenwiederherstellungssoftware Disk Drill wieder her.
- Disk Drill für Ihre OS-Plattform herunterladen und installieren.
- Den USB-Stick mit Ihrem Computer verbinden.
- Disk Drill starten und den USB-Stick aus der Festplattenliste auswählen.
- Den USB-Stick nach verlorenen Daten scannen.
- Die Dateien, die Sie wiederherstellen möchten, in der Vorschau betrachten und auswählen.
- Die Dateiwiederherstellung durchführen.
- Verwenden Sie den Papierkorb oder den Windows-Papierkorb;
- Verwenden Sie den Windows CTRL-Z oder den Mac Command-Z Befehl;
- Verwenden Sie die AutoRecover-Funktion von Excel;
- Wiederherstellen von einer zuvor erstellten Sicherung.
- Melden Sie sich bei Ihrem OneDrive-Konto an.
- Wählen Sie den Papierkorb im OneDrive-Navigationsbereich aus.
- Zeigen Sie auf die Excel-Dateien, die Sie wiederherstellen möchten, und klicken Sie auf das Kreis-Kontrollkästchen, um sie auszuwählen.
- Klicken Sie auf Wiederherstellen .
- Öffnen Sie die Excel-Arbeitsmappe und wählen Sie das Menü Überprüfung .
- Klicken Sie auf Arbeitsmappe schützen .
- Geben Sie im erscheinenden Dialogfenster Struktur und Fenster schützen das gewünschte Passwort ein und stellen Sie sicher, dass das Kontrollkästchen Struktur ausgewählt ist.
- Geben Sie das Passwort erneut ein und klicken Sie auf OK .




