 Ist Ihr Computer abgestürzt, während Sie an einem OpenOffice-Dokument gearbeitet haben? Auch wenn das wie ein Albtraum scheinen mag, keine Sorge. OpenOffice ist eine Open-Source-Office-Produktivitätssuite für Dokumente, Präsentationen, Tabellenkalkulationen usw. Es verfügt über integrierte Funktionen, um Ihre verlorenen oder gelöschten Dateien wiederherzustellen.
Ist Ihr Computer abgestürzt, während Sie an einem OpenOffice-Dokument gearbeitet haben? Auch wenn das wie ein Albtraum scheinen mag, keine Sorge. OpenOffice ist eine Open-Source-Office-Produktivitätssuite für Dokumente, Präsentationen, Tabellenkalkulationen usw. Es verfügt über integrierte Funktionen, um Ihre verlorenen oder gelöschten Dateien wiederherzustellen.
Überdies gibt es weitere verfügbare Methoden, die Ihnen aus kniffligen Datenverlustsituationen helfen können. Befolgen Sie die Anweisungen in diesem Artikel, um die Wiederherstellung von OpenOffice-Dokumenten in ein paar einfachen Schritten durchzuführen.
Warum ist es möglich, OpenOffice-Dateien wiederherzustellen
Das Wiederherstellen von OpenOffice-Dateien ist dank der Funktionsweise Ihres PCs möglich.
Auch wenn Sie an einer nicht gespeicherten OpenOffice-Datei arbeiten, speichert Ihr Computer eine temporäre Datei des Dokuments. Diese Datei wird ständig auf Ihrer Festplatte neu geschrieben, während Sie neue Änderungen vornehmen.
Nachdem Sie die OpenOffice-Datei geschlossen haben, scheint das Dokument verloren zu sein, aber es befindet sich immer noch eine Kopie auf dem Laufwerk. Diese Kopie wird als freier Speicherplatz markiert, was darauf hinweist, dass sie mit neuen Daten überschrieben werden könnte. Um Ihre Datei erfolgreich wiederherzustellen, ist es entscheidend, schnell zu handeln, um zu verhindern, dass das Betriebssystem frische Daten auf den als frei markierten Speicherplatz schreibt.
Wie man ein OpenOffice-Dokument wiederherstellt
Ob es sich um einen plötzlichen Stromausfall oder versehentliches Löschen handelt, dieser Abschnitt untersucht vier Methoden, mit denen Sie verlorene Dokumente wiederherstellen können.
Von integrierten Funktionen bis hin zu professionellen Wiederherstellungstools, lesen Sie weiter, um diese Methoden zu entdecken:
Methode 1: AutoRecovery-Funktion verwenden
Wenn sich Ihr automatisch gespeichertes Dokument nicht öffnet, wenn Sie das Programm neu starten, können Sie diese Schritte befolgen, um frühere Versionen Ihres OpenOffice-Dokuments wiederherzustellen:
- Wählen Sie Extras > Optionen, und gehen Sie dann zu Laden/Speichern > Pfade.
- Notieren Sie den neben der Option Sicherungen angegebenen Speicherort. Die AutoWiederherstellen-Sicherungen werden in diesem Verzeichnis gespeichert. Der Standardpfad ist
C:\Users\Benutzername\AppData\Roaming\OpenOffice.org\Versionsnummer\user\backup
Der oben genannte Pfad dient auch als Sicherungsordner für Ihre OpenOffice-Zwischendateien. Sie können auf diesen Pfad zugreifen, um frühere Versionen Ihres Dokuments wiederherzustellen, wenn Sie gelöschte oder nicht gespeicherte Dateien wiederherstellen möchten.

- Gehen Sie zu Windows Explorer und greifen Sie auf das Backup-Verzeichnis zu. Jetzt doppelklicken Sie auf die gewünschte Datei, um sie zu öffnen, und speichern das wiederhergestellte OpenOffice-Dokument an dem gewünschten Ort.
Wenn Sie das OpenOffice-Dokument nicht über die oben genannten Schritte abrufen können, ist es sehr wahrscheinlich, dass Sie die AutoSave-Funktion nicht aktiviert haben.
Denken Sie daran, dass AutoSave Ihre Dokumente oder Dateien in regelmäßigen Zeitabständen speichert. Wenn Ihre Datei also abstürzt und Sie einige Daten verlieren, werden Sie gefragt, ob Sie die automatisch gespeicherte Version des Dokuments wiederherstellen möchten, sobald Sie das Programm das nächste Mal öffnen.
Hier sind die Schritte, die Sie befolgen können, um die AutoSave-Funktion zu aktivieren:
- Im Programm OpenOffice Writer klicken Sie auf Extras und dann auf Optionen aus dem Dropdown-Menü.

- Klicken Sie in dem sich öffnenden Fenster auf die Option Laden/Speichern und wählen Sie dann die Option Allgemein aus.
- Gehen Sie zum Abschnitt Speichern und aktivieren Sie die Option Informationen zur automatischen Wiederherstellung speichern alle. Setzen Sie jetzt das Zeitintervall in Minuten (zum Beispiel alle 5 Minuten), um die automatische Speicherung zu aktivieren.

Methode 2: Professionelles Datenwiederherstellungstool verwenden
Die AutoSave-Funktion funktioniert effektiv in Situationen wie Programmabstürzen, Systemfehlern usw. Diese Methode hat jedoch ihre Grenzen. Manchmal, wenn Ihr OpenOffice-Dokument beschädigt ist oder Sie es versehentlich gelöscht haben, kann AutoSave Ihr Dokument möglicherweise nicht wiederfinden.
In solchen Fällen ist es am besten, professionelle Datenrettungssoftware zu verwenden, um das OpenOffice-Dokument wiederherzustellen. Während andere Methoden möglicherweise gelöschte oder nicht gespeicherte Dateien wiederherstellen können, kann Software wie Disk Drill auch in anderen kniffligen Datenverlustsituationen helfen.
Disk Drill ist eine branchenführende Datenwiederherstellungssoftware, die Nutzern eine kostenlose Probeversion für Windows- und Mac-Betriebssysteme bietet. Darüber hinaus können Sie mit Disk Drill absolut jeden Dateityp wiederherstellen, wie Audio, Fotos, Videos, Dokumente usw. Es ermöglicht den Nutzern auch bis zu 500 MB an kostenloser Datenwiederherstellung.
Gehen wir Schritt für Schritt durch einen detaillierten Leitfaden zur Durchführung der Datenwiederherstellung von OpenOffice mit Disk Drill:
- Download und installieren Sie Disk Drill von der offiziellen Webseite. Nach der Installation geben Sie Ihre Administrator-Anmeldedaten ein und starten Sie die Anwendung.
- Sobald Sie die grundlegende Einrichtung abgeschlossen und die Einstellungen für Ihren Computer konfiguriert haben, können Sie den Datenwiederherstellungsprozess beginnen.
- Wählen Sie das Laufwerk aus, von dem Sie das OpenOffice-Dokument wiederherstellen möchten.

- Klicken Sie jetzt auf Suche nach verlorenen Daten. Während Disk Drills ausgeklügelter Algorithmus Ihr Gerät durchsucht, können Sie bereits gescannte Dateien in der Vorschau anzeigen und die Scanergebnisse filtern.
Profi-Tipp: Sie können den Scan jederzeit pausieren, speichern oder fortsetzen. Disk Drill ermöglicht es Ihnen auch, Scan-Ergebnisse als ein Laufwerk zu montieren, und Sie können Ihre Suchergebnisse für eine andere Zeit pausieren oder speichern. Dies macht den Wiederherstellungsprozess handhabbarer.

- Sobald der Scan abgeschlossen ist, gehen Sie zu Gefundene Elemente überprüfen und wählen Sie das OpenOffice-Dokument aus, das Sie wiederherstellen möchten.

- Nachdem Sie Ihre Auswahl getroffen haben, wählen Sie den Wiederherstellungsort aus. Dort werden die wiederhergestellten Dateien gespeichert. Abschließend klicken Sie auf Weiter.

Sie können Disk Drill verwenden, um Ihre OpenOffice-Dokumente ohne Umstände wiederherzustellen. Es ist eine sichere Softwarelösung, die eine bequeme Datenwiederherstellung für Anfänger ermöglicht und den Benutzern zusätzliche Funktionen bietet, die den Datenwiederherstellungsprozess recht effizient machen.
Methode 3: Aus dem Papierkorb wiederherstellen
Eine schnelle Methode, um Ihre gelöschten OpenOffice-Dokumente wiederherzustellen, besteht darin, zum Papierkorb auf Ihrem System zu navigieren.
Während OpenOffice keinen eigenen Papierkorb hat, werden alle gelöchten Dokumente oder Dateien in den Papierkorb Ihres Betriebssystems verschoben. Der Windows-Papierkorb hält Ihre gelöschten OpenOffice-Dokumente vorübergehend fest, bis Sie sie endgültig löschen. So können Sie diese Lösung nutzen, um all Ihre gelöschten Dateien in einigen einfachen Schritten wiederherzustellen.
- Suchen Sie das Symbol Papierkorb auf Ihrem Desktop.

- Nachdem Sie den Ordner geöffnet haben, suchen Sie nach dem OpenOffice-Dokument, das Sie wiederherstellen möchten.
- Klicken Sie mit der rechten Maustaste auf die ausgewählte Datei. Verwenden Sie jetzt die Option Wiederherstellen, um die Datei an ihren ursprünglichen Standort zurückzusenden.

Methode 4: Wiederherstellen von früheren Versionen
Es gibt eine weitere eingebaute Computertechnik, die Ihnen helfen kann, temporäre OpenOffice-Dateien wiederherzustellen. Wenn Sie die AutoSave-Funktion nicht aktiviert haben, können Sie versuchen, nicht gespeicherte OpenOffice-Dateien mit dieser Technik wiederherzustellen.
Windows verfügt über eine Notfall-Backup-Funktion, die Ihnen in Fällen von unerwartetem Datenverlust oder wenn Sie Datei-Backups benötigen, zur Seite stehen soll. Aktivieren Sie die Option Dateiversionsverlauf, um nach geeigneten Backup-Ordnern zu suchen und Ihre OpenOffice-Dokumente wiederherzustellen.
Lassen Sie uns diese Wiederherstellungsmethode durchgehen:
- Öffnen Sie die Windows-Suchleiste und geben Sie ein: Stellen Sie Ihre Dateien mit Dateiversionsverlauf wieder her. Sie werden dann zur Systemsteuerung weitergeleitet.
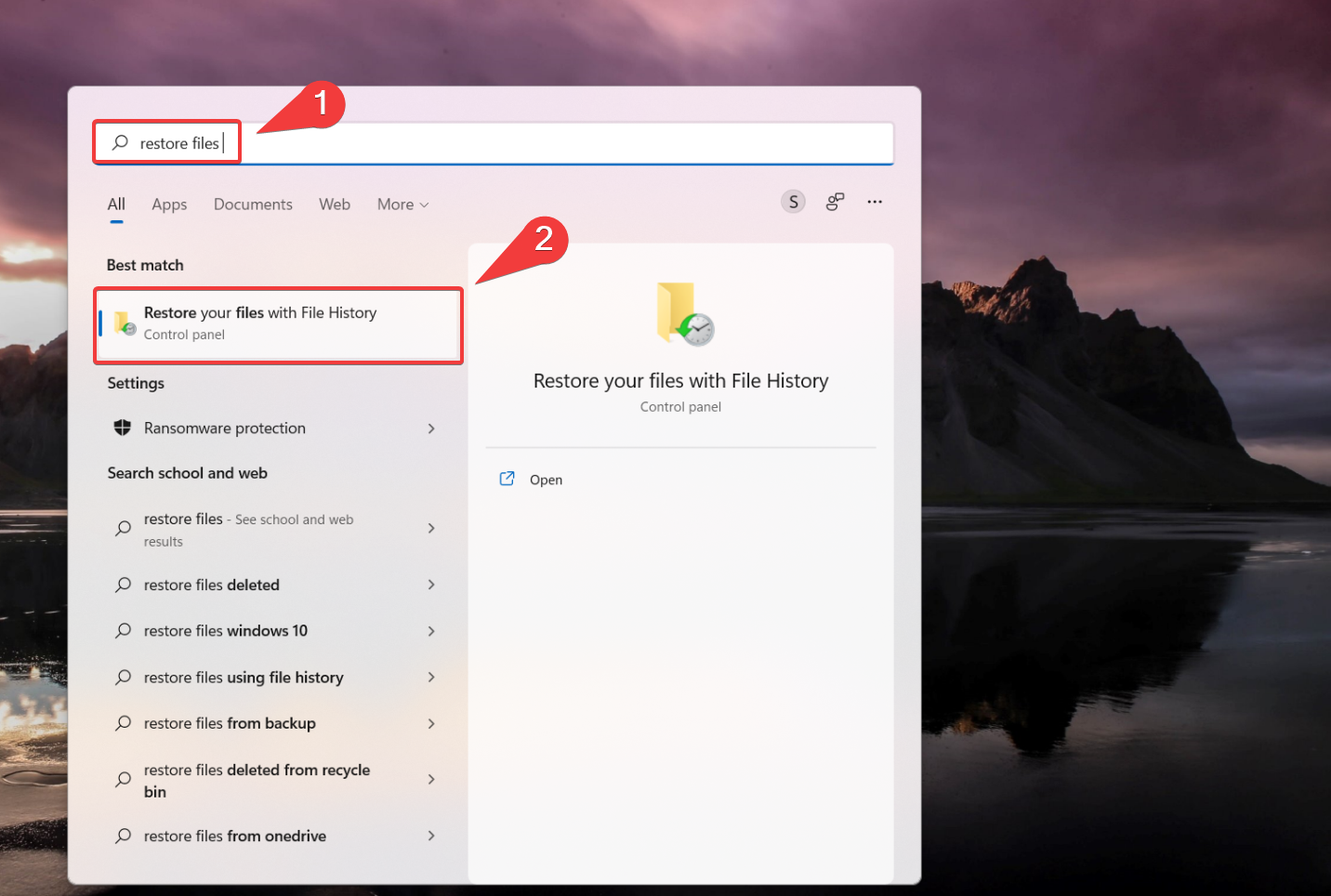
- Vergewissern Sie sich, dass die Option Dateiversionsverlauf aktiviert ist. Wenn die Option deaktiviert ist, wählen Sie ein internes oder externes Laufwerk aus, um alle Ihre Informationen und Daten zu sichern, und schalten Sie diese dann ein.
- Wählen Sie nun die Option Persönliche Dateien wiederherstellen. Durchsuchen Sie die verfügbaren Backups und suchen Sie das OpenOffice-Dokument oder eine frühere Version des Dokuments, das Sie wiederherstellen möchten.
- Klicken Sie jetzt auf den grünen Wiederherstellen Knopf. Ihre Datei wird dann an den ursprünglichen Ort wiederhergestellt.

Dieser Artikel gibt Ihnen eine detaillierte Einsicht, wie Sie Ihr OpenOffice-Dokument wiederherstellen können. Es gibt verschiedene Datenwiederherstellungsmethoden, um Ihre gelöschten oder nicht gespeicherten OpenOffice-Dateien abzurufen. Stellen Sie sicher, dass Sie die Funktion “Automatisches Speichern” aktivieren, um sie einfach wiederherstellen zu können. Die meisten dieser Lösungen sind schnell, zuverlässig und wirksam und helfen dabei, Ihre OpenOffice-Dokumente erfolgreich wiederherzustellen.
So reparieren Sie beschädigte OpenOffice-Dateien
Wenn Sie Open Office-Dateien wiederherstellen konnten, diese aber aufgrund von Dateibeschädigungen nicht öffnen können, sind Sie nicht allein. Manchmal wird das Dateiformat für OpenOffice-Dateien, d.h. ODT, beschädigt und es wird eine Fehlermeldung angezeigt, die besagt – „Die Datei .odt ist beschädigt und kann daher nicht geöffnet werden.“
Wenn Sie auf dieses Problem stoßen, finden Sie hier drei praktikable Lösungen, um Ihre beschädigten ODT-Dateien schnell zu reparieren.
Methode 1:Fügen Sie die beschädigte Datei in ein leeres Dokument ein
Ein einfacher, aber wirksamer Trick zum Reparieren von beschädigten ODT-Dokumenten besteht darin, die Funktion Einfügen des Open Office Writer zu verwenden:
- Öffnen Sie ein leeres Dokument.
- Wechseln Sie in der Taskleiste zum Reiter “Einfügen”.

- Wählen Sie „Datei“ und wählen Sie Ihr beschädigtes Dokument aus.
Methode 2:ODT-Dateien mit dem Reparatur-Tool für OpenOffice Writer-Dokumente reparieren
Reparatur-Utility für OpenOffice Writer-Dokumente ist ein webbasiertes Tool, das speziell dafür entwickelt wurde, beschädigte ODT-Dateien problemlos zu reparieren.
- Gehen Sie zum Online-Tool, um darauf zuzugreifen.
- Klicken Sie unter dem Abschnitt Datenwiederherstellung auf „Datei wählen“ und wählen Sie Ihre beschädigte Datei aus.

- Klicken Sie auf den grünen Button mit der Aufschrift „Sicheres Hochladen und Reparieren“.

Methode 3:ODT-Datei in eine ZIP-Datei umwandeln
Obwohl dies keine einfache Lösung ist, ermöglicht das Umbenennen der ODT-Dateiendung in ZIP das Extrahieren der XML-Datei aus dem Archiv, das allen Text und die Formatierung enthält:
- Gehen Sie zum Datei-Explorer und öffnen Sie den Ordner mit der beschädigten ODT-Datei.
- Klicken Sie mit der rechten Maustaste auf die ODT-Datei und benennen Sie die Dateierweiterung in ZIP um.

- Drücken Sie Eingabe und klicken Sie auf „Ja“, um den verbleibenden Prozess zu bestätigen.

- Doppelklicken Sie auf die neue ZIP-Datei und wählen Sie „Alle extrahieren“.

- Wählen Sie einen Speicherort für den Ordner und klicken Sie auf „Extrahieren“.
- Durchsuchen Sie die Dateien und öffnen Sie die extrahierte Datei mit dem Namen “content.xml”.

- Klicken Sie mit der rechten Maustaste auf die Datei content.xml und wählen Sie Öffnen mit – Editor.
- Kopieren Sie den XML-Text und fügen Sie ihn in ein neues OpenOffice-Dokument ein.
- Wählen Sie „Datei“ und dann „Speichern unter“ als ODT-Dokument.
Fazit
Die Wiederherstellung von OpenOffice-Dokumenten ist sicherlich über verschiedene Methoden möglich, aber die Wahl der Methode hängt in der Regel von Ihrer Situation ab. Beginnen Sie Ihren Wiederherstellungsprozess mit den integrierten Funktionen (AutoSave, Backup), und falls diese nicht ausreichen, können Sie versuchen, zuverlässige Datenwiederherstellungssoftware wie Disk Drill zu verwenden.
Aktivieren Sie die AutoSave und Backup Funktion, um das Risiko eines potenziellen Datenverlusts zu minimieren.




