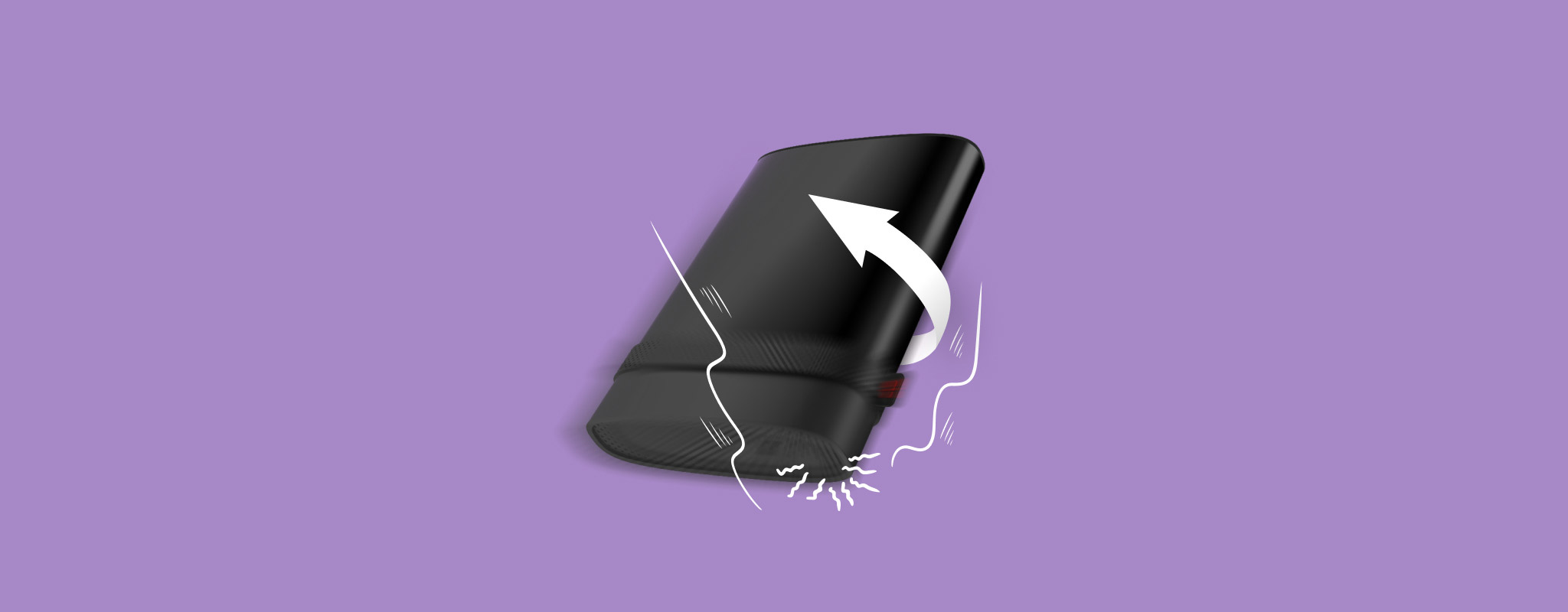 Ihre externe Festplatte mag von außen robust erscheinen, aber selbst ein einfacher Sturz kann zu katastrophalen Schäden führen. Es ist jedoch möglich, eine heruntergefallene externe Festplatte zu reparieren, und Sie sollten nicht jegliche Hoffnung auf Datenwiederherstellung aufgeben, nachdem Sie Ihre Festplatte fallen gelassen haben. Der einzige Haken ist, dass Sie wahrscheinlich die Hilfe von Experten suchen müssen. Obwohl selten, könnten Sie es auch zuhause wiederherstellen.
Ihre externe Festplatte mag von außen robust erscheinen, aber selbst ein einfacher Sturz kann zu katastrophalen Schäden führen. Es ist jedoch möglich, eine heruntergefallene externe Festplatte zu reparieren, und Sie sollten nicht jegliche Hoffnung auf Datenwiederherstellung aufgeben, nachdem Sie Ihre Festplatte fallen gelassen haben. Der einzige Haken ist, dass Sie wahrscheinlich die Hilfe von Experten suchen müssen. Obwohl selten, könnten Sie es auch zuhause wiederherstellen.
Was passiert, wenn eine externe Festplatte herunterfällt
Ihre externe Festplatte enthält zahlreiche bewegliche Teile und ist empfindlicher als Sie denken. Egal, wie kurz der Fall ist und wie weich die Oberfläche, auf die sie gefallen ist, eine heruntergefallene externe Festplatte wird in der einen oder anderen Form physische Schäden erleiden. Natürlich beeinflusst die Schwere des Falls das Ausmaß des Schadens.
Ein wichtiger Faktor, der bestimmt, welche Art von physischen Schäden an Ihrem Laufwerk verursacht wurden, ist, ob es mit Ihrem PC verbunden war oder nicht.
[Beschriftung id=”attachment_12465″ align=”aligncenter” width=”1280″] Quelle: Rakhesh Jaghadish L, über Wikimedia Commons.[/Beschriftung]
Quelle: Rakhesh Jaghadish L, über Wikimedia Commons.[/Beschriftung]
Werfen Sie einen Blick auf das obige Bild. Der Lese-/Schreibkopf des Laufwerks schwebt Nanometer über dem Platter (auf dem alle Ihre Daten gespeichert sind). Wenn er fällt, kann der Lese-/Schreibmagnetkopf den Platter berühren, was zu einem unwiederbringlichen Datenverlust Ihres Laufwerks führen kann.
Trotzdem tritt dies auf, wenn das Laufwerk in Gebrauch war und zum Zeitpunkt des Falls mit Ihrem Computer verbunden war. Wenn Ihr Laufwerk nicht in Gebrauch ist, wird der Lese-/Schreibkopf weg von der Platte geparkt, was zu geringeren Schäden an der Platte und Ihren Daten führt. Im Fall älterer Festplatten befindet sich der Park- oder Landezone am inneren Rand der Platte. Daher kann ein stark genug wirkender Aufprall die Platte beschädigen, auch wenn sie nicht in Gebrauch ist.
Während die Lese-/Schreibköpfe die häufigsten Ausfallpunkte bei einem heruntergefallenen externen Festplattenlaufwerk sind, können starke Stürze zu einer verbogenen Platte oder zum Festfressen des Spindelmotors führen. Wenn Ihr Laufwerk angeschlossen ist, kann ein Sturz auch das Kabel und den Anschlussport beschädigen.
Eine heruntergefallene Festplatte zeigt eines oder mehrere der folgenden Symptome an:
| Symptom | Beschreibung |
| 🔊 Klickgeräusche | Ein konstantes und lautes Klickgeräusch wird durch Beschädigungen am Aktuator, am Aktuatorarm oder an der Aktuatorachse verursacht. Der Aktuator ist verantwortlich dafür, die magnetischen Lese-/Schreibköpfe an die richtige Position zu bewegen. Wenn dies nicht möglich ist oder die Lese-/Schreibköpfe Probleme haben, Ihre Daten zu lesen, hört man ein Klickgeräusch von Ihrer externen Festplatte. |
| 🎙 Surrende Geräusche | Ein surrendes Geräusch deutet auf einen Spindel- oder einen Absturz des Lese-/Schreibkopfes hin. Der magnetische Lese-/Schreibkopf könnte über den Plattenteller schleifen. Schalten Sie Ihre externe Festplatte sofort aus, wenn Sie ein surrendes Geräusch von ihr hören. |
| 🚨 Piepton | Ein elektronischer Piepton von Ihrer externen Festplatte wird normalerweise durch einen defekten oder beschädigten Spindelmotorhub verursacht. Die Spindel erhält möglicherweise nicht genügend Strom, um die Platten zu drehen, oder die Spindel selbst ist vollständig ausgefallen. In beiden Fällen ist es am besten, Ihr Laufwerk zu trennen, sobald Sie einen Piepton hören. |
| 💽 Laufwerk wird nicht erkannt | Windows erkennt oder erfasst Ihr Laufwerk möglicherweise nicht, nachdem es heruntergefallen ist. Es ist möglich, dass kein Geräusch von Ihrer externen Festplatte kommt, und das liegt daran, dass sie überhaupt nicht hochfährt. |
| 💻 Laufwerk funktioniert möglicherweise wie gewohnt | In einigen Fällen wird der Schaden erst später erkennbar. Das Laufwerk funktioniert möglicherweise wie gewohnt. Selten kann es sein, dass Sie Glück haben und kein physischer Schaden am Laufwerk entstanden ist. Es wird dennoch empfohlen, alle Dateien von Ihrer Festplatte zu kopieren und sie von einem Experten überprüfen zu lassen. |
| 🐌 Leistungsprobleme | Ihr Laufwerk könnte von Windows erkannt werden, jedoch langsamer als gewöhnlich funktionieren, häufig hängenbleiben oder Sie könnten Schwierigkeiten haben, auf alle Ihre Dateien zuzugreifen. |
| 📈 Schlechte Sektoren | Wenn der magnetische Lese-/Schreibkopf mit dem Plattenteller Ihrer Festplatte in Kontakt kommt, führt dies zu Datenverlust und schlechten Sektoren auf Ihrem Laufwerk. Einige Dateien können verschwinden und zufällig wiedererscheinen, und das Laufwerk kann träge wirken. |
So reparieren Sie eine heruntergefallene externe Festplatte
Ich empfehle Ihnen nicht, bei einer heruntergefallenen externen Festplatte selbst Reparaturen zu versuchen. In den meisten Fällen wird der Schaden dadurch nur schlimmer. Bewahren Sie die Festplatte stattdessen an einem sicheren Ort auf und kontaktieren Sie einen professionellen Datenwiederherstellungsdienst.
Ein professioneller Datenrettungsdienst kann ein piependes, surrendes oder klickende Festplatte reparieren und Ihre Daten daraus wiederherstellen. Diese Dienste sind jedoch oft teuer und zeitaufwendig. Zusätzlich kann es sein, dass es an Ihrem Wohnort, falls dieser etwas abgelegener ist, überhaupt keinen verlässlichen lokalen Datenrettungsdienst gibt.
Die beste Vorgehensweise, nachdem Sie eine externe Festplatte fallen gelassen haben, ist, deren Nutzung zu stoppen. Falls Sie jedoch diesen Artikel lesen, haben Sie diese wahrscheinlich nicht befolgt. Es ist auch möglich, dass Ihre Festplatte ordnungsgemäß funktioniert. Abgesehen von professionellen Datenrettungsdiensten gibt es wenig, was Sie tun können, um eine externe Festplatte nach einem Sturz möglicherweise zu reparieren. Einige Schritte, die Sie unternehmen können, umfassen:
- 🔍 Überprüfen Sie das Laufwerk: Wenn Ihr Laufwerk an Ihren Computer angeschlossen war, als es herunterfiel, wurden das Kabel und der Port wahrscheinlich beschädigt. Überprüfen Sie genau das Gehäuse Ihrer externen Festplatte. Selbst wenn keine Risse und Dellen darauf zu sehen sind, könnte die interne Struktur des HDD beschädigt sein. Im Falle eines verbogenen oder beschädigten Ports könnten Sie versuchen, das Laufwerk mit einem anderen Kabel zu verbinden. STOPPEN Sie die Verwendung des Laufwerks, wenn Sie nach dem Anschließen an Ihren PC irgendwelche klickenden oder surrenden Geräusche hören.
- ✅ Überprüfen Sie den S.M.A.R.T.-Status: Der S.M.A.R.T. Status Ihrer externen Festplatte kann verwendet werden, um nach schlechten Sektoren und anderen Problemen darauf zu suchen. Sie können ein kostenloses Tool, CrystalDiskInfo, verwenden, um die S.M.A.R.T. Informationen Ihrer externen Festplatte zu prüfen. Achten Sie speziell auf die Rohwerte Spalte für die 05 und C5 Zeilen. Wenn Sie dreistellige Werte sehen, stoppen Sie die Verwendung des Laufwerks und wenden Sie sich an einen professionellen Datenwiederherstellungsdienst. Im Falle von zweistelligen Werten können Sie ein Festplattenabbild erstellen und versuchen, die Daten aus dem Abbild wiederherzustellen.
- 💻 Verwenden Sie den CHKDSK-Befehl: Das CHKDSK-Tool kann verwendet werden, um schlechte Sektoren auf Ihrer externen Festplatte zu erkennen und zu reparieren. Es besteht jedoch das Risiko, dass dabei alle Ihre Daten von dem Laufwerk gelöscht werden. Verwenden Sie es also nur, nachdem Sie mit der Datenwiederherstellung von der heruntergefallenen HDD fertig sind. Um CHKDSK zu verwenden, befolgen Sie diese Schritte – suchen Sie nach „cmd“ in der Windows-Suche (Windows-Taste + S) und klicken Sie dann mit der rechten Maustaste auf Eingabeaufforderung > Als Administrator ausführen. Geben Sie im Befehlszeilenkonsole chkdsk X: /f /r /x ein und drücken Sie Enter. Ersetzen Sie X durch den Laufwerksbuchstaben Ihrer externen Festplatte.
- 🛠 Das Gehäuse zerlegen und die Steuerungsplatine austauschen: Die meisten externen Festplatten bestehen aus einer regulären HDD mit einem PCB, das als Controller dient, der am SATA-Port des Laufwerks angeschlossen ist. Wenn Sie abenteuerlustig sind, können Sie Entfernen Sie das Gehäuse der externen Festplatte und den PCB-Controller trennen. Dies gilt natürlich nur, wenn der Controller das einzige beschädigte Teil ist. Sie können dann das Laufwerk als interne HDD an das Motherboard Ihres PCs anschließen oder ein SATA-zu-USB-Kabel kaufen, um sie als externe Festplatte zu verbinden.
Wie man Daten von einer heruntergefallenen Festplatte wiederherstellt
Häufig ist eine DIY-Datenwiederherstellung weder empfohlen noch möglich, nachdem Sie eine Festplatte fallen lassen. Warum? Weil der Schaden physisch ist und Software keine physischen Probleme mit Ihrer externen Festplatte beheben kann.
Deswegen gibt es bestimmte Voraussetzungen für die Durchführung einer DIY-Datenwiederherstellung von einer heruntergefallenen externen Festplatte:
- Das Laufwerk muss von Ihrem PC erkannt werden. Das heißt, es sollte in der Windows Datenträgerverwaltung sichtbar sein. Um dies zu überprüfen, drücken Sie Windows-Taste + R, tippen Sie diskmgmt.msc ein und drücken Sie die Eingabetaste. Ihr Laufwerk sollte in der Liste der Geräte angezeigt werden. Wenn nicht, ist es besser, einen professionellen Datenrettungsdienst zu nutzen.
- Es sollten keine seltsamen Klick-, Surren- oder Pieptöne von Ihrer externen Festplatte ausgehen. Wenn Sie solche Geräusche hören, trennen Sie Ihr Laufwerk und suchen Sie fachmännischen Rat.
Wenn Ihr Laufwerk die obigen Bedingungen erfüllt, können Sie ein gutes Datenwiederherstellungsprogramm verwenden, um ein Abbild des Laufwerks zu erstellen und dann das Abbild nach Ihren Daten zu durchsuchen. Wenn nicht, können Sie sich an ein professionelles Unternehmen für Datenwiederherstellung wenden.
Datenwiederherstellungssoftware verwenden
Es gibt zahlreiche Programme zur Datenwiederherstellung, aber wir würden Ihnen empfehlen, Disk Drill zu verwenden. Es kann sowohl ein Festplatten-Image erstellen als auch scannen, alles innerhalb einer einzigen Benutzeroberfläche. Zusätzlich unterstützt es alle wichtigen Dateisysteme und über 400 Dateiformate, wodurch die Notwendigkeit entfällt, die Kompatibilität doppelt zu überprüfen.
Hinweis: Ein Festplattenabbild ist im Wesentlichen eine Softcopy Ihrer gesamten Festplatte. Es ist wichtig, eines zu erstellen, da ein direktes Scannen Ihre externe Festplatte belastet und weitere Schäden verursachen kann.
Erstellen Sie ein Festplattenabbild mit Disk Drill
- Download Disk Drill, und installieren Sie es.
- Schließen Sie die heruntergefallene externe Festplatte an Ihren PC an.
- Öffnen Sie Disk Drill und klicken Sie auf die Option Datensicherung des Laufwerks unter Zusätzliche Werkzeuge. Diese Option finden Sie in der linken Navigationsleiste.
- Wählen Sie die heruntergefallene Festplatte aus der Liste aus und klicken Sie auf den Byte-für-Byte-Backup Button.
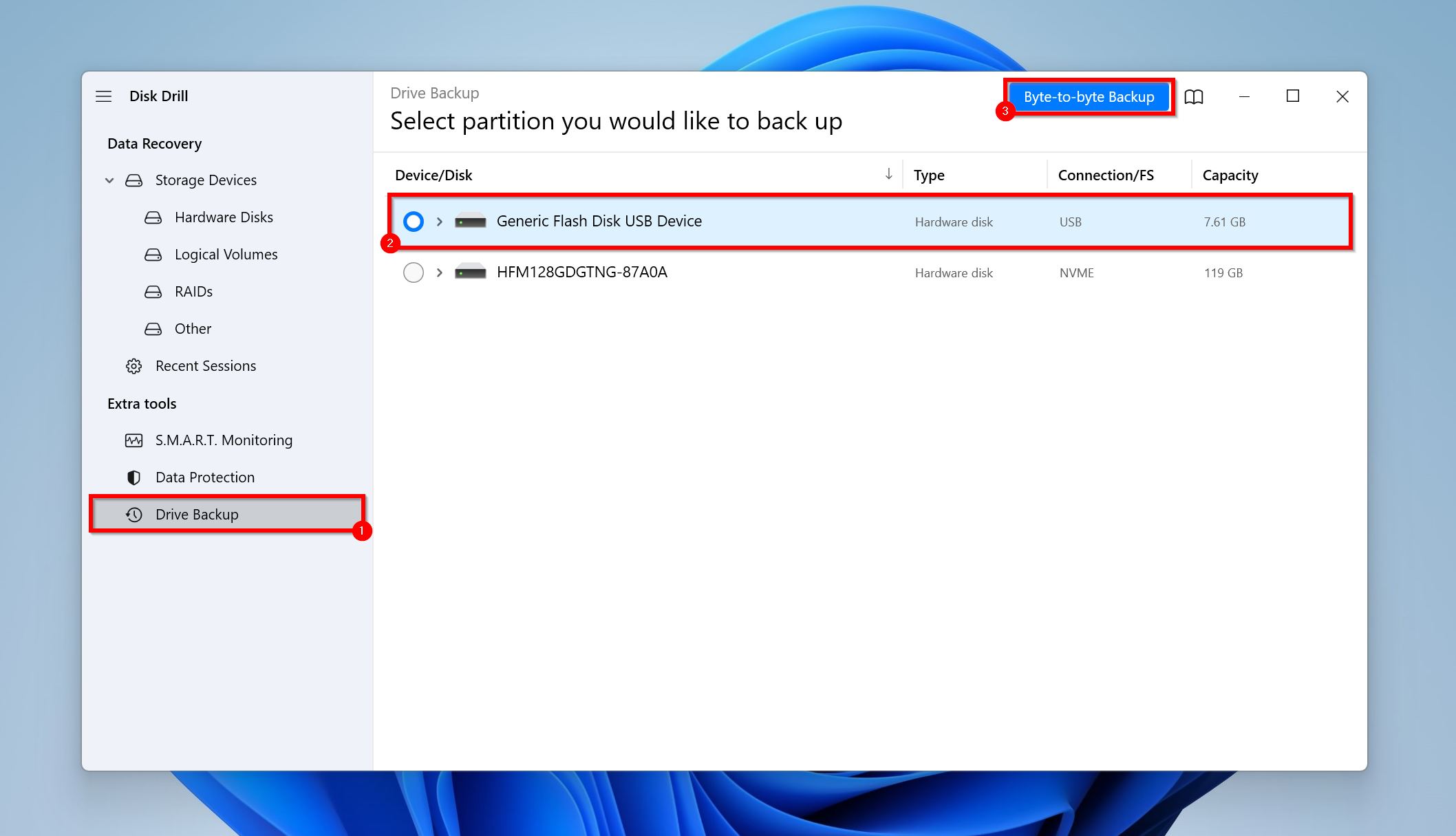
- Wählen Sie aus, wo Sie das Festplattenabbild speichern möchten. Das Ziel sollte genügend Platz haben, der dem Gesamtspeichervolumen der externen HDD entspricht oder größer ist. Klicken Sie auf OK.
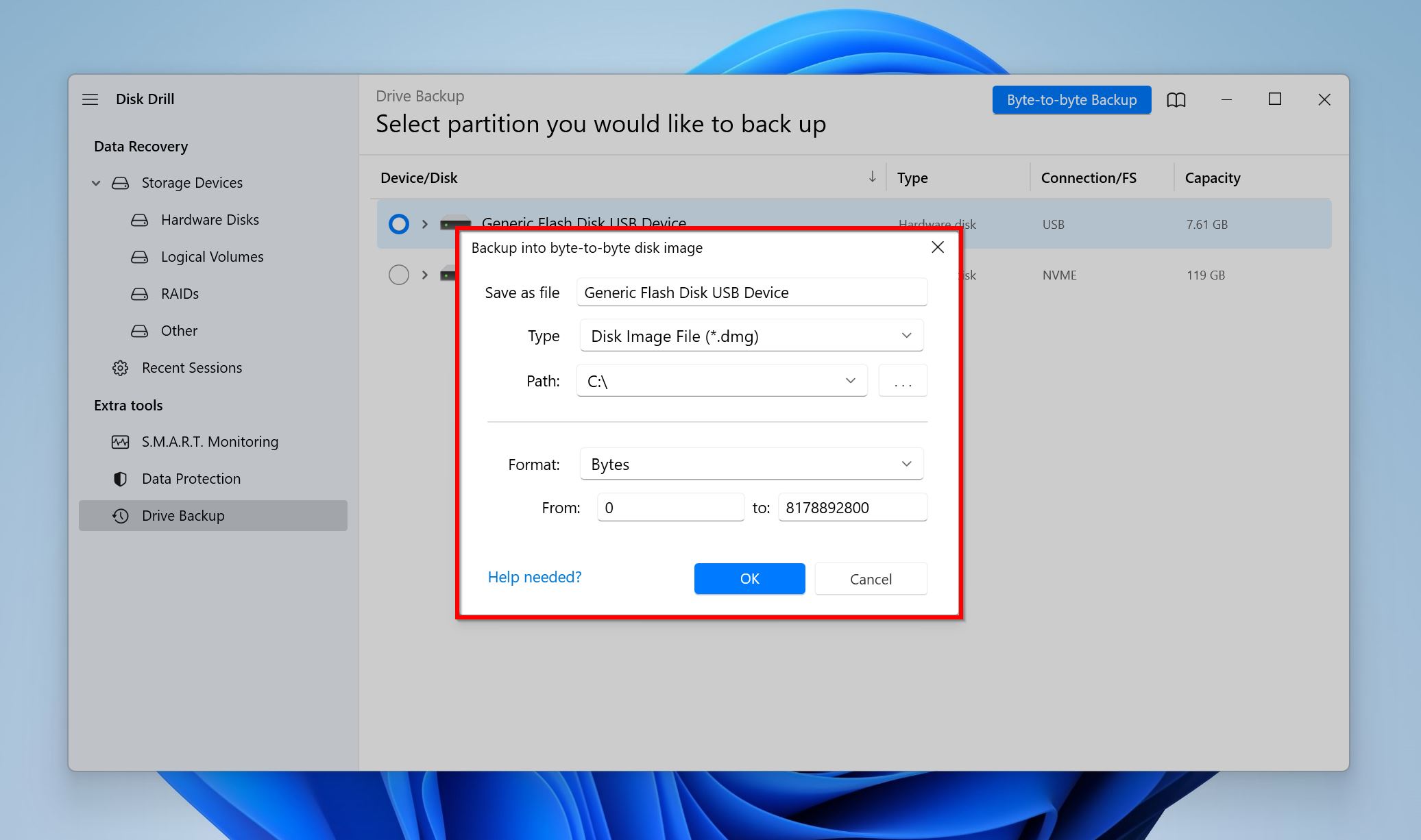
- Warten Sie, bis Disk Drill das Festplattenabbild erstellt hat. Es ist wichtig, in der Nähe zu bleiben, denn Sie sollten das Laufwerk sofort trennen, wenn es anfängt, Klick-, Piep- oder Surrengeräusche zu machen.
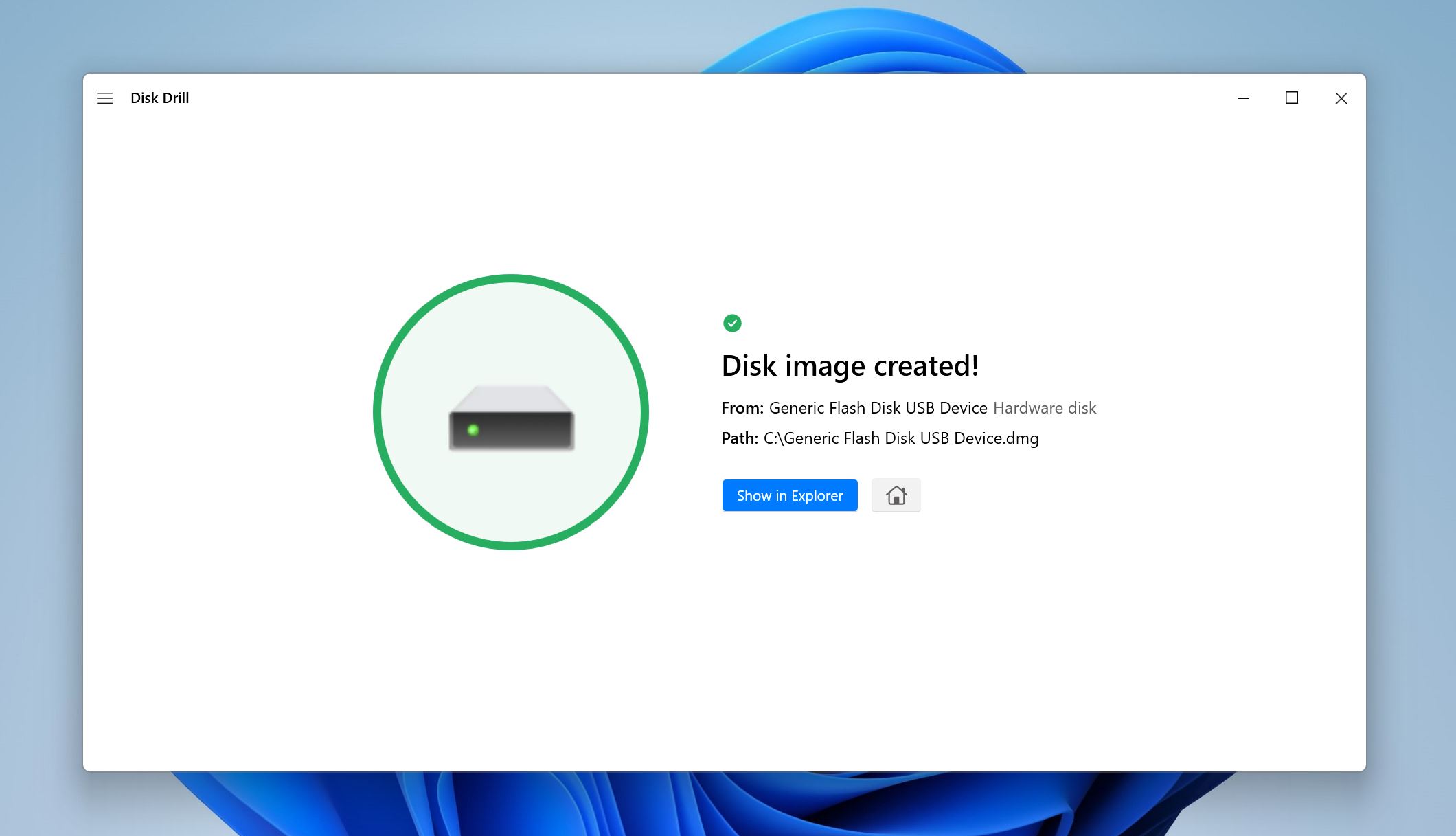
Scannen Sie das Festplattenimage mit Disk Drill
- Öffnen Sie Disk Drill und stellen Sie sicher, dass Sie sich auf dem Speichergeräte Bildschirm unter Datenwiederherstellung befinden.
- Klicken Sie auf die Option Festplattenabbild anhängen und suchen Sie nach dem Festplattenimage, das Sie zuvor erstellt haben. Doppelklicken Sie darauf und es wird zur Liste der Speicherlaufwerke von Disk Drill hinzugefügt.
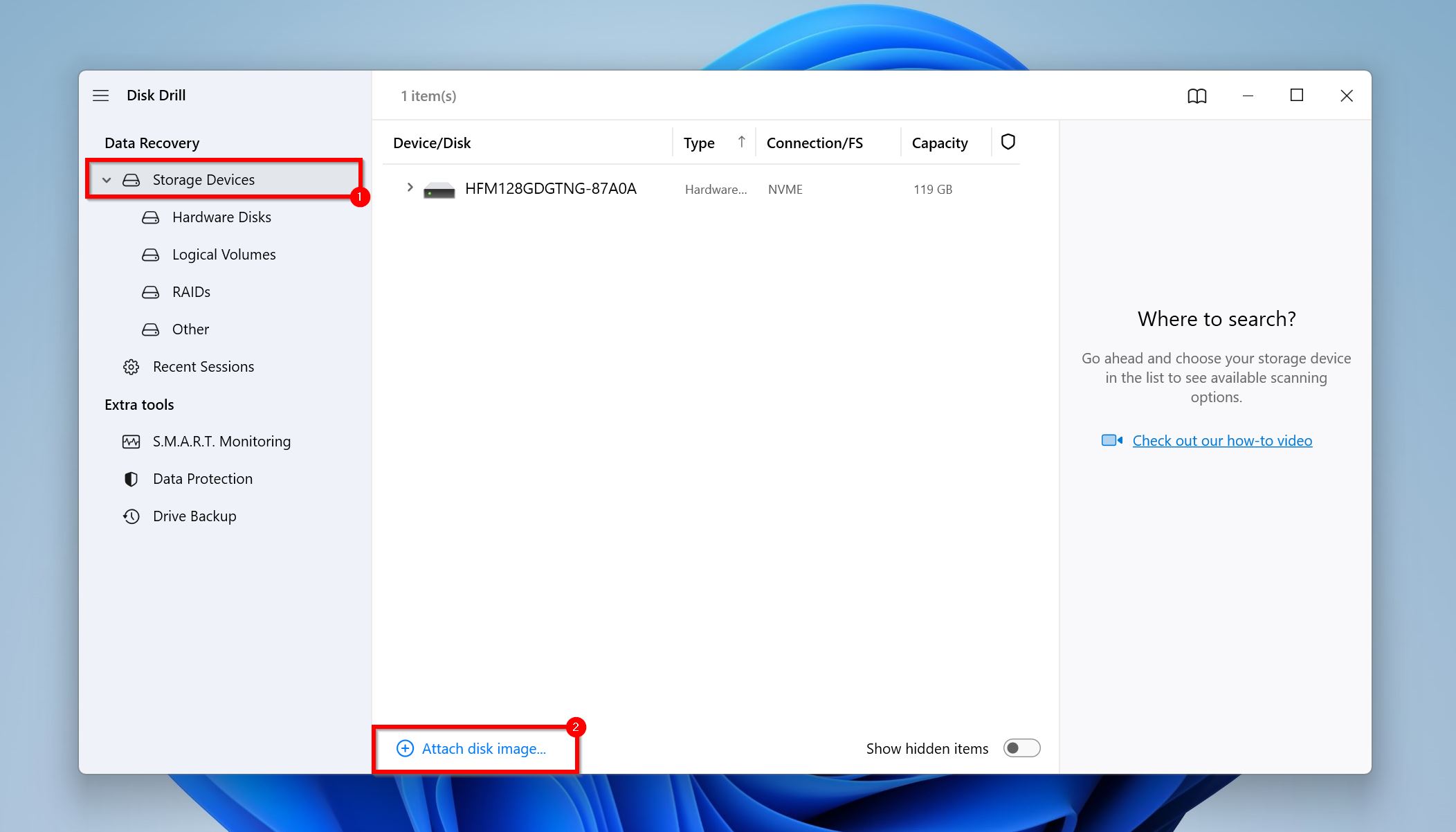
- Wählen Sie das Festplattenimage Ihrer externen Festplatte und klicken Sie auf Suche nach verlorenen Daten. Disk Drill beginnt mit dem Scannen des Festplattenimages nach Daten.
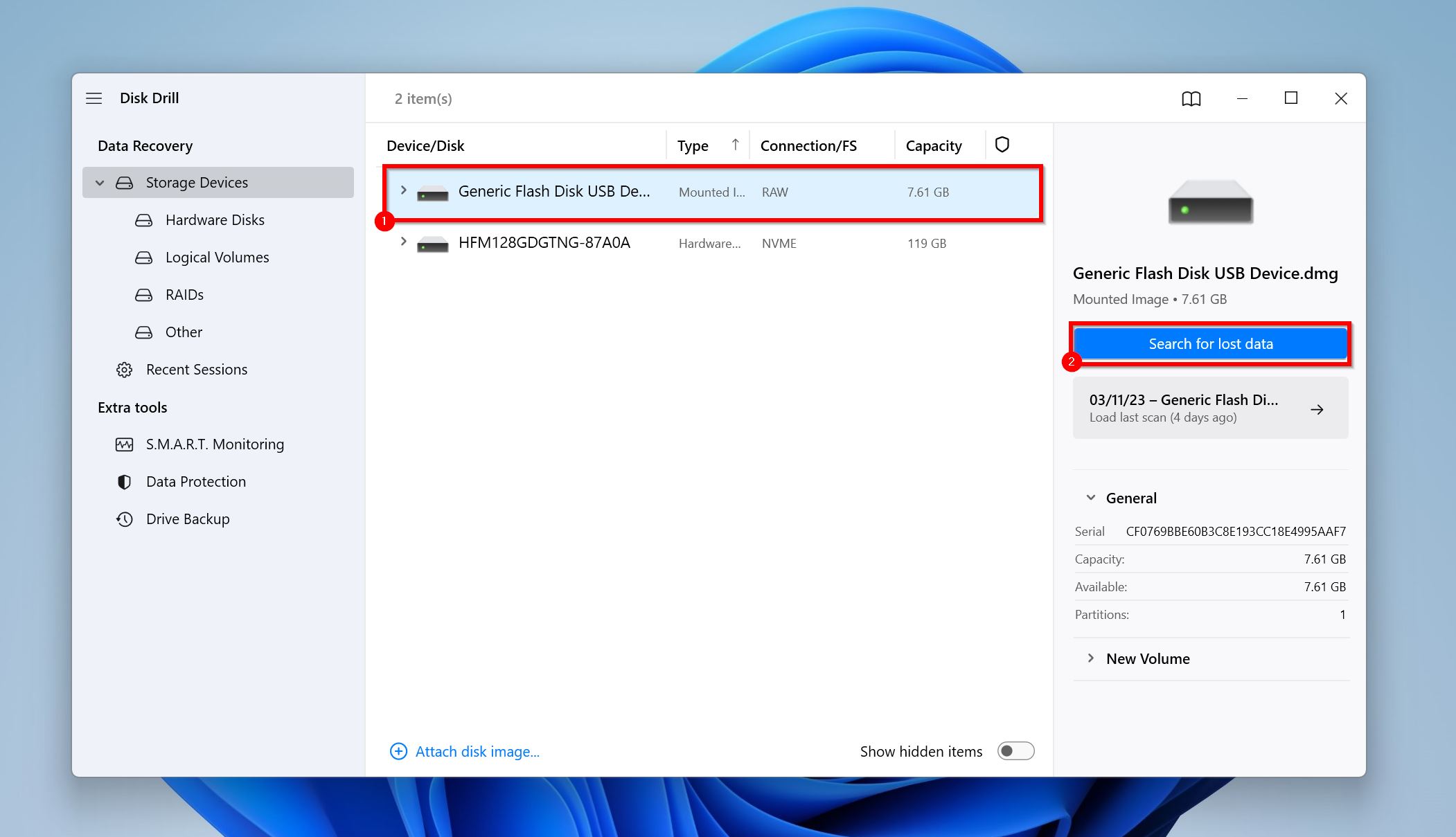
- Klicken Sie auf Überprüfung gefundener Elemente, um die von Disk Drill gefundenen wiederherstellbaren Dateien einzusehen.
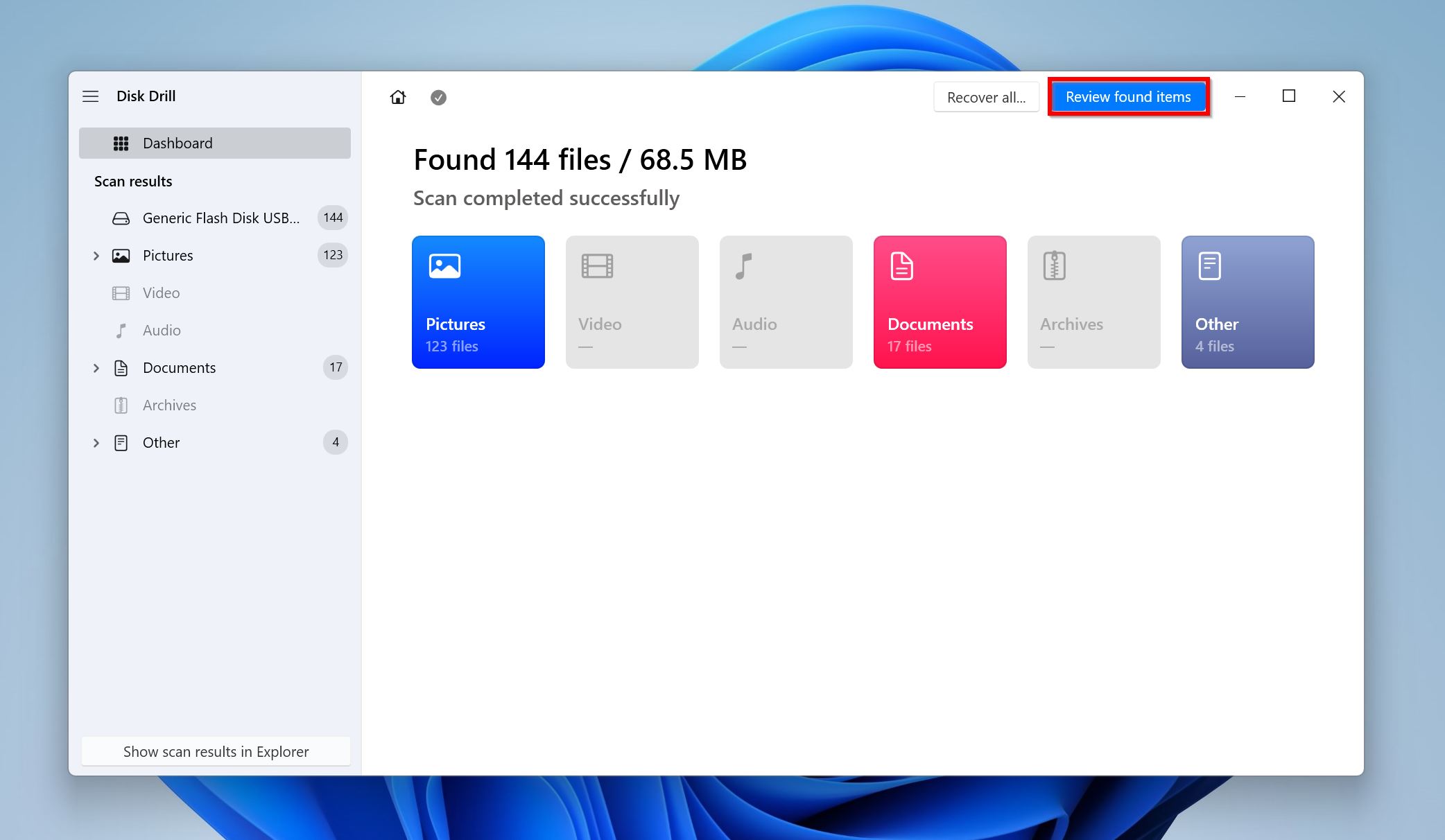
- Verwenden Sie die Kontrollkästchen, um die Dateien auszuwählen, die Sie möchten. Disk Drill zeigt eine Vorschau der aktuell ausgewählten Datei an. Nach Bestätigung klicken Sie auf Wiederherstellen.
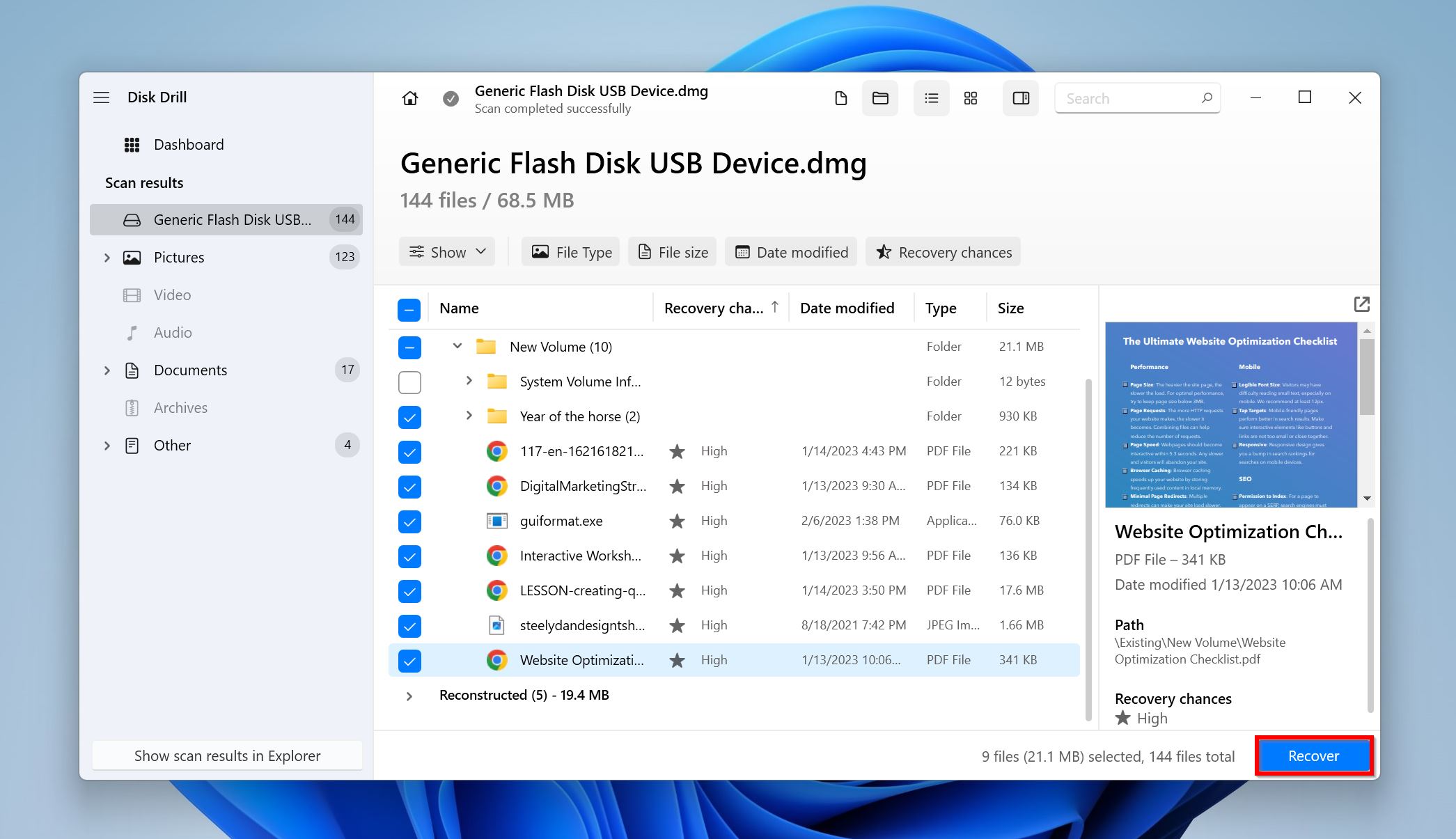
- Wählen Sie ein Wiederherstellungsziel für die Dateien. Klicken Sie auf Weiter. Sie können bis zu 500 MB an Daten kostenlos wiederherstellen, als Teil der Testversion von Disk Drill. Eine weitergehende Wiederherstellung erfordert den Kauf einer einmaligen Lizenz.
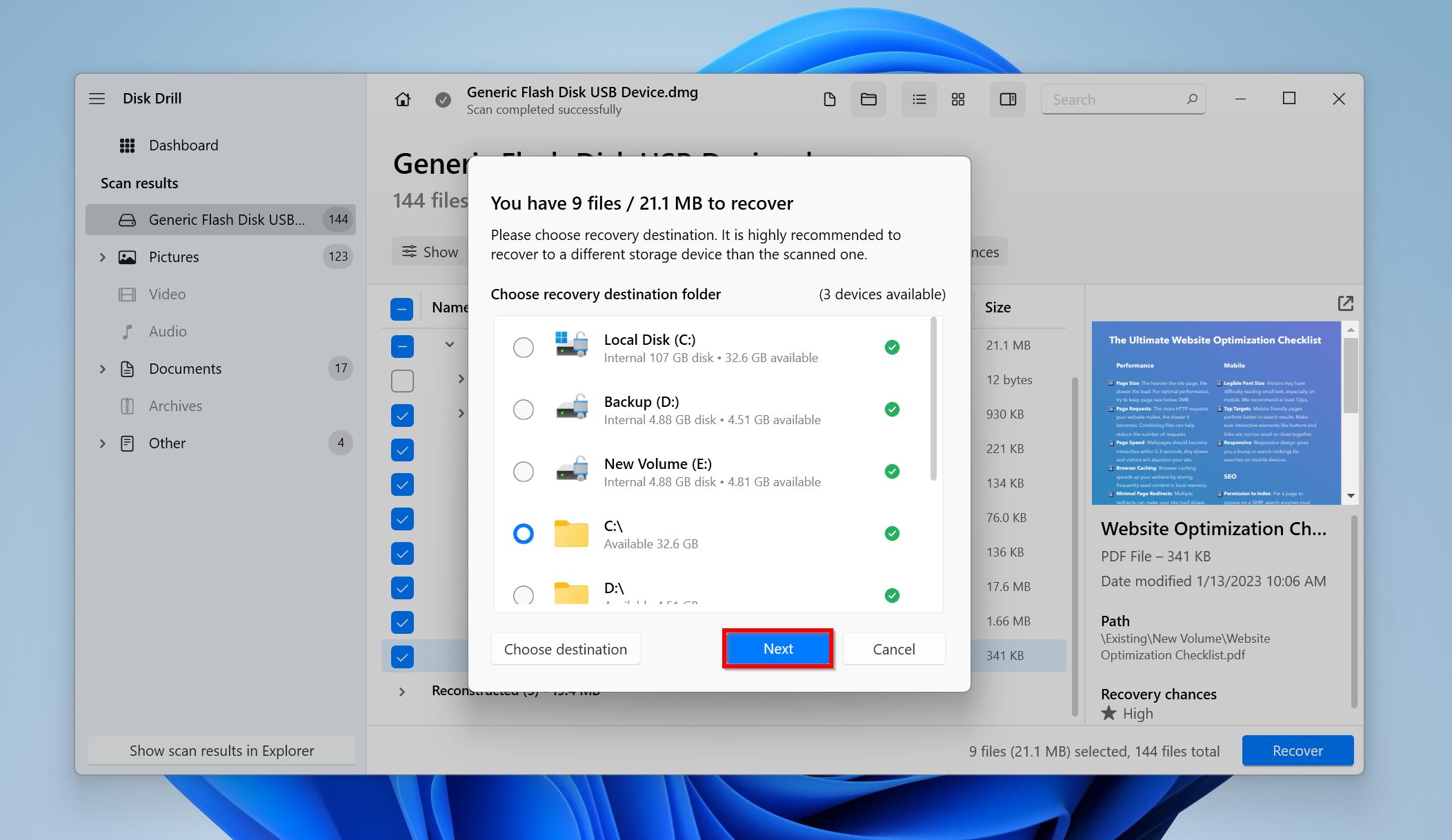
- Disk Drill wird Ihre Dateien wiederherstellen.
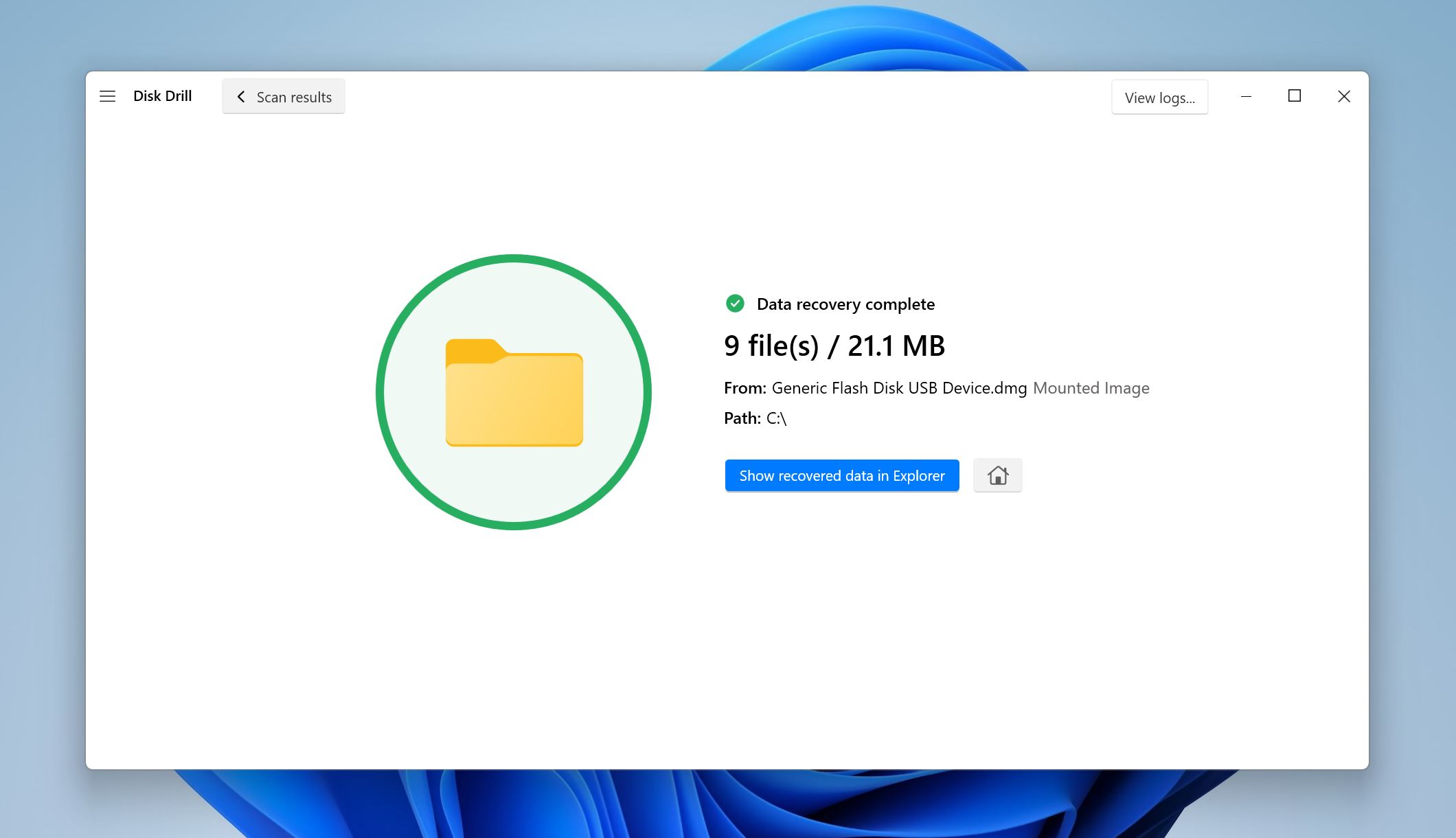
Verwendung eines professionellen Datenwiederherstellungsdienstes
Neun von zehn Mal ist die einzige Möglichkeit, Daten von einer heruntergefallenen externen Festplatte wiederherzustellen, sich an einen professionellen Datenrettungsdienst zu wenden. Obwohl kostspielig, haben Datenrettungsdienste weitaus höhere Chancen, Ihre Daten zurückzugewinnen. Sie verfügen über die notwendigen Werkzeuge und die erforderliche Fachkompetenz, um Ihre beschädigte Festplatte zu reparieren und Ihre Daten davon zu extrahieren.
Hier ist, was Sie erwarten können, wenn Sie einen professionellen Datenrettungsdienst kontaktieren:
- Sie kontaktieren das Unternehmen und informieren es über Ihre heruntergefallene Festplatte.
- Sie müssen die Festplatte verschicken oder sie bei einer Abgabestelle zur Bewertung einreichen.
- Nach der Bewertung wird sich das Datenrettungsunternehmen mit Ihnen in Verbindung setzen, um Ihnen mitzuteilen, wie viele Daten sie wiederherstellen können und was die Datenrettung kostet. Bis zu diesem Zeitpunkt zahlen Sie kein Geld.
- Jetzt können Sie entweder mit der Datenrettung fortfahren oder nicht.
- Wenn Sie fortfahren, wird der professionelle Datenrettungsdienst Ihre Daten wiederherstellen und an Sie zurücksenden.
Fazit
Eine heruntergefallene Festplatte ist nie ein angenehmes Szenario, aber dank professioneller Datenwiederherstellungsdienste und Datenwiederherstellungsprogrammen müssen Sie nicht immer Ihre Daten verlieren. Beachten Sie einfach die folgenden Hinweise:
- Idealerweise sollten Sie die ausgefallene Festplatte nicht erneut anschließen. Falls doch, trennen Sie die Verbindung, wenn Sie Klick-, Surren- oder Piepton-Geräusche hören. Falls keine Geräusche zu hören sind, überprüfen Sie, ob sie vom Windows-Datenträgerverwaltung erkannt wird.
- Wenn das Laufwerk erkannt wird, können Sie eine Datenwiederherstellungssoftware verwenden, um ein Festplattenabbild zu erstellen und es auf Daten zu scannen.
- Die Reparatur in Eigenregie wird nur empfohlen, wenn Sie wissen, was Sie tun, und Sie sicher sind, dass nur der PCB-Controller oder der Port beschädigt ist und nicht die beweglichen Komponenten der externen HDD wie der Plattenteller und die magnetischen Lese-/Schreibköpfe.




