 DiskInternals Uneraser ist nicht so bekannt wie einige der Apps, die wir zuvor getestet haben, gewinnt aber in letzter Zeit an Beliebtheit. Es ist auch eine der erschwinglicheren Wiederherstellungs-Apps, die derzeit auf dem Markt sind.
DiskInternals Uneraser ist nicht so bekannt wie einige der Apps, die wir zuvor getestet haben, gewinnt aber in letzter Zeit an Beliebtheit. Es ist auch eine der erschwinglicheren Wiederherstellungs-Apps, die derzeit auf dem Markt sind.
Allerdings bedeutet das nicht viel, wenn Sie nicht die ganze Geschichte seiner Fähigkeiten und Einschränkungen kennen. Leider ist Uneraser nicht so umfassend behandelt wie seine Konkurrenten – deshalb wollten wir den umfassendsten (und anfängerfreundlichsten) Überblick über diese App bieten.
In diesem Artikel gehen wir auf die Funktionen von Uneraser ein, die Vor- und Nachteile sowie die tatsächliche Wiederherstellungsleistung, die Sie im Demo-Bereich unten entfalten sehen werden. Lesen Sie weiter!
Kurzübersicht von DiskInternals Uneraser
Dieser Abschnitt besteht aus den wichtigsten Fakten zu DiskInternals Uneraser. Unser Ziel hier ist es, frühzeitig herauszufinden, ob Uneraser für Ihr spezifisches Datenverlustszenario und Ihre Bedürfnisse überhaupt in Betracht gezogen werden sollte.
Neben grundlegenden Informationen wie Systemanforderungen und einer Liste von Vor- und Nachteilen haben wir auch einen Unterabschnitt hinzugefügt, in dem wir diskutieren, welche Art von Benutzer und welche Datenverlustszenarien am meisten von den Funktionen von Uneraser profitieren würden.
Systemanforderungen:
- Windows 2000, XP 2003, 2008, Vista, 7, 8 und 10 (funktioniert auch mit Windows 11)
- 1 GB RAM (mehr ist besser)
Pros
- Sehr erschwinglich
- Obwohl veraltet, ist die Benutzeroberfläche aufgeräumt und für Anfänger leicht verständlich (und verfügt über einen schrittweisen Assistenten zur Hilfe)
- Es bietet gute Funktionen, die die Wiederherstellung erleichtern, wie Dateityp-Auswahl, Suchwerkzeug und Miniaturansicht
- Umfassende, aber anfängerfreundliche Konfigurierbarkeit der Suche
- Bietet Funktion zur Erstellung und Wiederherstellung von Festplattenabbildern
- Sehr veraltete Oberfläche
- Die Benutzererfahrung ist handhabbar, aber basierend auf unseren Erfahrungen mit anderen Apps erwarten wir viel Besseres von einer kostenpflichtigen App
- Nur für Windows
- Kommt mit komplexeren Datenverlustszenarien, wie schwerwiegenden logischen Schäden (RAW-Datenträger usw.), nicht gut zurecht
- Vorschaufunktion nimmt viel Platz auf sehr unintuitive Weise ein
Am besten geeignet für
DiskInternals Uneraser ist zweifellos kompetent, aber es fehlen viele der Funktionen und Benutzeroberflächendesigns, die andere Apps bieten. Das macht es zu einer soliden Wahl für viele Anwendungsfälle, aber ungeeignet für andere.
Das gilt für die meisten Wiederherstellungs-Apps – die Wahl der „richtigen“ hängt von Ihren Bedürfnissen ab.
Allerdings bedarf es etwas mehr Wissen, als ein Anfänger zunächst hätte, um genau und schnell zu bestimmen, welche Apps am besten ihren Bedürfnissen und Erwartungen entsprechen.
Um die rohen Informationen in diesem Artikel zu begleiten und Ihnen so gut wie möglich bei diesem Rätsel zu helfen, finden Sie hier unsere Analyse der Benutzer und Anwendungsfälle, für die Uneraser am besten geeignet ist:
- Einfache Datenwiederherstellungsaufgaben, wie die Wiederherstellung von Daten, die versehentlich gelöscht oder formatiert wurden
- Nutzer, die ein knappes Budget haben, aber mehr Funktionen als kostenlose Apps benötigen (z.B. Wiederherstellung virtueller Festplatten)
- Anfänger mit einem begrenzten Budget, die eine sehr übersichtliche und einfache Benutzeroberfläche benötigen (und bereit sind, für diese auf fortgeschrittene Funktionen zu verzichten)
- Schnelle Wiederherstellung bestimmter Datentypen – da Sie auswählen können, nach welchen Dateitypen Uneraser sucht, können Sie die Scanzeit verkürzen, indem Sie große Dateitypen, die Sie nicht wiederherstellen wollen (z.B. hochauflösende Videos), abwählen
Funktionen von DiskInternals Uneraser
App-Funktionen sind in GROßEM Maße wichtig. Sie beeinflussen die Benutzererfahrung, die Wiederherstellungsleistung und die Fähigkeit der App, bestimmte Datenverlustszenarien zu bewältigen.
Zum Beispiel hilft die Funktion zur Bildsicherung und -wiederherstellung dabei, schwer beschädigte Laufwerke wiederherzustellen.
Wir haben eine detaillierte, aber leicht verständliche Liste der wichtigsten Funktionen von DiskInternals Uneraser erstellt, was im Groben dem entspricht, was Sie mit diesem Tool erreichen können.
- Wiederherstellungsassistent – Sie können sich dafür entscheiden, den Wiederherstellungsassistenten der App zu verwenden, der es Ihnen ermöglicht, den Wiederherstellungsprozess über nützliche Dialogfelder durchzuführen. Er führt Sie von der Quellenauswahl bis zum Speichern der Dateien.
- Einfacher Dateibrowser – Dateien können nach Name, Typ, Größe, letztem Änderungsdatum und Tags sortiert werden, alles funktioniert mit dem Suchwerkzeug der App. Sie können auch einzelne Dateien aus den Scanergebnissen voranschauen.
- Datenträgerabbild-Sicherung und -Wiederherstellung – Wir waren angenehm überrascht zu erfahren, dass die App das Erstellen und Wiederherstellen von Daten aus Disk-Images ermöglicht, eine Funktion, die nicht alle Wiederherstellungsapps bieten (auch nicht die teureren).
- Umfassende Auswahl von Quellen – Neben der Auswahl der Festplatte, von der Sie Daten wiederherstellen möchten, lässt Uneraser Sie auch bestimmen, welche Dateitypen gesucht werden sollen. Noch einen Schritt weiter gehend, können Sie sogar Dateien nach Namen suchen, was eine seltene und willkommene Funktion ist.
- Extensive file system support – Funktioniert sowohl mit Windows-basierten Dateisystemen, einschließlich NTFS, exFAT und FAT32, als auch mit MacOS-basierten wie HFS und HFS+.
Ergebnisse des realen Datenwiederherstellungstests
Um die Leistung von DiskInternals Uneraser objektiv zu bewerten, führten wir einen Wiederherstellungstest auf einem USB-Laufwerk durch, nachdem wir seine Dateien gelöscht und es mit der Datenträgerverwaltung formatiert hatten (um die Wiederherstellung herausfordernder zu gestalten).
Dieser Abschnitt ist eine Schritt-für-Schritt-Anleitung für diesen Test. Wir zeigen Ihnen den gesamten Prozess der Wiederherstellung unseres USB-Laufwerks mit Uneraser – von der Installation bis zur Wiederherstellung.
Unser Ziel hier ist es nicht nur, Ihnen zu zeigen, wie die App funktioniert, sondern Ihnen auch eine detaillierte Anleitung zur Verfügung zu stellen, der Sie folgen können, wenn Sie versuchen, Ihr eigenes Laufwerk wiederherzustellen.
Installation
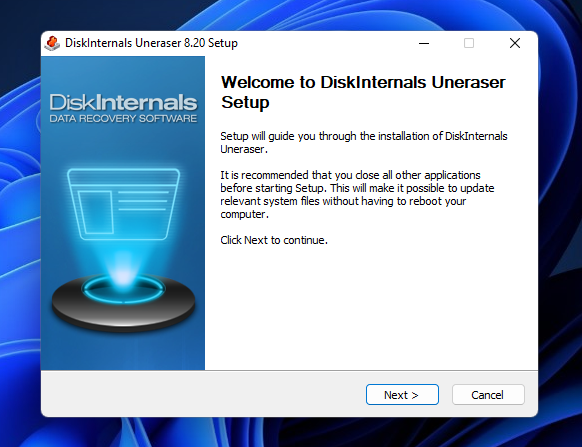
Die Installation von DiskInternals Uneraser ist genauso einfach wie bei jeder durchschnittlichen Windows-Software. Wir haben den Installer der App von ihrer offiziellen Webseite heruntergeladen, was den Prozess mit einem vertrauten Installationsassistenten startete, der super einfach zu befolgen war.
Wie bei allen Apps, die wir auf dieser Website überprüfen, haben wir sichergestellt, das Installationsprogramm mit Hilfe von Malware-Erkennungstools zu analysieren. DiskInternals Uneraser ist sicher zum Herunterladen und Installieren.
Scannen & Wiederherstellung
In diesem Abschnitt zeigen wir Ihnen, wie wir DiskInternals Uneraser verwendet haben, um: (1) zu scannen, (2) zu durchsuchen und (3) die fehlenden Dateien auf unserem USB-Laufwerk wiederherzustellen und zu speichern. Jede Aufgabe hat ihren eigenen Mini-Abschnitt, damit es leichter ist, zu folgen.
Sie werden am Ende des Prozesses auch die tatsächlichen tabellarischen Ergebnisse dieses Tests einsehen können.
Dateityp & Quellenauswahl
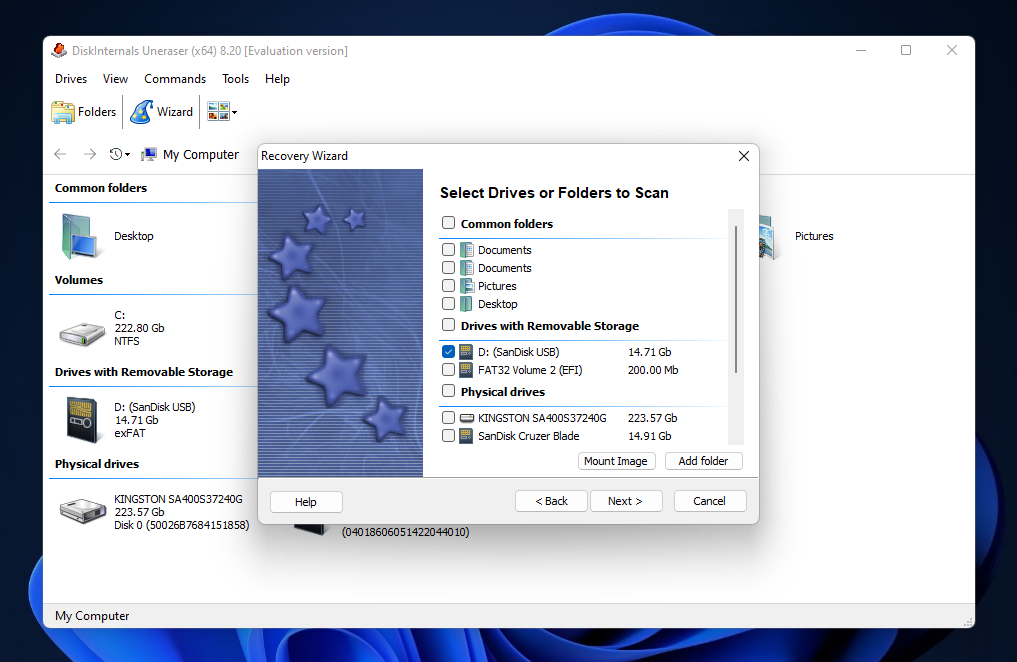
Die Quellenauswahl ist der Vorgang, bei dem Sie wählen, von welcher Festplatte Sie Daten wiederherstellen möchten – es ist normalerweise Schritt 1 des Wiederherstellungsprozesses (nach der Installation).
DiskInternals Uneraser bietet einen bequemen und anfängerfreundlichen Ansatz: den Wiederherstellungsassistenten. Anstatt das Quellauswahlmenü zu navigieren und die Parameter selbst einzustellen, fragt der Wiederherstellungsassistent von Uneraser Sie einfach, wie Sie den Scan Schritt für Schritt einrichten möchten.
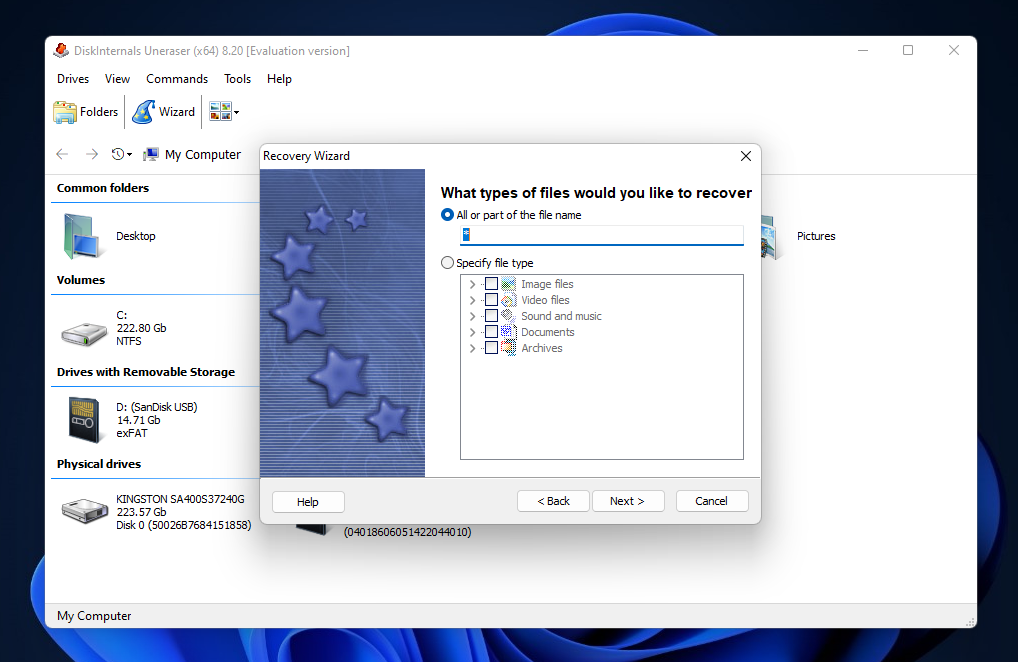
Wir mochten wirklich die Möglichkeit, den Scan auf spezifische Dateisignaturen zu beschränken, aber für die Zwecke dieser Demonstration haben wir uns dafür entschieden, Uneraser alle Dateitypen finden zu lassen, die es konnte.

Das Optionsmenü (welches am Ende erscheint) bot ebenfalls andere nützliche Konfigurationsoptionen, wie Dateigrößenspezifikationen und das zuletzt geänderte Datum (beides in Bereichen). Allerdings gefiel uns nicht, dass die Tiefensuche in diesem Menü versteckt war und nicht standardmäßig ausgewählt war, was für Anfänger wichtig ist, um die bestmögliche Chance auf Wiederherstellung zu haben.
Durchsuchen von wiederhergestellten Dateien
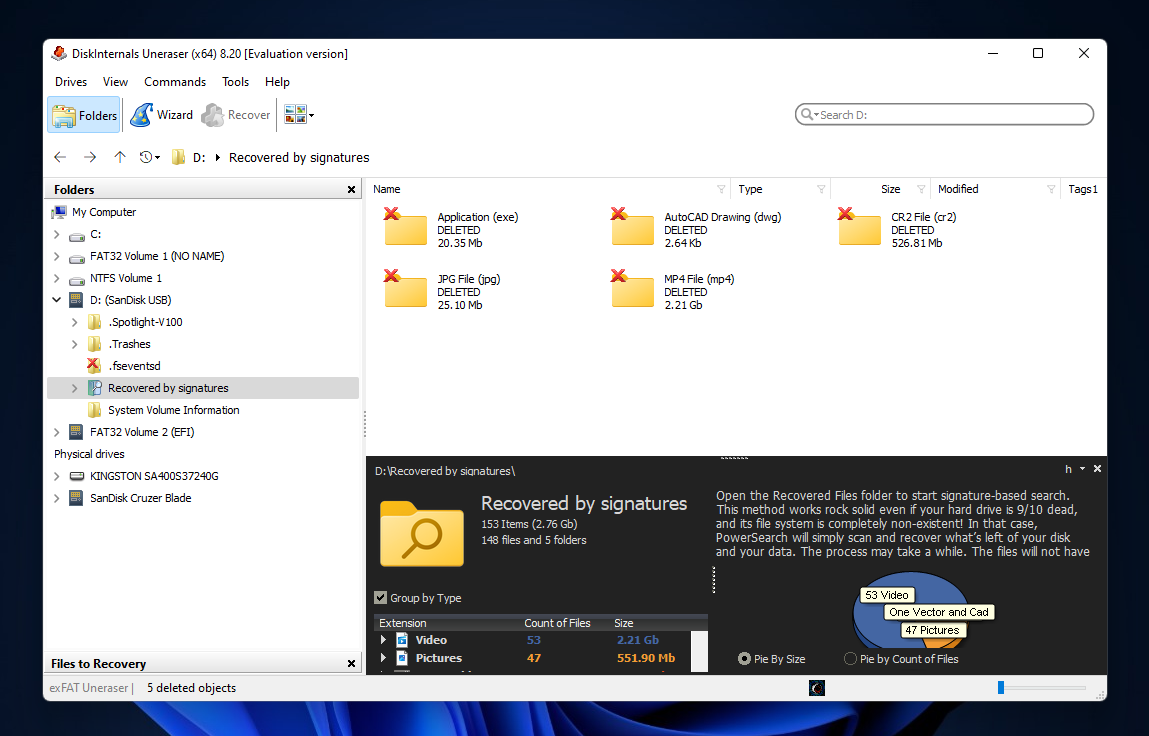
Das Durchsuchen der von Uneraser wiederhergestellten Dateien war etwas umständlich – aber wir werden unsere allgemeine Benutzererfahrung beschreiben, bevor wir darauf eingehen.
Der Dateibrowser besteht aus 3 Bereichen:
- Das Baummenü in der linken Seitenleiste, über das Sie durch Laufwerke und Ordner navigieren können
- Am unteren Rand des Fensters eine Übersicht über das in der Seitenleiste Ausgewählte; sie enthält Informationen über den Typ, die Anzahl und die Größe der Inhalte (wird eine Datei ausgewählt, wird stattdessen eine Vorschau angezeigt)
- Oberhalb des Übersichtsbereichs werden die tatsächlichen Inhalte der ausgewählten Elemente angezeigt
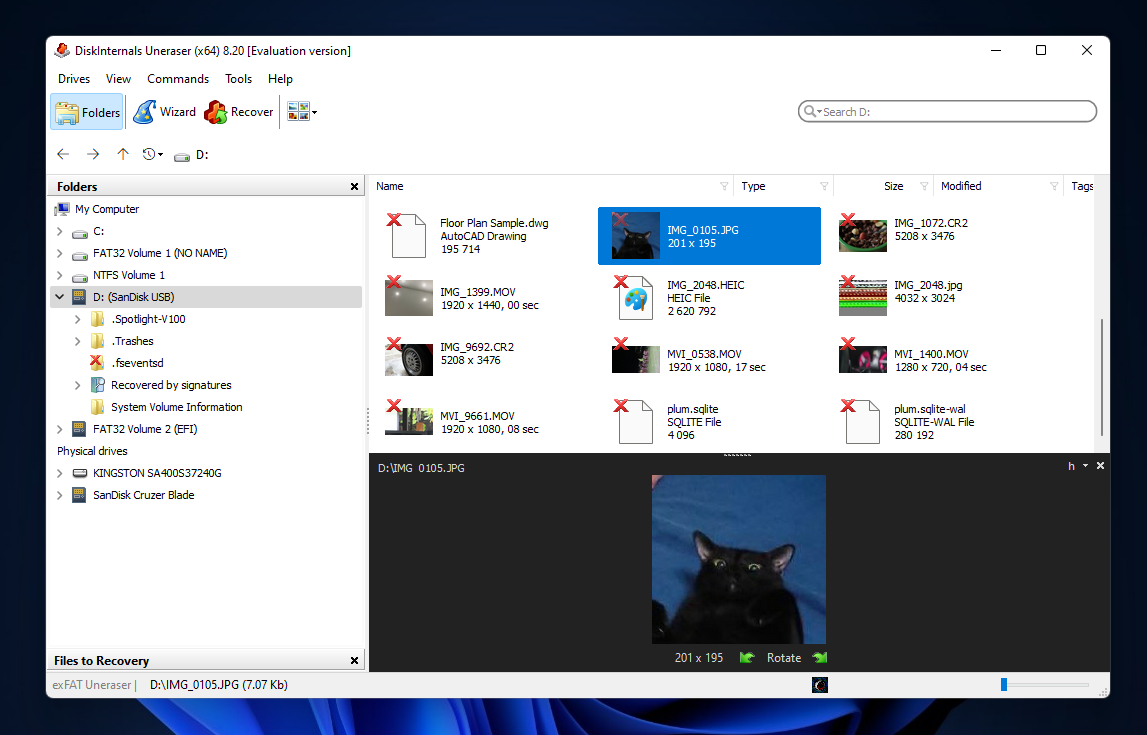
Einerseits könnten wir diese Multi-View-Schnittstelle als nützlich erachten für diejenigen, die mit Datenwiederherstellungssoftware vertraut sind. Andererseits fanden wir sie ziemlich überladen für Anfänger, besonders wenn es Datenwiederherstellungswerkzeuge gibt, die diese Ansicht in der Regel vereinfachen, um den Benutzer nicht zu überfordern.
Unsere Hauptbeschwerde war, dass die Interaktion mit dieser Schnittstelle nicht immer reibungslos war. Zum Beispiel führt der Versuch, Unterordner in der Seitenleiste auszuwählen, dazu, dass das Dropdown-Menü des Host-Laufwerks minimiert wird. Um Ordner zuverlässig zu navigieren, klicken Sie besser doppelt auf sie in der Inhaltsansicht.
Neben dem Informationsdump machte dies die Benutzererfahrung von DiskInternals Uneraser etwas verwirrend (aber benutzbar).
Speicherung von wiederhergestellten Dateien
An diesem Punkt war es unsere nächste Aufgabe, die Dateien auszuwählen, die wir wiederherstellen und an einem sicheren Ort speichern wollten. Leider machte DiskInternals Uneraser diesen Prozess auch etwas schwieriger, als es nötig gewesen wäre.
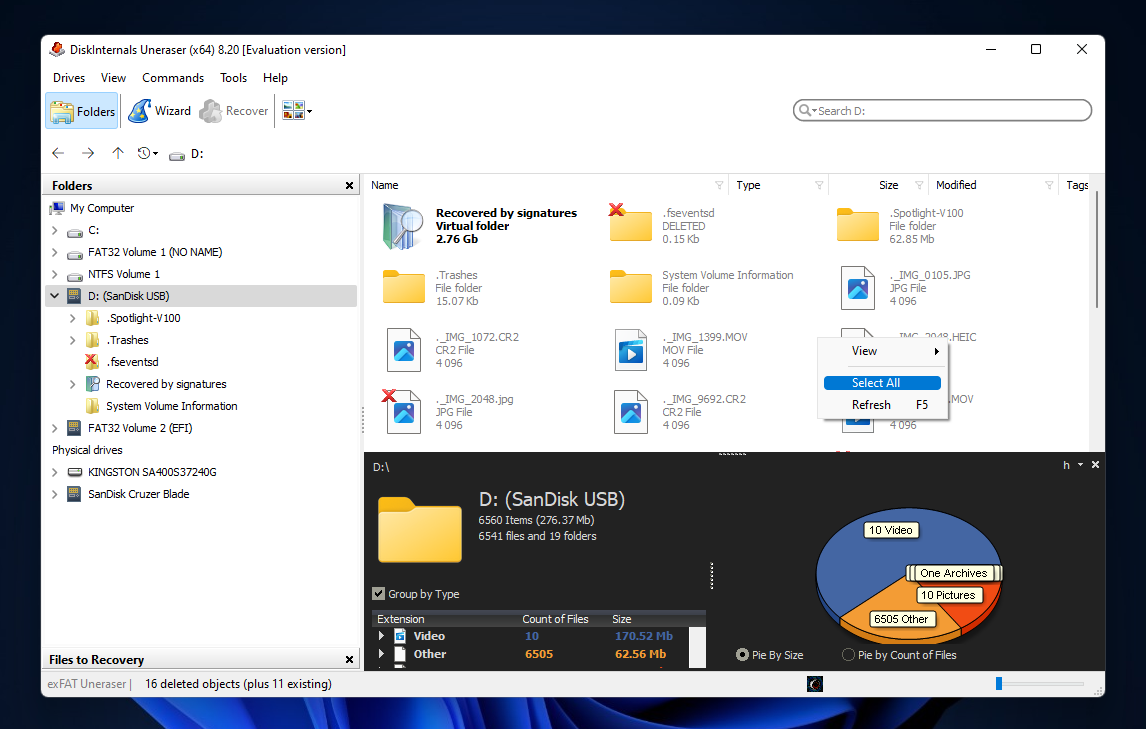
Um alle Dateien, die Uneraser gefunden hat, auszuwählen, mussten wir zum Stammverzeichnis unseres Laufwerks navigieren, mit der rechten Maustaste auf einen leeren Bereich klicken und Alle auswählen anklicken.
Es mag einen einfacheren Weg geben, dies zu tun, aber wir haben uns einfach für die intuitive Option entschieden, wie es ein Anfänger tun würde.
Es ist kein großes Warnsignal, aber wir konnten es nicht lassen, es mit dem ausgefeilteren System der Mehrfachauswahl-Kontrollkästchen zu vergleichen, das andere Apps bieten.
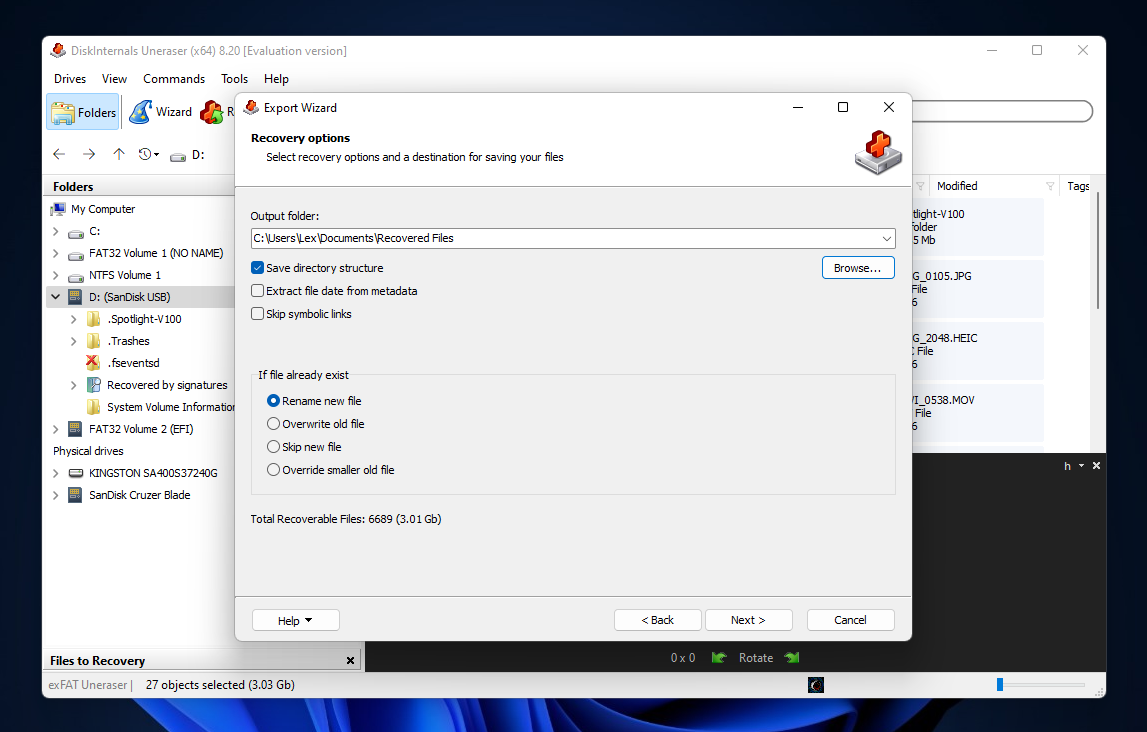
Nachdem wir im Menü auf die Schaltfläche “Wiederherstellen” geklickt hatten (nachdem wir alle Dateien ausgewählt hatten), erschien der Speichern-Dialog. Auch hier gab es mehr Parameter, als wir es von modernen Wiederherstellungs-Apps gewohnt sind, mit Ausnahme von Techniker-Tools wie R-Studio.
Die meisten Benutzer können die Standardeinstellungen beibehalten (wie wir es getan haben) und nur den Ausgabeordner festlegen, der der Ort sein wird, an dem Uneraser die wiederhergestellten Dateien speichert.
Insgesamt benötigt DiskInternals Uneraser eindeutig eine Überarbeitung der Benutzeroberfläche in jeder Phase des Wiederherstellungsprozesses. Unsere Bewertung seiner tatsächlichen Leistung folgt als Nächstes.
Ergebnisse der Wiederherstellung
Auf dem USB-Laufwerk, das wir gescannt haben, befanden sich verschiedene Arten von Daten, einschließlich Fotos, Videos und Dokumenten. Innerhalb dieser Kategorien haben wir darauf geachtet, Dateien mit unterschiedlichen Signaturen einzuschließen, wie JPG, CR2, MOV, MP4, DOCX, PDF und sogar DWG. Dann haben wir die Daten gelöscht und das Laufwerk formatiert.
DiskInternals Unerase fand mühelos alle kürzlich gelöschten und formatierten Dateien und stellte sogar die ursprüngliche Ordnerstruktur wieder her. Darüber hinaus stellte Uneraser viele alte, vergessene Dateien von dem USB-Laufwerk wieder her.
Diese Fähigkeit wird von den meisten Wiederherstellungsprogrammen erwartet; tatsächlich schnitt Uneraser in dieser Hinsicht etwas unterdurchschnittlich im Vergleich zu anderen Apps ab, da viele der wiederhergestellten alten Dateien unbrauchbar waren.
| Parameter | Ergebnis |
| Anzahl gefundener Dateien | 6.708 Dateien (24 Ordner) |
| Gesamtgröße der gefundenen Daten | 3,1 GB |
| Scan-Dauer | 9 Minuten und 38 Sekunden |
| Größe des Speichermediums | 16 GB |
Preisgestaltung
DiskInternals Uneraser gehört sicherlich zu den günstigeren Produkten auf dem Markt für Datenwiederherstellungssoftware – insbesondere weil es nicht abonnementbasiert ist (Sie müssen nur einmal bezahlen). Das heißt, wir können nicht sagen, dass es ein wahnsinnig gutes Angebot ist, da sowohl seine Oberfläche als auch seine Funktionen zu wünschen übrig lassen.
Auf der anderen Seite sind die meisten seiner Konkurrenten 20 ~ 40 Dollar teurer; Uneraser bietet zudem ein überlegenes Benutzererlebnis und/oder Leistung im Vergleich zu kostenlosen Wiederherstellungs-Apps. Daher sehen wir seinen Wert für Nutzer, die ein zuverlässiges, preiswertes Werkzeug benötigen, um kürzlich gelöschte oder formatierte Daten wiederherzustellen.
| Lizenztyp | Bemerkenswerte Funktionen | Preis |
| Kostenlose Testversion | Unbegrenztes Scannen von Laufwerken und Voransicht von Daten | Kostenlos |
| Personal | Wiederherstellung gelöschter Dateien von Speichergeräten und virtuellen Festplatten, ein Jahr kostenlose Updates | 39,95 $ |
| Business | Alles in Personal, Möglichkeit, stark beschädigte Festplatten und Partitionen auf eine virtuelle Festplatte abzubilden, gültig für geschäftliche und behördliche Zwecke | 79,95 $ |
| Pro | Alles in Business, Lizenz zur Bereitstellung von Wiederherstellungsdiensten für Dritte | Alles in Business, Lizenz zur Bereitstellung von Wiederherstellungsdiensten für Dritte |
DiskInternals Uneraser im Vergleich zu Wettbewerbern
Es ist leicht zu sagen, dass DiskInternals Uneraser basierend auf unserem Test eine gute App ist. Allerdings steckt noch viel mehr dahinter als das.
Wie wir bereits erwähnt haben, kommt es bei der Auswahl der „richtigen“ Datenwiederherstellungssoftware darauf an, Ihre Prioritäten zu kennen und den Wert einer App anhand dieser Prioritäten zu bestimmen. Dann möchten Sie diesen Wert mit dem seiner Konkurrenten vergleichen (die als geeignete Alternativen dienen).
Das würde viel Zeit und Recherche in Anspruch nehmen… Wenn du uns nicht hättest! Basierend auf unserer langjährigen Erfahrung in der Analyse von Wiederherstellungssoftware haben wir die engsten Konkurrenten von Uneraser mit ihren Funktionen und Preisinformationen zusammengestellt. Vergleichen Sie sie in der untenstehenden Tabelle direkt miteinander.
| Datenwiederherstellungssoftware | Preis | Abonnementarten | Kostenlose Testversion | Beste Funktionen |
| DiskInternals Uneraser | $39.95 ~ $79.95 (Pro Lizenz erfordert Kontaktaufnahme mit ihnen) | Lebenslang | Unbegrenzter Scan und Vorschau, keine kostenlose Datenwiederherstellung | Gut beim Wiederherstellen kürzlich gelöschter Dateien, informationsreiches Interface kann für bestimmte Nutzer nützlich sein |
| R-Studio | $79.99 | Lebenslang | Unbegrenzte Datenwiederherstellung für Dateien bis 256 KB Größe | Preiswert für viele ungewöhnlich leistungsfähige Funktionen und zuverlässige Leistung |
| iCare Data Recovery | Kostenlos ~ $69 (jährlich), $399.99 (lebenslang + unbegrenzte PCs) | Jährlich, lebenslang | Kostenlose unbegrenzte Datenwiederherstellung nur für kürzlich gelöschte Dateien und kostenlosen 1 GB Datenwiederherstellung mit vollständigen Funktionen | Generöses Angebot an kostenloser Datenwiederherstellung gepaart mit akzeptabler Leistung |
| Disk Drill | Kostenlos ~ $69 (jährlich), $399.99 (lebenslang + unbegrenzte PCs) | Lebenslang | Kostenlose 500 MB Datenwiederherstellung (nur gültig für Windows-Versionen) | Guter Mix aus leistungsfähigen Funktionen und Benutzerfreundlichkeit, tolles 2-für-1 Lizenzangebot |
Urteil
Zusammenfassend ist DiskInternals Uneraser eine kompetente und nutzbare Datenrettungssoftware, besonders für kürzlich gelöschte Dateien. Wir finden seinen Preis angemessen für seine Leistung, aber wir hoffen, dass künftig große Verbesserungen der Benutzererfahrung vorgenommen werden – andernfalls könnte es bald überholt sein.
Wir können Uneraser Nutzern mit einem strengen Budget empfehlen, die ein zuverlässiges Werkzeug für einfache Datenverlustszenarien benötigen, wie versehentliches Löschen und Formatieren. Wenn Sie jedoch bereit sind, ein wenig mehr auszugeben, können Sie Zugang zu überlegener Leistung und Benutzerfreundlichkeit erhalten.




