 O DiskInternals Uneraser não é tão conhecido quanto alguns dos aplicativos que testamos antes, mas tem ganhado popularidade ultimamente. Também é um dos aplicativos de recuperação mais acessíveis atualmente no mercado.
O DiskInternals Uneraser não é tão conhecido quanto alguns dos aplicativos que testamos antes, mas tem ganhado popularidade ultimamente. Também é um dos aplicativos de recuperação mais acessíveis atualmente no mercado.
No entanto, isso não significa muito se você não conhecer toda a história de suas capacidades e limitações. Infelizmente, o Uneraser não é tão amplamente divulgado quanto seus concorrentes – por isso, queríamos fornecer a análise mais abrangente (e amigável para iniciantes) deste aplicativo.
Neste artigo, abordamos as funcionalidades do Uneraser, prós, contras e desempenho real de recuperação, o qual você poderá ver em ação na seção de demonstração abaixo. Continue lendo!
Breve Visão Geral do DiskInternals Uneraser
Esta seção consiste nos fatos mais importantes sobre o DiskInternals Uneraser. Nosso objetivo aqui é determinar o quanto antes se o Uneraser vale a pena ser considerado para o seu cenário específico de perda de dados e necessidades.
Junto com informações básicas como requisitos do sistema e uma lista de prós e contras, também incluímos uma subseção onde discutimos que tipo de usuário e quais cenários de perda de dados se beneficiariam mais dos recursos do Uneraser.
Requisitos do Sistema:
- Windows 2000, XP, 2003, 2008, Vista, 7, 8 e 10 (também funciona com Windows 11)
- 1 GB de RAM (quanto mais, melhor)
Pros
- Altamente acessível
- Apesar de desatualizada, sua interface é descomplicada e simples o suficiente para iniciantes aprenderem facilmente (e possui um assistente passo a passo para ajudar)
- Oferece boas funcionalidades que facilitam a recuperação, como seleção de tipo de arquivo, ferramenta de pesquisa e visualização em miniatura
- Configuração de varredura abrangente, mas amigável para iniciantes
- Fornece recurso de criação e recuperação de imagem de disco
- Interface muito desatualizada
- A experiência do usuário é gerenciável, mas esperamos muito mais de um aplicativo pago com base em nossas experiências com outros aplicativos
- Somente para Windows
- Encontra dificuldades em cenários de perda de dados mais complexos, como danos lógicos graves (discos RAW, etc.)
- A ferramenta de pré-visualização ocupa muito espaço de uma maneira muito pouco intuitiva
Mais Adequado Para
O DiskInternals Uneraser é indubitavelmente competente, mas carece de muitos dos recursos e escolhas de design de UI que outros aplicativos oferecem. Isso o torna uma opção sólida para muitos casos de uso, mas inadequado para outros.
Este é o caso para a maioria dos aplicativos de recuperação – escolher o “certo” depende das suas necessidades.
No entanto, é preciso um pouco mais de conhecimento do que um iniciante teria ao começar para determinar de forma precisa e rápida quais aplicativos atendem melhor às suas necessidades e expectativas.
Para acompanhar as informações brutas neste artigo e ajudá-lo da melhor maneira possível com este quebra-cabeça, aqui está a nossa análise dos usuários e casos de uso para os quais o Uneraser é mais adequado:
- Tarefas simples de recuperação de dados, como restaurar dados que foram acidentalmente excluídos ou formatados
- Usuários com orçamento limitado, mas que precisam de mais recursos do que aplicativos gratuitos oferecem (por exemplo, recuperação de disco virtual)
- Iniciantes com orçamento restrito que necessitam de uma interface muito descomplicada e simples (e estão dispostos a abrir mão de recursos mais avançados por isso)
- Restaurar tipos específicos de dados RAPIDAMENTE – já que você pode selecionar quais tipos de arquivo o Uneraser procura, você pode reduzir o tempo de varredura desmarcando tipos de arquivo grandes que você não quer restaurar (por exemplo, vídeos de alta resolução)
Recursos do DiskInternals Uneraser
Os recursos do aplicativo importam de uma forma GRANDE. Eles afetam a experiência do usuário, o desempenho da recuperação e a capacidade do aplicativo de lidar com determinados cenários de perda de dados.
Por exemplo, o recurso de backup e recuperação de imagem ajuda na restauração de drives seriamente corrompidos.
Fizemos uma lista detalhada, porém fácil de entender, das principais funcionalidades do DiskInternals Uneraser, que se traduz aproximadamente no que você pode esperar realizar com esta ferramenta.
- Assistente de recuperação – Você pode optar por usar o assistente de recuperação do aplicativo, que permite realizar o processo de recuperação por meio de caixas de diálogo úteis. Ele te guia desde a seleção da origem até o salvamento dos arquivos.
- Navegador de arquivos básico – Os arquivos podem ser organizados por nome, tipo, tamanho, data da última modificação e etiquetas, tudo isso funcionando com a ferramenta de busca do aplicativo. Você também pode visualizar arquivos individuais a partir dos resultados da varredura.
- Backup e recuperação de imagem de disco – Ficamos agradavelmente surpresos ao saber que o aplicativo pode criar e restaurar dados a partir de imagens de disco, o que é um recurso que nem todos os aplicativos de recuperação oferecem (até mesmo os mais caros).
- Seleção abrangente de fontes – Além de selecionar o disco do qual você quer restaurar dados, o Uneraser também permite escolher quais tipos de arquivos ele deve procurar. Indo um passo além, você também pode buscar arquivos pelo nome, o que é um recurso raro e bem-vindo.
- Extensive file system support – Funciona tanto com sistemas de arquivos baseados em Windows, incluindo NTFS, exFAT e FAT32, quanto com os baseados em macOS como HFS e HFS+.
Resultados Reais de Teste de Recuperação de Dados
Para avaliar objetivamente o desempenho do DiskInternals Uneraser, realizamos um teste de recuperação em um pendrive depois de deletar seus arquivos e formatá-lo com o Gerenciamento de Disco (para tornar a recuperação mais desafiadora).
Esta seção é um passo a passo desse teste. Mostraremos todo o processo de recuperação do nosso pendrive com o Uneraser – da instalação à recuperação.
Nosso objetivo aqui não é apenas mostrar como o aplicativo funciona, mas também fornecer um guia detalhado que você possa seguir ao tentar restaurar seu próprio drive.
Instalação
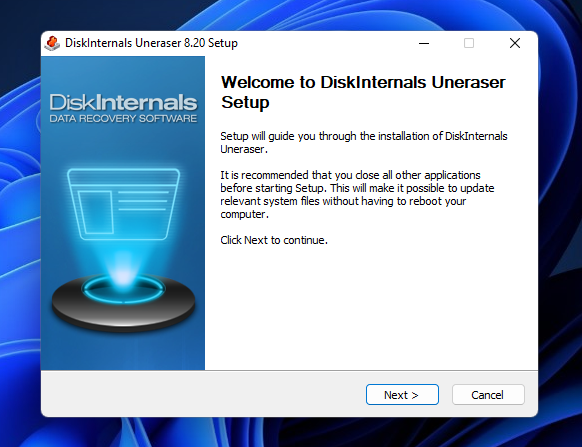
Instalar o DiskInternals Uneraser é tão fácil quanto qualquer software Windows médio. Fizemos o download do instalador do aplicativo no seu site oficial, que iniciou o processo com um assistente de instalação familiar que foi super fácil de seguir.
Assim como todos os aplicativos que analisamos neste site, nos certificamos de analisar o instalador usando ferramentas de detecção de malware. O DiskInternals Uneraser é seguro para baixar e instalar.
Varredura & Recuperação
Nesta seção, vamos mostrar como usamos o DiskInternals Uneraser para: (1) escanear, (2) navegar e (3) restaurar e salvar os arquivos perdidos do nosso drive USB. Cada tarefa terá sua própria mini-seção para facilitar o acompanhamento.
Você também poderá revisar os resultados tabulados reais deste teste ao final do processo.
Tipo de Arquivo & Seleção de Origem
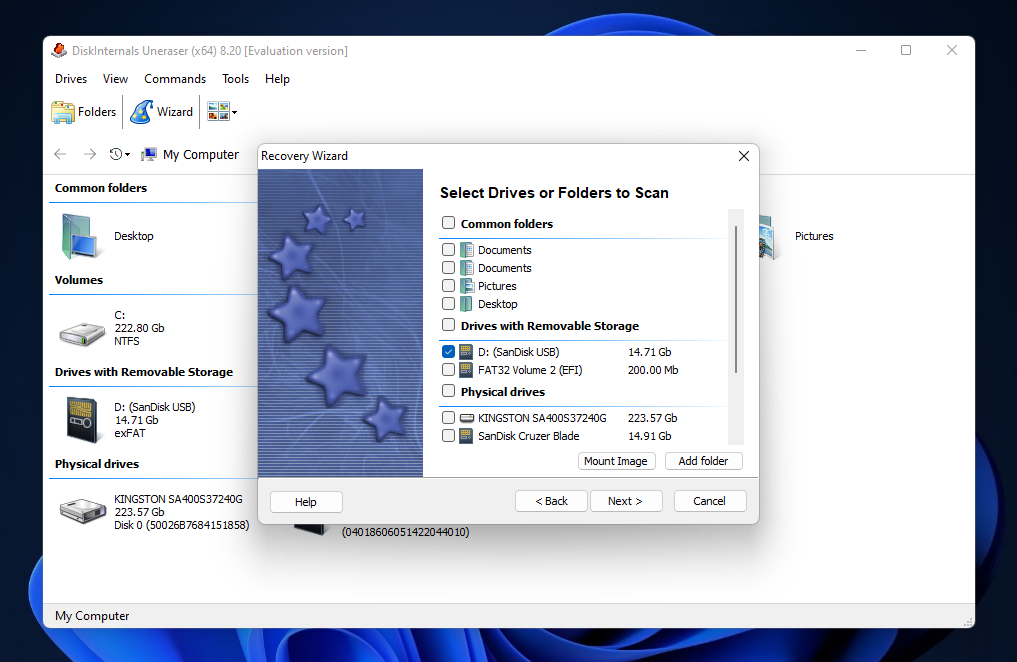
A seleção de origem é o processo de escolher de qual disco você deseja recuperar dados – geralmente é o passo 1 do processo de recuperação (após a instalação).
O DiskInternals Uneraser oferece uma abordagem conveniente e amigável para iniciantes: o assistente de recuperação. Em vez de navegar pelo menu de seleção de origem e configurar os parâmetros você mesmo, o assistente de recuperação do Uneraser simplesmente pergunta como você deseja configurar a verificação passo a passo.
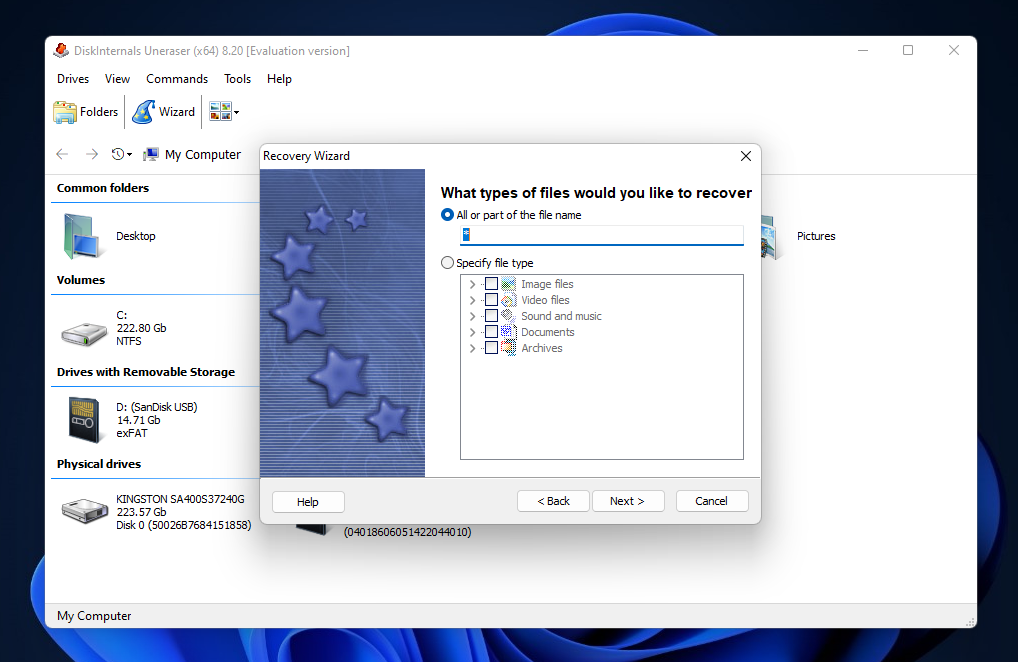
Gostamos muito da capacidade de limitar a verificação a assinaturas de arquivos específicos, mas para os propósitos desta demonstração, optamos por permitir que o Uneraser encontrasse todos os tipos de arquivos que pudesse.

O menu Opções (que aparece no final) também forneceu outras opções de configuração úteis, como especificações de tamanho de arquivo e data de última modificação (ambos em intervalos). No entanto, não gostamos que a busca detalhada estivesse escondida neste menu e não selecionada por padrão, o que é importante para que iniciantes tenham a melhor chance possível de recuperação.
Navegação de Arquivos Recuperados
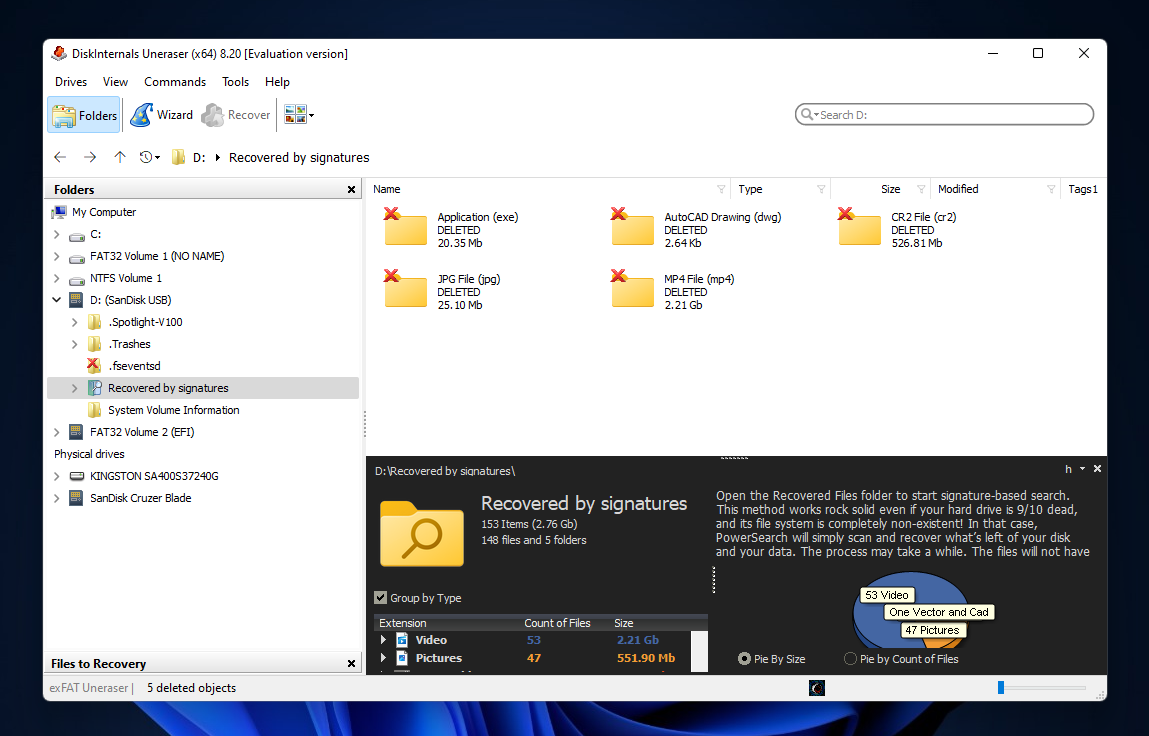
Navegar pelos arquivos que o Uneraser recuperou foi um pouco desajeitado – mas vamos descrever nossa experiência geral do usuário antes de entrarmos nisso.
O navegador de arquivos é composto por 3 seções:
- O menu em árvore na barra lateral esquerda, onde você pode navegar pelos discos e pastas
- Na parte inferior da janela, uma visão geral do que está selecionado na barra lateral; inclui informações sobre o tipo, quantidade e tamanho do conteúdo (ao selecionar um arquivo, exibe uma pré-visualização)
- Acima da seção de visão geral, são exibidos os conteúdos reais dos itens selecionados
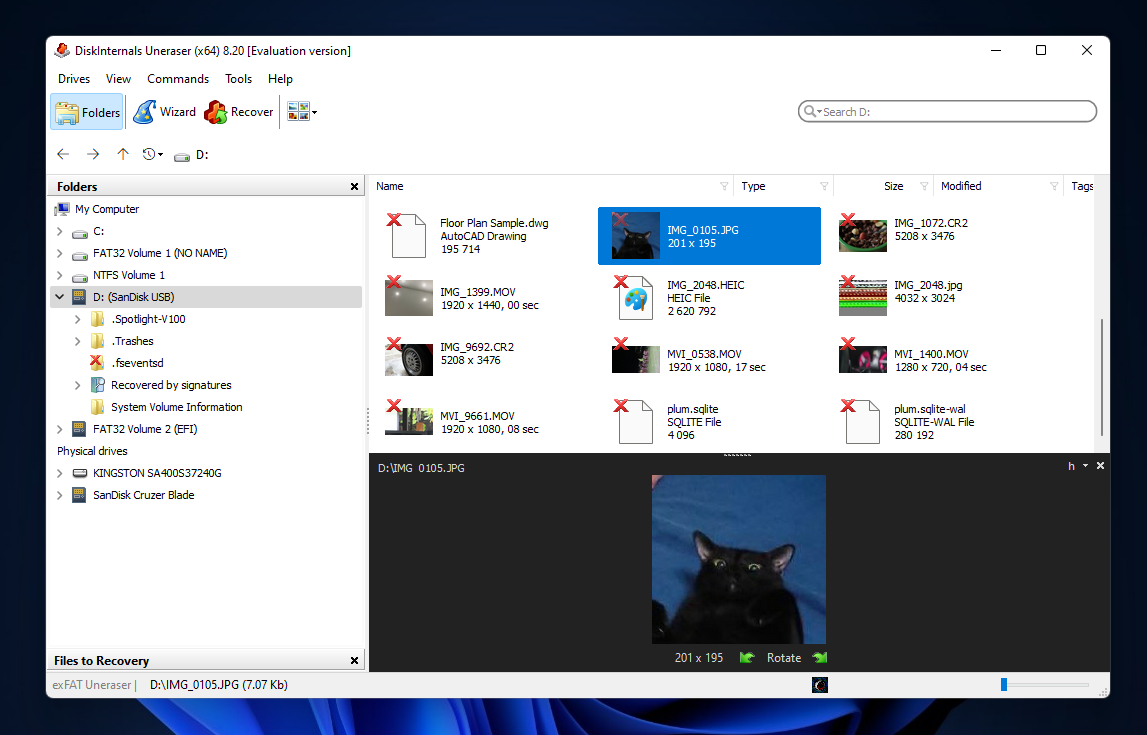
Por um lado, podemos ver que essa interface multi-view pode ser útil para aqueles que estão familiarizados com software de recuperação de dados. No entanto, achamos que ela está um tanto quanto confusa para iniciantes, especialmente quando existem ferramentas de recuperação de dados que normalmente simplificam essa visão para não sobrecarregar o usuário.
Nossa principal reclamação foi que interagir com essa interface nem sempre foi suave. Por exemplo, ao tentar selecionar subpastas na barra lateral, o menu suspenso da unidade principal é minimizado. Para navegar pelas pastas de forma confiável, é melhor dar um duplo clique nelas na visualização de conteúdo.
Juntamente com o despejo de informações, isso tornou a experiência do usuário do DiskInternals Uneraser um pouco confusa (mas utilizável).
Salvar Arquivos Recuperados
Neste ponto, nossa próxima tarefa era selecionar os arquivos que queríamos restaurar e salvá-los em um local seguro. Infelizmente, o DiskInternals Uneraser também tornou esse processo um pouco mais difícil do que precisava ser.
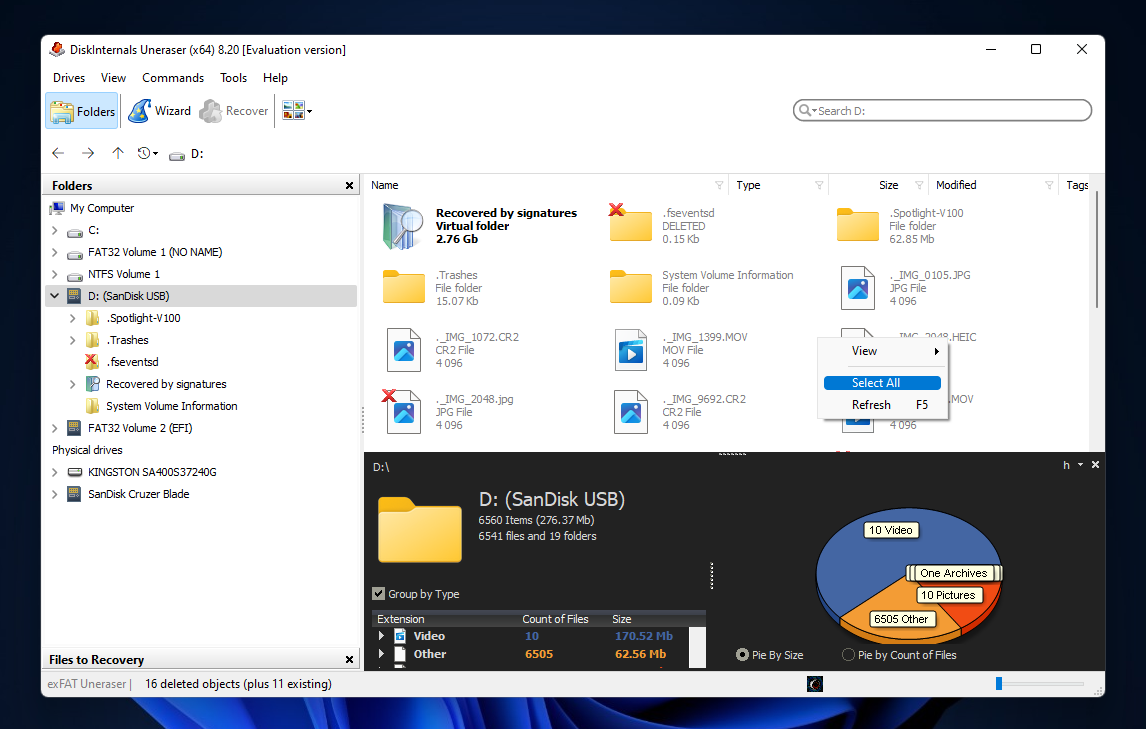
Para selecionar todos os arquivos encontrados pelo Uneraser, tivemos que navegar até a pasta raiz do nosso disco, clicar com o botão direito do mouse em um espaço vazio e clicar em Selecionar tudo.
Pode haver uma maneira mais fácil de fazer isso, mas simplesmente optamos pela opção intuitiva, como um iniciante faria.
Não é um grande sinal de alerta, mas não pudemos deixar de comparar com o sistema mais refinado de caixas de seleção múltipla que outros aplicativos oferecem.
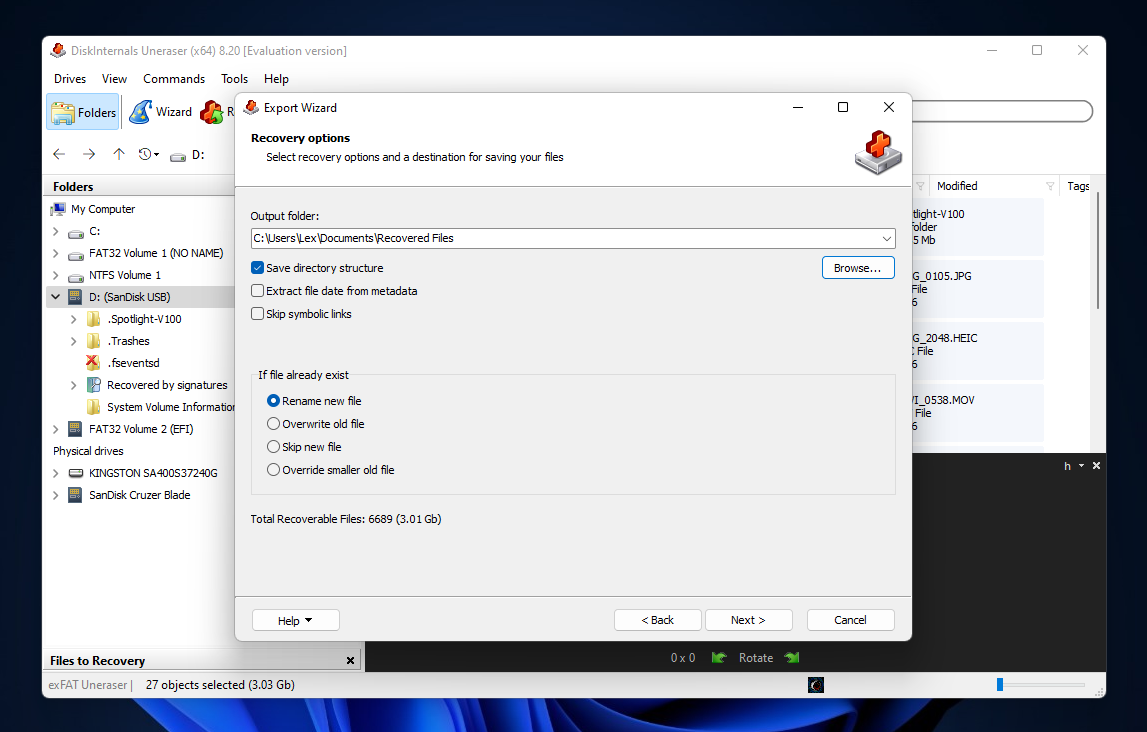
Ao clicar no botão Restaurar na barra de menus (após selecionar todos os arquivos), fomos recebidos pela caixa de diálogo de salvamento. Novamente, havia mais parâmetros do que estamos acostumados a ver em aplicativos de recuperação modernos, com exceção de ferramentas técnicas como o R-Studio.
A maioria dos usuários pode manter as configurações padrão (como fizemos) e apenas definir a pasta de saída, que será o local onde o Uneraser salvará os arquivos restaurados.
Em geral, o DiskInternals Uneraser claramente necessita de uma reformulação na UX em todas as etapas do processo de recuperação. A seguir, nossa avaliação do seu desempenho real.
Resultados da Recuperação
O pen drive que escaneamos continha vários tipos de dados, incluindo fotos, vídeos e documentos. Dentro dessas categorias, fizemos questão de incluir arquivos com diferentes assinaturas, como JPG, CR2, MOV, MP4, DOCX, PDF e até mesmo DWG. Em seguida, deletamos os dados e formatamos o drive.
O DiskInternals Unerase encontrou facilmente todos os arquivos recentemente deletados e formatados e até restaurou a estrutura original das pastas. Mais do que isso, o Uneraser restaurou muitos arquivos antigos esquecidos no pendrive.
Essa é uma habilidade esperada para a maioria dos softwares de recuperação; de fato, o Uneraser teve um desempenho um pouco abaixo da média em relação a outros aplicativos nesse aspecto, pois muitos dos arquivos antigos que ele restaurou estavam inutilizáveis.
| Parâmetro | Resultado |
| Número de arquivos encontrados | 6.708 arquivos (24 pastas) |
| Tamanho total dos dados encontrados | 3.1 GB |
| Tempo de varredura | 9 minutos e 38 segundos |
| Tamanho do dispositivo de armazenamento | 16 GB |
Preços
O DiskInternals Uneraser está certamente entre as opções mais acessíveis do mercado de softwares de recuperação de dados – especialmente porque não é baseado em assinatura (você só precisa pagar uma vez). Dito isso, não podemos dizer que é uma oferta incrivelmente boa porque tanto sua interface quanto suas capacidades são limitadas.
Por outro lado, a maioria dos seus concorrentes são $20 ~ $40 mais caros; Uneraser também tem uma experiência de usuário e/ou desempenho superior em comparação com aplicativos gratuitos de recuperação. Então, nós reconhecemos seu valor para usuários que precisam de uma ferramenta confiável e acessível para restaurar dados recentemente excluídos ou formatados.
| Tipo de Licença | Características Notáveis | Preço |
| Versão de Avaliação Gratuita | Varredura ilimitada de discos e visualização prévia dos dados | Gratuito |
| Pessoal | Recuperação de arquivos excluídos de dispositivos de armazenamento e discos rígidos virtuais, um ano de atualizações grátis | $39.95 |
| Empresarial | Tudo em Pessoal, capacidade de mapear discos e partições gravemente danificados para um disco virtual, válido para fins comerciais e governamentais | $79.95 |
| Pro | Tudo em Empresarial, licença para prestar serviços de recuperação a terceiros | Tudo em Empresarial, licença para prestar serviços de recuperação a terceiros |
DiskInternals Uneraser vs. Concorrentes
É fácil dizer que o DiskInternals Uneraser é um bom aplicativo com base em nosso teste. No entanto, há muito mais do que isso.
Conforme mencionamos anteriormente, escolher o software de recuperação de dados “certo” depende de conhecer suas prioridades e determinar o valor de um aplicativo com base nessas prioridades. Em seguida, você deseja comparar esse valor com o de seus concorrentes (que servem como alternativas adequadas).
Isso demandaria muito tempo e pesquisa… Se não nos tivesse! Com base em nossa experiência de anos analisando softwares de recuperação, compilamos os concorrentes mais próximos do Uneraser, juntamente com seus recursos e informações de preço. Compare-os lado a lado na tabela abaixo.
| Software de Recuperação de Dados | Preço | Tipos de Assinatura | Período de Avaliação Gratuita | Principais características |
| DiskInternals Uneraser | $39.95 ~ $79.95 (Licença Pro requer contato com eles) | Vitalícia | Escanear e pré-visualizar ilimitados, nenhuma recuperação de dados gratuita | Bom para restaurar arquivos deletados recentemente, interface rica em informações pode ser útil a certos usuários |
| R-Studio | $79.99 | Vitalícia | Recuperação ilimitada de dados para arquivos de até 256 KB | Preço acessível por muitos recursos poderosos incomuns e desempenho confiável |
| iCare Data Recovery | Grátis ~ $69 (anual), $399.99 (vitalícia + PCs ilimitados) | Anual, vitalícia | Recuperação gratuita ilimitada de dados para arquivos deletados recentemente apenas e recuperação gratuita de 1 GB de dados com todos os recursos | Oferta generosa de recuperação de dados gratuita aliada a um desempenho aceitável |
| Disk Drill | Grátis ~ $69 (anual), $399.99 (vitalícia + PCs ilimitados) | Vitalícia | Recuperação gratuita de dados de 500 MB (válido apenas para as versões Windows) | Boa combinação de recursos poderosos e facilidade de uso, ótima oferta de licença 2-por-1 |
Veredicto
Em resumo, o DiskInternals Uneraser é um software de recuperação de dados competente e utilizável, especialmente para arquivos recentemente excluídos. Achamos seu preço aceitável pelo desempenho, mas esperamos ver melhorias significativas na experiência do usuário no futuro – caso contrário, ele pode em breve ser deixado para trás.
Podemos recomendar o Uneraser para usuários com orçamento limitado que precisam de uma ferramenta confiável para cenários simples de perda de dados, como exclusão acidental e formatação. No entanto, você pode ter acesso a um desempenho superior e facilidade de uso se estiver disposto a gastar um pouco mais.




