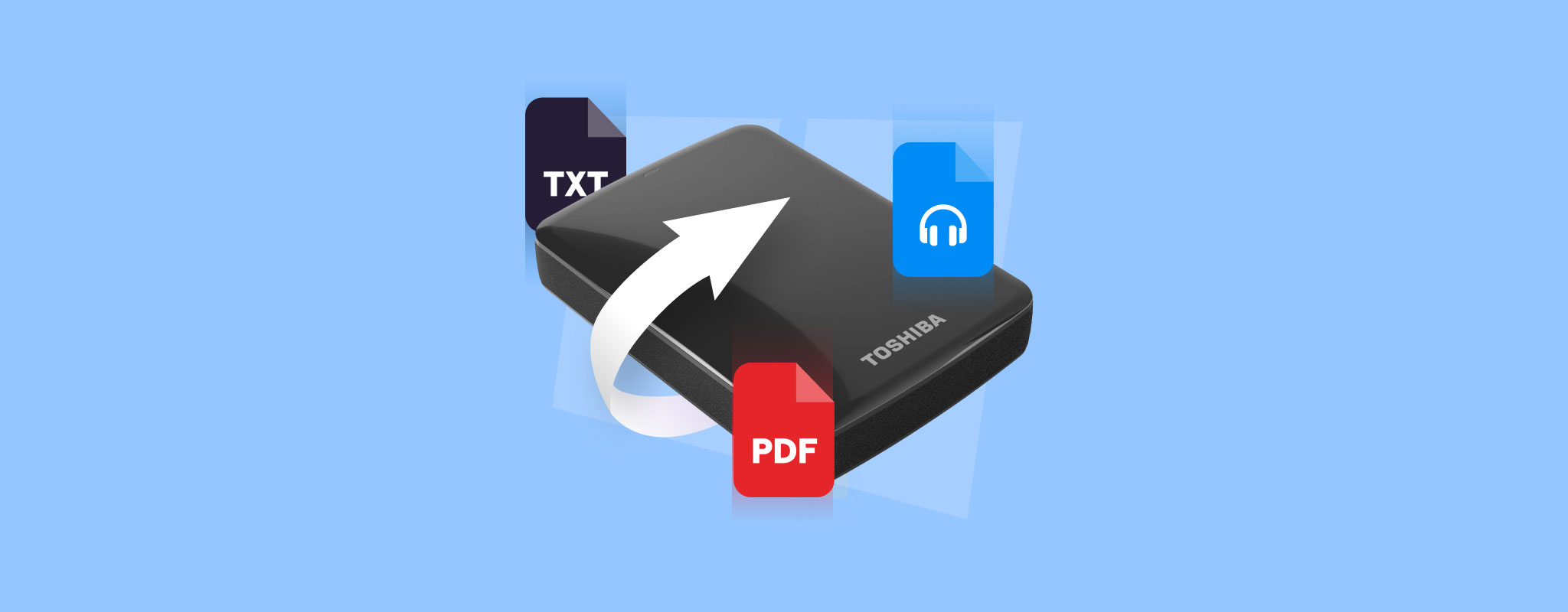 Toshiba ist eines der traditionsreichsten Elektronikunternehmen in Japan und bietet eine breite Palette von Industrie- und Verbraucherprodukten an. Sie haben sich auch einen Namen in der Festplattennische gemacht und entwickeln sowohl interne als auch externe Geräte. Obwohl ihre Festplatten für ihre Zuverlässigkeit bekannt sind, sind sie nicht unbedingt narrensicher gegen Datenverlust in verschiedenen Szenarien.
Toshiba ist eines der traditionsreichsten Elektronikunternehmen in Japan und bietet eine breite Palette von Industrie- und Verbraucherprodukten an. Sie haben sich auch einen Namen in der Festplattennische gemacht und entwickeln sowohl interne als auch externe Geräte. Obwohl ihre Festplatten für ihre Zuverlässigkeit bekannt sind, sind sie nicht unbedingt narrensicher gegen Datenverlust in verschiedenen Szenarien.
In diesem Leitfaden helfen wir Ihnen herauszufinden, ob die Dateien auf Ihrem Gerät tatsächlich wiederhergestellt werden können. Wir unterstützen Sie auch dabei, Dateien von Toshiba Festplatten auf die effektivste Weise wiederherzustellen.
Können Sie Dateien auf einer externen Toshiba-Festplatte wiederherstellen
Die Ursache für den Datenverlust auf Ihrer Toshiba-externen Festplatte hat direkten Einfluss darauf, ob die verlorenen Dateien wiederhergestellt werden können oder nicht. Unten finden Sie eine Liste einiger der häufigeren Datenverlustszenarien sowie die Wahrscheinlichkeit der Dateiwiederherstellung. Beachten Sie, dass die Verwendung von Datenwiederherstellungssoftware zum Abrufen verlorener Dateien in erster Linie davon abhängt, ob das Gerät mit der richtigen Plattenkapazität im Windows-Datenträgerverwaltungstool angezeigt wird.
| Datenverlustszenario | Wiederherstellbarkeit |
| 🧹 Unbeabsichtigtes Löschen von Dateien | Sie können gelöschte Dateien von einer externen Toshiba-Festplatte mit effektiver Datenwiederherstellungssoftware wiederherstellen, solange die Dateien auf dem Gerät noch nicht überschrieben wurden. |
| 📝 Vorzeitiges Formatieren der Festplatte | Wie bei den meisten Speichermedien können externe Toshiba-Laufwerke entweder mit der Methode “Schnell” oder “Komplett” formatiert werden. “Schnell” formatiert löscht alle Daten vom Laufwerk, während ein neues Dateisystem erstellt wird. Die gelöschten Dateien bleiben jedoch auf dem Laufwerk, bis sie überschrieben werden, und können mit einem Datenwiederherstellungsprogramm wiederhergestellt werden. |
| 📂 Dateikorruption oder Laufwerksbeschädigung | Beschädigte Dateien können manchmal mit bestimmten Tools repariert werden, aber meistens können sie nur wiederhergestellt werden, wenn Sie eine Sicherungskopie haben. Im Falle einer beschädigten externen Toshiba-Festplatte kann Windows verlangen, dass Sie das Gerät vor der Verwendung formatieren, wodurch Sie alle Ihre Daten verlieren. Einige erstklassige Datenwiederherstellungsprogramme – wie Disk Drill – sind in der Lage, Dateien von beschädigten externen Festplatten ohne eine Formatierung abzurufen. |
| 🔄 Fehler beim Übertragen von Dateien | Wenn Sie beim Übertragen von Dateien zu oder von Ihrer externen Toshiba-Festplatte auf einen Fehler stoßen, besteht die Möglichkeit, dass die Dateien während des Vorgangs beschädigt werden. In diesen Fällen können Sie Daten von externen Toshiba-Festplatten mithilfe eines Datenwiederherstellungsprogramms wiederherstellen. |
| 🔨 Physischer Schaden | Für defekte externe Toshiba-Festplatten, die durch physische Schäden entstanden sind, müssten Sie die Hilfe eines Datenwiederherstellungsspezialisten in Anspruch nehmen. |
Wie man Daten von einer tragbaren Toshiba-Festplatte wiederherstellt
Die effektivste DIY-Methode zur Wiederherstellung von Dateien von Toshiba-Festplatten ist die Verwendung eines erstklassigen Datenwiederherstellungsprogramms. Disk Drill gilt als eine der besten Toshiba-Festplatten-Wiederherstellungssoftware und bietet schnelle Scanzeiten, hervorragende Wiederherstellungsraten und eine Vielzahl nützlicher Funktionen, wie:
- Kompatibilität mit allen gängigen Dateisystemen wie FAT32, exFAT, NTFS und APFS.
- Unterstützung für eine Vielzahl verschiedener Dateitypen für Audio, Video, Bilder, Archive und mehr.
- Eine Byte-to-Byte-Backup-Funktion, mit der Sie eine Kopie Ihrer externen Toshiba-Festplatte erstellen können, von der aus Sie Daten wiederherstellen können.
Obendrein bietet Disk Drill eine kostenlose Testversion an, mit der Sie alle Funktionen der Software ausprobieren können, solange Sie innerhalb des 500 MB Wiederherstellungslimits bleiben. Danach müssen Sie in das Programm investieren, um weiterhin Dateien wiederherstellen zu können. So stellen Sie Daten von tragbaren Toshiba-Festplatten mit Disk Drill wieder her:
Backup Ihrer Toshiba Externen Festplatte
Um weiteren Datenverlust auf Ihrer externen Toshiba-Festplatte zu vermeiden, ist es am besten, ein Backup des Geräts zu erstellen und stattdessen Dateien daraus wiederherzustellen. Glücklicherweise hat Disk Drill eine Funktion, die genau das tut.
Um Ihre Toshiba-Externfestplatte zu sichern, folgen Sie einfach den nachfolgenden Schritten:
- Gehen Sie zunächst auf die Cleverfiles-Website und herunterladen die Setup-Datei für Disk Drill.
- Führen Sie als Nächstes die heruntergeladene Datei aus und installieren Sie das Programm.
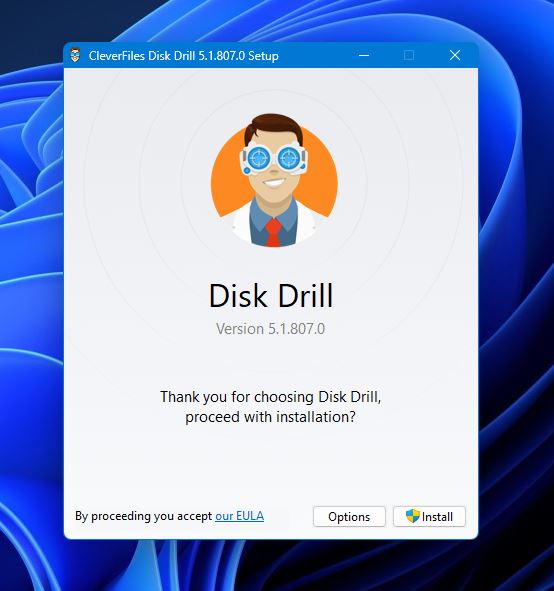
- Nach der Installation starten Sie Disk Drill und klicken Sie im Panel auf der linken Seite des Fensters auf “Drive Backup”. Wählen Sie dort Ihr externes Toshiba-Laufwerk aus der Liste der verfügbaren Geräte aus und klicken Sie auf die Schaltfläche “Byte-to-byte Backup” oben rechts.
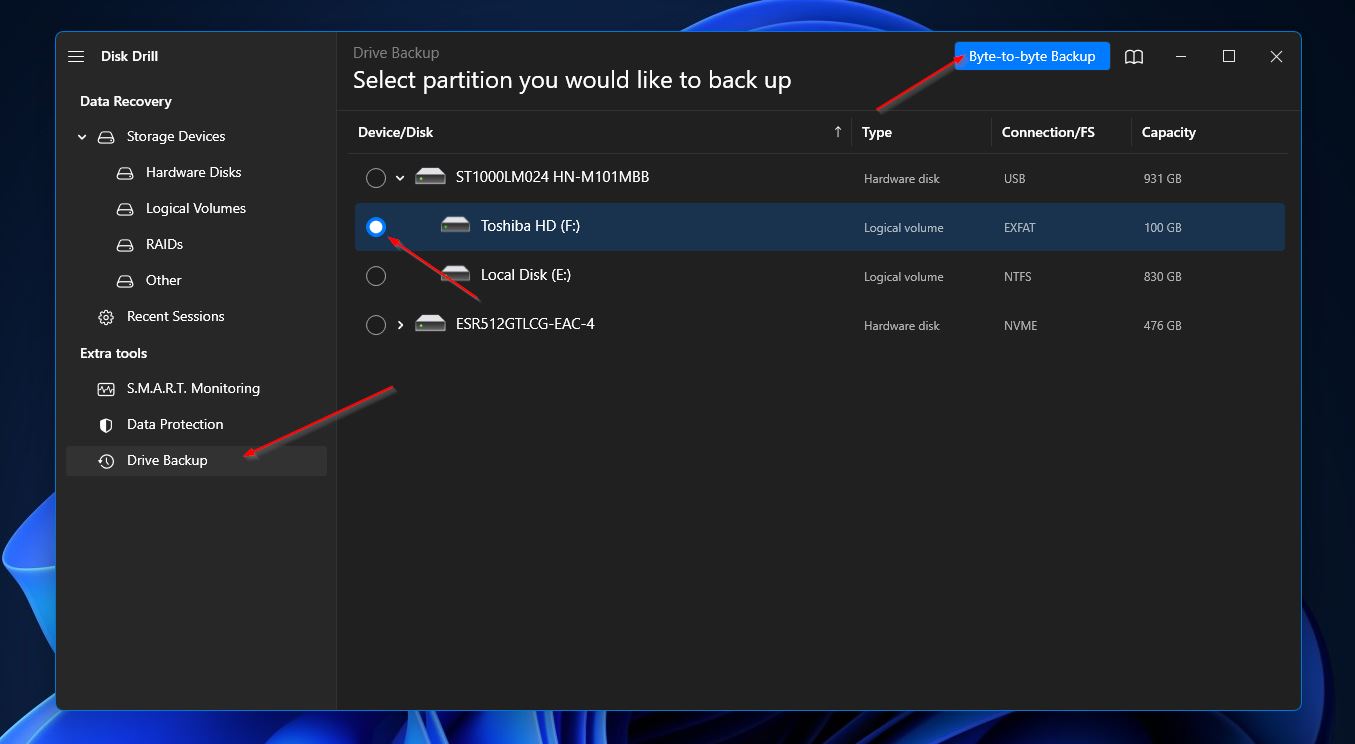
- Nach dem Klicken erscheint ein Pop-up, in dem Sie die Details des Backups festlegen können, einschließlich Dateiname, Typ, Pfad usw. Klicken Sie auf OK, wenn Sie bereit sind, mit der Erstellung des Backups zu beginnen.
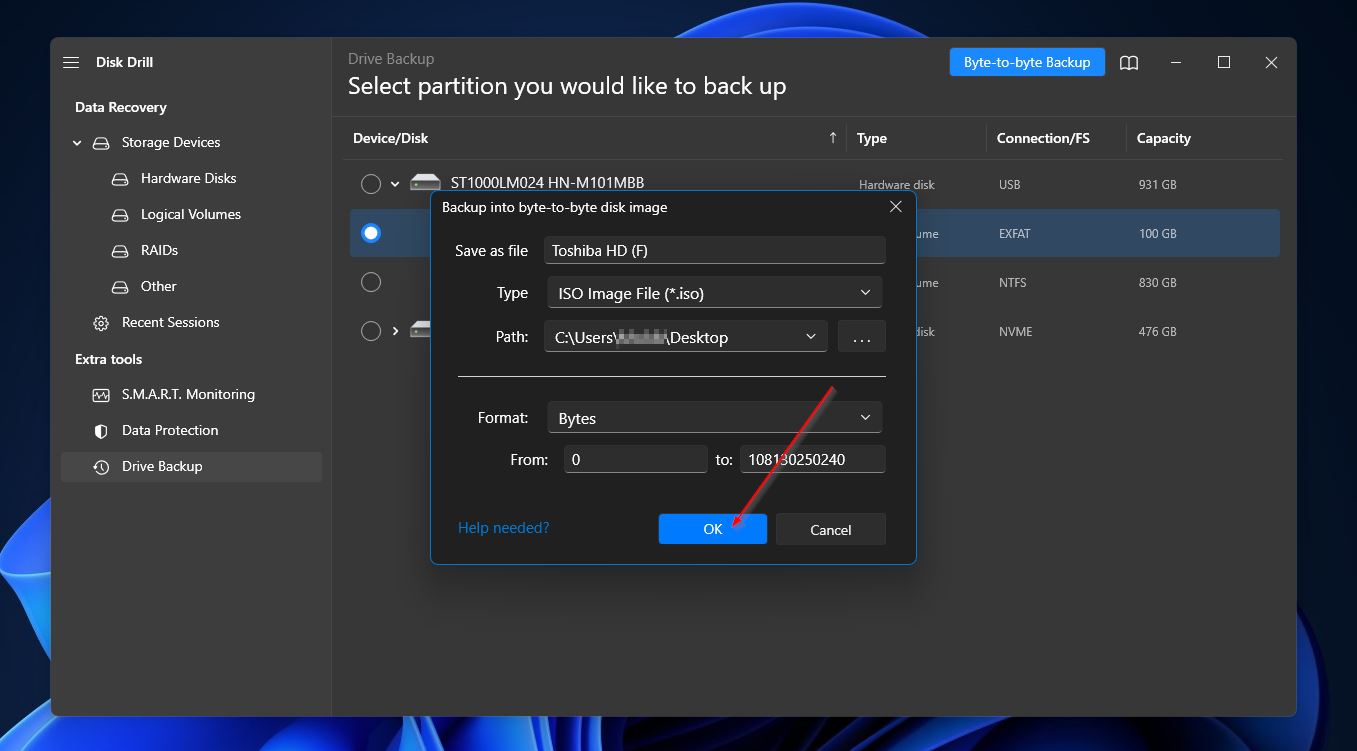
- Disk Drill beginnt mit der Erstellung des Backups, und Sie sollten eine Abschlussmeldung erhalten, sobald es fertig ist.
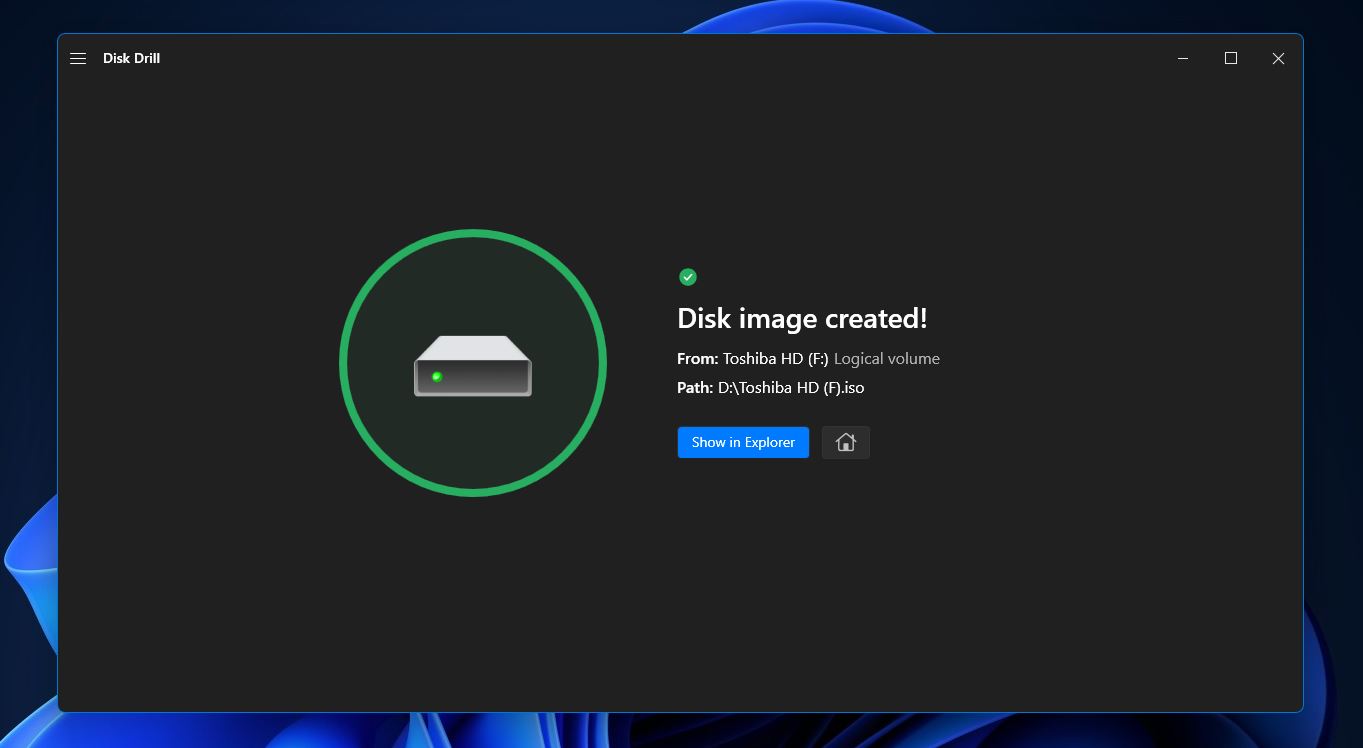
Wiederherstellung von Daten von Ihrem Toshiba-Externen-Festplatte
Jetzt, da Sie ein Backup erstellt haben, sind Sie bereit, Dateien von der Toshiba-externen Festplatte wiederherzustellen. Hier ist, was Sie tun sollten:
- Um zu beginnen, klicken Sie im linken Bereich des Fensters auf Speichergeräte und klicken Sie auf die Option Disk-Image anhängen nahe der unteren Fensterkante.
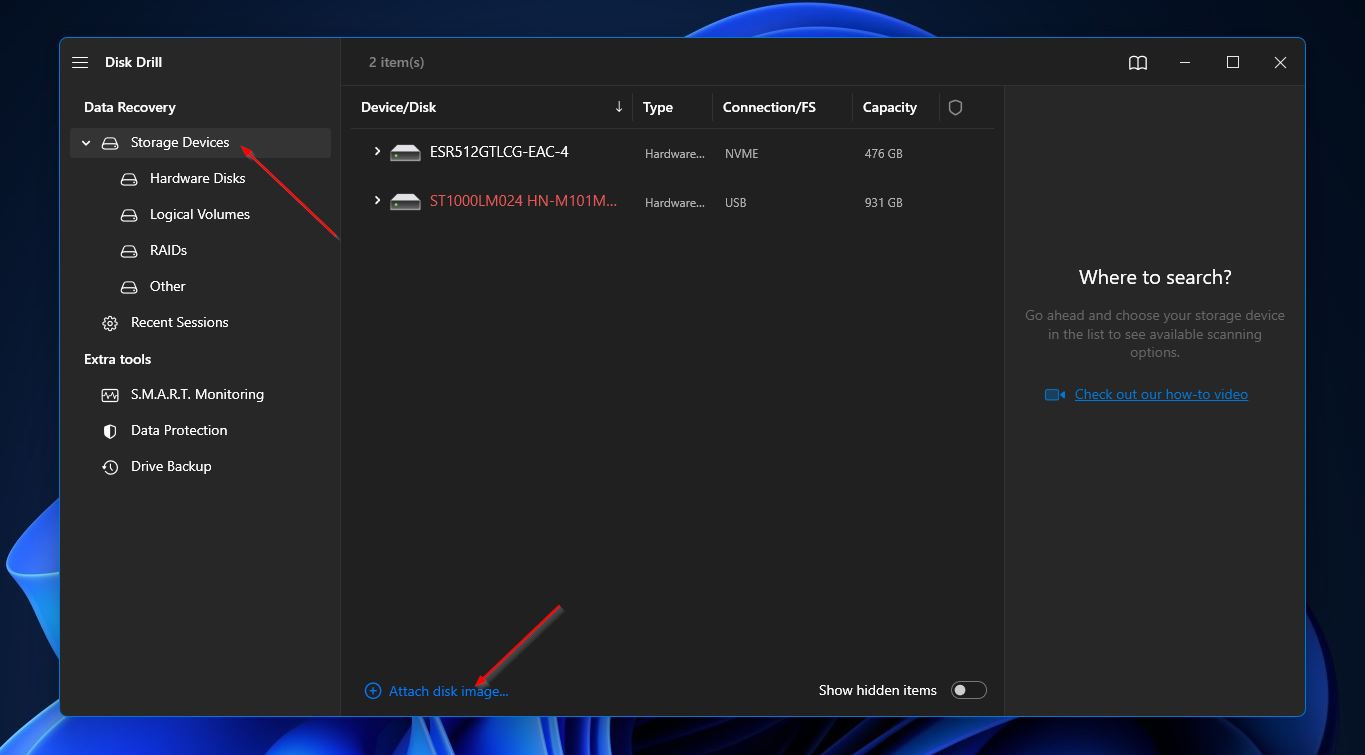
- Navigieren Sie dann zum Backup, das Sie im vorherigen Schritt erstellt haben, markieren Sie es und klicken Sie auf die Schaltfläche Öffnen.
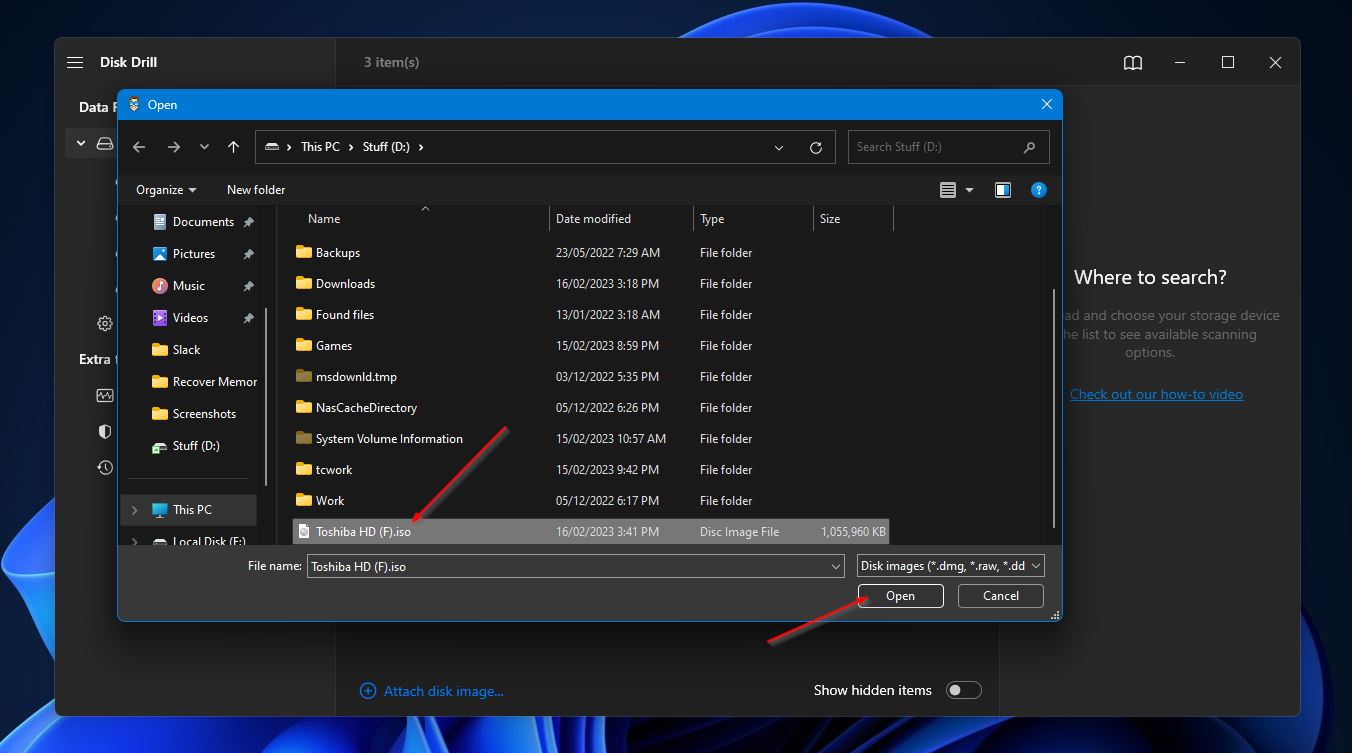
- Das Backup sollte nun in der Liste der verfügbaren Speichergeräte erscheinen. Markieren Sie das Backup und klicken Sie auf die Schaltfläche Nach verlorenen Daten suchen.
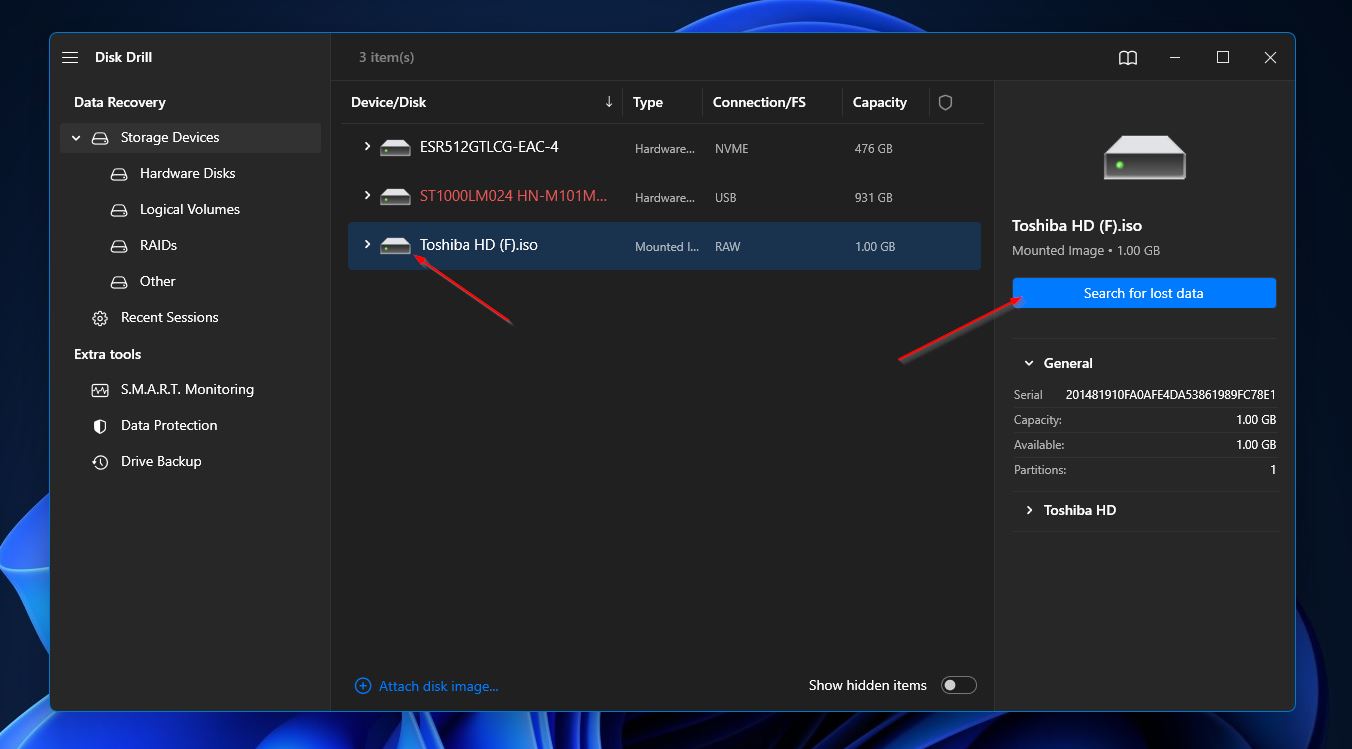
- Disk Drill wird nun das Backup Ihrer Toshiba-Festplatte scannen. Während der Scan fortschreitet, können Sie auf die Schaltfläche Gefundene Elemente überprüfen in der oberen rechten Ecke klicken, um sich die bisher entdeckten Dateien anzusehen. Alternativ können Sie warten, bis der Scan abgeschlossen ist, und dann auf die gleiche Schaltfläche klicken, um zum Ergebnisbildschirm zu wechseln.
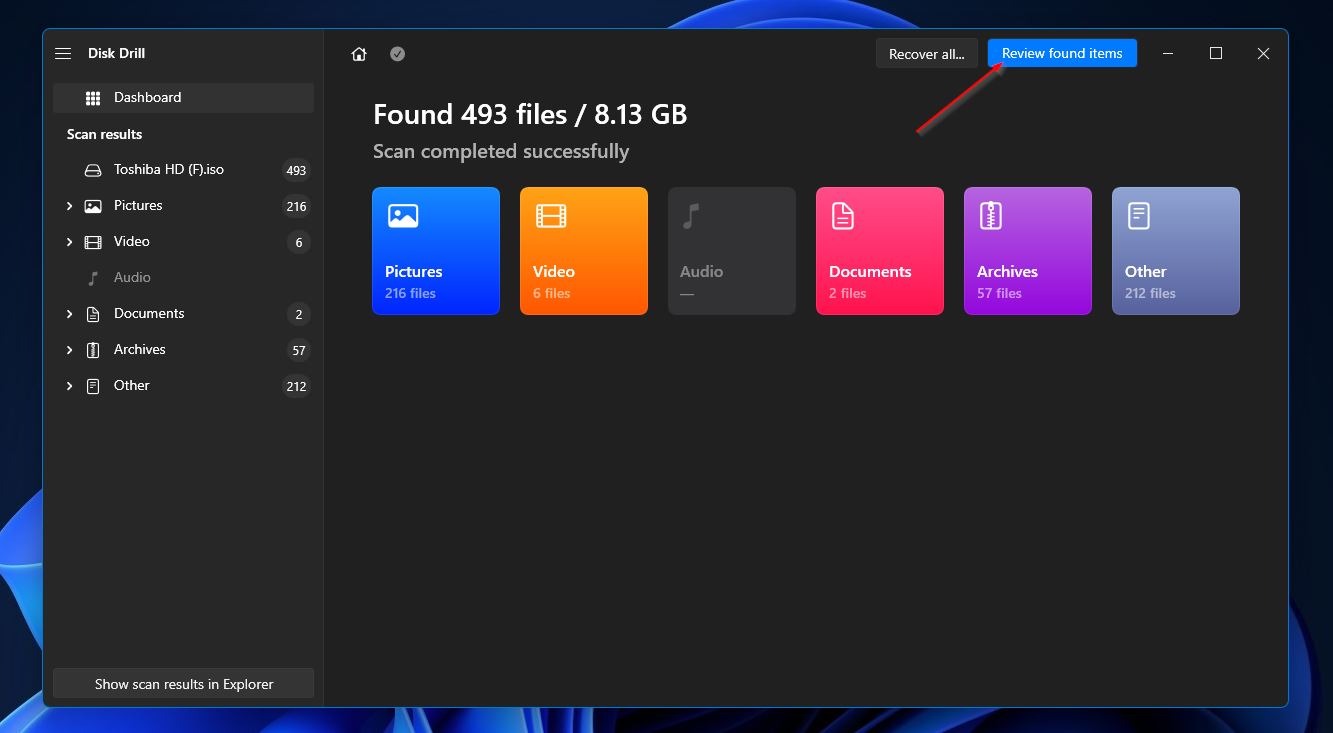
- Sobald Sie dann zum Ergebnisbildschirm gelangen, durchsuchen Sie die Liste, bis Sie die Dateien finden, die Sie wiederherstellen möchten. Sie können dies einschränken, indem Sie eine Kategorie im linken Bereich des Fensters auswählen oder die Suchfunktion in der oberen rechten Ecke verwenden. Die Suchleiste unterstützt Dateinamen und sogar Erweiterungen. Wenn Sie die gewünschten Dateien gefunden haben, können Sie sie markieren, indem Sie das Kontrollkästchen neben dem Dateinamen aktivieren. Klicken Sie auf die Schaltfläche Wiederherstellen, wenn Sie fortfahren möchten.
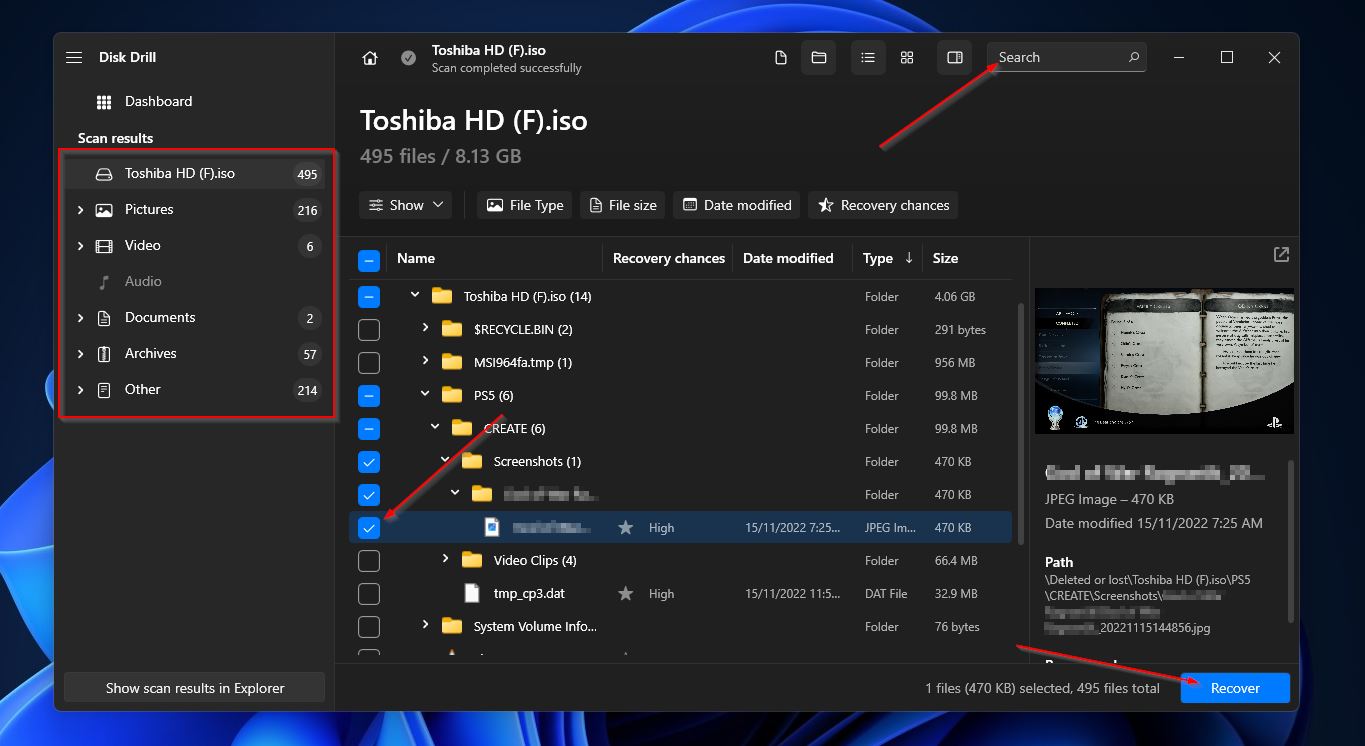
- Danach erscheint ein Pop-up, in dem Sie das Ziel für Ihre wiederhergestellten Dateien auswählen müssen. Klicken Sie auf Weiter, um mit der Wiederherstellung Ihrer Dateien zu beginnen.
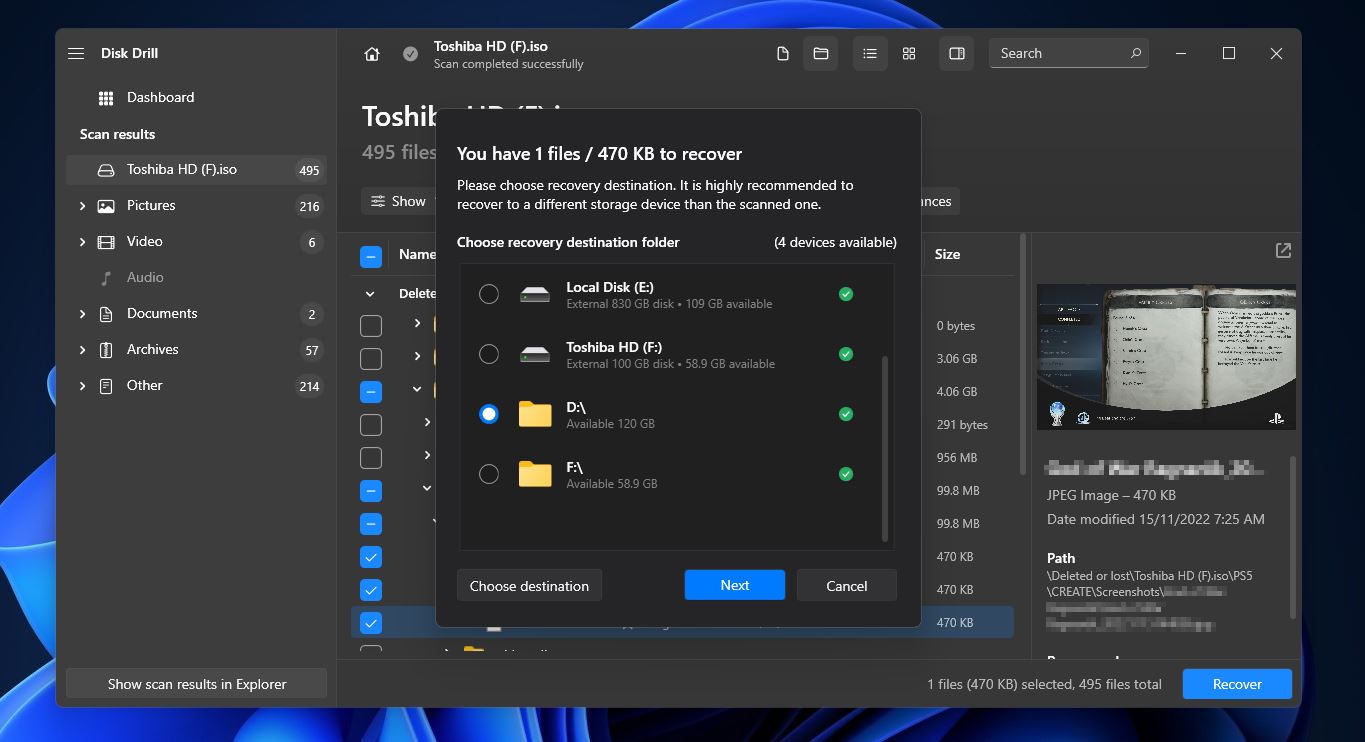
- Wenn die Rettung der Toshiba-externen Festplatte abgeschlossen ist, erhalten Sie eine Abschlussmeldung mit einer Schaltfläche mit der Beschriftung „Wiederhergestellte Daten im Explorer anzeigen.“ Klicken Sie darauf, wenn Sie direkt zu Ihren wiederhergestellten Dateien gelangen möchten.
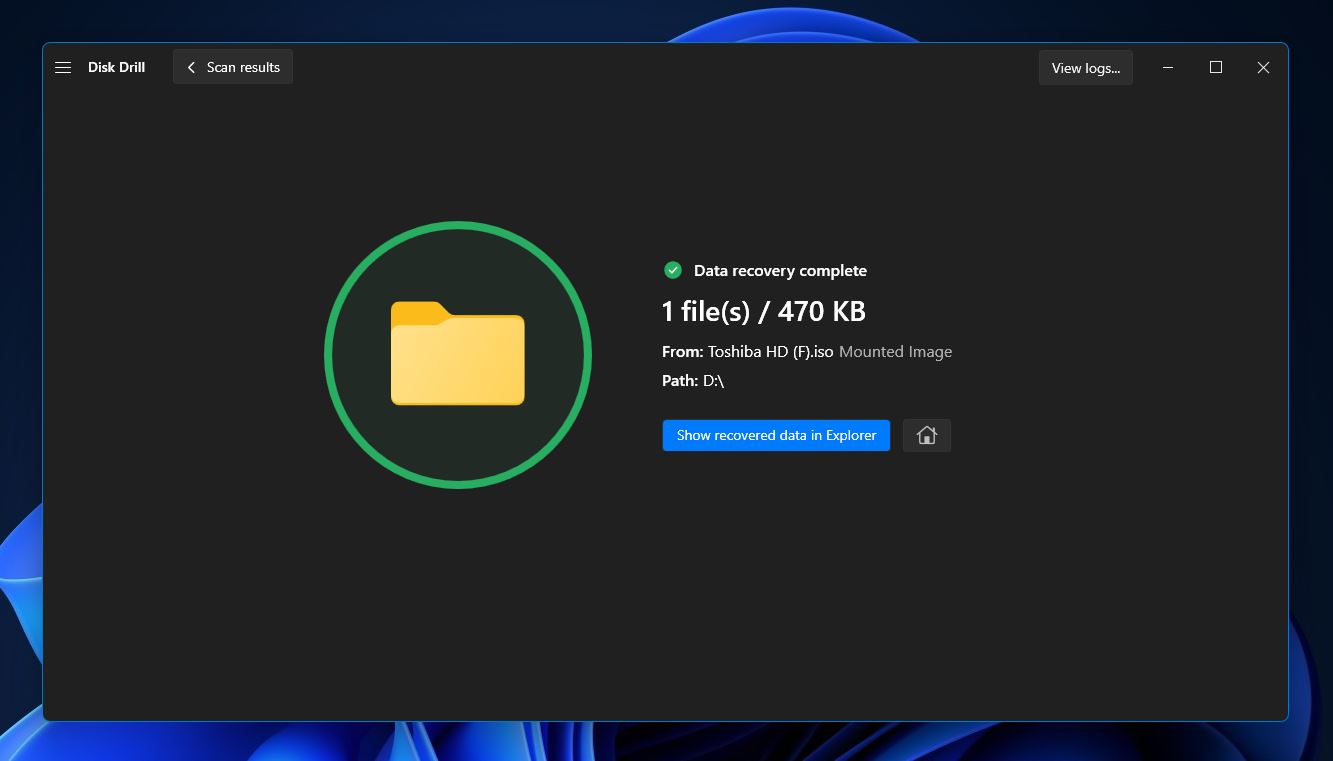
Was tun, wenn die Toshiba-Externe-Festplatte nicht angezeigt wird?
Hier sind ein paar Dinge, die Sie versuchen können, wenn Ihre Toshiba-Externe Festplatte nicht im Datei-Explorer angezeigt wird.
- Stellen Sie sicher, dass das Gerät ordnungsgemäß an Ihren Computer angeschlossen ist und es bei Bedarf eingeschaltet ist.
- Versuchen Sie, das Laufwerk an einen anderen USB-Anschluss Ihres Computers anzuschließen, um zu sehen, ob das Problem vom Anschluss kommt. Sie können auch das Kabel durch ein neues ersetzen, um zu überprüfen, ob das das Problem ist.
- Starten Sie Ihren Computer neu. Viele Probleme lassen sich auf überraschende Weise dadurch beheben.
- Wenn Ihre externe Toshiba-Festplatte neu ist, besteht die Möglichkeit, dass sie über das Windows-Datenträgerverwaltungs-Tool initialisiert werden muss.
- Manchmal kann einer Festplatte ein Laufwerksbuchstabe fehlen, was dazu führt, dass das Gerät in Windows Explorer nicht ordnungsgemäß angezeigt wird. Weisen Sie ihm einfach einen Laufwerksbuchstaben in der Datenträgerverwaltung zu.
- Wenn alles andere fehlschlägt, löst das Formatieren der Festplatte häufig dieses Problem.
Fazit
Menschen nutzen externe Toshiba-Festplatten wegen ihrer hochwertigen Leistung und robusten Bauweise, aber sie sind genauso anfällig für Datenverluste wie andere Speichergeräte. Das Gute ist, dass Sie oft Dateien von externen Toshiba-Festplatten abhängig von der Situation mit einem fortschrittlichen Datenwiederherstellungsprogramm wie Disk Drill wiederherstellen können. Und wenn Sie Probleme haben, dass Ihre externe Festplatte nicht auf Ihrem Computer angezeigt wird, können Sie die oben genannten Lösungen ausprobieren.
FAQ:
- Schließen Sie es über USB an Ihren Computer an.
- Drücken Sie die Tasten Strg + E auf Ihrer Tastatur, um ein Fenster von Datei-Explorer zu öffnen und wählen Sie Diesen PC aus dem Panel auf der linken Seite des Fensters aus.
- Ihre Toshiba-Externes-Festplatte sollte in der Liste der verfügbaren Speichermedien erscheinen.




