
Das Partitionieren einer Festplatte bringt viele Vorteile mit sich. Dazu gehört die Möglichkeit, mehr als ein Betriebssystem auf einem einzelnen Computer auszuführen, die Möglichkeit, eine Partition für vertraulichere Daten zu haben, während die andere mehr für den allgemeinen Gebrauch genutzt werden könnte, oder wenn mehrere Personen denselben Computer verwenden und Sie Ihre Daten getrennt halten möchten.
Wie dem auch sei, das Löschen einer Partition wird alle darauf befindlichen Daten löschen. Möglicherweise haben Sie eine Partition gelöscht und dann festgestellt, dass Sie dies nicht hätten tun sollen, da sich wichtige Dateien darauf befanden. Kann man eine gelöschte Partition wiederherstellen? Die kurze Antwort ist ja!
Warum die Partition vielleicht gelöscht wird
Meistens, wenn eine Partition fehlt oder gelöscht wurde, geschieht das nicht durch den Benutzer, sondern ist die Folge eines anderen Ereignisses. Die häufigsten und Hauptgründe, warum Ihre Partition entweder verloren gegangen sein könnte oder nicht mehr angezeigt wird, sind:
| Grund | Beschreibung |
| 👤 Unbeabsichtigtes Löschen | Wenn Sie sich nicht sicher sind, was Sie tun, oder schnelle Anpassungen in der Datenträgerverwaltung oder DiskPart vornehmen und einen Fehler machen, können Sie am Ende versehentlich die Partition vollständig löschen. |
| 🗃️ Partitionierungsfehler | Während Sie eine Partition verkleinern, können Sie versehentlich einen falschen Wert eingeben und sie mehr verkleinern, als Sie beabsichtigt haben. Oder Ihr Computer kann abstürzen, während Sie versuchen, das Volume zu erweitern oder zu verkleinern, was dazu führt, dass es beschädigt oder beschädigt wird. |
| 💥 Stromausfall | Ein plötzlicher Stromausfall kann wichtige Prozesse unterbrechen, wie z. B. das Formatieren, wodurch Ihre Partition in einem beschädigten oder RAW-Zustand bleibt. Wenn Sie im Prozess des Schreibens von Daten auf das Laufwerk waren, kann dies auch dazu führen, dass einige Ihrer Dateien beschädigt und unbrauchbar werden. |
| 💻 Betriebssystem-Update | Wenn Ihr Computer herunterfährt, bevor das Betriebssystem-Update abgeschlossen ist, können eine Reihe von Problemen auftreten, wie z. B. dass Ihre Systempartition beschädigt wird. |
| 📊 Partitionstabelle Beschädigung | Wenn eine Partitionstabelle beschädigt wird, kann das Betriebssystem nicht mehr die Partitionen auf der Festplatte finden. Daher verlieren Sie den Zugriff auf alle Daten auf diesen Partitionen, bis die Partitionstabelle repariert oder wiederhergestellt ist. |
| 💿 Hardwarefehler | Plötzliche Hardwarefehler, wie ein ausfallendes Netzteil, ein Festplattenmotor oder andere bewegliche Teile, können kritische Prozesse auf Ihrem Computer plötzlich stoppen und dazu führen, dass Ihre Festplatte beschädigt wird. |
| 🕷️ Malware | Malware, wie Viren, kann darauf ausgelegt sein, die Partitionstabelle Ihrer Festplatte absichtlich zu beschädigen (zusätzlich zu anderen Bereichen Ihres Computers). In solchen Fällen können einige Ihrer Partitionen (und die darauf befindlichen Daten) verloren gehen oder verschlüsselt werden. |
| 🗄️ Firmwareprobleme | Treiber sind ein wesentlicher Firmware-Bestandteil Ihres Speichermediums. Veraltete oder beschädigte Treiber für Speichermedien unterbrechen die Kommunikation zwischen Ihrem Laufwerk und Windows. Bis das Problem behoben ist, können Sie nicht auf die Daten auf dem Laufwerk zugreifen. |
Sofern die Festplatte keine physischen Schäden erlitten hat, sollte die Partition wiederherstellbar sein. Je schneller Sie handeln, desto höher ist die Wahrscheinlichkeit, dass Sie die fehlende Partition und die darauf befindlichen Daten erfolgreich wiederherstellen können.
Wenn Sie feststellen, dass eine Partition oder Dateien auf Ihrem Computer fehlen, handeln Sie schnell, um eine erfolgreiche Datenwiederherstellung zu gewährleisten!
So stellen Sie bestimmte Dateien aus einer gelöschten Windows-Partition wieder her
Bevor Sie sich direkt der Fehlersuche widmen, ist es wichtig, dass Sie die Daten wiederherstellen, die Sie können, da sie sonst überschrieben werden und unwiederbringlich verloren gehen könnten. Das von Ihnen verwendete Datenwiederherstellungstool muss jedoch in der Lage sein, die Aufgabe effektiv zu erledigen. Während es nie eine 100%ige Garantie gibt, dass Sie Ihre Daten zurückbekommen, können die Chancen erhöht werden, wenn die Software gut gemacht ist. Wenn Sie nur bestimmte Dateien von der verlorenen Partition wiederherstellen möchten, empfehlen wir Disk Drill.
Disk Drill ist eine sehr kompetente Wiederherstellungslösung, die Sie mit allen wesentlichen Werkzeugen ausstattet, um Ihre Daten wiederherzustellen, selbst wenn es so scheint, als wären sie für immer verloren. Hier sind einige der Hauptgründe, warum wir Disk Drill für die Wiederherstellung von Daten aus einer gelöschten Windows-Partition empfehlen:
- Einfach zu bedienen – Disk Drill hat eine übersichtliche und zugängliche Benutzeroberfläche, die für Benutzer jeder Stufe einfach zu bedienen ist. Das Wiederherstellen Ihrer Daten kann mit nur wenigen Klicks erledigt werden.
- Großer Support – Disk Drill hat die Fähigkeit, Daten von fast jeder Art von Partition wiederherzustellen, einschließlich RAW und nicht erkannter Laufwerke, und unterstützt alle gängigen Windows-Dateisysteme wie FAT16, FAT32, exFAT und NTFS.
- Mehrere Scan-Modi – Das Programm kombiniert mehrere Scan-Typen (schnell, smart und Signatur) in einem einzigen Klick, sodass Sie so viele Daten wie möglich entdecken können, ohne mehrere Scans manuell durchführen zu müssen.
- Byte-für-Byte Backups – Sie können innerhalb des Programms kostenlose byte-genaue Image-Backups erstellen, um Ihre Daten davor zu schützen, dauerhaft verloren zu gehen, wenn das Laufwerk instabil ist und während des Wiederherstellungsprozesses ausfällt.
- Kostenlose 500 MB Datenwiederherstellung – Sie können bis zu 500 MB Daten kostenlos wiederherstellen, bevor Sie ein Upgrade auf eine kostenpflichtige Lizenz durchführen müssen. Außerdem sind andere Funktionen wie Laufwerk-Backup und S.M.A.R.T. Monitoring völlig kostenlos.
Wir haben unten einige Schritt-für-Schritt-Anleitungen beigefügt, um Ihnen zu helfen, die Daten von einer gelöschten Windows-Partition mit Disk Drill wiederherzustellen.
Schritt 1. Herunterladen und installieren Disk Drill für Windows.
Denken Sie daran, dass Sie die besten Erfolgschancen haben, wenn Sie Disk Drill auf einem externen Gerät wie einer externen Festplatte oder einem USB-Stick installieren. Wir wollen den Verschleiß des Speichermediums, von dem wir Daten wiederherstellen möchten, minimieren, damit die Daten darauf nicht überschrieben werden.
Schritt 2. Scannen Sie Ihren Windows-Computer.
Nach dem Starten von Disk Drill wird durch Aktivieren des Datenwiederherstellungs-Tabs eine Liste aller mit unserem Windows-Gerät verbundenen Geräte/Festplatten angezeigt. Um einen Scan zu starten, klicken Sie auf die Option „Nach verlorenen Daten suchen“ in der unteren linken Ecke des Bildschirms.
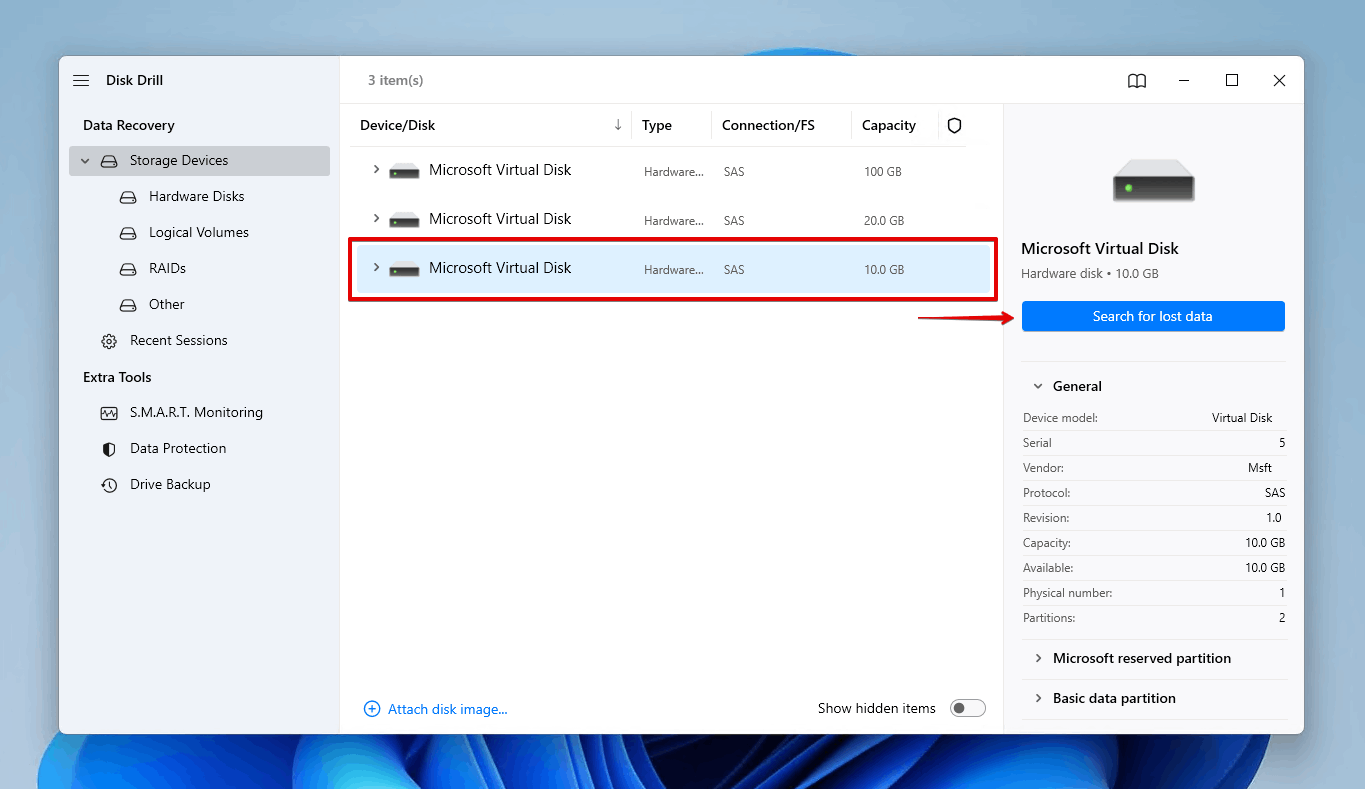
Schritt 3. Sehen Sie sich die wiederhergestellten Daten an.
Während unser Computer gescannt wird, sehen wir, dass Disk Drill die verlorenen Informationen anzeigt, die es gefunden hat, wobei unsere Partition eines dieser Elemente ist! Sie können warten, bis der Scan abgeschlossen ist, oder auf „Gefundene Elemente überprüfen“ in der oberen rechten Ecke klicken und alle Dateien anzeigen, wenn Sie diese sofort benötigen.
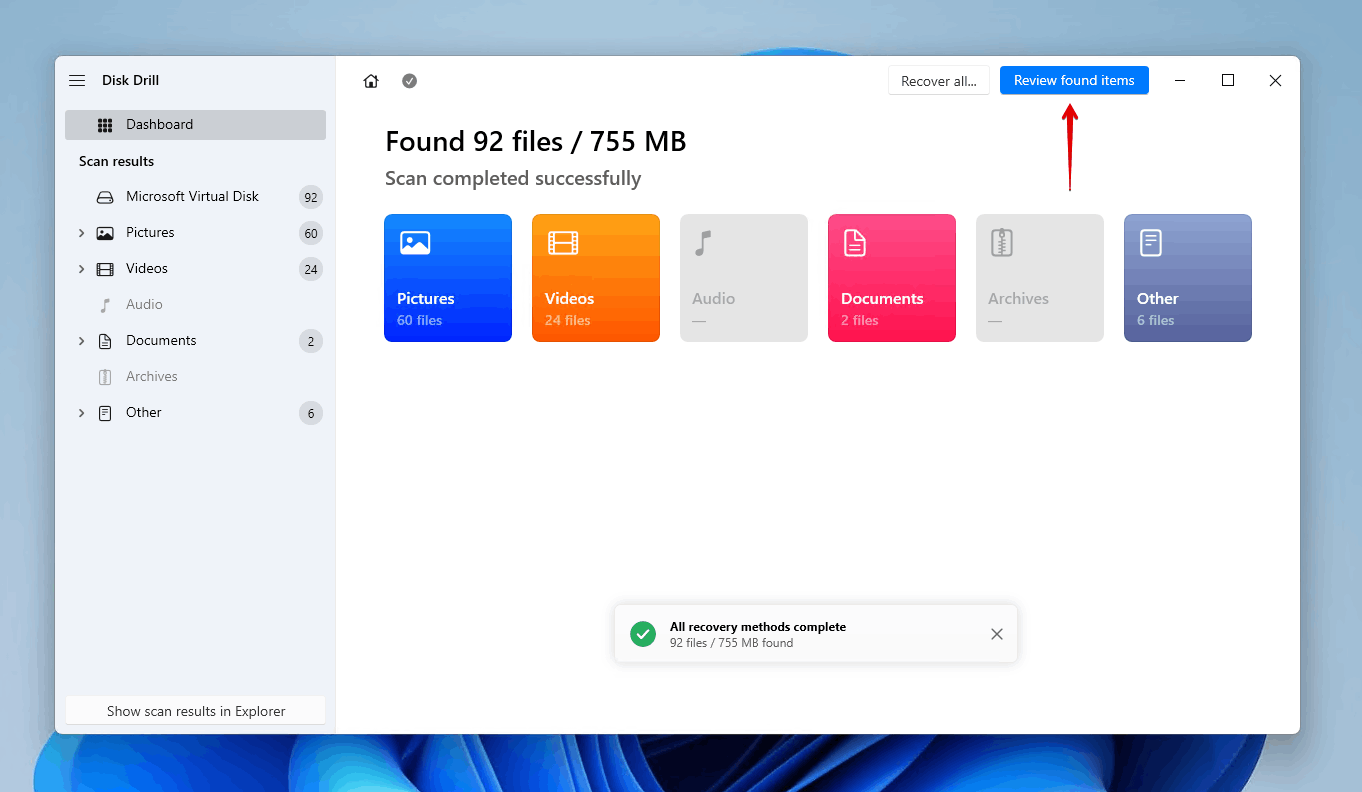
Schritt 4. Wählen Sie aus, was wiederhergestellt werden soll.
Indem ich auf die verlorene Partition klicke, kann ich die Dateien anzeigen, die darauf befinden und die Disk Drill für mich wiederherstellen konnte. Ich möchte nur bestimmte Dateien davon wiederherstellen, da es einige Fotos gibt, die ich wiederherstellen und zurück auf meinen Computer übertragen möchte.
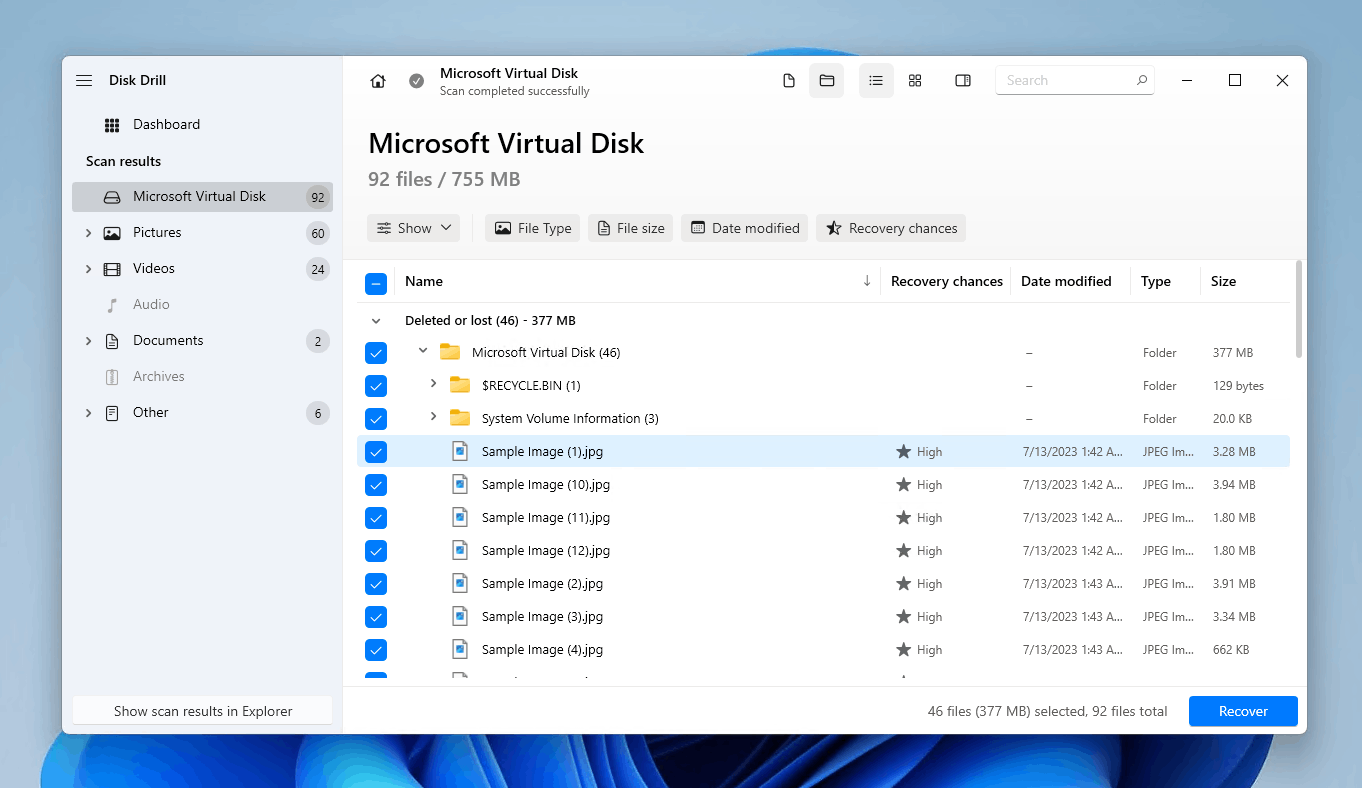
Schritt 5. Vorschau ausgewählter Dateien vor der Wiederherstellung.
Ich kann doppelt auf eine Datei klicken, um in den “Vorschau”-Modus zu gelangen und das Bild anzusehen, bevor ich es wiederherstelle. Sobald ich die Dateien gefunden habe, die ich wiederherstellen möchte, kann ich die Kästchen in der unteren rechten Ecke ankreuzen, wie im Screenshot unten zu sehen ist. Dies hilft bei Dateien, die keinen bestimmten Namen haben.
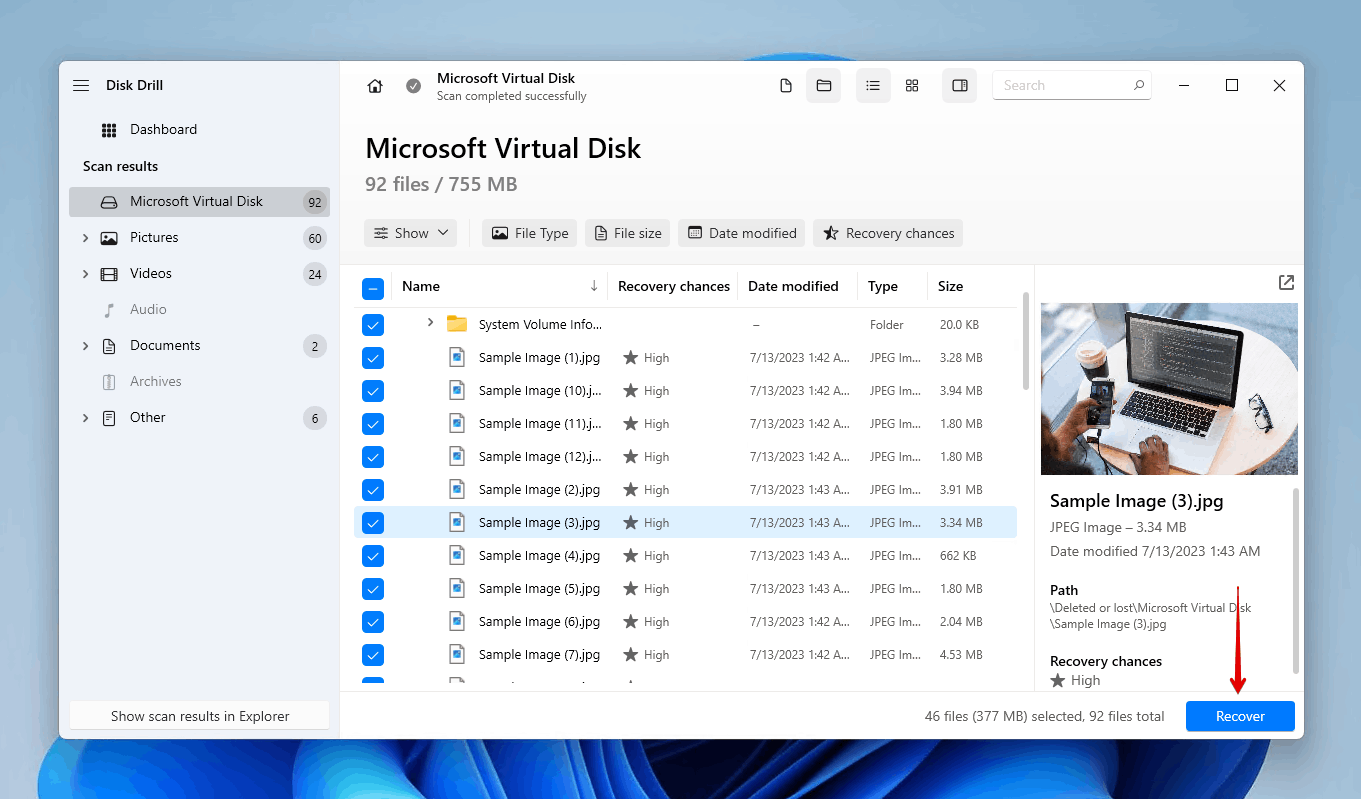
Schritt 6. Stellen Sie Ihre fehlenden Daten wieder her.
Ich kann dann auf „Wiederherstellen” klicken und Disk Drill benötigt nur wenige Augenblicke, um die gelöschten Dateien auf meinem Computer wiederherzustellen, nachdem ich den Speicherort des Ordners angegeben habe, in den die Dateien wiederhergestellt werden sollen.

Schritt 7. Überprüfen Sie, ob die Wiederherstellung erfolgreich war.
Nachdem die Wiederherstellung abgeschlossen ist, wird mir Disk Drill eine Bestätigungsbenachrichtigung sowie die Option geben, den Ordner zu öffnen, den ich für die Wiederherstellung ausgewählt habe.
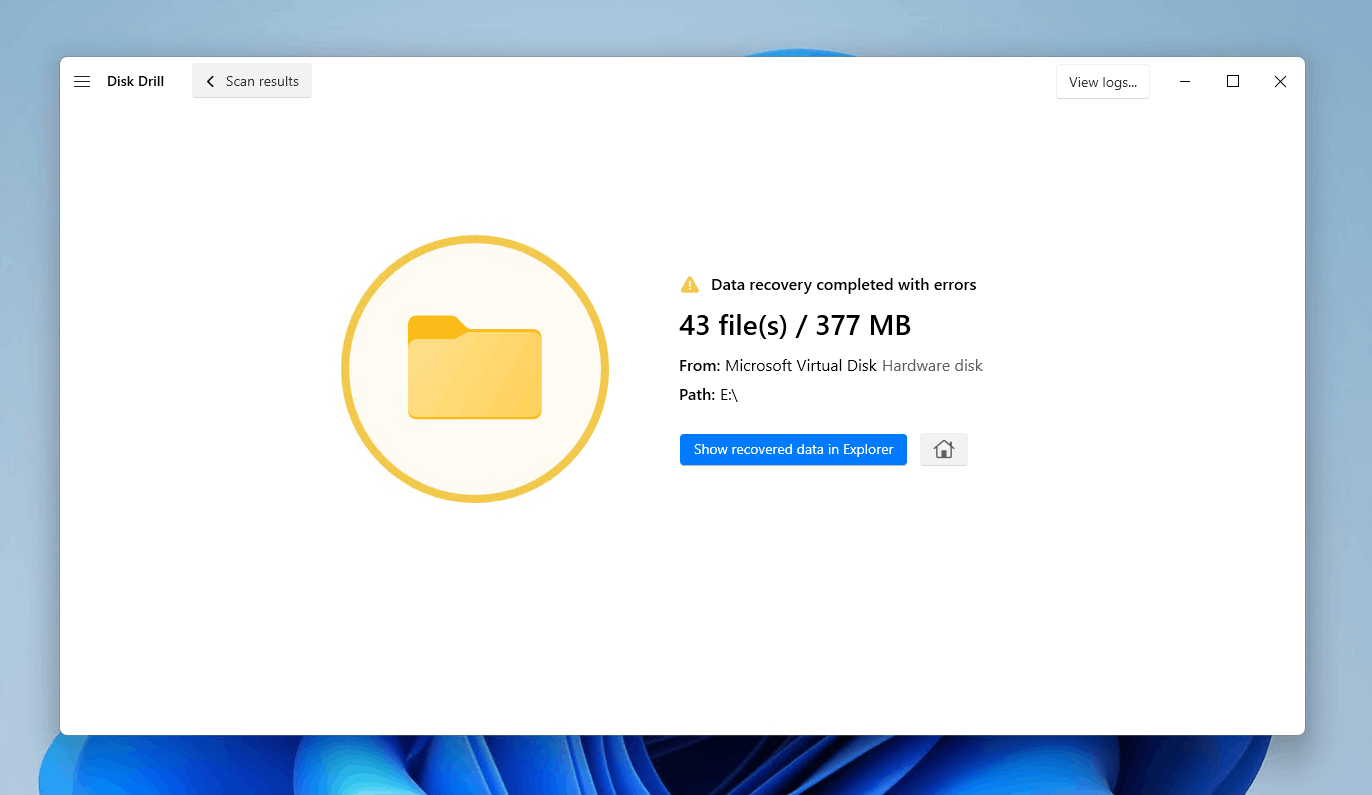
So stellen Sie die gesamte Partition wieder her
Wenn Sie Ihre Daten sicher wiederhergestellt haben, können Sie damit beginnen, entweder die Partition zu reparieren oder neu zu erstellen, damit Sie erneut Daten darauf speichern können.
Es gibt mehrere Möglichkeiten, um die Partition wiederherzustellen. Einige der unten aufgeführten Methoden führen Sie durch die Erstellung einer brandneuen Partition, während andere Sie durch die Wiederherstellung der Partition führen, indem das zugrunde liegende Problem behoben und die Daten zusammen mit der Partition wiederhergestellt werden.
Es ist wichtig, dass Sie Ihre Daten an diesem Punkt wiederhergestellt haben, da einige der unten aufgeführten Methoden dazu führen können, dass Ihre Daten dauerhaft nicht wiederherstellbar sind.
Methode 1:Bestätigen Sie, dass die Festplatte initialisiert ist
Bevor ein Laufwerk partitioniert werden kann, muss es zunächst initialisiert werden. Wenn das Laufwerk als Nicht initialisiert markiert ist, bedeutet dies entweder, dass das Laufwerk keine gültige Festplattensignatur aufweist (weil es nie initialisiert und formatiert wurde) oder dass die Formatierung aufgrund von Beschädigungen fehlerhaft ist. Durch die Überprüfung dessen können Sie Ihre nächsten Schritte planen.
Wenn sich die Festplatte im Nicht initialisiert -Zustand befindet, löscht das Initialisieren der Festplatte alle Dateien darauf. Stattdessen Stellen Sie die Partition mit TestDisk wieder her, da es die Partition sowie die darauf befindlichen Daten wiederherstellen wird.
- Rechtsklick Starten und klicken auf Datenträgerverwaltung .

- Wenn Ihr Laufwerk Nicht initialisiert anzeigt, bedeutet das, dass Ihre Partition nicht mehr zugänglich sein wird und Sie mit der Wiederherstellung fortfahren sollten.
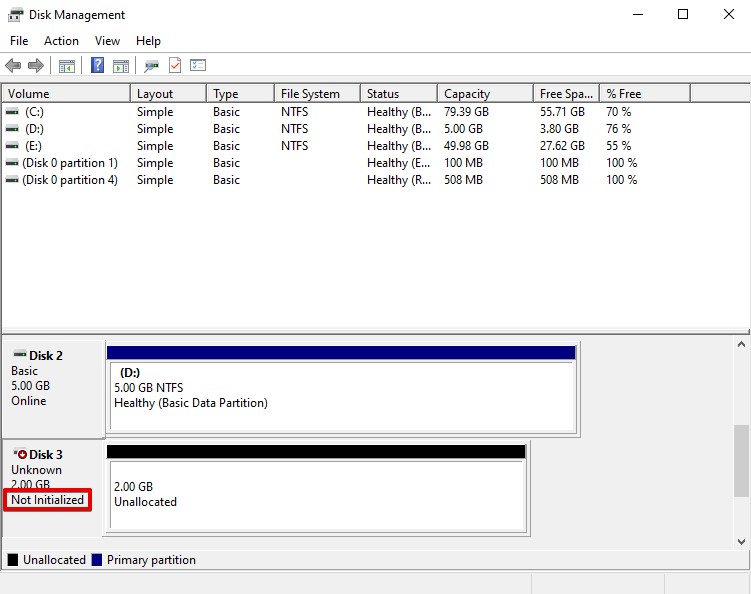
Methode 2:Laufwerksbuchstaben zuweisen oder ändern
Windows weist Speichergeräten, die Sie an Ihren Computer anschließen, automatisch Laufwerksbuchstaben zu zuweisen. Wenn der Laufwerksbuchstabe wegfällt oder Windows keinen zuweisen zuweisen konnte, kann das zuweisen eines Laufwerksbuchstabens ausreichen, um den Zugriff auf die Partition wiederherzustellen. Außerdem kann das Ändern des vorhandenen Laufwerksbuchstabens, falls einer zuweisen wurde, das Problem ebenfalls beheben.
Diese Methode ist nur anwendbar, wenn die Partition in der Datenträgerverwaltung noch sichtbar ist. Wenn dies nicht der Fall ist, müssen Sie stattdessen eine neue Partition mit der nächsten Methode erstellen.
- Rechtsklicken Sie Starten und klicken Sie Datenträgerverwaltung .

- Rechtsklicken Sie das Volume, wenn die Partition sichtbar ist. Wählen Sie Laufwerksbuchstaben und -pfade ändern .
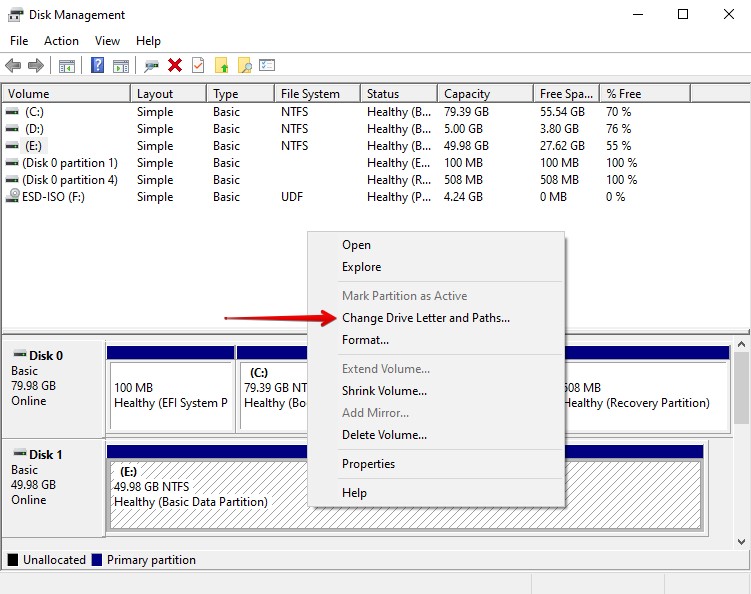
- Klicken Sie Ändern , wenn bereits ein Laufwerksbuchstabe zuweisen ist. Wenn kein Laufwerksbuchstabe vorhanden ist, klicken Sie stattdessen Hinzufügen .
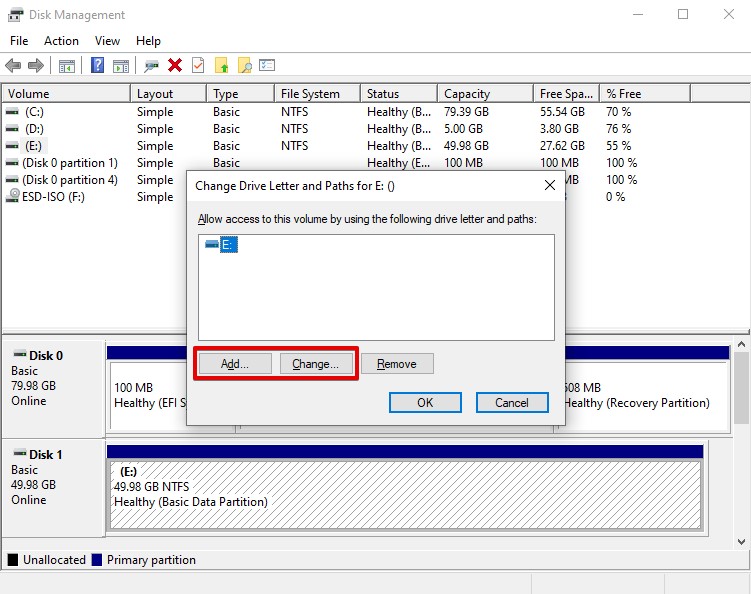
- Wählen Sie einen neuen Laufwerksbuchstaben aus dem Dropdown-Menü und klicken Sie OK .
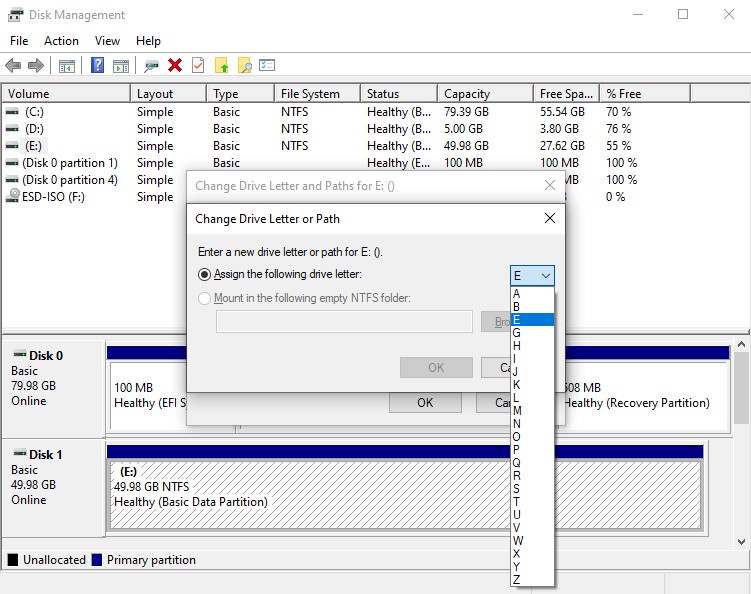
- Klicken Sie Ja , wenn Sie aufgefordert werden, die Änderung des Laufwerksbuchstabens zu bestätigen.
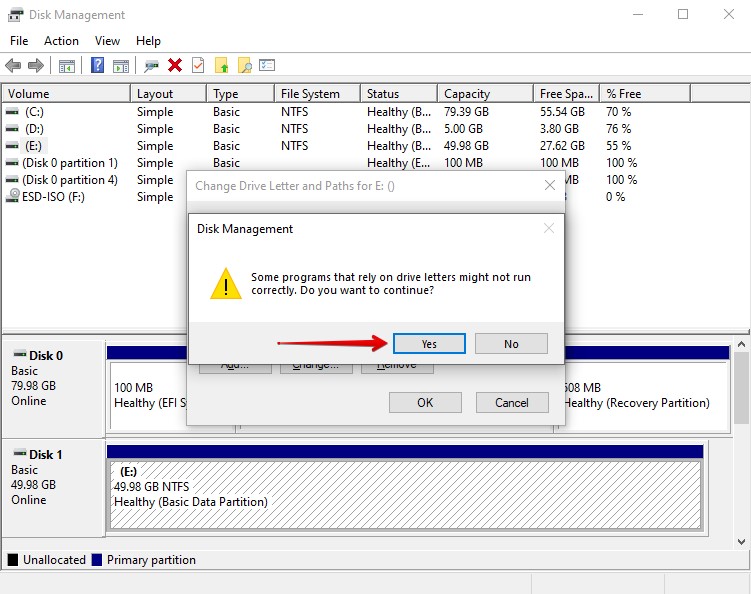
Methode 3:Partition von DiskPart neu erstellen
DiskPart ist ein Befehlszeilen-Datenträgerverwaltungstool, mit dem Partitionen aus nicht zugewiesenem Speicherplatz erstellt werden können. Mithilfe einer Reihe von Befehlen können Sie eine Partition genau nach Ihren Wünschen einrichten.
Das meiste, was wir mit DiskPart tun werden, lässt sich auch mit der Datenträgerverwaltung erreichen. Wenn Sie also eine Partition lieber über eine Benutzeroberfläche einrichten möchten, probieren Sie stattdessen die nächste Methode aus.
Befolgen Sie diese Schritte, um eine Partition mit DiskPart zu erstellen:
- Rechtsklicken Sie auf Starten und klicken Sie auf Terminal (Admin) .
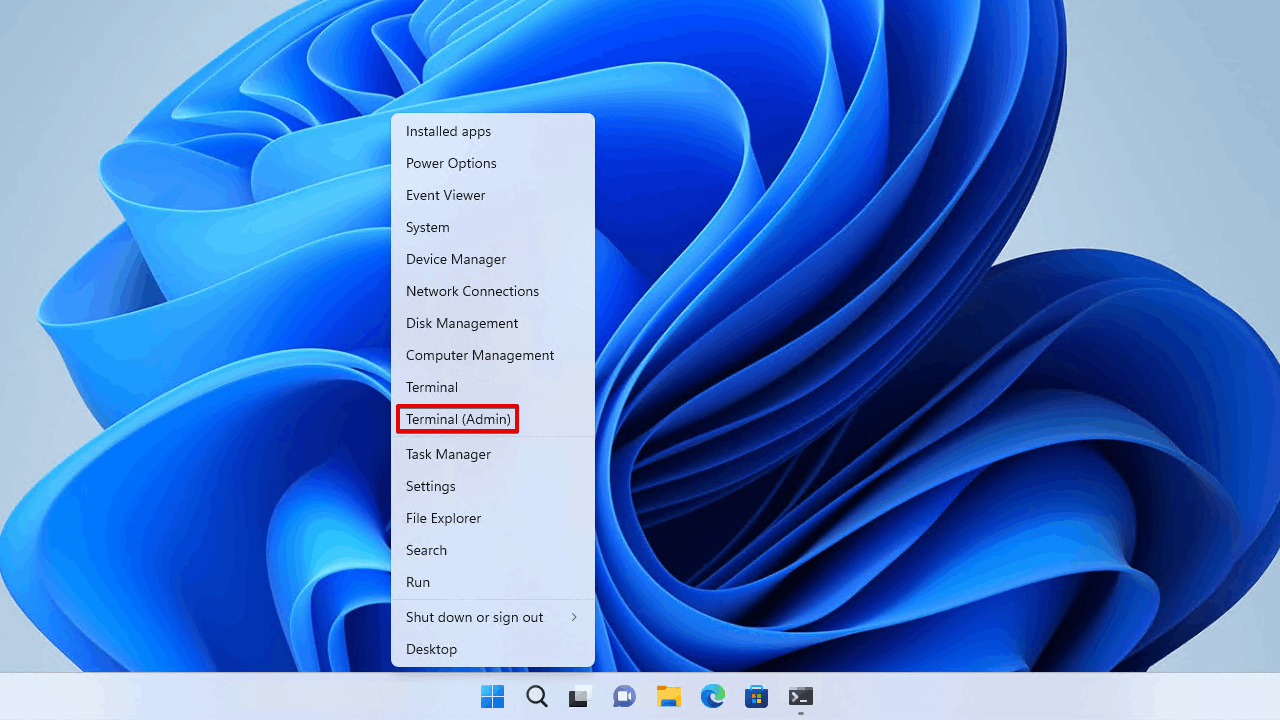
- Geben Sie
diskpartein und drücken Sie Eingeben.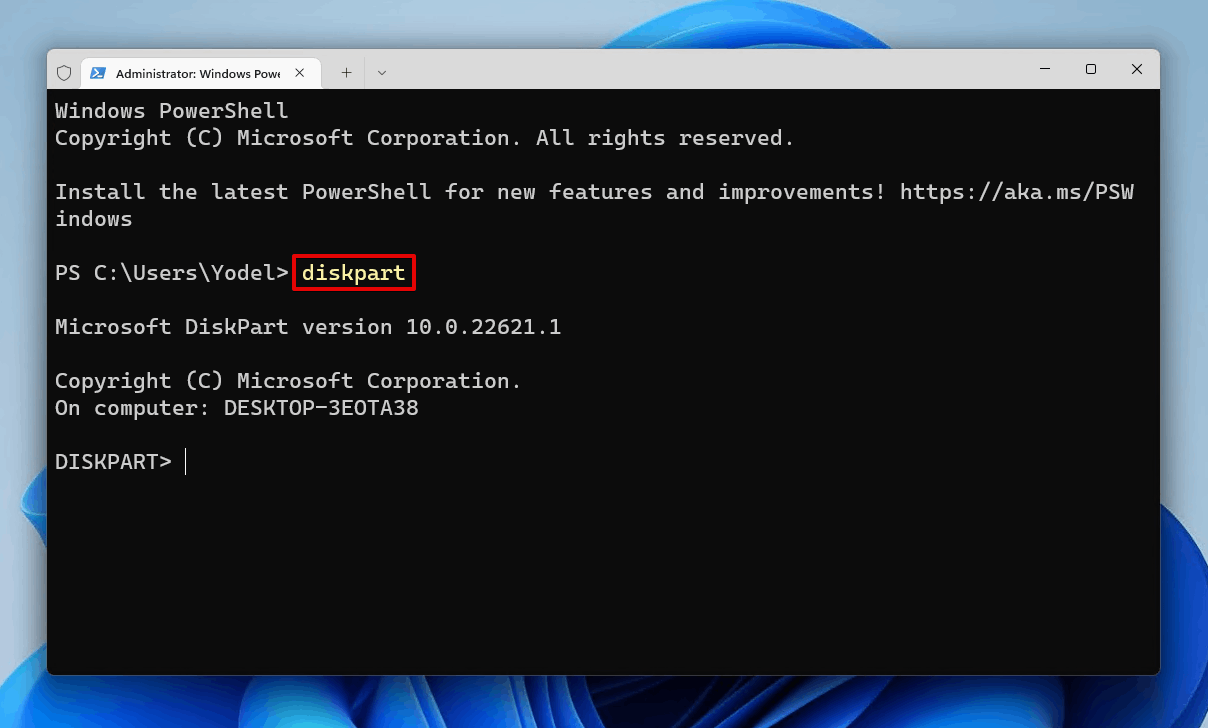
- Geben Sie
list diskein und drücken Sie Eingeben. Notieren Sie sich Ihre Festplattennummer.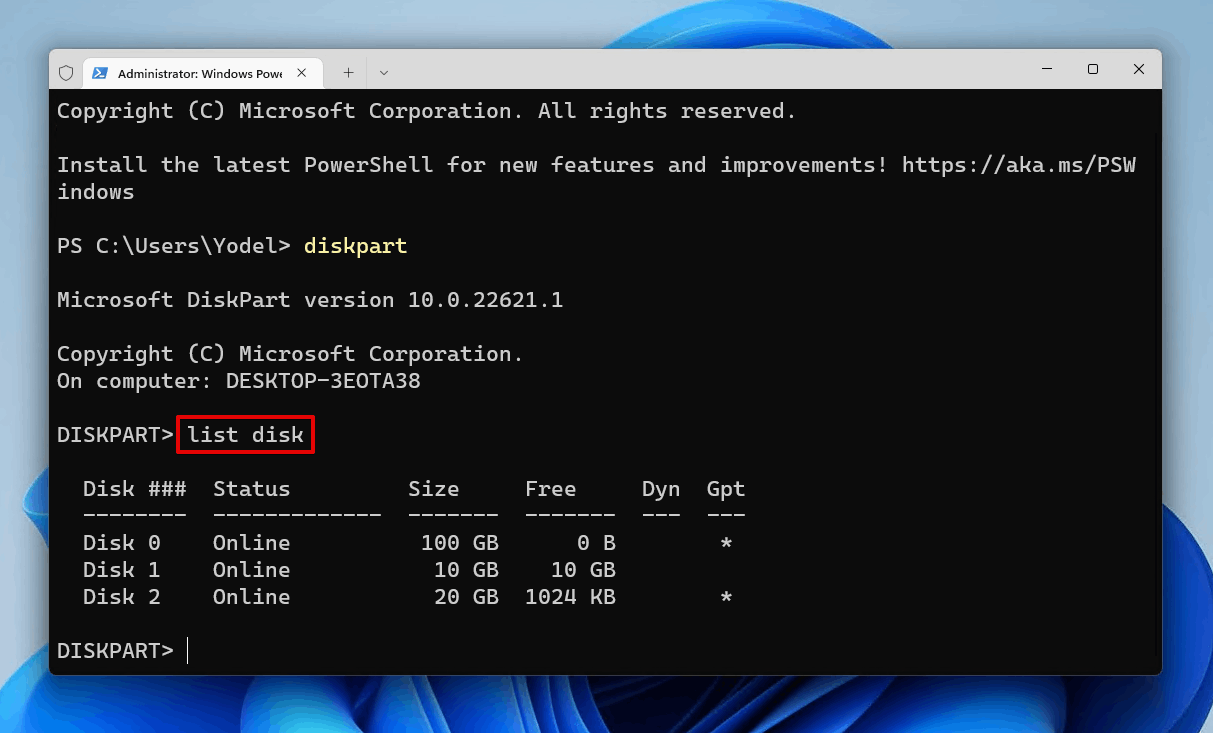
- Geben Sie
wähle Datenträger *ein. Ersetzen Sie * durch Ihre Festplattennummer. Drücken Sie Eingeben.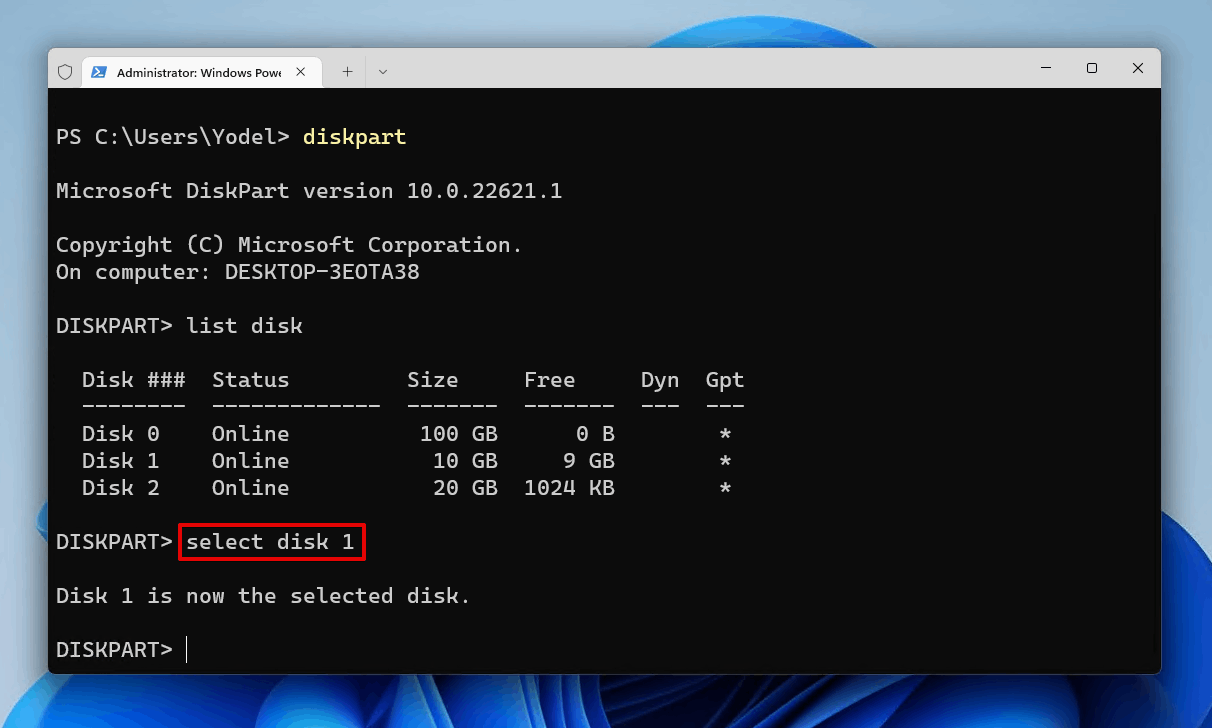
- Geben Sie
partition primär erstellenein und drücken Sie Eingeben. Dadurch wird eine leere neue Partition erstellt, mit der wir arbeiten können. Alternativ, wenn Sie möchten, dass die Partition eine bestimmte Größe hat, können Sie dies tun, indem Sie den Parametersizehinzufügen (gemessen in Megabyte). Zum Beispiel:partition primär erstellen size=10000wird eine 10 GB Partition erstellen.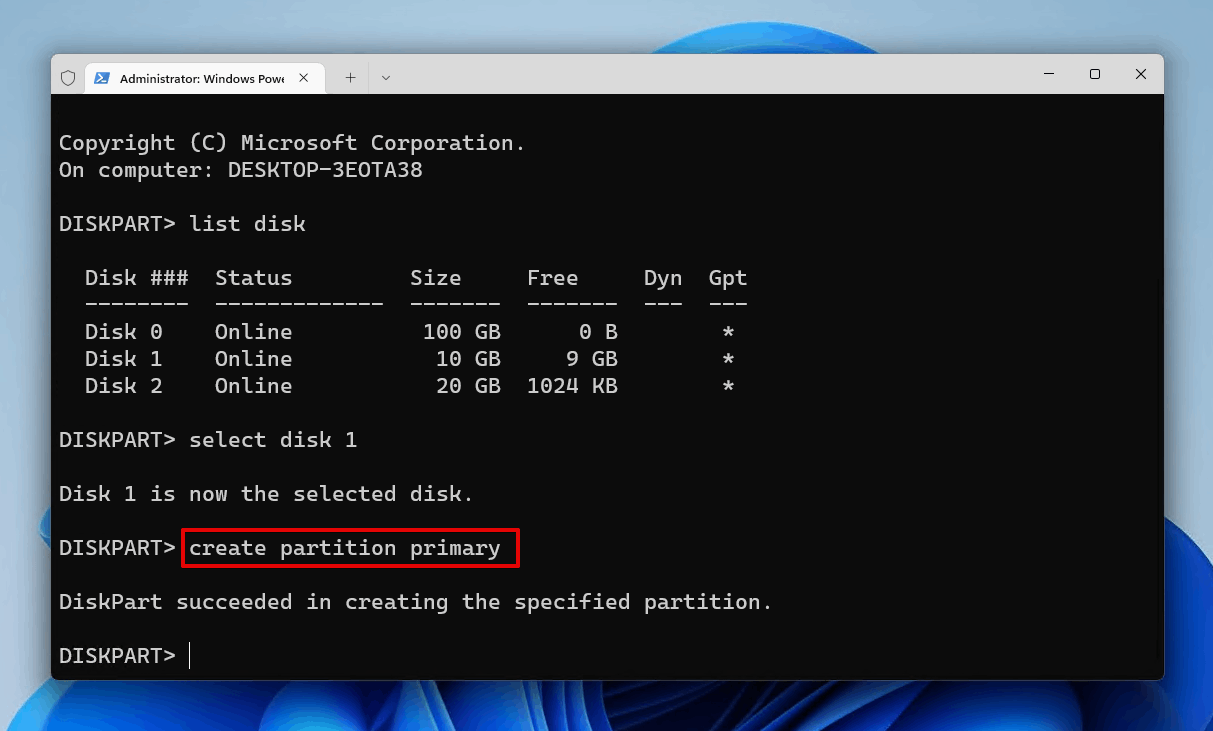
- Geben Sie
zuweisenein und drücken Sie Eingeben. Dadurch wird dem Volume ein Laufwerksbuchstabe zuweisen zugewiesen.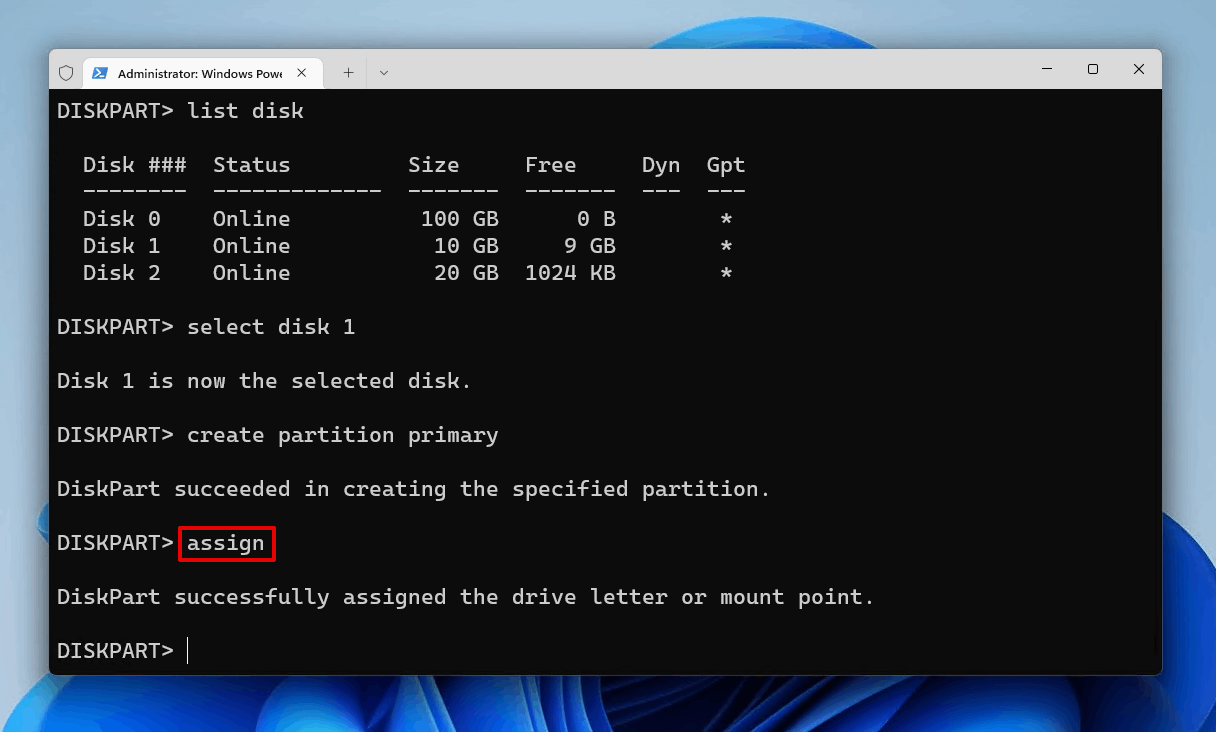
- Geben Sie
format fs=ntfs schnellein und drücken Sie Eingeben. Sie können ein anderes kompatibles Dateisystem verwenden, wenn Sie NTFS nicht verwenden möchten.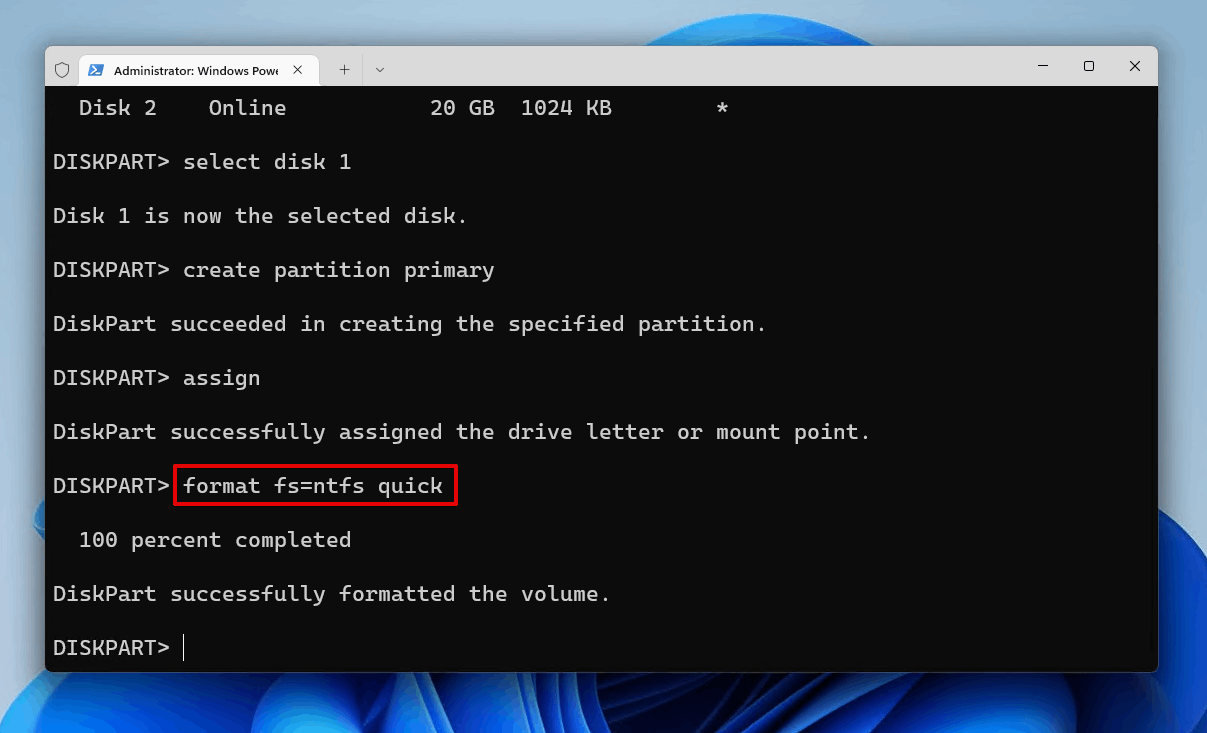
- Geben Sie
exitein und drücken Sie Eingeben.
Sobald Sie den letzten Befehl ausgeführt haben, können Sie das Terminal beenden und überprüfen, ob die neue Partition eingerichtet wurde.
Methode 4:Partition mit der Datenträgerverwaltung neu erstellen
In einigen Fällen, in denen Ihre Partition verschwunden ist, wurde sie möglicherweise durch sogenannten nicht zugewiesenen Speicherplatz ersetzt. Nicht zugewiesener Speicherplatz ist Speicherplatz, der nicht mit einem Dateisystem formatiert wurde und somit unbrauchbar ist. Wenn Ihre Partition beschädigt wurde, könnte sie wieder in nicht zugewiesenen Speicherplatz zurückgekehrt sein. Daher müssen Sie sie vor der erneuten Nutzung mit einem Dateisystem formatieren.
Nicht zugeordneter Speicherplatz bedeutet nicht unbedingt, dass Ihre Daten verloren sind, sondern nur, dass sie nicht erreichbar sind, da Windows die Partitionsinformationen für diesen Abschnitt des Laufwerks nicht lesen kann. Sie können diese Daten mithilfe der Wiederherstellungsmethode wiederherstellen, die wir zuvor erwähnt haben, dann eine neue Partition erstellen und die Daten anschließend zurück verschieben.
Befolgen Sie diese Anweisungen, um den nicht zugewiesenen Speicherplatz mit einem Dateisystem zu formatieren, damit Sie ihn wieder verwenden können.
- Rechtsklicken Sie auf Starten und klicken Sie auf Datenträgerverwaltung .

- Rechtsklicken Sie auf den nicht zugewiesenen Speicherplatz und klicken Sie auf Neues einfaches Volume .
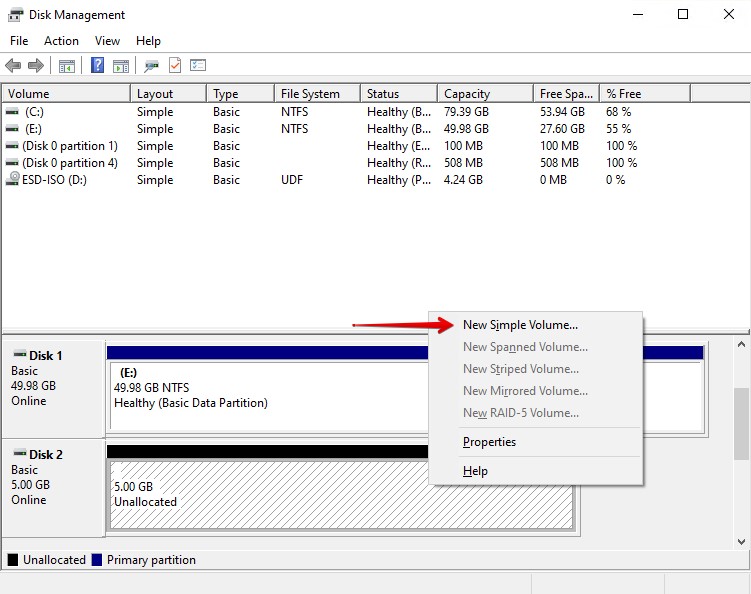
- Klicken Sie auf Nächste .

- Geben Sie an, wie groß Sie das Volume haben möchten. Klicken Sie auf Nächste .
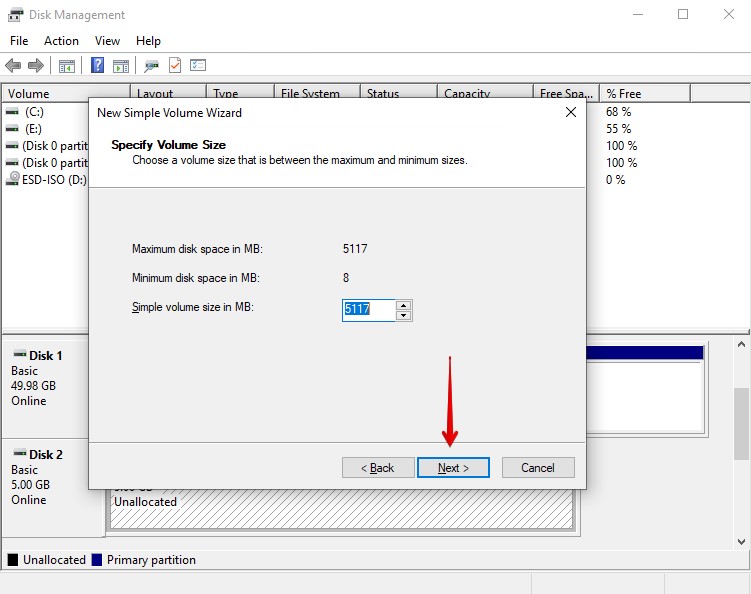
- Wählen Sie einen Laufwerksbuchstaben und klicken Sie auf Nächste .
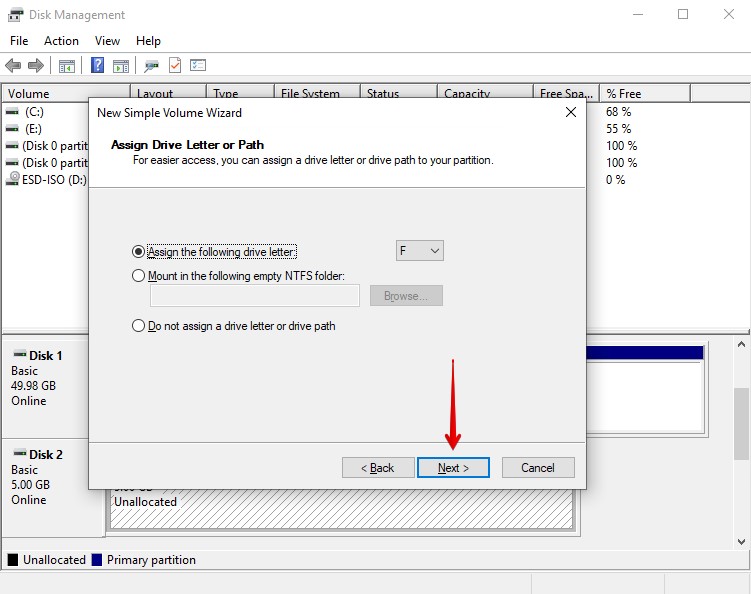
- Wählen Sie ein Beschriftung für Ihr Volume und stellen Sie sicher, dass es mit dem NTFS-Dateisystem formatiert wird. Stellen Sie sicher, dass Schnellformatierung durchführen angekreuzt ist. Klicken Sie auf Nächste .
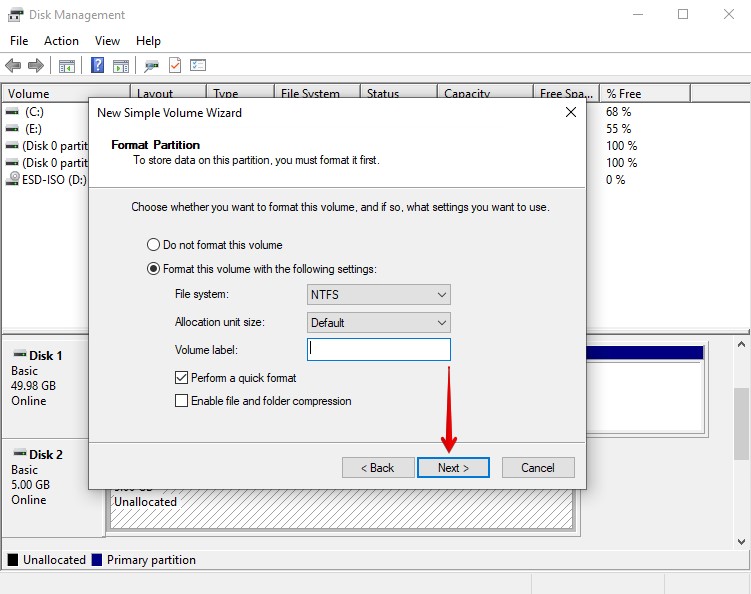
- Klicken Sie auf Fertig .
Methode 5:Verwenden Sie TestDisk
Wenn Sie eine Partition wiederherstellen, die ausschließlich zur Datenspeicherung verwendet wird, können Sie TestDisk verwenden, um die gesamte Partition sowie die darauf befindlichen Daten wiederherzustellen. TestDisk ist ein Open-Source-Werkzeug zur Partitionswiederherstellung. Es wird in der Wiederherstellungsgemeinschaft wegen seiner Effizienz geschätzt und von vielen bevorzugt, weil es kostenlos ist.
Es kann Ihr Laufwerk nach verlorenen Partitionen durchsuchen und diese in ihren ursprünglichen Zustand wiederherstellen, entweder durch Reparatur der beschädigten Partitionstabelle oder durch Neuschreiben der Partition aus einem vorhandenen Backup.
- Laden Sie TestDisk herunter und entpacken Sie den Inhalt. Öffnen Sie testdisk_win .
- Drücken Sie Eingeben auf der Erstellen Option, um ein Protokoll der Aktionen zu erstellen, die Sie ausführen.
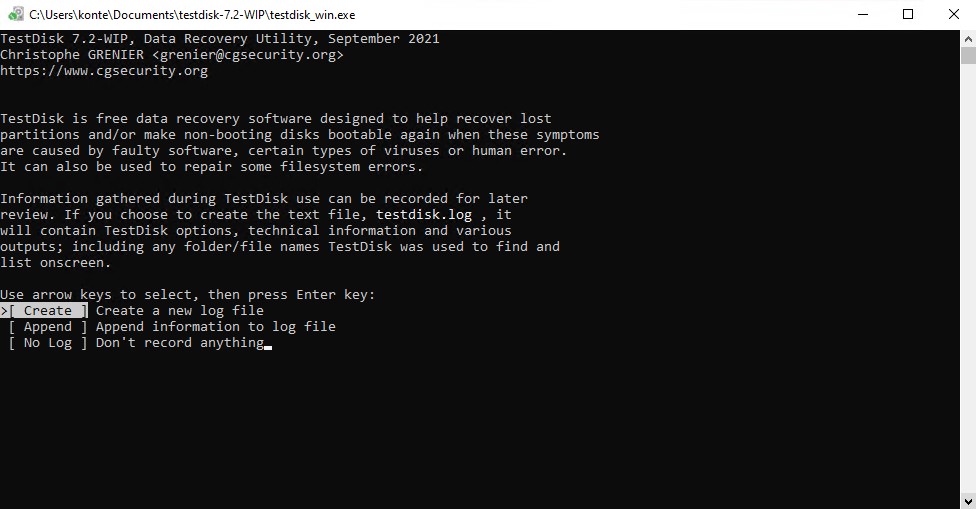
- Markieren Sie die Festplatte, die die verlorene Partition enthält, und drücken Sie Eingeben.
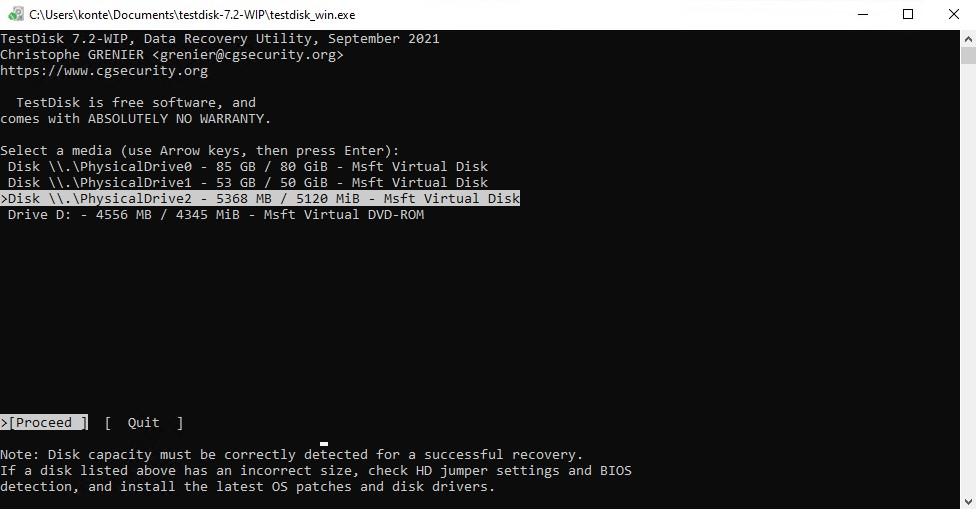
- Markieren Sie Ihren Partitionstypen. TestDisk wählt automatisch den erkannte Typ. Drücken Sie Eingeben.
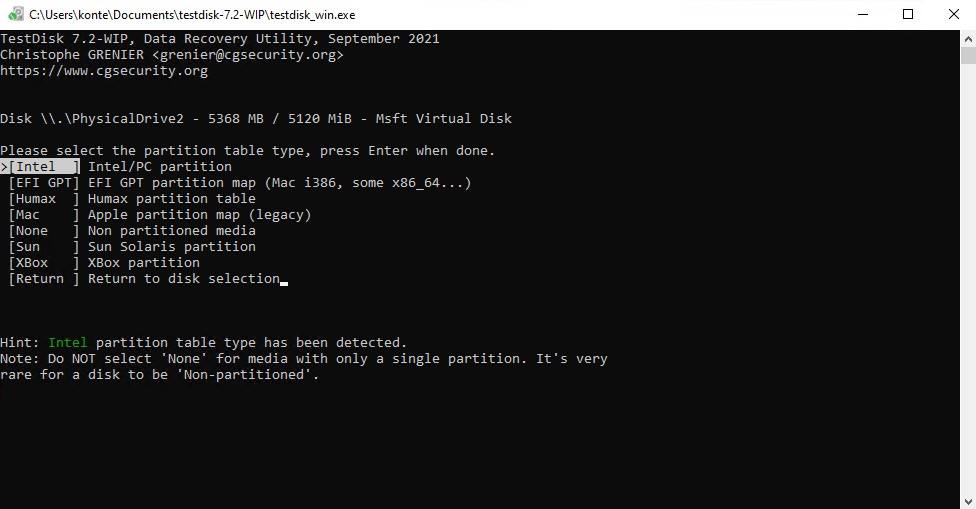
- Drücken Sie Eingeben auf der Analyse Option.

- Drücken Sie Eingeben erneut, um den Schnellsuche zu starten.
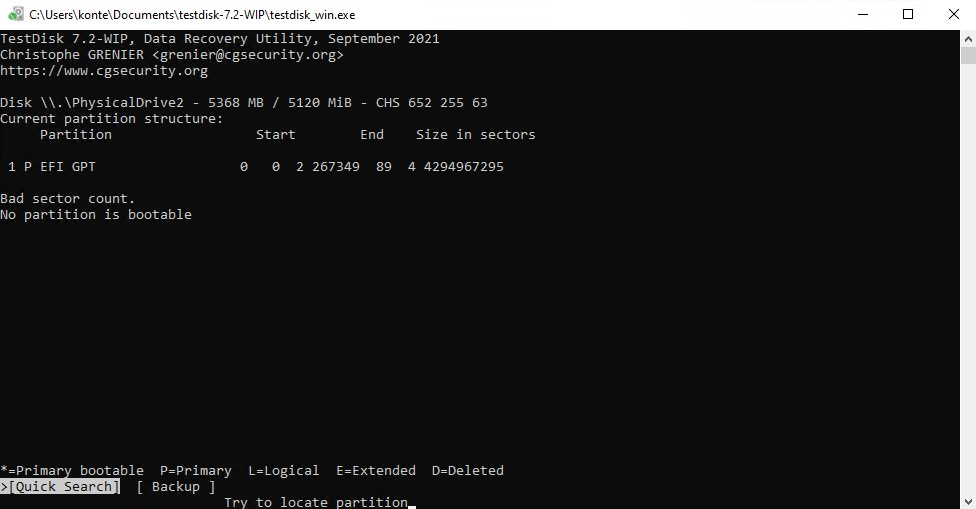
- Wählen Sie die verlorene Partition aus und drücken Sie Eingeben.

- Wechseln Sie zur Schreiben Aktion und drücken Sie Eingeben, um die Partition wiederherzustellen.
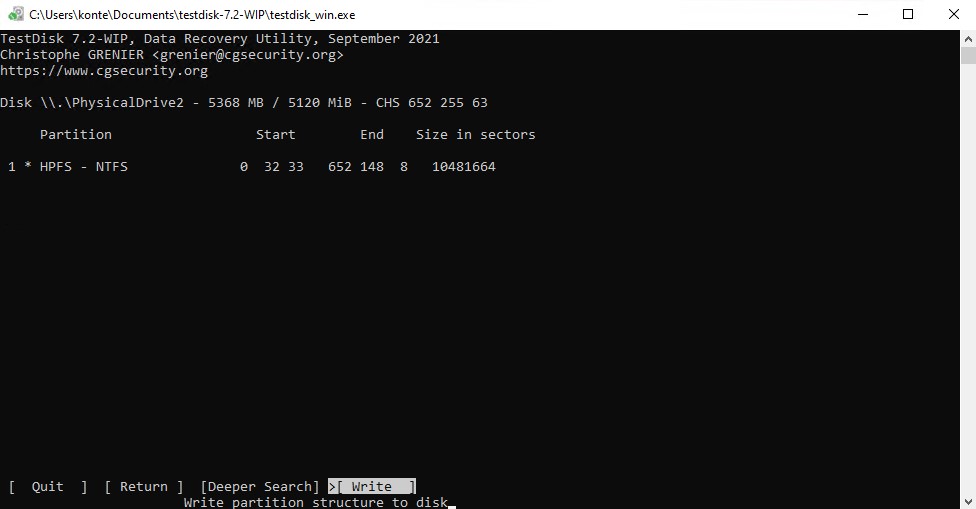
- Drücken Sie Y, um zu bestätigen.
Wie man eine versehentlich gelöschte Wiederherstellungspartition wiederherstellt
Die Wiederherstellungspartition wird selten verwendet, es sei denn, sie ist notwendig, aber sie ist ein wesentlicher Bestandteil Ihres Betriebssystems, der Ihnen hilft, Ihren Computer in einen funktionsfähigen Zustand zu versetzen, wenn Ihr Systemlaufwerk auf Probleme stößt. Es zuweiseneinem Laufwerksbuchstaben zugewiesen und befindet sich normalerweise am Ende aller Partitionen auf Ihrem Systemlaufwerk.
Diese Partition kann mit dem Partition löschen überschreiben Befehl relativ einfach gelöscht werden, aber die Wiederherstellung ist etwas anspruchsvoller. Es ist jedoch nicht unmöglich, da Sie sie mit Ihrem Windows-Installationsmedium wiederherstellen können.
Wenn Sie Ihre ursprünglichen Windows-Installationsmedien nicht mehr haben, können Sie erstelle ein bootfähiges USB-Laufwerk und diese verwenden.
Falls Sie versehentlich die Wiederherstellungspartition auf Ihrer Systemfestplatte gelöscht haben, zeigen wir Ihnen, wie Sie eine neue erstellen können.
- Verbinden Sie Ihr Windows-Installationsmedium.
- Klicken Sie mit der rechten Maustaste auf Starten und klicken Sie auf Terminal (Admin) .
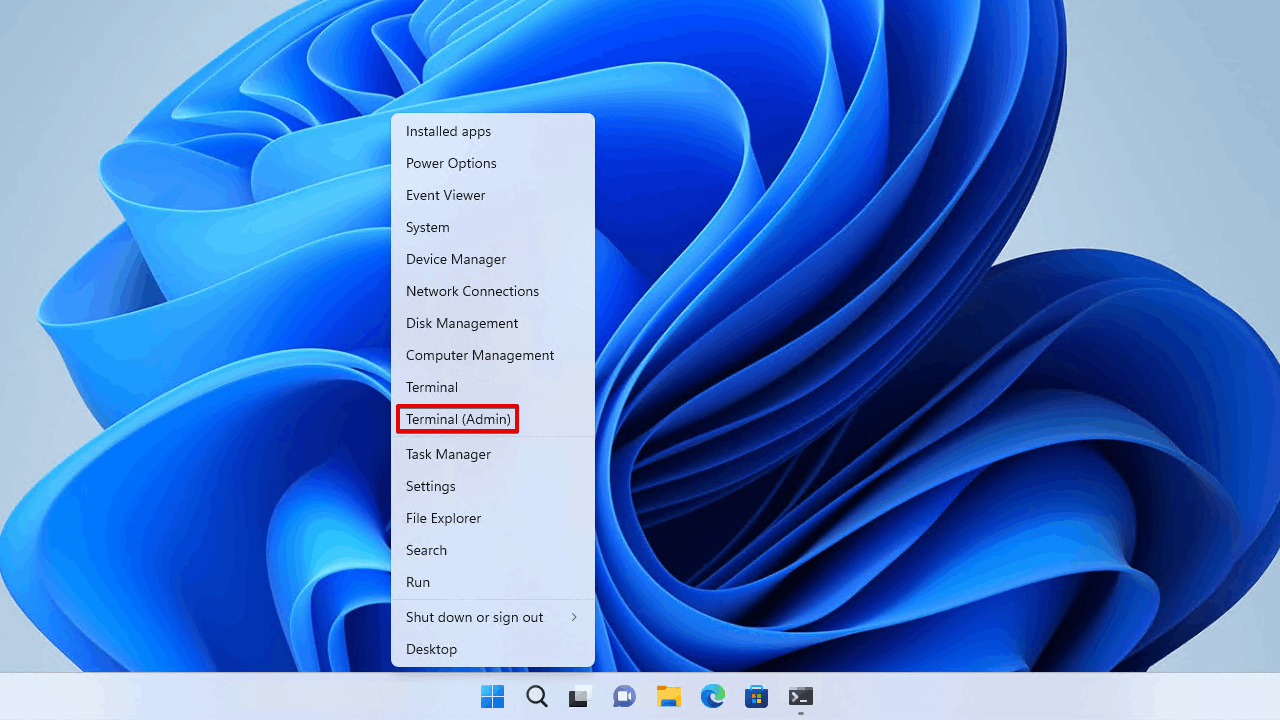
- Geben Sie
mkdir c:\tempein und drücken Sie Eingeben.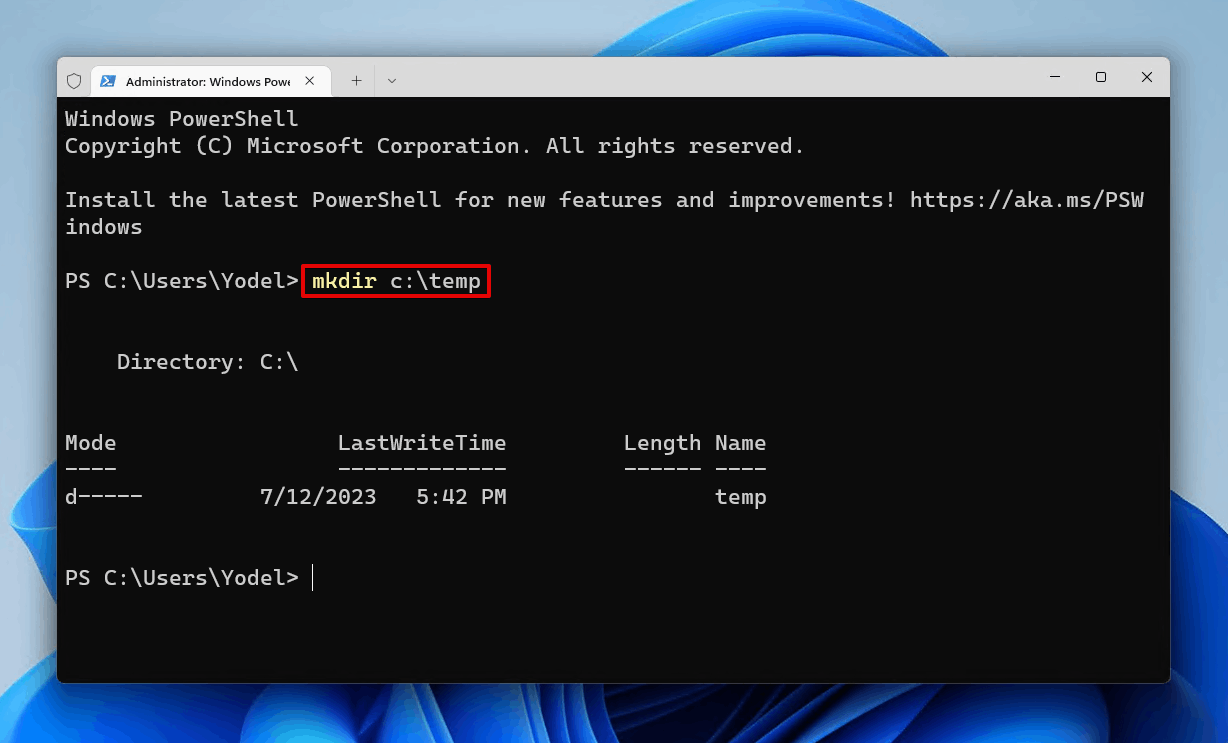
- Geben Sie
dism /mount-wim /wimfile:"d:\sources\install.wim" /index:1 /mountdir:"c:\temp" /readonlyein. Möglicherweise müssen Sie den Laufwerksbuchstaben mit demjenigen aktualisieren, der Ihrem Windows-Installationsmedium zuweisen zugewiesen ist. Drücken Sie Eingeben.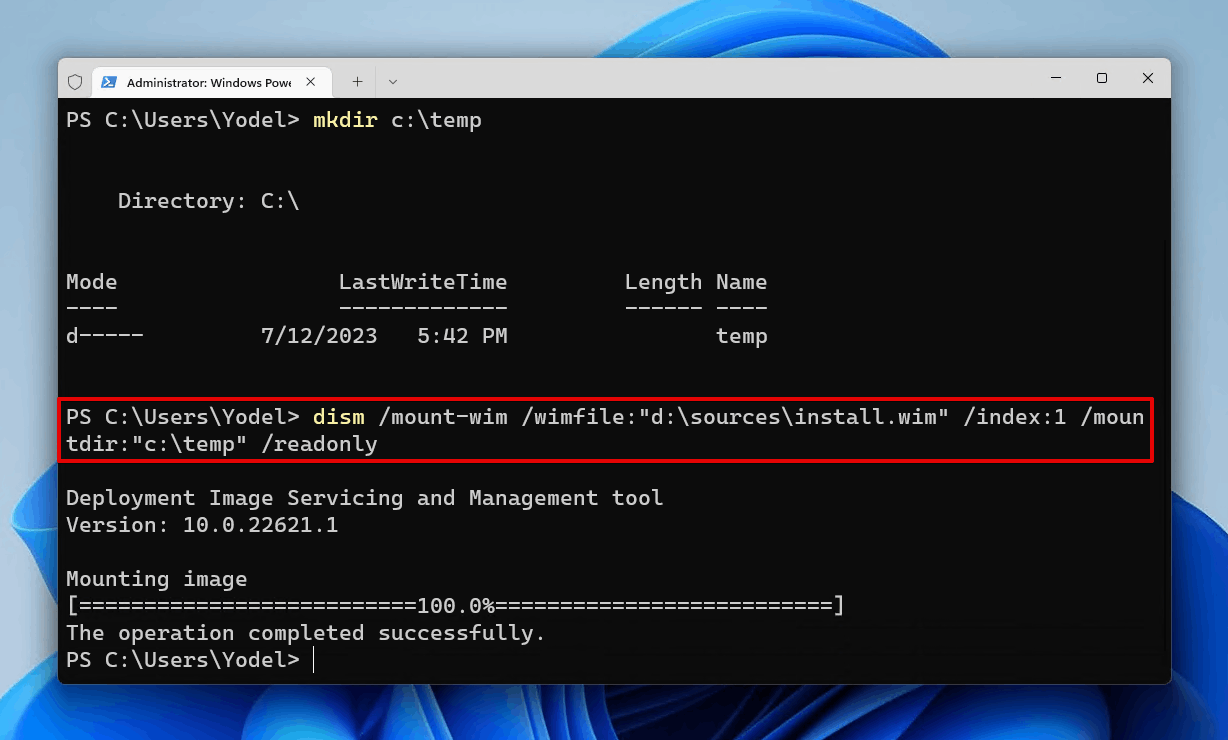
- Kopieren (oder verschieben) Sie Winre.wim von C:\temp\Windows\System32\Recovery nach C:\Windows\System32\Recovery\.
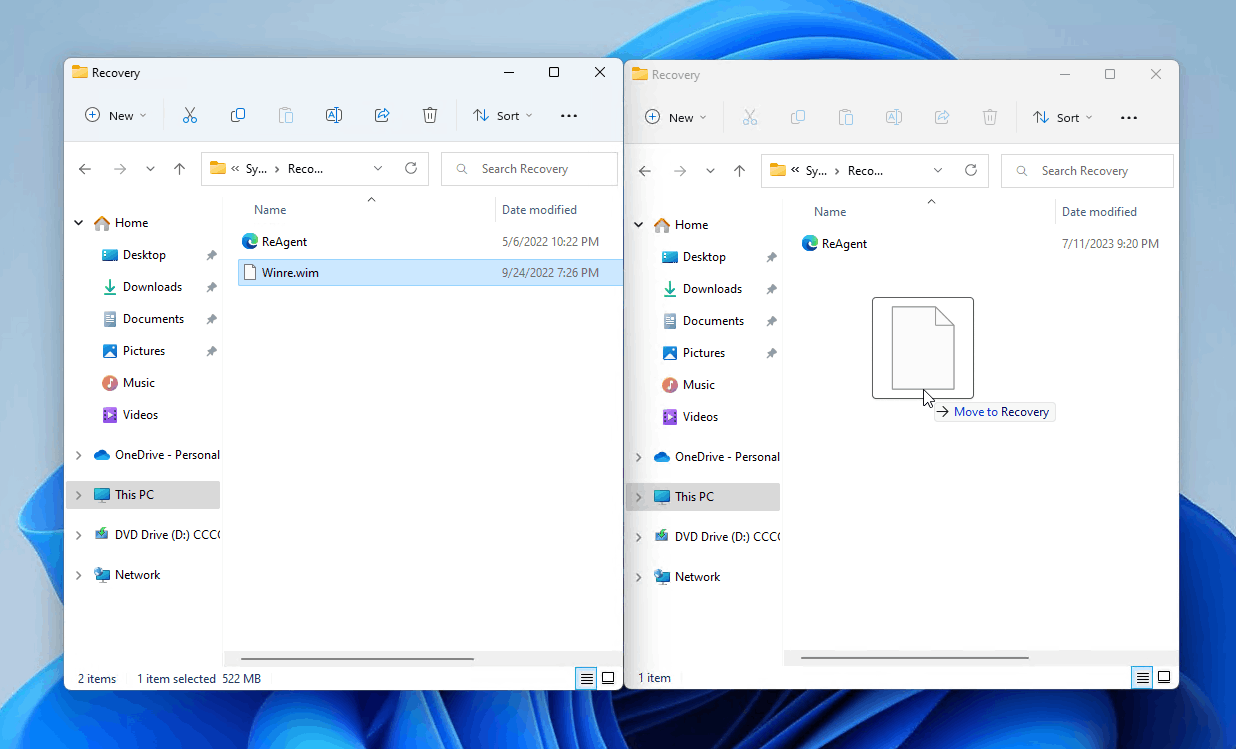
- Geben Sie
DISM /unmount-Wim /MountDir:"c:\temp" /discardein und drücken Sie Eingeben.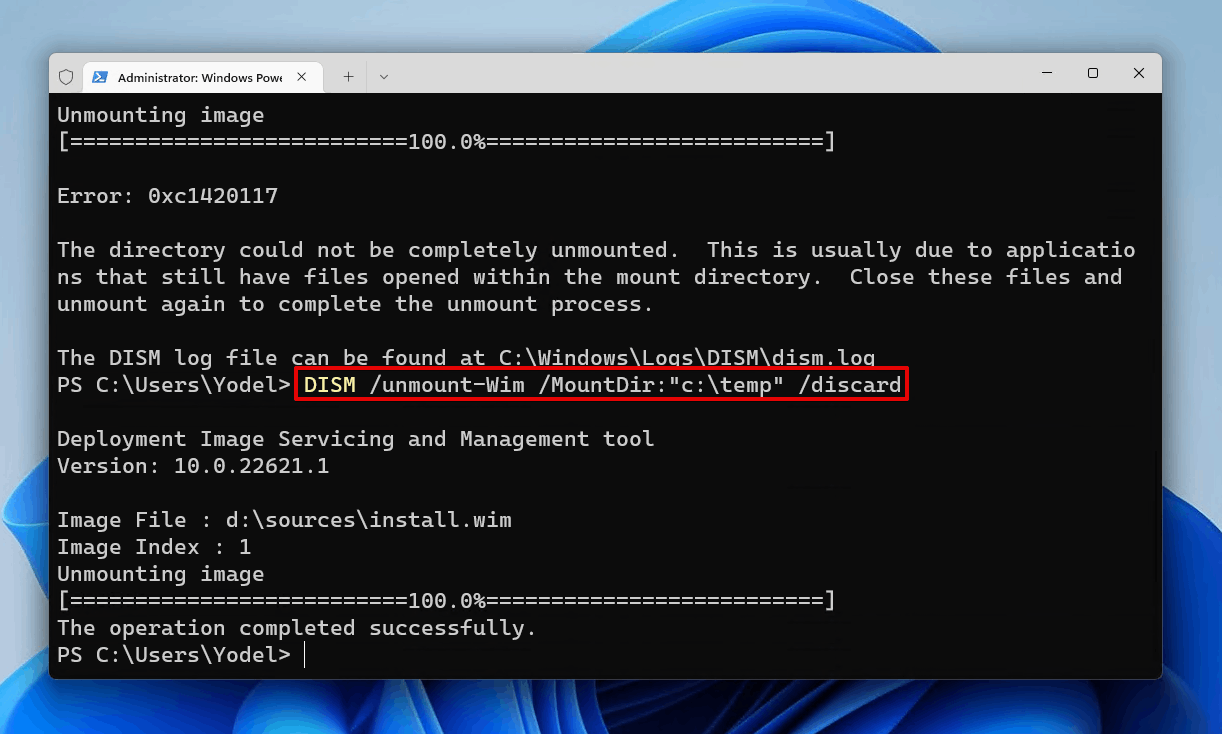
- Geben Sie
diskpartein und drücken Sie Eingeben.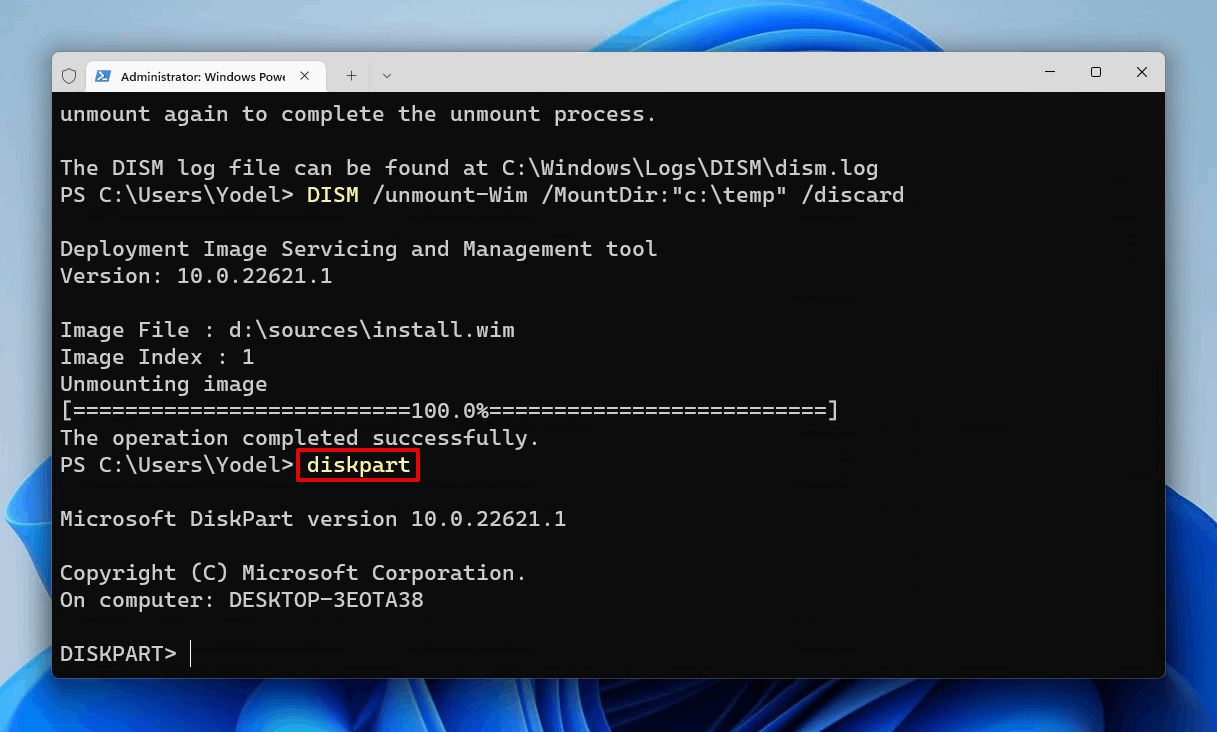
- Geben Sie
list diskein und drücken Sie Eingeben. Notieren Sie sich die Nummer Ihrer Systemfestplatte (normalerweise Datenträger 0 ).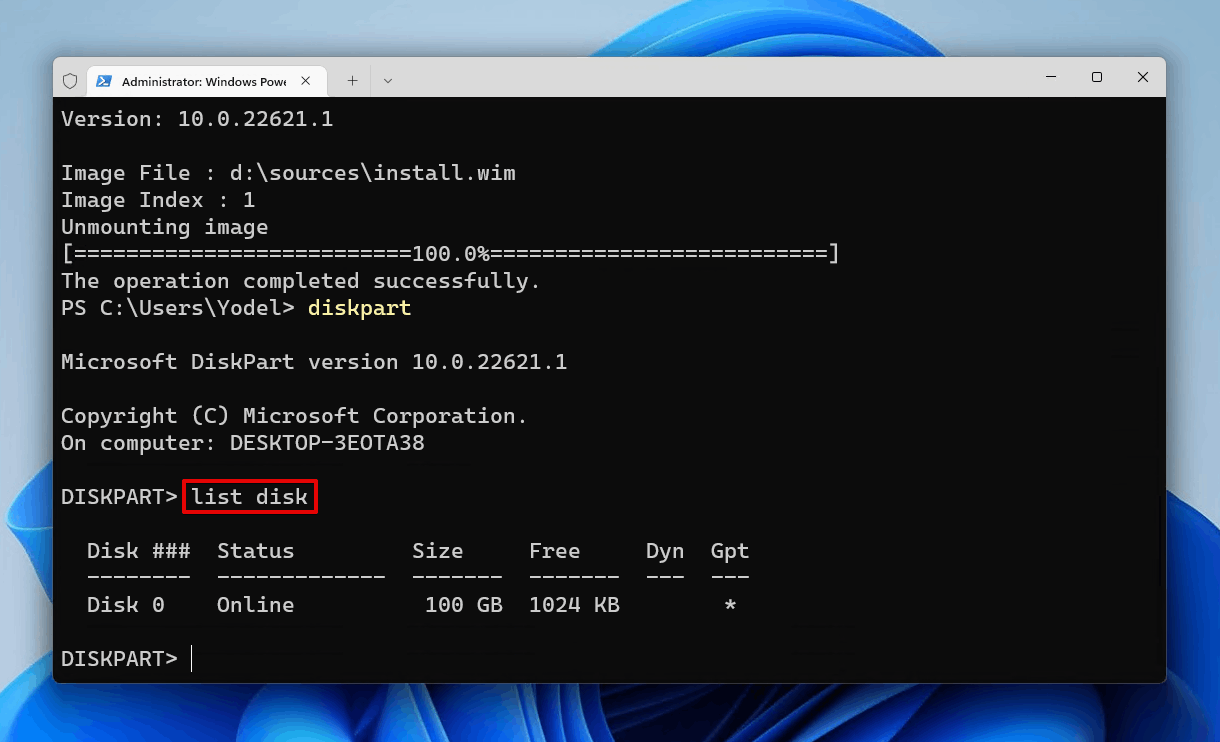
- Geben Sie
wähle Datenträger *ein. Ersetzen Sie * durch Ihre Festplattennummer. Drücken Sie Eingeben.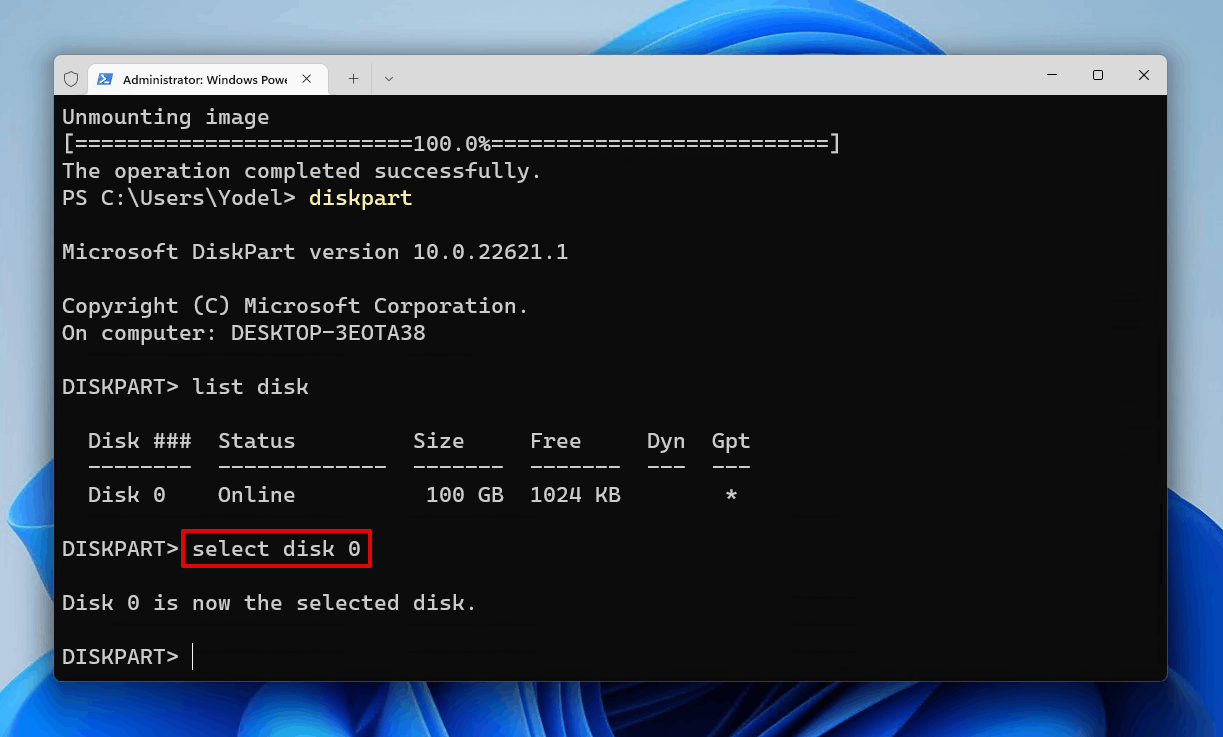
- Geben Sie
Listpartitionierungein und drücken Sie Eingeben. Notieren Sie sich die primäre Partition, die Sie verkleinern müssen, um Platz für die Wiederherstellungspartition zu schaffen.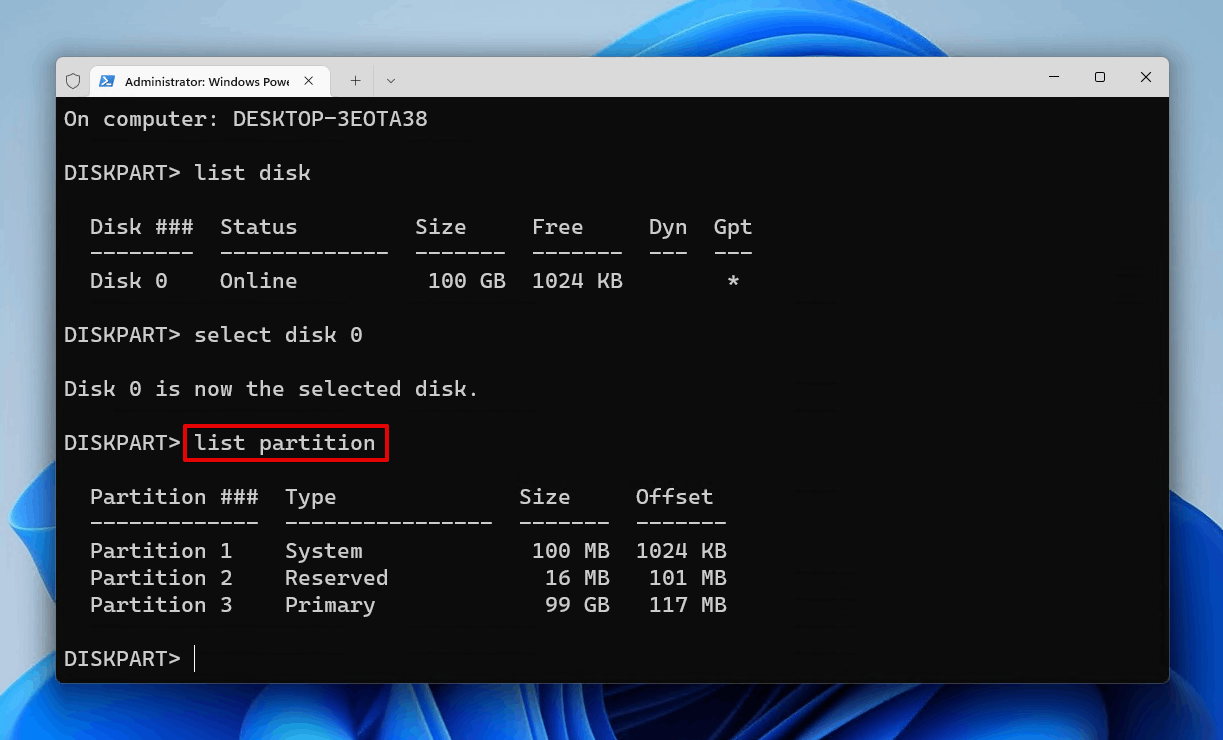
- Geben Sie
wähle Partition *ein. Ersetzen Sie * durch Ihre Partitionsnummer. Drücken Sie Eingeben.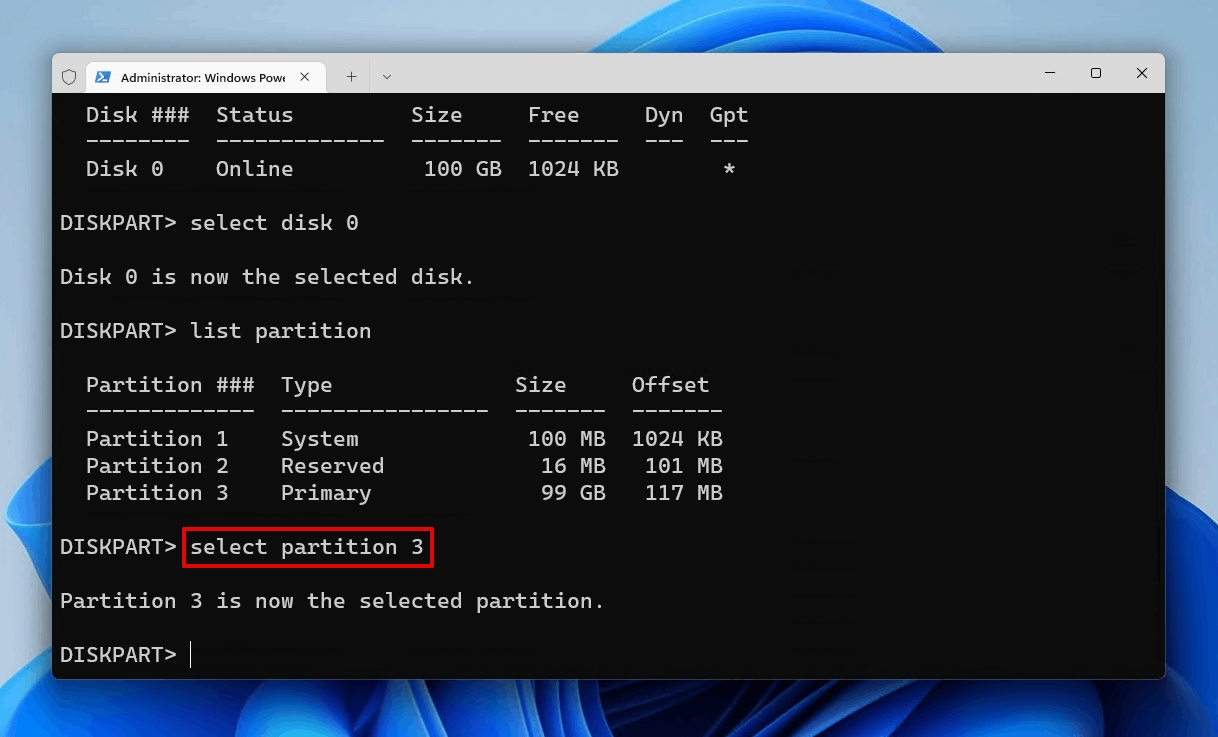
- Geben Sie
gewünschte Schrumpfung=700ein und drücken Sie Eingeben.
- Geben Sie
partition primär erstellenein und drücken Sie Eingeben.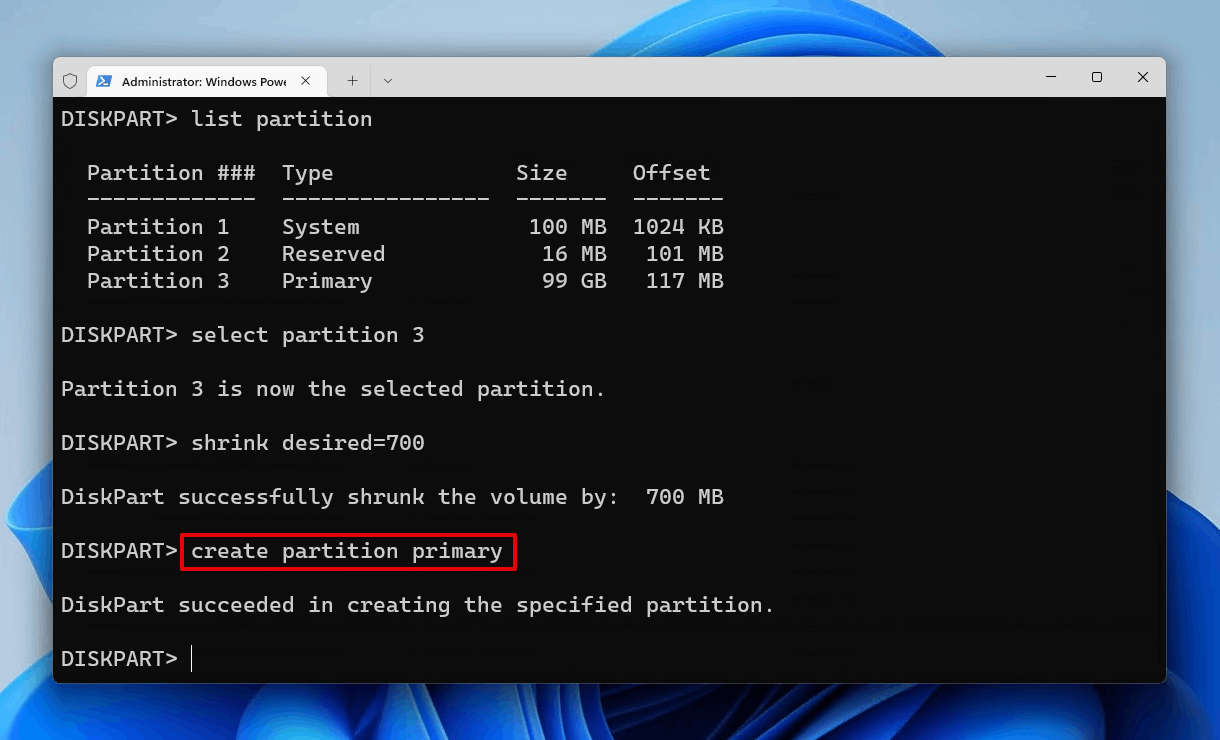
- Geben Sie
format schnell fs=ntfs label="winRE"ein und drücken Sie Eingeben.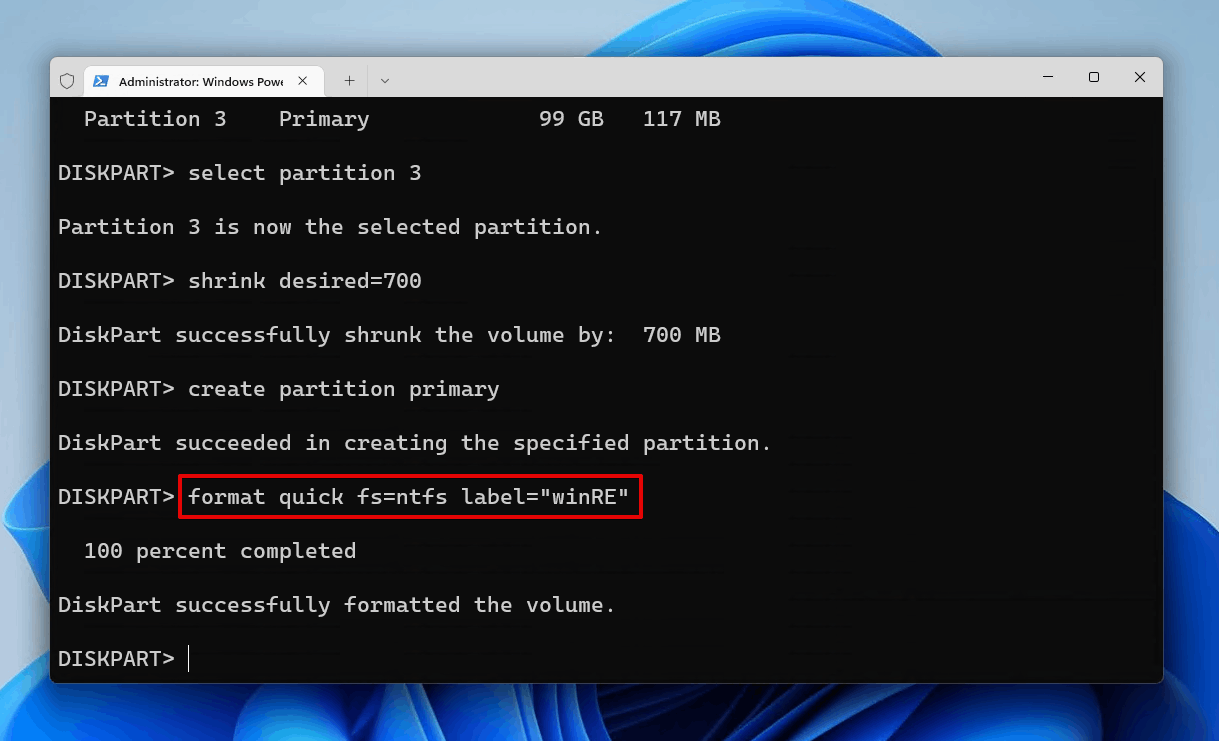
- Geben Sie
set id=de94bba4-06d1-4d40-a16a-bfd50179d6acein und drücken Sie Eingeben.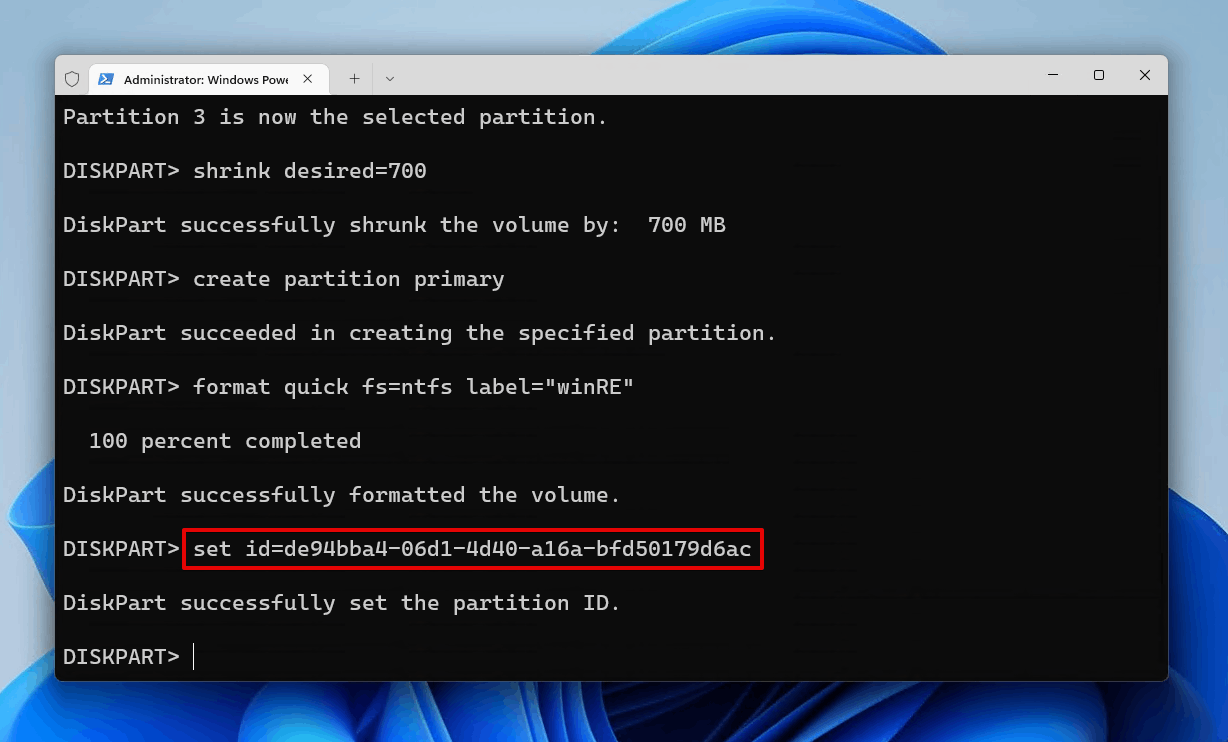
- Geben Sie
exitein und drücken Sie Eingeben.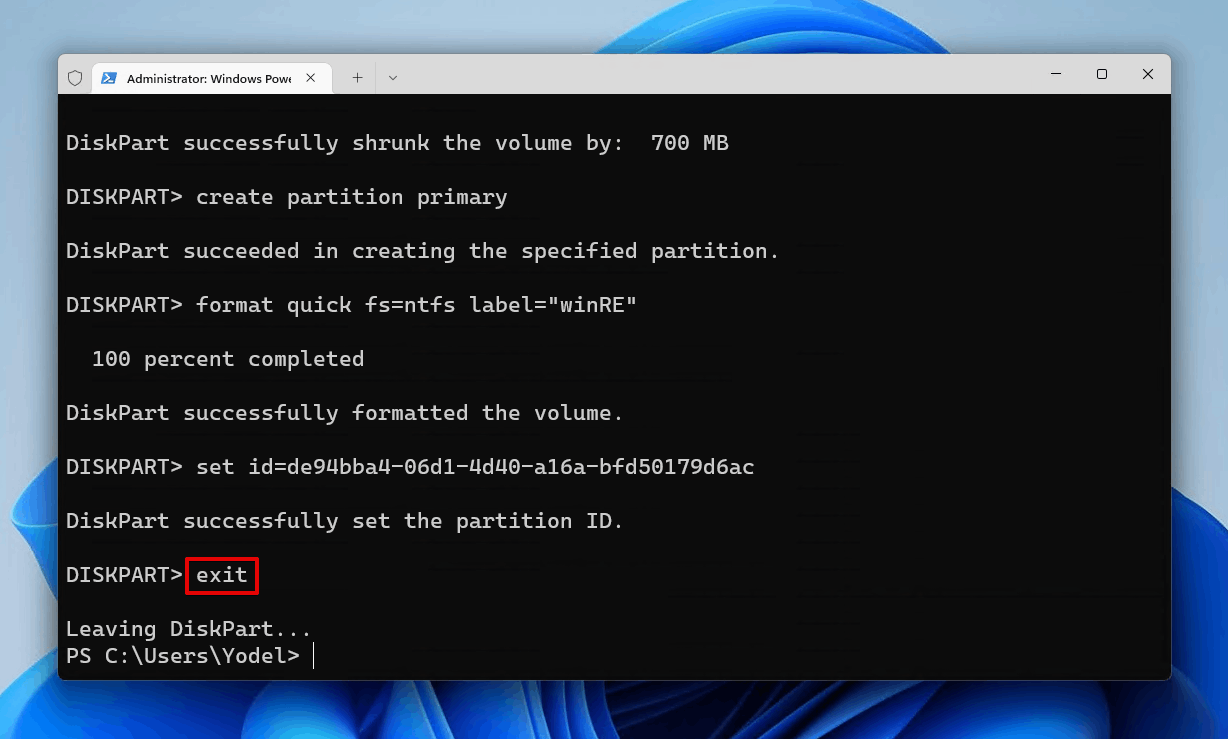
- Geben Sie
reagentc /enableein und drücken Sie Eingeben.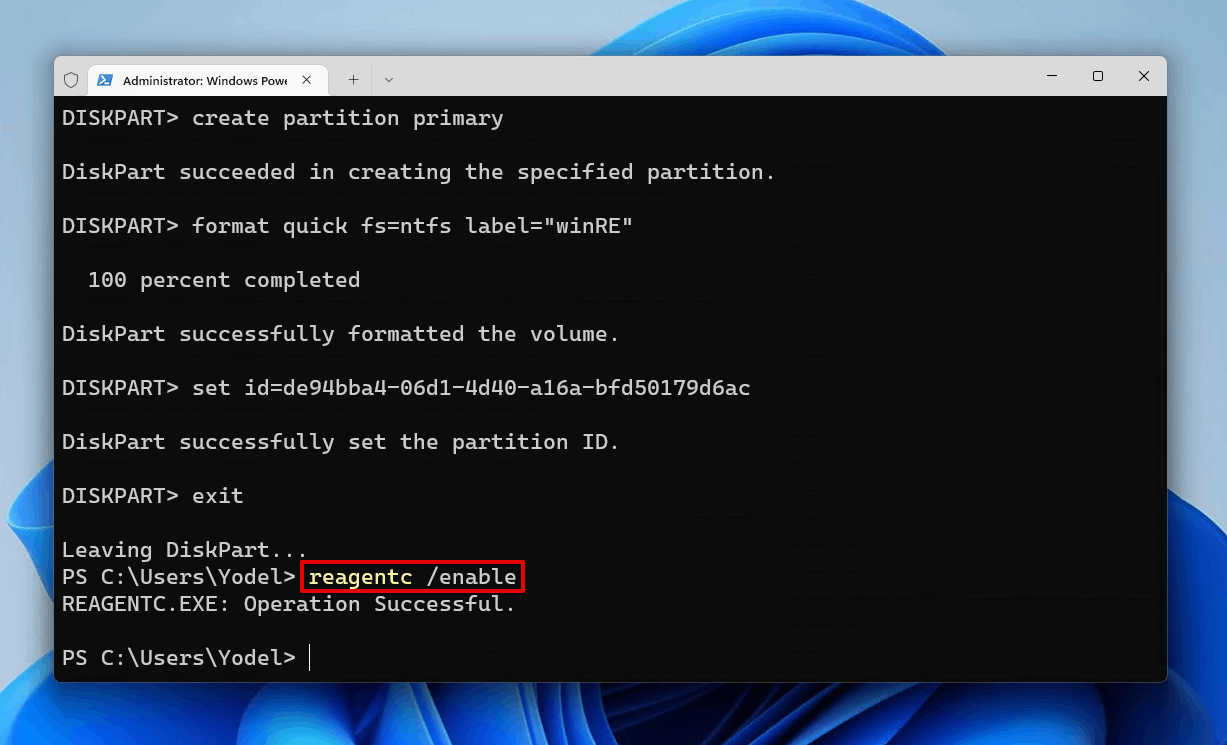
Nach dem Ausführen des letzten Befehls können Sie das Terminal schließen. Wenn Sie die Datenträgerverwaltung öffnen, sollten Sie nun die Wiederherstellungspartition am Ende des Datenträgers sehen.
Wie kann ich mein Partition vor Verlust schützen?
Es ist möglicherweise nicht möglich, mit 100%iger Sicherheit zu garantieren, dass Ihre Partition nie wieder verloren geht, aber es gibt einige Schritte, die Sie unternehmen können, um die Wahrscheinlichkeit zu verringern und sicherzustellen, dass Ihre Daten sicher bleiben. Hier sind einige nützliche Tipps, die Sie verwenden können, um Ihre Partitionen zu schützen.
- 💾 Sichern Sie Ihre Daten. Machen Sie ein Backup Ihrer internen/externen Festplatten des Computers. Sie können eine externe Festplatte anschließen und die Windows Backup-Funktion nutzen, um dies in Zukunft zu verhindern. Die Windows-Backup-Funktion ist auf Ihrem Windows-Rechner vorinstalliert und kostenlos nutzbar. Heutzutage können Sie zuverlässige SSD-Backups zu relativ günstigen Preisen erhalten, die Sie problemlos in eine Tasche werfen können, da sie keine beweglichen Teile haben. Stellen Sie sicher, dass Ihr Computer SSDs verwendet, da diese im Allgemeinen zuverlässiger sind als rotierende Festplatten.
- ⚡ Investieren Sie in einen Überspannungsschutz. Wenn eine Stromüberspannung die Ursache für das Partitionsproblem war, investieren Sie in einen Überspannungsschutz. Sie bieten Schutz vor Stromüberspannungen und den meisten entfernten Blitzeinschlägen. Zwar können sie keinen Schutz vor direkten Blitzeinschlägen bieten, aber sie leisten gute Arbeit beim Schutz vor allem anderen.
- 🔋 Verwenden Sie ein offizielles Ladegerät. Wenn Sie einen Laptop verwenden, stellen Sie sicher, dass Sie das Ladegerät verwenden, das vom Hersteller stammt! Ja, ein Ladegerät von einem Drittanbieter zu kaufen, könnte Ihnen langfristig etwas Geld sparen, aber es ist den Ärger nicht wert, wertvolle Dateien und Fotos zu verlieren.
- 🚫 Vermeiden Sie das Schreiben neuer Daten. Wenn Sie feststellen, dass Ihre Partition oder andere Daten fehlen, laden Sie keine neuen Dateien auf Ihren Computer, da diese überschrieben werden können und somit nicht wiederherstellbar sind. Stellen Sie außerdem sicher, dass Sie die Datenwiederherstellung so schnell wie möglich durchführen, sobald Sie bemerken, dass die Partition nicht mehr vorhanden ist, um die besten Chancen zu haben, Ihre Daten wiederherzustellen.
Zu wissen, wie man eine verlorene Partition oder deren Daten wiederherstellen kann, ist eine wertvolle Fähigkeit, da Computer ausfallen und Fehler passieren. Mit den richtigen Werkzeugen und Kenntnissen haben Sie jedoch eine größere Chance, Ihre Daten wiederherzustellen, falls dies passieren sollte.




