
Dividir un disco duro tiene muchos beneficios. Esto incluye poder ejecutar más de un sistema operativo en una sola computadora, la capacidad de tener una partición para datos más confidenciales mientras la otra puede ser más casual, o puede que tengas varias personas usando la misma computadora y desees que tus datos se mantengan separados.
Sea cual sea el caso, eliminar una partición eliminará con ella cualquier dato que contenga. Puede que haya eliminado una partición y luego se haya dado cuenta de que no debía hacerlo, ya que había archivos importantes en ella. ¿Puedes recuperar una partición eliminada? ¡La respuesta corta es sí!
Por qué se puede eliminar la partición
La mayoría de las veces, cuando una partición falta o ha sido eliminada, no es realizado por el usuario, sino que es la causa de algún otro tipo de evento. Las razones más comunes y principales por las que tu partición podría haberse perdido o no aparecer más son:
| Razón | Descripción |
| 👤 Eliminación accidental | Si no estás seguro de lo que estás haciendo, o si estás haciendo ajustes rápidos en la administración de discos o DiskPart y cometes un error, puedes terminar eliminando accidentalmente la partición por completo. |
| 🗃️ Error de partición | Mientras estás reduciendo una partición, puedes ingresar un valor incorrecto y reducirla más de lo que pretendías. O bien, tu computadora puede fallar mientras intentas extender o reducir el volumen, causando que se corrompa o dañe. |
| 💥 Falla de energía | Una falla de energía repentina puede interrumpir procesos importantes, como el formateo, que dejarán tu partición en un estado corrupto o RAW. Si estabas en el proceso de escribir datos en el disco, también puede causar que algunos de tus archivos se corrompan y sean inutilizables. |
| 💻 Actualización del SO | Si tu computadora se apaga antes de terminar de actualizar el sistema operativo, pueden ocurrir una serie de problemas, como que la partición del sistema se corrompa. |
| 📊 Corrupción de la tabla de particiones | Cuando una tabla de particiones se corrompe, el sistema operativo no sabrá cómo localizar las particiones en el disco. Por lo tanto, perderás acceso a todos los datos en esas particiones hasta que la tabla de particiones se repare o restaure. |
| 💿 Falla de hardware | Las fallas de hardware repentinas, como una fuente de alimentación defectuosa, un motor de disco duro que falla u otras partes móviles, pueden detener de repente procesos críticos en tu computadora y resultar en la corrupción de tu disco duro. |
| 🕷️ Malware | El malware, como los virus, puede estar diseñado para dañar intencionalmente la tabla de particiones de tu disco (además de otras áreas de tu computadora). En tales casos, puedes encontrar que algunas de tus particiones (y los datos en ellas) se pierdan o se encripten. |
| 🗄️ Problemas de firmware | Los controladores son un componente esencial del firmware de tu dispositivo de almacenamiento. Los controladores de dispositivos de almacenamiento desactualizados o corruptos romperán la comunicación entre tu unidad y Windows. Hasta que se solucione, no podrás acceder a los datos en el disco. |
A menos que el disco duro haya sufrido daños físicos, la partición debería ser recuperable. Cuanto más rápido actúes, mayor será la probabilidad de recuperar con éxito la partición perdida y los datos que contiene.
Si nota que falta una partición o archivos en su computadora, ¡actúe rápidamente para asegurar una recuperación exitosa de los datos!
Cómo recuperar archivos específicos de una partición de Windows eliminada
Antes de comenzar con la resolución de problemas, es importante que recuperes los datos que puedas, ya que corres el riesgo de que sean sobrescritos y se vuelvan irrecuperables. Sin embargo, la herramienta de recuperación de datos que uses debe ser capaz de hacer el trabajo de manera efectiva. Aunque nunca hay una garantía del 100% de que recuperarás tus datos, las probabilidades pueden aumentar si el software está bien hecho. Si solo tienes la intención de recuperar archivos específicos de la partición perdida, te sugerimos Disk Drill.
Disk Drill es una solución de recuperación muy competente que te equipa con todas las herramientas esenciales para recuperar tus datos, incluso si parece que están perdidos para siempre. Aquí hay algunas de las principales razones por las que recomendamos Disk Drill para recuperar datos de una partición de Windows eliminada:
- Fácil de usar – Disk Drill tiene una interfaz de usuario simplificada y accesible que es fácil de usar para un usuario de cualquier nivel. Recuperar tus datos puede hacerse en solo unos pocos clics.
- Gran apoyo – Disk Drill tiene la capacidad de recuperar datos de casi cualquier tipo de partición, incluidas unidades RAW y no reconocidas, y es compatible con todos los sistemas de archivos de Windows comúnmente utilizados, como FAT16, FAT32, exFAT y NTFS.
- Múltiples modos de escaneo – El programa combina múltiples tipos de escaneo (rápido, inteligente y de firma) en un solo clic, lo que te permite descubrir la mayor cantidad de datos posible sin realizar múltiples escaneos manualmente.
- Copias de seguridad byte a byte – Puedes crear copias de seguridad de imagen byte a byte de forma gratuita dentro del programa para proteger tus datos de una pérdida permanente si la unidad es inestable y falla durante el proceso de recuperación.
- Recuperación gratuita de 500 MB de datos – Puedes recuperar hasta 500 MB de datos de forma gratuita antes de necesitar actualizar a una licencia de pago. Además, otras funciones como la Copia de Seguridad de la Unidad y la Supervisión S.M.A.R.T. son completamente gratuitas.
Hemos incluido algunas instrucciones paso a paso a continuación para ayudarte a recuperar los datos de una partición de Windows eliminada usando Disk Drill.
Paso 1. Descargar e instalar Disk Drill para Windows.
Ten en cuenta que al instalar Disk Drill tendrás la mejor oportunidad de éxito instalándolo en un dispositivo externo como un disco duro externo o una unidad flash. Queremos mantener el desgaste en el dispositivo de almacenamiento del cual estamos tratando de recuperar datos para que los datos en él no se sobrescriban.
Paso 2. Escanee su computadora con Windows.
Después de iniciar Disk Drill, al activar la pestaña de Recuperación de Datos, se nos mostrarán todos los dispositivos/discos que están conectados a nuestra máquina con Windows. Para iniciar un escaneo, haga clic en la opción “Buscar últimos datos” en la esquina inferior izquierda de la pantalla.
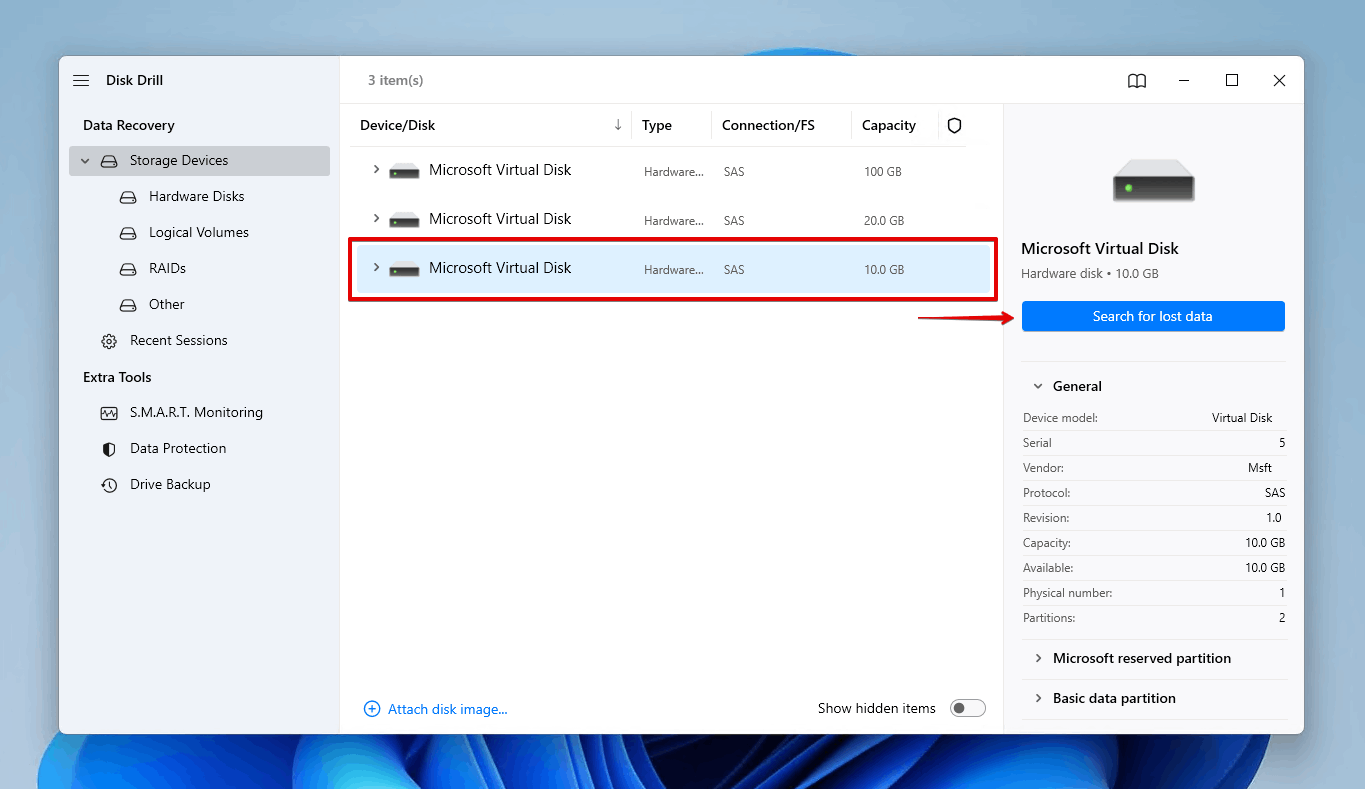
Paso 3. Ver los datos recuperados.
Como están escaneando nuestra computadora, podemos ver que Disk Drill comenzará a mostrar la información perdida que ha encontrado, ¡y nuestra partición será uno de esos elementos! Puedes esperar a que finalice el escaneo o hacer clic en “Revisar elementos encontrados” en la esquina superior derecha y acceder a los archivos si los necesitas de inmediato.
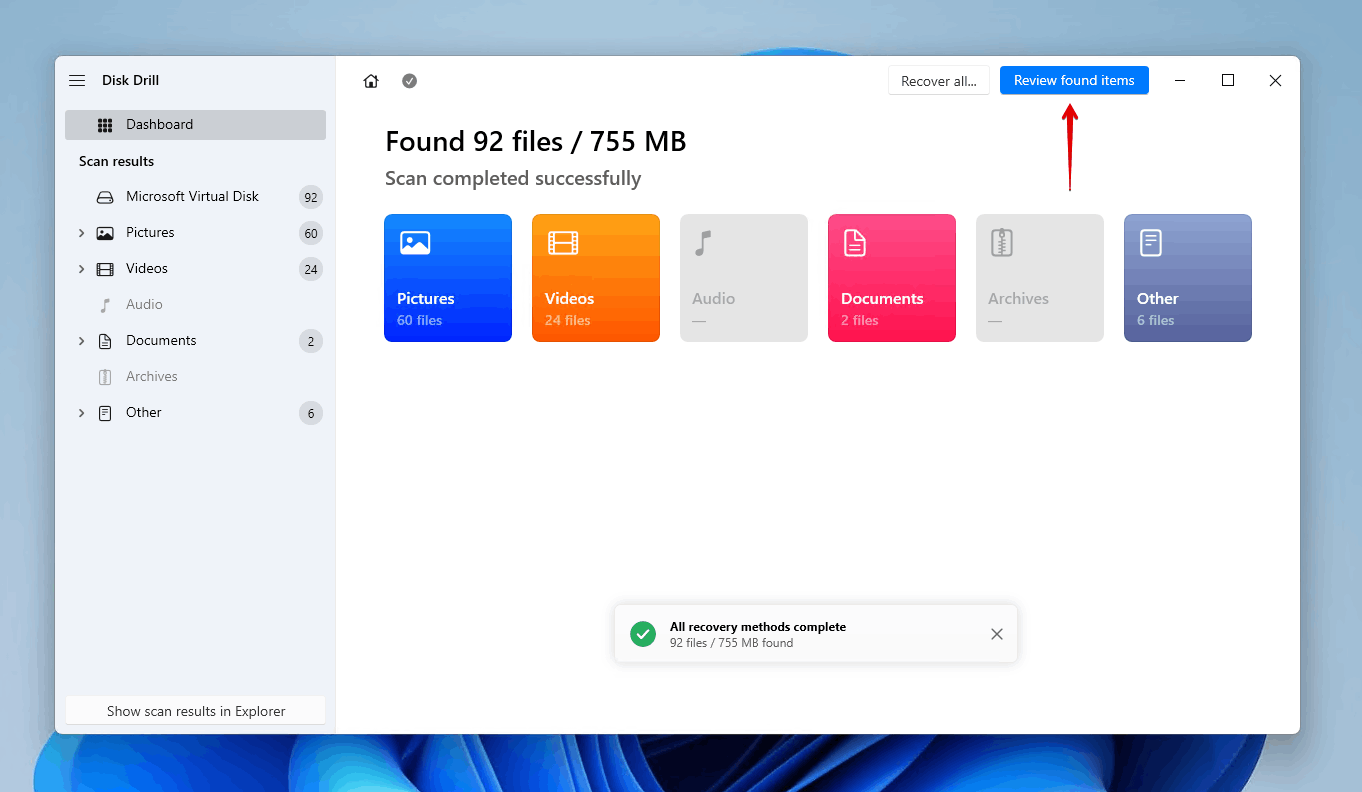
Paso 4. Elige qué recuperar.
Haciendo clic en la partición perdida, puedo ver los archivos que están ubicados en ella que Disk Drill ha podido recuperar para mí. Solo estoy buscando recuperar ciertos archivos de ella, ya que había algunas fotos que quiero recuperar y volver a poner en mi computadora.
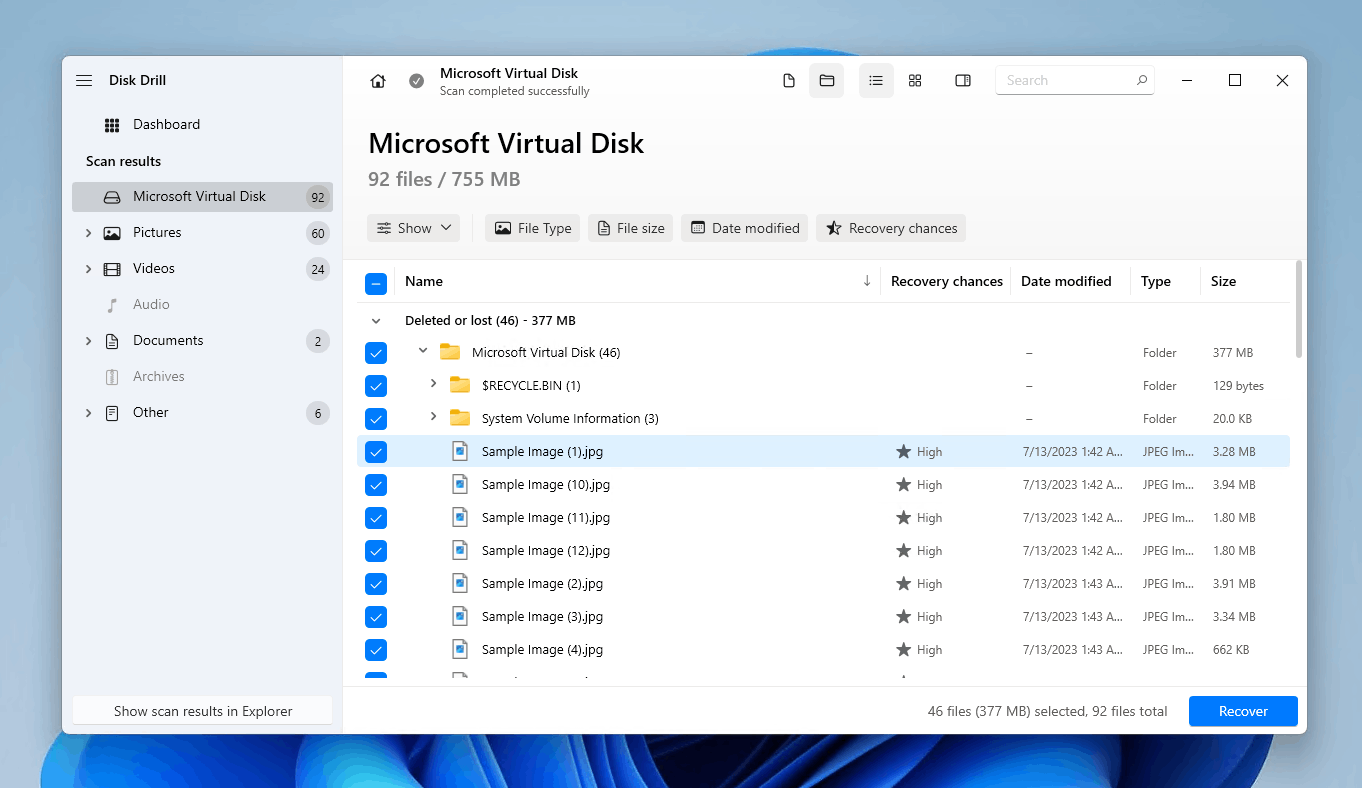
Paso 5. Vista previa de los archivos seleccionados antes de recuperarlos.
Puedo hacer doble clic en un archivo para entrar en el modo de “vista previa” y mirar la imagen antes de recuperarla. Una vez que he encontrado y decidido qué archivos quiero recuperar, puedo marcar las casillas en la esquina inferior derecha como se ve en la captura de pantalla a continuación. Esto ayuda con aquellos archivos que no tienen un nombre específico asignado.
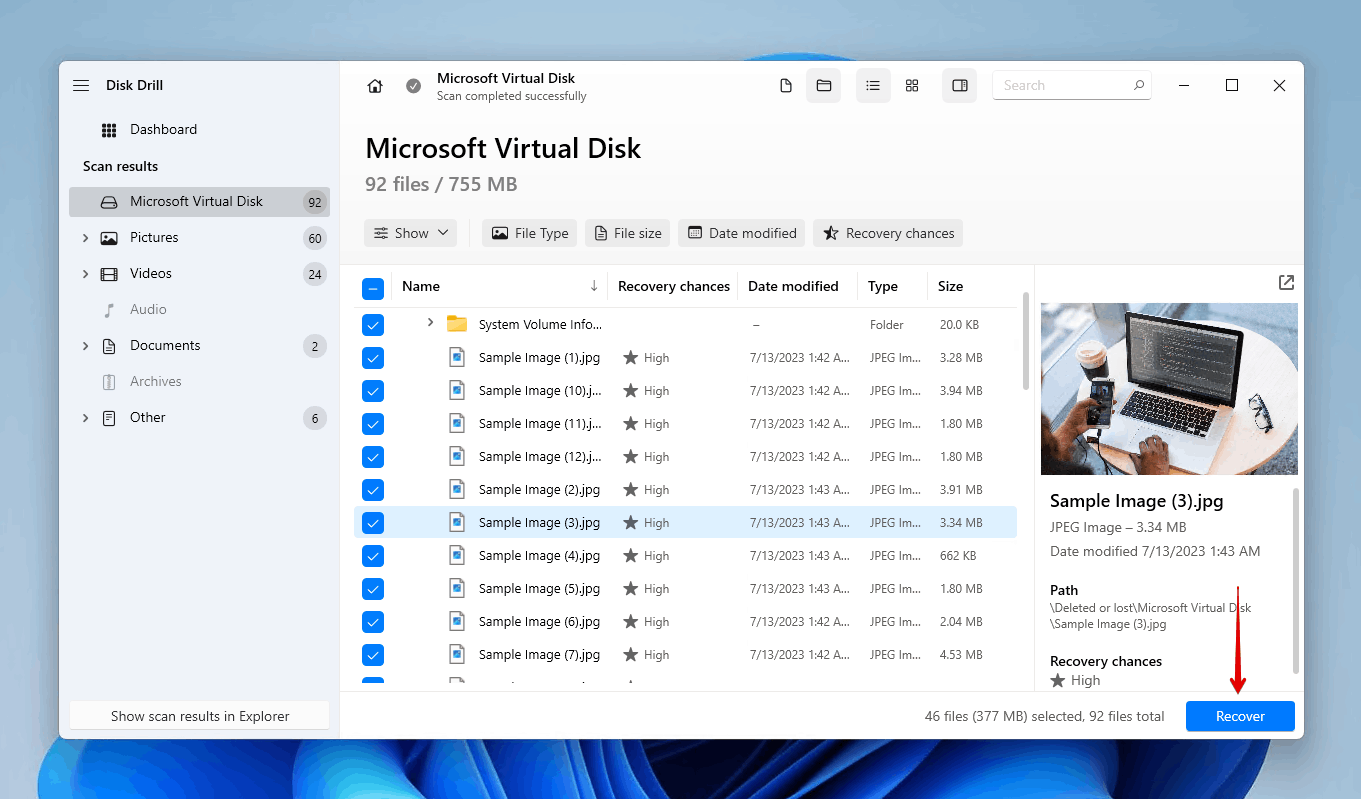
Paso 6. Recupera tus datos perdidos.
Luego puedo hacer clic en “Recuperar” y Disk Drill tomará solo unos momentos para que los archivos eliminados vuelvan a estar en mi computadora después de especificar la ubicación de la carpeta en la que quiero que se restauren los archivos.

Paso 7. Verifica que la recuperación haya sido exitosa.
Después de que la recuperación haya terminado, Disk Drill me dará una notificación de confirmación junto con la opción de abrir la carpeta que elegí para la recuperación.
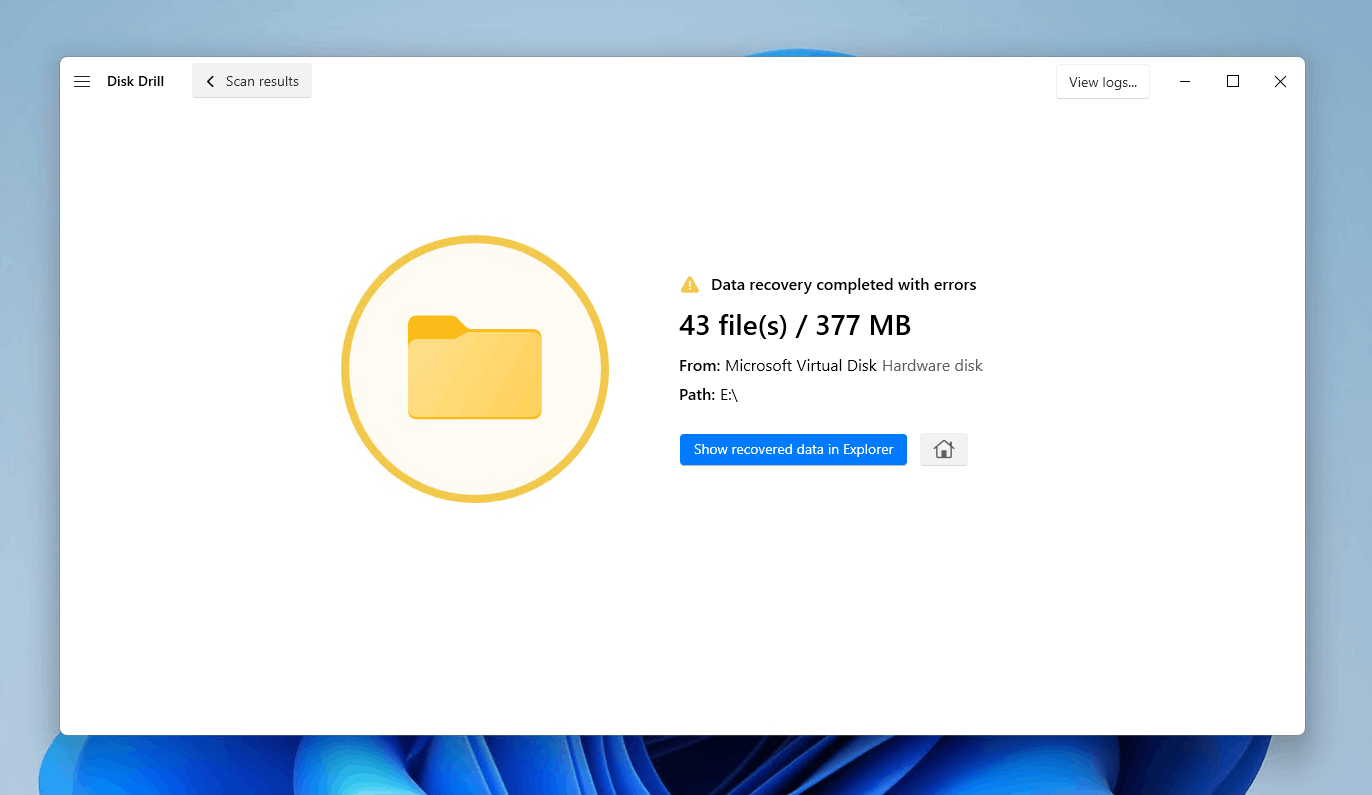
Cómo Recuperar Toda la Partición
Cuando hayas recuperado tus datos de manera segura, puedes comenzar a trabajar en reparar o recrear la partición para que puedas volver a almacenar datos en ella.
Hay múltiples maneras de recuperar la partición. Algunos de los métodos listados a continuación te guiarán a través de la creación de una nueva partición, mientras que otros te guiarán a través de la recuperación de la partición corrigiendo el problema subyacente y restaurando los datos junto con ella.
Es importante que hayas recuperado tus datos en este momento, ya que algunos de los métodos a continuación pueden hacer que tus datos se vuelvan irrecuperables de manera permanente.
Método 1:Confirmar que el disco está inicializado
Antes de que una unidad pueda ser particionada, primero debe ser inicializada. Si la unidad está marcada como No Inicializado , significa que la unidad carece de una firma de disco válida (porque nunca ha sido inicializada y formateada) o el formato se ha roto debido a una corrupción. Verificar esto te permite planificar cuáles serán tus próximos pasos.
Si encuentras que el disco está en el estado No Inicializado , inicializar el disco eliminará todos los archivos en él. En su lugar, recuperar la partición usando TestDisk ya que recuperará la partición así como los datos en ella.
- Haz clic derecho Iniciar y haz clic en Administración de discos .

- Si tu disco dice No Inicializado , significa que tu partición ya no será accesible y debes proceder con la recuperación.
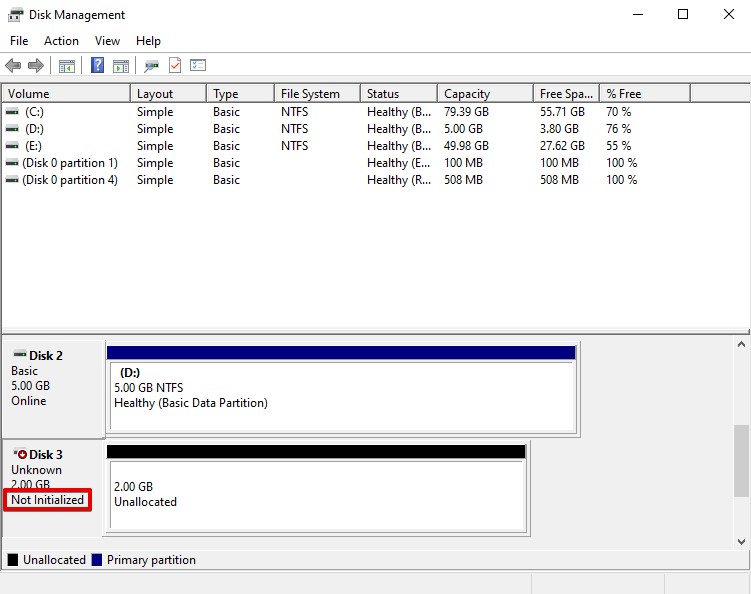
Método 2:Asignar o Cambiar Letra de Unidad
Windows asigna automáticamente letras de unidad asignar a los dispositivos de almacenamiento que conectas a tu computadora. Si la letra de la unidad ha desaparecido, o si Windows no pudo asignar una, asignar una letra de unidad puede ser suficiente para restaurar el acceso a la partición. Además, cambiar la letra de unidad existente si una está asignar también puede rectificar el problema.
Este método solo es viable si la partición aún es visible en la Administración de Discos. Si no lo está, necesitarás crear una nueva partición utilizando el siguiente método.
- Haz clic derecho Iniciar y haz clic en Administración de discos .

- Haz clic derecho en el volumen si la partición es visible. Selecciona Cambiar letra y rutas de unidad .
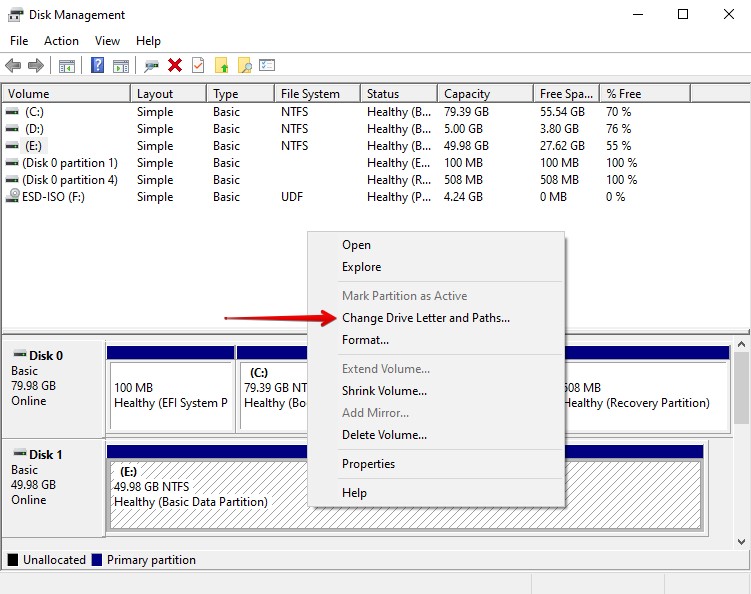
- Haz clic en Cambiar si ya hay una letra de unidad asignar. Si no hay letra de unidad, haz clic en Añadir en su lugar.
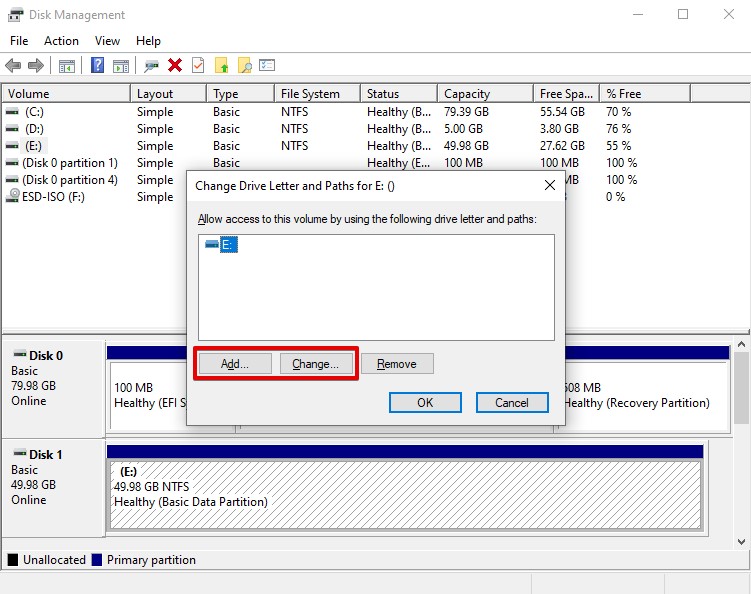
- Selecciona una nueva letra de unidad del menú desplegable y haz clic en OK .
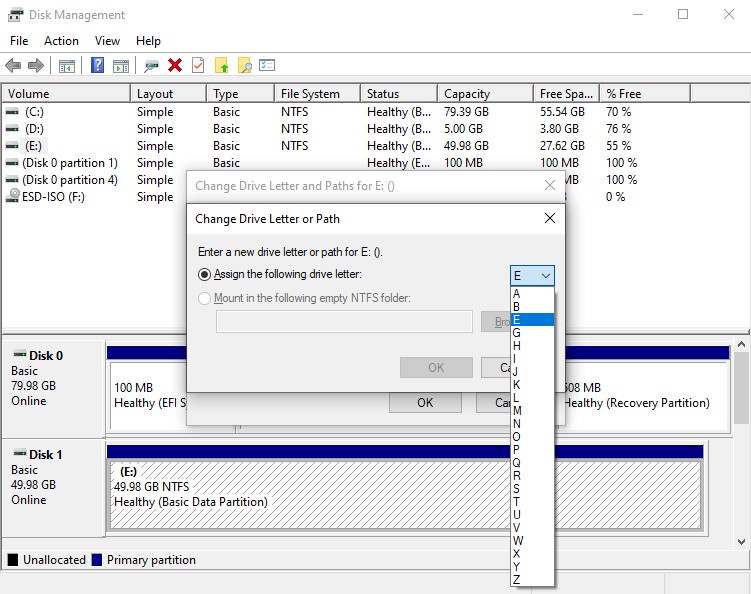
- Haz clic en Sí si se te solicita confirmar el cambio de letra de unidad.
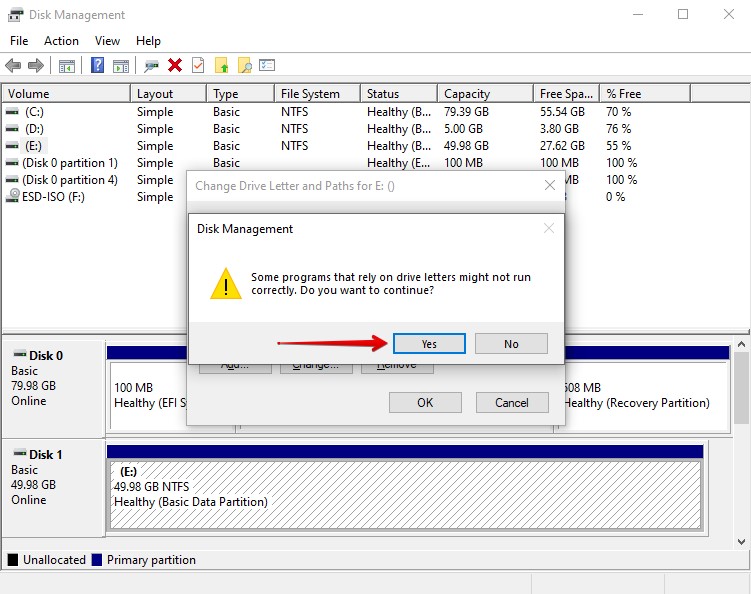
Método 3:Volver a crear la partición desde DiskPart
DiskPart es una herramienta de gestión de disco de línea de comandos que se puede utilizar para crear particiones a partir de espacio no asignado. Usando una serie de comandos, puedes configurar una partición exactamente como la desees.
Gran parte de lo que haremos con DiskPart también se puede lograr con la Administración de discos. Por lo tanto, si prefieres configurar una partición usando una interfaz de usuario, prueba el siguiente método en su lugar.
Sigue estos pasos para crear una partición utilizando DiskPart:
- Haz clic derecho Iniciar y haz clic en Terminal (Admin) .
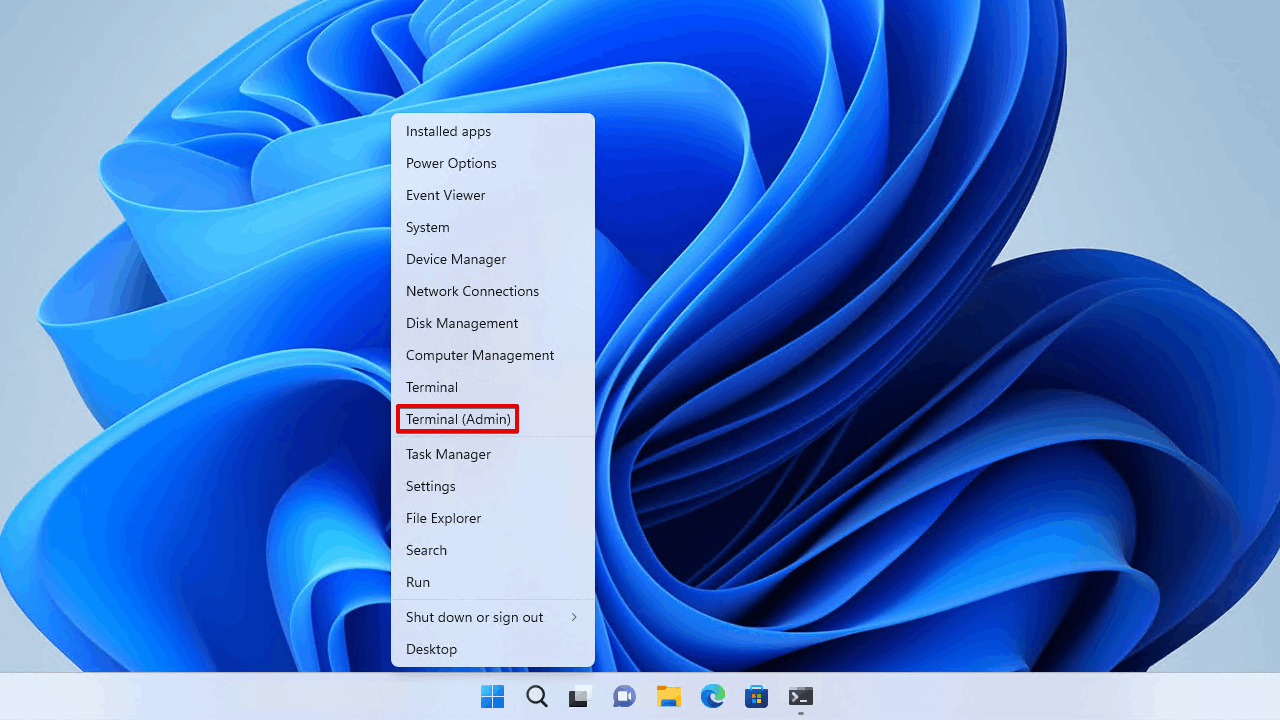
- Escribe
diskparty presiona Entrar.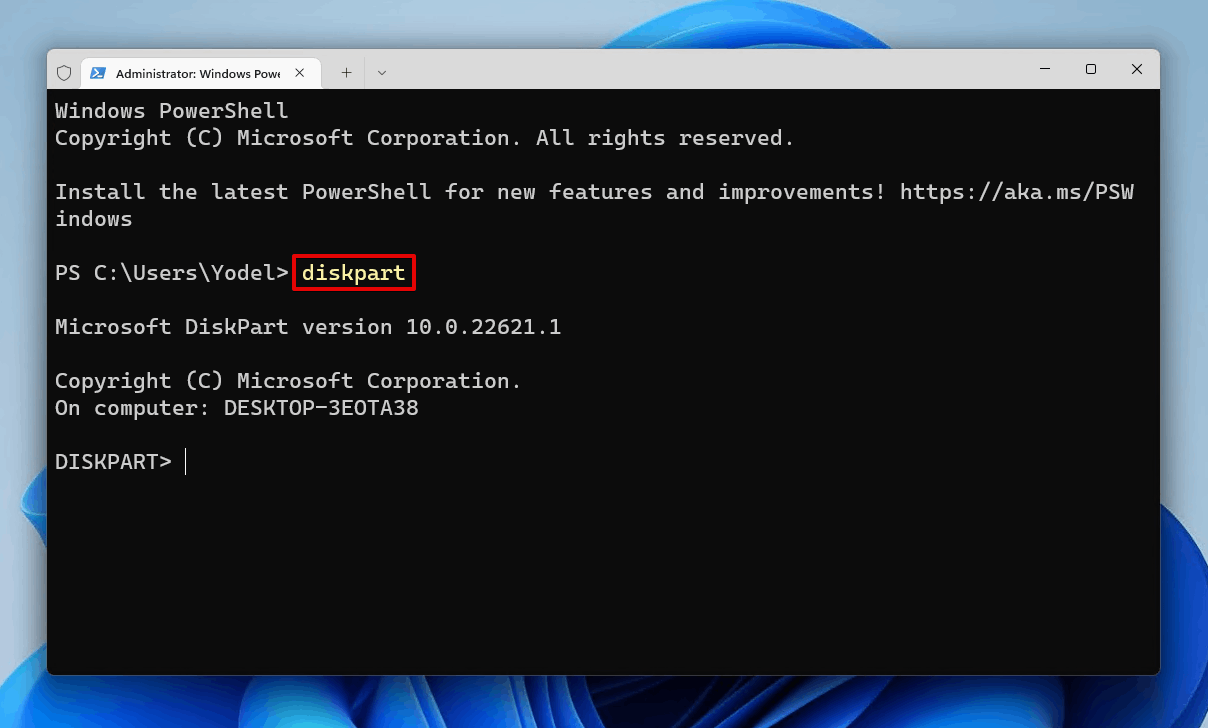
- Escribe
listar discoy presiona Entrar. Toma nota de tu número de disco.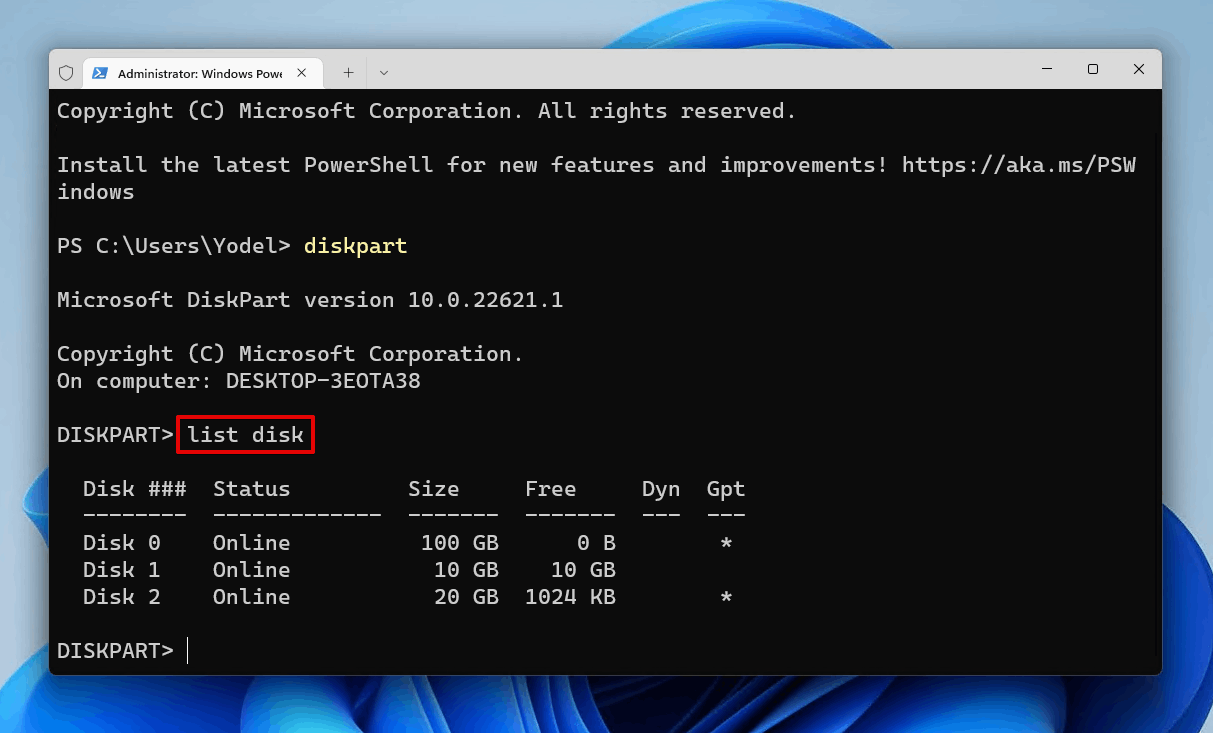
- Escribe
seleccionar disco *. Reemplaza * con tu número de disco. Presiona Entrar.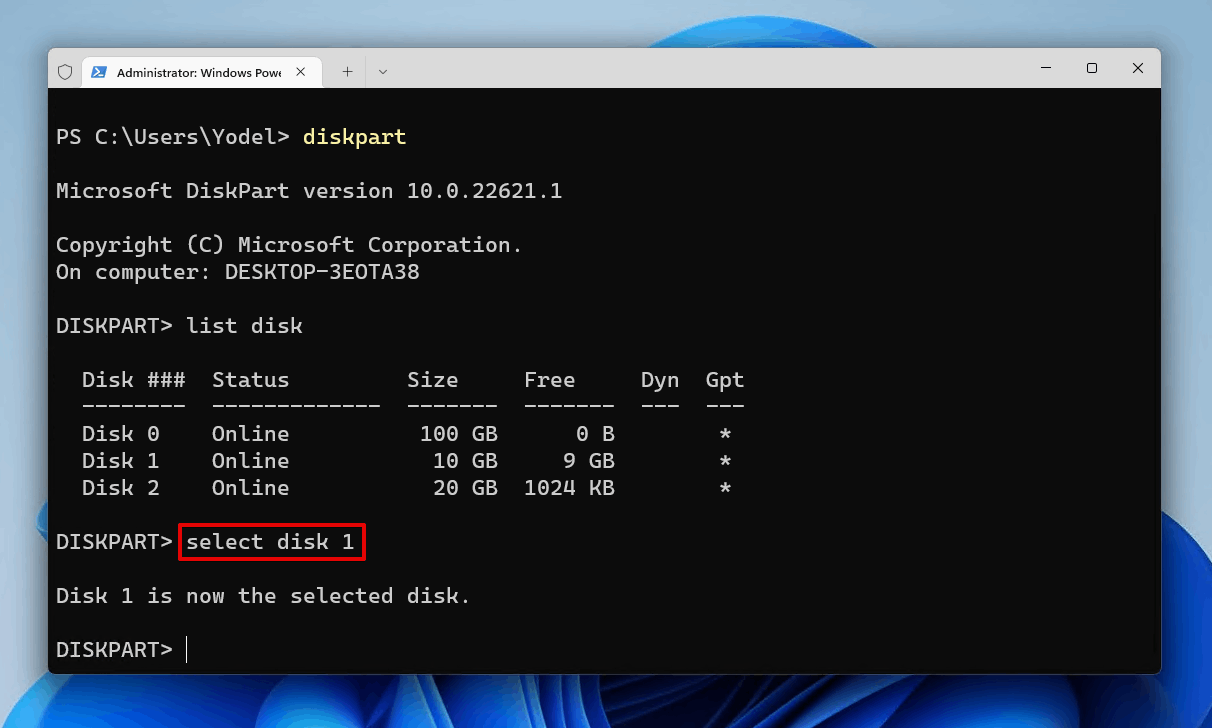
- Escribe
crear partición primariay presiona Entrar. Esto creará una nueva partición en blanco con la que trabajaremos. Alternativamente, si deseas que la partición tenga un tamaño específico, puedes hacerlo añadiendo el parámetrosize(medido en megabytes). Por ejemplo:crear partición primaria size=10000creará una partición de 10 GB.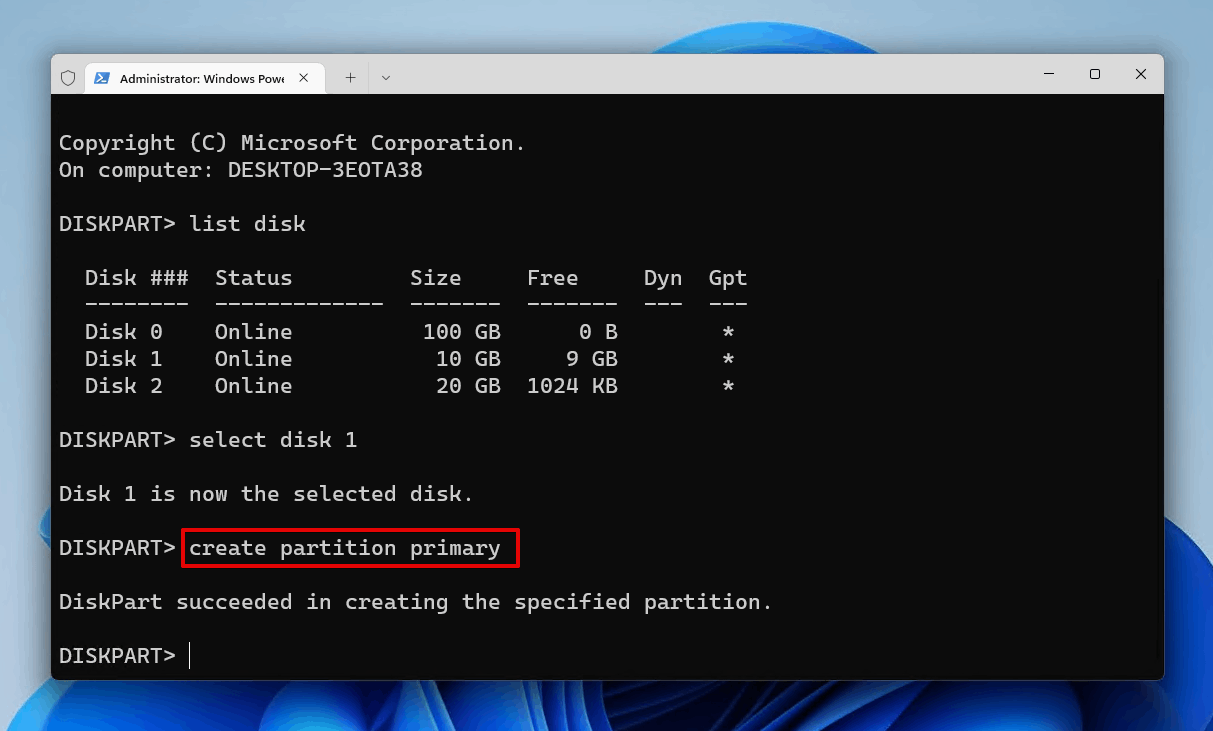
- Escribe
asignary presiona Entrar. Esto asignar una letra de unidad al volumen.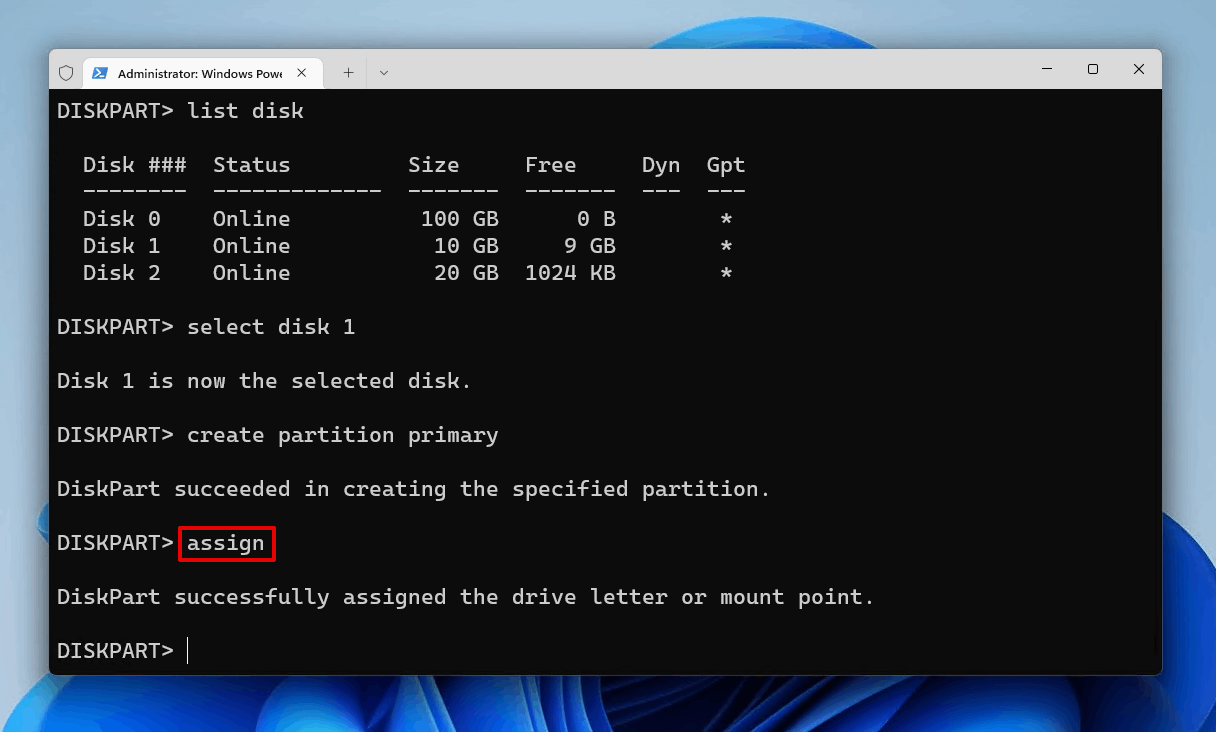
- Escribe
format fs=ntfs rápidoy presiona Entrar. Puedes usar otro sistema de archivos compatible si no deseas usar NTFS.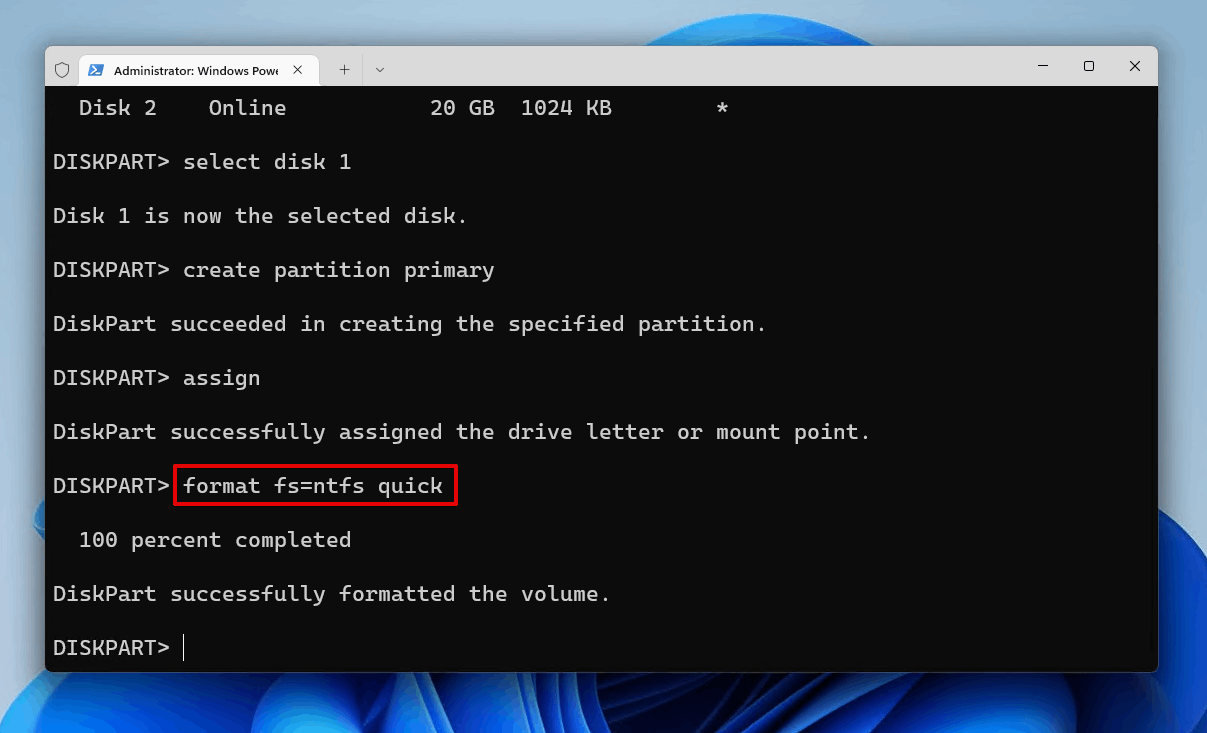
- Escribe
exity presiona Entrar.
Una vez que ejecutes el último comando, puedes salir de la Terminal y verificar que la nueva partición se haya configurado.
Método 4:Volver a Crear la Partición Usando la Administración de Discos
En algunos casos donde su partición ha desaparecido, puede haber sido reemplazada por lo que se conoce como espacio no asignado. El espacio no asignado es espacio que no ha sido formateado con un sistema de archivos, lo que lo hace inutilizable. Si su partición ha sido dañada, podría haberse convertido nuevamente en espacio no asignado. Por lo tanto, antes de que pueda volver a usarla, debe formatearla con un sistema de archivos.
El espacio no asignado no necesariamente significa que tus datos se han perdido, simplemente que no son accesibles porque Windows no puede leer la información de particionado para esa sección del disco. Puedes recuperar estos datos utilizando el método de recuperación que mencionamos anteriormente, luego crear una nueva partición y mover los datos de vuelta después.
Siga estas instrucciones para formatear el espacio no asignado con un sistema de archivos para que pueda usarlo nuevamente.
- Haz clic derecho en Iniciar y haz clic en Administración de discos .

- Haz clic derecho en el espacio no asignado y haz clic en Nuevo volumen simple .
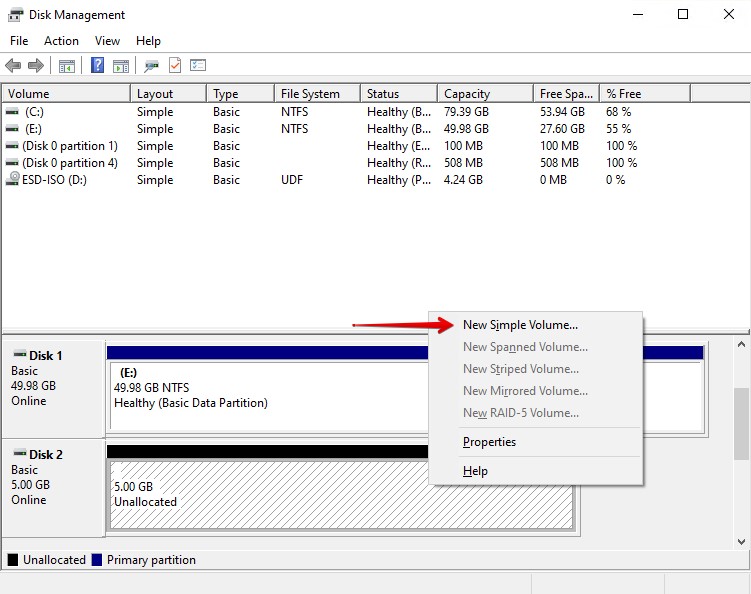
- Haz clic en Siguiente .

- Especifica el tamaño que deseas para el volumen. Haz clic en Siguiente .
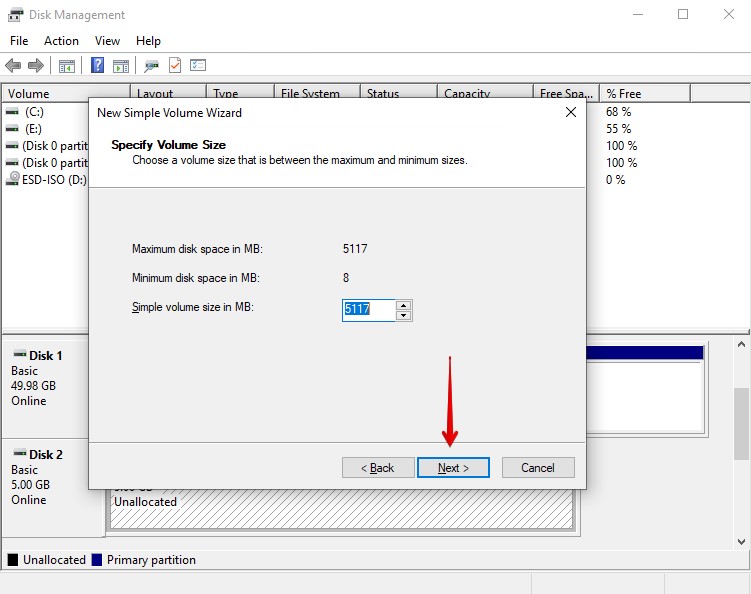
- Elige una letra de unidad y haz clic en Siguiente .
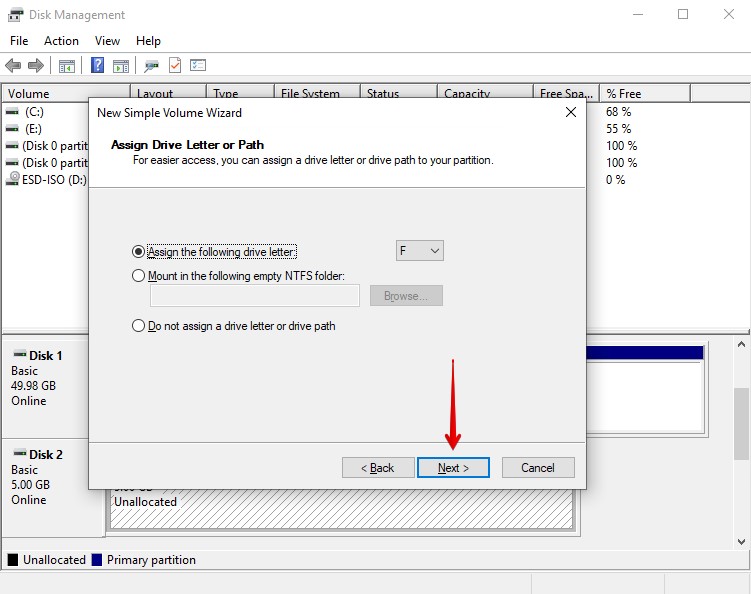
- Elige una etiqueta para tu volumen y asegúrate de que se está formateando con el sistema de archivos NTFS. Asegúrate de que Realizar un formato rápido esté marcado. Haz clic en Siguiente .
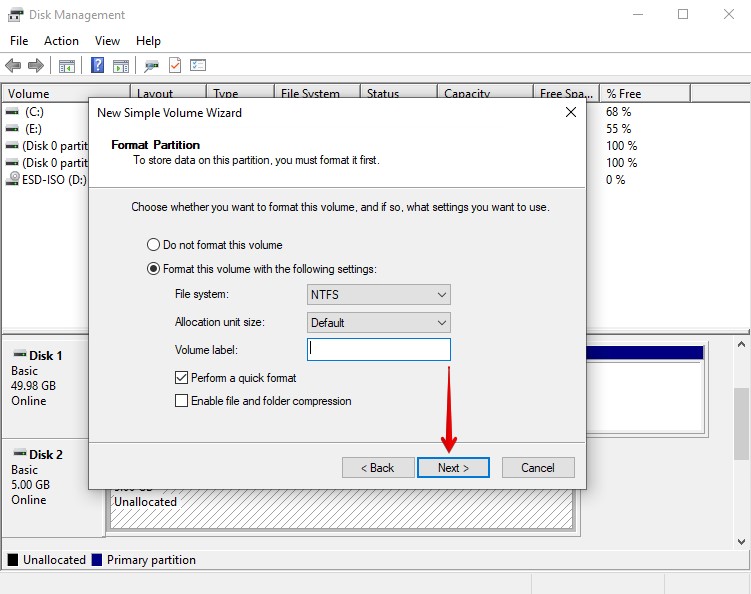
- Haz clic en Finalizar .
Método 5:Usar TestDisk
Si estás recuperando una partición que simplemente se usa para almacenamiento de datos, puedes usar TestDisk para recuperar toda la partición, así como los datos en ella. TestDisk es una herramienta de recuperación de particiones de código abierto. Es confiable en la comunidad de recuperación por su eficiencia y preferido por muchos porque es gratuito.
Puede escanear su unidad en busca de particiones perdidas y recuperarlas a su estado original, ya sea reparando la tabla de particiones dañada o reescribiendo la partición desde una copia de seguridad existente.
- Descargue TestDisk y extraiga el contenido. Abra testdisk_win .
- Presione Entrar en la opción Crear para crear un registro de las acciones que está realizando.
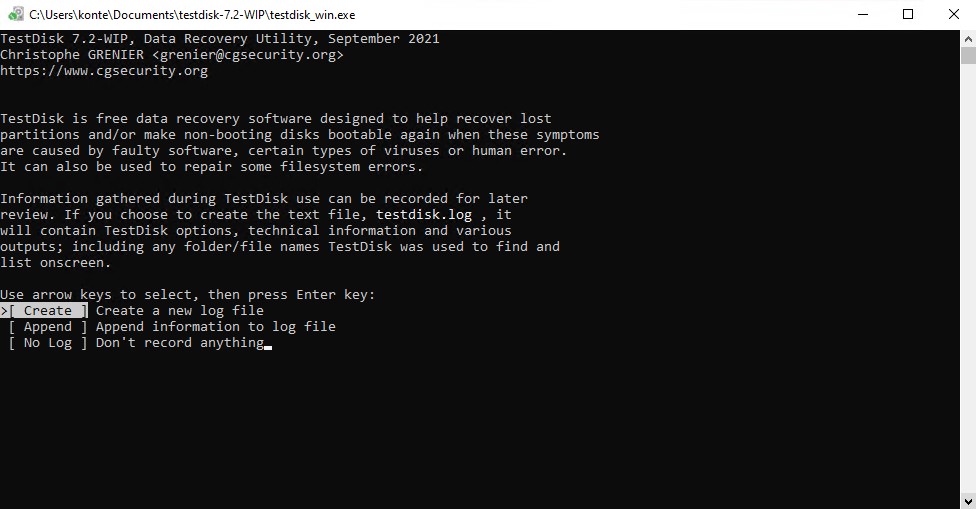
- Resalte el disco que contiene la partición perdida y presione Entrar.
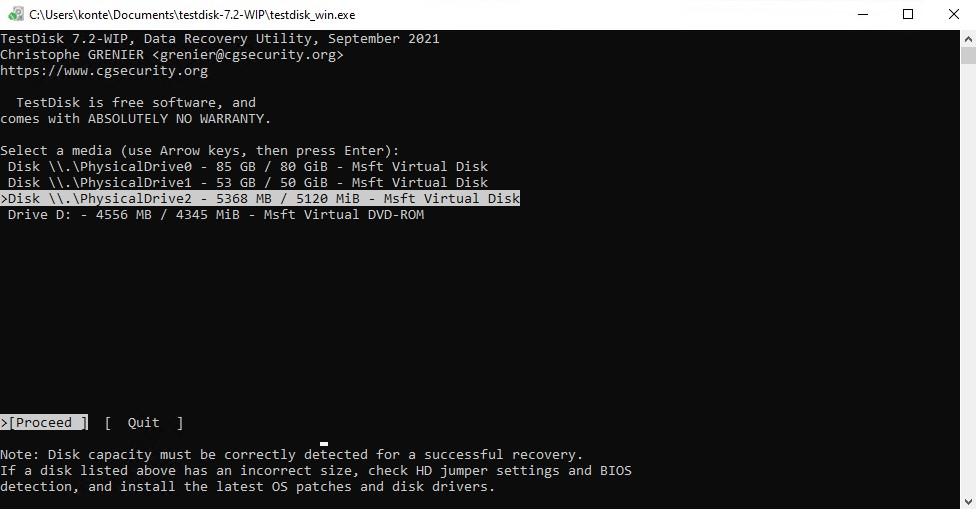
- Resalte el tipo de tabla de particiones. TestDisk selecciona automáticamente la que detecta. Presione Entrar.
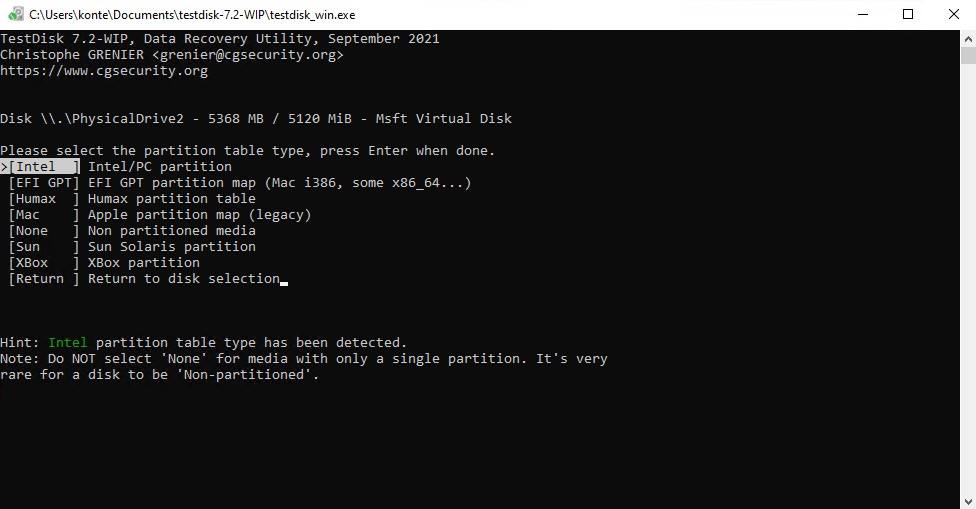
- Presione Entrar en la opción Analizar .

- Presione Entrar nuevamente para comenzar el Búsqueda Rápida .
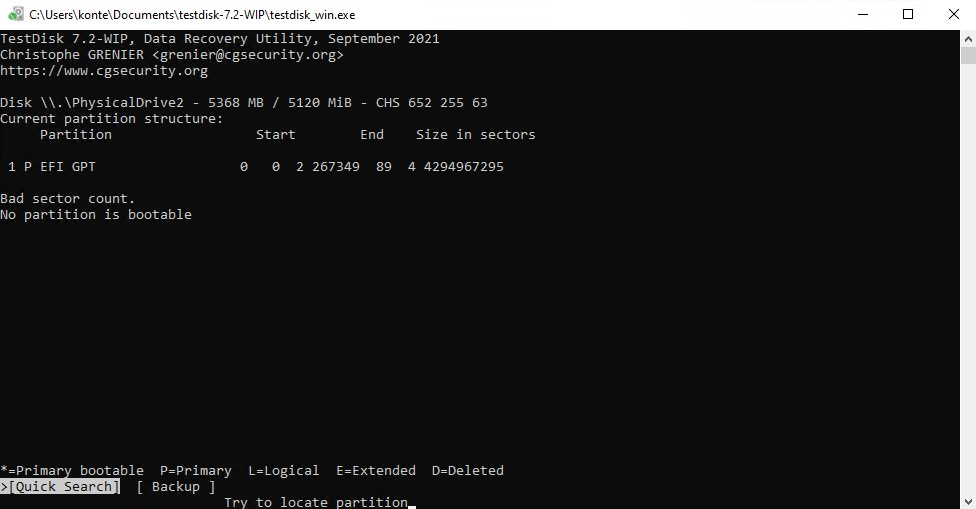
- Seleccione la partición perdida y presione Entrar.

- Muévase a la acción Escribir y presione Entrar para restaurar la partición.
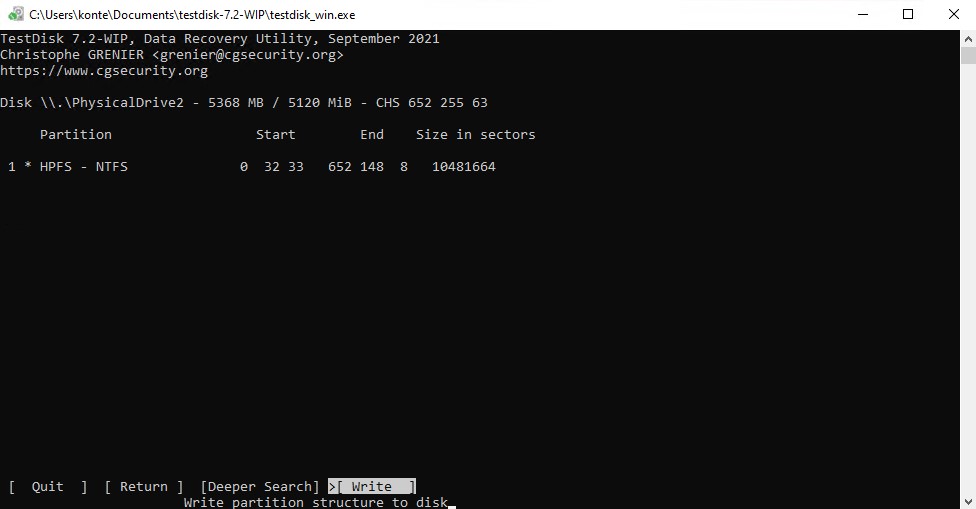
- Presione Y para confirmar.
Cómo restaurar una partición de recuperación eliminada accidentalmente
La partición de recuperación se utiliza raramente a menos que sea necesario, pero es una parte esencial de su sistema operativo que le ayuda a recuperar su computadora a un estado funcional si su unidad del sistema encuentra algún problema. No se le asignarigra una letra de unidad y generalmente se encuentra al final de todas sus particiones en su unidad del sistema.
Esta partición se puede eliminar bastante fácilmente utilizando el comando sobrescribir eliminación de partición, pero recuperarla es un poco más desafiante. Sin embargo, no es imposible, ya que puedes restaurarla utilizando tu medio de instalación de Windows.
Si ya no tienes tu medio de instalación original de Windows, puedes crear un USB de arranque y usar eso.
Si has eliminado accidentalmente la partición de recuperación en tu unidad del sistema, te mostraremos cómo crear una nueva.
- Conecte su medio de instalación de Windows.
- Haga clic derecho en Iniciar y haga clic en Terminal (Admin) .
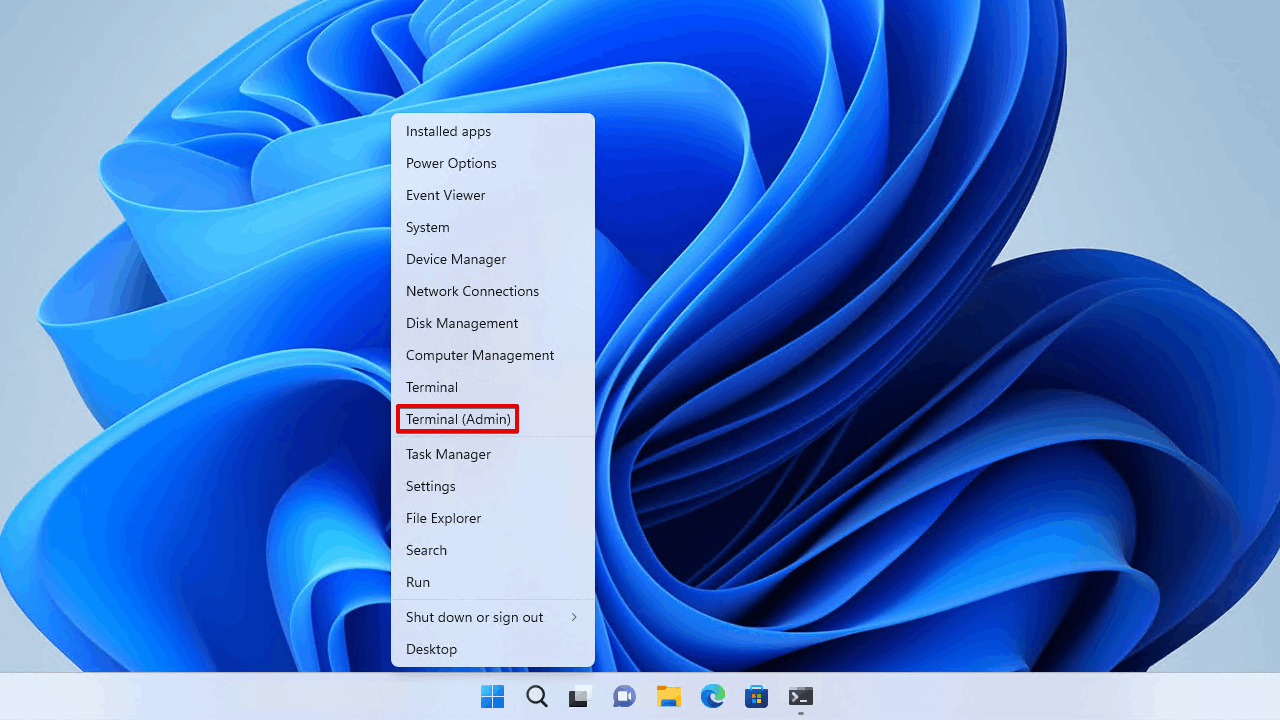
- Escriba
mkdir c:\tempy presione Entrar.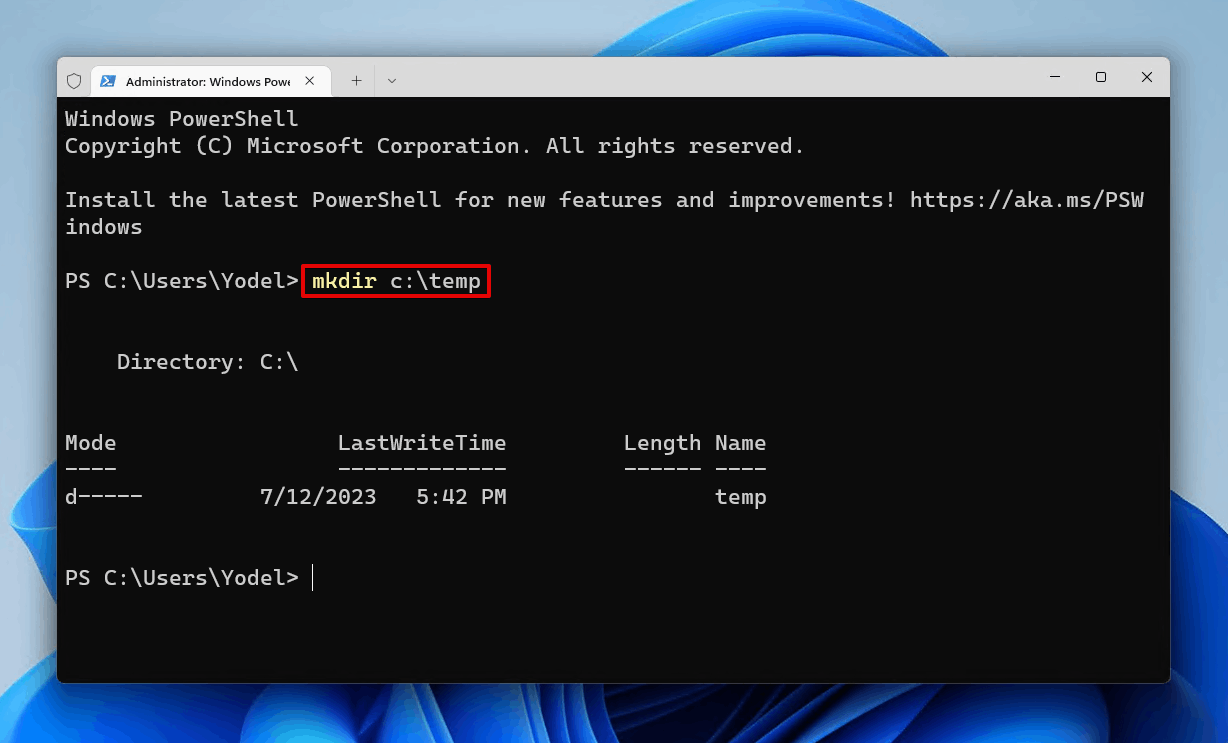
- Escriba
dism /mount-wim /wimfile:"d:\sources\install.wim" /index:1 /mountdir:"c:\temp" /readonly. Es posible que deba actualizar la letra de la unidad con la que asignaró su medio de instalación de Windows. Presione Entrar.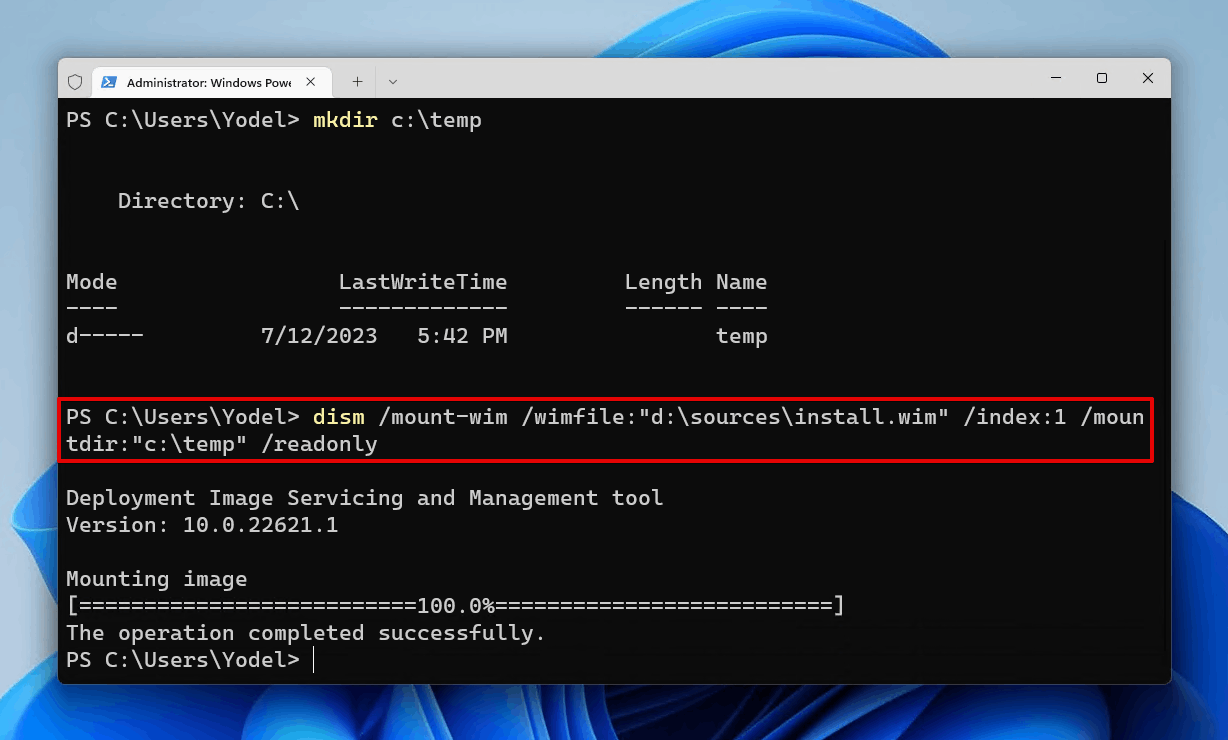
- Copie (o mueva) Winre.wim de C:\temp\Windows\System32\Recovery a C:\Windows\System32\Recovery\.
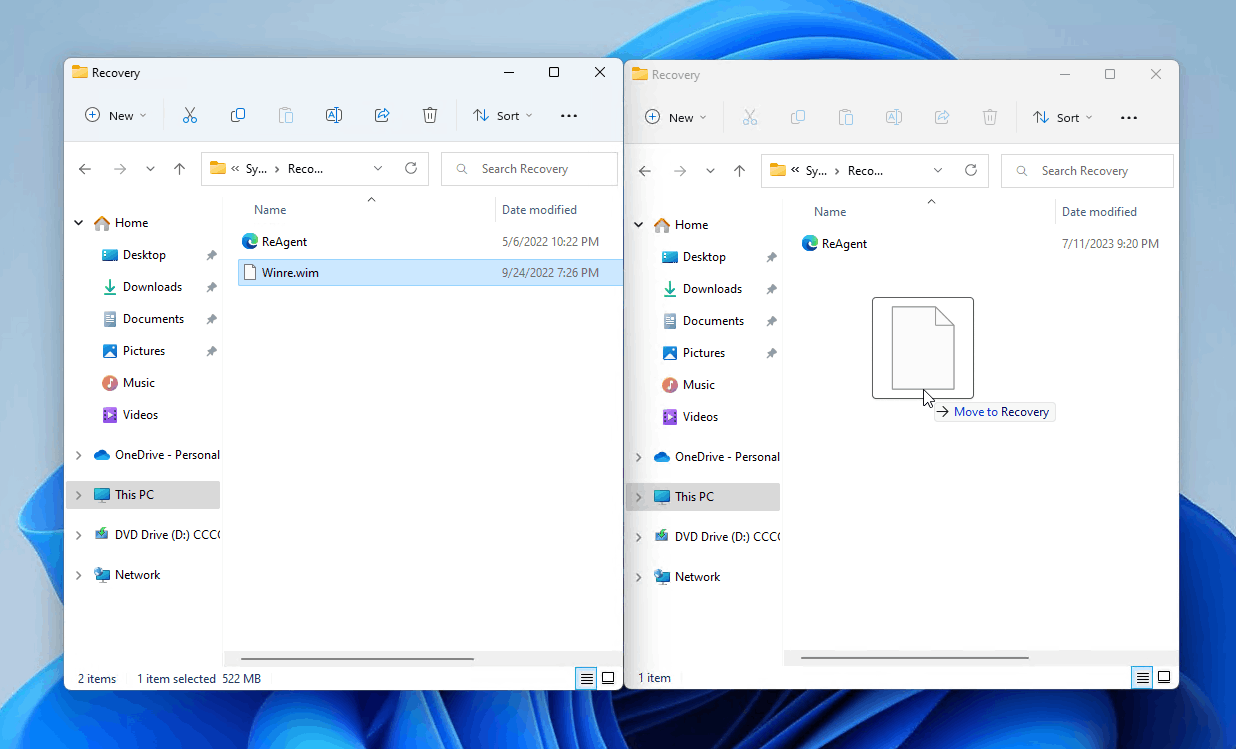
- Escriba
DISM /unmount-Wim /MountDir:"c:\temp" /discardy presione Entrar.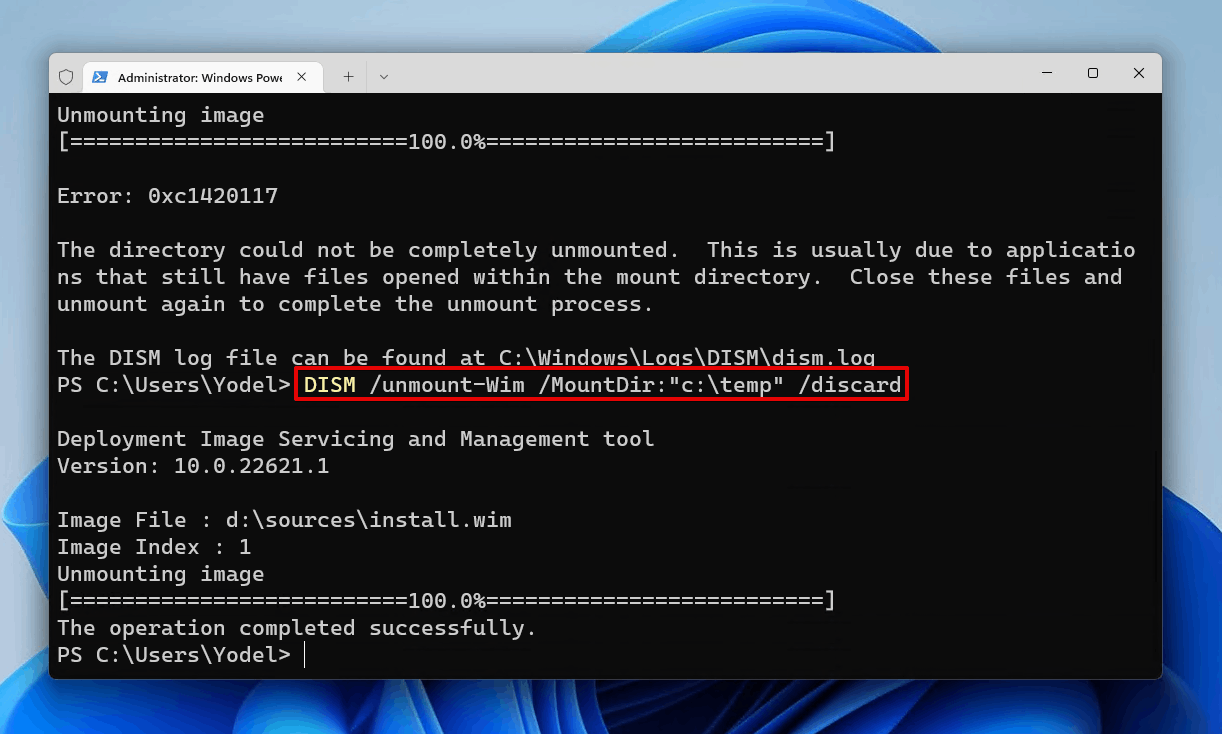
- Escriba
diskparty presione Entrar.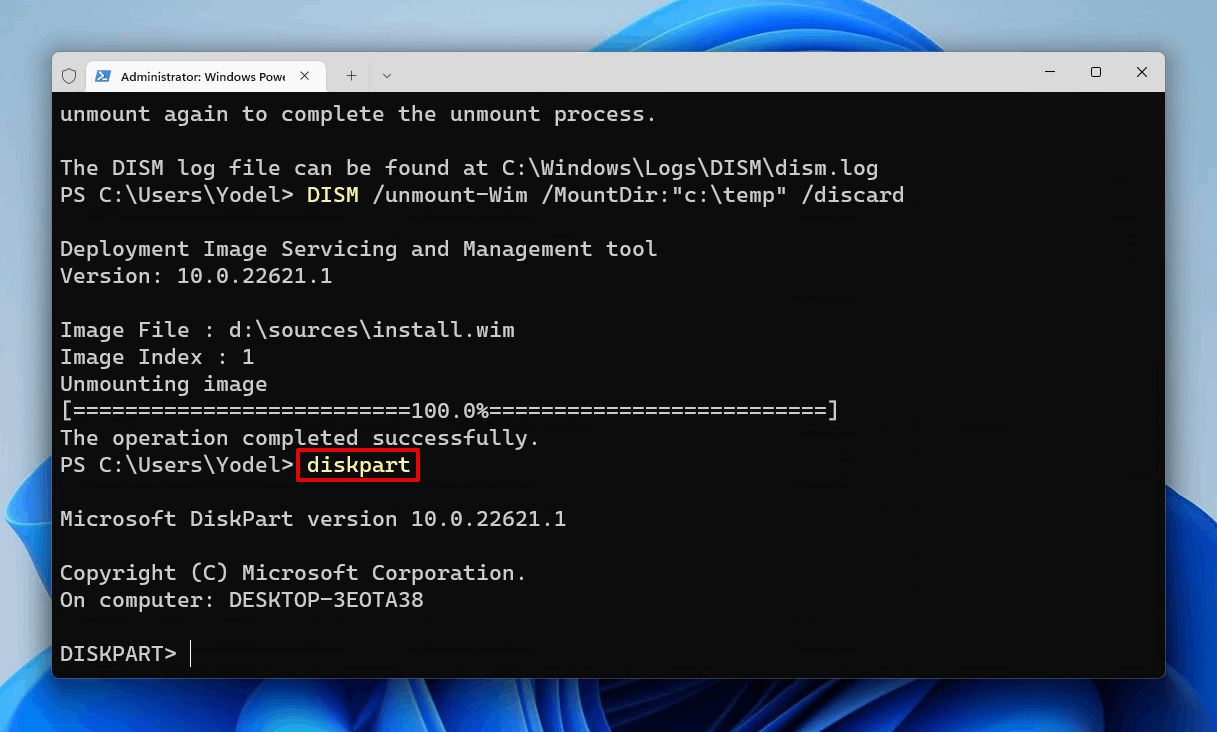
- Escriba
listar discoy presione Entrar. Tome nota del número de disco de su sistema (generalmente Disco 0 ).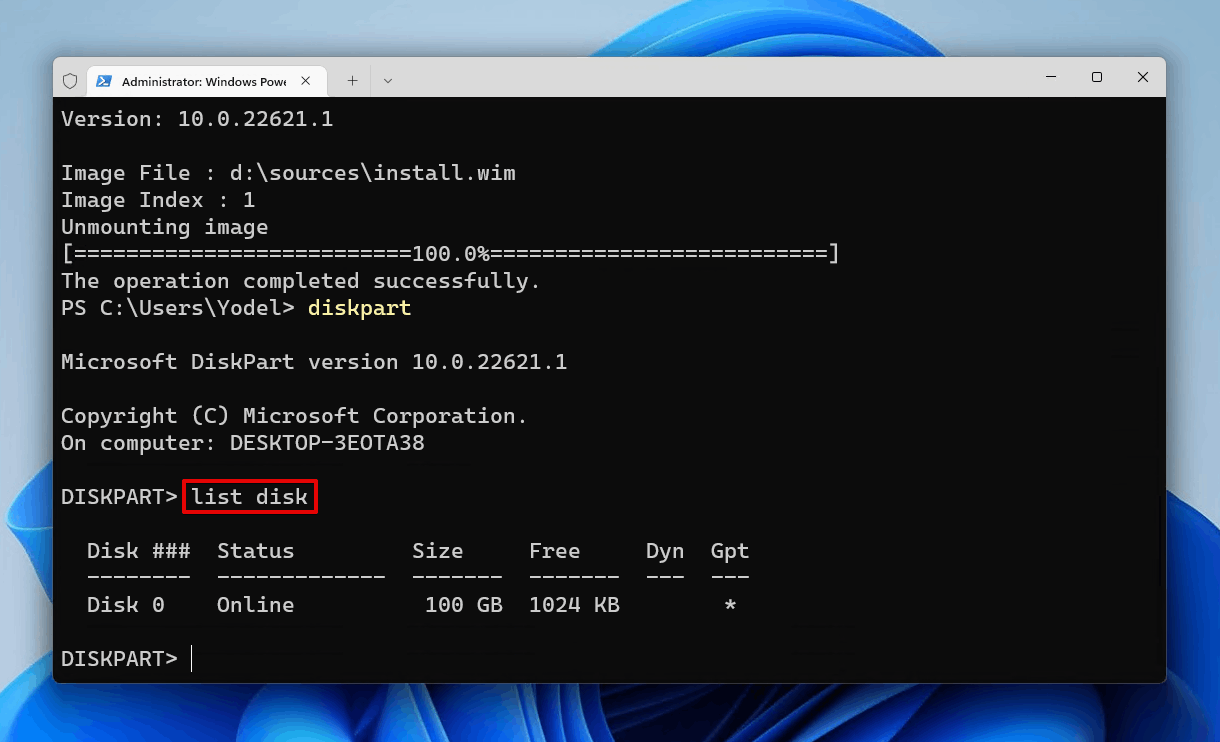
- Escriba
seleccionar disco *. Reemplace * con el número de su disco. Presione Entrar.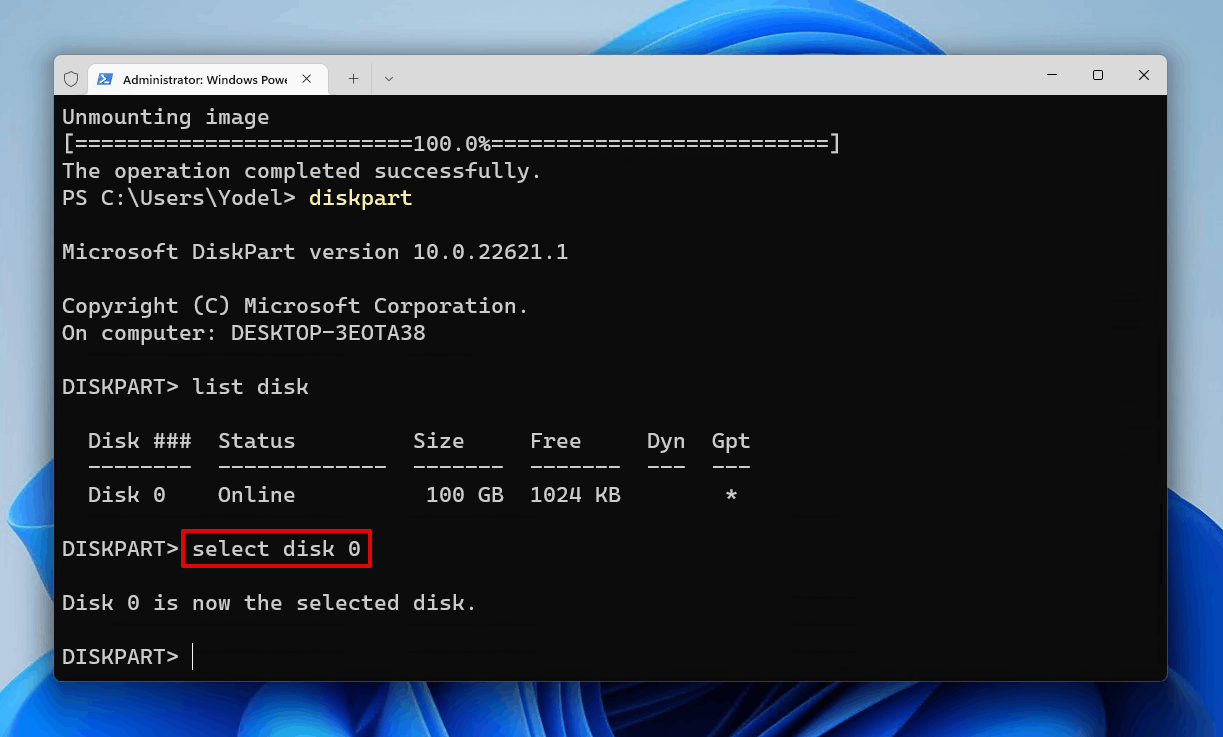
- Escriba
lista de particióny presione Entrar. Tome nota de la partición principal que reducirá para hacer espacio para la partición de recuperación.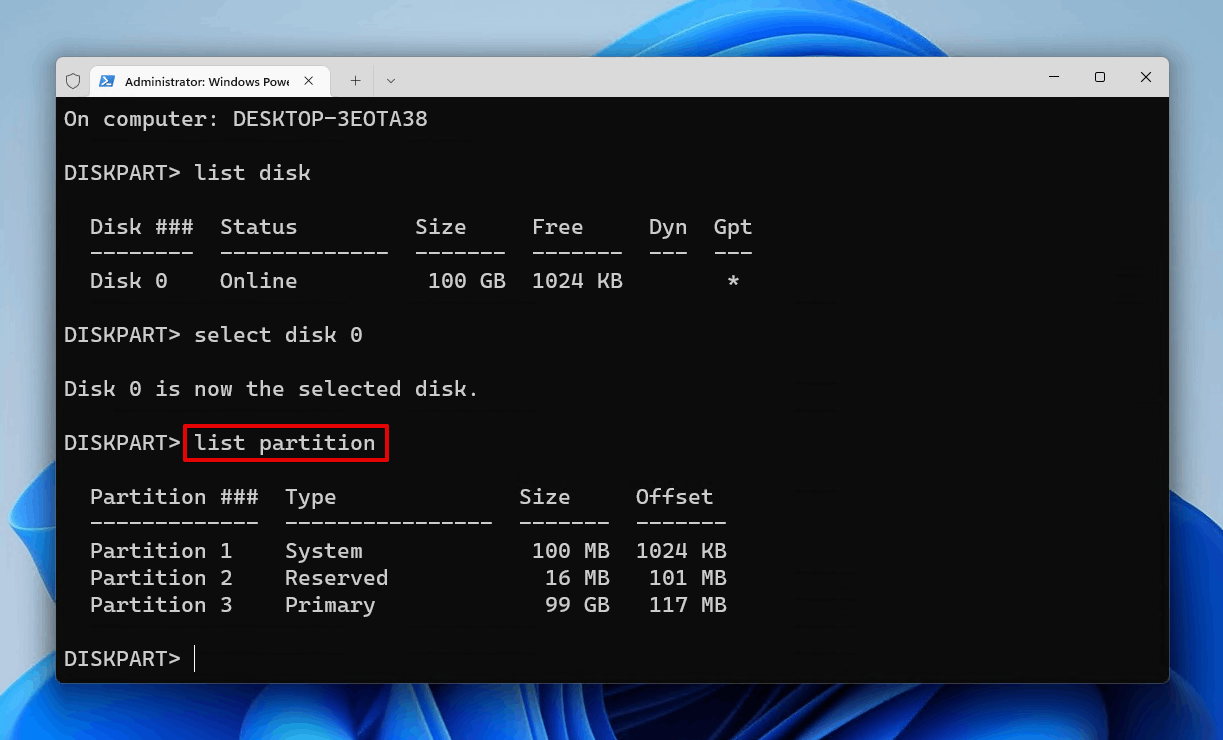
- Escriba
seleccionar partición *. Reemplace * con el número de su partición. Presione Entrar.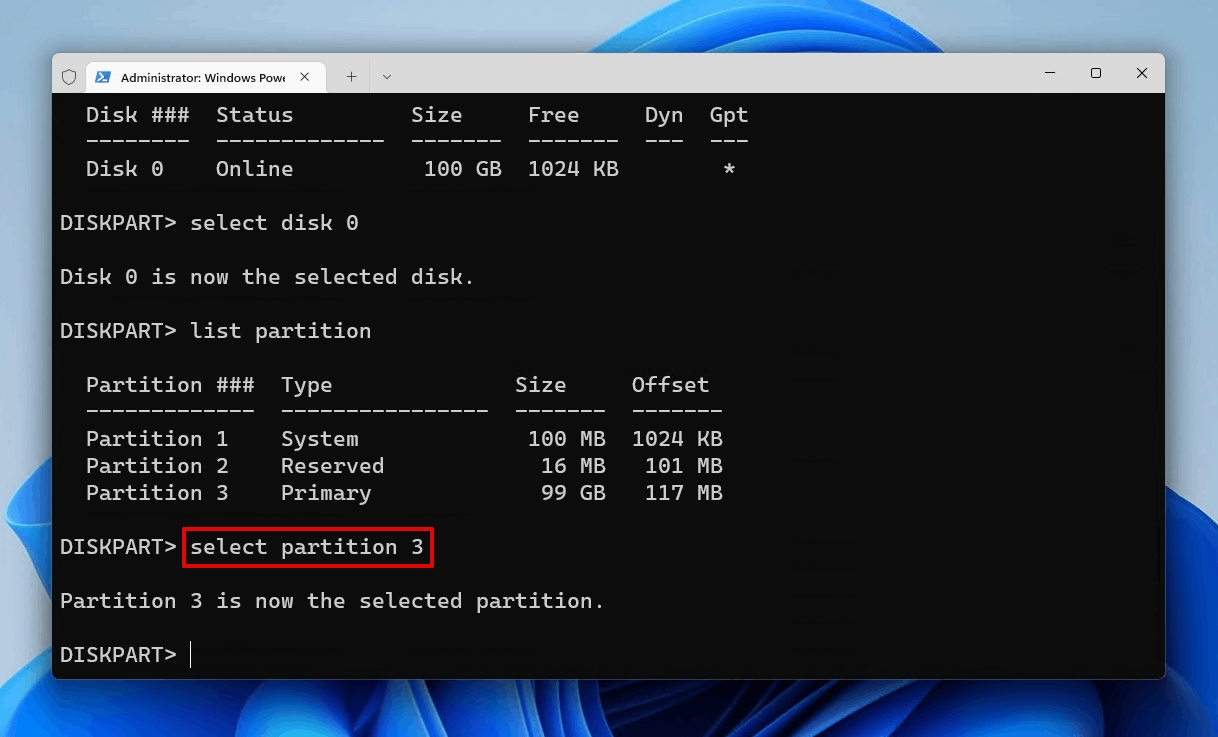
- Escriba
shrink desired=700y presione Entrar.
- Escriba
crear partición primariay presione Entrar.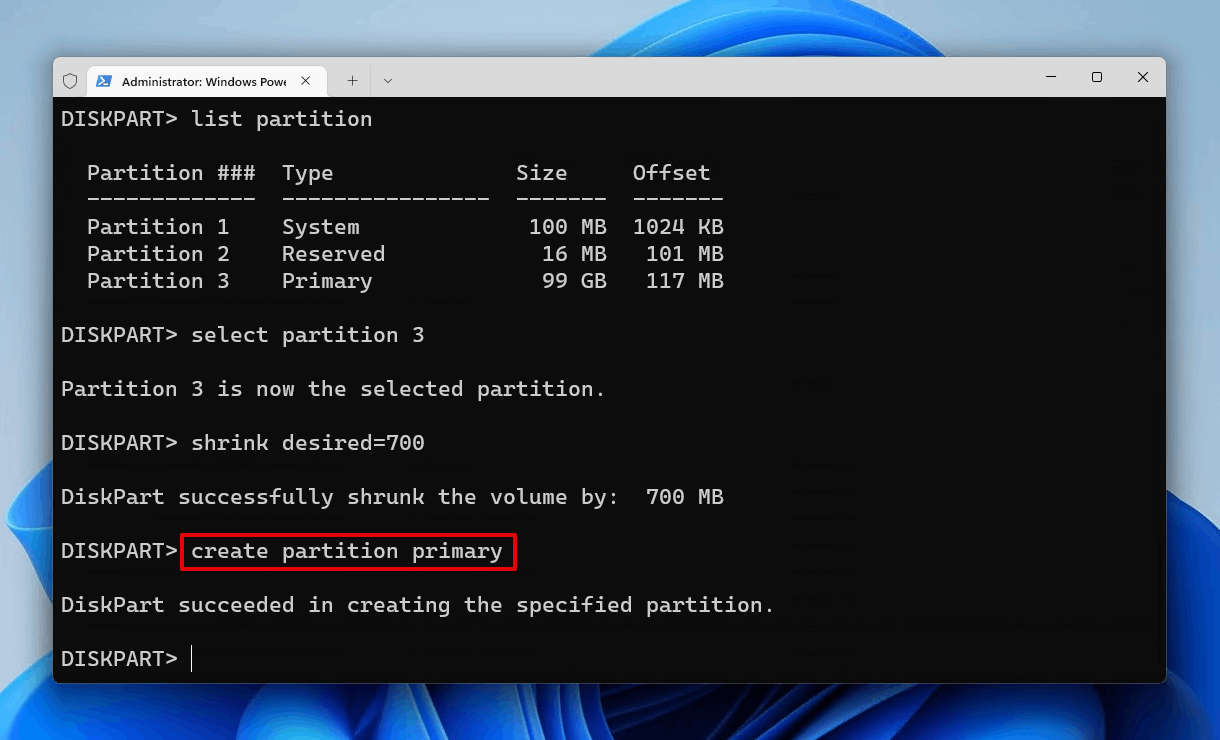
- Escriba
formatear rápido fs=ntfs etiqueta="winRE"y presione Entrar.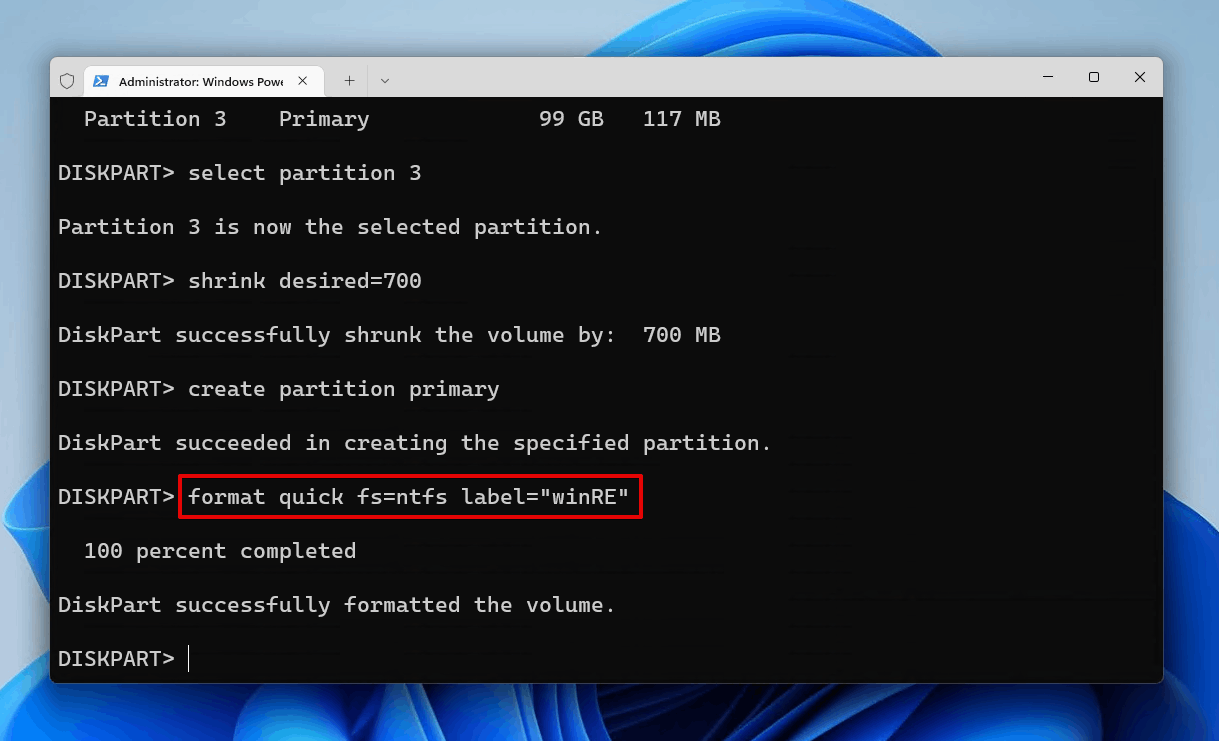
- Escriba
set id=de94bba4-06d1-4d40-a16a-bfd50179d6acy presione Entrar.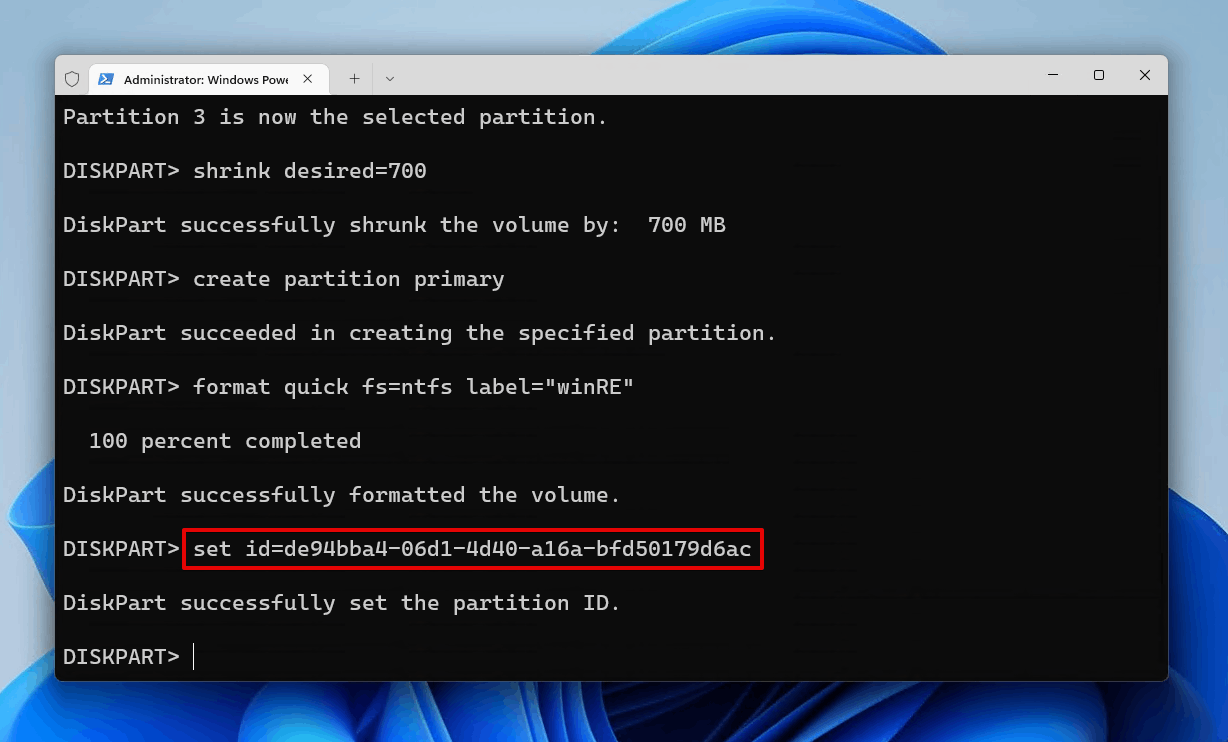
- Escriba
exity presione Entrar.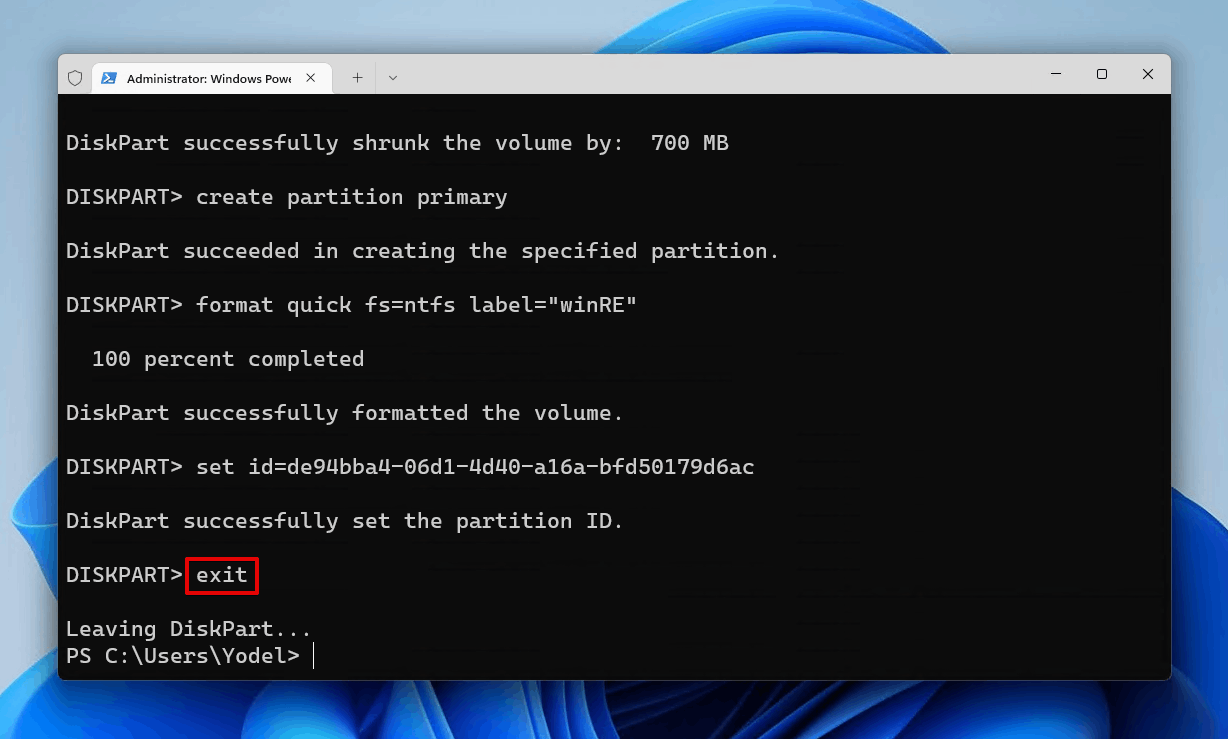
- Escriba
reagentc /enabley presione Entrar.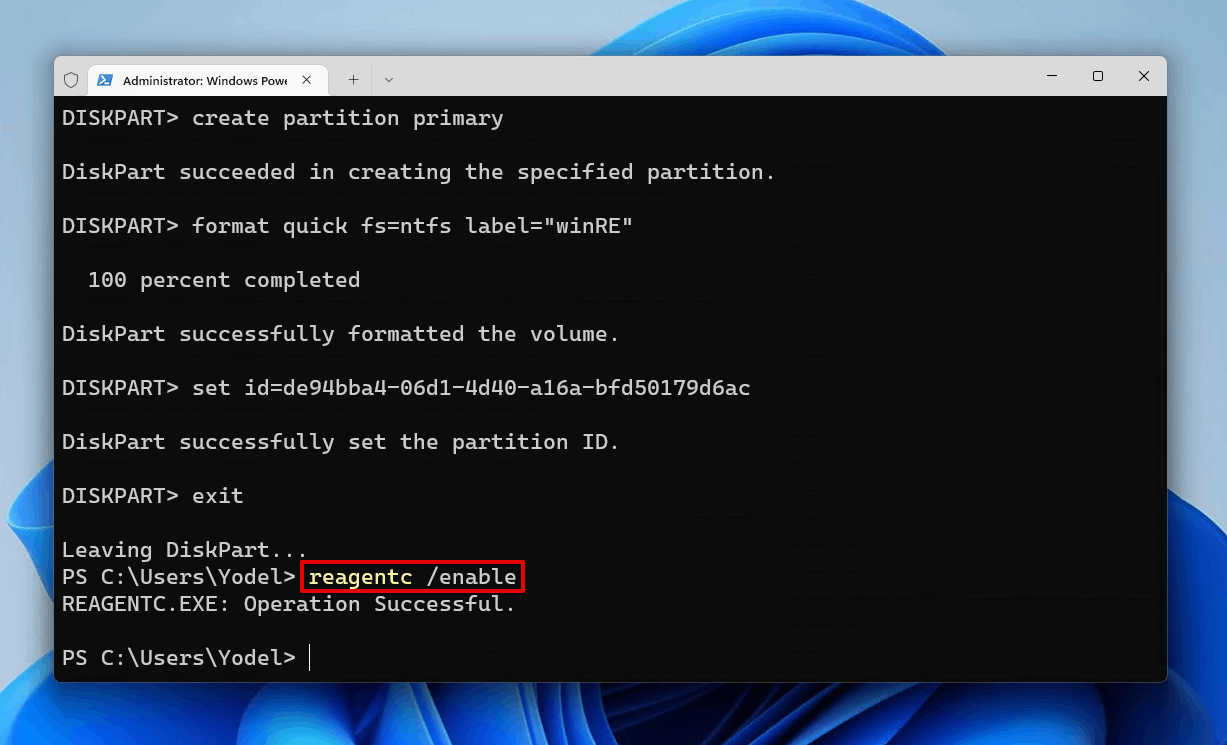
Después de ejecutar el comando final, puedes cerrar Terminal. Si abres Administración de discos, ahora deberías ver la partición de recuperación al final del disco.
¿Cómo puedo proteger mi partición para que no desaparezca?
Es posible que no se pueda garantizar con un 100% de certeza que su partición nunca vuelva a desaparecer, pero hay algunos pasos que puede seguir para reducir las probabilidades de que vuelva a suceder y asegurarse de que sus datos permanezcan seguros. Aquí hay algunos consejos útiles que puede utilizar para ayudar a proteger sus particiones.
- 💾 Respalda tus datos. Haz una copia de seguridad de los discos duros internos/externos de tu ordenador. Puedes conectar un disco duro externo y utilizar la función de copia de seguridad de Windows para evitar que esto ocurra de aquí en adelante. La copia de seguridad de Windows viene instalada con tu máquina Windows y es gratis de usar. Puedes conseguir copias de seguridad SSD fiables que se pueden meter en una bolsa ya que no tienen partes móviles por precios bastante razonables hoy en día. Asegurarte de que tu ordenador use SSDs, en general, es más fiable que los discos duros giratorios.
- ⚡ Invierte en un protector contra sobretensiones. Si un pico de energía fue la causa del problema con la partición, invierte en un protector contra sobretensiones. Ofrecen protección contra picos de energía y la mayoría de relámpagos a distancia. Aunque no pueden proteger contra golpes directos de relámpagos, hacen un buen trabajo protegiendo contra todo lo demás.
- 🔋 Utilice un cargador oficial. Si estás usando un portátil, ¡asegúrate de que estás usando el cargador que vino del fabricante! Sí, conseguir uno de un proveedor de terceros puede ahorrarte algo de dinero a largo plazo, pero no vale la pena la frustración de perder archivos y fotos preciosos.
- 🚫 Evitar escribir nuevos datos. Si notas que tu partición u otros datos están faltando, no cargues nuevos archivos en tu ordenador, ya que esto puede sobrescribirlos y hacer que sean irrecuperables. Además, asegúrate de hacer la recuperación de datos tan pronto como notes que la partición ya no está para garantizar que tengas la mayor posibilidad de recuperar tus datos.
Saber cómo recuperar una partición perdida o los datos de ella es una habilidad valiosa, ya que las computadoras fallan y los errores ocurren. Sin embargo, con las herramientas y el conocimiento adecuados, tendrás una mejor oportunidad de recuperar tus datos si eso ocurre.




