
Ihre SD-Karte verwendet spezifische Dateisysteme wie FAT32 und exFAT, um die Daten zu verwalten, die Sie darauf speichern. Manchmal könnte sie ein anderes Dateisystem verwenden, das Ihre Kamera oder Ihr Telefon nicht erkennt. In diesem Fall könnten Sie eine Fehlermeldung erhalten, die besagt: „SD-Karte ist leer oder hat ein nicht unterstütztes Dateisystem.“
Ihre Dateien sind jedoch nicht unbedingt verloren. Sie könnten immer noch auf Ihrer SD-Karte sein, aber auf Ihrem Gerät nicht lesbar. Sie können sie mit den richtigen Werkzeugen wiederherstellen, und genau das werden wir Ihnen in den folgenden Abschnitten beibringen.
Was bedeutet „SD-Karte ist leer oder hat ein nicht unterstütztes Dateisystem“?
Das Entfernen Ihrer SD-Karte ohne ordnungsgemäßes Auswerfen, Virenangriffe und physische Schäden können dieses Problem verursachen. Dieser Fehler kann auch aufgrund weniger offensichtlicher, fortgeschrittener Gründe auftreten, einschließlich der folgenden:
- Nicht unterstütztes Dateisystem: Die meisten Android-Smartphones verwenden FAT32 und exFAT als ihre Standard-Dateisysteme. Wenn Sie versuchen, eine SD-Karte zu installieren, die ein anderes Dateisystem wie NTFS verwendet, kann dies zu einer Fehlermeldung führen.
- Kompatibilitätsprobleme: Ihr Gerät ist möglicherweise nicht mit der Kapazität der SD-Karte kompatibel. Beispielsweise kann es nur bis zu 32 GB lesen, aber Sie versuchen, eine 64-GB-Karte zu installieren.
- Beschädigte Partitionstabelle: Eine Partitionstabelle teilt Ihre SD-Karte in Abschnitte und hält nach, wo bestimmte Dateien und Daten gespeichert sind. Wenn sie beschädigt wird, können Sie keine Daten auf dem Speicher lesen oder schreiben.
Wie kann man Daten von einer leeren SD-Karte wiederherstellen?
Die effizienteste Methode, um Daten von einer leeren SD-Karte wiederherzustellen, besteht darin, ein Datenrettungssoftwareprogramm zu verwenden. Eines der bewährtesten und getesteten auf dem Markt ist Disk Drill. Seine Benutzeroberfläche ist auch für Anfänger geeignet und es bietet zudem schnelle Wiederherstellungsgeschwindigkeiten, Backup-Tools und sichere Tresore.
Unter Windows kann die kostenlose Version von Disk Drill bis zu 500 MB an Daten von SD-Karten wiederherstellen. Disk Drill für Mac hingegen, obwohl nur in der kostenpflichtigen Version verfügbar, kann Ihre SD-Karte direkt scannen, während sie in Ihrem Telefon eingelegt ist.
Um Ihre leere SD-Karte mit Disk Drill wiederherzustellen, folgen Sie einfach den unten aufgeführten Schritten:
- Laden Sie Disk Drill von der offiziellen Cleverfiles-Webseite herunter und installieren Sie es auf Ihrem Computer.

- Verbinden Sie nach erfolgreicher Installation Ihre SD-Karte mit Ihrem Computer.
- Starten Sie Disk Drill und wählen Sie Ihre SD-Karte aus der Liste aus. Klicken Sie dann Suche nach verlorenen Daten, um den Scan zu starten.

- Nach dem Klicken beginnt Disk Drill, Ihre SD-Karte zu scannen. Um erkannte Dateien anzusehen (auch während der Scan noch läuft), klicken Sie Überprüfe gefundene Objekte oben.
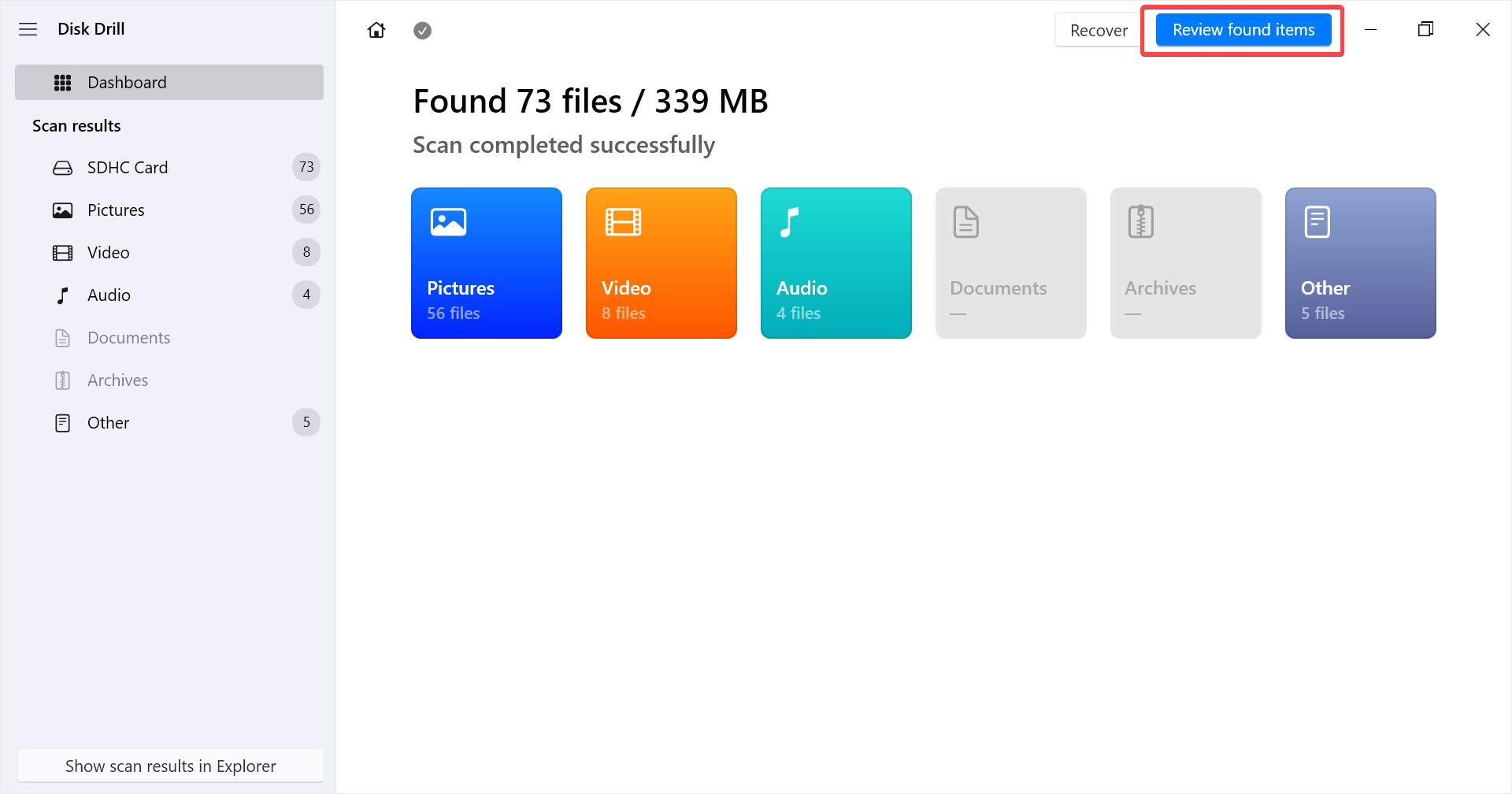
- Sobald der Scan abgeschlossen ist, durchsuchen Sie die Dateien und wählen sie aus, indem Sie die Kontrollkästchen links von ihnen ankreuzen. Um Ihre Dateien wiederherzustellen, klicken Sie unten Wiederherstellen.
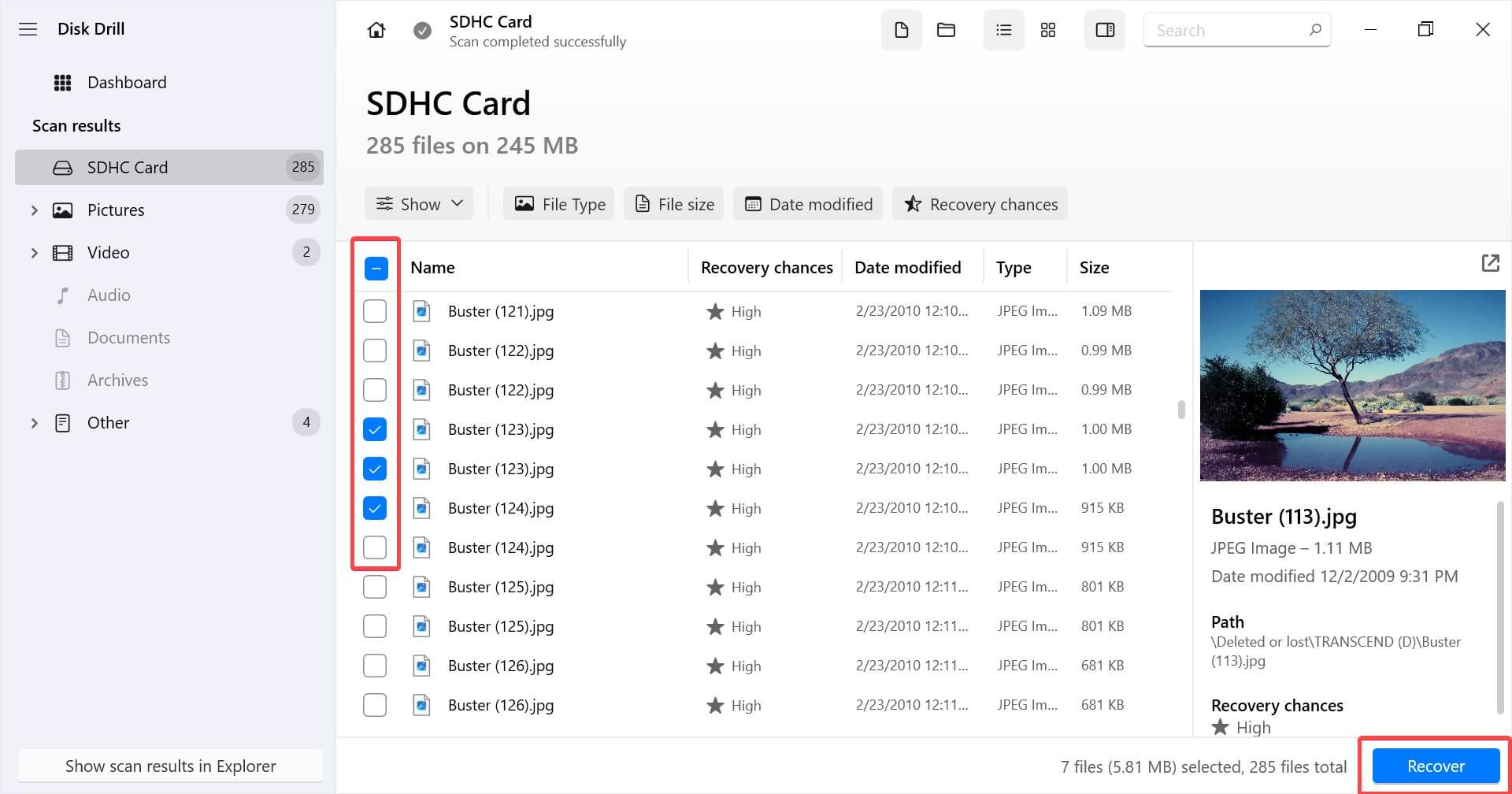
- Danach wählen Sie Ihr Wiederherstellungsziel im angezeigten Dialogfenster aus und klicken Weiter. Achten Sie darauf, dass Sie einen Speicherort wählen, der nicht auf Ihrer SD-Karte liegt, um nicht versehentlich Daten zu überschreiben
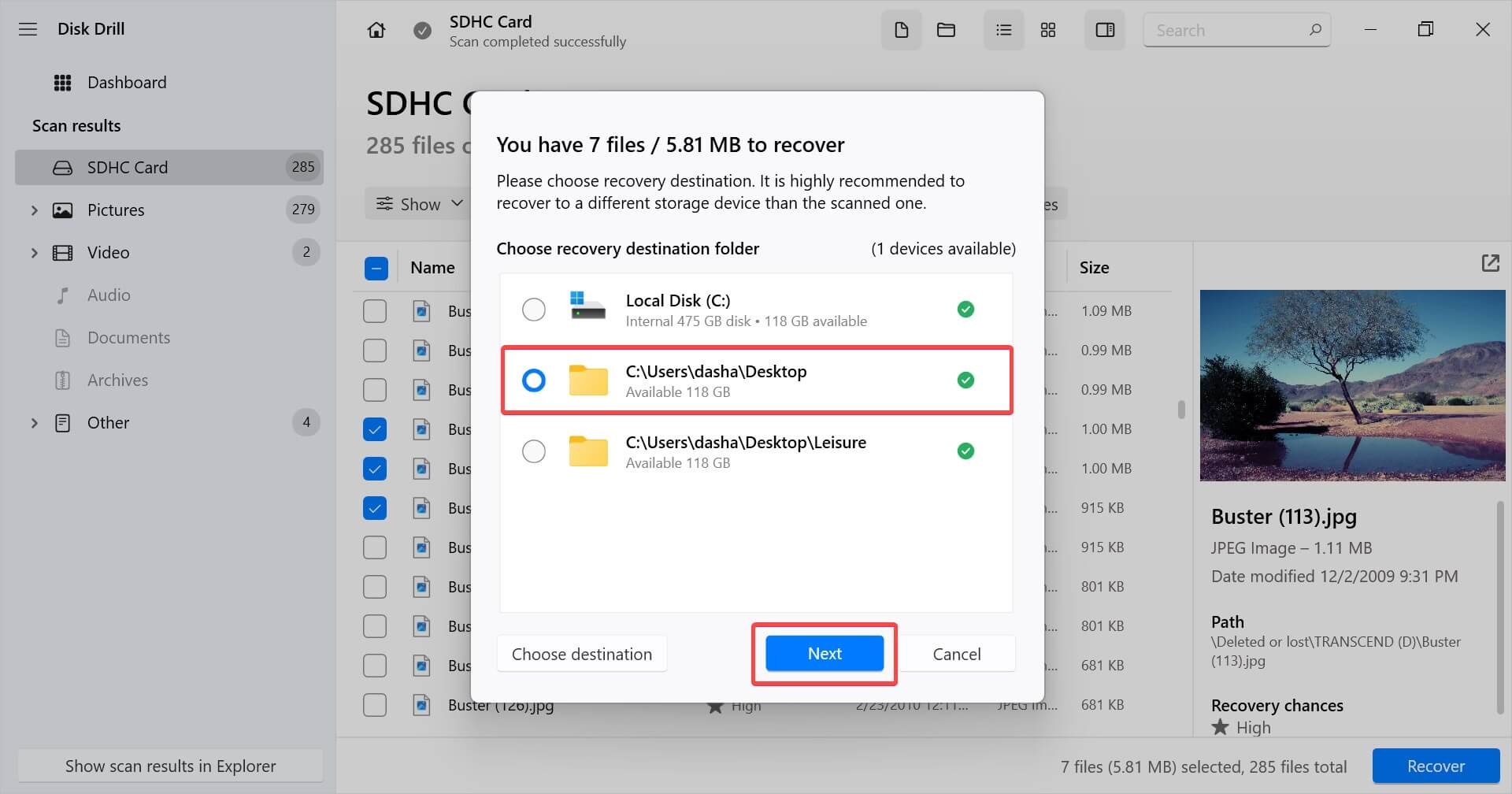
An diesem Punkt sollten Sie in der Lage sein, auf die wiederhergestellten Dateien an Ihrem Zielort zuzugreifen. Jetzt, da Sie Ihre Dateien wiederhergestellt und an einem sicheren Ort gespeichert haben, lassen Sie uns Ihre SD-Karte reparieren, damit Sie sie wieder verwenden können.
So beheben Sie eine leere SD-Karte
Sobald Sie die Dateien wiederhergestellt haben, können Sie einige Dinge ausprobieren, um Ihre SD-Karte wieder zum Laufen zu bringen. Wir werden Sie durch Methoden führen, mit denen Sie Ihre leere SD-Karte in der Reihenfolge der Vorzugsmethode reparieren können.
Methode 1: SD-Karte in ein anderes Gerät einlegen
Ein Gerät kann Ihre SD-Karte aus mehreren Gründen möglicherweise nicht lesen, zum Beispiel wegen eines inkompatiblen Dateisystems. Um sicherzustellen, dass dies nicht der Fall ist, versuchen Sie Ihre Karte an anderen Geräten auszuprobieren, um zu sehen, ob sie dort funktioniert.
Methode 2: Nach versteckten Dateien suchen
Die Dateien auf Ihrer SD-Karte werden möglicherweise nicht angezeigt, wenn sie versteckt sind. Glücklicherweise ist es ziemlich einfach, versteckte Dateien auf Ihrem PC anzusehen.
- Stecken Sie die SD-Karte in einen mit Ihrem PC verbundenen Kartenleser.
- Navigieren Sie mit dem Datei-Explorer unter Windows zu Ihrer SD-Karte und wählen Sie das Ellipsen-Symbol oben aus.
- Wählen Sie Optionen.
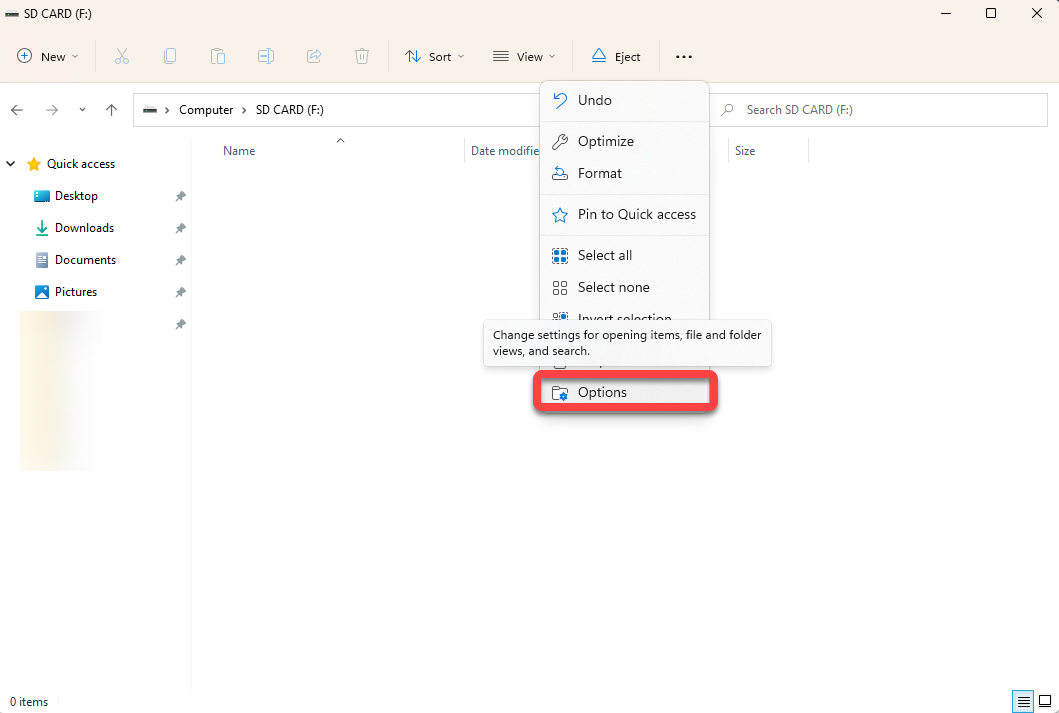
- Wechseln Sie im Fenster Ordneroptionen zur Registerkarte Ansicht.
- Wählen Sie das Optionsfeld neben Ausgeblendete Dateien, Ordner und Laufwerke anzeigen und klicken Sie auf OK.
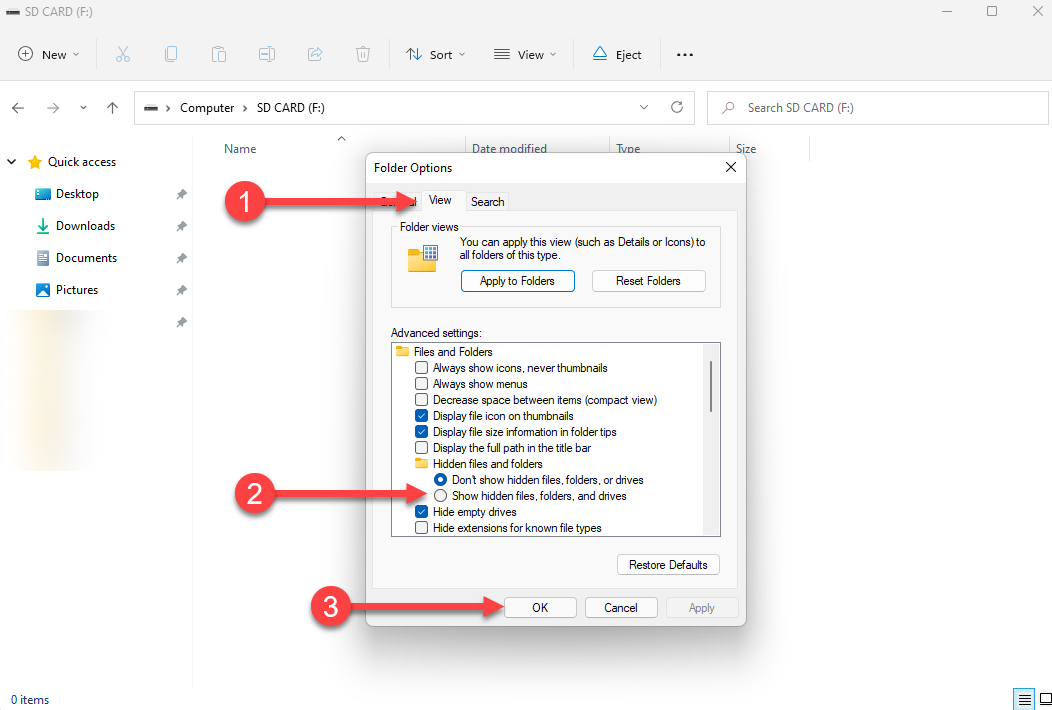
Hinweis: Die Illustrationen wurden mit Windows 11 erstellt. Wenn Sie ein anderes Betriebssystem oder eine andere Windows-Version verwenden, können die Schritte leicht abweichen.
Methode 3: Chkdsk-Programm ausführen
Wenn Ihre SD-Karte Dateisystemfehler oder beschädigte Sektoren aufweist, können Ihre Geräte Probleme beim Lesen der SD-Karte haben. Das Dienstprogramm Chkdsk ist eine in Windows integrierte Funktion, die Sie verwenden können, um Dateisystemfehler oder durch physische Beschädigungen verursachte schlechte Sektoren zu beheben und Ihre SD-Karte wieder funktionsfähig zu machen.
- Schließen Sie Ihre SD-Karte an Ihren PC an.
- Suchen Sie im Startmenü nach cmd, wählen Sie Eingabeaufforderung und klicken Sie auf Als Administrator ausführen.
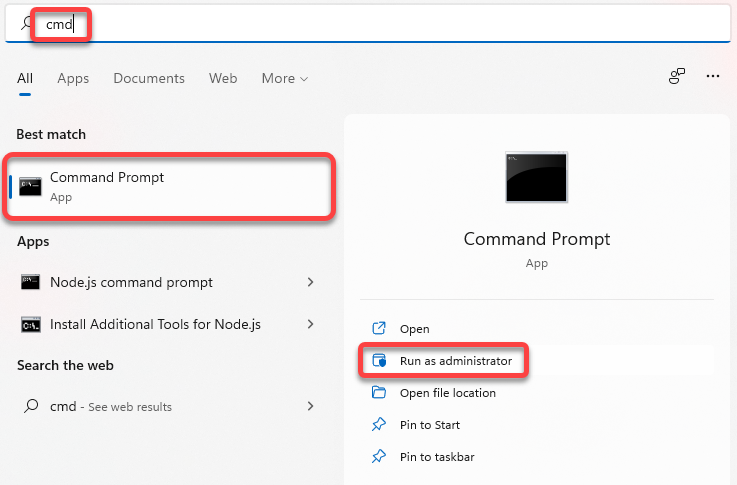
- Führen Sie den folgenden Befehl aus:
chkdsk F: /r /xErsetzen Sie den Buchstaben F durch den Ihrer SD-Karte zugewiesenen Laufwerksbuchstaben.
Lassen Sie das Dienstprogramm den Prozess abschließen. Wenn es Probleme findet, wird es versuchen, diese automatisch zu beheben.
Methode 4: SD-Karte auf PC formatieren
Wenn keiner der vorherigen Methoden für Sie funktioniert hat, müssen Sie Ihre SD-Karte formatieren. Eine vollständig belegte SD-Karte kann ebenfalls Fehler verursachen, und ein Formatieren hilft, diese Fehler sofort zu beseitigen.
So oder so sollte das Formatieren kein großes Problem sein, sobald Sie alle Dateien von Ihrer SD-Karte wiederhergestellt haben. Befolgen Sie diese Schritte, um Ihre SD-Karte auf Ihrem PC zu formatieren:
- Drücken Sie Win + E, um den Datei-Explorer zu öffnen und navigieren Sie zu Computer.
- Finden Sie die SD-Karte. Klicken Sie mit der rechten Maustaste auf die SD-Karte und wählen Sie Formatieren.

- Wählen Sie im Formatierungsfenster FAT32 als Dateisystem, wenn Sie die SD-Karte auf Ihrem Smartphone verwenden möchten. Wählen Sie NTFS, wenn Sie die Karte nur auf Windows verwenden möchten. Aktivieren Sie das Kästchen neben Schnellformatierung und klicken Sie auf Start.
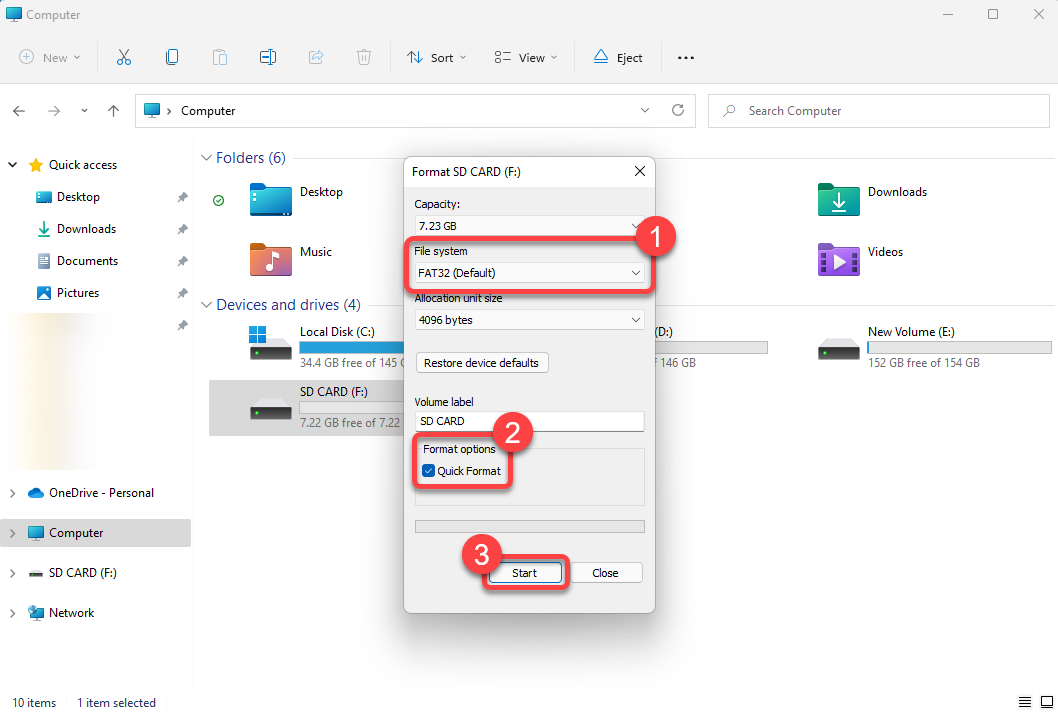
Methode 5: SD-Karte auf PC formatierenSD-Karte auf Android formatieren
Wenn die SD-Karte bereits in Ihrem Smartphone eingesetzt ist, müssen Sie sie nicht entfernen. Sie benötigen keinen PC zum Formatieren, Sie können dies auch mit Ihrem Telefon machen. Sie können eine nicht unterstützte SD-Karte ohne Computer mit Ihrem Android-Gerät reparieren, obwohl Sie deren Dateisystem nicht ändern können.
Wir zeigen Ihnen, wie Sie Ihre SD-Karte auf einem Android-Gerät formatieren können. Beachten Sie jedoch, dass sich der Prozess je nach verwendeter Android-Oberfläche geringfügig unterscheiden kann.
- Gehen Sie zuerst in die Einstellungen auf Ihrem Telefon und suchen Sie nach Speicher.
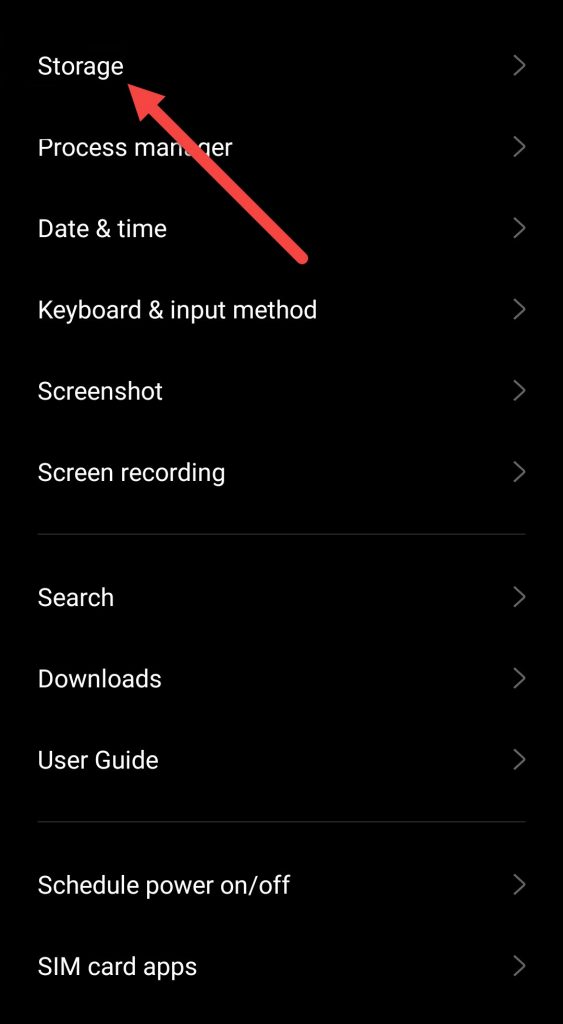
- Im Bereich der Speichereinstellungen sehen Sie zwei Abschnitte – Telefonspeicher und SD-Karte. Wählen Sie SD-Karte aus.
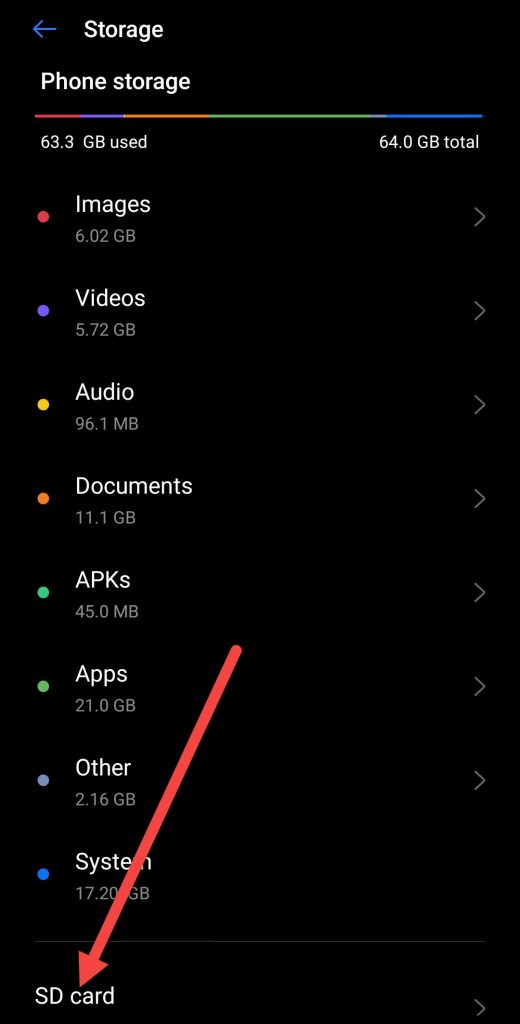
- Suchen Sie die Option zum Formatieren und wählen Sie diese aus.
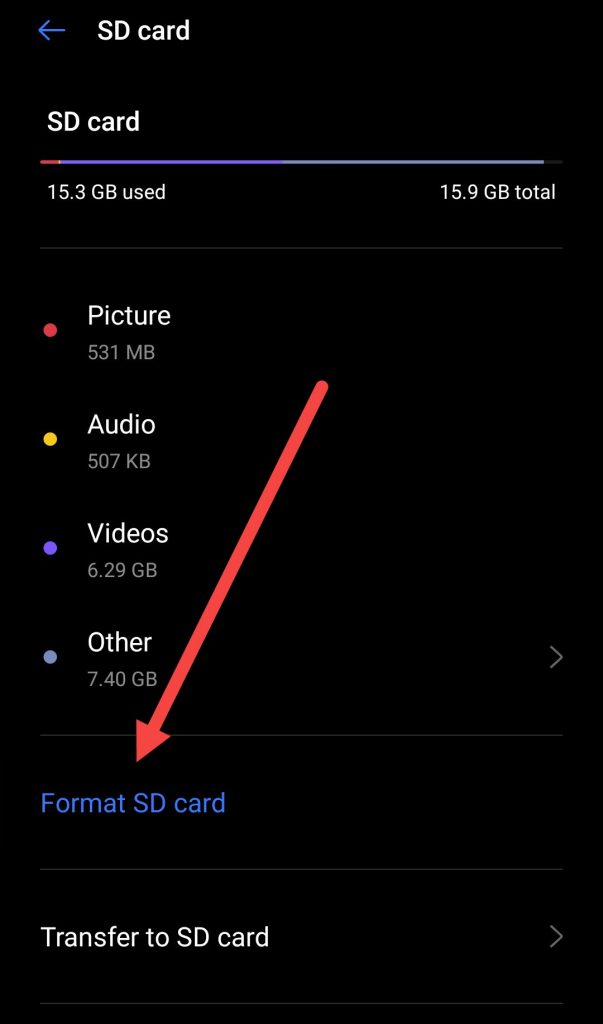
- Bestätigen Sie die Formatierung, wenn Sie dazu aufgefordert werden.
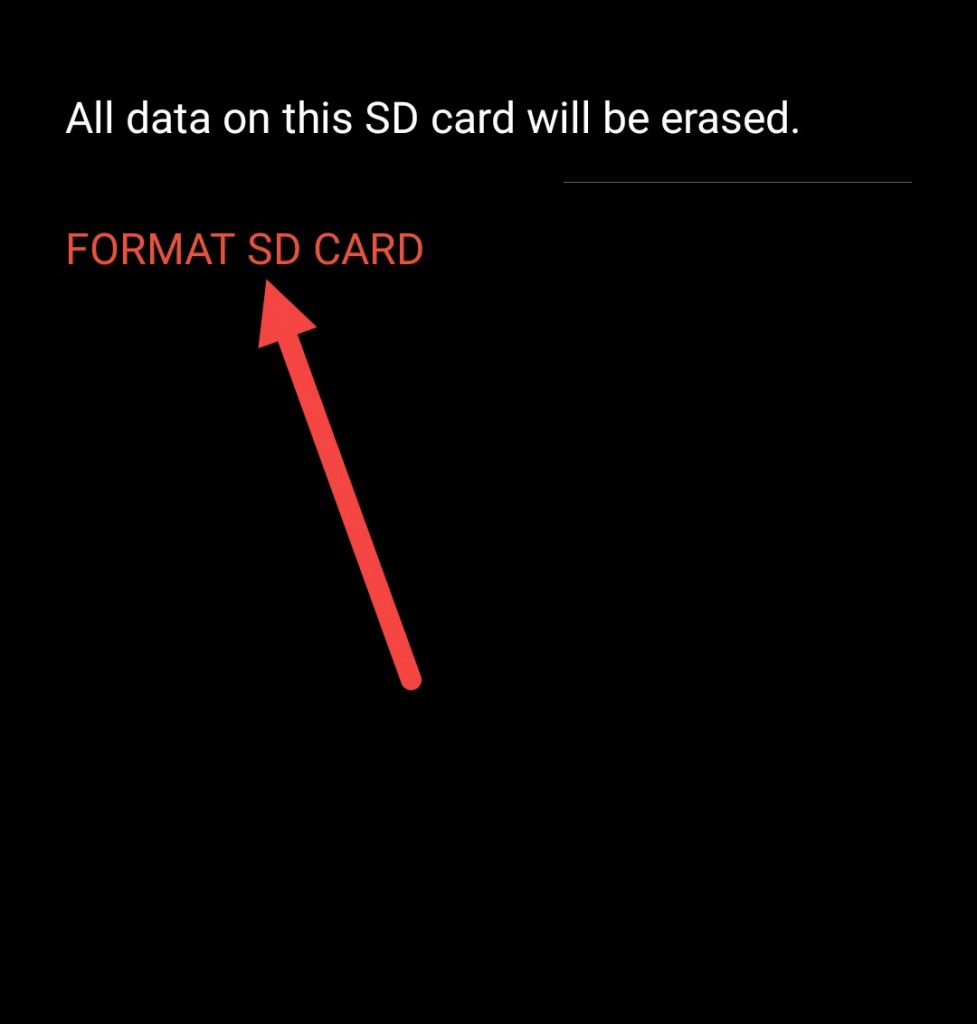
Abschluss
In den meisten Fällen können Sie die Dateien auf Ihrer SD-Karte wiederherstellen, wenn Sie erst kürzlich die Fehlermeldung „SD-Karte ist leer oder hat ein nicht unterstütztes Dateisystem“ erhalten haben. Bevor Sie Ihre SD-Karte wegwerfen in dem Glauben, dass die SD-Karte leer ist, sollten Sie ein SD-Karten-Wiederherstellungstool verwenden und sehen, ob Sie die Dateien zurückbekommen können.
Manchmal können Geräte eine nicht unterstützte SD-Karte ohne Formatierung auf ein kompatibles Dateisystem nicht lesen. Sobald Sie die Dateien wiederhergestellt haben, sollten Sie versuchen, die SD-Karte in ein Dateisystem zu formatieren, das mit all Ihren Geräten kompatibel ist.




