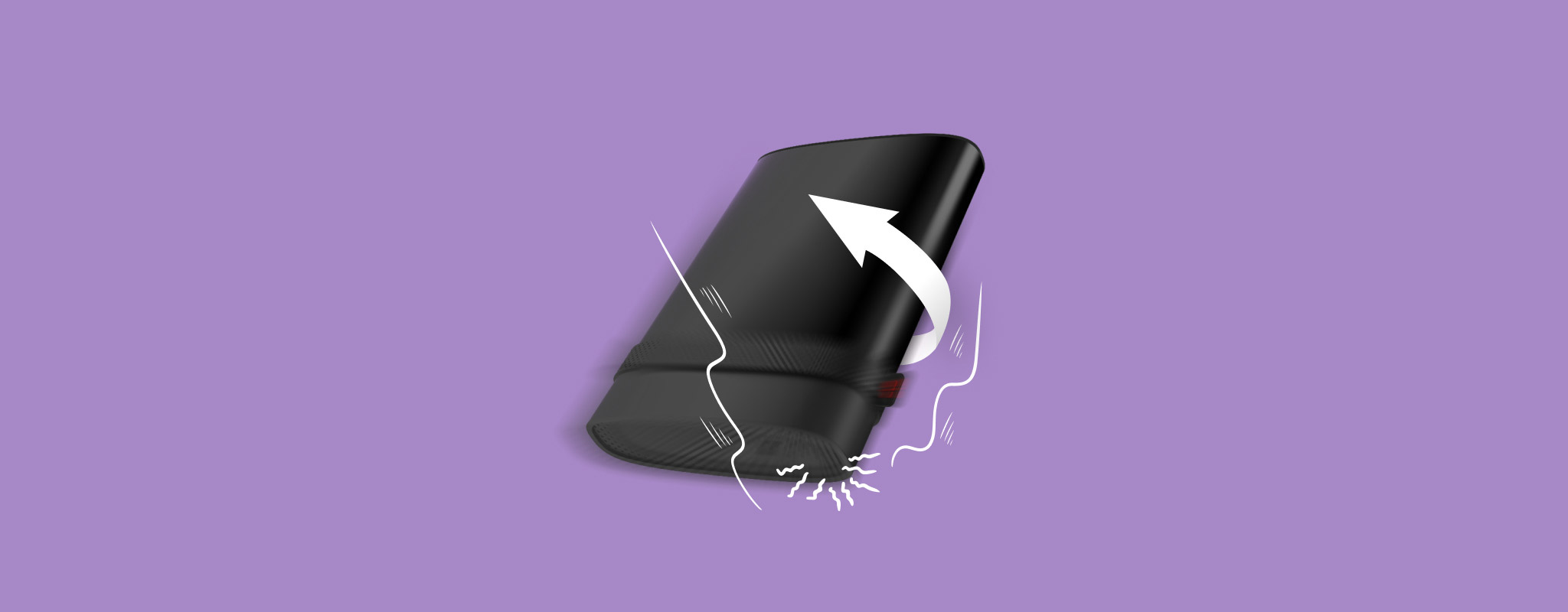 Haben Sie Ihre externe Festplatte versehentlich fallen lassen und jetzt funktioniert sie nicht mehr? Das kann schnell zu einem ernsten Problem werden. Mechanische Festplatten sind empfindlich, und selbst ein kurzer Fall kann die empfindlichen Teile im Inneren beschädigen. In einigen Fällen ist der Schaden dauerhaft, aber es gibt Zeiten, in denen Sie sie noch reparieren oder zumindest Ihre Daten wiederherstellen können.
Haben Sie Ihre externe Festplatte versehentlich fallen lassen und jetzt funktioniert sie nicht mehr? Das kann schnell zu einem ernsten Problem werden. Mechanische Festplatten sind empfindlich, und selbst ein kurzer Fall kann die empfindlichen Teile im Inneren beschädigen. In einigen Fällen ist der Schaden dauerhaft, aber es gibt Zeiten, in denen Sie sie noch reparieren oder zumindest Ihre Daten wiederherstellen können.
Heute möchten wir erklären, was wahrscheinlich nach dem Fallenlassen passiert ist, was Sie sicher zu Hause ausprobieren können und wie Sie eine externe Festplatte nach einem Sturz reparieren. Schritt für Schritt.
Was passiert, wenn eine externe Festplatte herunterfällt
Ihre externe Festplatte enthält zahlreiche bewegliche Teile und ist empfindlicher, als Sie denken. Egal wie kurz der Fall ist und wie weich die Oberfläche, auf die sie gefallen ist, eine fallengelassene externe Festplatte wird in irgendeiner Form physisch beschädigt. Natürlich beeinflusst die Heftigkeit des Falls das Ausmaß des Schadens. Ein wichtiger Faktor, der den Typ des physischen Schadens an Ihrer Festplatte bestimmt, ist, ob sie an Ihren PC angeschlossen war oder nicht.

Sehen Sie sich das obige Bild an. Der Lese-/Schreibkopf des Laufwerks schwebt Nanometer über der Platte (die alle Ihre Daten speichert). Wenn das Laufwerk fallengelassen wird, kann der magnetische Lese-/Schreibkopf die Platte berühren und zu einem irreversiblen Datenverlust führen. Dies tritt jedoch nur auf, wenn das Laufwerk zum Zeitpunkt des Sturzes in Betrieb und mit Ihrem Computer verbunden war. Wenn Ihr Laufwerk nicht in Betrieb ist, ist der Lese-/Schreibkopf von der Platte weg geparkt, was zu weniger Schäden an der Platte und Ihren Daten führt. Bei älteren Festplatten befindet sich der Parkplatz oder Landebereich am inneren Rand der Platte. Daher kann ein starker genug Aufprall die Platte beschädigen, selbst wenn sie nicht in Gebrauch ist. Während die Lese-/Schreibköpfe die häufigsten Ausfallpunkte bei einer fallengelassenen externen Festplatte sind, können schwere Stürze dazu führen, dass die Platte verbogen oder der Spindelmotor blockiert wird. Wenn Ihr Laufwerk verbunden ist, kann ein Sturz auch das Kabel und den Anschlussport beschädigen.
Dies kann nach einem Fall einer externen Festplatte auf den Boden passieren: Dinge, die Sie hören, sehen oder bemerken könnten:
| Symptom | Beschreibung |
| 🔊 Klickgeräusche | Ein gleichmäßiges und lautes klickendes Geräusch wird durch Schäden am Aktuator, dem Aktuatorarm oder der Aktuatorachse verursacht. Der Aktuator ist dafür verantwortlich, die magnetischen Lese-/Schreibköpfe in die richtige Position zu bewegen. Wenn er dies nicht tun kann oder die Lese-/Schreibköpfe Schwierigkeiten haben, Ihre Daten zu lesen, wird ein Klickgeräusch von Ihrer externen Festplatte zu hören sein. |
| 🎙️ Surrgeräusche | Ein Surrgeräusch deutet auf einen Spindel- oder Lese-/Schreibkopfcrash hin. Der magnetische Kopf könnte über die Plattenteller ziehen. Schalten Sie Ihre externe Festplatte aus, sobald Sie ein Surrgeräusch hören. |
| 🚨 Piepton | Ein elektronischer Piepton von Ihrer externen Festplatte wird normalerweise durch einen defekten oder beschädigten Spindelmotornaben verursacht. Die Spindel erhält möglicherweise nicht genug Strom, um die Plattenteller zu drehen, oder die Spindel selbst ist vollständig ausgefallen. In jedem Fall ist es am besten, Ihre Festplatte zu trennen, sobald Sie einen Piepton hören. |
| 💽 Laufwerk nicht erkannt | Windows erkennt Ihre Festplatte möglicherweise nicht oder erkennen Sie Ihr Laufwerk, nachdem sie heruntergefallen ist. Es könnte kein Geräusch von Ihrer externen Festplatte geben, und das liegt daran, dass sie überhaupt nicht hochfährt. |
| 💻 Laufwerk funktioniert möglicherweise wie gewohnt | In einigen Fällen wird der Schaden erst später offensichtlich. Das Laufwerk funktioniert möglicherweise wie gewohnt. In seltenen Fällen haben Sie Glück und es ist kein physischer Schaden am Laufwerk entstanden. Wenn es funktioniert – sichern Sie es jetzt. |
| 🐌 Leistungsprobleme | Ihr Laufwerk könnte von Windows erkannt werden, aber langsamer als gewöhnlich arbeiten, häufig hängen bleiben oder Sie haben Schwierigkeiten, auf alle Ihre Dateien zuzugreifen. |
| 📈 Schlechte Sektoren | Wenn der magnetische Lese-/Schreibkopf mit dem Plattenteller Ihrer Festplatte in Kontakt kommt, führt dies zu Datenverlust und schlechte Sektoren auf Ihrem Laufwerk. Einige Dateien könnten zufällig verschwinden und wieder auftauchen, und das Laufwerk könnte träge wirken. |
Wie man eine externe Festplatte nach einem Sturz repariert
Wir werden ehrlich mit Ihnen sein: Wir empfehlen Ihnen nicht, zu versuchen, ein heruntergefallenes externes Laufwerk selbst physisch zu reparieren.
Ja, wir haben wahrscheinlich die gleichen Beiträge gesehen wie Sie. Jemand auf Reddit besagt, „für ein paar Stunden in den Gefrierschrank legen“ oder dass sie es geöffnet haben und die Platten gereinigt.
Aber hier ist die Realität: Nichts davon ist sicher, wenn Ihnen Ihre Daten wichtig sind.
- Das Einfrieren der Festplatte könnte bei alter Hardware aus den frühen 2000er Jahren funktioniert haben, aber moderne Festplatten sind dichter und empfindlicher. Wenn man sie einfriert, sammelt sich Feuchtigkeit an. Das führt zur Kondensation, und das kann die Platten oder die Elektronik für immer zerstören, sobald man sie wieder anschließt.
- Kopfwechsel und Platten? Vergiss es. Das kleinste Staubpartikel oder ein Stoß während des Auseinanderbaus kann alles ruinieren. Professionelle Datenwiederherstellungsdienste können damit umgehen. Sie können ein Festplatte anklicken reparieren und Daten daraus ziehen. Aber die Wiederherstellung kostet viel und dauert lange. Einige verlangen $500 oder mehr. Und wenn du in einem abgelegenen Gebiet lebst, findest du möglicherweise kein zuverlässiges Labor in der Nähe.
Also, wie repariert man eine externe Festplatte, nachdem sie heruntergefallen ist? Realistischerweise repariert man sie nicht. Man stellt Daten von ihr wieder her. Das ist das Ziel. Und wenn man Glück hat, gibt es ein paar kluge Dinge, die man zu Hause ausprobieren kann, ohne sie zu öffnen oder die Situation zu verschlimmern. Dorthin gehen wir als Nächstes.
Aber zuerst, schauen wir uns an, was Sie tatsächlich sicher tun können.
Schritt 1: Überprüfen Sie das Laufwerk
Wenn Sie Ihre externe Festplatte fallen gelassen haben und Ihr Computer sie jetzt nicht mehr erkennt, ist es manchmal etwas Einfaches, wie ein verbogener USB-Stecker oder ein gelöstes Kabel.
- Trennen Sie das Laufwerk. Schauen Sie sich zuerst das Kabel an. Versuchen Sie es mit einem anderen, falls Sie eines zur Hand haben. Überprüfen Sie dann den Anschluss des Laufwerks. Sieht es schief oder beschädigt aus? Wenn es eingesteckt war, als es herunterfiel, könnte der Stecker das Einzige sein, was kaputt ist.
- Nun zum Gehäuse. Überprüfen Sie auf Dellen oder Risse. Es muss kein sichtbarer Schaden sein. Selbst wenn es von außen in Ordnung aussieht, könnte der Aufprall Teile im Inneren des Gehäuses verschoben haben.
Schritt 2: Datenträgerverwaltung prüfen
Wenn das Laufwerk angeschlossen ist, ist die beste Methode zu überprüfen, ob Ihr Computer es noch erkennt, die Verwendung von Datenträgerverwaltung. Selbst wenn es wird im Datei-Explorer nicht angezeigt, könnte es dort noch aufgelistet sein.
Um dorthin zu gelangen, klicken Sie mit der rechten Maustaste auf die Schaltfläche Start und wählen Sie Datenträgerverwaltung aus dem Menü. Es kann einige Sekunden dauern, bis es geladen ist.
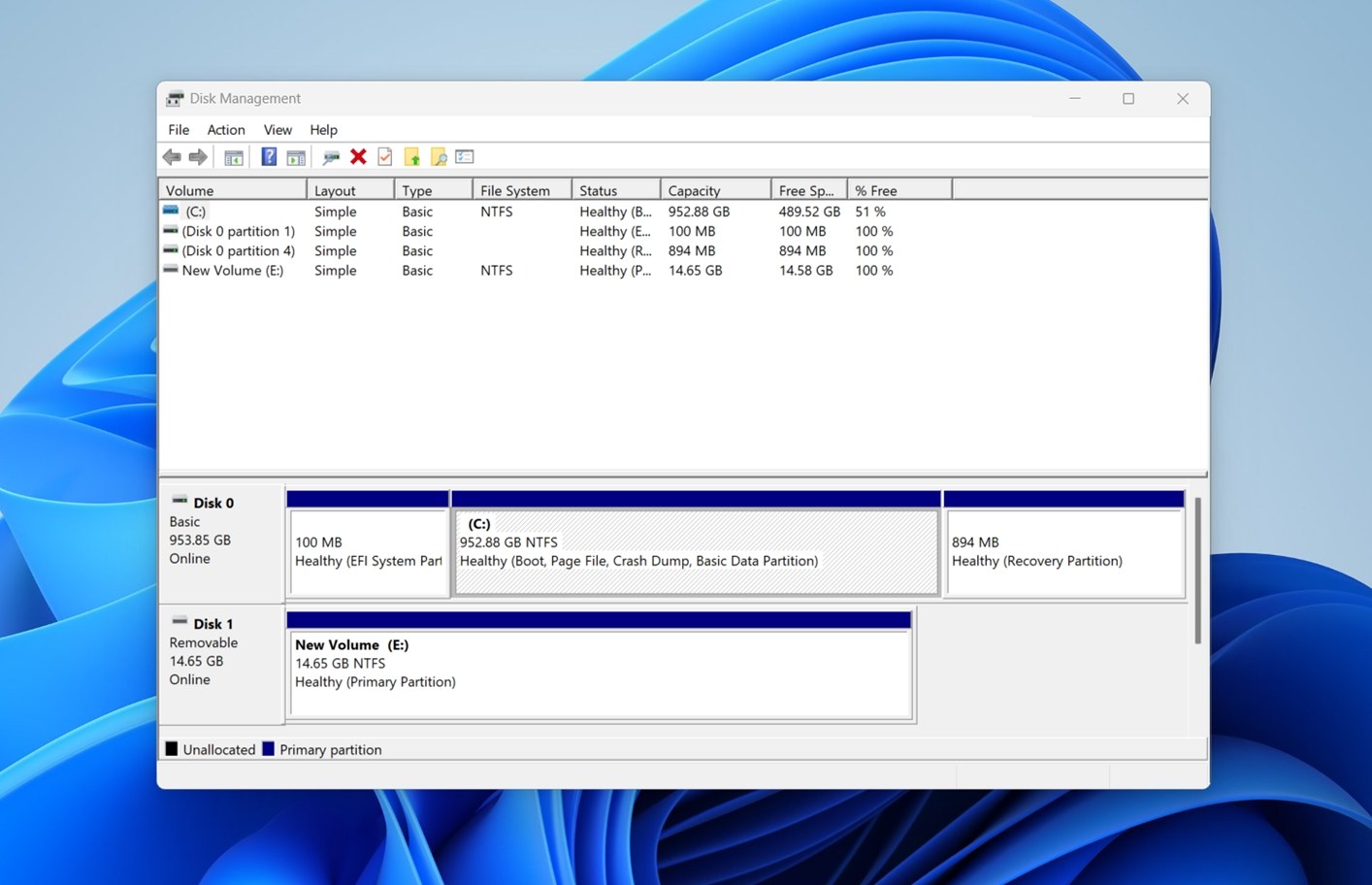
Suchen Sie nach etwas, das mit “Disk 1” oder “Disk 2” beschriftet ist und der Größe Ihres externen Laufwerks entspricht. Diese Größenangabe ist wichtig – wenn die korrekte Kapazität angezeigt wird (wie 1TB oder 2TB), bedeutet das normalerweise, dass das System die Hardware korrekt erkennt. Und wenn das der Fall ist, können Sie oft Ihre Daten mit Software wiederherstellen, ohne etwas Riskantes zu tun.
Wenn das Laufwerk überhaupt nicht angezeigt wird (oder eine winzig kleine, unrealistische Größe anzeigt), sind Ihre DIY-Optionen so gut wie beendet. Das bedeutet wahrscheinlich einen internen Schaden, den Software nicht beheben kann. Wenn die Daten wichtig sind, müssen Sie sich über professionelle Wiederherstellung informieren.
Der Datenträger könnte auch als RAW, Nicht zugewiesen oder Nicht initialisiert gelistet sein. Klicken Sie nicht auf Aufforderungen zur Initialisierung oder Formatierung. Das könnte das verbleibende Datenmaterial löschen. Wenn der Datenträger überhaupt in der Datenträgerverwaltung angezeigt wird, ist das ein gutes Zeichen. Es bedeutet, dass das System noch in gewissem Maße mit ihm kommunizieren kann und Wiederherstellungssoftware möglicherweise als nächstes helfen kann.
Schritt 3: Überprüfen Sie den S.M.A.R.T.-Status
Wenn Ihr Laufwerk in der Datenträgerverwaltung sichtbar ist, können Sie auch dessen S.M.A.R.T.-Status überprüfen. Dies kann helfen herauszufinden, was im Inneren vor sich geht, ohne etwas öffnen zu müssen.
S.M.A.R.T. steht für Selbstüberwachungs-, Analyse- und Berichterstattungstechnologie. Es ist in den meisten Laufwerken integriert und berichtet über wichtige Statistiken wie verlegte Sektoren, Lesefehler und Hardwareausfälle. Sie können diese Informationen mit einem kostenlosen Tool wie CrystalDiskInfo anzeigen.
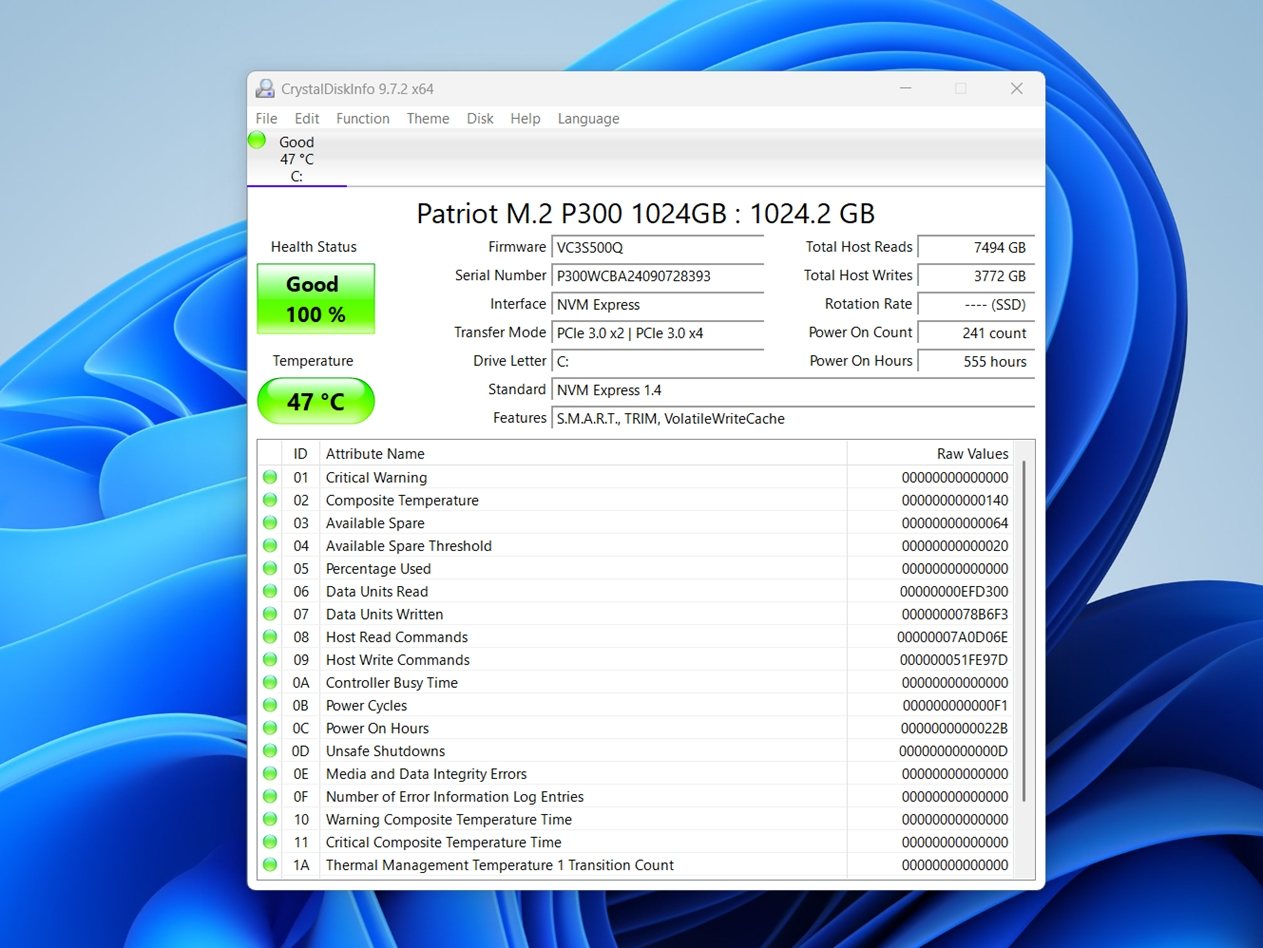
Nach der Installation öffnen Sie die App und finden Sie Ihr externes Laufwerk in der Liste. Suchen Sie in der Spalte Raw Values nach diesen beiden Codes:
- 05 (Neu zugewiesene Sektoren)
- C5 (Aktuelle schwebende Sektoren)
Wenn Sie dreistellige Zahlen (wie 120, 203 oder mehr) sehen, ist das eine schlechte Nachricht. Das Laufwerk fällt bereits aus oder steht kurz davor. Hören Sie sofort auf, es zu benutzen. Wiederherstellungssoftware hilft nicht, wenn der physische Schaden schlimmer wird. Schalten Sie es aus und wenden Sie sich an ein Datenrettungslabor.
Wenn die Werte niedrige zweistellige Zahlen sind, wie 05 oder 12, haben Sie noch eine Chance. Zu diesem Zeitpunkt ist Ihr bester Zug, ein vollständiges Festplatten-Image (eine Sektor-für-Sektor-Kopie des Laufwerks) zu erstellen und zu versuchen, Daten von diesem Image wiederherzustellen. Es ist sicherer und verringert den Verschleiß der Originalfestplatte.
Wie man Daten von einer heruntergefallen Festplatte wiederherstellt
Wenn Ihr Laufwerk die früheren Überprüfungen bestanden hat (wird in der Datenträgerverwaltung mit der richtigen Größe angezeigt, macht keine seltsamen Klick-/Summgeräusche und die S.M.A.R.T.-Werte sehen vernünftig aus), können Sie versuchen, Ihre Daten sicher wiederherzustellen.
Die beste Methode, um mit der Wiederherstellung zu beginnen, besteht darin, wie bereits erwähnt, ein vollständiges Festplattenabbild zu erstellen. Dies vermeidet zusätzlichen Stress auf der Festplatte und hilft, den aktuellen Zustand zu bewahren. Außerdem bietet es ein Sicherheitsnetz, falls die Festplatte während der Wiederherstellung auszufallen beginnt.
Es gibt einige Datenwiederherstellungs-Apps, die Festplatten-Imaging anbieten, und wir haben die meisten davon getestet und bewertet. Für diesen Leitfaden zeigen wir, wie es in Disk Drill funktioniert, da das letzte Update ein solides Imaging-Tool namens Byte-to-Byte Backup enthält. Wir haben festgestellt, dass es gut für die Wiederherstellung von externen Festplatten nach Stürzen geeignet ist, wenn der Schaden nicht zu schwerwiegend ist. Es behandelt die Festplatte schonend und vermeidet es, sie mit Leseanforderungen zu überlasten. Disk Drill enthält auch einige zusätzliche Tools, die hier nützlich sind, wie die S.M.A.R.T.-Überwachungsfunktion. So können Sie in einer App den Festplattenzustand überprüfen, ein Festplatten-Image erstellen und nach wiederherstellbaren Dateien suchen.
Wir teilen die Wiederherstellung in zwei Teile auf: zuerst die Erstellung eines Festplattenabbilds und dann dessen tatsächliche Analyse nach Dateien.
Teil 1: Erstellen eines Festplattenabbilds mit Disk Drill
So bekommen Sie Daten von einer fallengelassenen externen Festplatte:
- Disk Drill herunterladen und installieren Sie es.
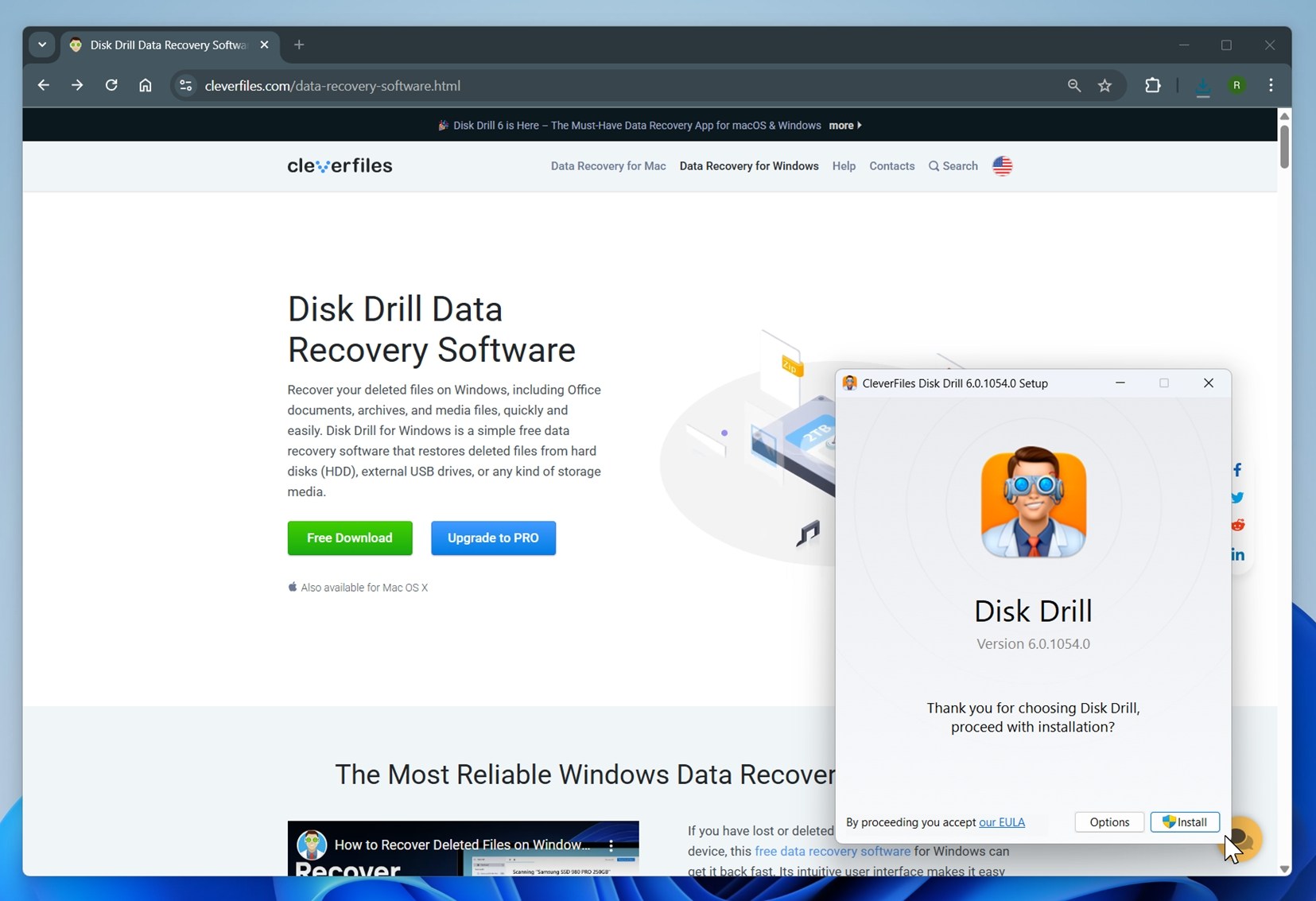
- Schließen Sie die heruntergefallene externe Festplatte an Ihren PC an.
- Öffnen Sie Disk Drill und klicken Sie auf die Byte-for-Byte-Backup-Option unter Extra-Tools. Diese Option finden Sie in der linken Navigationsleiste.
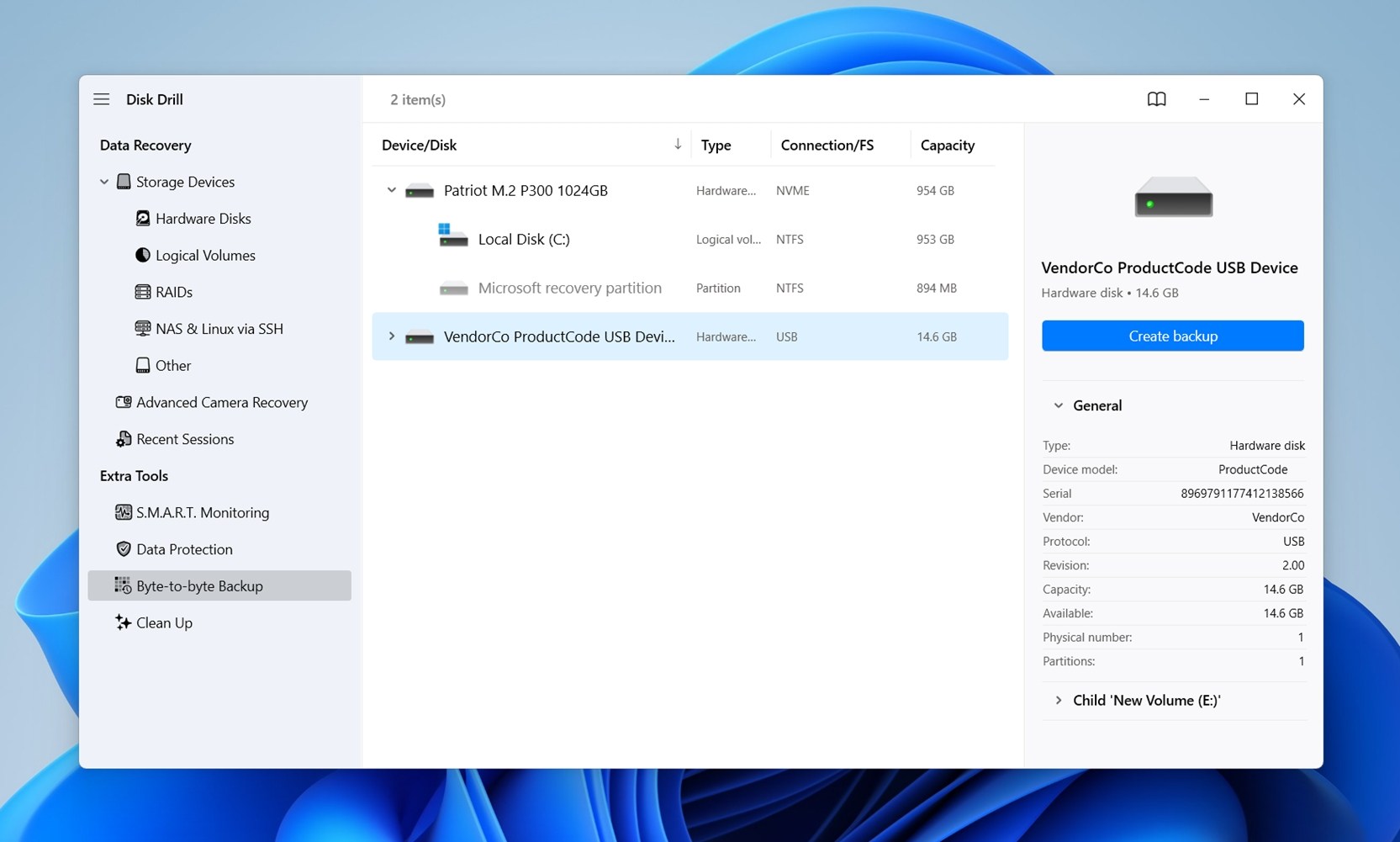
- Wählen Sie die heruntergefallene Festplatte aus der Liste aus und klicken Sie auf die Schaltfläche Backup erstellen.
- Wählen Sie aus, wo Sie das Festplattenabbild speichern möchten.
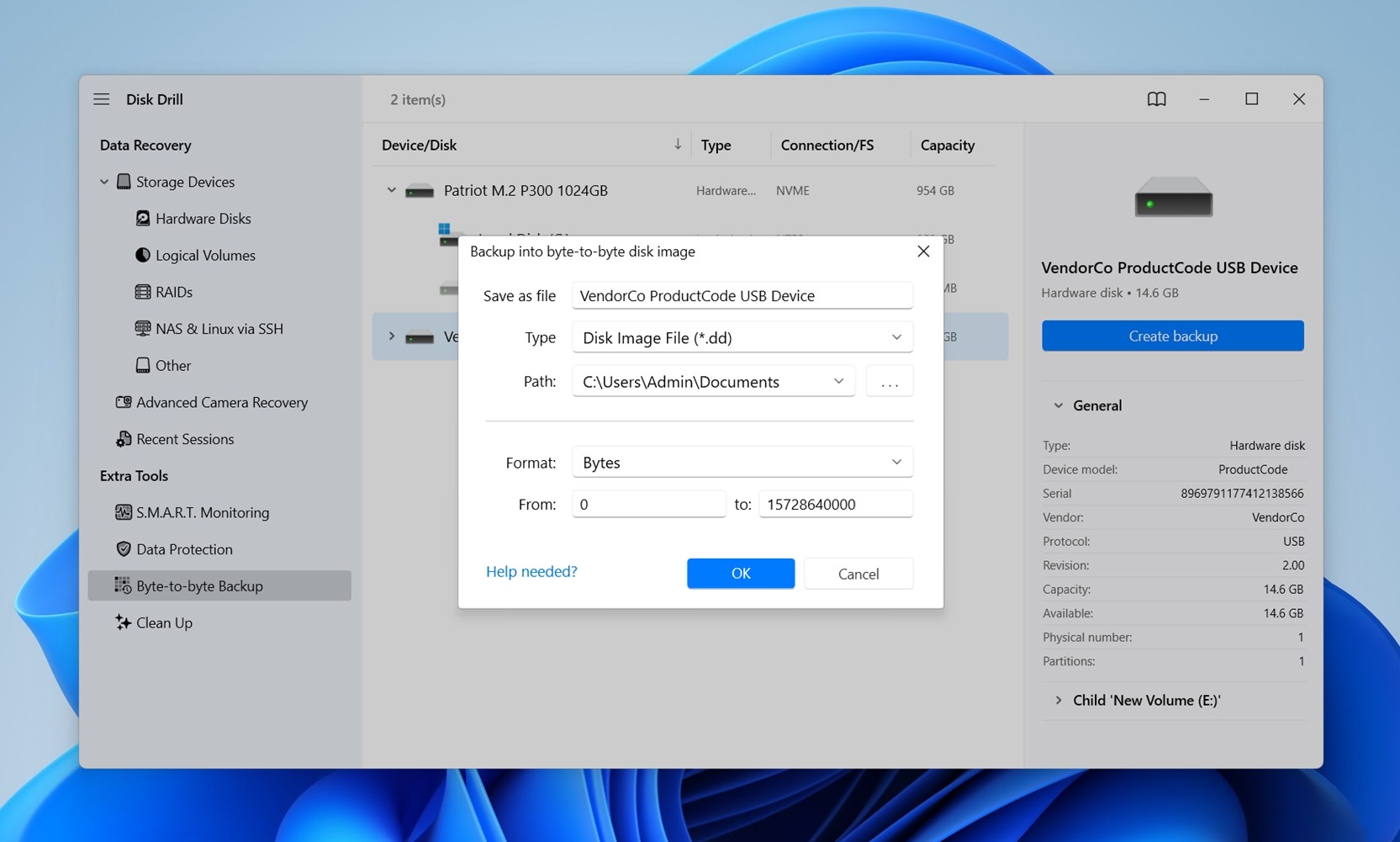 Der Zielort sollte über genügend Speicherplatz verfügen, der dem Gesamtspeichervolumen des externen HDD entspricht oder größer ist. Klicken Sie auf OK.
Der Zielort sollte über genügend Speicherplatz verfügen, der dem Gesamtspeichervolumen des externen HDD entspricht oder größer ist. Klicken Sie auf OK. - Warten Sie, bis Disk Drill das Festplattenabbild erstellt hat.
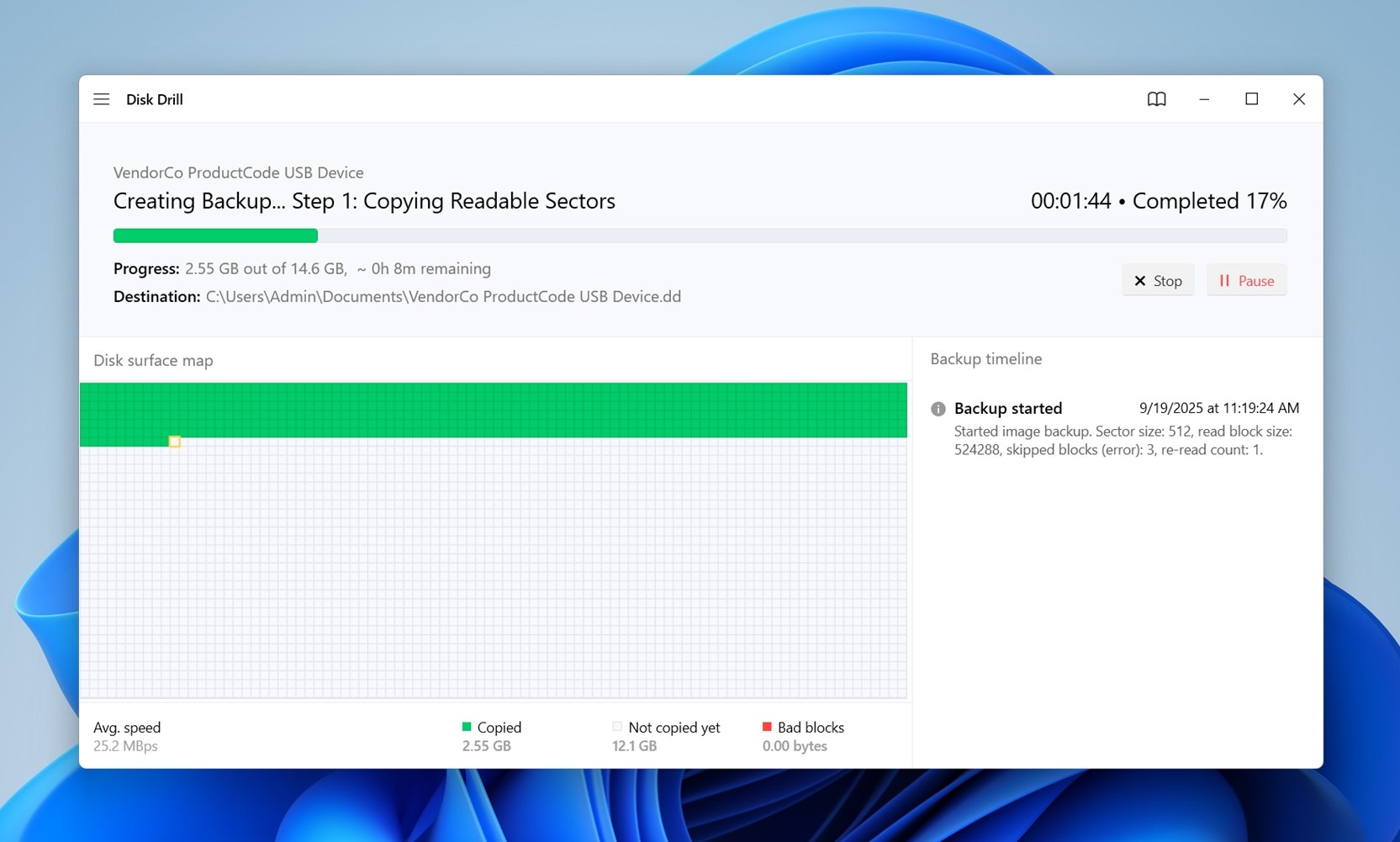 Das Imaging kann lange dauern. Wie lange es dauert, hängt von zwei Faktoren ab: der Größe des Laufwerks und seinem Zustand. Ein gesundes 1-TB-Laufwerk könnte in ein paar Stunden fertig sein. Ein heruntergefallenes Laufwerk mit vielen fehlerhaften Sektoren könnte viel länger dauern.
Das Imaging kann lange dauern. Wie lange es dauert, hängt von zwei Faktoren ab: der Größe des Laufwerks und seinem Zustand. Ein gesundes 1-TB-Laufwerk könnte in ein paar Stunden fertig sein. Ein heruntergefallenes Laufwerk mit vielen fehlerhaften Sektoren könnte viel länger dauern.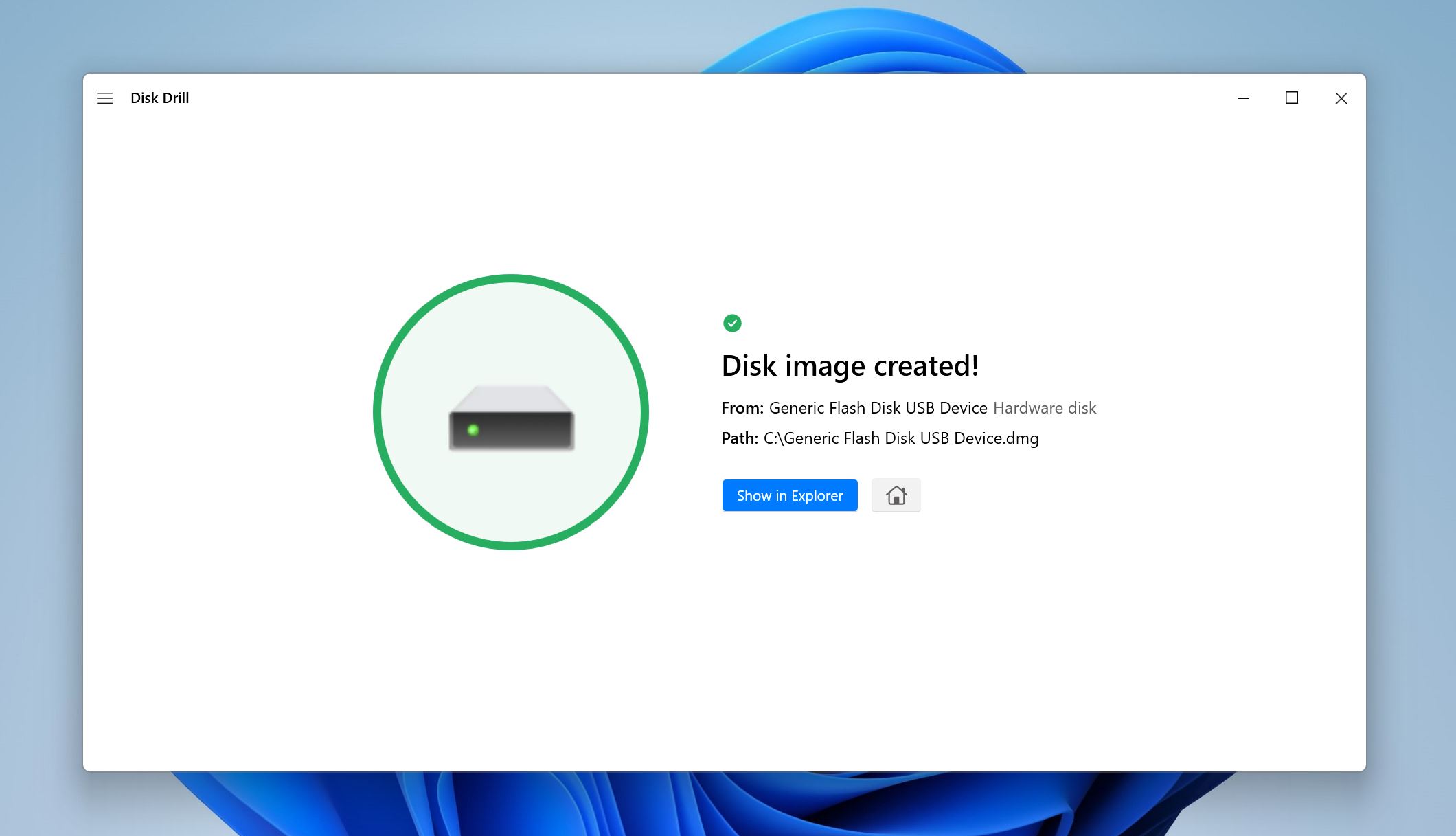
Hinweis zur Funktionsweise von Disk Drills Datenträgerabbildung. Byte-to-Byte Backup erstellt eine sektorweise Kopie eines Laufwerks, einschließlich leerer Bereiche und fehlerhafter Sektoren. Der Prozess ist für instabile Datenträger entwickelt worden. Anstatt alles in einem Durchgang zu lesen, überspringt die Software zunächst nicht lesbare Blöcke, um das Image schnell zu vervollständigen. Danach unternimmt sie zusätzliche Versuche in den übersprungenen Bereichen und verkleinert dabei schrittweise die Blockgröße (von 64 KB auf bis zu 512 Byte), um so viele Daten wie möglich zu extrahieren.
Das Programm verwendet Multi-Threaded I/O, bei dem Lese- und Schreiboperationen in verschiedene Threads unterteilt werden. Dies hilft, die Geschwindigkeit aufrechtzuerhalten und verhindert, dass die Software einfriert, wenn die Festplatte hängen bleibt. Es passt sich auch automatisch an, wenn das Laufwerk getrennt wird oder langsamer wird, und stellt sicher, dass die Kopie mit kleineren, sichereren Lesevorgängen fortgesetzt werden kann.
Während des Prozesses sehen Sie eine Karte des Datenträgers, die gute und fehlerhafte Sektoren markiert. Wenn Sie keine Zeit mit dem erneuten Lesen beschädigter Bereiche verbringen möchten, können Sie den Prozess stoppen, sobald die wichtigen Daten abgebildet sind.
Die resultierende Datei ist ein einfaches, unkomprimiertes Image (.dd, .dmg oder .iso, abhängig vom System). Dadurch ist es mit anderen Wiederherstellungs- und Forensik-Tools kompatibel, sodass Sie nicht gezwungen sind, ausschließlich Disk Drill zu verwenden.
Teil 2: Das Disk-Image scannen
Nachdem die Datenträgerabbildung abgeschlossen ist, liegt der schwierigste Teil hinter Ihnen. Ab jetzt gilt: Egal, was mit dem Originaldatenträger geschieht, Ihre Daten sind sicher in dieser Abbilddatei. Alles ist enthalten: vorhandene Dateien, gelöschte Dateien, die möglicherweise noch wiederherstellbar sind, sogar verborgene Systemdaten. Das Abbild ist Ihre vollständige Kopie des Zustands des Laufwerks zum Zeitpunkt der Sicherung.
So extrahieren Sie Ihre Dateien aus diesem Abbild:
- Öffnen Sie Disk Drill und stellen Sie sicher, dass Sie sich auf dem Bildschirm Speichergeräte unter Datenwiederherstellung befinden.
- Klicken Sie auf die Option Festplattenabbild einbinden und suchen Sie nach dem zuvor erstellten Festplattenabbild. Doppelklicken Sie darauf, und es wird zur Liste der Speicherlaufwerke von Disk Drill hinzugefügt.
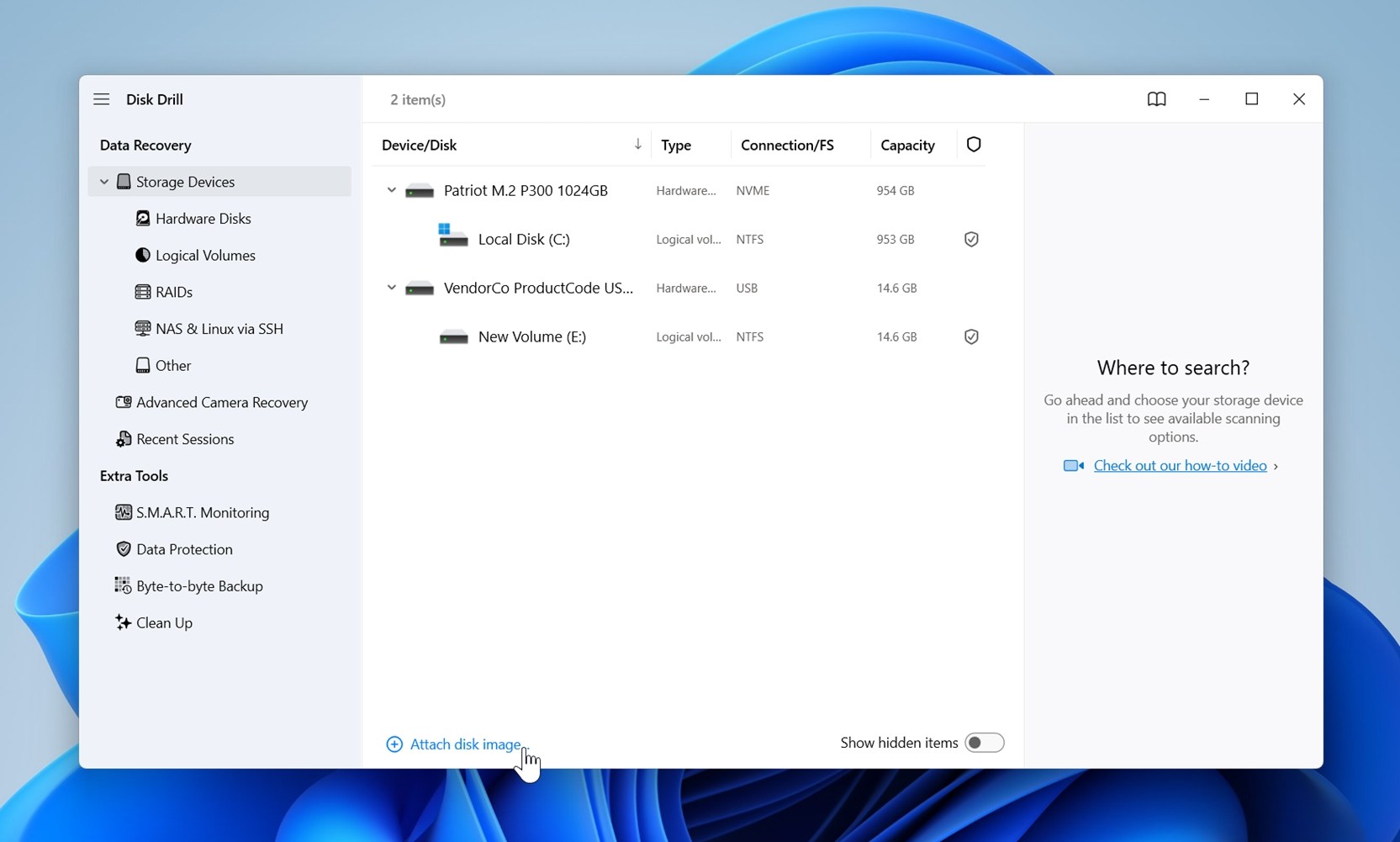
- Wählen Sie das Festplattenabbild Ihrer externen Festplatte in Disk Drill aus und klicken Sie dann auf Nach verlorenen Daten suchen. Wählen Sie bei Aufforderung Universeller Scan. Disk Drill beginnt mit dem Scannen des Festplattenabbilds nach Daten.

- Sobald der Scan abgeschlossen ist, können Sie auf Alle wiederherstellen klicken, um alles wiederherzustellen, was Disk Drill gefunden hat. Stellen Sie nur sicher, dass Sie ein sicheres Ziel wählen. Verwenden Sie eine andere Festplatte oder SSD mit ausreichend freiem Speicherplatz.
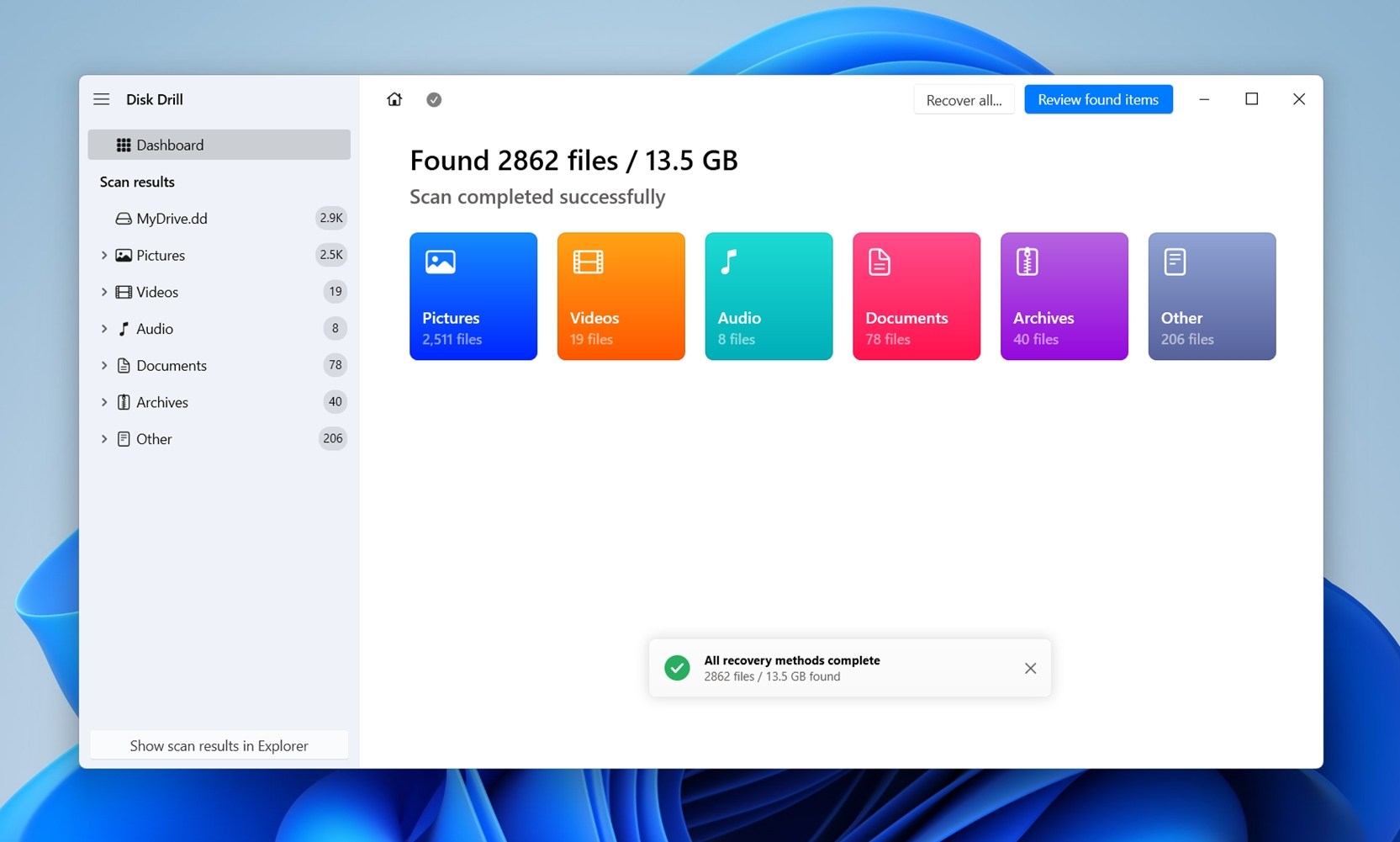
- Wenn Sie nicht warten möchten, bis der Scan vollständig abgeschlossen ist, können Sie mit Disk Drill die Ergebnisse durchsuchen, sobald diese erscheinen. Klicken Sie auf eine Kategorie wie Videos, um nur Videodateien anzuzeigen, oder wählen Sie Gefundene Elemente überprüfen aus, um alles zu sehen, was bisher entdeckt wurde. Dadurch wird es einfacher, schnell ein paar wichtige Dateien zu erfassen, ohne den gesamten Scan abwarten zu müssen.
- Wenn Sie Gefundene Elemente überprüfen wählen, zeigt Ihnen Disk Drill eine strukturierte Liste von allem, was bisher gefunden wurde. Die Ergebnisse sind in drei Gruppen unterteilt: Gelöscht oder verloren, Vorhanden und Rekonstruiert. Dies ist praktisch, da es die noch intakten Dateien von denen trennt, die in der Vergangenheit gelöscht wurden (und wiederherstellbar sind, wenn sie nicht überschrieben wurden).
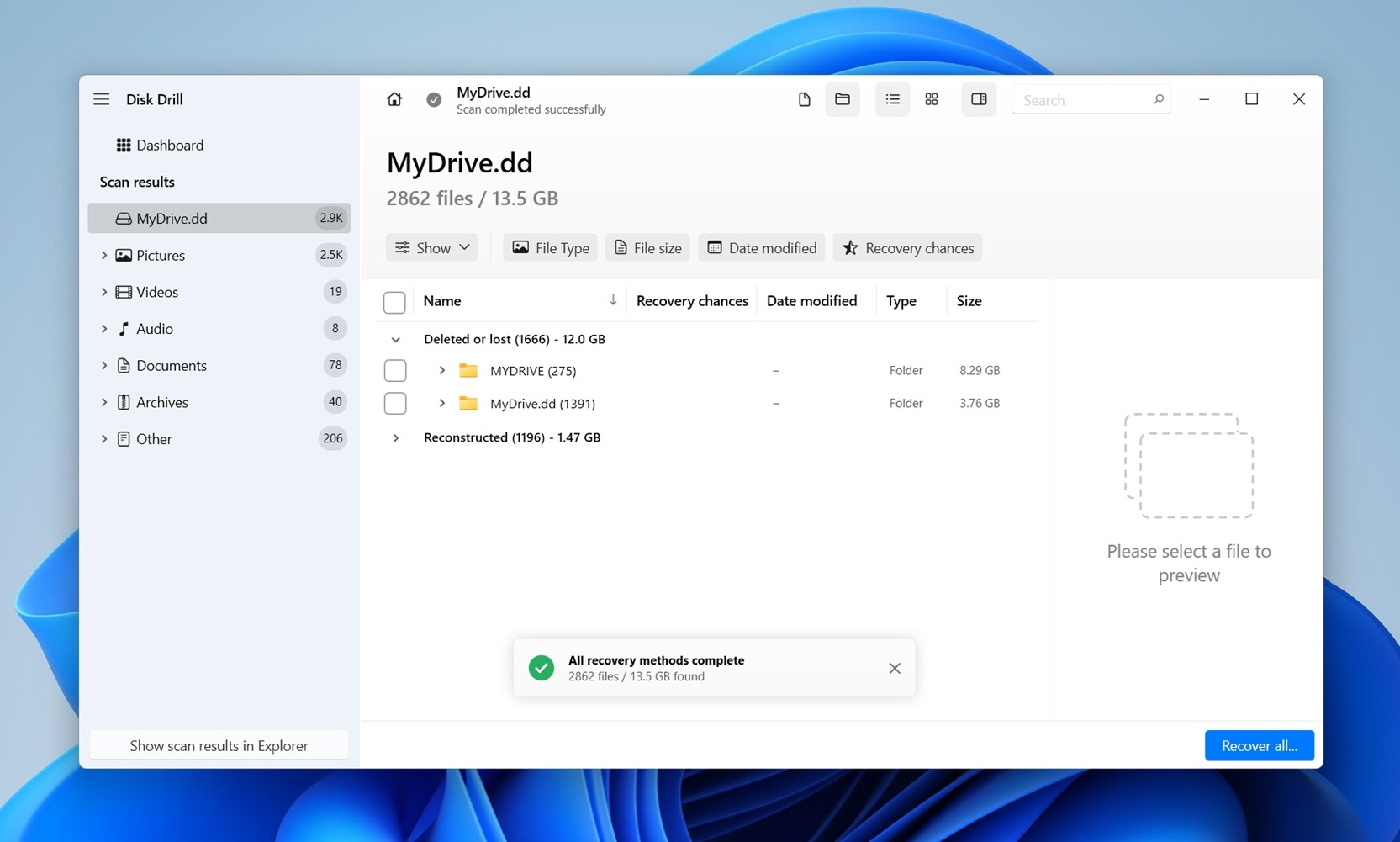
- Klicken Sie auf eine beliebige Datei, um eine Vorschau auf der rechten Seite anzuzeigen. Disk Drill unterstützt Vorschauen für die meisten Formate, entweder über Windows selbst oder über bereits auf Ihrem PC installierte Drittanbieter-Apps.
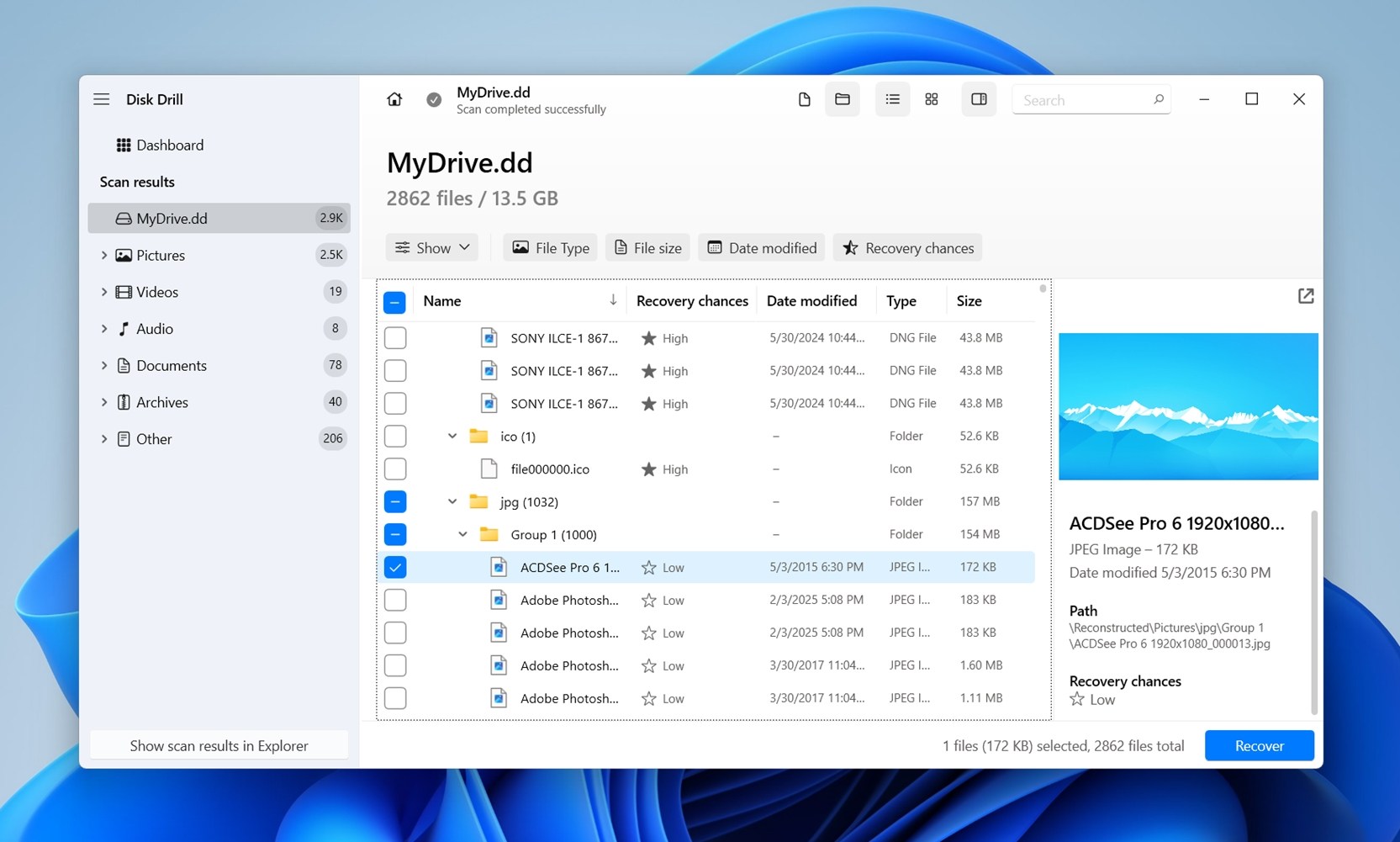
- Verwenden Sie die Kontrollkästchen, um die gewünschten Dateien auszuwählen. Disk Drill zeigt eine Vorschau der aktuell ausgewählten Datei an. Nach der Bestätigung klicken Sie auf Wiederherstellen.
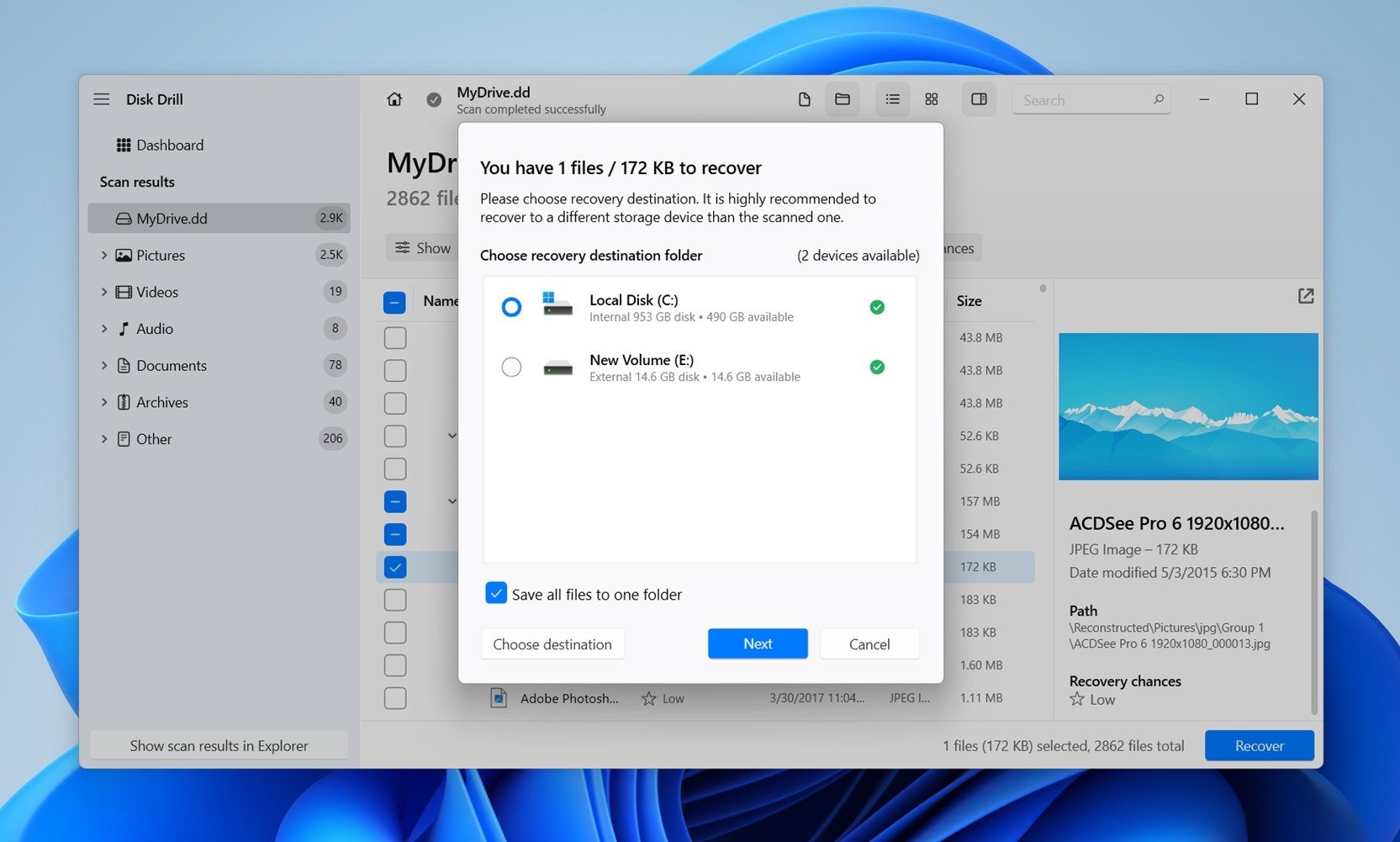
- Wählen Sie ein Wiederherstellungsziel für die Dateien aus. Klicken Sie auf Weiter. Sie können bis zu 100 MB Daten kostenlos wiederherstellen, als Teil der Disk Drill Testversion. Für eine weitergehende Wiederherstellung müssen Sie eine einmalige Lizenz erwerben.
- Nach Abschluss der Wiederherstellung fordert Sie Disk Drill mit Wiederhergestellte Daten im Explorer anzeigen auf.
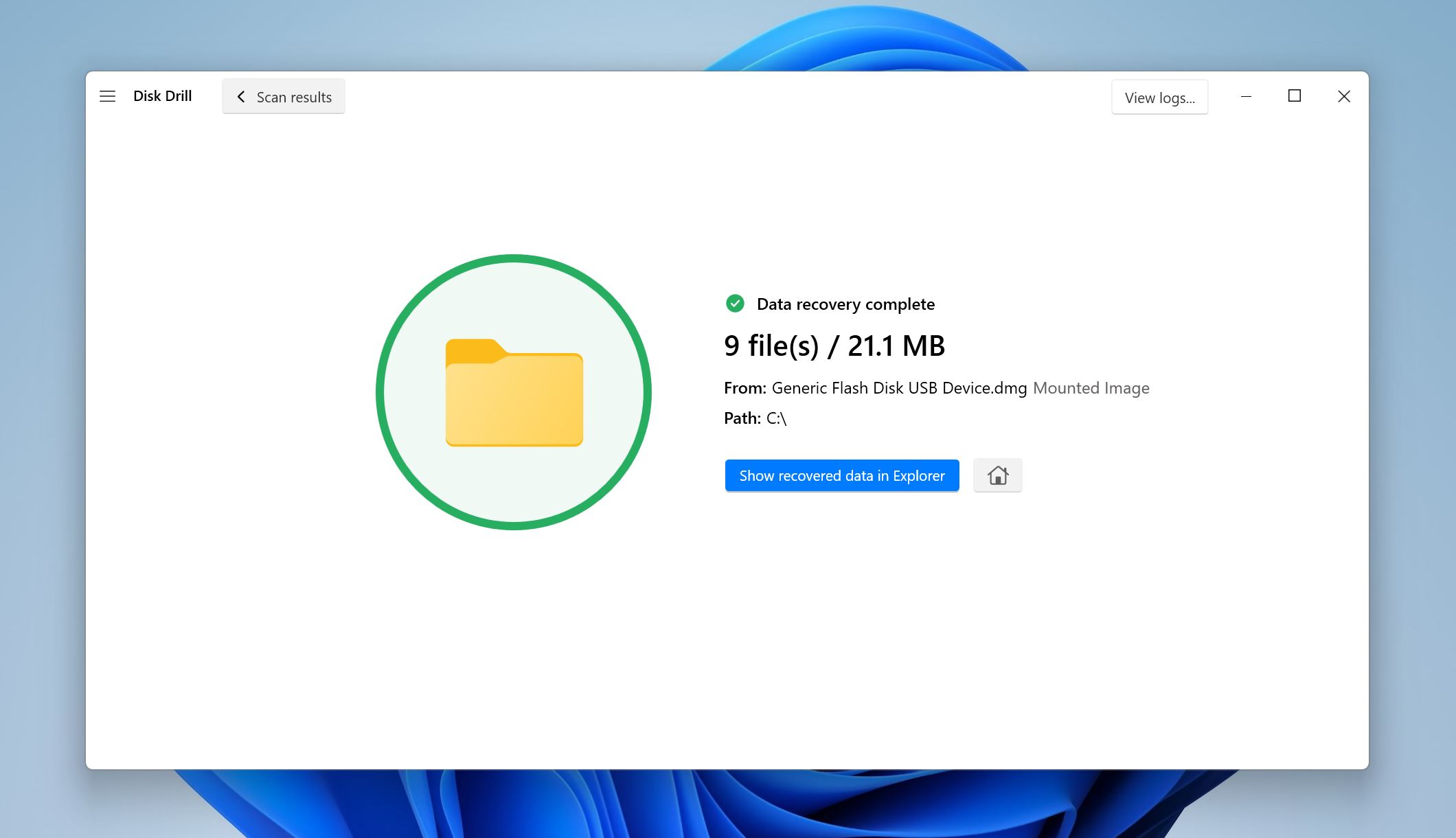 Klicken Sie darauf, und Windows öffnet ein Datei-Explorer-Fenster mit dem von Ihnen ausgewählten Ordner. Überprüfen Sie die Dateien. Öffnen Sie einige von ihnen, um zu bestätigen, dass sie intakt sind. Wenn einige unvollständig oder beschädigt erscheinen, notieren Sie, welche Dateien fehlschlagen (dies bedeutet oft, dass die beschädigten Sektoren auf der Originalfestplatte eine vollständige Wiederherstellung verhindert haben).
Klicken Sie darauf, und Windows öffnet ein Datei-Explorer-Fenster mit dem von Ihnen ausgewählten Ordner. Überprüfen Sie die Dateien. Öffnen Sie einige von ihnen, um zu bestätigen, dass sie intakt sind. Wenn einige unvollständig oder beschädigt erscheinen, notieren Sie, welche Dateien fehlschlagen (dies bedeutet oft, dass die beschädigten Sektoren auf der Originalfestplatte eine vollständige Wiederherstellung verhindert haben).
Was tun, wenn Ihre externe Festplatte heruntergefallen ist und jetzt überhaupt nicht mehr funktioniert
Wenn Sie bis hierhin gelesen haben, wissen Sie bereits, dass die Wahrscheinlichkeit, dass eine fallengelassene externe Festplatte gut genug funktioniert, um eine DIY-Wiederherstellung durchzuführen, gering ist. Tatsächlich ist in 8 von 10 Fällen der einzige Weg, Daten von einer fallengelassenen externen Festplatte wiederherzustellen, ein professionelles Wiederherstellungslabor zu kontaktieren.
Wenn Ihr Laufwerk also überhaupt nicht erkannt wird, seltsame Geräusche macht oder nicht von Wiederherstellungssoftware erreicht werden kann, ist der DIY-Weg vorbei. An diesem Punkt haben Sie zwei Möglichkeiten:
- Wenn die Daten wichtig sind, senden Sie sie an einen professionellen Datenwiederherstellungsdienst. Diese Labors verfügen über die Werkzeuge und Reinraum-Setups, um Kopfwechsel, Motorprobleme und beschädigte Platten zu behandeln.
- Wenn die Daten nicht wichtig sind, ist der Kauf eines Ersatzlaufwerks die klügere Entscheidung. Es ist weit günstiger als die Wiederherstellung, die von ein paar hundert Dollar bis über tausend reichen kann.
Professionelle Labors können teuer und zeitaufwendig sein, aber sie sind die einzige realistische Option, sobald eine Festplatte physisch tot ist. Wenn Sie die Dateien nicht dringend benötigen, sparen Sie sich die Kosten und den Stress – besorgen Sie sich eine neue Festplatte und richten Sie einen Backup-Plan ein, um diese Situation in Zukunft zu vermeiden.
Was Sie von professionellen Wiederherstellungslabors erwarten können:
- Die meisten seriösen Datenrettungslabore verfolgen eine „Keine Daten, keine Kosten”-Politik. Das bedeutet, dass Sie nichts bezahlen, wenn sie nichts von Ihrer Festplatte wiederherstellen können. Bestätigen Sie dies immer, bevor Sie Ihre Festplatte einsenden, da einige Firmen Bewertungs- oder Bearbeitungsgebühren unabhängig vom Ergebnis erheben.
- Normalerweise müssen Sie Ihre Festplatte zum Labor schicken zur Bewertung. Die Versandkosten liegen bei Ihnen, und da diese Festplatten oft sensible oder unersetzliche Daten enthalten, lohnt es sich, einen versicherten und verfolgbaren Versand zu nutzen. Verpacken Sie die Festplatte sicher mit antistatischem Material und Polsterung, damit sie auf dem Transportweg keinen weiteren Schaden nimmt.
- Erwarten Sie, dass das Labor zunächst eine Bewertung durchführt. Sie werden Ihnen normalerweise einen Bericht darüber geben, was sie gefunden haben, wie wahrscheinlich eine Wiederherstellung ist und eine Kostenschätzung. Dies kann einige Tage dauern, manchmal länger, je nach Arbeitsaufwand. Wenn Sie den Kosten zustimmen, fahren sie mit der Wiederherstellung fort und geben die Daten auf einer neuen Festplatte zurück (die häufig im Endpreis enthalten ist).
- Die Preise variieren stark. Einfache Aufgaben (wie ein defekte USB-Gehäuse) könnten einige hundert Dollar kosten. Komplexere Fälle, wie Kopfwechsel oder Plattenschäden, können oft vierstellige Beträge erreichen. Die Bearbeitungszeit hängt von der Schwere des Schadens und der Auslastung des Labors ab.
- Ein letzter Punkt: Wenn Datenschutz ein Anliegen ist, fragen Sie nach deren Vertraulichkeitspolitik. Etablierte Labore behandeln Kundendaten unter strengen Geheimhaltungsregeln.
Häufig gestellte Fragen
- Logische Probleme. Die Festplatte lässt sich noch einschalten, wird in der Datenträgerverwaltung angezeigt und hat die richtige Kapazität, aber das Dateisystem ist beschädigt. In solchen Fällen ist oft eine Wiederherstellung zu Hause mit Software möglich. Das sichere Vorgehen besteht darin, die Festplatte zuerst zu klonen und anschließend das Abbild mit Wiederherstellungstools zu scannen.
- Physische Probleme. Klickgeräusche, Piepen oder keine Erkennung. Dies deutet auf beschädigte Schreib-/Leseköpfe, Platten oder Motoren hin. Heimsoftware hilft hier nicht weiter, und fortgesetzte Versuche können mehr Schaden anrichten. Eine Datenrettung ist dennoch möglich, aber nur in einem professionellen Reinraum mit den richtigen Werkzeugen und Ersatzteilen.




