
Der Fortschritt der Technologie hat es möglich gemacht, große Datenmengen auf Chips zu speichern, die kleiner als Ihre Fingerspitzen sind. Diese kleinen Chips, die als Micro-SD-Karten bekannt sind, sind so praktisch, dass sie in allen möglichen Geräten verwendet werden, von Mobiltelefonen bis zu Kameras. Da sie so verbreitet sind, kann Panik ausbrechen, wenn die Speicherkarte unlesbar wird. Aber wenn Ihnen das passiert ist, machen Sie sich keine Sorgen. Datenverlust kann mit einer Wiederherstellung der Micro-SD-Karte gelöst werden!
So stellen Sie Daten von einer Micro-SD-Karte wieder her
Die Verwendung von Datenwiederherstellungssoftware ist Ihre beste Wahl, um eine Micro-SD-Kartenwiederherstellung durchzuführen. In diesem Leitfaden werden wir Disk Drill für die Datenwiederherstellung und Recuva als alternative kostenlose Datenwiederherstellungssoftware verwenden. Wenn Sie es mit einer defekten Micro-SD-Karte zu tun haben, zeigen wir Ihnen auch, wie Sie einen professionellen Datenwiederherstellungsdienst konsultieren können.
Methode 1:Professionelles Datenwiederherstellungstool verwenden
Ihre Chancen, Daten von einer microSD-Karte wiederherzustellen, hängen stark von der verwendeten Datenwiederherstellungssoftware ab. Unzureichende Wiederherstellungslösungen erzeugen unzureichende Ergebnisse. Um sich also die besten Erfolgschancen zu sichern, empfehlen wir Disk Drill.
Disk Drill unterstützt eine breite Palette von Speicherkarten, einschließlich Micro-SD-Karten verschiedener Marken. Es verwendet einen All-in-One-Scanner, um so viele Daten wie möglich auf Ihrer Micro-SD-Karte zu finden, selbst wenn sie RAW ist. Sobald der Scan abgeschlossen ist, haben Sie die Möglichkeit, Fotos und Videos zu betrachten, um sicherzustellen, dass Sie nur die Daten wiederherstellen, die verwendbar sind.
Wenn Ihre microSD-Karte beschädigt oder defekt ist, kann sie unvorhersehbar sein und während der Wiederherstellung ausfallen. Daher empfehlen wir in diesen Fällen die Verwendung der Byte-für-Byte-Backup-Funktion von Disk Drill, die es Ihnen ermöglicht, ein vollständiges Abbild Ihrer microSD-Karte zu erstellen und zu scannen, um die ursprünglichen Daten intakt zu halten. Und wenn Sie jetzt keine Zeit haben, die Daten wiederherzustellen, können Sie den Scan speichern und die Wiederherstellung zu einem späteren Zeitpunkt abschließen.
Um eine Byte-für-Byte-Sicherung Ihrer Micro SD-Karte mit Disk Drill zu erstellen, folgen Sie einfach den unten aufgeführten Schritten:
- Herunterladen, installieren und öffnen Sie Disk Drill. Im linken Navigationsmenü gehen Sie zu Laufwerksicherung unter dem Reiter Zusatztools.
- Wählen Sie ihre Micro-SD-Karte aus der Liste der verfügbaren Laufwerke aus. Dann klicken Sie auf den Byte-für-Byte-Sicherung Button in der oberen rechten Ecke Ihres Fensters.
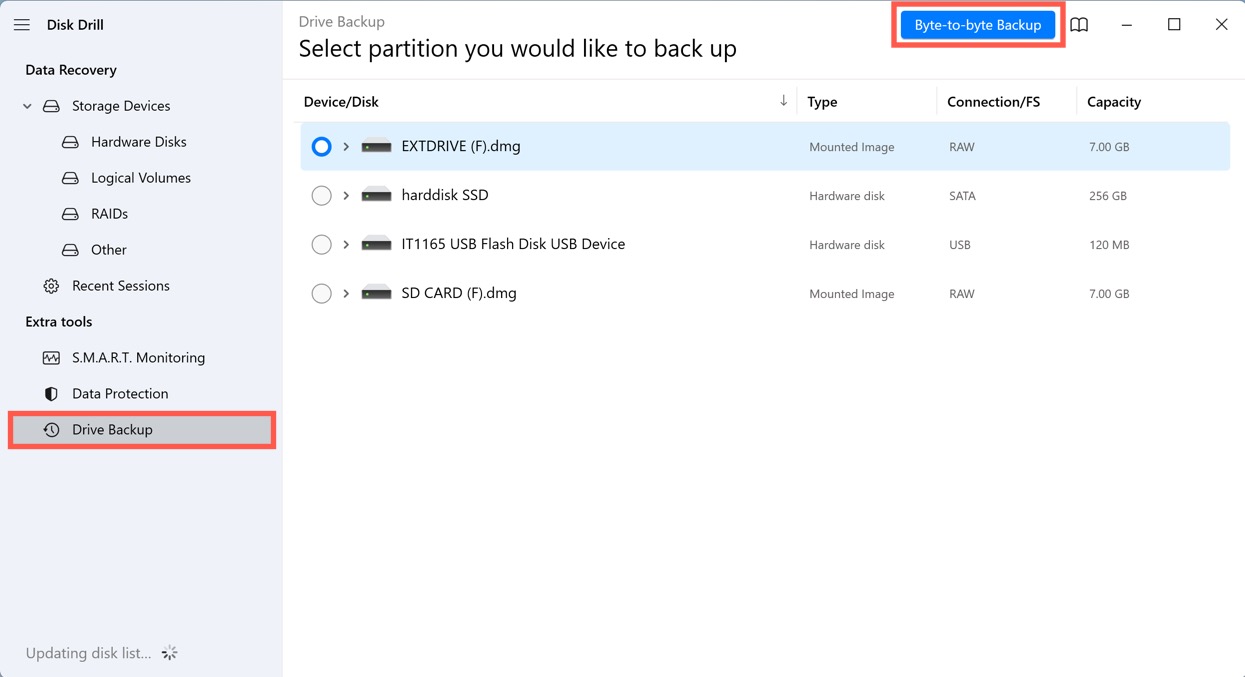
- Geben Sie Ihrem Sicherungsfile einen Namen und wählen Sie, wo Disk Drill es speichern soll. Wenn Sie fertig sind, klicken Sie auf OK.
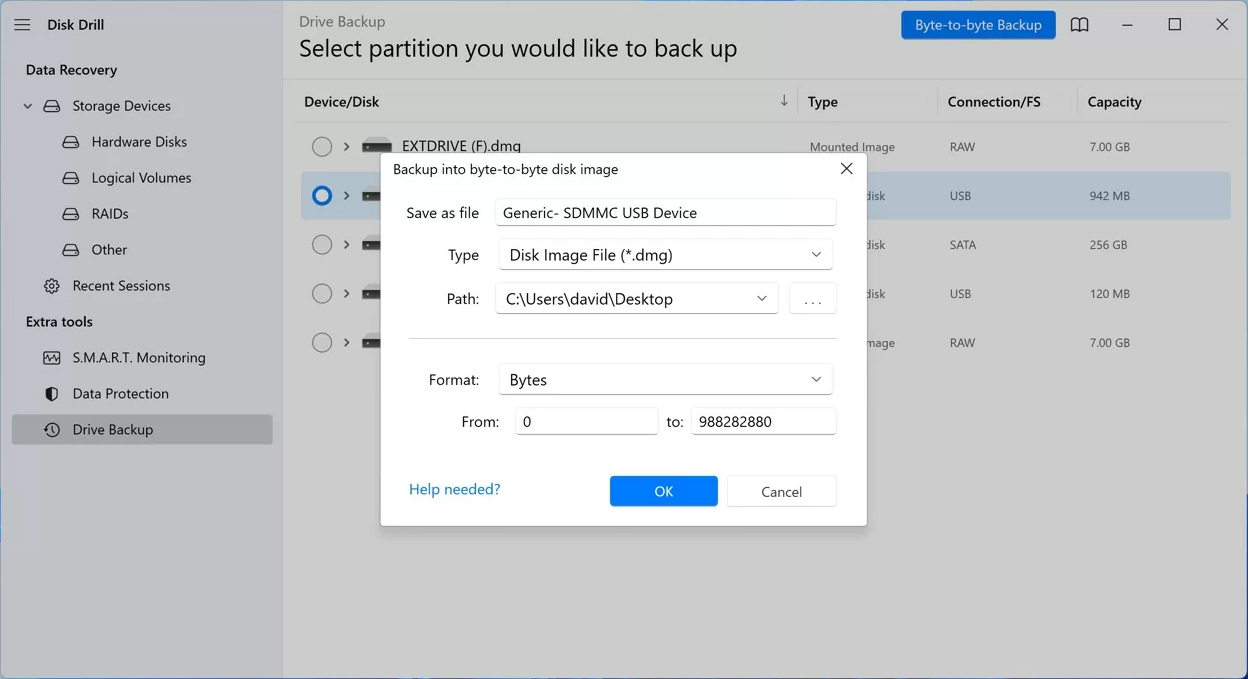
Nachdem Sie erfolgreich ein Backup erstellt haben, können Sie Ihre Daten sicher von der SD-Karte wiederherstellen.
- Wählen Sie im Hauptfenster von Disk Drill die micro-SD-Karte aus, von der Sie Daten wiederherstellen möchten. Klicken Sie auf den Nach verlorenen Daten suchen Button.
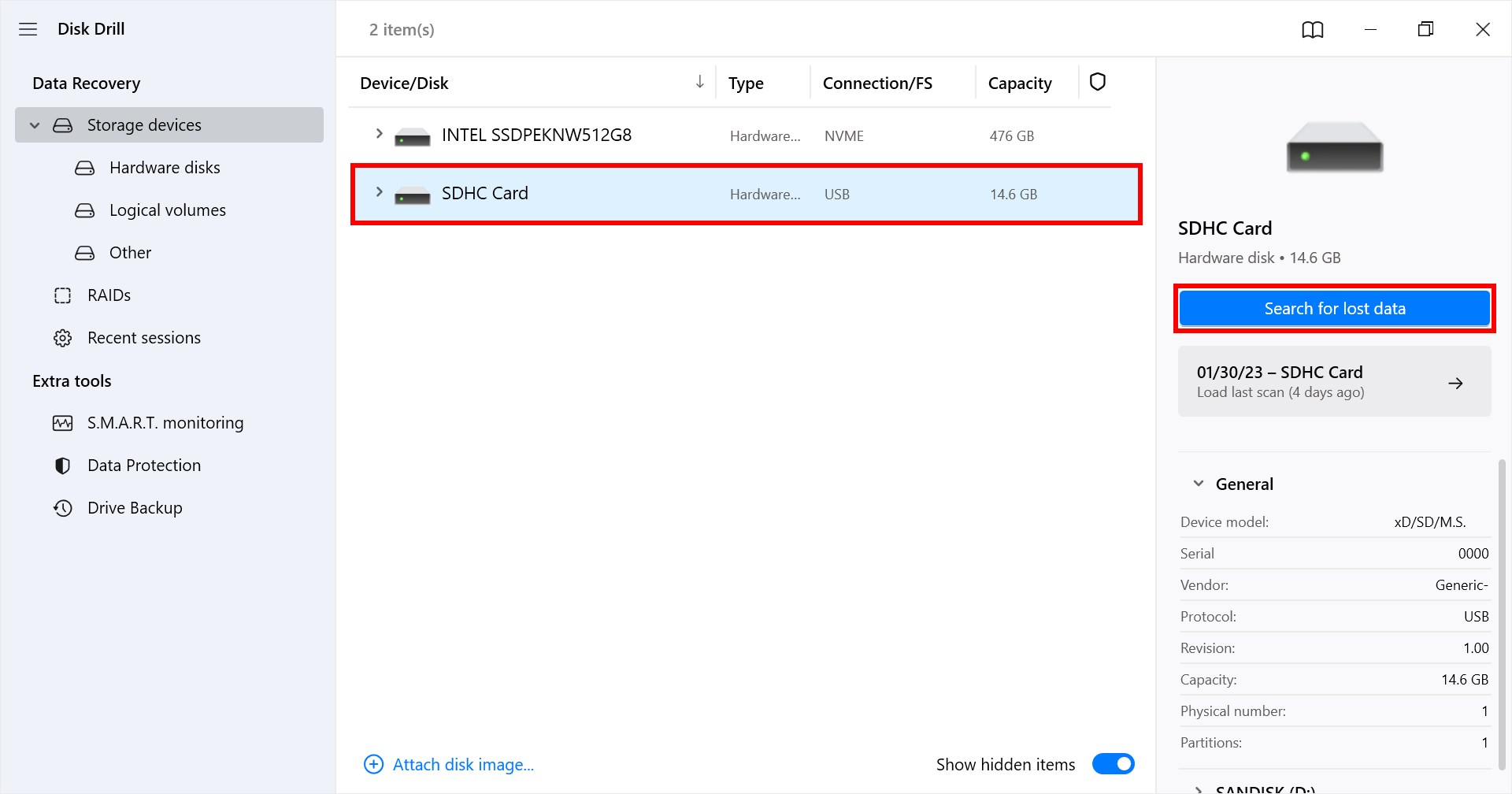
- Wählen Sie die Dateien zur Wiederherstellung von der Speicherkarte aus und klicken Sie auf Wiederherstellen.
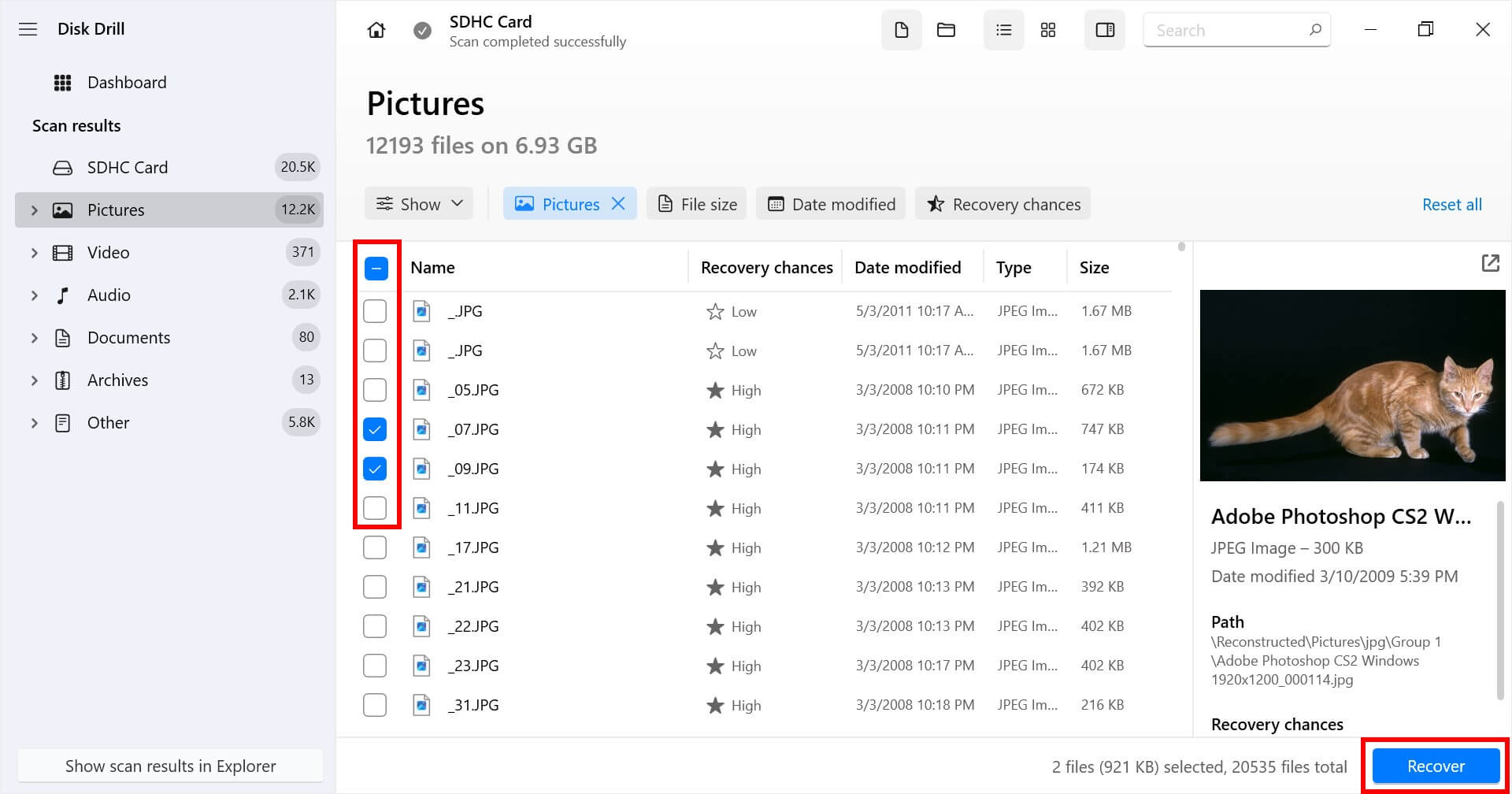
- Wählen Sie einen Speicherort aus, an dem die wiederhergestellten Dateien von der Micro-SD-Karte gespeichert werden sollen. Denken Sie daran, die Dateien nicht auf der Micro-SD-Karte abzulegen, die Fehler aufweist. Nach der Wiederherstellung können Sie die Dateien an einen beliebigen Ort verschieben.
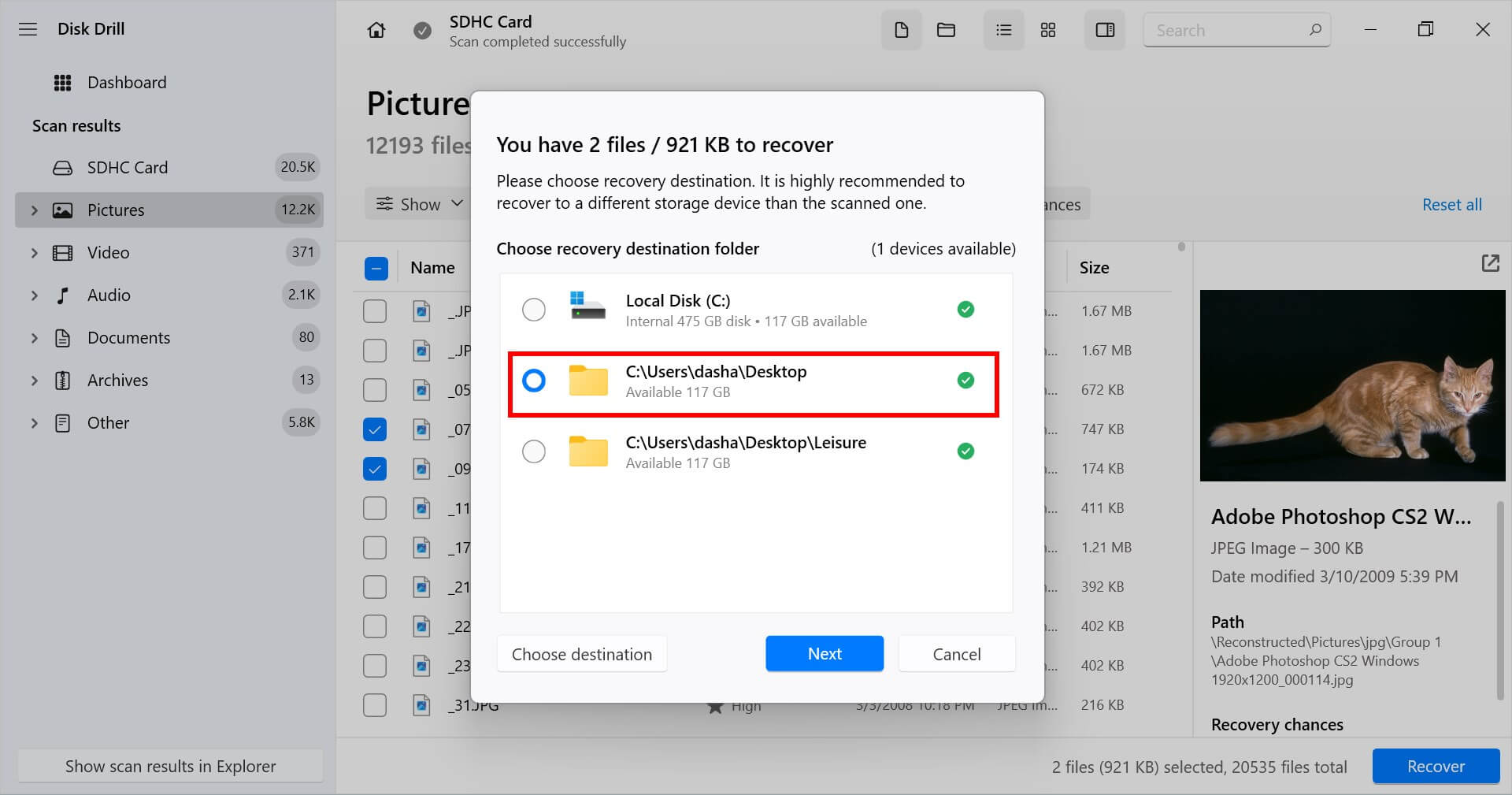
Methode 2:Kostenlose Datenwiederherstellungssoftware verwenden
Recuva ist eine völlig kostenlose Datenwiederherstellungssoftware, die oft als Alternative zu Disk Drill dient. Das beste Merkmal ist seine Fähigkeit, eine unbegrenzte Menge an Daten kostenlos wiederherzustellen. Allerdings sind seine Datenwiederherstellungsalgorithmen weniger fortgeschritten als die von Disk Drill.
Diese Datenrettungssoftware verfügt ebenfalls nicht über zusätzliche Werkzeuge zur Überwachung des Zustands und zur Sicherung von Micro-SD-Karten. Trotzdem lohnt es sich, sie auszuprobieren, wenn Sie nicht für ein Premium-Datenrettungstool bezahlen möchten.
Hier ist eine schnelle und einfache Schritt-für-Schritt-Anleitung, wie Sie Ihre Dateien mit Recuva wiederherstellen können:
- Laden Sie Recuva von der CCleaner-Website herunter. Öffnen Sie dann die Installationsdatei und folgen Sie den Anweisungen, um die App erfolgreich zu installieren.
- Verbinden Sie Ihre Speicherkarte mit Ihrem Computer mit einem Speicherkartenleser oder einem Speicherkartensteckplatz, falls vorhanden. Öffnen Sie anschließend Recuva.

- Wählen Sie Ihre Speicherkarte im Haupt-Dropdown-Menü aus. Klicken Sie dann auf Scan, um den Scanvorgang zu starten. Für zusätzliche Scanoptionen klicken Sie auf den Pfeil-Button neben dem Scan-Button.
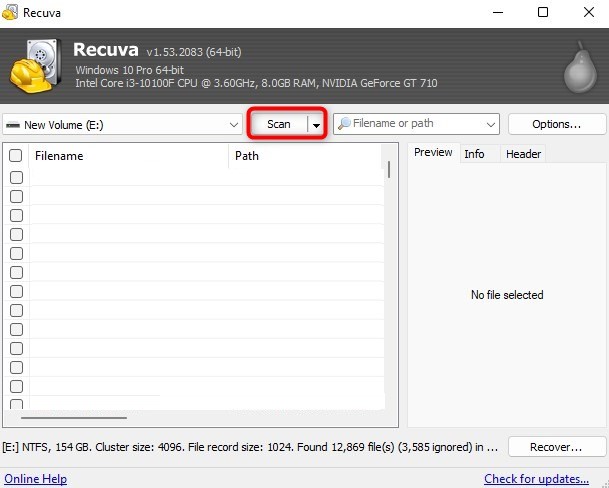
- Nachdem der Scan abgeschlossen ist, wählen Sie alle Dateien aus, die Sie wiederherstellen möchten, indem Sie das Kontrollkästchen auf der linken Seite ihrer Dateinamen ankreuzen. Wenn Sie fertig sind, klicken Sie auf Wiederherstellen.

- In dem sich öffnenden Popup-Fenster suchen Sie den Speicherort, in dem Recuva Ihre wiederhergestellten Dateien ablegen soll. Klicken Sie auf OK, um den Wiederherstellungsprozess zu starten.
- Ein Popup-Fenster sollte sich öffnen, nachdem der Wiederherstellungsprozess erfolgreich abgeschlossen wurde. Dies enthält Informationen über Ihre wiederhergestellten Dateien.

Methode 3:Datenwiederherstellungsdienste nutzen
Als letztes Mittel können Sie es mit Datenwiederherstellungsdiensten versuchen, um Daten von Ihrer Micro-SD-Karte wiederherzustellen. Datenwiederherstellungsdienste holen Daten von Micro-SD-Karten 98% der Zeit zurück und sind sehr sicher.
Wenn selbst Datenwiederherstellungssoftware versagt, sollten Sie sich darauf verlassen, dass Fachleute helfen, gelöschte Dateien von microSD-Karten wiederherzustellen. Vertrauenswürdige Dienstleistungen sind sehr zuverlässig, um Daten von einer Vielzahl von Speichergeräten wiederherzustellen.

Der typische Wiederherstellungsdienst beginnt mit einem kostenlosen Telefonanruf und einer schnellen Kostenbewertung. Selbst wenn Ihre Micro-SD-Karte physisch beschädigt ist, könnte es möglich sein, sie wiederherzustellen. Nach der Beratung müssen Sie lediglich die defekte Micro-SD-Karte an den Dienstleister versenden. Deren Experten werden versuchen, Ihre Micro-SD-Karte zu klonen und die Daten wiederherzustellen.
Auch wenn Ihre microSD-Karte einen Riss hat, werden die Datenrettungsprofis ihr Bestes tun, um Ihre Daten so schnell wie möglich wiederherzustellen. Das Beste ist, wenn sie Ihre Daten nicht retten können, berechnen sie Ihnen nichts.
Häufige Probleme und Lösungen bei Micro-SD-Karten
Es gibt mehrere Verdächtige, die für das Löschen von Daten auf Micro-SD-Karten verantwortlich sein könnten. Interessanterweise gibt es einige häufige Probleme mit Micro-SD-Karten, für die es schnelle und umsetzbare Lösungen gibt. Die meisten dieser Lösungen können direkt von deinem PC aus durchgeführt werden. Versuche dich an diesen:
| Problem mit Micro-SD-Karte | Mögliche Lösungen |
| 🐌 Ihre Micro-SD-Karte wird erkannt, ist aber langsam | Sie können Ihre SD-Karte in ein anderes Gerät einlegen und die Geschwindigkeit überprüfen. Wenn Ihre SD-Karte auch in anderen Geräten langsam ist, besteht die schnellste Lösung darin, Ihre Speicherkarte zu sichern und zu formatieren. |
| ⛔ Ihr Gerät kann die Micro-SD-Karte nicht erkennen | Formatieren Sie Ihre Speicherkarte, indem Sie sie mit einem Computer verbinden > Ihren Datenträger lokalisieren > mit der rechten Maustaste darauf klicken > Formatieren auswählen > das richtige Dateisystem für das Gerät wählen, in dem Sie Ihre Speicherkarte verwenden wollen. |
| ⚠️ Sie stoßen auf einen Fehler, der besagt „Micro-SD-Karte nicht erkannt” | Setzen Sie Ihre Micro-SD-Karte erneut in den SD-Kartenadapter ein. Verbinden Sie sie dann erneut mit Ihrem Computer, um zu überprüfen, ob der Fehler durch einen Systemfehler verursacht wurde. Wenn dies nicht funktioniert, prüfen Sie, ob die Treiber Ihres Computers auf dem neuesten Stand sind. |
| 📖 Ihr Gerät erkennt die Micro-SD-Karte, kann sie aber nicht lesen | Sie können versuchen, Ihr Gerät neu zu starten und Ihre Karte erneut einzulegen, um zu überprüfen, ob Ihre Inhalte wieder lesbar geworden sind. Wenn dies nicht funktioniert, sichern Sie Ihre Daten und formatieren Sie Ihre Micro-SD-Karte. Sie können auch unsere Methoden ausprobieren, um gelöschte Dateien auf Android zu retten, nachdem Sie Ihre SD-Karte formatiert haben. |
| 🔐 Ihre Micro-SD-Karte ist schreibgeschützt | Heben Sie den Schreibschutzschalter Ihres Adapters auf. Wenn das Problem weiterhin besteht, versuchen Sie es mit einem anderen Kartenadapter. |
| 🪧 Ihre Micro-SD-Karte erscheint leer | Versuchen Sie, Ihr Gerät neu zu starten und Ihre Karte erneut einzulegen. Wenn dies nicht funktioniert, versuchen Sie diese Methoden, um zu erfahren, wie Sie versteckte Dateien unter Windows wiederherstellen. |
| ✂️ Ihre Micro-SD-Karte ist beschädigt – Eine beschädigte Micro-SD-Karte erscheint oft leer oder unzugänglich. | Versuchen Sie diese schnellen Lösungen, um eine beschädigte Micro-SD-Karte wiederherzustellen:
|
Fazit
Das Abrufen Ihrer Daten von Ihrer Mikro-SD-Karte kann eine Aufgabe sein. Viele Benutzer vergessen, ihre Daten zu sichern. Kleine Fehler, wie das Löschen von Dateien oder das Formatieren der Karte, können zum Verlust kostbarer Erinnerungen oder äußerst wichtiger Dokumente führen.
Angenommen, Sie verwenden ständig verschiedene Speichergeräte. In diesem Fall ist es entscheidend, ein Wiederherstellungstool wie Disk Drill zur Hand zu haben. Mit Disk Drill können Sie ruhig bleiben, selbst wenn Sie plötzlich Probleme mit Ihren Mikro-SD-Karten haben, und Ihre Daten schnell wiederherstellen.
Darüber hinaus haben Sie als letztes Mittel die Möglichkeit, sich an ein Datenrettungsdienstzentrum zu wenden, um gelöschte Daten von Ihrer micro SD-Karte wiederherzustellen.
Häufig gestellte Fragen
- Setzen Sie Ihre Micro-SD-Karte in andere Geräte ein, um sicherzustellen, dass das Problem nicht am Gerät liegt
- Verwenden Sie die CHKDSK-Befehlsaufforderung in Windows, um Dateisystemfehler zu scannen und zu reparieren.
- Betifft es nicht erkannte Micro-SD-Karten, versuchen Sie, den Laufwerksbuchstaben über die Datenträgerverwaltung auf Windows zu ändern.




