 Tragbare Speichergeräte wie U-Disketten haben seit ihrer Popularität Komfort für den Datentransfer geschaffen. Früher konnte man sich nicht einmal vorstellen, alles von wichtigen Dokumenten bis hin zu sentimentalen Momenten, die in Medienform gespeichert sind, auf einem kleinen Gerät mit sich zu tragen.
Tragbare Speichergeräte wie U-Disketten haben seit ihrer Popularität Komfort für den Datentransfer geschaffen. Früher konnte man sich nicht einmal vorstellen, alles von wichtigen Dokumenten bis hin zu sentimentalen Momenten, die in Medienform gespeichert sind, auf einem kleinen Gerät mit sich zu tragen.
Diese Geräte sind jedoch genauso anfällig für Datenverluste wie USB-Laufwerke oder andere Datenspeichergeräte. Glücklicherweise gibt es einfache Methoden, die Sie ausprobieren können, um Daten von UDisk wiederherzustellen.
In diesem Artikel führen wir Sie durch schnelle, schrittweise Lösungen und Anleitungen, wie Sie gelöschte Daten von UDISK einfach wiederherstellen können.
Was ist der Unterschied zwischen USB und UDISK?
Die Begriffe USB und UDISK werden manchmal synonym verwendet. Obwohl die beiden Speichergeräte einander sehr ähnlich sind, gibt es wesentliche Unterschiede, die sie voneinander unterscheiden.
Ein UDISK (USB HDD/USB-Festplatte) ist im Wesentlichen eine Festplatte, aber mit einer USB-Schnittstelle und der Größe eines USB-Sticks. Es hat magnetische Festplatten, die ähnlich wie eine reguläre HDD funktionieren. Es ist ähnlicher zu einem externe Festplatte.
Inzwischen verwendet ein USB-Laufwerk Flash-Speicher, um Ihre Daten zu speichern. Das bedeutet, dass USB-Flash-Laufwerke schneller sind und nicht auf mechanische Teile zum Lesen und Schreiben von Daten angewiesen sind.
Genau wie bei HDDs bedeutet das Löschen von Dateien von einem U-Disk lediglich, dass das System den Speicherplatz auf der mechanischen Festplatte als “verfügbar” für neue Daten markiert. Daher hilft es, eine USB-Datenwiederherstellung so schnell wie möglich durchzuführen, wenn Sie einen Datenverlust erleben. Schließlich bleiben die Daten hochgradig wiederherstellbar, solange sie noch nicht überschrieben wurden.
Wie man Daten von UDISK wiederherstellt
Datenverlust kann auf jedem Datenspeichergerät auftreten. Hier sind die besten Möglichkeiten, Daten von UDISK wiederherzustellen:
Methode 1:Verwenden Sie professionelle Datenwiederherstellungssoftware
Disk Drill ist ein hoch angesehenes Datenwiederherstellungstool, das sich auf Tiefenscans spezialisiert und Dateisysteme wie NTFS, exFAT, FAT32 und mehr erkennt. Es kann Hunderte von Dateiformaten scannen und wiederherstellen, darunter Fotos, Videos, Audio, Dokumente usw.
Disk Drill kann auch den Zustand Ihres Laufwerks mit den SMART-Überwachungstools überwachen. Wenn Ihr UDisk beschädigt und nicht lesbar ist, bietet es zusätzliche Funktionen wie Byte-für-Byte-Backup, sodass Sie ein Festplatten-Image Ihres Laufwerks erstellen und das Image auf Datenwiederherstellung scannen können.
Disk Drill auf Windows bietet sogar ein Datenwiederherstellungskontingent von bis zu 500 MB an Dateien in seiner kostenlosen Testversion.
So können Sie mit Disk Drill gelöschte Dateien von einem USB-Laufwerk wiederherstellen:
- Um loszulegen, herunterladen und installieren Sie Disk Drill von der Cleverfiles-Website.
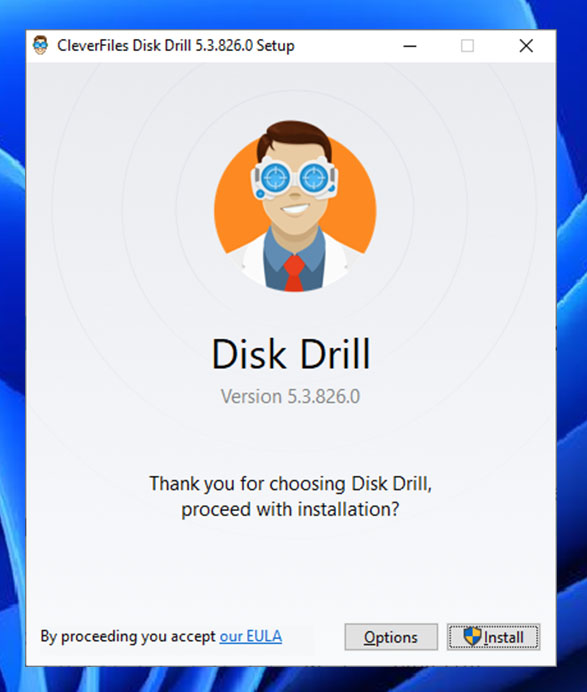
- Schließen Sie Ihr U-Disk-Laufwerk an Ihren Computer an und starten Sie Disk Drill. Wählen Sie Ihr Laufwerk aus der Liste der verfügbaren Geräte und klicken Sie auf die Schaltfläche Nach verlorenen Daten suchen auf der rechten Seite. Dies startet den Datenscan-Prozess.
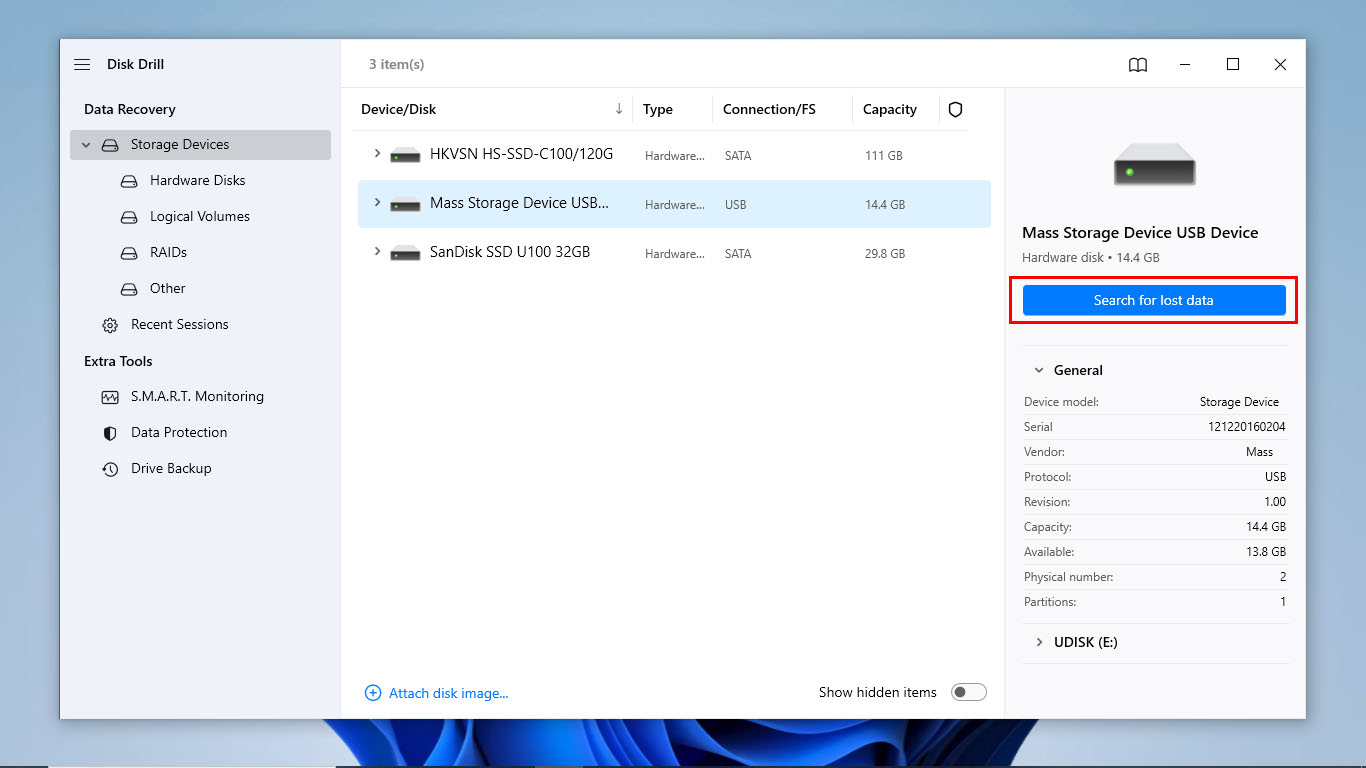
- Während der Scan fortschreitet, können Sie die Dateien, die Disk Drill bisher gefunden hat, bereits durch Klicken auf Gefundene Elemente prüfen in der Vorschau anzeigen. Wenn Sie die Dateien nicht in der Vorschau anzeigen möchten, gehen Sie zum nächsten Schritt.
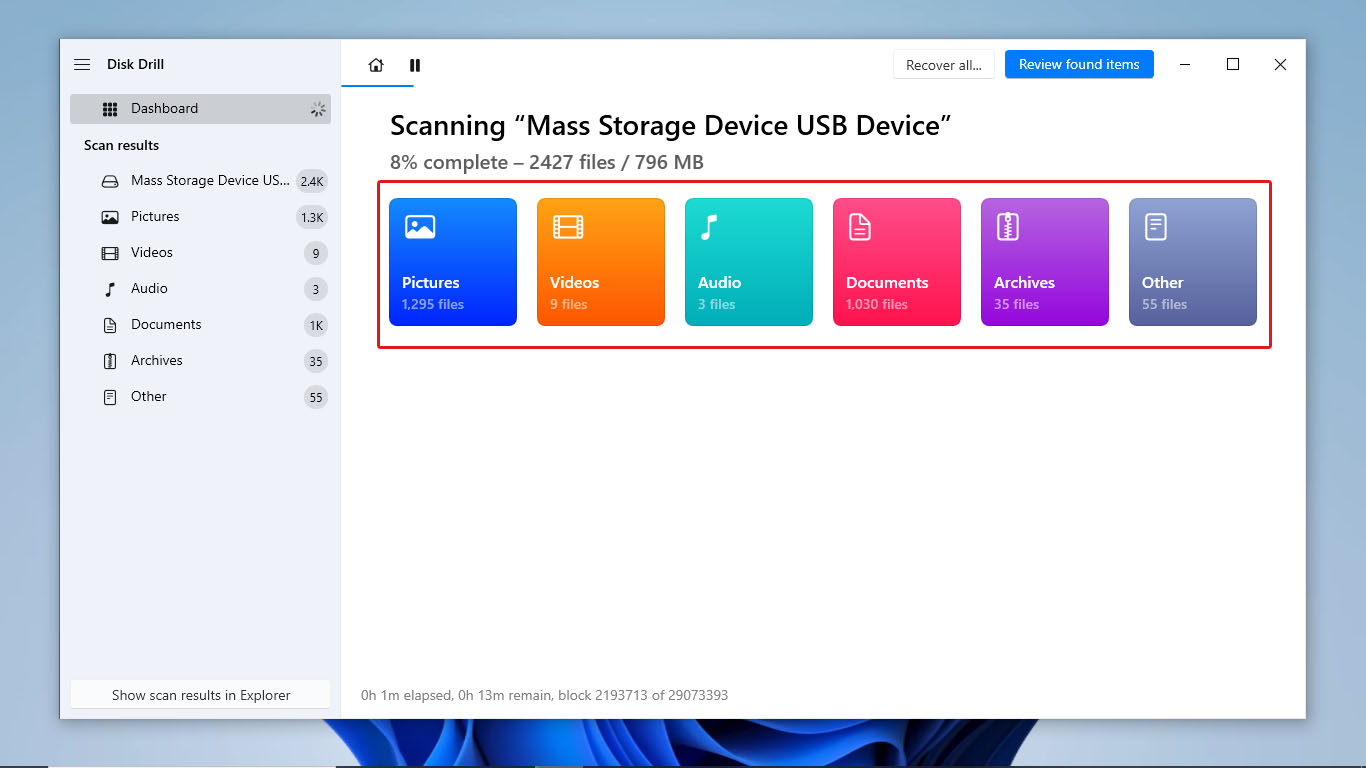
- Disk Drill sollte Sie benachrichtigen, sobald der Scan abgeschlossen ist. Zeigen Sie die gescannten Dateien an, indem Sie auf Gefundene Elemente prüfen klicken.
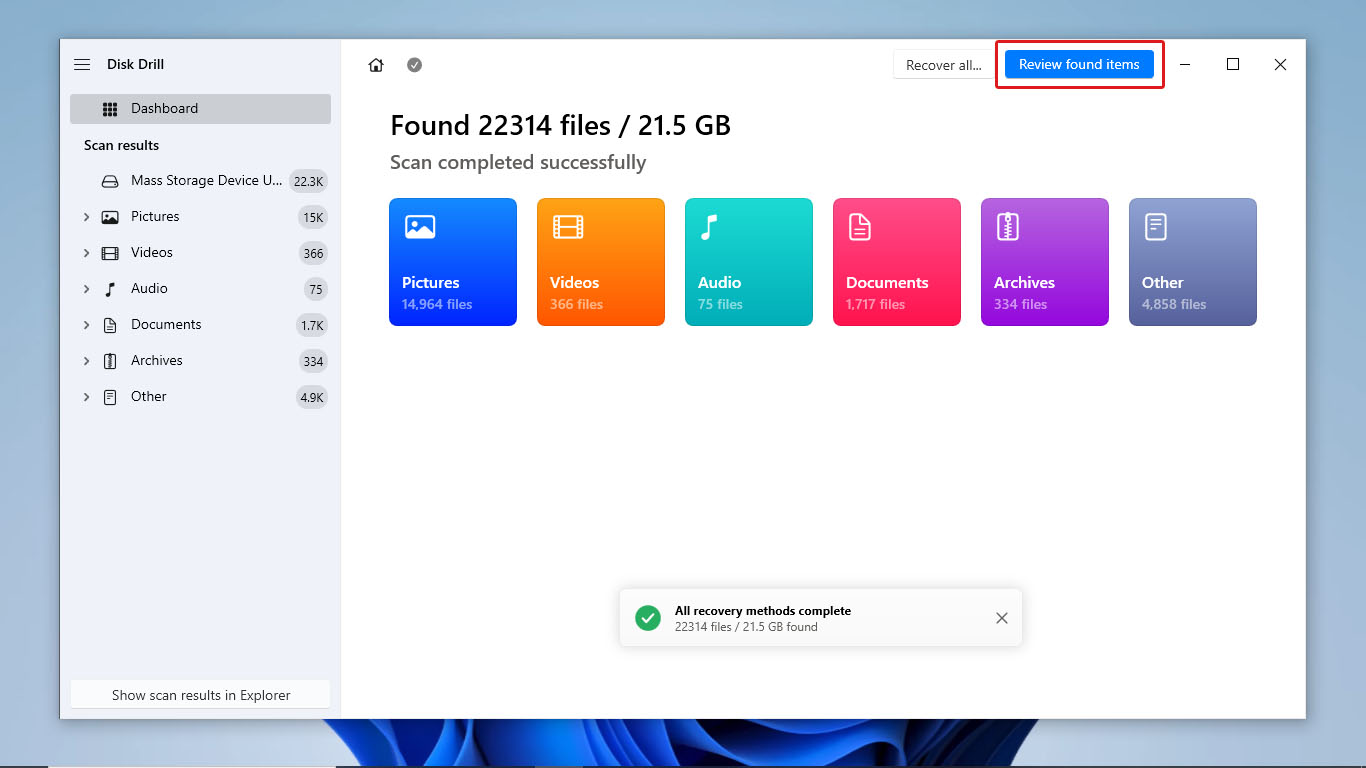
- Durchsuchen Sie alle gescannten Dateien, um die Dateien zu finden, die Sie wiederherstellen möchten. Sie können auch die Suchleiste verwenden, um Ihre Dateien zu finden, wenn Sie sich an deren Dateinamen erinnern. Sobald Sie alle Dateien ausgewählt haben, die Sie wiederherstellen möchten, klicken Sie auf die Schaltfläche Wiederherstellen unten rechts auf dem Bildschirm.
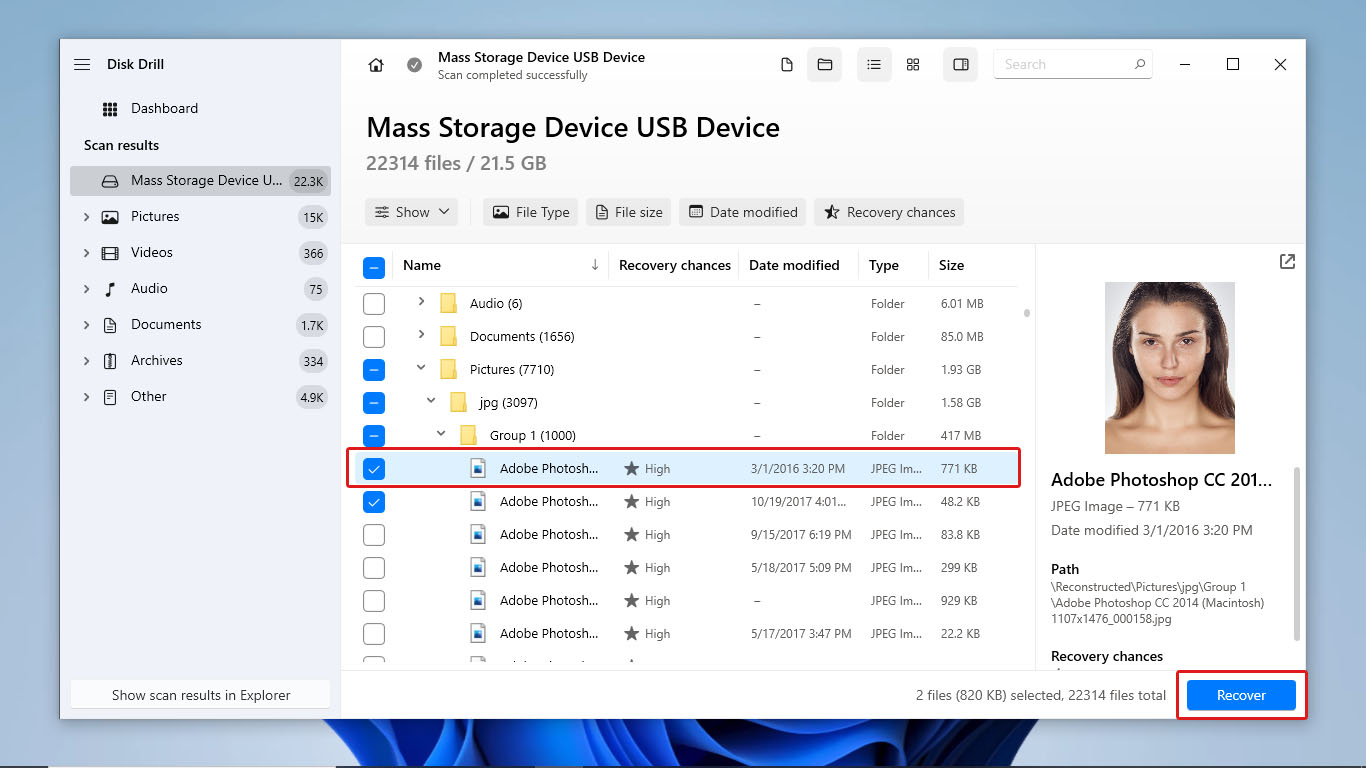
- Wählen Sie danach das Dateiziel aus, wo sich Ihre wiederhergestellten Dateien befinden sollen, und klicken Sie auf Weiter . Der Wiederherstellungsprozess sollte nun starten.
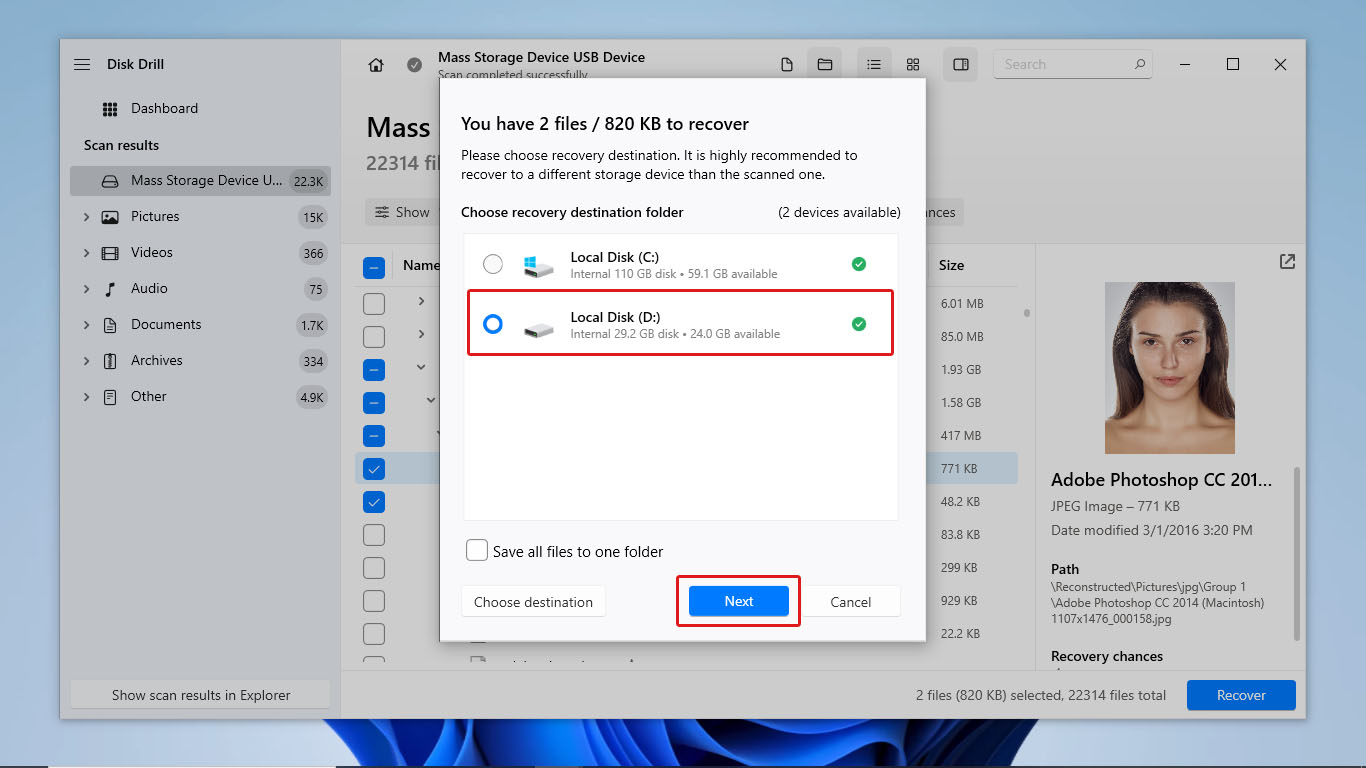
- Sobald die Datenwiederherstellung abgeschlossen ist, leitet Disk Drill Sie zur Ergebnisseite weiter, auf der die Details der erfolgreich wiederhergestellten Dateien angezeigt werden. Klicken Sie auf die Schaltfläche Wiederhergestellte Daten im Explorer anzeigen , um alle wiederhergestellten Dateien anzuzeigen.
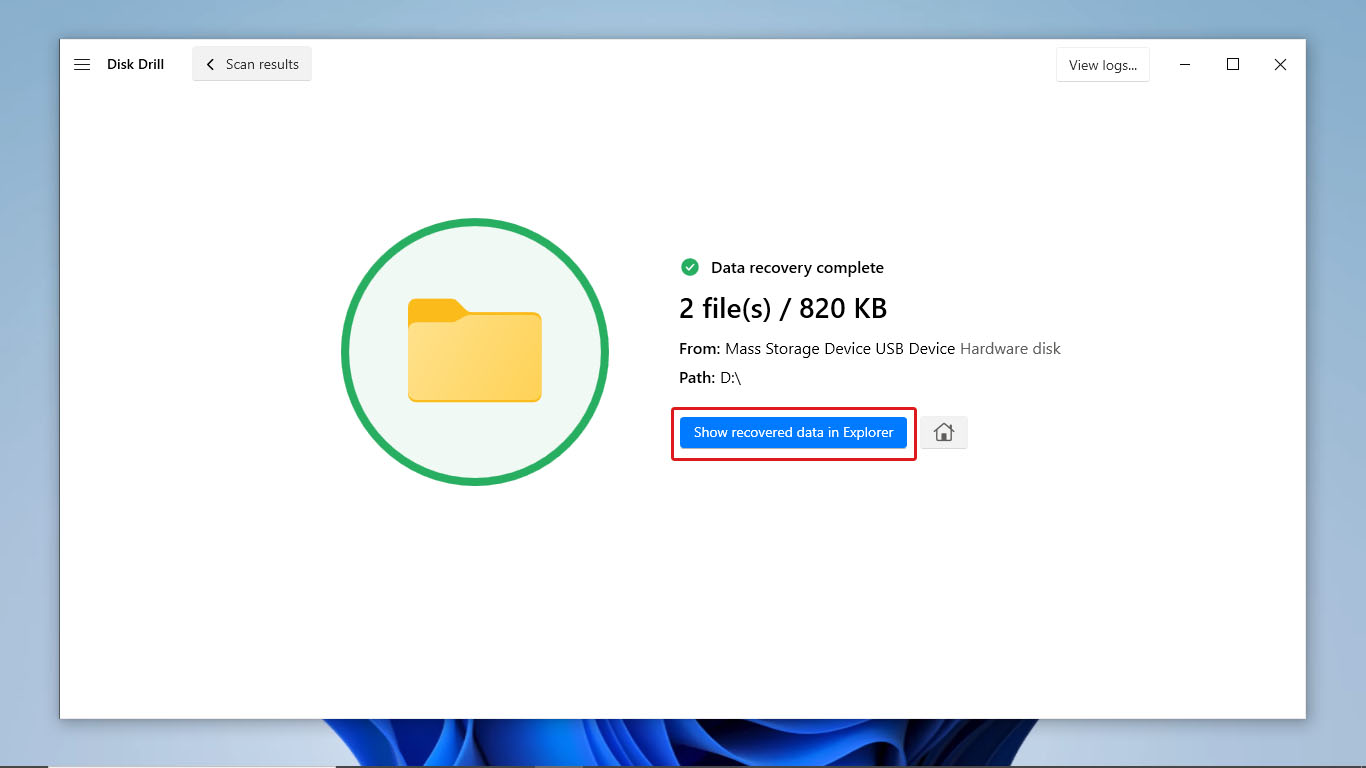
Methode 2:Kostenlose Datenwiederherstellungssoftware verwenden
Wenn Sie eine komplett kostenlose Datenwiederherstellungssoftware verwenden möchten, um Dateien von Ihrem UDisk-Laufwerk wiederherzustellen, können Sie PhotoRec verwenden.
PhotoRec ist Freeware und eine gute Alternative zu Disk Drill, die verschiedene Speichermedien wie UDisks scannen kann. Es ist eine Open-Source-App, die mit TestDisk gebündelt ist. Außerdem muss es nicht installiert werden, um verwendet zu werden.
Diese Datenrettungssoftware kann die grundlegenden Dateiformate für Dokumente, Mediendateien und mehr wiederherstellen. Aber die App hat als Freeware auch ihre Nachteile. Einer davon ist, dass sie über eine Kommandozeilen-Benutzeroberfläche läuft, was sie weniger benutzerfreundlich macht. Außerdem verfügt sie nicht über zusätzliche Funktionen, die ein Backup erstellen oder die Gesundheit von Speichergeräten überwachen können.
Um PhotoRec zur Wiederherstellung eines USB-Sticks zu verwenden, folgen Sie einfach den unten beschriebenen Schritten:
- Zuerst laden Sie das TestDisk und PhotoRec Zip von CGSecurity herunter.
- Entpacken Sie die Dateien aus der Zip-Datei. Suchen Sie dann photorec_win Datei und öffnen Sie es.
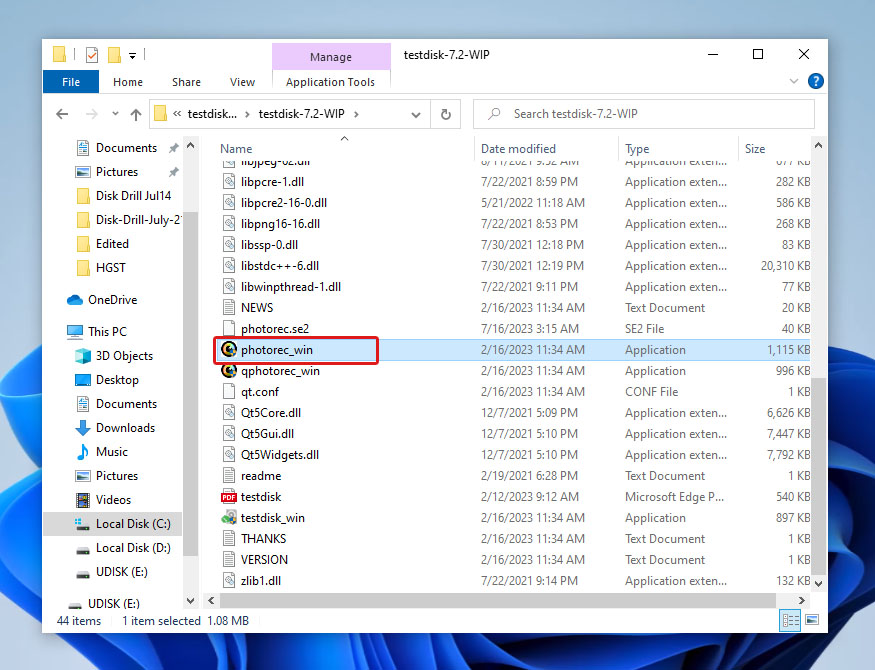
- Danach öffnet sich PhotoRec mit einer Befehlszeilenschnittstelle. Es werden nicht die Namen der verfügbaren Speichergeräte zur Überprüfung angezeigt, sondern alle Festplatten, die Sie auswählen können. Finden und wählen Sie Ihr UDisk-Laufwerk aus, indem Sie seine Größe und Dateisysteminformationen mit den Optionen abgleichen. Drücken Sie dann Eingeben.
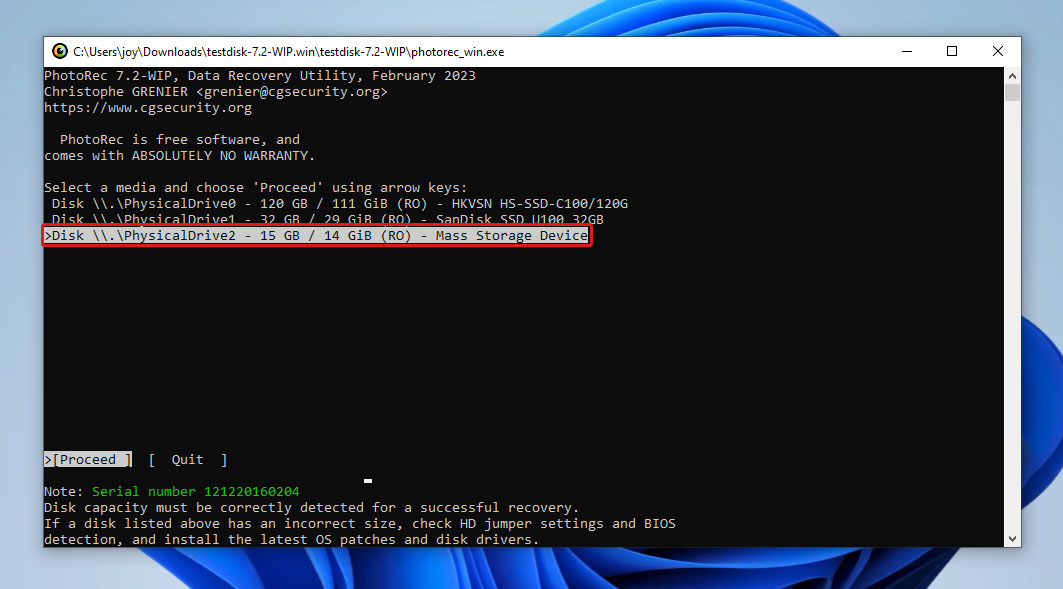
- Wählen Sie bei Bedarf die Partition aus, die PhotoRec durchsuchen soll. Drücken Sie dann Eingeben.
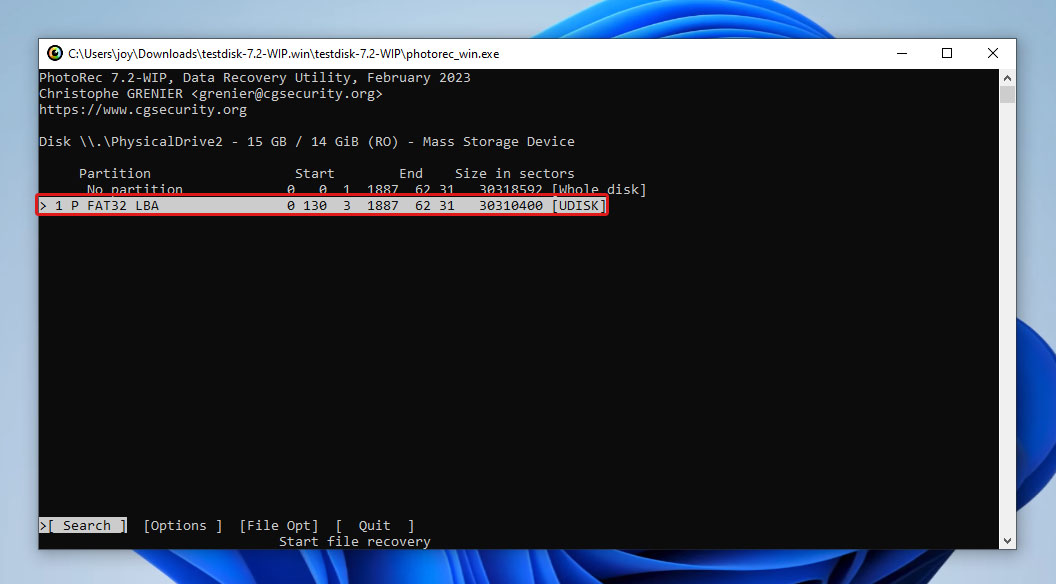
- Wählen Sie das Dateisystem, das zu Ihrem UDisk passt, und drücken Sie Eingeben.
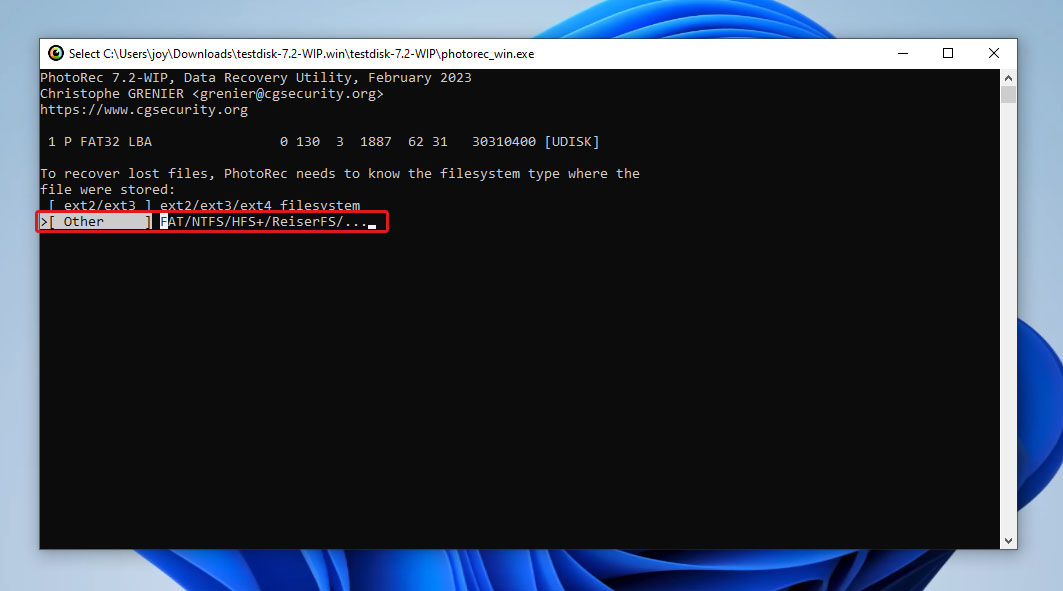
- Wählen Sie als Nächstes, ob PhotoRec den freien Speicherplatz auf Ihrem UDisk-Laufwerk oder den gesamten Speicherplatz durchsuchen soll, und drücken Sie Eingeben.

- Wählen Sie aus, wo Photorec die wiederhergestellten Dateien ablegen soll. Drücken Sie dann C. Dies sollte den Scanvorgang starten.
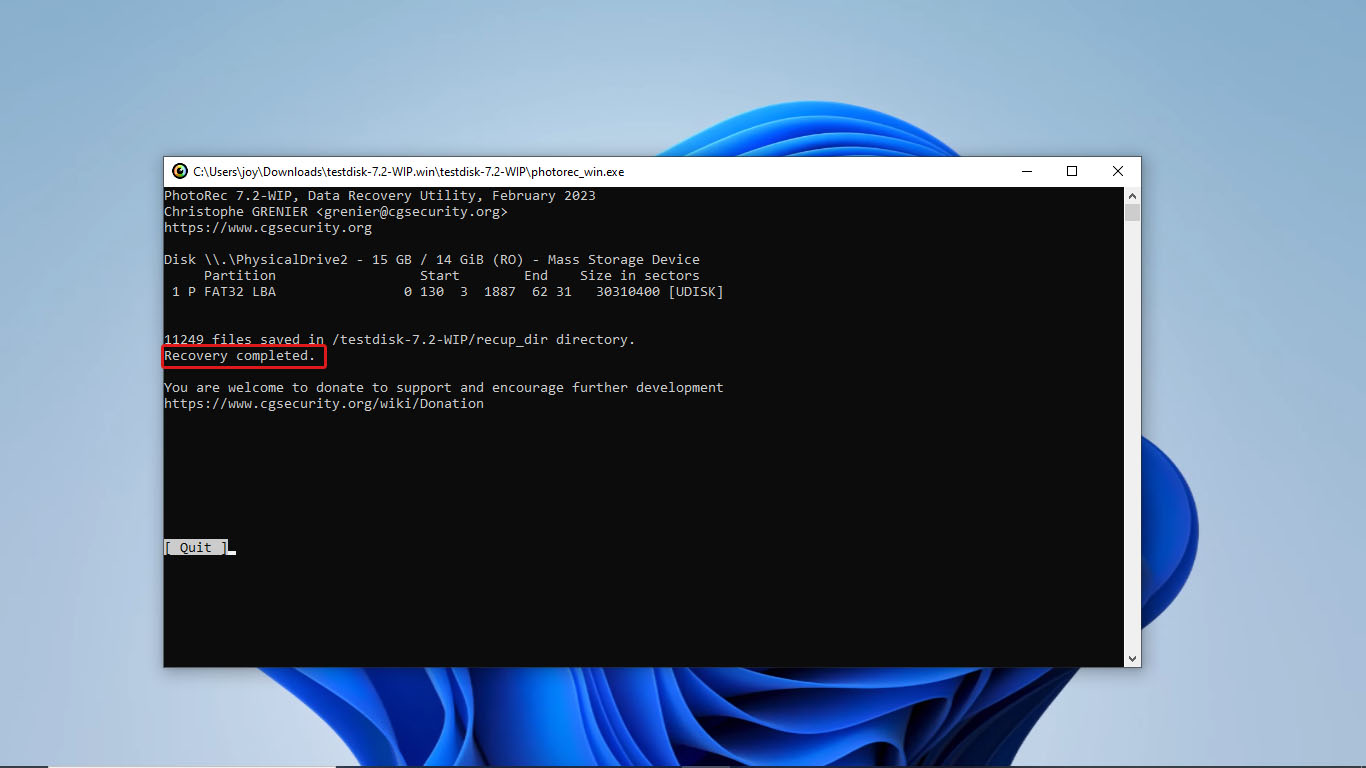
Danach sollte PhotoRec eine Nachricht anzeigen, die besagt: „Wiederherstellung abgeschlossen“, sobald der Wiederherstellungsprozess beendet ist.
Methode 3:Datenrettungsdienstleistungen
Die Entscheidung, einen Datenrettungsdienst in Anspruch zu nehmen, ist eine letzte Maßnahme, wenn versucht wird, Daten von UDisk wiederherzustellen. Tun Sie dies, wenn die folgenden Bedingungen auftreten:
- Die vorherigen Datenwiederherstellungsmethoden haben die gewünschten Daten auf Ihrem UDisk-Laufwerk nicht gefunden/wiederhergestellt
- Ihr UDisk-Laufwerk hat erhebliche physische Schäden/ Sie haben einen beschädigtes USB
- Auf Ihr UDisk-Laufwerk kann auch nach eigenen Reparaturversuchen nicht zugegriffen werden
- Sie möchten die Chancen auf eine erfolgreiche UDisk-Datenwiederherstellung erhöhen
Denken Sie jedoch daran, dass die Inanspruchnahme von Datenrettungsdiensten durch einen Fachmann keine erfolgreiche USB-Datenwiederherstellung garantiert.
Fazit
UDisks sind ähnlich wie Festplattenlaufwerke konzipiert; sie haben jedoch die Größe von USB-Flash-Laufwerken. Das heißt, sie speichern, lesen und löschen Daten auf die gleiche Weise wie HDDs, sodass eine Datenwiederherstellung möglich ist, solange der Speicherort der Daten auf den physischen Laufwerken noch nicht neuen Daten zugewiesen wurde.
Sie können benutzerfreundliche Methoden zur Wiederherstellung von UDisk-Daten ausprobieren, z. B. die Verwendung von Datenwiederherstellungssoftware wie Disk Drill oder PhotoRec, um Ihre Daten wiederherzustellen. Wenn Ihre UDisk körperlich beschädigt ist, schwerwiegend beschädigt wurde oder die von uns empfohlenen Datenwiederherstellungsprogramme Ihre Daten nicht wiederherstellen konnten, können Sie sich an Datenwiederherstellungszentren wenden.
FAQ:
- Verbinden Sie Ihr beschädigtes USB-Speichergerät erneut mit einem anderen USB-Anschluss oder Computer, um zu prüfen, ob der Fehler durch eine Systemstörung verursacht wurde.
- Verwenden Sie kostenlose Datenwiederherstellungssoftware oder Premium-Datenwiederherstellungs-Apps. Bei einem beschädigten USB-Laufwerk wird empfohlen, ein Abbild Ihres Geräts zu erstellen und dieses Backup zu scannen, um weiteren Datenverlust zu vermeiden.
- Konsultieren Sie Datenwiederherstellungs-Experten.




