 Portable storage devices such as U Disks have provided convenience for data transfers since they became popular. You couldn’t even imagine carrying everything from important documents to sentimental moments stored in media form on a small device before.
Portable storage devices such as U Disks have provided convenience for data transfers since they became popular. You couldn’t even imagine carrying everything from important documents to sentimental moments stored in media form on a small device before.
However, these devices are as vulnerable to data loss as USB drives or any other data storage device. Luckily, there are simple methods you can try to recover data from UDisk.
In this article, we’ll walk you through quick step-by-step solutions and guides on how to easily recover deleted data from UDISK.
What is the Difference Between USB and UDISK?
The terms USB and UDISK are sometimes used interchangeably. But while the two storage devices are very similar to each other, there are key differences that will distinguish one from the other.
A UDISK (USB HDD/USB hard disk drive) is essentially a hard disk drive but with a USB interface and the size of a USB flash drive. It has magnetic hard drive platters that work similarly to a regular-sized HDD. It is more similar to an external hard drive.
Meanwhile, a USB drive uses flash memory to store your data. This means that USB flash drives are faster and don’t rely on mechanical parts for reading and writing data.
Just like on HDDs, deleting files from a U Disk only means that the system marks the space on the mechanical disk as “available” for new data to occupy. Therefore, performing USB data recovery as soon as you can will help if you experience data loss. After all, the data will remain highly recoverable as long as it is not overwritten yet.
How to Recover Data from UDISK
Data loss can occur on any data storage device. Here are the best ways to recover data from UDISK:
Method 1:Use Professional Data Recovery Software
Disk Drill is a highly reputed data recovery tool that specializes in deep scans and recognizes file systems such as NTFS, exFAT, FAT32, and more. It can scan and recover hundreds of file formats, including photos, videos, audio, documents, etc.
Disk Drill can also monitor the health of your drive using its SMART Monitoring tools. If your UDisk is damaged and unreadable, it also has bonus features like byte-to-byte backup, so you can create a disk image of your drive and scan the image for data recovery.
Disk Drill on Windows even has a data recovery allotment of up to 500 MB of files in its free trial version.
Here’s how you can recover deleted files USB drive stored by using Disk Drill:
- To get started, download and install Disk Drill from the Cleverfiles website.
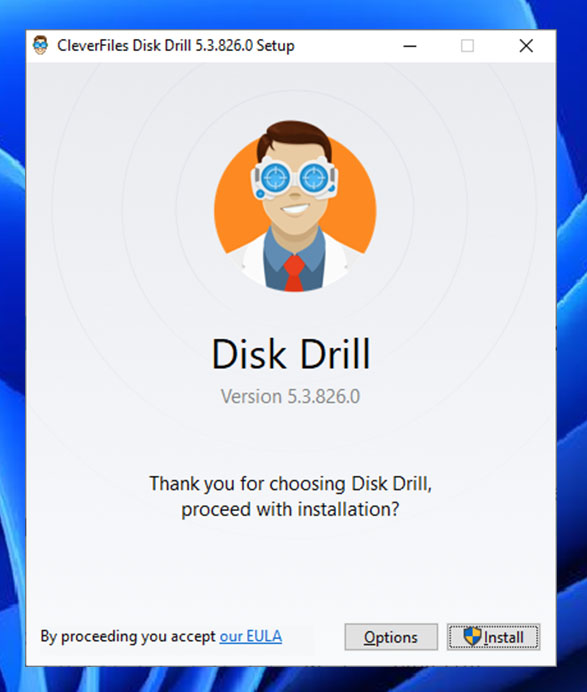
- Connect your U Disk drive to your computer and launch Disk Drill. Choose your drive from the list of available devices and click the Search for lost data button on the right. This starts the data scan process.
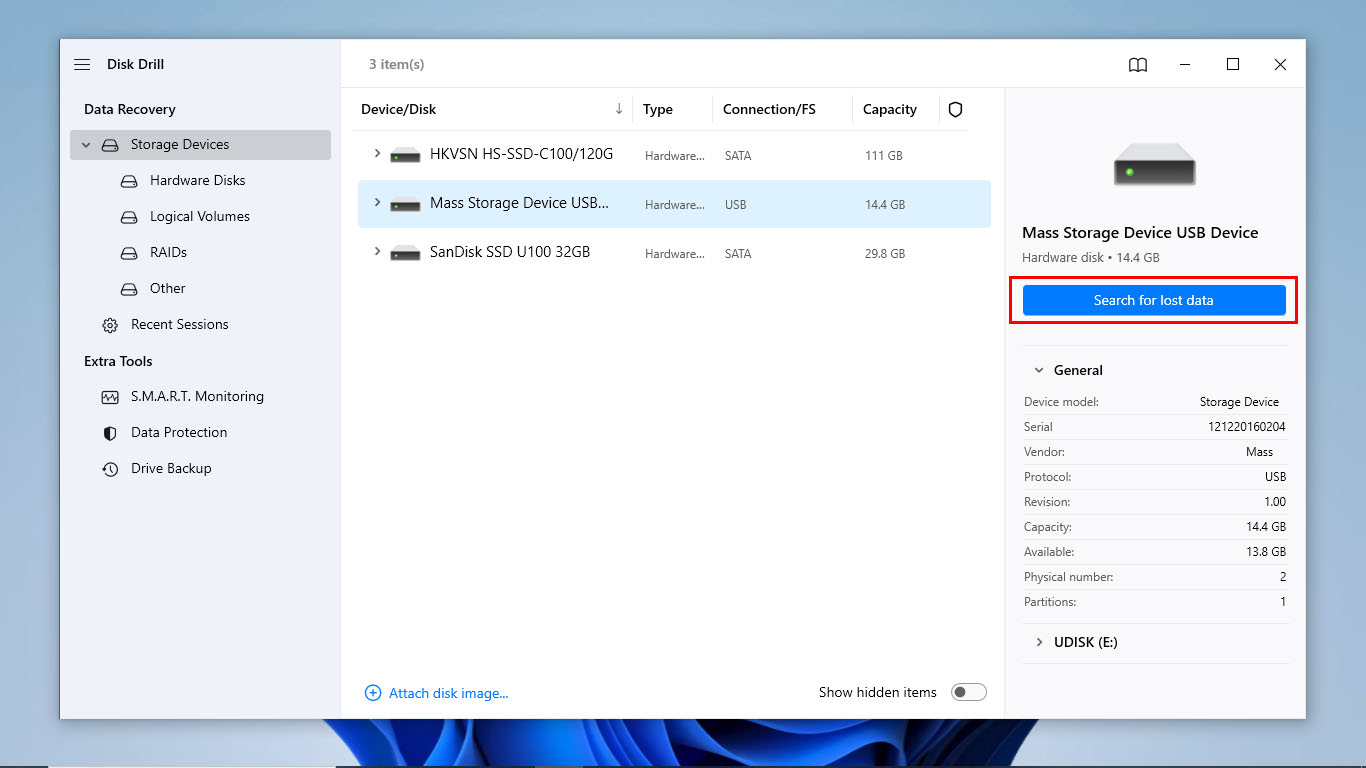
- As the scan continues, you can already preview the files that Disk Drill has been able to find so far by clicking Review found items. If you don’t want to preview the files, go to the next step.
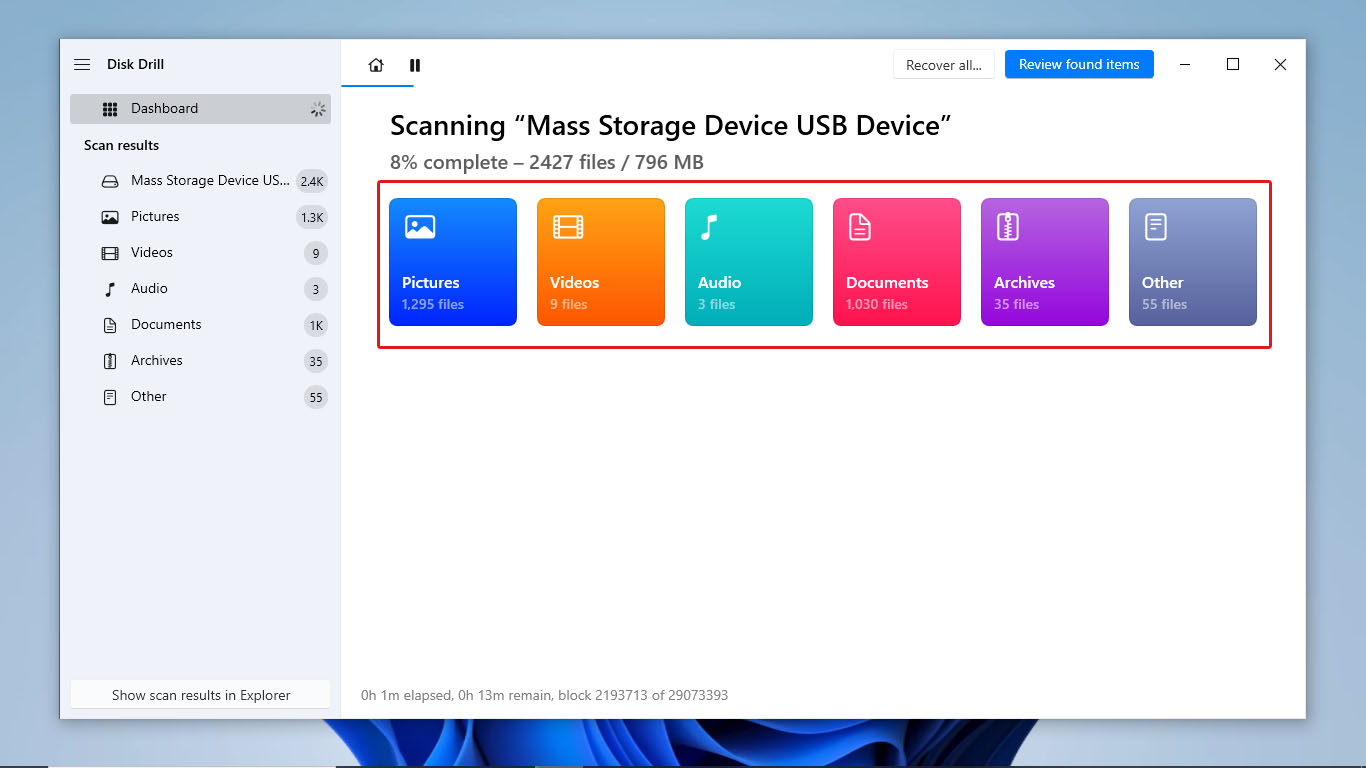
- Disk Drill should notify you once the scan has finished. View the files scanned by clicking Review found items.
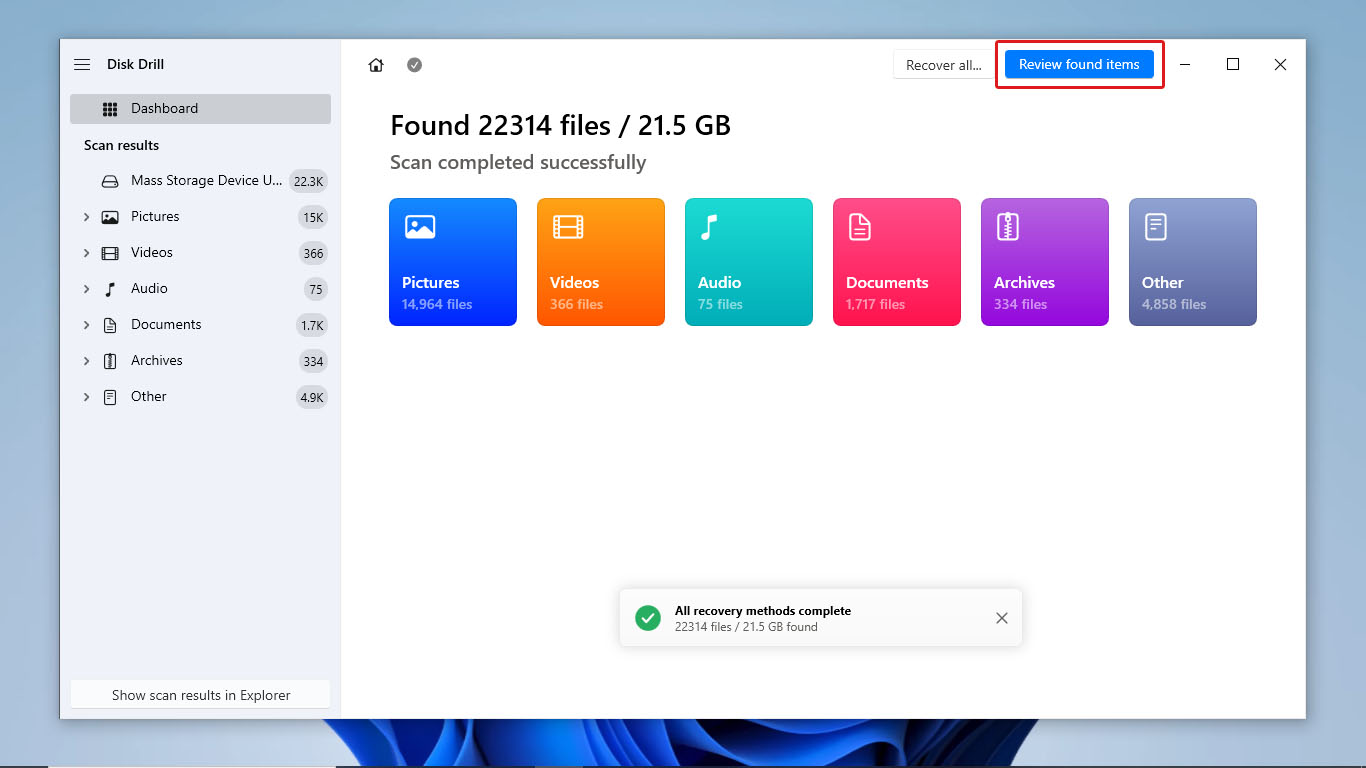
- Browse through all the scanned files to find the ones you want to recover. You can also use the search bar to find your files if you remember their file names. Once you have selected all the files you want to recover, click the Recover button located on the bottom right side of the screen.
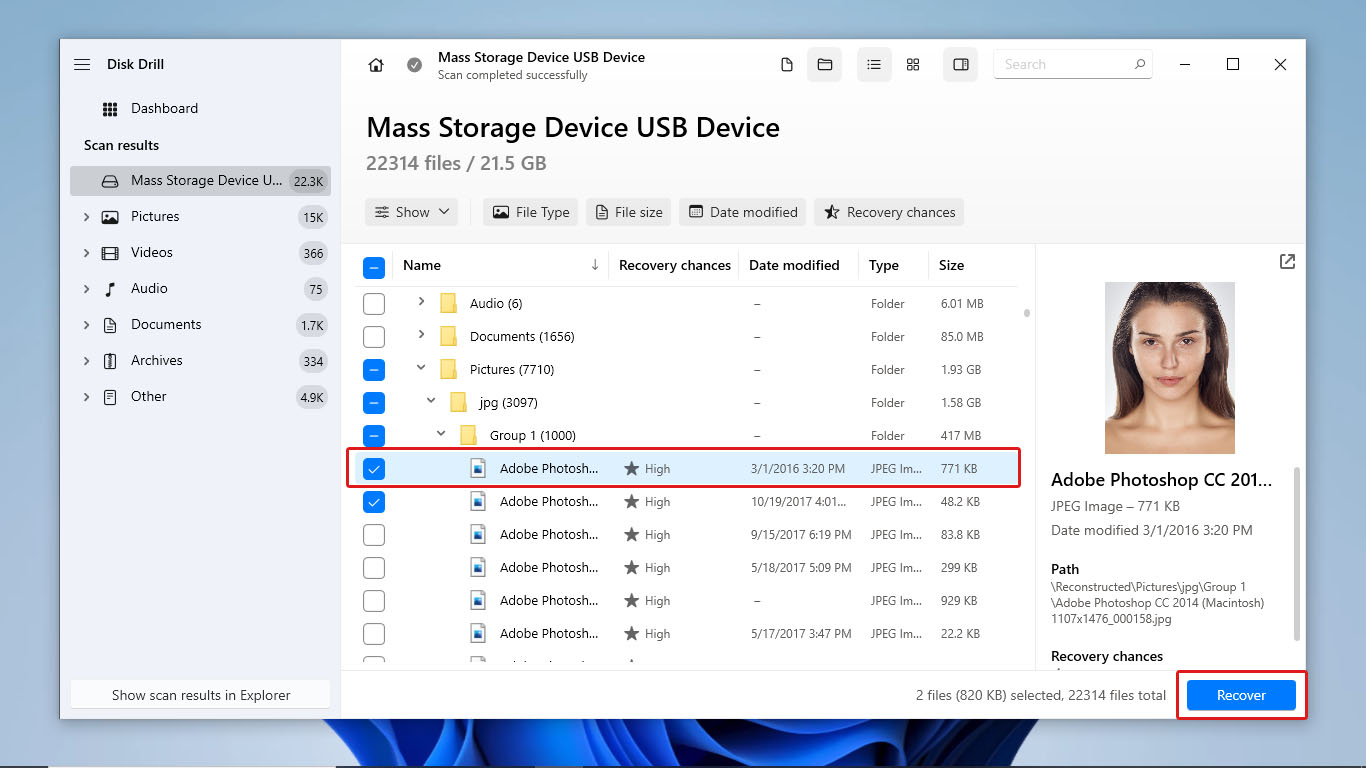
- After that, choose the file destination where your recovered files will be located and click Next. The recovery process should now start.
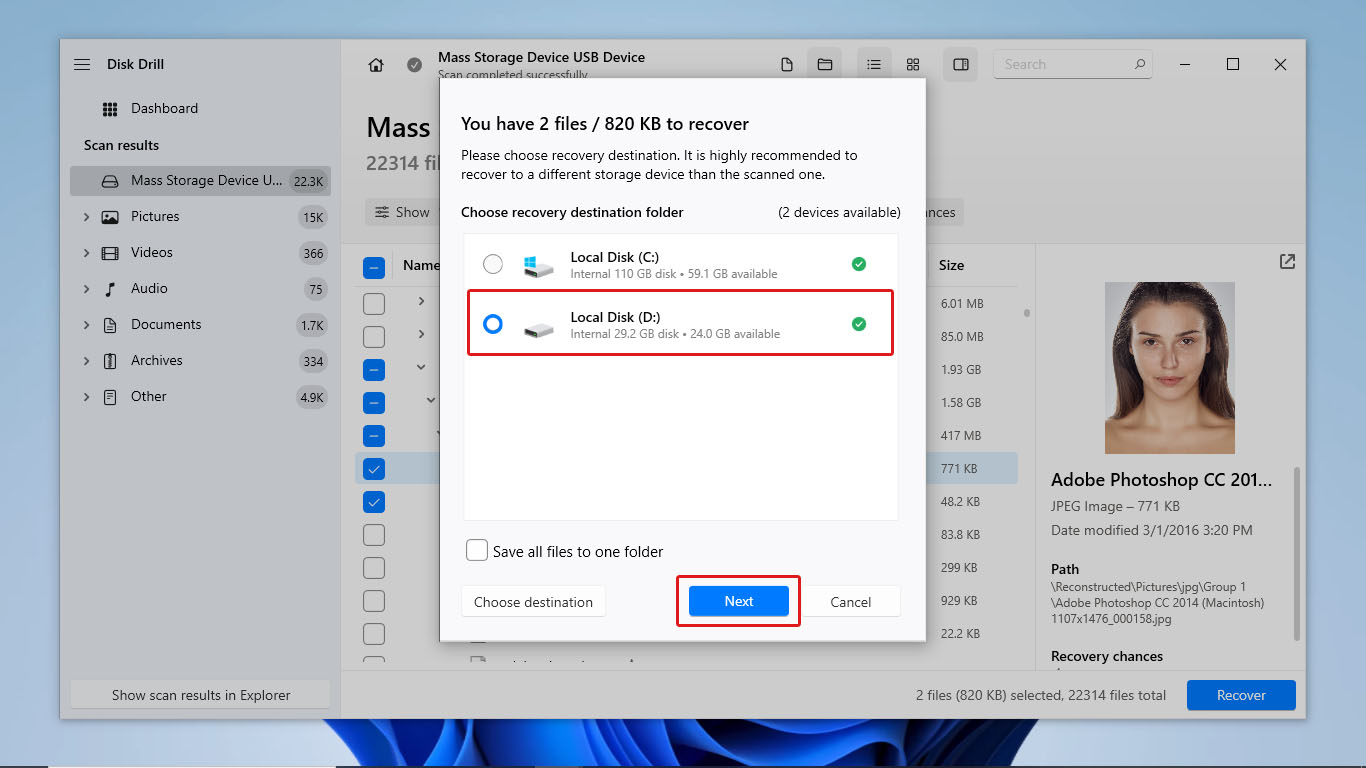
- Once the data recovery is finished, Disk Drill will redirect you to the results page, which displays the details of the files successfully recovered. Click the Show recovered data in Explorer button to show all the files recovered.
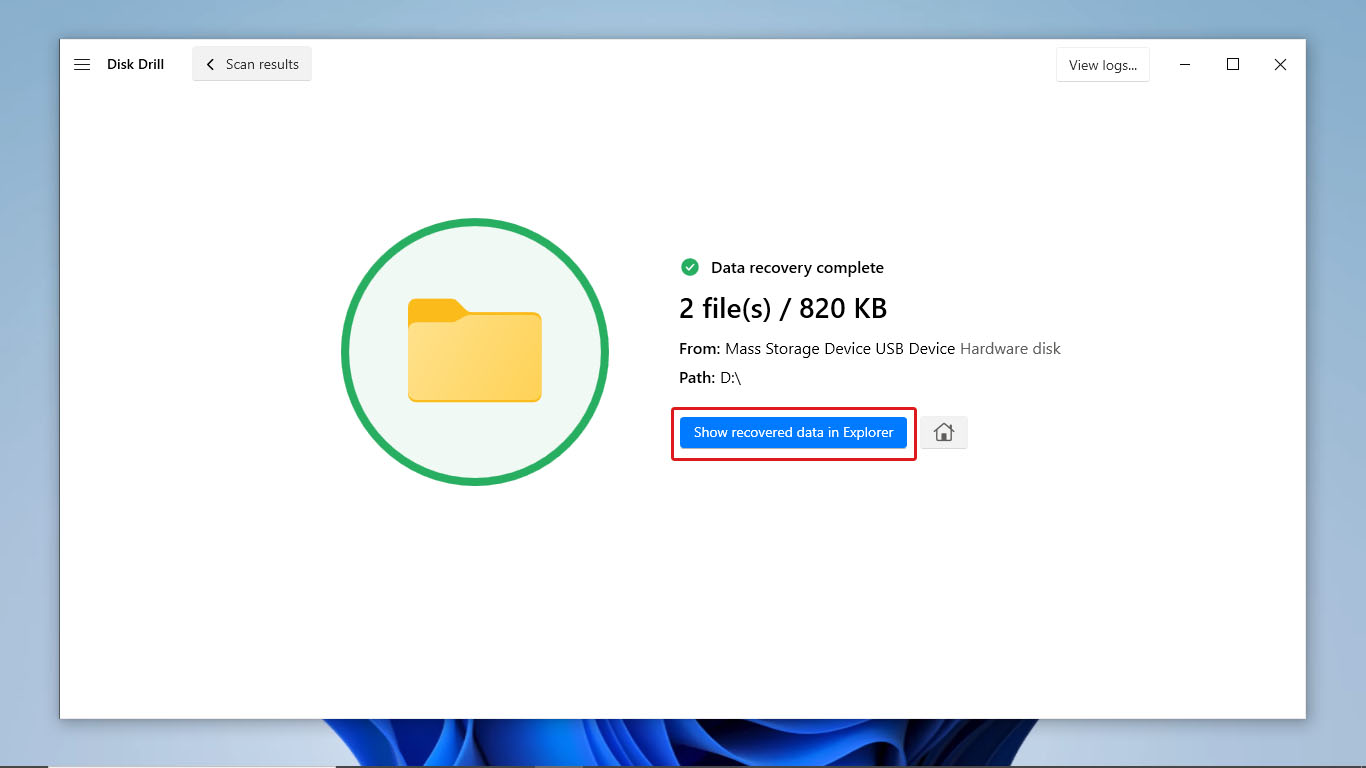
Method 2:Use Freeware Data Recovery Software
If you want to use completely free data recovery software to get files back from your UDisk drive, you can use PhotoRec.
PhotoRec is a freeware and a good alternative to Disk Drill that can scan different storage devices, like UDisks. It is an open-source app bundled with TestDisk. Plus, it does not need to be installed to be used.
This data recovery software can recover the basic file formats for documents, media files, and more. But the app has its drawbacks as freeware. One is that it runs on a command-line user interface, which makes it less user-friendly. It also does not have extra features that can back up or help monitor storage device health.
To use PhotoRec for pen drive recovery, simply follow the steps outlined below:
- First, download TestDisk and PhotoRec zip from CGSecurity.
- Extract the files from the zip file. Then, search for and open the photorec_win file.
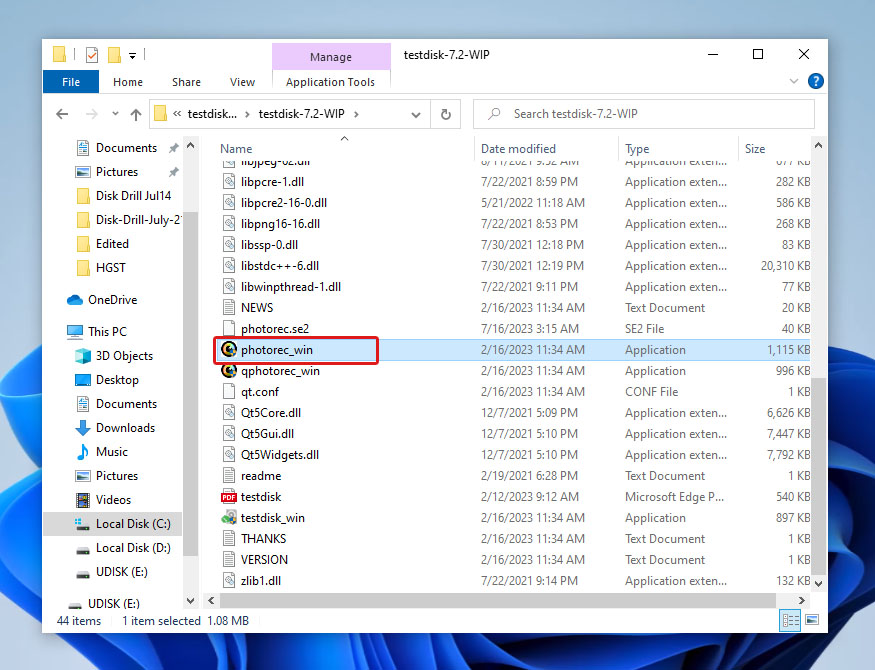
- After that, PhotoRec will open with a command-line interface. It will not show the names of the storage devices available for scanning and instead display all the disks you can choose from. Find and select your UDisk drive by matching its size and file system information with the options. Then, press Enter.
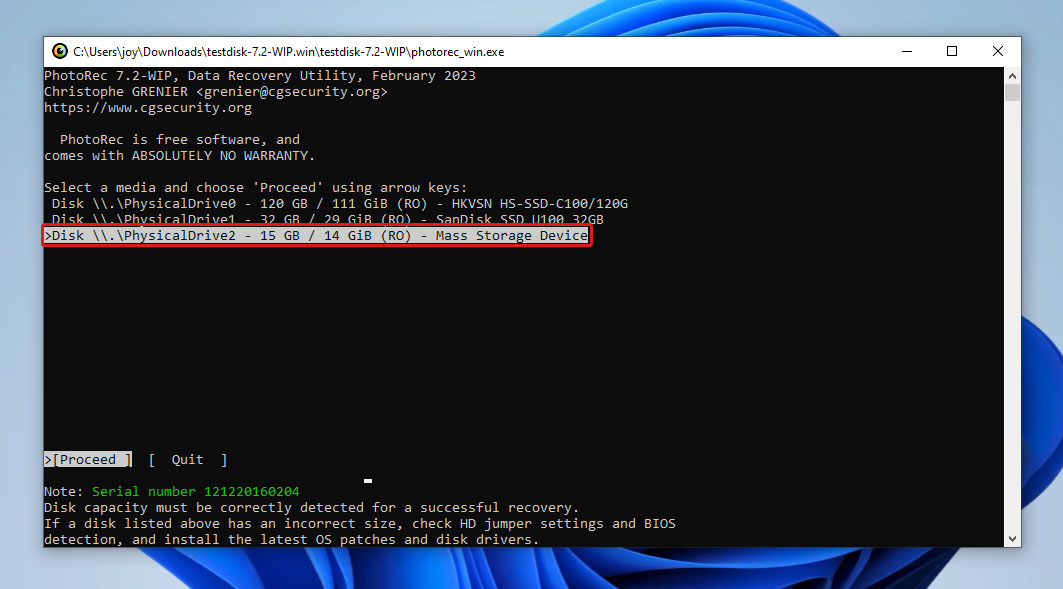
- If needed, select the partition you want PhotoRec to scan. Then, press Enter.
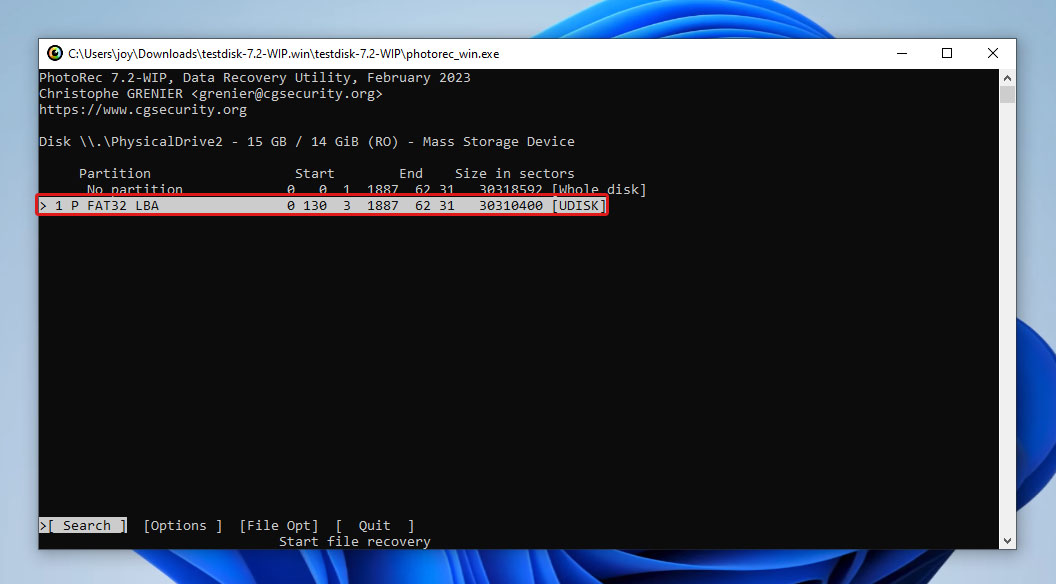
- Choose the file system that corresponds to your UDisk and press Enter.
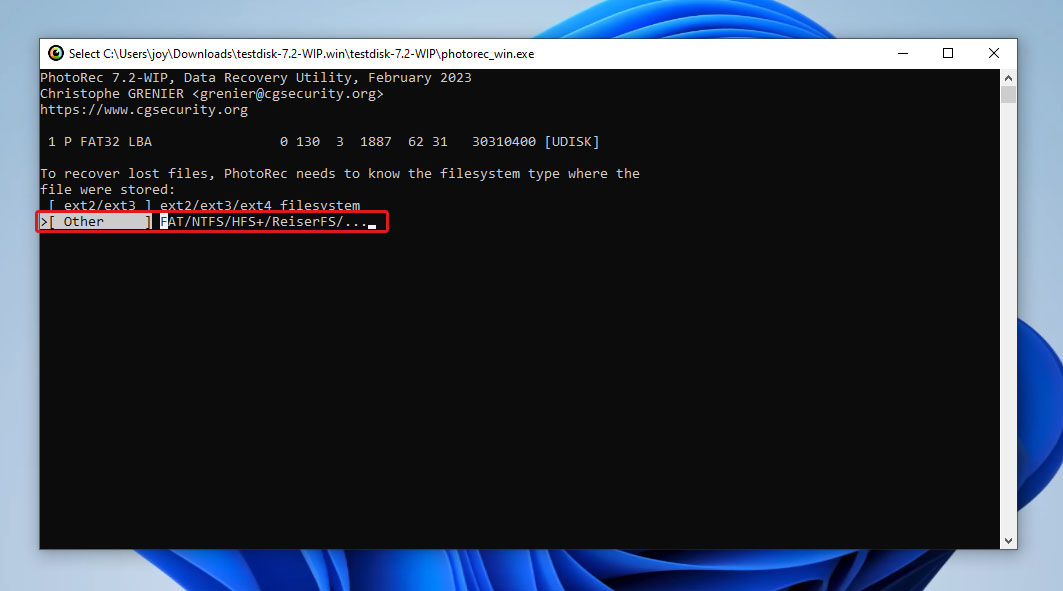
- Next, choose if PhotoRec will scan the free space on your UDisk drive or the whole storage and press Enter.

- Select where Photorec will place the files it recovered. Then, press C. This should start the scanning process.
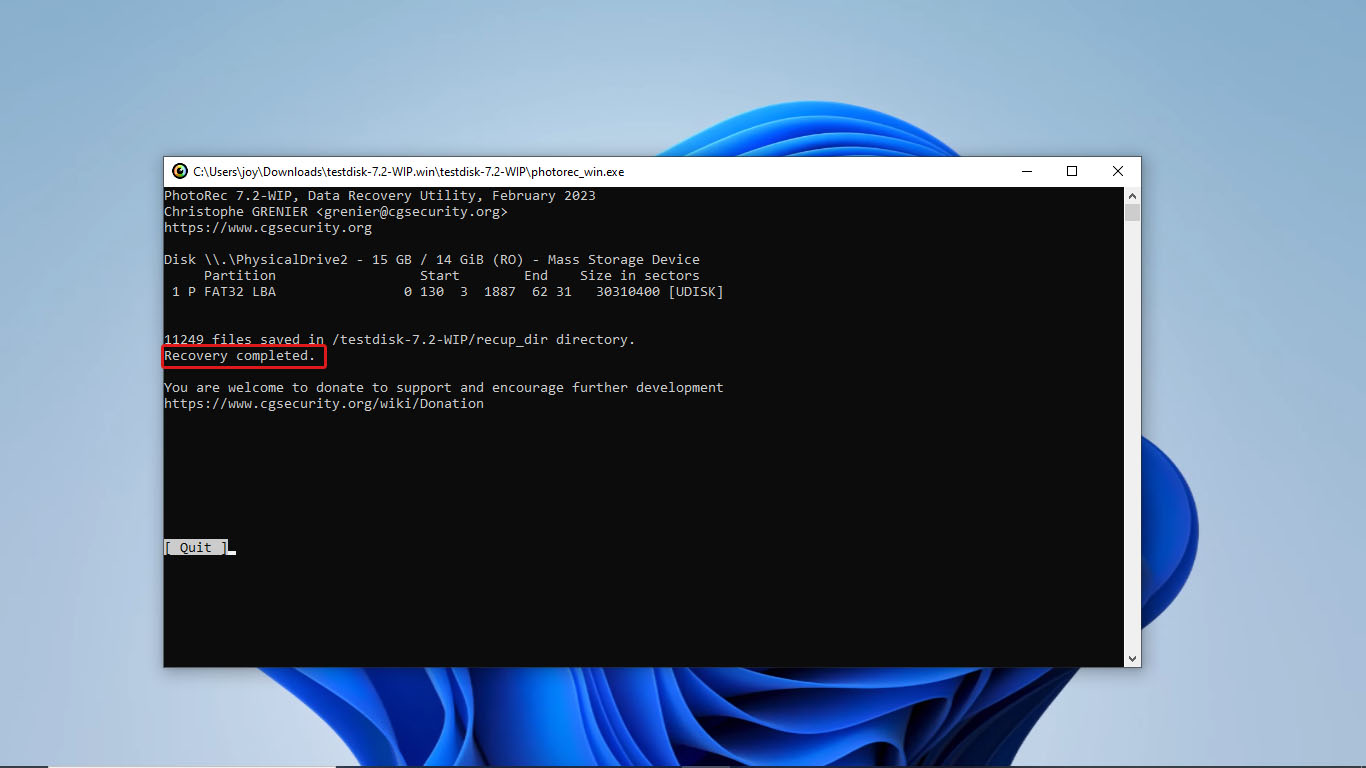
After that, PhotoRec should display a message saying “Recovery completed” once the recovery process is finished.
Method 3:Data Recovery Services
Choosing to go to data recovery services is a last resort when trying to recover data from UDisk. Do this if the following conditions are what you are experiencing:
- The previous data recovery methods did not detect/recover the data you wanted to get from your UDisk drive
- Your UDisk drive has significant physical damage/ you have a corrupted USB
- Your UDisk drive cannot be accessed even after trying to fix the issue yourself
- You want to increase the chances of successful UDisk data recovery
However, remember that consulting data recovery services from a professional does not guarantee successful USB data recovery.
Conclusion
UDisks are designed in a similar way to hard disk drives; only they are the size of USB flash drives. That said, they store, read, and delete data the same way as HDDs do, so data recovery is possible as long as the data location on the physical disks is not yet allocated to new data.
You can try user-friendly UDisk recovery methods, such as using data recovery software like Disk Drill or PhotoRec, to recover your data. If your UDisk suffered physical damage, is severely corrupted, or the data recovery apps we recommended did not recover your data, you can opt to consult with data recovery centers.
FAQ:
- Reconnect your corrupted USB storage device to another USB port or computer to see if the error is caused by a system glitch.
- Use free data recovery software or premium data recovery apps. For a corrupted USB drive, it’s recommended to create an image of your device and scan that backup to avoid further data loss.
- Consult data recovery professionals.




