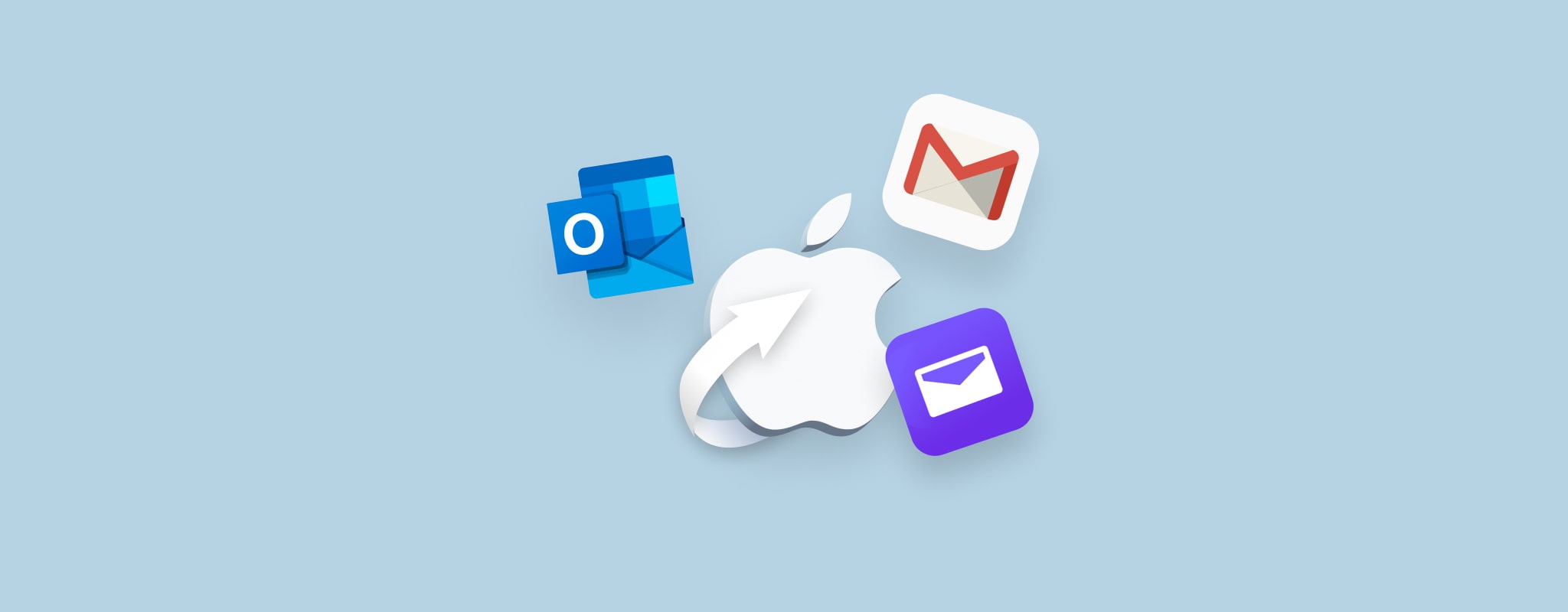 Haben Sie versehentlich E-Mails auf Ihrem Mac gelöscht? Keine Sorge, das bedeutet nicht, dass sie für immer verloren sind. Ob die E-Mails von selbst verschwunden sind aufgrund eines Hardware-Schadens oder Sie einfach den falschen Knopf gedrückt haben, die gute Nachricht ist, dass Sie gelöschte E-Mails auf dem Mac normalerweise problemlos wiederherstellen können.
Haben Sie versehentlich E-Mails auf Ihrem Mac gelöscht? Keine Sorge, das bedeutet nicht, dass sie für immer verloren sind. Ob die E-Mails von selbst verschwunden sind aufgrund eines Hardware-Schadens oder Sie einfach den falschen Knopf gedrückt haben, die gute Nachricht ist, dass Sie gelöschte E-Mails auf dem Mac normalerweise problemlos wiederherstellen können.
Schauen Sie sich diese effektiven Methoden zur E-Mail-Wiederherstellung an, um Ihre verlorenen Daten wiederherzustellen.
Gehe zur Datenwiederherstellung ⤵
Was sind die beliebtesten E-Mail-Dienste auf Macs?
Zunächst sollten Sie den Unterschied zwischen einem E-Mail-Dienstanbieter und einem E-Mail-Clienten kennen. Ein E-Mail-Dienstanbieter (auch bekannt als Webmail) ist eine Plattform, die über einen Browser zugänglich ist und Ihnen ermöglicht, E-Mails zu senden, zu empfangen und anzusehen.
Hier finden Sie eine Vergleichstabelle mit den beliebtesten E-Mail-Diensteanbietern für Mac-Nutzer:
| Anbieter | Beschreibung | Am besten für |
| Gmail | Von Google betriebener E-Mail-Dienst, bekannt für seine starke Spamfilter-Kompetenz und ausgezeichnete Sicherheitsfunktionen | Einzelne Personen oder Unternehmen, die andere Google-Tools verwenden |
| Outlook | Ein webbasierter E-Mail-Dienstanbieter, angetrieben von Miscrosoft 365, der zusätzliche Funktionen wie Kalenderintegration und Kollaborationstools bietet | Einzelne Personen oder Unternehmen, die Microsoft 365 Apps und Dienste verwenden |
| Yahoo Mail | Ein webbasierter E-Mail-Dienstanbieter, der grundlegende Funktionalitäten und eine benutzerfreundliche Schnittstelle bietet | Nutzer, die nach einer unkomplizierten Erfahrung suchen oder die bereits ein Yahoo E-Mail-Konto haben |
| ProtonMail | Ein in der Schweiz ansässiger E-Mail-Dienstanbieter, am besten bekannt für seine Datenschutz- und Verschlüsselungsfunktionen | Fachleute und Organisationen, die Privatsphäre über alles andere stellen |
| iCloud Mail | Von Apple unterstützter E-Mail-Dienstanbieter, der nahtlose Integration und Synchronisierung über andere Apple-Geräte bietet | Nutzer, die mehr als ein Apple-Gerät besitzen und weiterhin in das Apple-Ökosystem integrieren möchten |
Ein E-Mail-Client ist eine Anwendung, die Sie auf Ihr Gerät herunterladen, um E-Mails zu öffnen, zu senden und zu empfangen. Hier ist eine weitere Vergleichstabelle, die Ihnen dabei helfen kann, eine bessere Vorstellung von den E-Mail-Clients zu bekommen, die mit einem Mac verwendet werden können:
| Email-Client | Beschreibung | Am besten geeignet für |
| Mail für macOS | MacOS-eigener E-Mail-Client, der auf jedem Mac vorinstalliert ist und die meisten E-Mail-Dienstanbieter unterstützt | Benutzer, die nach Einfachheit suchen und einen E-Mail-Client möchten, der sich leicht mit anderen Apple-Geräten synchronisieren lässt |
| Spark | Ein Drittanbieter-E-Mail-App, die für ihre übersichtlichen Kollaborationsfunktionen bekannt ist | Einzelne Personen oder Unternehmen, die nach zusätzlichen Funktionen wie Team-Kollaboration suchen |
| Microsoft Outlook | Ein von Microsoft 365 betriebenes Tool mit fortschrittlichen Produktivitätswerkzeugen | Professionelle Nutzer oder Organisationen, die bereits Microsoft 365 verwenden |
| Spike | Ein Drittanbieter-Tool mit E-Mail-Chat-Integration | Professionelle Nutzer oder Organisationen, die den Chat-zentrierten Ansatz zu schätzen wissen |
| Mail für Gmail | Von Gmail betriebener E-Mail-Client | Einzelne Personen oder Unternehmen, die ein hohes E-Mail-Aufkommen bewältigen und Gmail als ihren E-Mail-Dienstanbieter nutzen |
| AirMail | E-Mail-Client mit einer Reichnung an Anpassungsfunktionen | Benutzer, die zusätzliche Funktionen und Integrationsmöglichkeiten wünschen |
Beim Auswählen eines E-Mail-Dienstanbieters oder eines E-Mail-Clients sollten Sie unbedingt Ihre eigenen Vorlieben und Prioritäten beachten. Am wichtigsten ist es, über die Integrationsfähigkeit des Tools mit anderer Software, die Sie verwenden, nachzudenken.
Wie werden E-Mails auf einem Mac gespeichert?
Wenn Sie einen E-Mail-Client wie Mail verwenden, um auf Ihre E-Mails zuzugreifen, sollten Sie in der Lage sein, alle e-mail-bezogenen Daten direkt in den Ordnern Ihres Macs manuell zu finden. Die Kopien Ihrer E-Mails sind normalerweise irgendwo in einem separaten Ordner in der Bibliothek versteckt.
So finden Sie heraus, wo Ihre E-Mails auf einem Mac gespeichert sind:
- Starte Finder.
- Klicke in der Menüleiste auf Gehe zu > Gehe zum Ordner.
- Gib im Suchfeld ~/Library/Mail/ ein und drücke auf Gehe zu.
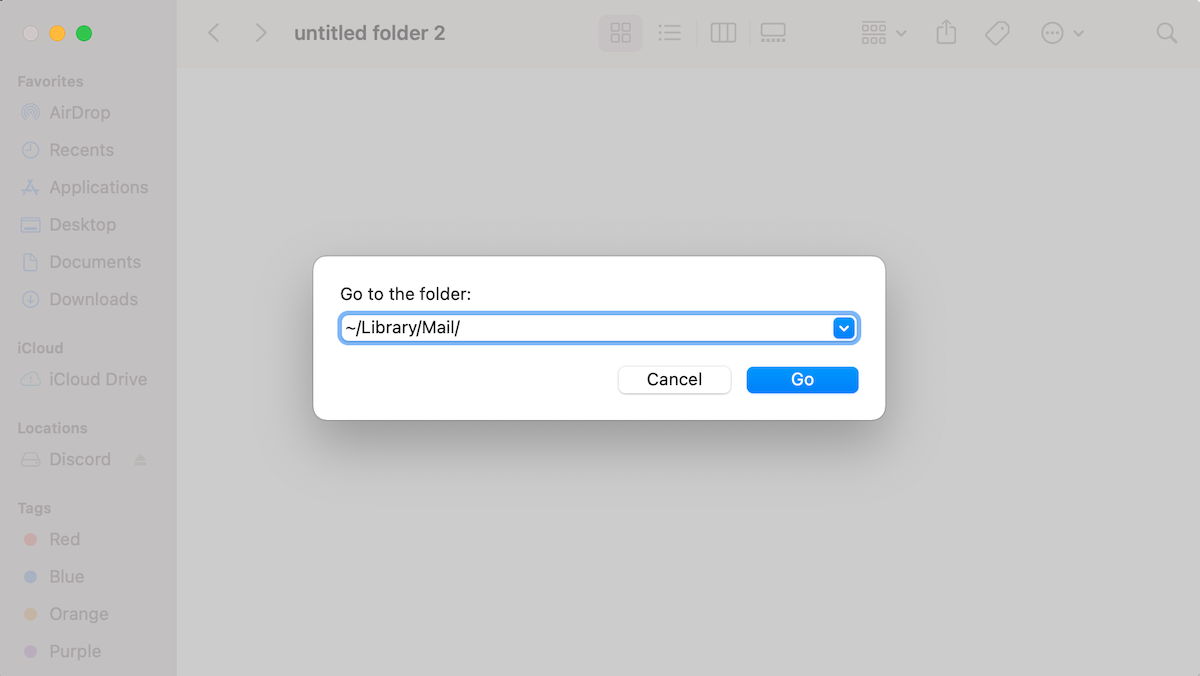
Auf diese Weise werden Sie zu einem Dateiarchiv mit all Ihren E-Mail-Nachrichten weitergeleitet. Um Ihre E-Mails zu öffnen, klicken Sie auf den Ordner mit dem Namen Vx (anstatt x wird dort eine entsprechende Versionsnummer stehen).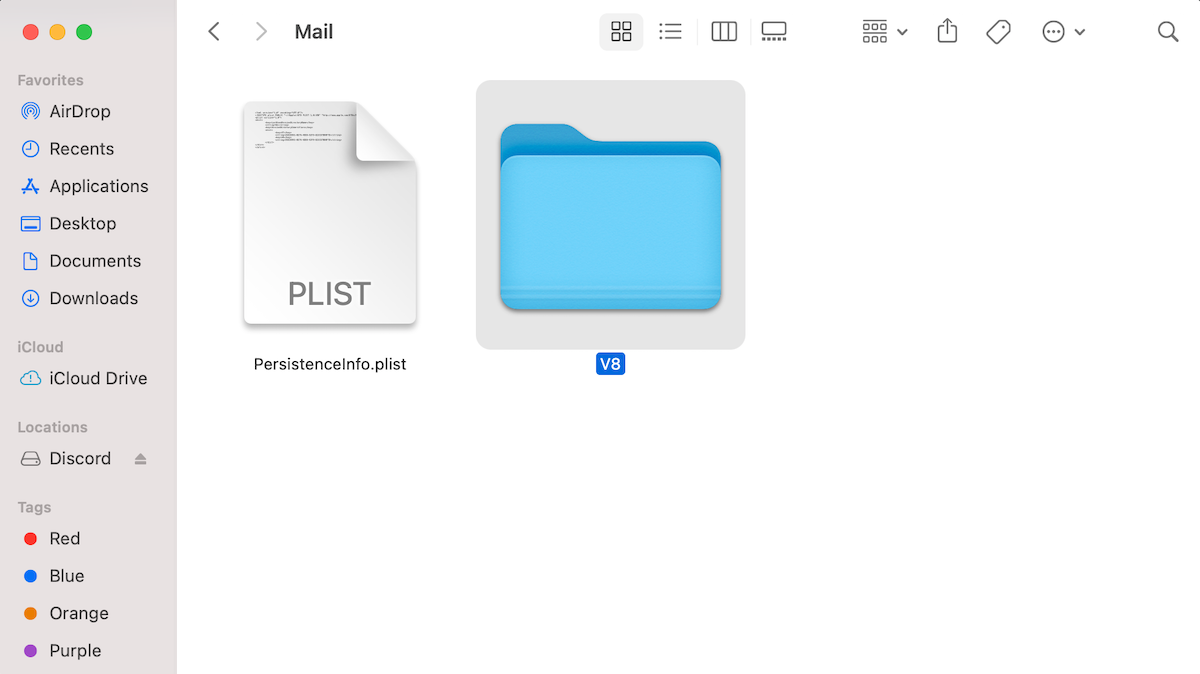
Nachdem Sie diesen Ordner geöffnet haben, werden Sie feststellen, dass alle Ihre E-Mails in separate Unterordner gruppiert sind. Die Ordner, die mit einer zufälligen Zahlenreihe benannt sind, enthalten Ihre E-Mail-Daten. Klicken Sie auf einen solchen Ordner und Sie werden sehen, dass die E-Mails darin ebenfalls nach ihrem Typ (Entwürfe, gesendete Nachrichten usw.) in separate Ordner gruppiert sind.
Sie können die Dateien direkt über den Finder öffnen, aber bedenken Sie, dass es etwas kompliziert sein kann, Ihre E-Mails auf diese Weise zu lesen, da sie sowohl den Inhalt der E-Mail als auch den vollständigen Quellcode in Textform enthalten werden. Wenn Sie also nur die E-Mails lesen möchten, ist es am besten, einen E-Mail-Client zu verwenden, um auf Ihre E-Mails zuzugreifen.
Warum ist es möglich, gelöschte E-Mails wiederherzustellen?
Wenn Sie eine E-Mail von einem Mac-Client wie Apple Mail (oder einem anderen) löschen, wird die E-Mail nicht sofort endgültig vom Computer entfernt. Sie befindet sich immer noch auf Ihrer Festplatte, aber der von ihr belegte Platz wird als verfügbar markiert. Daher ist die E-Mail erst dann endgültig weg, wenn der Platz auf der Festplatte überschrieben wird.
Wenn Sie sicher sind, dass Ihre E-Mail tatsächlich von Ihrem Mac gelöscht wurde, ist es am besten, den Wiederherstellungsprozess so schnell wie möglich zu beginnen, da die Wahrscheinlichkeit, dass sie noch nicht durch neue Daten überschrieben wurde, umso größer ist, je weniger Zeit seit dem Löschen vergangen ist. Um also die besten Chancen zu haben, eine gelöschte E-Mail auf Ihrem Mac wiederherzustellen, sollten Sie die Wiederherstellung so schnell wie möglich starten.
So stellen Sie gelöschte E-Mails auf einem Mac wieder her
Glücklicherweise erfordert der Prozess zum Wiederherstellen gelöschter E-Mails von einem Mac keine fortgeschrittenen technischen Kenntnisse und ist ziemlich schnell und unkompliziert. Hier sind die vier effektivsten Methoden zum Abrufen dauerhaft gelöschter E-Mails von einem Mac.
Methode 1: Kürzlich gelöschte E-Mails aus dem Mail-Papierkorb wiederherstellen
Ob Sie Webmail nutzen oder einen E-Mail-Client auf Ihrem Mac verwenden, der erste Ort, an dem Sie nach einer gelöschten E-Mail suchen sollten, befindet sich im Papierkorb. Alles, was Sie für diese Methode tun müssen, ist den Papierkorb-Ordner zu finden und die irrtümlich gelöschte E-Mail wiederherzustellen.
Je nachdem, welchen E-Mail-Client Sie verwenden, gibt es möglicherweise ein Zeitlimit, wie lange gelöschte E-Mails im Papierkorb aufbewahrt werden (zum Beispiel speichert Gmail gelöchte Nachrichten 30 Tage lang im Papierkorb, danach werden sie automatisch entfernt). Daher ist es am besten, keine Zeit zu verschwenden und den Prozess der E-Mail-Wiederherstellung so schnell wie möglich zu beginnen, sobald Ihnen klar wird, dass Ihnen eine E-Mail fehlt.
So prüfen Sie gelöschte E-Mails und stellen diese aus dem Papierkorb mit Mail auf Ihrem Mac wieder her:
- Starten Sie Mail (entweder über Launchpad > Mail oder klicken Sie auf das App-Symbol im Dock).
- Klicken Sie in der Seitenleiste auf Papierkorb.
- Nun können Sie gelöschte E-Mails ansehen und diejenigen finden, die Sie wiederherstellen möchten. Rechtsklicken Sie auf die E-Mail und wählen Sie Verschieben nach und wählen Sie den Speicherort für die wiederhergestellte E-Mail aus.
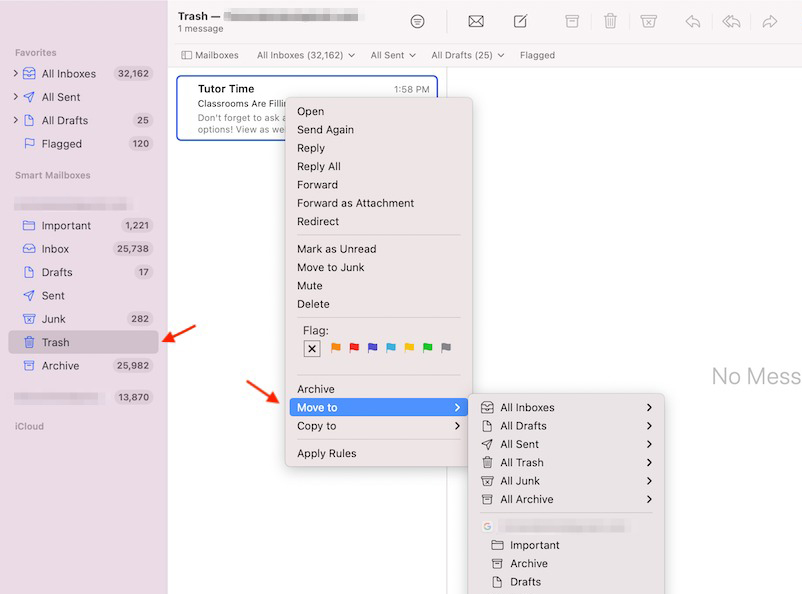
Methode 2: Datenrettungssoftware verwenden
Zeit ist ein entscheidender Faktor, wenn es darum geht, gelöschte E-Mails auf Ihrem Mac wiederherzustellen. Je früher Sie den Wiederherstellungsprozess beginnen, desto höher sind Ihre Chancen, die verlorenen E-Mail-Nachrichten erfolgreich zurückzuerlangen.
Die Verwendung eines Datenrettungs-Tools wäre in einer solchen Situation die klügste Option. Unsere Wahl für eine Datenrettungssoftware ist Disk Drill, da sie völlig problemlos ist und dauerhaft gelöschte E-Mails auf einem Mac in nur wenigen Minuten wiederherstellen kann.
So können Sie auf einem Mac verlorene E-Mails mit Disk Drill wiederherstellen:
- Download Sie Disk Drill und folgen Sie den Bildschirmanweisungen, um die App zu installieren.
- Wählen Sie aus der Liste der verfügbaren Geräte das Laufwerk aus, auf dem sich die E-Mails, die Sie wiederherstellen möchten, befunden haben (in der Regel ist dies die Hauptfestplatte Ihres Macs).
- Klicken Sie auf die Schaltfläche Nach verlorenen Daten suchen.

- Klicken Sie auf Gefundene Elemente überprüfen, wenn Sie nicht warten möchten, bis der Scan beendet ist, und sofort mit der Suche nach den benötigten E-Mails beginnen möchten.

- Geben Sie im Suchfeld oben rechts emlx ein (die App wird Ihnen alle wiederherstellbaren E-Mails anzeigen).
- Wählen Sie die E-Mails aus, die Sie wiederherstellen möchten, und klicken Sie auf die Schaltfläche Wiederherstellen.

- Wählen Sie einen Ordner für die wiederhergestellten E-Mails aus und klicken Sie auf Weiter.
Wenn Sie die gelöschten E-Mails wieder auf Ihrem Mac wiederhergestellt haben und sie direkt in Ihrem Apple Mail-Client öffnen möchten, müssen Sie einige zusätzliche Schritte durchführen. Hier erfahren Sie, was Sie tun sollten:
- Starten Sie Mail (gehen Sie zu Launchpad > Mail oder klicken Sie auf das App-Symbol im Dock).
- Öffnen Sie Ablage > Postfächer importieren.

- Wählen Sie Apple Mail als Datentyp aus.
- Gehen Sie zu dem Ordner, der die wiederhergestellten E-Mails enthält, und klicken Sie auf Auswählen.
- Klicken Sie auf Fortfahren, um die E-Mails in Ihr E-Mail-Programm zu importieren.
- Wenn Sie fertig sind, klicken Sie auf Fertig.

Das war’s! Jetzt können Sie direkt über den Apple Mail-Client auf Ihrem Mac auf die wiederhergestellte E-Mail zugreifen.
Methode 3: Gelöschte E-Mails über iCloud wiederherstellen
Wenn Sie versehentlich eine wichtige E-Mail auf der iCloud-Website gelöscht haben, besteht die Chance, sie wiederherzustellen.
Sie müssen sich allerdings beeilen, da die gelöschte E-Mail nur für 30 Tage im Papierkorb gespeichert wird. Danach wird sie endgültig gelöscht und es wird fast unmöglich sein, sie wiederherzustellen (wenn Sie ein Backup haben, das diese E-Mails enthält, besteht eine Chance auf eine erfolgreiche Wiederherstellung).
So können Sie gelöschte E-Mails aus iCloud Mail wiederherstellen:
- Gehen Sie zu icloud.com und loggen Sie sich in Ihr Konto ein.
- Klicken Sie auf Mail.

- Öffnen Sie im linken Seitenmenü den Tab Papierkorb.
- Klicken Sie auf die E-Mail, die Sie wiederherstellen möchten, und dann auf den Pfeil in der oberen rechten Ecke des Bildschirms.
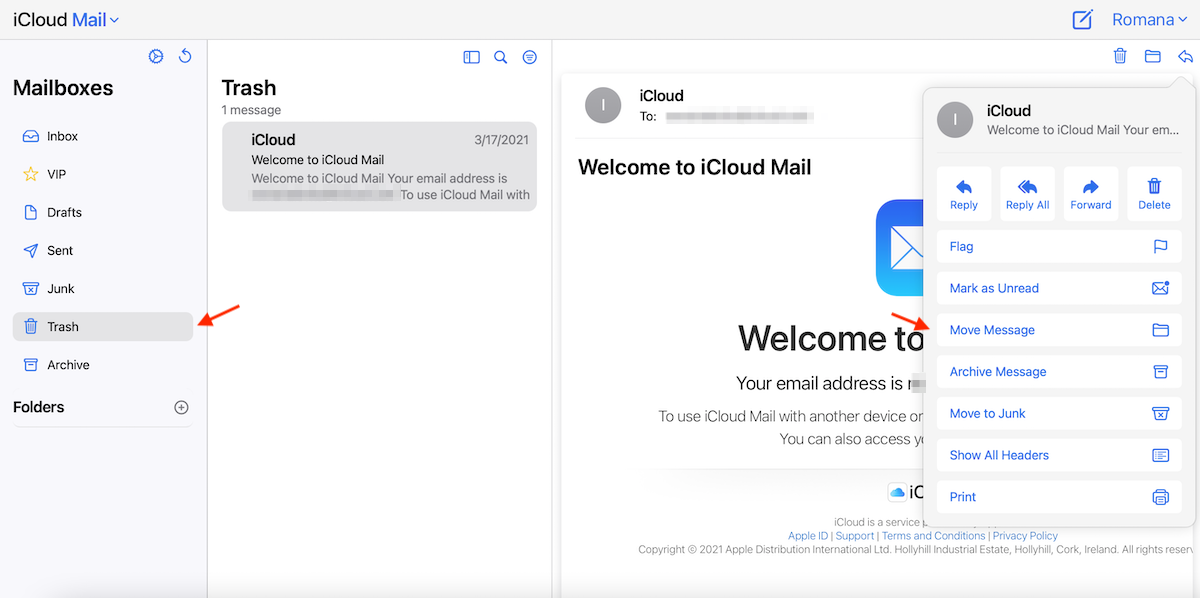
- Klicken Sie auf Nachricht verschieben und wählen Sie das Postfach aus, in dem Sie die wiederhergestellte E-Mail speichern möchten. Klicken Sie auf Verschieben, um zu bestätigen.
Methode 4: Verwenden Sie Ihr Time Machine-Backup
Wenn Sie regelmäßig ein Backup Ihres Mac mit Time Machine erstellt haben, sollten Sie in der Lage sein, erfolgreich jegliche Daten aus Ihrem letzten Backup wiederherzustellen, einschließlich einer gelöschten E-Mail. Diese Methode funktioniert jedoch nur, wenn Sie ein Time Machine Backup erstellt haben, bevor Sie Ihre E-Mails gelöscht haben.
Wenn Sie gelöschte E-Mails in Mac Mail wiederherstellen oder ein gelöschtes Postfach auf Ihrem Mac wiederherstellen möchten, dann sollte Ihnen diese Datenwiederherstellungsmethode helfen. Befolgen Sie diese Schritte, um eine E-Mail aus einem Time Machine-Backup auf Ihrem Mac wiederherzustellen:
- Starte Mail (entweder über Launchpad > Mail oder klicke auf das App-Symbol im Dock).
- Klicke in der Menüleiste oben auf dem Bildschirm auf das Time Machine-Symbol und wähle Time Machine betreten.

- Benutze die Zeitleiste auf der linken Seite des Bildschirms und die Pfeile, um durch deine Backup-Versionen zu navigieren und die fehlenden E-Mails zu finden.
- Wähle die Daten, die du wiederherstellen möchtest, und klicke auf Wiederherstellen.
Fazit
Wir senden und empfangen fast jeden Tag E-Mails, und eine große Anzahl von Nutzern bevorzugt dies von einem Mac aus zu tun. Leider ist unabhängig davon, welchen E-Mail-Dienstanbieter Sie verwenden, ein Datenverlust bei jedem von ihnen möglich. Und der Umgang mit dem Verlust einer wichtigen E-Mail kann uns ganz schön zu schaffen machen.
Aber die gute Nachricht ist, dass es mehrere effektive Methoden gibt, gelöschte E-Mails auf einem Mac wiederherzustellen: Die E-Mail aus dem Papierkorb wiederherstellen, iCloud verwenden, von einem Time Machine-Backup wiederherstellen oder ein spezialisiertes Datenrettungstool verwenden, um die fehlende E-Mail auf Ihrem Mac abzurufen. Jede der Methoden kann wirksam sein, solange Sie diejenige auswählen, die am besten zu Ihrer Situation passt.
Häufig gestellte Fragen:
- Ihr E-Mail-Konto ist offline oder deaktiviert
- Wenn nur E-Mails von einem bestimmten Absender fehlen, überprüfen Sie, ob Sie sie versehentlich blockiert haben
- Sie verwenden möglicherweise einen speziellen Filter, der verhindert, dass neue Nachrichten angezeigt werden
- Möglicherweise liegt ein Problem mit dem eingehenden Mailserver vor
- Probleme beim Anmelden in Ihrem Konto




