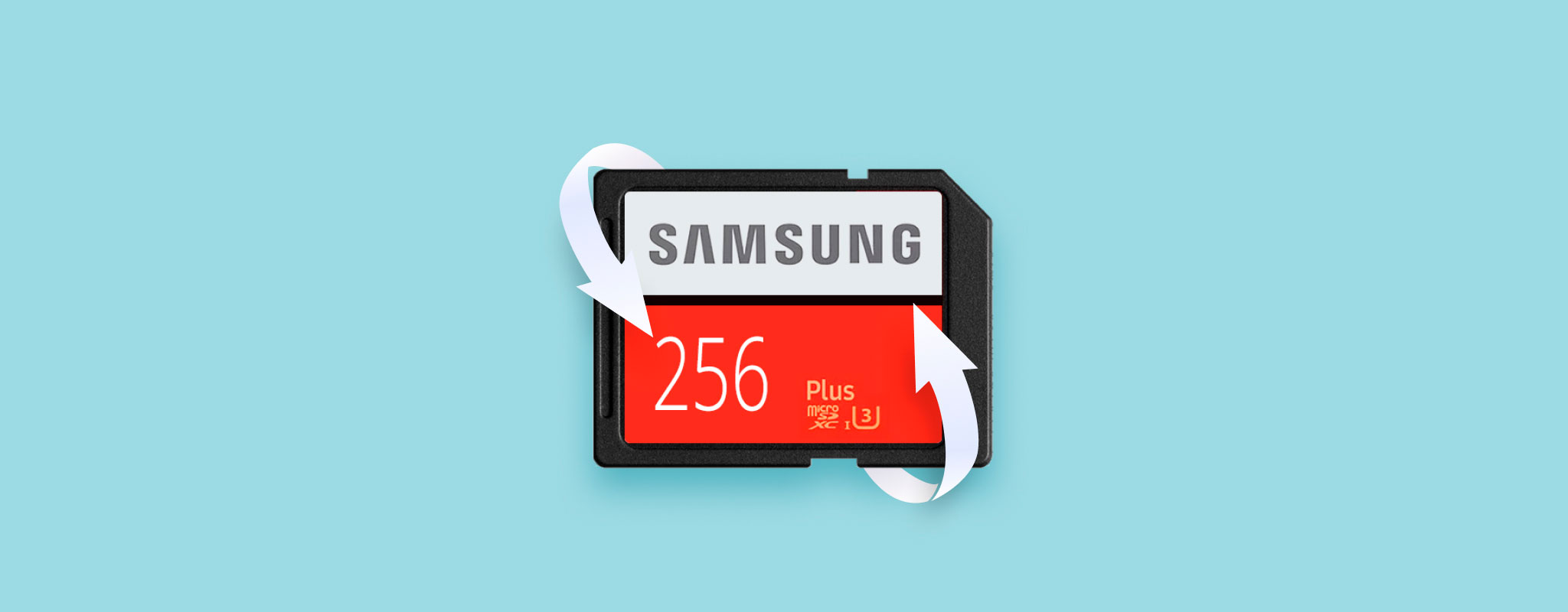 Samsung SD-Karten sind genauso anfällig für Datenverlust wie jede andere Marke. Es könnte sein, dass eine Beschädigung Sie daran hindert, auf Ihre Dateien zuzugreifen, oder dass Sie versehentlich ein oder zwei wichtige Dokumente gelöscht haben.
Samsung SD-Karten sind genauso anfällig für Datenverlust wie jede andere Marke. Es könnte sein, dass eine Beschädigung Sie daran hindert, auf Ihre Dateien zuzugreifen, oder dass Sie versehentlich ein oder zwei wichtige Dokumente gelöscht haben.
Egal, was der Fall ist, Sie müssen schnell handeln, um die verlorenen Dateien wiederherzustellen. Dieser Artikel wird Sie durch die Wiederherstellung einer Samsung SD-Karte führen, damit Sie Ihre Daten wiederherstellen können.
Was macht Samsung SD-Karten anders?
Es gibt einige bekannte Namen, die einem in den Sinn kommen, wenn man an SD-Kartenmarken denkt. Für viele steht Samsung an der Spitze dieser Liste. Aber was macht Samsung anders als die anderen? Nun, es kommt ganz darauf an, welche Art von Karte man erhält und wofür man sie verwenden möchte.
Samsung bietet zwei Haupttypen von SD-Karten an: EVO und PRO. Die Unterschiede zwischen den beiden sind minimal, es sei denn, man vergleicht einzelne SD-Karten aus jeder Linie, obwohl die PRO-Serie typischerweise stark für die Videoaufnahme und -wiedergabe vermarktet wird. Lassen Sie uns die Unterschiede zwischen jeder auf dem Markt befindlichen Samsung EVO-Speicherkarte vergleichen:
| Samsung EVO (64GB) | Samsung EVO (128GB) | Samsung EVO (256GB) | Samsung EVO (512) | |
|---|---|---|---|---|
| Read: | Up to 100MB/s | Up to 100MB/s | Up to 100MB/s | Up to 100MB/s |
| Write: | Up to 20MB/s | Up to 60MB/s | Up to 90MB/s | Up to 90MB/s |
| Class: | 10 (UHS1) | 10 (UHS1) | 10 (UHS1) | 10 (UHS1) |
Alle Samsung EVO SD-Karten verfügen über einen 4-fach Schutz, der sicherstellt, dass sie wasserfest, temperaturbeständig, röntgensicher und magnetsicher sind. Und da sie alle mindestens der Geschwindigkeitsklasse 10 entsprechen, unterstützen sie grundlegende 4K UHD-Aufnahme und -Wiedergabe.
Das Geschwindigkeitsklasse bezieht sich auf die minimale Leistung sowohl der Lese- als auch der Schreibgeschwindigkeit. Nur weil eine SD-Karte eine Geschwindigkeitsklasse von 10 (minimale Schreibgeschwindigkeit von 10MB/s) hat, kann sie dennoch weit über diesem Bereich liegen.
Wie Sie Daten von einer Samsung SD-Karte wiederherstellen
Sie können Daten von Ihrer SD-Karte mit der Samsung SD-Karten-Wiederherstellungssoftware wiederherstellen. In diesem Leitfaden werden wir speziell Disk Drill verwenden, da es ein zuverlässiges Wiederherstellungstool ist, das eine Vielzahl von Speichermedien, einschließlich SD-Karten, unterstützt.
- Herunterladen Disk Drill von der Clever Files-Website. Installieren Sie es und öffnen Sie es dann.
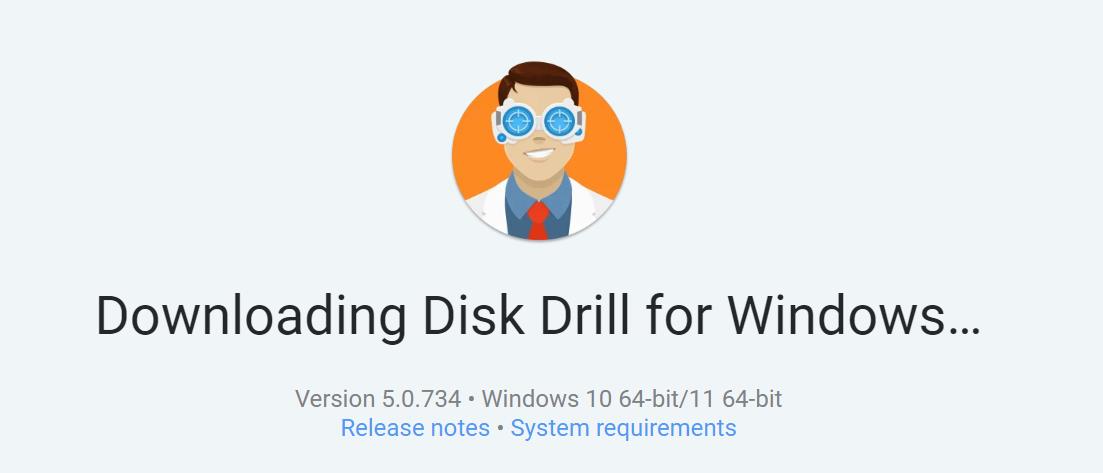
- Wählen Sie die Samsung SD-Karte aus der Liste und klicken Sie auf Suche nach verlorenen Daten .
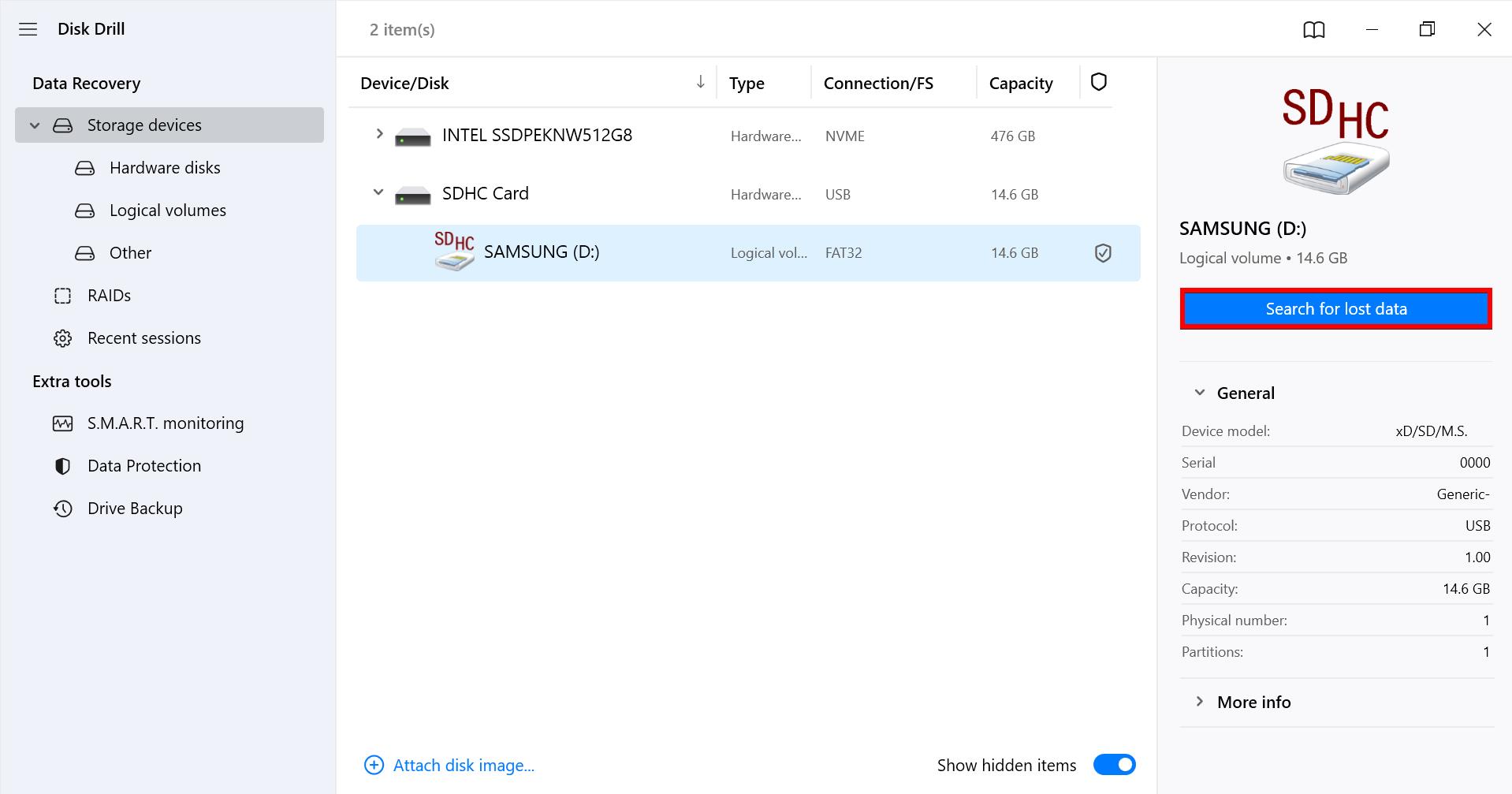
- Klicken Sie auf Gefundene Elemente überprüfen , wenn der Scan von Disk Drill abgeschlossen ist.
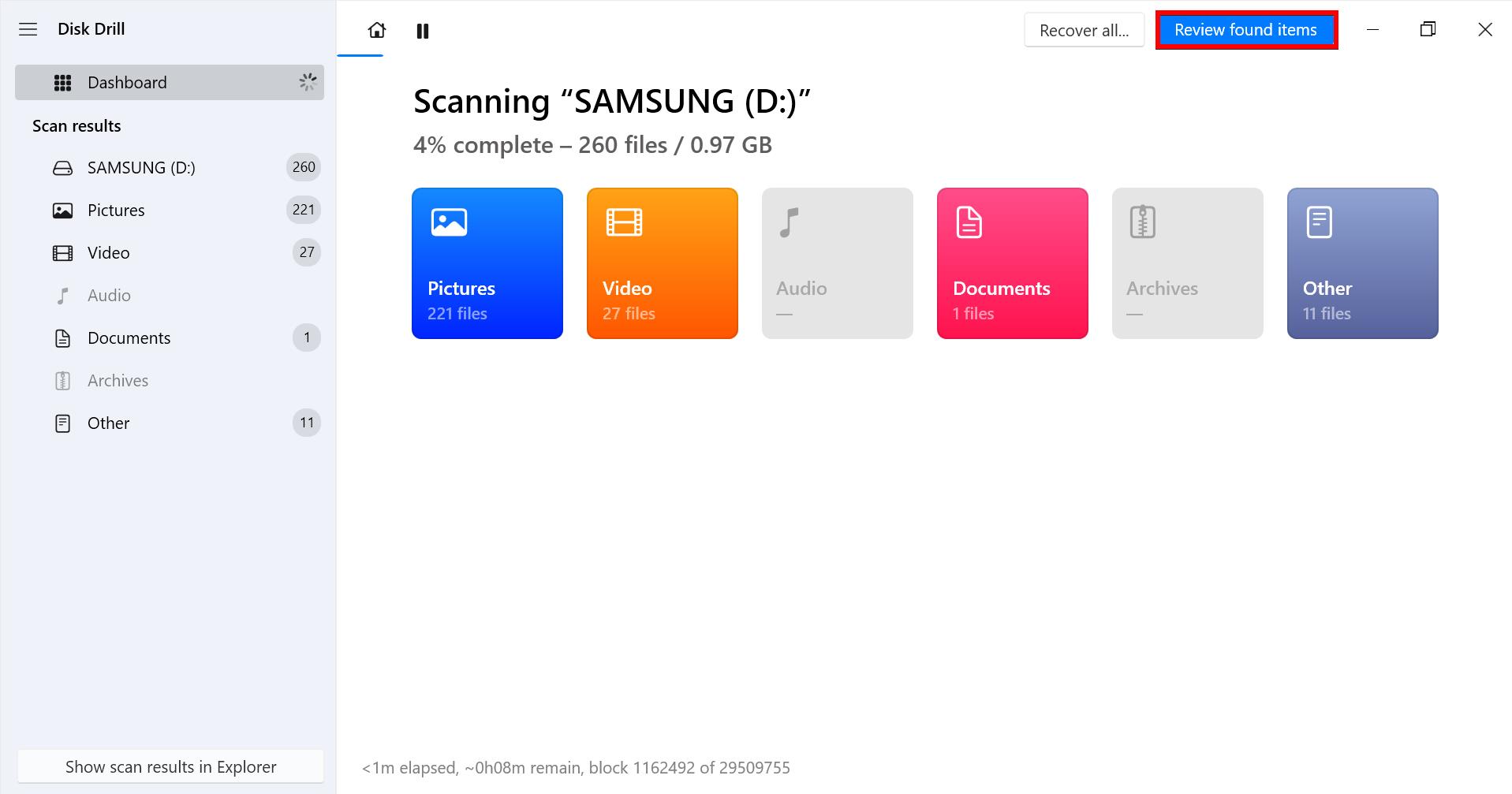
- Wählen Sie die Dateien aus, die Sie wiederherstellen möchten, indem Sie das Kästchen für jede ankreuzen. Die Wiederherstellungschancen Spalte gibt Ihnen eine Vorstellung davon, wie wahrscheinlich eine erfolgreiche Wiederherstellung dieser Datei ist. Wenn Sie bereit sind, klicken Sie auf Wiederherstellen .
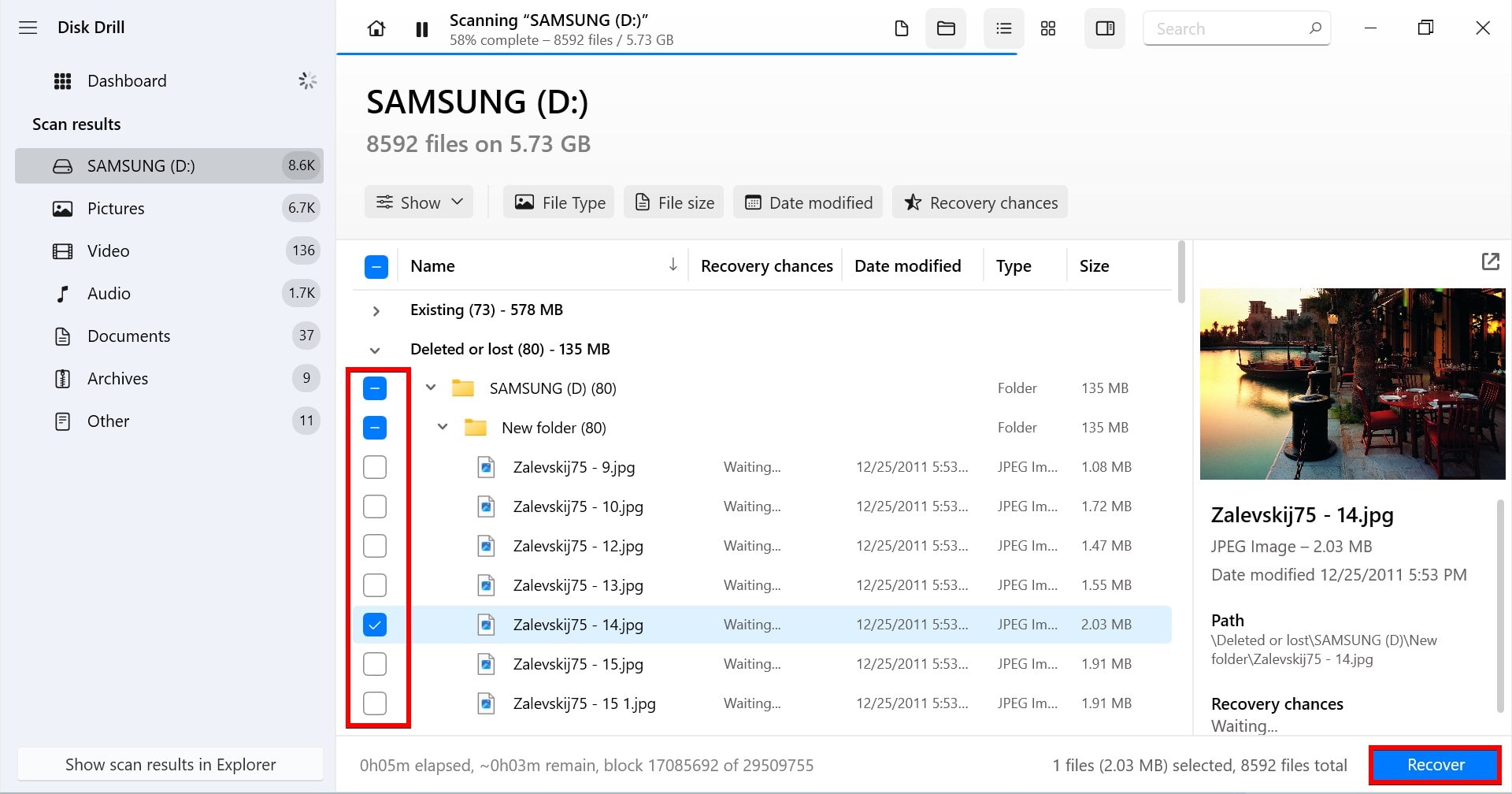
- Wählen Sie aus, wohin die Dateien wiederhergestellt werden sollen. Wenn Sie bereit sind, klicken Sie auf Weiter .
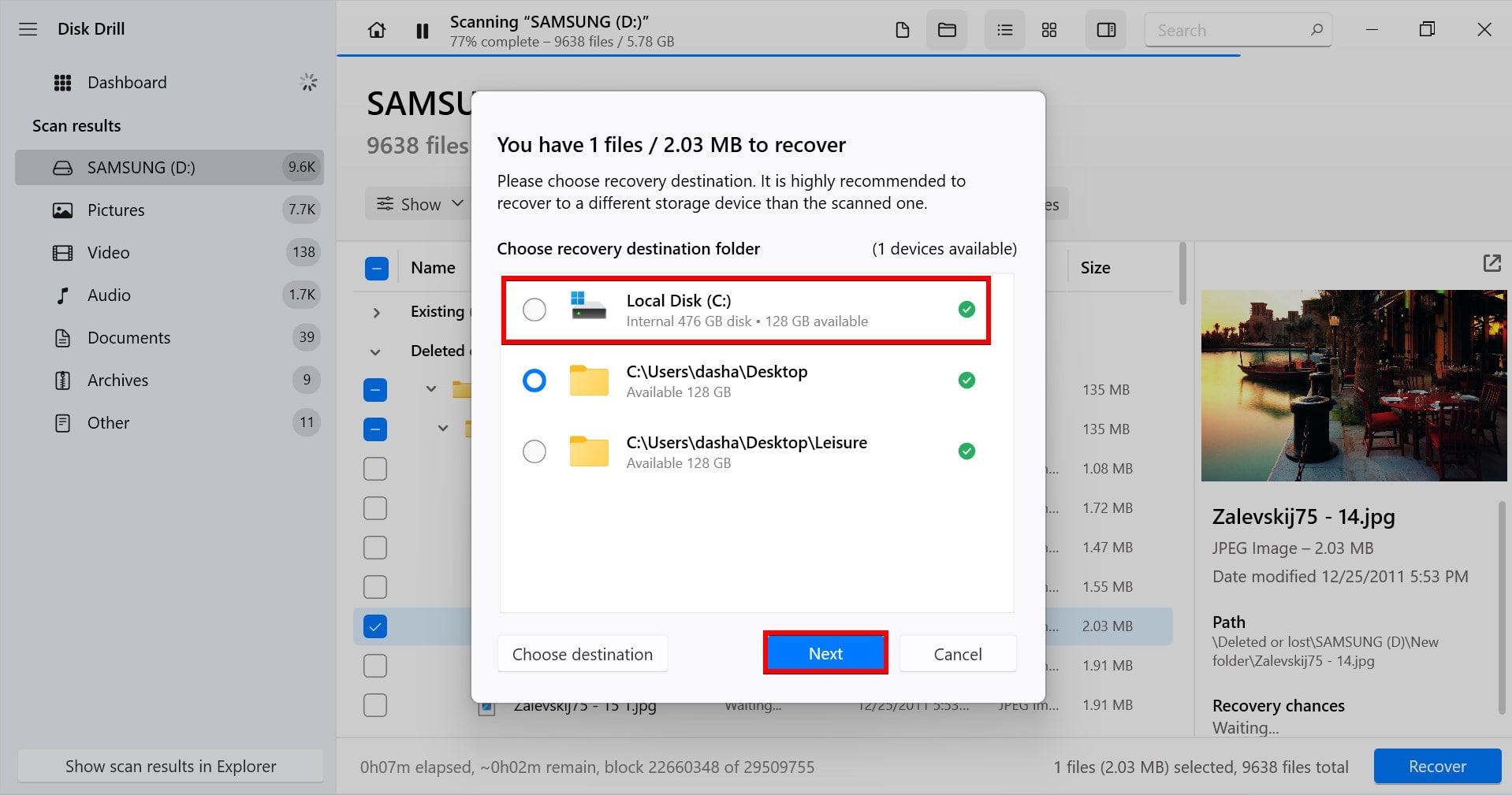
Disk Drill unterstützt auch Mini SD und Wiederherstellung von Micro-SD-Karten. Wenn Ihre Samsung micro SD-Karte beschädigt ist, stellen Sie einfach sicher, dass sie vom Betriebssystem erkannt wird und befolgen Sie die gleichen Anweisungen.
Wie man eine beschädigte Samsung SD-Karte repariert
Wenn Ihre Samsung SD-Karte beschädigt ist, sind Ihre Dateien möglicherweise noch intakt, obwohl sie nicht zugänglich sind. Versuchen Sie eine der folgenden Methoden für Wiederherstellung einer beschädigten SD-Karte.
Methode 1: Ein anderes Gerät ausprobieren
Das Problem könnte bei Ihrem Gerät und nicht bei der Samsung SD-Karte liegen. Um herauszufinden, wo das Problem liegt, versuchen Sie, Ihre SD-Karte mit einem anderen Computer zu verbinden, um zu sehen, ob sie lesbar ist. Wenn Sie keinen anderen Computer zum Testen haben, versuchen Sie stattdessen, sie in den SD-Kartensteckplatz Ihres Smartphones zu stecken.
Methode 2: Verwenden Sie CHKDSK zur Behebung von Dateisystemfehlern
CHKDSK ist ein Windows-Befehlszeilenprogramm, das auf das Auffinden und Beheben von Dateisystemfehlern spezialisiert ist. Wenn Ihre Samsung SD-Karte aufgrund eines Dateisystemproblems beschädigt ist, kann CHKDSK verwendet werden, um diese Fehler zu scannen und zu beheben.
- Drücken Sie STRG + S und suchen Sie nach Eingabeaufforderung . Klicken Sie mit der rechten Maustaste auf das oberste Ergebnis und klicken Sie auf Als Administrator ausführen .

- Geben Sie chkdsk E: /r ein. Ersetzen Sie „E“ durch den Buchstaben des Laufwerks, das Ihrer Samsung SD-Karte zugewiesen wurde. Drücken Sie Eingeben .
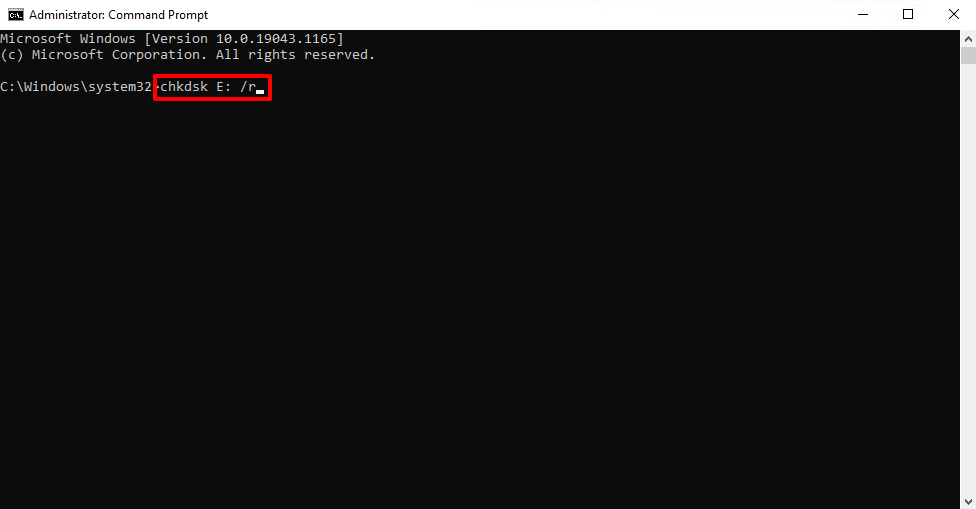
- Wenn Sie aufgefordert werden, die SD-Karte auszuhängen, stimmen Sie zu, dies zu tun. Sobald der Befehl fertig ausgeführt wurde, wird eine Übersicht der behobenen Probleme angezeigt.

CHKDSK scannt allein nur nach Problemen mit der Festplatte. Wenn die /r-Funktionalität hinzugefügt wird, versucht es auch, diese Fehler zu korrigieren, in der Hoffnung, die beschädigte SD-Karte zu reparieren.
Methode 3: Laufwerksbuchstaben ändern oder zuweisen
Damit Ihr Betriebssystem die SD-Karte für das Samsung-Telefon finden und darauf zugreifen kann, muss ein Laufwerksbuchstabe zugewiesen sein. Ohne einen solchen weiß das Betriebssystem nicht, wo es suchen soll. Es kann auch hilfreich sein, den bereits zugewiesenen Laufwerksbuchstaben zu ändern.
- Rechtsklick Starten und Datenträgerverwaltung auswählen.
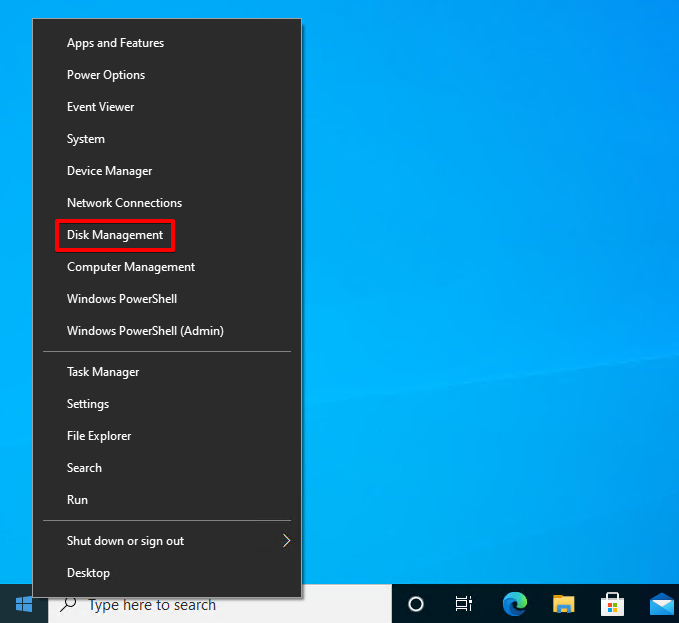
- Rechtsklick auf das Volume Ihrer Samsung SD-Karte und Laufwerksbuchstaben und -pfade ändern auswählen.
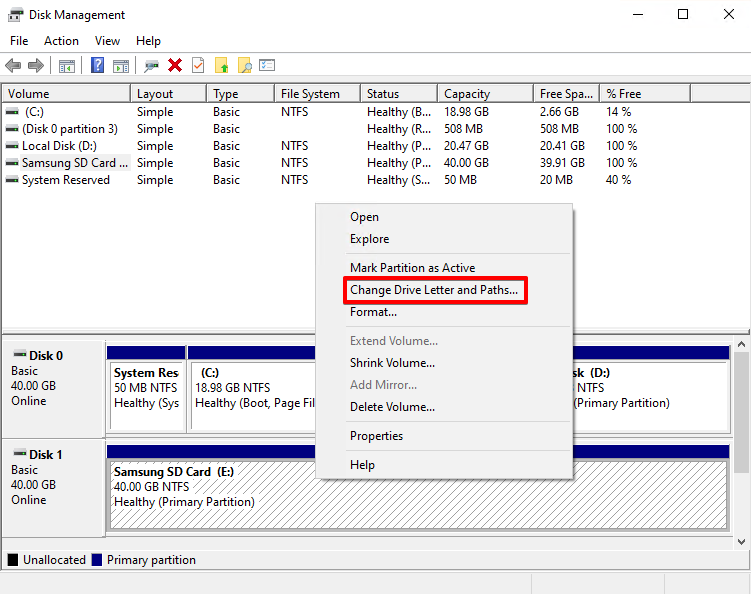
- Klicken Sie auf Ändern . Wenn kein Laufwerksbuchstabe vorhanden ist, klicken Sie auf Hinzufügen .
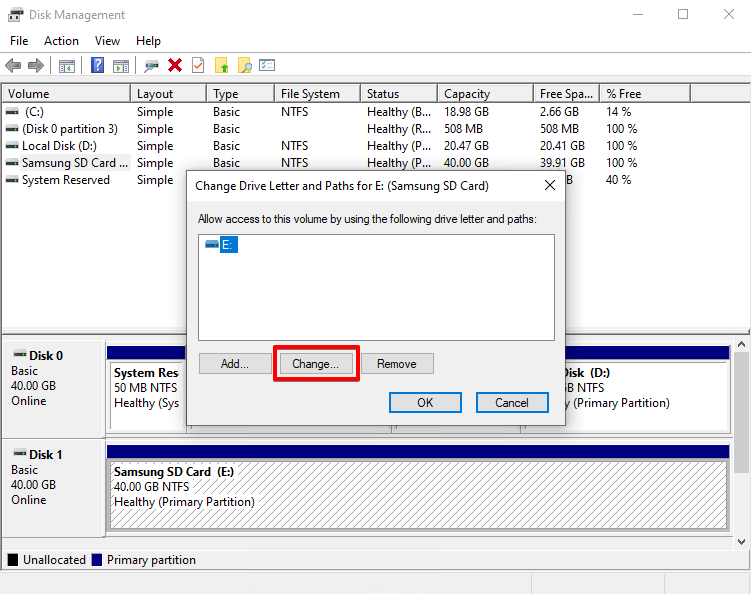
- Wählen Sie einen Laufwerksbuchstaben aus dem Dropdown-Menü und klicken Sie auf OK .
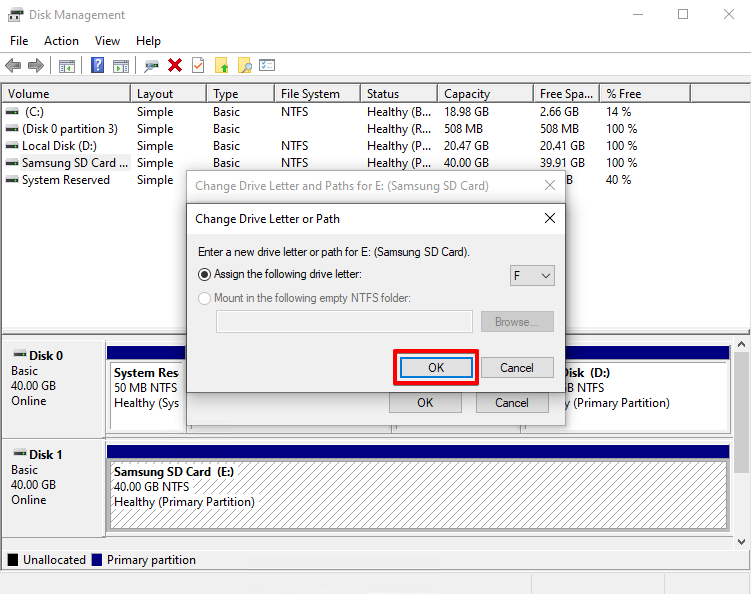
- Wenn zur Bestätigung aufgefordert, klicken Sie auf Ja . Klicken Sie erneut auf OK .




