 Κατέρρευσε η εφαρμογή Pages ενώ δουλεύατε πάνω σε ένα σημαντικό έγγραφο και τώρα δεν μπορείτε να βρείτε το αρχείο πουθενά; Ή μήπως διαγράψατε κατά λάθος το λάθος έγγραφο στο Mac σας; Καταλαβαίνουμε πόσο χαμένοι μπορεί να νιώθετε αυτή τη στιγμή. Αλλά τα καλά νέα είναι ότι υπάρχουν τρόποι για να επαναφέρετε το χαμένο ή διεγραμμένο έγγραφο Pages.
Κατέρρευσε η εφαρμογή Pages ενώ δουλεύατε πάνω σε ένα σημαντικό έγγραφο και τώρα δεν μπορείτε να βρείτε το αρχείο πουθενά; Ή μήπως διαγράψατε κατά λάθος το λάθος έγγραφο στο Mac σας; Καταλαβαίνουμε πόσο χαμένοι μπορεί να νιώθετε αυτή τη στιγμή. Αλλά τα καλά νέα είναι ότι υπάρχουν τρόποι για να επαναφέρετε το χαμένο ή διεγραμμένο έγγραφο Pages.
Σε αυτό το άρθρο, θα καλύψουμε τις καλύτερες μεθόδους που μπορούν να σας βοηθήσουν να ανακτήσετε με επιτυχία διαγραμμένα έγγραφα Pages στο Mac σας.
Συχνοί Λόγοι για τους Οποίους Εγγραφές Pages Ενδέχεται να Εξαφανιστούν
Κανένας δεν αρέσει όταν ένα έγγραφο του Pages εξαφανίζεται από το Mac τους. Ωστόσο, ένα τέτοιο ατυχές γεγονός μπορεί να συμβεί σε οποιονδήποτε. Εδώ είναι οι κύριοι λόγοι για τους οποίους μπορεί να συμβεί αυτό το πρόβλημα.
| Αιτία | Περιγραφή |
| 🧍♂️ Ανθρώπινος παράγοντας | Μερικές φορές, όταν βιάζεσαι ή απλώς δεν είσαι αρκετά προσεκτικός, μπορεί κατά λάθος να διαγράψεις το λάθος έγγραφο του Pages. Ευτυχώς, σε τέτοια περίπτωση, είναι αρκετά εύκολο να ανακτήσεις το διαγραμμένο έγγραφο Pages σε έναν Mac. |
| 💻 Προβλήματα λογισμικού | Είναι εύκολο να χαθεί ένα αρχείο πάνω στο οποίο δούλευες λόγω απρόσμενης κατάρρευσης της εφαρμογής Pages (ιδίως αν δεν έχεις αποθηκεύσει το αρχείο πριν συμβεί αυτό). Συνήθως, η ενημέρωση του Pages στην τελευταία έκδοση μπορεί να βοηθήσει, αλλά μερικές φορές το πρόβλημα είναι πιο περίπλοκο και μπορεί να απαιτήσει επαγγελματική βοήθεια. |
| 🔨 Φυσική βλάβη | Αν ο Mac σου έχει κάποια βλάβη (ακόμα και πολύ μικρή), μπορεί να οδηγήσει σε απώλεια δεδομένων και, κατά συνέπεια, να προκαλέσει την εξαφάνιση των αρχείων σου στο Pages. |
Πώς να Βρείτε Ένα Χαμένο Έγγραφο Pages σε ένα Mac
Ο πιο εύκολος τρόπος για να βρείτε έγγραφα των Pages σε ένα Mac είναι με τη βοήθεια του Finder. Ακολουθήστε τα εξής βήματα:
- Εκκινήστε το Finder στο Mac σας (συνήθως είναι η πρώτη εφαρμογή στο Dock).

- Αν γνωρίζετε το όνομα του εγγράφου που αναζητάτε, τότε κάντε κλικ στο εικονίδιο αναζήτησης στα δεξιά και πληκτρολογήστε το όνομα. Ή, αν δεν το θυμάστε, πληκτρολογήστε έγγραφο pages στο πεδίο αναζήτησης και πατήστε Enter (αυτό θα κάνει το Finder να σας εμφανίσει μόνο έγγραφα που χρησιμοποιούν τη μορφή Pages).
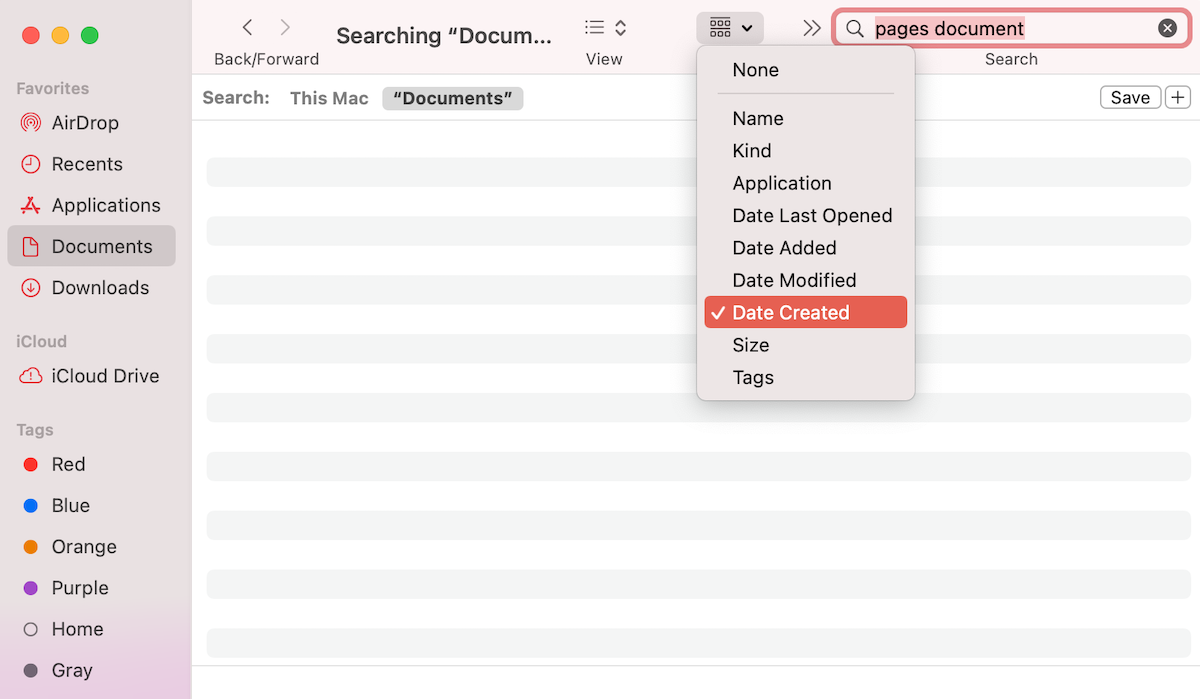
- Κάντε κλικ στο εικονίδιο ομαδοποίησης από το μενού και επιλέξτε με ποια σειρά επιθυμείτε να προβάλλετε τα αρχεία (για παράδειγμα, αν το αρχείο δημιουργήθηκε πρόσφατα, επιλέξτε Ημερομηνία Δημιουργίας).
Εάν δεν θυμάστε ότι αποθηκεύσατε το αρχείο Pages που αναζητάτε, ελέγξτε τον Προσωρινό φάκελο στο Mac σας, είναι πιθανό ότι το έγγραφο βρίσκεται εκεί. Ορίστε πώς να βρείτε αυτόν τον φάκελο:
- Εκκίνηση Terminal (μεταβείτε στο Finder > Εφαρμογές > Terminal).
- Αντιγράψτε και επικολλήστε αυτήν την εντολή στην εφαρμογή: echo $TMPDIR.
- Πατήστε Enter.
- Αντιγράψτε και επικολλήστε το open $TMPDIR, και πατήστε Enter για να δείτε τα αρχεία που βρίσκονται σε εκείνο το φάκελο.
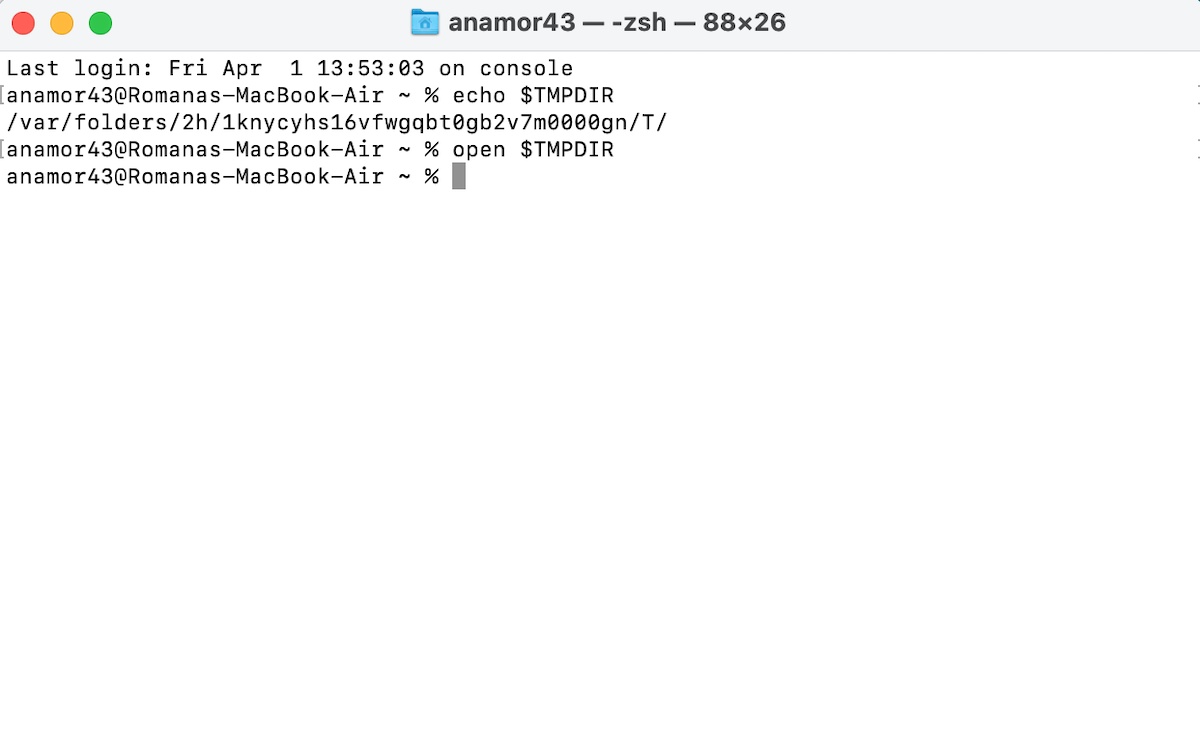
- Αν βρείτε το αρχείο που χρειάζεστε, κάντε διπλό κλικ για να το ανοίξετε ή σύρετε και αποθέστε το σε διαφορετικό φάκελο.
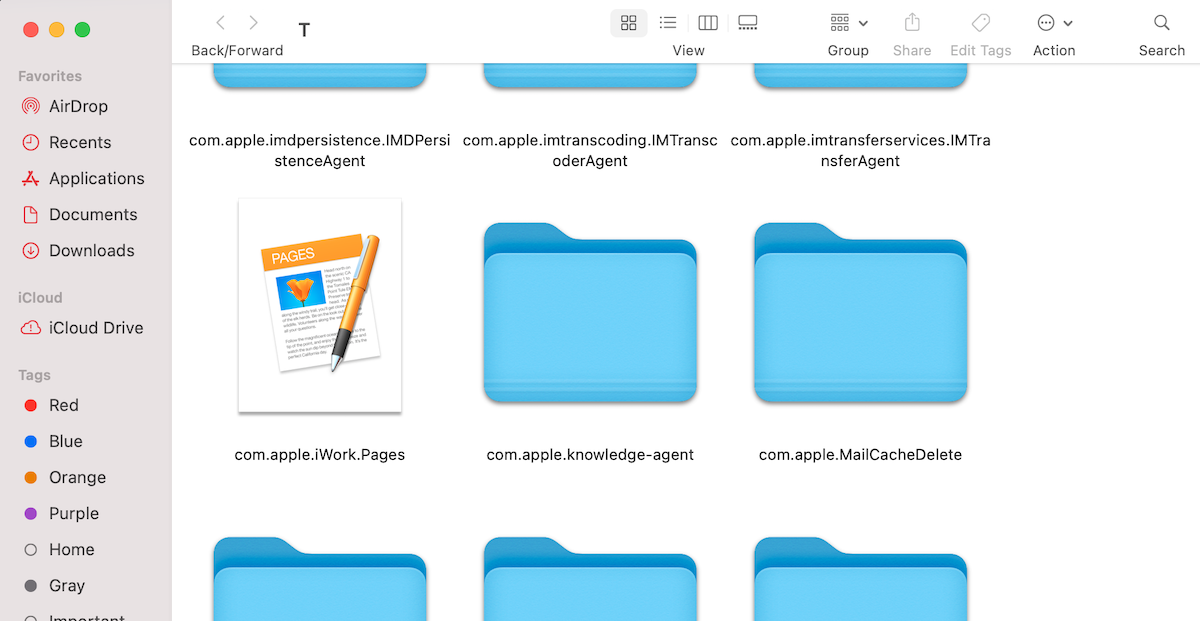
Πώς να Ανακτήσετε Ένα Διεγραμμένο Έγγραφο Pages
Αφού διασφαλίσετε ότι το έγγραφο Pages που αναζητάτε λείπει πραγματικά, μπορείτε να εφαρμόσετε μία από αυτές τις μεθόδους ανάκτησης δεδομένων για να επαναφέρετε το διαγραμμένο, χαμένο ή μη αποθηκευμένο έγγραφο Pages σε Mac. Ας βουτήξουμε!
Μέθοδος 1: Αυτόματη Αποθήκευση
Ευτυχώς, το Pages στο Mac διαθέτει μια λειτουργία AutoSave που αποθηκεύει αυτόματα τις αλλαγές που κάνετε στο έγγραφό σας. Είναι ιδιαίτερα χρήσιμο σε περίπτωση που το Pages κλείσει απροσδόκητα ενώ εργάζεστε σε ένα έγγραφο.
Σημαντικό: Για να ξεκινήσει να λειτουργεί αυτή η δυνατότητα, πρέπει να αποθηκεύσετε χειροκίνητα το έγγραφο Pages. Μόλις το κάνετε αυτό, η εφαρμογή θα αρχίσει να αποθηκεύει αυτόματα νέες εκδόσεις του εγγράφου.
Επίσης, για να λειτουργήσει αυτό το χαρακτηριστικό, πρέπει να ελέγξετε ακόμη μία ρύθμιση. Μεταβείτε στις Προτιμήσεις Συστήματος > Γενικά και βεβαιωθείτε ότι το πλαίσιο δίπλα στο Ρωτήστε για διατήρηση αλλαγών κατά το κλείσιμο εγγράφων δεν είναι επιλεγμένο.

Δείτε πώς να ανακτήσετε ένα μη αποθηκευμένο έγγραφο του Pages με την Λειτουργία Αυτόματης Αποθήκευσης:
- Κάντε διπλό κλικ στο Σελίδες για να εκκινήσετε την εφαρμογή.
- Επιλέξτε Πρόσφατα από την πλευρική γραμμή και αναζητήστε το απαιτούμενο αρχείο. Αν βρίσκεται εκεί, ανοίξτε το.
- Κάντε κλικ στο Αρχείο > Επαναφορά στην > Περιήγηση όλων των εκδόσεων.
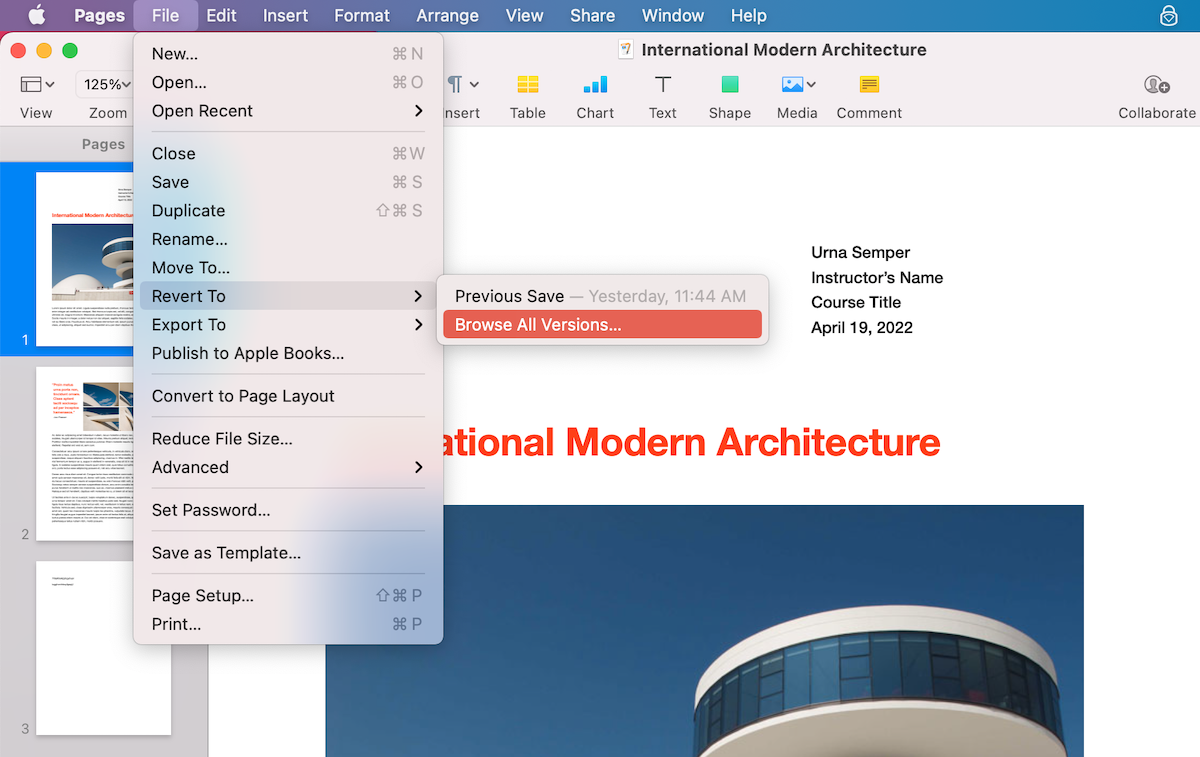
- Επιλέξτε την απαιτούμενη έκδοση και κάντε κλικ στο Επαναφορά.
- Εάν δεν βρήκατε το απαιτούμενο αρχείο, επανεκκινήστε την εφαρμογή Σελίδες και κάντε κλικ στο Νέο Έγγραφο για να δημιουργήσετε ένα νέο αρχείο.
- Κάντε κλικ στο Αρχείο > Άνοιγμα Πρόσφατων από το επάνω μενού και επιλέξτε το αρχείο από τη λίστα.
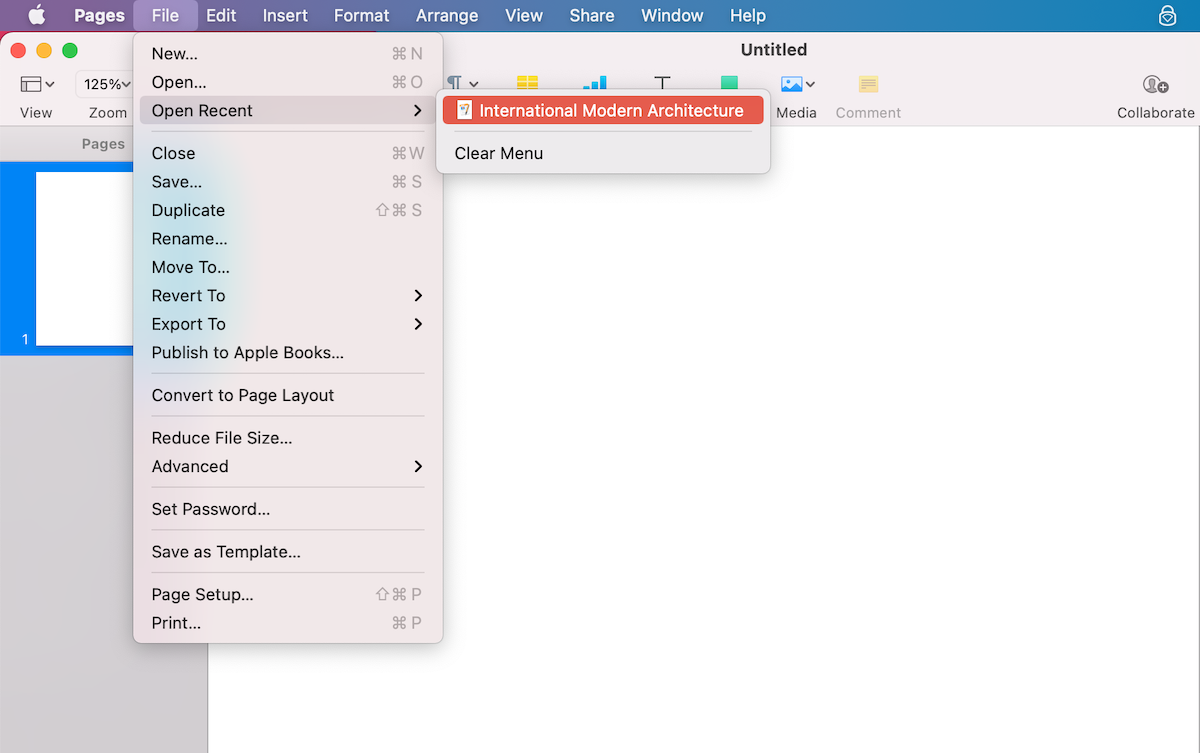
Μέθοδος 2: Κάδος Απορριμμάτων
Εάν έχετε διαγράψει κατά λάθος ένα έγγραφο Pages, είναι πιθανό να το βρείτε στον Κάδο Ανακύκλωσης στο Mac σας. Ωστόσο, έχετε κατά νου ότι αυτή η επιλογή θα είναι αποτελεσματική μόνο εάν δεν έχετε ενεργοποιημένη τη λειτουργία αυτόματου κενού του Κάδου.
Δείτε πώς να ανακτήσετε ένα έγγραφο του Pages στο Mac σας μέσω του Κάδου Απορριμμάτων:
- Άνοιξε Κάδος Ανακύκλωσης (συνήθως είναι η τελευταία εφαρμογή στην Βάση Εφαρμογών).
- Ανατρέξτε στα διαγραμμένα αρχεία.
- Όταν βρείτε το απαραίτητο έγγραφο Pages, κάντε δεξί κλικ πάνω του και επιλέξτε Επαναφορά από το αναδυόμενο μενού.
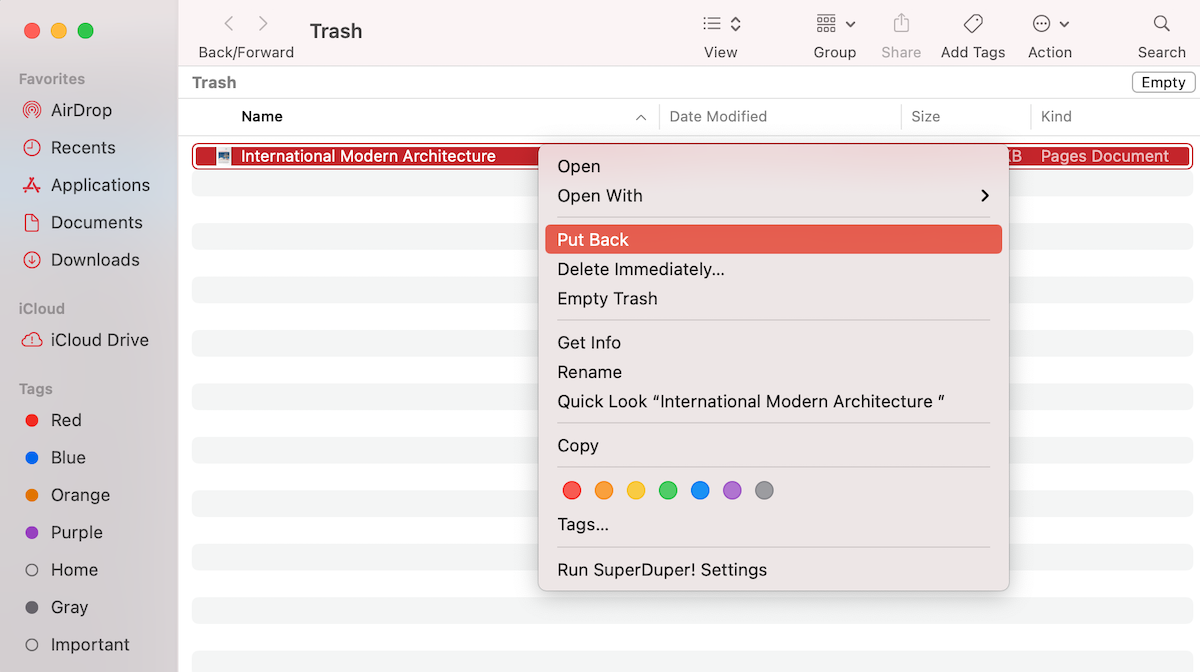
Το ανακτημένο αρχείο Pages θα τοποθετηθεί πίσω στο φάκελο όπου βρισκόταν πριν το διαγράψετε.
Μέθοδος 3: Λογισμικό Ανάκτησης Δεδομένων
Μια άλλη επιλογή που μπορείτε να δοκιμάσετε για την ανάκτηση ενός διαγραμμένου ή αποθηκευμένου εγγράφου Pages είναι η χρήση ενός προγράμματος ανάκτησης δεδομένων όπως το Disk Drill. Αυτή η εφαρμογή είναι εύκολη στην περιήγηση, μπορεί να χρησιμοποιηθεί για την ανάκτηση διαφόρων αρχείων και εγγράφων (έγγραφα Word, υπολογιστικά φύλλα Excel, παρουσιάσεις Keynote κ.λπ.), και το καλύτερο μέρος είναι ότι δεν χρειάζεστε να είστε ένας έμπειρος χρήστης Mac για να χειριστείτε αυτό το εργαλείο.
Σημαντικό: Για να εξασφαλίσετε το καλύτερο αποτέλεσμα από τη χρήση αυτού του εργαλείου, σταματήστε να χρησιμοποιείτε το Mac σας μόλις παρατηρήσετε ότι λείπει ένα αρχείο. Αυτό θα βοηθήσει να αποτραπεί η επικάλυψη του αρχείου με νέα δεδομένα και θα αυξήσει τις πιθανότητες να ανακτήσετε επιτυχώς το διαγραμμένο έγγραφο Pages.
Ακολουθήστε αυτά τα βήματα για να επαναφέρετε ένα διαγραμμένο ή μη αποθηκευμένο έγγραφο του Pages με το Disk Drill:
- Λήψη του Disk Drill και ακολουθήστε τις οδηγίες στην οθόνη για να εγκαταστήσετε την εφαρμογή.
- Επιλέξτε το δίσκο που περιείχε το απαιτούμενο έγγραφο και κάντε κλικ στην επιλογή Αναζήτηση για χαμένα δεδομένα για να ξεκινήσετε τη σάρωση.
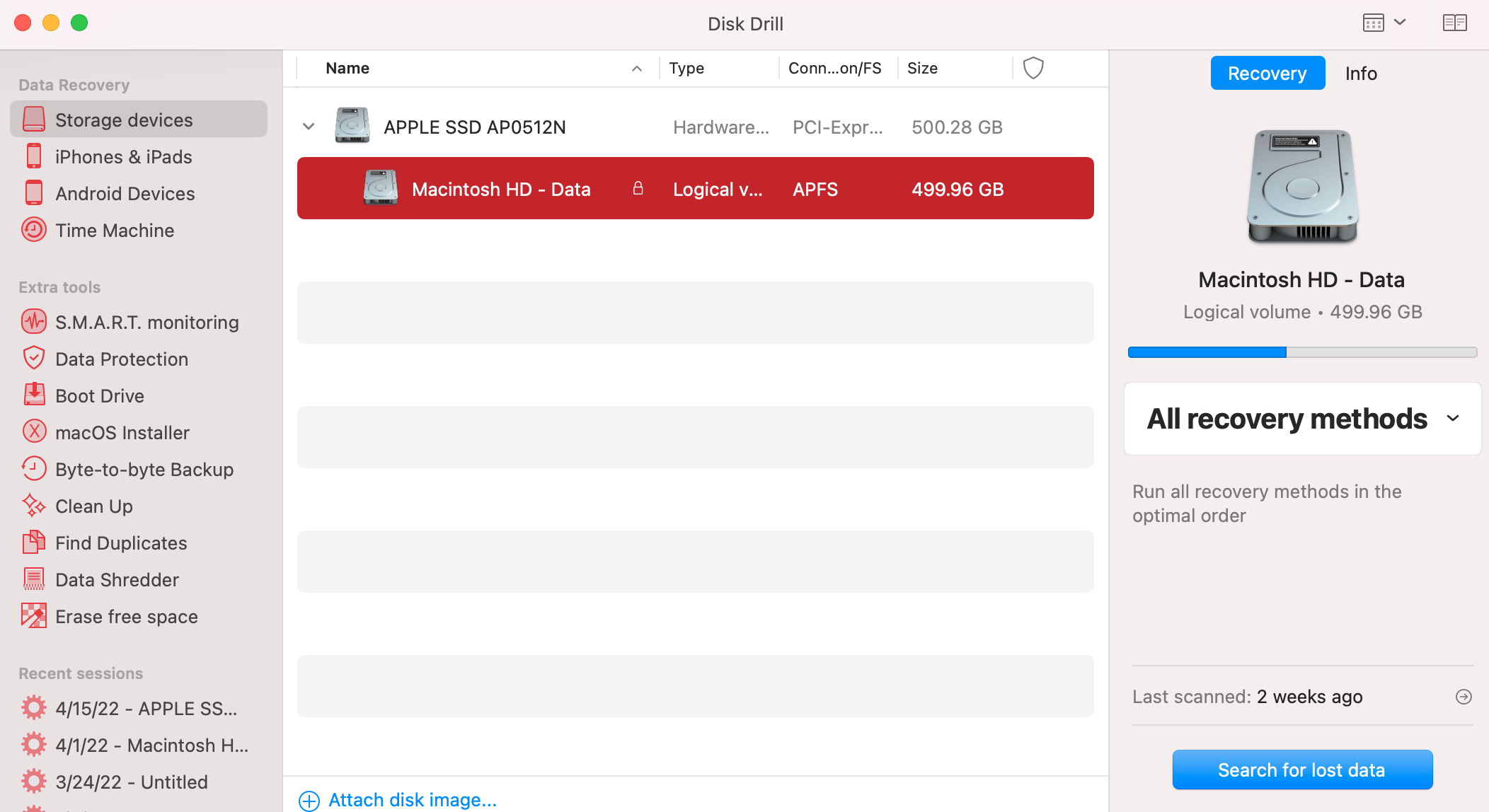
- Περιμένετε να ολοκληρωθεί η σάρωση ή κάντε κλικ στο Επισκόπηση ανακτημένων αρχείων για να αρχίσετε την αναζήτηση του απαιτούμενου αρχείου. Ή, αν θέλετε να προεπισκοπήσετε μόνο τα έγγραφα αρχεία, κάντε κλικ αμέσως στο Έγγραφα.
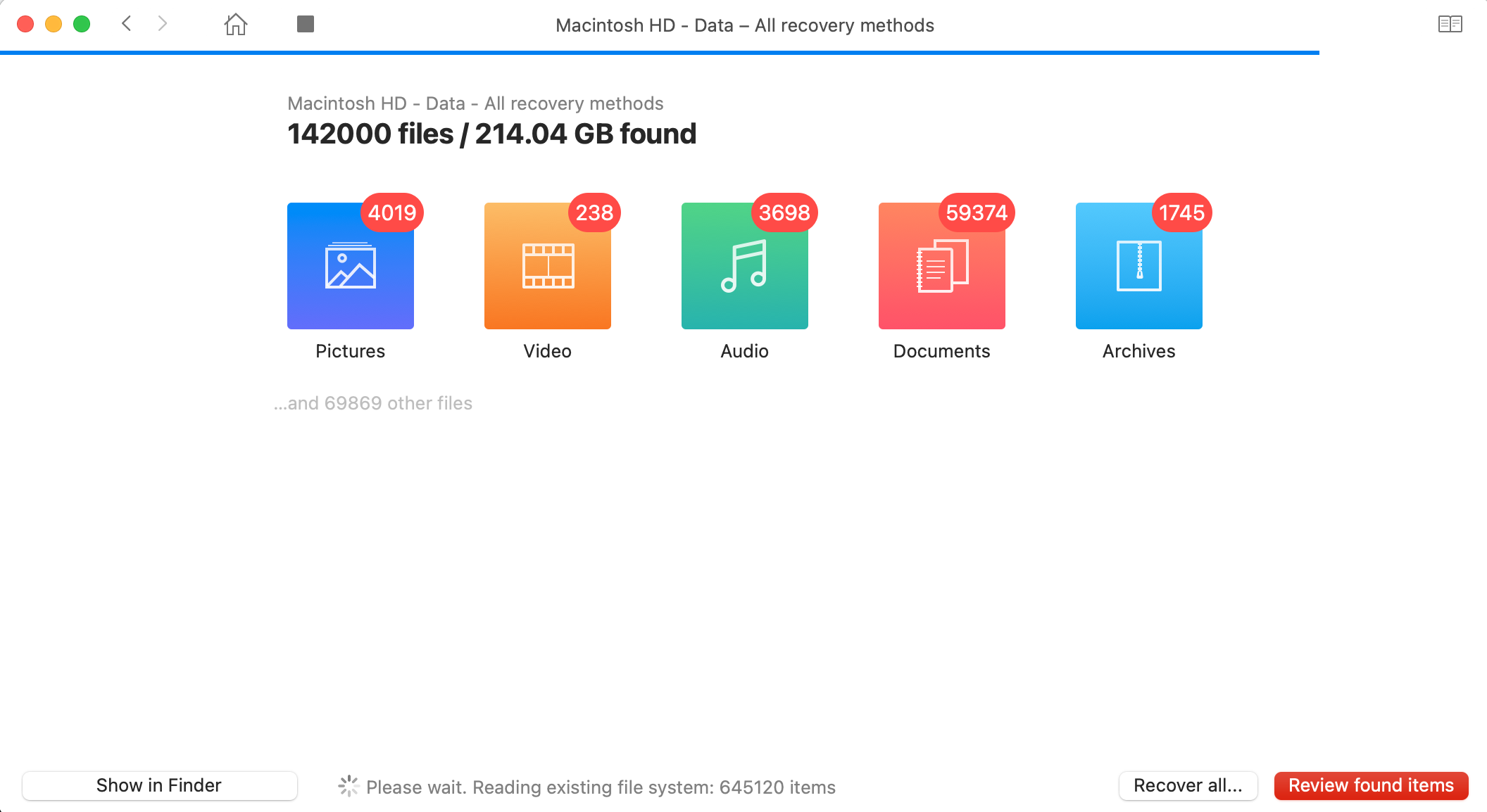
- Αναζητήστε το απαιτούμενο αρχείο Pages. Για να προεπισκοπήσετε το αρχείο, κάντε κλικ στο εικονίδιο του ματιού. Εάν αυτό είναι το έγγραφο που χρειάζεστε, κάντε κλικ στο κουτί κοντά σε αυτό για να επιλέξετε το αρχείο.

- Κάντε κλικ στο κουμπί Ανάκτηση και επιλέξτε έναν προορισμό για το ανακτημένο έγγραφο Pages. Είναι καλύτερο να επιλέξετε έναν δίσκο διαφορετικό από αυτόν που περιείχε το αρχείο. Κάντε κλικ στο OK για επιβεβαίωση.
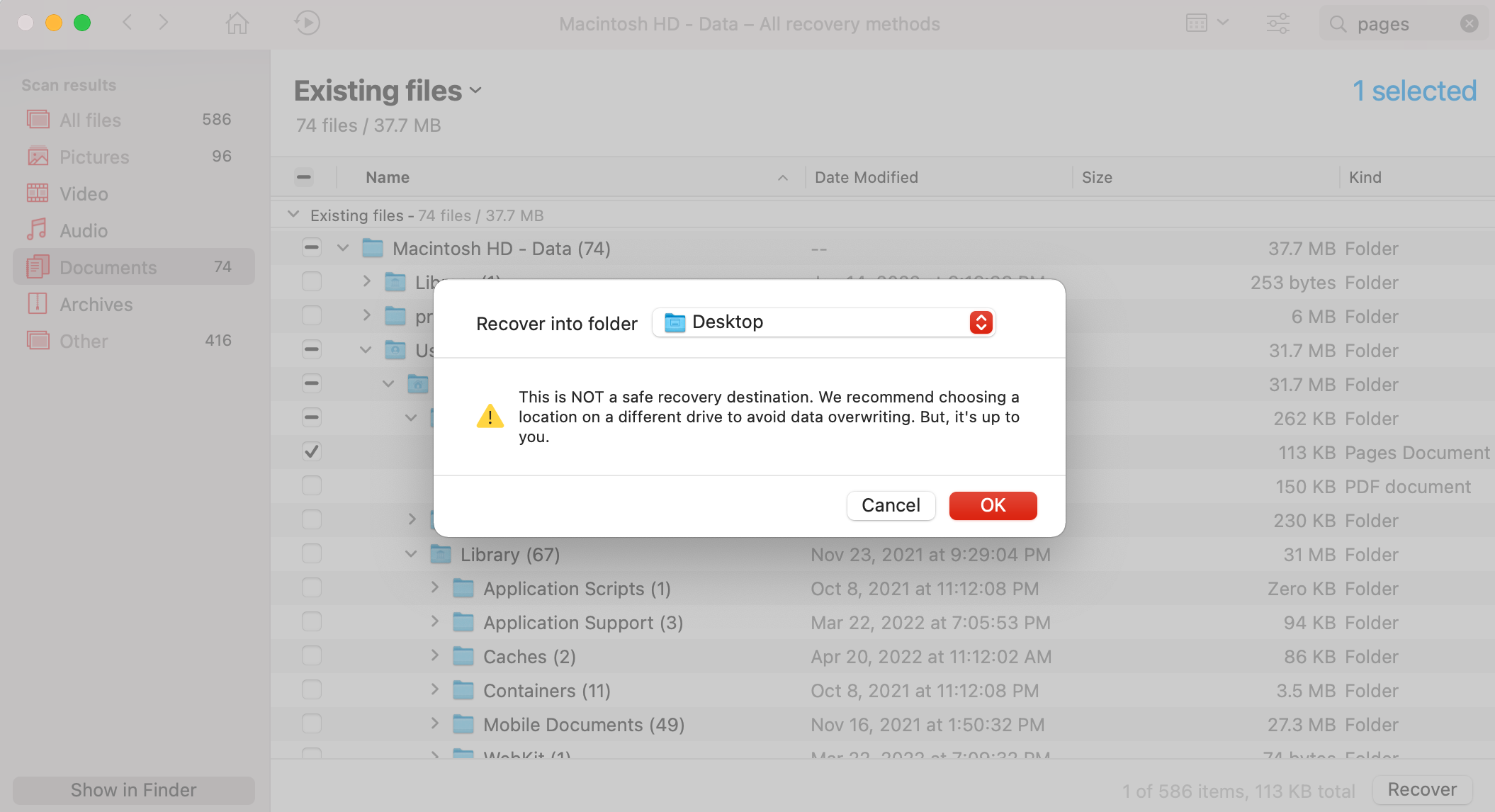
Αυτό ήταν! Πηγαίνετε στον επιλεγμένο φάκελο, και το ανακτημένο αρχείο θα πρέπει να βρίσκεται ήδη εκεί.
Μέθοδος 4: Αντίγραφο Ασφαλείας iCloud
Η χρήση του iCloud για την ανάκτηση ενός διεγραμμένου εγγράφου Pages είναι επίσης μια γρήγορη και απλή μέθοδος. Ωστόσο, εάν δεν έχετε χρησιμοποιήσει το iCloud για να δημιουργήσετε αντίγραφα ασφαλείας των αρχείων σας στο Mac, αυτή η επιλογή δεν θα λειτουργήσει για εσάς.
Σημείωση: Το iCloud αποθηκεύει τα διαγραμμένα αρχεία στον φάκελο Πρόσφατα Διαγραμμένα μόνο για 30 ημέρες. Έτσι, αν έχει περάσει περισσότερος χρόνος από τότε που διαγράψατε ένα έγγραφο του Pages, το αρχείο θα διαγραφεί οριστικά από τον λογαριασμό σας στο iCloud.
Ακολουθούν οδηγίες για την επαναφορά Σελίδων σε Mac από αντίγραφο ασφαλείας iCloud:
- Μεταβείτε στην διεύθυνση iCloud.com και συνδεθείτε στον λογαριασμό σας.
- Επιλέξτε Pages από το κύριο μενού.
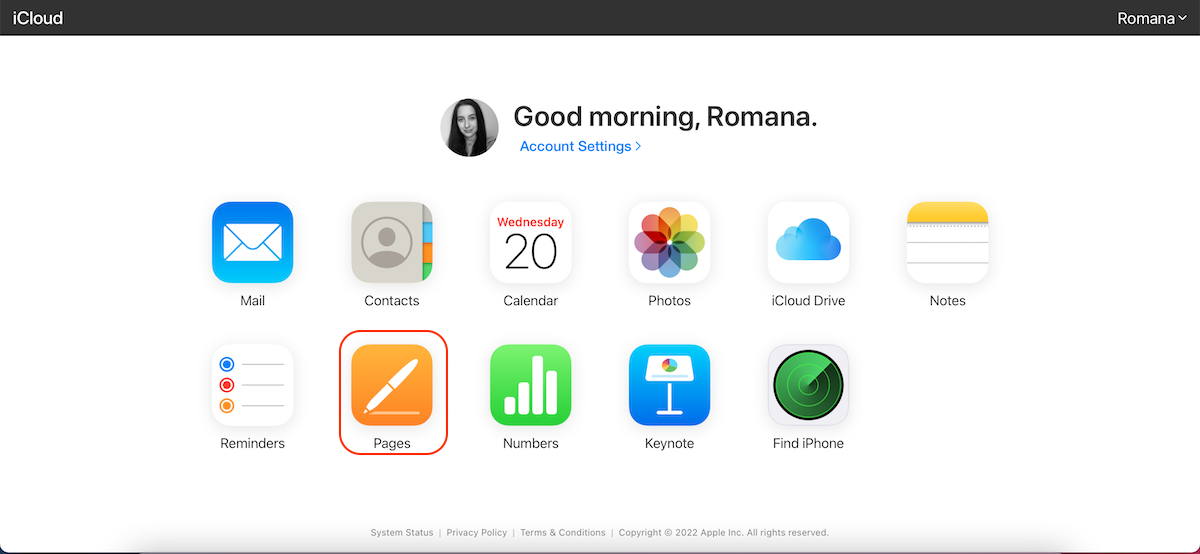
- Αρχικά, ελέγξτε τον φάκελο Πρόσφατα. Αν το αρχείο δεν βρίσκεται εκεί, κάντε κλικ στο Πρόσφατα Διαγραμμένα στην πλαϊνή μπάρα.
- Κάντε κλικ στο έγγραφο που θέλετε να επαναφέρετε.
- Κάντε κλικ στην επιλογή Ανάκτηση.
Το ανακτημένο έγγραφο Pages θα επιστραφεί στον φάκελο όπου βρισκόταν πριν από τη διαγραφή.
Συχνές Ερωτήσεις:
- Από το μενού στο επάνω μέρος της οθόνης σας, κάντε κλικ Αρχείο > Αποθήκευση.
- Στο πεδίο Αποθήκευση ως, πληκτρολογήστε ένα όνομα για το έγγραφό σας.
- Προσθέστε ετικέτες εάν χρειάζεται.
- Κάντε κλικ στο κουμπί δίπλα στο Που για να επιλέξετε μια προτιμώμενη τοποθεσία.
- Κάντε κλικ Αποθήκευση για επιβεβαίωση.




