 Η απώλεια ενός μη αποθηκευμένου αρχείου PowerPoint ή η κατά λάθος διαγραφή του στο Mac σας μπορεί να είναι εξαιρετικά στρεσογόνη. Υπάρχουν πολλοί λόγοι για τους οποίους μπορεί να συμβεί ένα τέτοιο ζήτημα, και κανείς δεν είναι προστατευμένος από αυτό. Αλλά τα καλά νέα είναι ότι αν ενεργήσετε γρήγορα, η παρουσίαση PPT μπορεί πιθανότατα να διασωθεί.
Η απώλεια ενός μη αποθηκευμένου αρχείου PowerPoint ή η κατά λάθος διαγραφή του στο Mac σας μπορεί να είναι εξαιρετικά στρεσογόνη. Υπάρχουν πολλοί λόγοι για τους οποίους μπορεί να συμβεί ένα τέτοιο ζήτημα, και κανείς δεν είναι προστατευμένος από αυτό. Αλλά τα καλά νέα είναι ότι αν ενεργήσετε γρήγορα, η παρουσίαση PPT μπορεί πιθανότατα να διασωθεί.
Συνεχίστε να διαβάζετε για να μάθετε για τις πιο αποτελεσματικές λύσεις ανάκτησης δεδομένων που μπορούν να ανακτήσουν το PowerPoint στο Mac.
Πώς να Βρείτε ένα Αρχείο PowerPoint σε Mac
Πριν ξεκινήσετε τη διαδικασία ανάκτησης ενός αρχείου PPT, είναι πολύ καλή ιδέα να ελέγξετε διπλά αν η παρουσίαση έχει πραγματικά εξαφανιστεί από τον υπολογιστή σας ή όχι. Υπάρχει πιθανότητα το αρχείο να είναι ακόμα παρόν στο Mac σας, απλά πρέπει να το ψάξετε πιο ενδελεχώς.
Υπάρχουν δύο κύριοι τρόποι αναζήτησης μιας παρουσίασης PowerPoint στο Mac σας: είτε μέσω του Finder είτε του Spotlight (για να το ανοίξετε, πατήστε Command + Space). Στη συνέχεια, όλο που χρειάζεται να κάνετε είναι να πληκτρολογήσετε το όνομα του αρχείου στο πεδίο αναζήτησης, ή αν δε θυμάστε το όνομα, απλά πληκτρολογήστε PPT για να δείτε όλα τα αρχεία με τέτοια κατάληξη.
Επίσης, ανάλογα με το πώς αποθηκεύσατε τις παρουσιάσεις σας σε PPT και εάν χρησιμοποιήσατε το OneDrive με τις εφαρμογές της Microsoft σας, μπορεί να μπορέσετε να βρείτε το αρχείο στο λογαριασμό σας στο OneDrive.
Πώς να ανακτήσετε αρχεία PowerPoint σε Mac
Δεν έχετε ακόμα καταφέρει να βρείτε την παρουσίαση PowerPoint στο Mac σας; Τότε δοκιμάστε αυτές τις λύσεις ανάκτησης δεδομένων για να ανακτήσετε μια χαμένη παρουσίαση PowerPoint στο Mac ή ένα διαγραμμένο αρχείο PPT.
Μέθοδος 1: Άνοιγμα Πρόσφατων Αρχείων
Αν η εφαρμογή PowerPoint πάγωσε, κατέρρευσε, ή συνέβη κάποιο άλλο γεγονός που δεν σας επέτρεψε να αποθηκεύσετε την παρουσίαση πάνω στην οποία δουλεύατε, μπορείτε να χρησιμοποιήσετε το χαρακτηριστικό Άνοιγμα Πρόσφατων για να ανακτήσετε την μη αποθηκευμένη PPT στο Mac.
Ακολουθήστε αυτά τα βήματα για να ανακτήσετε μια μη αποθηκευμένη παρουσίαση PowerPoint σε Mac χρησιμοποιώντας τη λειτουργία Άνοιγμα Πρόσφατων:
- Εκκινήστε την εφαρμογή PowerPoint στον υπολογιστή Mac σας.
- Χρησιμοποιώντας την γραμμή μενού στο επάνω μέρος της οθόνης, κάντε κλικ στην επιλογή Αρχείο και επιλέξτε Άνοιγμα Πρόσφατου από το αναδυόμενο μενού.

- Κάντε κλικ στο αρχείο που χρειάζεστε για να το ανοίξετε στο PowerPoint.
- Κάντε κλικ στην επιλογή Αρχείο > Αποθήκευση ως και επιλέξτε την προτιμώμενη τοποθεσία για το αρχείο.
Μέθοδος 2: Χρησιμοποιήστε τη Δυνατότητα Αυτόματης Αποθήκευσης του PowerPoint
Ένας άλλος τρόπος ανάκτησης ενός αρχείου PowerPoint είναι με τη βοήθεια της λειτουργίας AutoSave. Αλλά θα πρέπει να είστε σε θέση να επαναφέρετε μια παρουσίαση με αυτήν τη λειτουργία μόνο αν έχετε αποθηκεύσει το αρχείο τουλάχιστον μία φορά και αν η AutoSave ήταν ενεργοποιημένη για το συγκεκριμένο αρχείο.
Για να ενεργοποιήσετε την Αυτόματη Αποθήκευση, πρέπει να κάνετε κλικ στο διακόπτη Αυτόματης Αποθήκευσης στο πάνω αριστερό μέρος της οθόνης του PowerPoint. Μόλις το κάνετε αυτό, θα σας ζητηθεί να αποθηκεύσετε την παρουσίασή σας, να της δώσετε όνομα και να επιλέξετε την προτιμώμενη τοποθεσία. Έτσι, αν συμβεί κάτι καθώς δουλεύετε σε αυτήν την παρουσίαση (για παράδειγμα, αν το PowerPoint κλείσει απρόσμενα), το μόνο που θα χρειαστεί να κάνετε είναι να μεταβείτε στον επιλεγμένο φάκελο για να βρείτε εκεί το αρχείο.
Αλλά που αποθηκεύονται τα αρχεία αυτόματης αποθήκευσης του PowerPoint; Αν θέλετε να πάτε γρήγορα στην τοποθεσία αυτόματης αποθήκευσης του PowerPoint στο Mac σας, πηγαίνετε στο Finder και κάντε κλικ στο Go > Go to Folder. Στη συνέχεια, αντιγράψτε και επικολλήστε την παρακάτω διαδρομή φακέλου στο πεδίο αναζήτησης και κάντε κλικ στο Go (βεβαιωθείτε ότι αντικαθιστάτε το username με το δικό σας):
/Users/username/Library/Containers/com.Microsoft.Powerpoint/Data/Library/Preferences/AutoRecovery

Στη συνέχεια, αφού βρείτε το απαραίτητο αρχείο, είτε σύρετέ το και αφήστε το σε ένα διαφορετικό φάκελο είτε ανοίξτε την παρουσίαση PPT και κάντε κλικ στο Αρχείο > Αποθήκευση ως.
Μέθοδος 3: Ανάκτηση Από τον Προσωρινό Φάκελο
Ο φάκελος Προσωρινά Αρχεία είναι ένας κρυφός φάκελος στο Mac σας που αποθηκεύει συγκεκριμένα αρχεία του λειτουργικού συστήματος και εφαρμογών, τα οποία διαγράφονται αυτόματα μετά από κάποιο διάστημα. Υπάρχει μια μικρή πιθανότητα το αρχείο της παρουσίασης PowerPoint που ψάχνετε να κατέληξε στον φάκελο Temp.
Ακολουθήστε αυτά τα βήματα για να ανοίξετε τον προσωρινό φάκελο και να ανακτήσετε ένα αρχείο PowerPoint το οποίο δεν αποθηκεύτηκε στον υπολογιστή σας Mac:
- Εκκίνηση Terminal (μεταβείτε στο Launchpad και πληκτρολογήστε Terminal στο πεδίο αναζήτησης).
- Πληκτρολογήστε την ακόλουθη εντολή στο παράθυρο του Terminal και πατήστε το πλήκτρο Return: echo $TMPDIR
- Στη συνέχεια πληκτρολογήστε αυτήν την εντολή και πατήστε Return για να ανοίξετε τον φάκελο Temp: open $TMPDIR

- Αναζητήστε το αρχείο στον Φάκελο TemporaryItems και στον com.microsoft.Powerpoint φάκελο.

Μέθοδος 4: Χρήση Λογισμικού Ανάκτησης Δεδομένων
Αν είσαι σίγουρος ότι το αρχείο PPT που ψάχνεις έχει πραγματικά διαγραφεί, η καλύτερη επιλογή σου θα ήταν να χρησιμοποιήσεις μια εφαρμογή ανάκτησης δεδομένων για να ανακτήσεις την παρουσίαση. Όταν πρόκειται για την επιλογή ενός τέτοιου εργαλείου, σε συνιστούμε το Disk Drill, καθώς είναι διαισθητικό, εύκολο στην πλοήγηση και έχει αποδειχθεί αρκετά αποτελεσματικό στην ανάκτηση διαγραμμένων ή χαμένων αρχείων.
Το Disk Drill είναι συμβατό με όλα τα κύρια συστήματα αρχείων (HFS/HFS+, APFS, NTFS, FAT, κ.λπ.) και μπορεί να ανακτήσει πάνω από 400 διαφορετικούς τύπους αρχείων. Επίσης, αυτό το λογισμικό διαθέτει μια δωρεάν δοκιμαστική έκδοση που σας επιτρέπει να σαρώσετε τον δίσκο σας και να προεπισκοπήσετε τα βρεθέντα αρχεία.
Σημαντικό: Για να αποτρέψετε τον υπολογιστή Mac σας από το να αντικαταστήσει το διαγραμμένο αρχείο PowerPoint και να αυξήσετε τις πιθανότητες επιτυχούς ανάκτησης της παρουσίασης, σταματήστε να χρησιμοποιείτε τον υπολογιστή σας ή τον δίσκο που περιέχει το αρχείο μόλις αντιληφθείτε την απώλεια δεδομένων.
Ακολουθήστε αυτά τα βήματα για να ανακτήσετε μια διαγραμμένη παρουσίαση PowerPoint στο Mac σας:
- Κατεβάστε το Disk Drill και ακολουθήστε τις οδηγίες στην οθόνη για να εγκαταστήσετε την εφαρμογή.
- Εκκινήστε την εφαρμογή και επιλέξτε τον δίσκο όπου βρισκόταν το αρχείο PowerPoint.
- Κάντε κλικ στο κουμπί Αναζήτηση για χαμένα δεδομένα για να ξεκινήσετε τη σάρωση.

- Περιμένετε να ολοκληρωθεί η σάρωση και κάντε κλικ στο Προεπισκόπηση βρεθέντων στοιχείων.

- Κάντε κλικ στα Έγγραφα στην πλαϊνή γραμμή για να περιορίσετε την αναζήτησή σας ή πληκτρολογήστε PPT στο πεδίο αναζήτησης στο επάνω δεξί μέρος για να δείτε μόνο παρουσιάσεις PowerPoint. Κάντε κλικ στο εικονίδιο του ματιού δίπλα σε ένα αρχείο για να το προεπισκοπήσετε.
- Επιλέξτε τα αρχεία που θέλετε να ανακτήσετε και κάντε κλικ στο κουμπί Ανάκτηση.

- Επιλέξτε ένα φάκελο προορισμού για τα ανακτημένα αρχεία και κάντε κλικ στο ΟΚ για επιβεβαίωση.
Μέθοδος 5: Ανάκτηση Από Δημιουργία Αντιγράφου Ασφαλείας Time Machine
Το Time Machine είναι ένα ενσωματωμένο εργαλείο αντιγράφων ασφαλείας που βρίσκεται σε όλα τα Mac. Αν χρησιμοποιείτε τακτικά αυτή την εφαρμογή για να αντιγράψετε τα δεδομένα σας, θα πρέπει να είστε σε θέση να χρησιμοποιήσετε μία από αυτές τις εκδόσεις αντιγράφων ασφαλείας για να ανακτήσετε μια διαγραμμένη παρουσίαση PowerPoint.
Ακολουθήστε αυτά τα βήματα για να επαναφέρετε ένα αρχείο PPT στο Mac σας με το Time Machine:
- Συνδέστε τον δίσκο που περιέχει τα αντίγραφα ασφαλείας Time Machine στον Mac σας (αν χρησιμοποιήσατε έναν εσωτερικό δίσκο για τα αντίγραφα ασφαλείας, παραλείψτε αυτό το βήμα).
- Κάντε κλικ στο εικονίδιο Time Machine στη γραμμή μενού στο επάνω μέρος της οθόνης σας και επιλέξτε Enter Time Machine.

- Πλοηγηθείτε στον φάκελο όπου βρισκόταν παλιά το διαγραμμένο αρχείο PPT.
- Χρησιμοποιήστε τα βέλη και τη χρονοδιάγραμμα στα δεξιά για να επιλέξετε την απαραίτητη έκδοση αντιγράφου ασφαλείας.
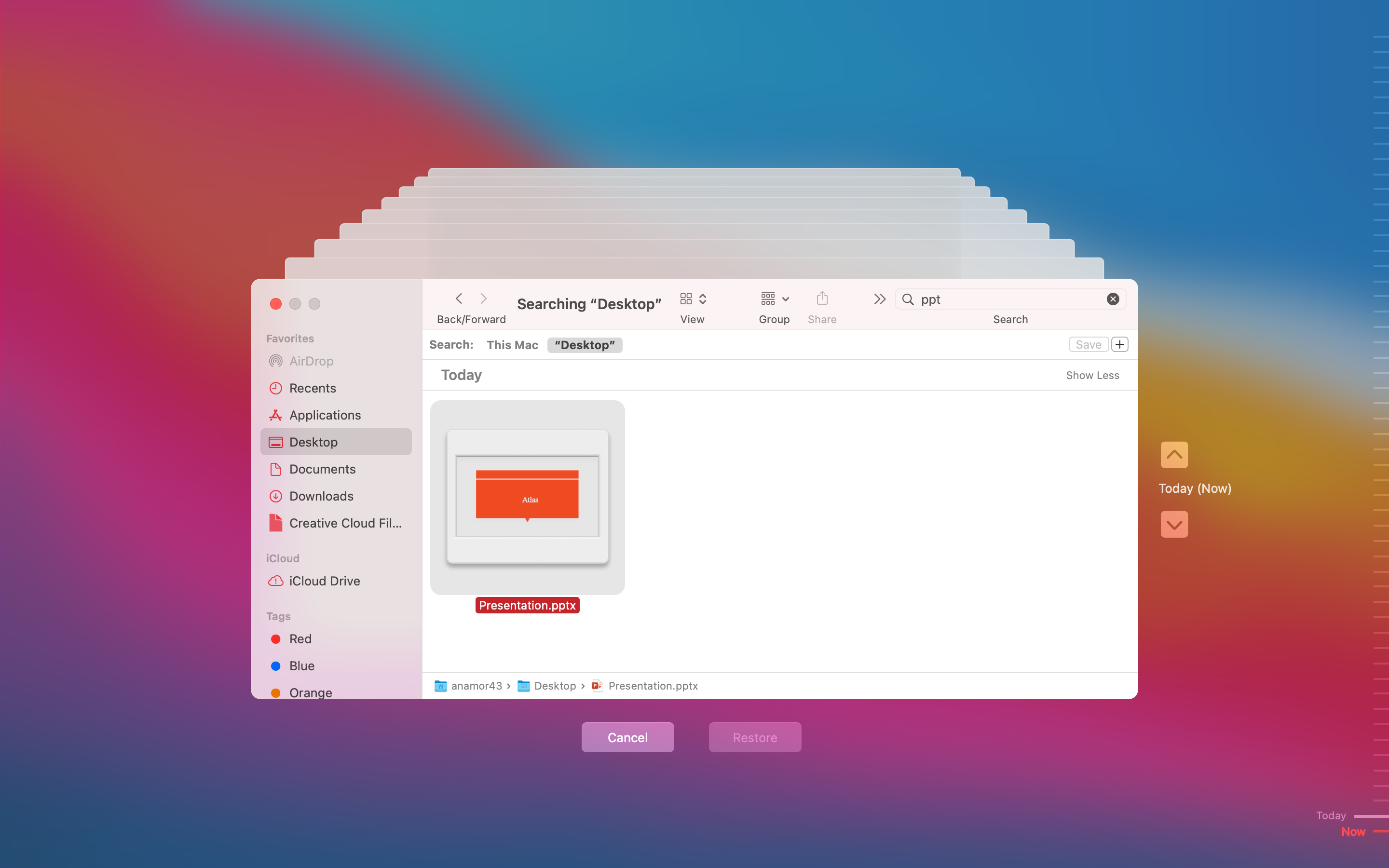
- Για να προεπισκοπήσετε ένα αρχείο, κάντε κλικ πάνω του και πατήστε το πλήκτρο SpaceBar.
- Επιλέξτε το απαραίτητο αρχείο PPT και κάντε κλικ στο κουμπί Restore.
Η ανακτημένη παρουσίαση PowerPoint θα τοποθετηθεί αμέσως πίσω στον ίδιο φάκελο όπου φυλασσόταν πριν τη διαγραφή.
Μέθοδος 6: Επαναφορά Από OneDrive
Το OneDrive είναι μια λύση αποθήκευσης στο cloud διαθέσιμη σε όλους τους συνδρομητές του Microsoft 365. Αν το χρησιμοποιούσατε για να αποθηκεύσετε τις παρουσιάσεις σας στο PowerPoint, θα πρέπει να μπορείτε να το χρησιμοποιήσετε για να επαναφέρετε αυτές που έχουν διαγραφεί.
Ακολουθήστε αυτά τα βήματα για να ανακτήσετε ένα διαγραμμένο αρχείο PPT από το OneDrive:
- Χρησιμοποιώντας οποιοδήποτε πρόγραμμα περιήγησης, μεταβείτε στη διεύθυνση onedrive.live.com και συνδεθείτε στον λογαριασμό OneDrive σας.
- Πηγαίνετε στον φάκελο Κάδος Ανακύκλωσης.
- Αναζητήστε το διαγραμμένο αρχείο PPT.
- Κάντε κλικ στο αρχείο που θέλετε να ανακτήσετε και στη συνέχεια κλικ στο κουμπί Επαναφορά στο πάνω μέρος.

Συχνές Ερωτήσεις:
- Κάντε κλικ στο Αρχείο στο μενού στο πάνω μέρος της οθόνης και επιλέξτε Αποθήκευση ως.
- Πληκτρολογήστε το προτιμώμενο όνομα για την παρουσίαση, επιλέξτε τον φάκελο στον οποίο θέλετε να χρησιμοποιήσετε ως τοποθεσία για το αρχείο και επιλέξτε μια μορφή αρχείου.
- Ή κάντε κλικ στις Τοποθεσίες Online για να αποθηκεύσετε την παρουσίαση στον λογαριασμό σας στο OneDrive.
- Όταν είστε έτοιμοι, κάντε κλικ στο Αποθήκευση.




