
Εάν χάσατε κάποια αρχεία στη μονάδα USB σας ή δεν μπορείτε να τα αποκτήσετε, και για κάποιο λόγο χρειάζεται να χρησιμοποιήσετε συγκεκριμένα CMD (Command Prompt) (ή απλά θέλετε να δείτε τι προσφέρει το CMD για την επισκευή USB), αυτός ο οδηγός θα σας βοηθήσει. Συγκεντρώσαμε κάθε πρακτική μέθοδο που μπορείτε να εκτελέσετε για την ανάκτηση αρχείων από USB στο CMD, την αποκατάσταση μονάδων flash και την επίλυση κοινών προβλημάτων USB στα Windows 10 και 11.
Ας ρίξουμε μια πιο προσεκτική ματιά στο πώς να ανακτήσετε ένα USB drive χρησιμοποιώντας CMD.
Πότε να χρησιμοποιήσετε τη Γραμμή Εντολών για ανάκτηση μονάδας flash

Ενώ οι περισσότεροι άνθρωποι σπάνια χρησιμοποιούν το CMD για οτιδήποτε στα Windows 10 ή 11, υπάρχουν μερικές καταστάσεις όπου έχει πραγματικά νόημα. Η γραμμή εντολών προσφέρει αρκετά ενσωματωμένα εργαλεία για την ανάκτηση δεδομένων από flash drives σε συστήματα Windows.
Ακολουθούν μερικές περιπτώσεις όπου η χρήση της CMD για ανάκτηση είναι μια καλή επιλογή:
- Όταν δεν μπορείτε ή δεν θέλετε να εγκαταστήσετε επιπλέον λογισμικό. Χωρίς αμφιβολία, το μεγαλύτερο πλεονέκτημα των εργαλείων ανάκτησης μέσω CMD στα Windows είναι ότι παρέχονται με το λειτουργικό σύστημα. Αυτό είναι ιδιαίτερα χρήσιμο όταν εργάζεστε σε έναν υπολογιστή όπου δεν έχετε δικαιώματα διαχειριστή, όπως όταν εργάζεστε σε περιβάλλοντα εταιρειών με περιορισμένη ασφάλεια.
- Όταν πραγματοποιείτε απομακρυσμένη ανάκτηση. Ας υποθέσουμε ότι βοηθάτε κάποιον που γνωρίζετε να ανακτήσει δεδομένα από το USB flash drive του μέσω απομακρυσμένης πρόσβασης στη γραμμή εντολών (όπως μέσω SSH). Σε μια τέτοια περίπτωση, τα εντολές CMD είναι ιδανικά επειδή δεν απαιτούν πρόσβαση στο περιβάλλον GUI των Windows και λειτουργούν αξιόπιστα ακόμη και σε αργές συνδέσεις.
- Όταν το σύστημά σας είναι ασταθές. Μετά από επιθέσεις κακόβουλου λογισμικού, αποτυχημένες ενημερώσεις συστήματος ή αποτυχημένες προσπάθειες προσαρμογής, το λογισμικό τρίτων μπορεί να μην εκτελεστεί σωστά. Στην πραγματικότητα, μπορεί να μην μπορείτε καν να εκκινήσετε στα Windows. Ωστόσο, οι εντολές ανάκτησης μέσω CMD μπορούν ακόμη να εκτελεστούν από το μέσο εγκατάστασης των Windows ή Ασφαλής Λειτουργία.
Λοιπόν, αν αναρωτιέστε πώς να ανακτήσετε διαγραμμένα αρχεία από USB χρησιμοποιώντας τη Γραμμή Εντολών, το CMD είναι μια καλή επιλογή σε αυτές τις περιπτώσεις, ιδίως όταν οι ανάγκες σας για ανάκτηση είναι απλές ή όταν εργάζεστε σε περιβάλλοντα όπου οι γραφικές διεπαφές δεν είναι διαθέσιμες ή πρακτικές.
Πώς να Ανακτήσετε Αρχεία USB Χρησιμοποιώντας Εντολές CMD
Υπάρχουν μερικές βασικές μέθοδοι CMD που πρέπει να γνωρίζει κάθε χρήστης των Windows. Θα σας καθοδηγήσω σε αυτές μία προς μία παρέχοντάς σας βήμα προς βήμα οδηγίες που μπορείτε εύκολα να ακολουθήσετε, ακόμα κι αν δεν έχετε καμία προηγούμενη εμπειρία στην ανάκτηση δεδομένων από μονάδα USB μέσω CMD.
Στην αρχή κάθε μεθόδου, θα εξηγώ την κατάσταση στην οποία έχει νόημα να τη χρησιμοποιήσετε και θα τονίζω μερικά πρόσθετα πράγματα που πρέπει να γνωρίζετε για το πώς λειτουργεί.
Ας ξεκινήσουμε με το απλούστερο: τον Κάδο Ανακύκλωσης.
Μέθοδος 1: Κάδος Ανακύκλωσης
Σημείωση: Η μέθοδος Κάδου Ανακύκλωσης έχει νόημα εάν τα διαγραμμένα αρχεία USB σας ήταν πρόσφατα και τα Windows τα ανακατεύθυναν εκεί. Αυτό συνήθως συμβαίνει όταν διαγράφετε από ένα δίσκο που λειτουργεί σαν τοπική αποθήκευση, αλλά με αποσπώμενα USB sticks δεν λειτουργεί πάντα έτσι – πολλές διαγραφές παρακάμπτουν εντελώς τον κάδο και αφαιρούνται αμέσως.
![]() Αυτή η μέθοδος σας βοηθά να ανακτήσετε αρχεία που βρίσκονται ακόμα στον Κάδος Ανακύκλωσης. Χρησιμοποιήστε την όταν δεν μπορείτε να ανοίξετε τον Κάδο Ανακύκλωσης κάνοντας διπλό κλικ στο εικονίδιο της επιφάνειας εργασίας, όπως όταν το εικονίδιο έχει εξαφανιστεί, ή όταν δεν συμβαίνει τίποτα όταν κάνετε κλικ σε αυτό.
Αυτή η μέθοδος σας βοηθά να ανακτήσετε αρχεία που βρίσκονται ακόμα στον Κάδος Ανακύκλωσης. Χρησιμοποιήστε την όταν δεν μπορείτε να ανοίξετε τον Κάδο Ανακύκλωσης κάνοντας διπλό κλικ στο εικονίδιο της επιφάνειας εργασίας, όπως όταν το εικονίδιο έχει εξαφανιστεί, ή όταν δεν συμβαίνει τίποτα όταν κάνετε κλικ σε αυτό.
Δείτε πώς να επαναφέρετε αρχεία από το Recycle Bin χρησιμοποιώντας CMD:
- Ανοίξτε το Μενού Έναρξης και πληκτρολογήστε “cmd”. Ανοίξτε τη Γραμμή Εντολών από τη λίστα αποτελεσμάτων (θα πρέπει να είναι στην κορυφή).
- Επικολλήστε την ακόλουθη εντολή στο παράθυρο της Γραμμής Εντολών και πατήστε Enter: εκκίνηση shell:RecycleBinFolder

- Ο φάκελος του Κάδου Ανακύκλωσης θα πρέπει τώρα να ανοίξει. Από εδώ, μπορείτε να επιλέξετε τα αρχεία που θέλετε να επαναφέρετε, να κάνετε δεξί κλικ επάνω τους, και να επιλέξετε Επαναφορά . Εναλλακτικά, μπορείτε να τα σύρετε πίσω στη μονάδα USB flash ή σε οποιαδήποτε άλλη τοποθεσία στον υπολογιστή σας.

Λάβετε υπόψη ότι αυτή η μέθοδος απλά παρέχει έναν εναλλακτικό τρόπο για να ανοίξετε τον Κάδο Ανακύκλωσης, χωρίς να εξαρτάται από το εικονίδιο του Κάδου Ανακύκλωσης.
Εάν η παραπάνω εντολή δεν ανοίγει τον Κάδο Ανακύκλωσης, μπορείτε να δοκιμάσετε να το ανοίξετε χρησιμοποιώντας το GUID (Καθολικά Μοναδικός Αναγνωριστικό) του. Αντιγράψτε και επικολλήστε την παρακάτω εντολή στο CMD και πατήστε Enter:
explorer ::{645FF040-5081-101B-9F08-00AA002F954E}
Και πάλι, αυτό θα πρέπει να ανοίξει τον Κάδο Ανακύκλωσης στο File Explorer, όπου μπορείτε να μετακινήσετε τα διαγραμμένα αρχεία σε μια ασφαλή τοποθεσία.
Μέθοδος 4: Windows File Recovery
Σημείωση: Το Windows File Recovery αξίζει να χρησιμοποιηθεί όταν έχουν διαγραφεί μόνιμα αρχεία από έναν δίσκο USB και δεν βρίσκονται στον Κάδο Ανακύκλωσης, κάτι που συμβαίνει συχνά καθώς οι περισσότερες διαγραφές σε αφαιρούμενους δίσκους παρακάμπτουν εντελώς τον κάδο και διαγράφουν τις καταχωρήσεις αμέσως.
 Εάν τα διαγραμμένα αρχεία USB σας δεν βρίσκονται στον Κάδο Ανακύκλωσης, τότε θα χρειαστείτε λογισμικό ανάκτησης δεδομένων. Τα Windows δεν περιλαμβάνουν προεπιλεγμένα τέτοιο, ούτε στη CMD, ούτε πουθενά στο σύστημα. Ωστόσο, η Microsoft παρέχει το δικό της εργαλείο, απλώς ονομάζεται Ανάκτηση Αρχείων Windows, το οποίο λειτουργεί απευθείας μέσα στο Command Prompt. Μπορείτε να το κατεβάσετε δωρεάν από το Microsoft Store και έχει σχεδιαστεί για την ανάκτηση διαγραμμένων αρχείων από σκληρούς δίσκους, SSD και USB flash drives.
Εάν τα διαγραμμένα αρχεία USB σας δεν βρίσκονται στον Κάδο Ανακύκλωσης, τότε θα χρειαστείτε λογισμικό ανάκτησης δεδομένων. Τα Windows δεν περιλαμβάνουν προεπιλεγμένα τέτοιο, ούτε στη CMD, ούτε πουθενά στο σύστημα. Ωστόσο, η Microsoft παρέχει το δικό της εργαλείο, απλώς ονομάζεται Ανάκτηση Αρχείων Windows, το οποίο λειτουργεί απευθείας μέσα στο Command Prompt. Μπορείτε να το κατεβάσετε δωρεάν από το Microsoft Store και έχει σχεδιαστεί για την ανάκτηση διαγραμμένων αρχείων από σκληρούς δίσκους, SSD και USB flash drives.
Ακολουθεί ο τρόπος ανάκτησης μόνιμα διαγραμμένων αρχείων σε CMD με το Windows File Recovery:
- Εγκαταστήστε το Windows File Recovery από το Κατάστημα Microsoft.
- Εκκινήστε τη Γραμμή Εντολών (CMD).
- Εισάγετε την ακόλουθη εντολή (αντικαταστήστε το DRIVE_LETTER με το γράμμα της μονάδας όπου βρίσκονταν τα διαγραμμένα αρχεία σας, και το C: με τη μονάδα όπου θέλετε να αποθηκεύσετε τα ανακτημένα αρχεία) και πατήστε Enter: winfr DRIVE_LETTER: C: /x

- Περιμένετε να ολοκληρώσει το Windows File Recovery τη σάρωση της μονάδας USB και την ανάκτηση των οριστικά διαγραμμένων δεδομένων από αυτήν.
- Ανοίξτε τον Εξερευνητή Αρχείων και πλοηγηθείτε στον προορισμό.
Το εργαλείο γραμμής εντολών της Microsoft έχει σχεδιαστεί για να επαναφέρει οριστικά διαγραμμένα αρχεία σε όλες τις τοπικές συσκευές αποθήκευσης που χρησιμοποιούν συστήματα αρχείων NTFS, FAT32, exFAT ή ακόμα και ReFS, που σημαίνει ότι οι περισσότερες μονάδες flash USB καλύπτονται.
Με αυτά τα δεδομένα, το εργαλείο είναι ακόμα αρκετά περιορισμένο. Μπορεί να διαχειριστεί μόνο ένα στενό φάσμα μορφών αρχείων και δεν προσφέρει τα ίδια ποσοστά επιτυχίας που θα δείτε με πιο ώριμες εφαρμογές ανάκτησης. Συγκρίνοντας το με κάτι σαν το Disk Drill (το οποίο θα συζητήσουμε αργότερα), η Ανάκτηση Αρχείων Windows συχνά φαίνεται βασική και, μερικές φορές, προβληματική. Πολλοί άνθρωποι στο διαδίκτυο αναφέρουν τα ίδια είδη πονοκεφάλων: σάρωσεις που κρατάνε για πάντα ή αποτελέσματα που επιστρέφουν ελλιπή.
Από την άλλη πλευρά, είναι εντελώς δωρεάν και, για ένα εργαλείο CMD, είναι αρκετά εύκολο στη χρήση. Δεν χρειάζεται να απομνημονεύσετε δεκάδες περίπλοκες εντολές – μόνο μερικές βασικές σας βάζουν σε λειτουργία.
Παρεμπιπτόντως, έχουμε συγκεντρώσει έναν πλήρης οδηγός για την Ανάκτηση Αρχείων των Windows αν θέλετε μια πλήρη λίστα εντολών και παραδειγμάτων.
Μέθοδος 2: Εντολή ATTRIB (Attribute)
Σημείωση: Η εντολή attrib είναι χρήσιμη όταν τα αρχεία USB σας είναι ακόμα εκεί αλλά έχουν χαρακτηριστεί ως κρυφά ή αρχεία συστήματος.
Είναι σημαντικό να καταλάβετε ότι η εντολή attrib δεν ανακτά αρχεία που έχουν διαγραφεί πραγματικά ή είναι κατεστραμμένα – αλλάζει μόνο τα χαρακτηριστικά. Εάν την εκτελέσετε και δεν εμφανιστεί τίποτα, τα αρχεία μπορεί να έχουν διαγραφεί ή να έχουν υποστεί ζημιά πέρα από το εύρος αυτής της μεθόδου.
 Τα αρχεία και ολόκληροι κατάλογοι στη μονάδα USB σας μπορεί να έχουν διάφορα χαρακτηριστικά που ελέγχουν τον τρόπο πρόσβασής τους. Αυτό που συμβαίνει μερικές φορές είναι ότι ένας χρήστης κάνει λάθος ή κακόβουλο λογισμικό μολύνει τη μονάδα USB και αλλάζει τα χαρακτηριστικά όλων των αποθηκευμένων αρχείων, κάνοντας τα να φαίνονται σαν να έχουν εξαφανιστεί.
Τα αρχεία και ολόκληροι κατάλογοι στη μονάδα USB σας μπορεί να έχουν διάφορα χαρακτηριστικά που ελέγχουν τον τρόπο πρόσβασής τους. Αυτό που συμβαίνει μερικές φορές είναι ότι ένας χρήστης κάνει λάθος ή κακόβουλο λογισμικό μολύνει τη μονάδα USB και αλλάζει τα χαρακτηριστικά όλων των αποθηκευμένων αρχείων, κάνοντας τα να φαίνονται σαν να έχουν εξαφανιστεί.
Στην πραγματικότητα, τα αρχεία βρίσκονται ακόμα στην μονάδα USB – απλώς έχουν κρυφό από την προβολή. Για να επιλύσετε αυτό το ζήτημα και να επανακτήσετε πρόσβαση στα αρχεία σας, χρειάζεται να πραγματοποιήσετε ανάκτηση μονάδας flash χρησιμοποιώντας την Εντολή ATTRIB.
Για να ανακτήσετε αρχεία από μια μονάδα USB χρησιμοποιώντας CMD ATTRIB, ακολουθήστε τα εξής βήματα:
- Εκκινήστε το CMD αναζητώντας το στο Μενού Έναρξης .
- Πληκτρολογήστε το γράμμα που έχει ανατεθεί στο USB flash drive σας, ακολουθούμενο από άνω και κάτω τελεία (όπως “E:” ή “D:”) και πατήστε Εισαγωγή .
- Επικολλήστε την ακόλουθη εντολή στο παράθυρο του Command Prompt και πατήστε Enter: attrib -h -r -s /s /d *.* (βεβαιωθείτε ότι έχετε αντικαταστήσει το DRIVE_LETTER με το γράμμα που έχει ανατεθεί στο USB flash drive σας)

- Ανοίξτε το Εξερεύνηση αρχείων και πλοηγηθείτε στο USB flash drive σας. Όλα τα χρωμένα αρχεία θα πρέπει να είναι εκεί και δεν θα πρέπει να έχετε κανένα πρόβλημα να τα ανοίξετε.
Εδώ είναι μια λεπτομερής εξήγηση της εντολής που μόλις χρησιμοποιήσατε:
- -h καθαρίζει το χαρακτηριστικό Αρχείου με Απόκρυψη.
- -r καθαρίζει το χαρακτηριστικό Αρχείου Μόνο για Ανάγνωση.
- -s καθαρίζει το χαρακτηριστικό Αρχείου Συστήματος.
- /d εφαρμόζει το attrib και οποιεσδήποτε επιλογές γραμμής εντολών στους καταλόγους.
- /s εφαρμόζει το attrib και οποιεσδήποτε επιλογές γραμμής εντολών σε όμοια αρχεία στον τρέχοντα κατάλογο και σε όλους τους υποκαταλόγους του.
- *.* υποδεικνύει ότι θέλετε να εφαρμόσετε το attrib σε όλα τα αρχεία στον τρέχοντα κατάλογο.
Όπως βλέπετε, η εντολή δεν είναι τόσο περίπλοκη όσο φαίνεται αρχικά. Απλώς εκτελεί πολλαπλές λειτουργίες διαχείρισης αρχείων ταυτόχρονα, εξοικονομώντας σας χρόνο και επιτρέποντάς σας (τουλάχιστον θεωρητικά) να ανακτήσετε άμεσα πρόσβαση σε χαμένα αρχεία.
Σημείωση: Αν είστε βέβαιοι ότι δεν κρύψατε τα αρχεία μόνοι σας, υπάρχει μεγάλη πιθανότητα να προκλήθηκε από κακόβουλο λογισμικό. Σε αυτήν την περίπτωση, συνιστώ ανεπιφύλακτα να κάνετε μια σάρωση με antivirus. Διαφορετικά, το κακόβουλο λογισμικό μπορεί να κρύψει ξανά τα αρχεία σας ή να προκαλέσει περαιτέρω προβλήματα.
Μέθοδος 3: Εντολή CHKDSK (Έλεγχος Δίσκου)
Σημείωση: Η εντολή chkdsk είναι χρήσιμη όταν η μονάδα USB σας γίνεται μη αναγνώσιμη, εμφανίζει μηνύματα σφάλματος ή υποψιάζεστε ελαφριά καταστροφή συστήματος αρχείων. Δεν ανακτά διαγραμμένα αρχεία – αλλά μπορεί να διορθώσει προβλήματα που εμποδίζουν το άνοιγμα της μονάδας ή κάνουν ορισμένα αρχεία μη ανταποκρινόμενα.
Λάβετε υπόψη: Το chkdsk σαρώσει τη μονάδα και επιχειρεί να επισκευάσει το σύστημα αρχείων. Κάνοντάς το, μπορεί να μετακινήσει κατεστραμμένα αρχεία ή να δημιουργήσει θραύσματα σε έναν φάκελο όπως FOUND.000. Είναι ασφαλές στις περισσότερες περιπτώσεις, αλλά αν η μονάδα USB σας περιέχει σημαντικά ή αναντικατάστατα αρχεία, προτείνω τη χρήση μιας εφαρμογής ανάκτησης δεδομένων πρώτα, πριν τρέξετε το chkdsk. Υπάρχει πάντα μια μικρή πιθανότητα η διαδικασία επισκευής να κάνει τα πράγματα χειρότερα.
![]() Μερικές φορές, τα δεδομένα που είναι αποθηκευμένα σε ένα USB flash drive καταστρέφονται και, ως αποτέλεσμα, γίνονται αδύνατα να προσπελαστούν. Αυτό μπορεί να συμβεί αν τα αρχεία μεταφέρονται μεταξύ διαφορετικών λειτουργικών συστημάτων, αν το USB flash drive είναι πολύ παλιό ή αν έχει προκύψει κάποιο παράξενο ζήτημα μεταφοράς δεδομένων.
Μερικές φορές, τα δεδομένα που είναι αποθηκευμένα σε ένα USB flash drive καταστρέφονται και, ως αποτέλεσμα, γίνονται αδύνατα να προσπελαστούν. Αυτό μπορεί να συμβεί αν τα αρχεία μεταφέρονται μεταξύ διαφορετικών λειτουργικών συστημάτων, αν το USB flash drive είναι πολύ παλιό ή αν έχει προκύψει κάποιο παράξενο ζήτημα μεταφοράς δεδομένων.
Ευτυχώς, υπάρχει μια χρήσιμη γραμμή εντολών που ονομάζεται CHKDSK η οποία περιλαμβάνεται στα Windows και μπορείτε να τη χρησιμοποιήσετε για να ελέγξετε το USB flash drive σας για λογικά προβλήματα.
Ακολουθήστε αυτά τα βήματα για να επισκευάσετε αρχεία σε μια μονάδα USB με το CHKDSK:
- Ανοίξτε το μενού Έναρξη και πληκτρολογήστε “cmd”. Πατήστε Εισαγωγή στο πληκτρολόγιό σας.
- Πληκτρολογήστε την ακόλουθη εντολή (βεβαιωθείτε ότι αντικαταστήσατε το DRIVE_LETTER με το γράμμα που έχει ανατεθεί στον σκληρό δίσκο που θέλετε να διορθώσετε) και πατήστε Enter: chkdsk DRIVE_LETTER: /r

- Περιμένετε να ολοκληρωθεί το CHKDSK.
Η παράμετρος /r λέει στο CHKDSK να εντοπίσει κακούς τομείς, να προσπαθήσει να ανακτήσει αναγνώσιμες πληροφορίες και να επιδιορθώσει σφάλματα. Μπορείτε επίσης να χρησιμοποιήσετε την παράμετρο /f αν θέλετε μόνο να επιδιορθώσετε σφάλματα, χωρίς να σαρώσετε για κακούς τομείς. Αν το CHKDSK εντοπίσει χαμένα τμήματα αρχείων, θα τα αποθηκεύσει ως αρχεία .chk στη μονάδα flash USB.
Συμβουλή: Υπάρχουν πολλά βοηθητικά προγράμματα που μπορείτε να δοκιμάσετε για να ανακτήσετε χρησιμοποιήσιμα δεδομένα από τα αρχεία .chk που δημιουργούνται από την παράμετρο CHKDSK /r, συμπεριλαμβανομένων των UnCHK, FileCHK και CHK-Συνεργάτης. Όλα κάνουν λίγο πολύ το ίδιο, οπότε δεν έχει μεγάλη σημασία ποιο θα δοκιμάσετε πρώτο.
Μέθοδος 5: TestDisk
Σημείωση: Το TestDisk μπορεί να βοηθήσει όταν το USB drive σας έχει χάσει το διαμέρισμά του, δεν τοποθετείται σωστά ή εμφανίζεται ως RAW. Λειτουργεί από τη γραμμή εντολών και είναι καλύτερο να χρησιμοποιείται όταν το πρόβλημα είναι πιο σοβαρό – όπως ένας κατεστραμμένος πίνακας διαμερισμάτων ή δομή συστήματος αρχείων που απλούστερα εργαλεία όπως το chkdsk δεν μπορούν να επιδιορθώσουν.
 TestDisk είναι ένα εργαλείο ανάκτησης δεδομένων ανοιχτού κώδικα που εκτελείται στη γραμμή εντολών, όπου παρέχει μια απλή αλλά διαδραστική διεπαφή που καθιστά αρκετά εύκολη την ανάκτηση μονάδων flash USB που φαίνονται κενές ή μη μορφοποιημένες.
TestDisk είναι ένα εργαλείο ανάκτησης δεδομένων ανοιχτού κώδικα που εκτελείται στη γραμμή εντολών, όπου παρέχει μια απλή αλλά διαδραστική διεπαφή που καθιστά αρκετά εύκολη την ανάκτηση μονάδων flash USB που φαίνονται κενές ή μη μορφοποιημένες.
Το βασικό χαρακτηριστικό του είναι η δυνατότητα γρήγορης εύρεσης και ανάκτησης κατατμήσεων που διαγράφηκαν ή καταστράφηκαν από όλα τα USB flash drives που αναγνωρίζει το λειτουργικό σύστημα Windows.
Ακολουθήστε αυτά τα βήματα για να ανακτήσετε ένα χαμένο διαμέρισμα από το USB flash drive σας:
- Κατεβάστε το TestDisk από το επίσημη ιστοσελίδα και εξαγάγετε τα αρχεία. Θα δείτε μερικές διαφορετικές εκδόσεις διαθέσιμες. Εγώ επέλεξα την Έκδοση 7.3. Παρόλο που είναι ακόμα σε φάση ανάπτυξης, στην εμπειρία μου, δούλεψε χωρίς προβλήματα και χειρίστηκε την ανάκτηση από USB μια χαρά.
- Εκκινήστε το testdisk_win.exe ως διαχειριστής από τον φάκελο TeskDisk.

- Επιλέξτε Δημιουργία όταν σας ζητηθεί η δημιουργία αρχείου καταγραφής.

- Επιλέξτε τον USB δίσκο σας από τη λίστα και πατήστε Εισάγετε.

- Επιλέξτε τον τύπο του πίνακα διαμερίσματος (συνήθως “Intel” για USB δίσκους).
- Επιλέξτε Ανάλυση και πατήστε Εισαγωγή για να ξεκινήσει η σάρωση για χαμένες διαμερίσεις.

- Μετά την ολοκλήρωση της σάρωσης, πατήστε P για να παραθέσετε τα αρχεία στις βρεθείσες διαμερίσεις.

- Αν βρεθούν αρχεία, επιλέξτε Γράψτε για να αποθηκεύσετε τον ανακτημένο πίνακα διαμερίσεων.

Εάν το TestDisk αναφέρει ότι το σύστημα αρχείων της μονάδας USB σας έχει υποστεί σοβαρή ζημιά, μπορείτε να δοκιμάσετε το PhotoRec (περιλαμβάνεται με το TestDisk) αντί αυτού. PhotoRec μπορεί να ανακτήσει αρχεία ακόμα και όταν το σύστημα αρχείων είναι πέρα από την επισκευή σαρώνοντας τα ακατέργαστα δεδομένα της μονάδας.
Μέθοδος 6: PhotoRec
Σημείωση: Το PhotoRec είναι ένα εργαλείο ανάκτησης αρχείων που περιλαμβάνεται στο TestDisk. Ενώ το TestDisk επικεντρώνεται στη διόρθωση των κατατμήσεων, το PhotoRec μοιάζει περισσότερο με μια ειδική εφαρμογή ανάκτησης αρχείων – παρόμοια με το Windows File Recovery, αλλά πολύ πιο ισχυρή όταν πρόκειται για την εξαγωγή δεδομένων από έναν δίσκο.
Αυτό σημαίνει ότι το PhotoRec έχει ένα μειονέκτημα: δεν μπορεί να ανακτήσει τα αρχικά ονόματα αρχείων ή τη δομή των φακέλων. Λειτουργεί σκανάροντας ωμό (raw) χώρο του δίσκου και εξάγοντας οτιδήποτε αναγνωρίζει βάσει των υπογραφών αρχείων. Έτσι, εάν έχετε πολλά αρχεία στην USB συσκευή σας, να περιμένετε να λάβετε μια μακριά λίστα ανακτημένων στοιχείων με γενικά ονόματα όπως f12345678.jpg, f12345679.docx, κ.ο.κ. Θα χρειαστεί να τα εξετάσετε χειροκίνητα και να καταλάβετε τι είναι το καθένα.
 PhotoRec λειτουργεί περίπου όπως το TestDisk – τρέχει στην ίδια διασύνδεση που βασίζεται σε κείμενο, και περιηγείστε σε αυτό χρησιμοποιώντας το πληκτρολόγιό σας.
PhotoRec λειτουργεί περίπου όπως το TestDisk – τρέχει στην ίδια διασύνδεση που βασίζεται σε κείμενο, και περιηγείστε σε αυτό χρησιμοποιώντας το πληκτρολόγιό σας.
Δείτε πώς φαίνεται η ανάκτηση αρχείων USB σε CMD με το PhotoRec:
- Εκκινήστε το photorec_win.exe από τον φάκελο όπου εξαγάγατε το TestDisk.
- Θα ανοίξει ένα παράθυρο τύπου τερματικού. Χρησιμοποιήστε τα πλήκτρα βέλους για να επιλέξετε τη μονάδα USB από τη λίστα των εντοπισμένων δίσκων.

- Στη συνέχεια, επιλέξτε αν θα σαρώσετε ολόκληρο τον δίσκο ή μόνο το ελεύθερο χώρο (μόνο για διαγραμμένα αρχεία).

- Όταν σας ζητηθεί, επιλέξτε τον τύπο του συστήματος αρχείων. Για μονάδες USB, αυτό είναι συνήθως FAT32 ή exFAT, οπότε επιλέξτε Άλλο, εκτός αν ξέρετε ότι είναι NTFS.

- Επιλέξτε έναν προορισμό φακέλου όπου θα αποθηκευτούν τα ανακτημένα αρχεία. Είναι καλύτερο να χρησιμοποιήσετε έναν διαφορετικό δίσκο από αυτόν από τον οποίο ανακτάτε.

- Το PhotoRec θα ξεκινήσει τη σάρωση. Καθώς εκτελείται, θα δείτε έναν ζωντανό μετρητή με το πόσα αρχεία έχει ανακτήσει μέχρι στιγμής.
Αυτό είναι όλο. Μόλις τελειώσει, θα βρείτε μια μακριά λίστα ανακτημένων αρχείων στον φάκελο που επιλέξατε – χωρίς ονόματα, αλλά ελπίζουμε με πολύ χρήσιμο περιεχόμενο.
Εναλλακτική Λύση για Ανάκτηση USB Flash Drive μέσω CMD
Τα εργαλεία ανάκτησης CMD είναι χρήσιμα σε πολλές περιπτώσεις, αλλά συχνά αφήνουν πολλά να επιθυμούν όταν ασχολούνται με περίπλοκες καταστάσεις απώλειας δεδομένων. Εάν αναζητάτε κάτι πιο ικανό (ή απλώς πιο φιλικό προς τον χρήστη) με καλύτερα ποσοστά επιτυχίας στην ανάκτηση, το Disk Drill είναι μια εξαιρετική εναλλακτική που μπορώ να προτείνω με βάση την εκτεταμένη προσωπική μου εμπειρία με αυτό.
Το Disk Drill προσφέρει πολλά πλεονεκτήματα σε σχέση με τα εργαλεία ανάκτησης μέσω CMD, ξεκινώντας από τη διαισθητική διεπαφή του που καθιστά την ανάκτηση δεδομένων προσβάσιμη ακόμη και σε εκείνους που φοβούνται τη γραμμή εντολών και την ανάκτηση δεδομένων γενικότερα.
Ωστόσο, ο πραγματικός πρωταγωνιστής της επίδειξης είναι οι εντυπωσιακές δυνατότητες ανάκτησης μονάδων USB flash του Disk Drill:
- Το εργαλείο υποστηρίζει όλα τα συστήματα αρχείων που οι χρήστες των Windows χρησιμοποιούν συνήθως όταν πρόκειται για USB flash drives, συμπεριλαμβανομένων των FAT, FAT32, exFAT και NTFS.
- Εκτελεί ανάκτηση χρησιμοποιώντας τόσο το υπάρχον σύστημα αρχείων (ιδανικό όταν οι δομές του συστήματος αρχείων είναι άθικτες) όσο και τις υπογραφές αρχείων (που σαρώνει τα ακατέργαστα δεδομένα για υπογραφές αρχείων, τέλεια για ανάκτηση χαμένων ή κατεστραμμένων αρχείων όταν το σύστημα αρχείων είναι κατεστραμμένο).
- Υποστηρίζει περίπου 400 διαφορετικές μορφές αρχείων, συμπεριλαμβανομένων όλων των κοινών τύπων που βρίσκονται σε USB flash drives, όπως έγγραφα (.docx, .pdf, .txt), εικόνες (.jpg, .png, .gif), βίντεο (.mp4, .mov, .avi), και αρχεία ήχου (.mp3, .wav).
Η διαδικασία ανάκτησης USB flash drive περιλαμβάνει μόνο πέντε απλά βήματα όταν χρησιμοποιείτε το Disk Drill:
- Λήψη Disk Drill από την επίσημη ιστοσελίδα του και εγκαταστήστε το στον υπολογιστή σας (όχι στη μονάδα USB που προσπαθείτε να ανακτήσετε). Μόλις εγκατασταθεί, εκκινήστε το είτε από το μενού Έναρξη είτε χρησιμοποιώντας το εικονίδιο στην επιφάνεια εργασίας.

- Επιλέξτε τη μονάδα USB από τη λίστα των διαθέσιμων αποθηκευτικών συσκευών που εμφανίζονται στην κύρια οθόνη και κάντε κλικ στο κουμπί Αναζήτηση για χαμένα δεδομένα .

- Όταν σας ζητηθεί να επιλέξετε έναν τύπο σάρωσης, επιλέξτε Universal Scan – αυτό θα τρέξει όλες τις διαθέσιμες μεθόδους ανάκτησης σε ένα πέρασμα για την καλύτερη πιθανότητα να βρείτε τα αρχεία σας.
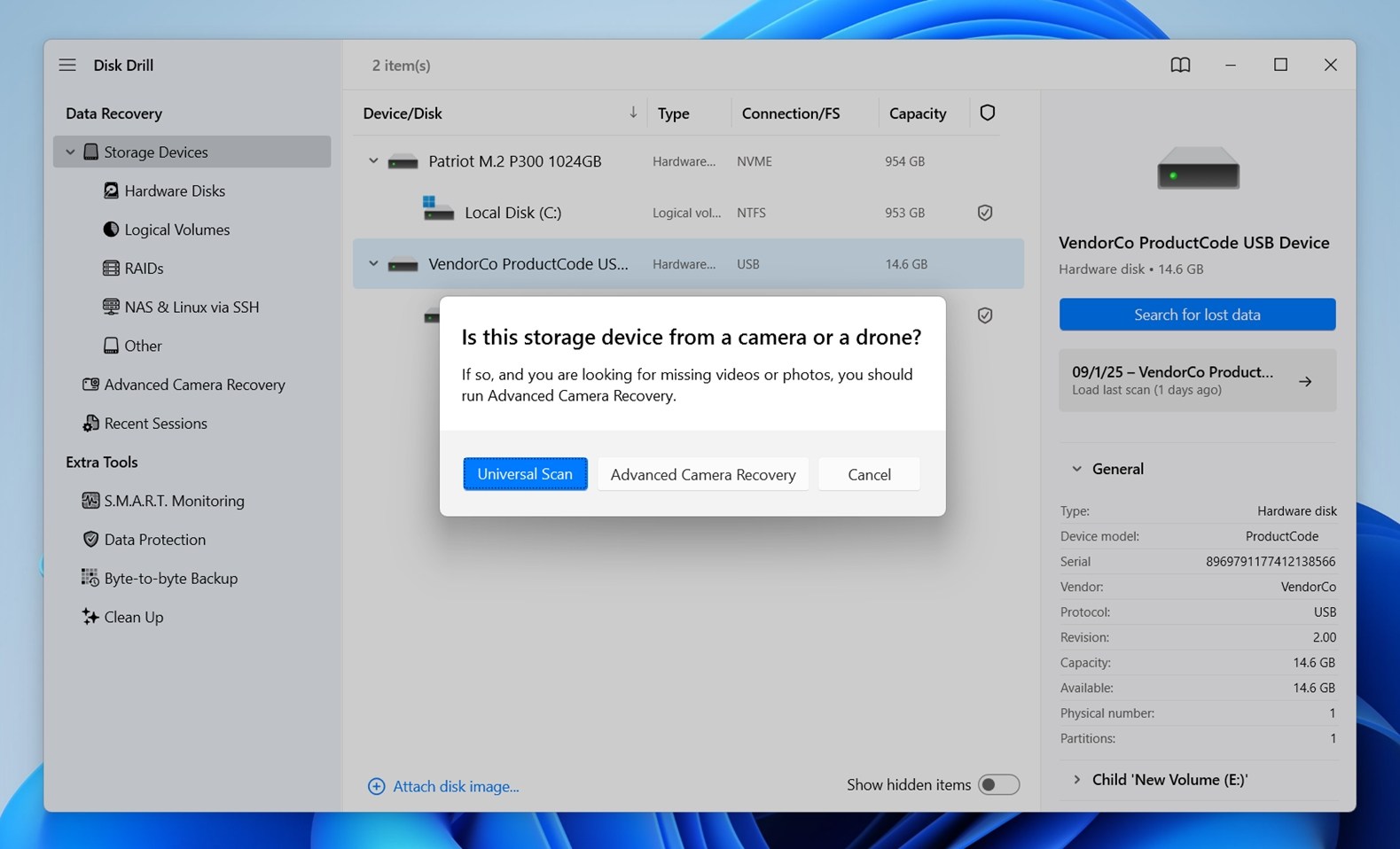
- Μόλις ολοκληρωθεί η σάρωση, το Disk Drill θα εμφανίσει μια λίστα με ανακτήσιμα αρχεία. Μπορείτε να φιλτράρετε τα αποτελέσματα κατά τύπο αρχείου ή να αναζητήσετε με το όνομα του αρχείου για να διευκολυνθεί η εύρεση των χαμένων αρχείων σας. Επιλέξτε τα αρχεία που θέλετε να ανακτήσετε κάνοντας κλικ στο πλαίσια επιλογής δίπλα τους. Μπορείτε να προβάλετε πολλούς τύπους αρχείων απευθείας στο Disk Drill για να επαληθεύσετε ότι έχετε επιλέξει τα σωστά αρχεία και ότι είναι ανακτήσιμα.
- Κάντε κλικ στο κουμπί Ανάκτηση και επιλέξτε έναν κατάλογο όπου θα αποθηκευτούν τα ανακτημένα αρχεία. Για να αποφύγετε την αντικατάσταση οποιωνδήποτε δεδομένων στη μονάδα flash, επιλέξτε μια τοποθεσία στον υπολογιστή σας ή σε μια άλλη εξωτερική αποθηκευτική συσκευή.

- Επιβεβαιώστε τη μεταφορά των επιλεγμένων αρχείων στην καθορισμένη τοποθεσία ανάκτησης.
 Όταν η ανάκτηση ολοκληρωθεί, ανοίξτε τον κατάλογο ανάκτησης στην τοποθεσία που καθορίσατε και ελέγξτε αν τα αρχεία σας είναι όλα εκεί. Τώρα θα πρέπει να έχετε πρόσβαση σε όλα τα ανακτημένα δεδομένα και μπορείτε να τα επαναφέρετε στη μονάδα USB ή σε άλλη συσκευή όπως απαιτείται.
Όταν η ανάκτηση ολοκληρωθεί, ανοίξτε τον κατάλογο ανάκτησης στην τοποθεσία που καθορίσατε και ελέγξτε αν τα αρχεία σας είναι όλα εκεί. Τώρα θα πρέπει να έχετε πρόσβαση σε όλα τα ανακτημένα δεδομένα και μπορείτε να τα επαναφέρετε στη μονάδα USB ή σε άλλη συσκευή όπως απαιτείται.
Μπορείτε να χρησιμοποιήσετε την δωρεάν έκδοση του Disk Drill για να ανακτήσετε έως 500 MB δωρεάν από τη μονάδα flash USB σας, κάτι που ίσως είναι αρκετό για να ανακτήσετε όλα όσα χρειάζεστε. Για να ανακτήσετε πάνω από 500 MB, θα χρειαστεί να αναβαθμίσετε στο Disk Drill PRO.
Σημείωση: Εάν θέλετε να μάθετε περισσότερα για τις προηγμένες δυνατότητες του Disk Drill – όπως τα byte-to-byte backups ή την παρακολούθηση S.M.A.R.T. (μπορεί να είναι πολύ χρήσιμη σε ορισμένες περιπτώσεις απώλειας δεδομένων) – δείτε τον πλήρη Ανασκόπηση του Disk Drill μας. Αποκωδικοποιεί όλες τις δυνατότητες του εργαλείου, συμπεριλαμβανομένων των λειτουργιών που δεν είναι διαθέσιμες σε καμία μέθοδο CMD.
Και αν το Disk Drill δεν καλύπτει τις ανάγκες σας, επίσης συντάξαμε μια κατάταξη λίστα του καλύτερου λογισμικού ανάκτησης USB βασισμένη σε πρακτικές δοκιμές από την ομάδα μας.
Τελικά Λόγια
Νομίζω ότι είναι όλο. Προσπαθήσαμε να καλύψουμε κάθε πρακτικό τρόπο που μπορείτε να χρησιμοποιήσετε τη Γραμμή Εντολών για να επαναφέρετε ένα USB flash drive στη ζωή – είτε αντιμετωπίζετε κρυφά αρχεία, είτε καταστροφή, είτε μόνιμες διαγραφές.
Εάν εξακολουθείτε να έχετε ερωτήσεις, μετακινηθείτε προς τα κάτω στην ενότητα Συχνές ερωτήσεις παρακάτω. Έχω προσθέσει απαντήσεις σε μερικά από τα συνήθη πράγματα που αντιμετωπίζουν οι άνθρωποι κατά τη χρήση εργαλείων CMD για ανάκτηση USB. Και αν δεν βρείτε αυτό που ψάχνετε εκεί, μπορείτε να αφήσετε ένα σχόλιο – η ομάδα μας διαβάζει κάθε ένα και θα χαρεί να βοηθήσει.
Συχνές ερωτήσεις
- Ωστόσο, μπορείτε να ανακτήσετε αρχεία από USB χρησιμοποιώντας εργαλεία CMD όπως το Microsoft’s Windows File Recovery, το οποίο λειτουργεί μέσω της Γραμμής Εντολών. Είναι μια ξεχωριστή εφαρμογή που εγκαθίσταται από το Microsoft Store.
- Ή μπορείτε να δοκιμάσετε το PhotoRec, το οποίο συνοδεύεται με το TestDisk. Επίσης εκτελείται στο CMD και μπορεί να ανακτήσει πολλούς τύπους αρχείων.
- Από προεπιλογή, πολλοί χρήστες εκτελούν το WFR σε /regular mode. Δοκιμάστε να χρησιμοποιήσετε το /extensive mode αντί αυτού.
- Αν προσθέσατε ένα φίλτρο /n (όπως /n *.jpg) και δεν πήρατε αποτελέσματα, δοκιμάστε να αφαιρέσετε το φίλτρο εντελώς για να επιτρέψετε πλήρη σάρωση. Ή, ελέγξτε διπλά το μοτίβο - ένα μικρό λάθος μπορεί να μην επιστρέψει τίποτα.
- Δοκιμάστε το PhotoRec. Είναι πιο επιθετικό και δεν βασίζεται στο σύστημα αρχείων όπως το WFR. Μπορεί να ανακτήσει αρχεία ακόμα και από σοβαρά κατεστραμμένες ή αναμορφωμένες USB στικ. Το αντάλλαγμα είναι ότι δεν θα ανακτήσει τα ονόματα αρχείων ή τη δομή των φακέλων.
- Χρησιμοποιήστε μια πιο ικανή εφαρμογή ανάκτησης. Εργαλεία όπως το Disk Drill μπορούν να σαρώσουν τις USB στικ πιο βαθιά και να σας δώσουν προεπισκοπήσεις αρχείων, φίλτρα και καλύτερες επιλογές ανάκτησης. Είναι ιδιαίτερα χρήσιμο αν δεν είστε εξοικειωμένοι με εργαλεία γραμμής εντολών ή δεν είχατε επιτυχία με το WFR.




