
Τα σφάλματα USB παρουσιάζονται σε διάφορα μεγέθη και τύπους. Ένα αρκετά παράξενο πρόβλημα είναι ένα κενό USB που λέει ότι είναι γεμάτο. Αυτό το σφάλμα συνήθως δείχνει λογική βλάβη στο USB flash drive και σε εμποδίζει από το να αντιγράψεις νέα αρχεία σε αυτό. Είναι πιθανό ότι όλα τα προηγουμένως αποθηκευμένα δεδομένα στο USB έχουν διαγραφεί λόγω του σφάλματος. Ευτυχώς, μπορείς να ανακτήσεις τα δεδομένα σου, και εύκολα να διορθώσεις ένα USB που λέει ότι είναι γεμάτο. Πώς; Διαβάστε τις παρακάτω ενότητες για να εξερευνήσετε αυτές τις διορθώσεις λεπτομερώς.
Γιατί το USB λέει ότι είναι γεμάτο ενώ πραγματικά είναι άδειο;
Ο λόγος που το USB flash σας είναι άδειο αλλά δεν σας επιτρέπει να αντιγράψετε αρχεία σε αυτό μπορεί να είναι κάποιος από τους ακόλουθους:
| Λόγος | Περιγραφή |
| Λογικά προβλήματα | Αν χρησιμοποιείτε το USB flash drive για κάποιο διάστημα, είναι πιθανό το drive να έχει αναπτύξει κακές τομές. Οι κακές τομές είναι μέρη δεδομένων στο drive που ο υπολογιστής σας δεν μπορεί να διαβάσει. Για να διορθώσετε αυτό, θα πρέπει να επιδιορθώσετε τη δομή των αρχείων. Ευτυχώς, μπορείτε να διορθώσετε τα περισσότερα λογικά προβλήματα πολύ πιο εύκολα από τα φυσικά προβλήματα. |
| Αντιγραφή μεγάλων αρχείων σε δισκέτες FAT32 | Ένας άλλος λόγος που το flash drive σας είναι άδειο αλλά δεν έχει χώρο είναι ότι πιθανόν προσπαθείτε να αντιγράψετε ένα μεγάλο αρχείο σε μια δισκέτα που είναι μορφοποιημένη ως FAT32. |
Θα μιλήσουμε σύντομα για το πψς να επιδιορθώσετε το USB flash σας. Ωστόσο, πριν προσπαθήσετε να επιδιορθώσετε το USB flash, είναι σημαντικό τουλάχιστον να ανακτήσετε τα αρχεία σας ώστε να μην τα χάσετε αν κάτι δεν πάει όπως σχεδιάζετε.
Πώς να Ανακτήσετε Αρχεία από Ένα USB Που Λέει ότι Είναι Γεμάτο;
Η επιδιόρθωση ενός flash drive που λέει ότι είναι πλήρες αλλά είναι άδειο περιλαμβάνει το κουμπώματο της συσκευής, ή σε κάποιες περιπτώσεις τη μορφοποίησή της. Αν έχετε κάποια αρχεία στην flash σας, είναι καλύτερο να τα ανακτήσετε πριν ξεκινήσετε να εργάζεστε για την επιδιόρθωση της συσκευής.
Θα χρειαστείτε ένα εργαλείο ανάκτησης δεδομένων όπως το Disk Drill που σαρώνει αποτελεσματικά το USB σας για αρχεία που μπορούν να ανακτηθούν. Αν δεν έχετε χρησιμοποιήσει ένα εργαλείο ανάκτησης αρχείων πριν, εδώ είναι ένας απλός οδηγός τεσσάρων βημάτων για να σας καθοδηγήσει μέσω της διαδικασίας:
Βήμα 1. Κατεβάστε και Εγκαταστήστε το Disk Drill
Ξεκινήστε κατεβάζοντας το Disk Drill στον υπολογιστή σας με Windows. Εκτελέστε τον οδηγό εγκατάστασης και μόλις ολοκληρωθεί η εγκατάσταση, εκκινήστε το Disk Drill. Αν βρίσκεστε στην δωρεάν έκδοση, θα μπορέσετε να ανακτήσετε 500MB δεδομένων χρησιμοποιώντας το Disk Drill.

Βήμα 2. Εισάγετε το USB Flash Drive σας και Επιλέξτε το στο Disk Drill
Εισάγετε το USB flash drive που είναι άδειο αλλά δεν έχει ακόμη χώρο. Όταν ο υπολογιστής σας το ανιχνεύσει, επιλέξτε το USB flash drive από την αρχική οθόνη του Disk Drill.
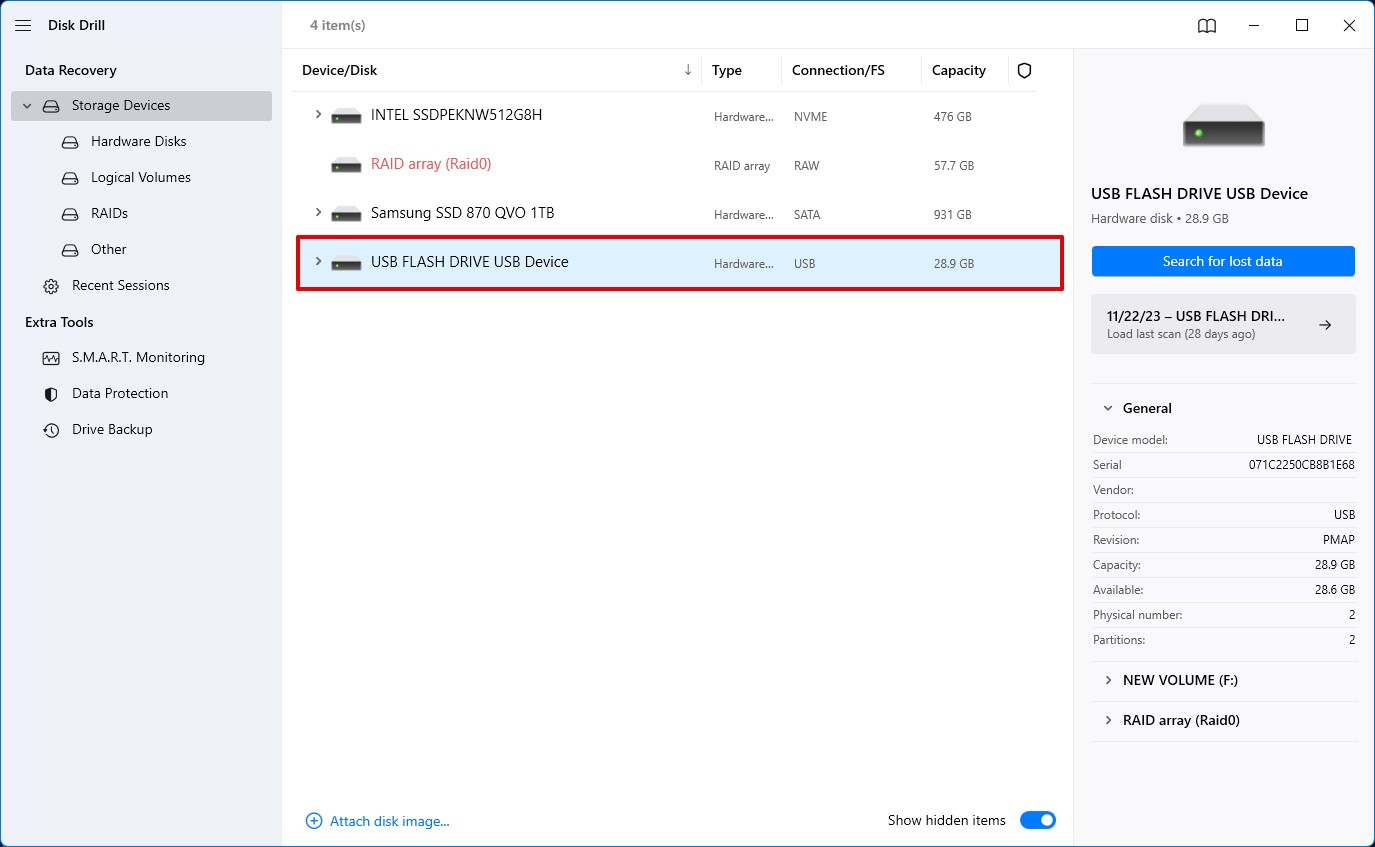
Βήμα 3. Σάρωση του USB Flash Drive
Ξεκινήστε τη σάρωση κάνοντας κλικ στο κουμπί Αναζήτηση για χαμένα δεδομένα. Θα μπορείτε να δείτε τα αρχεία καθώς προχωρά η σάρωση, κάνοντας κλικ στην επιλογή Επισκόπηση εντοπισμένων αντικειμένων στο επάνω μέρος, έτσι δεν θα χρειαστεί να περιμένετε μέχρι να ολοκληρωθεί ολόκληρη η σάρωση αν θέλετε να ανακτήσετε μόνο συγκεκριμένα αρχεία.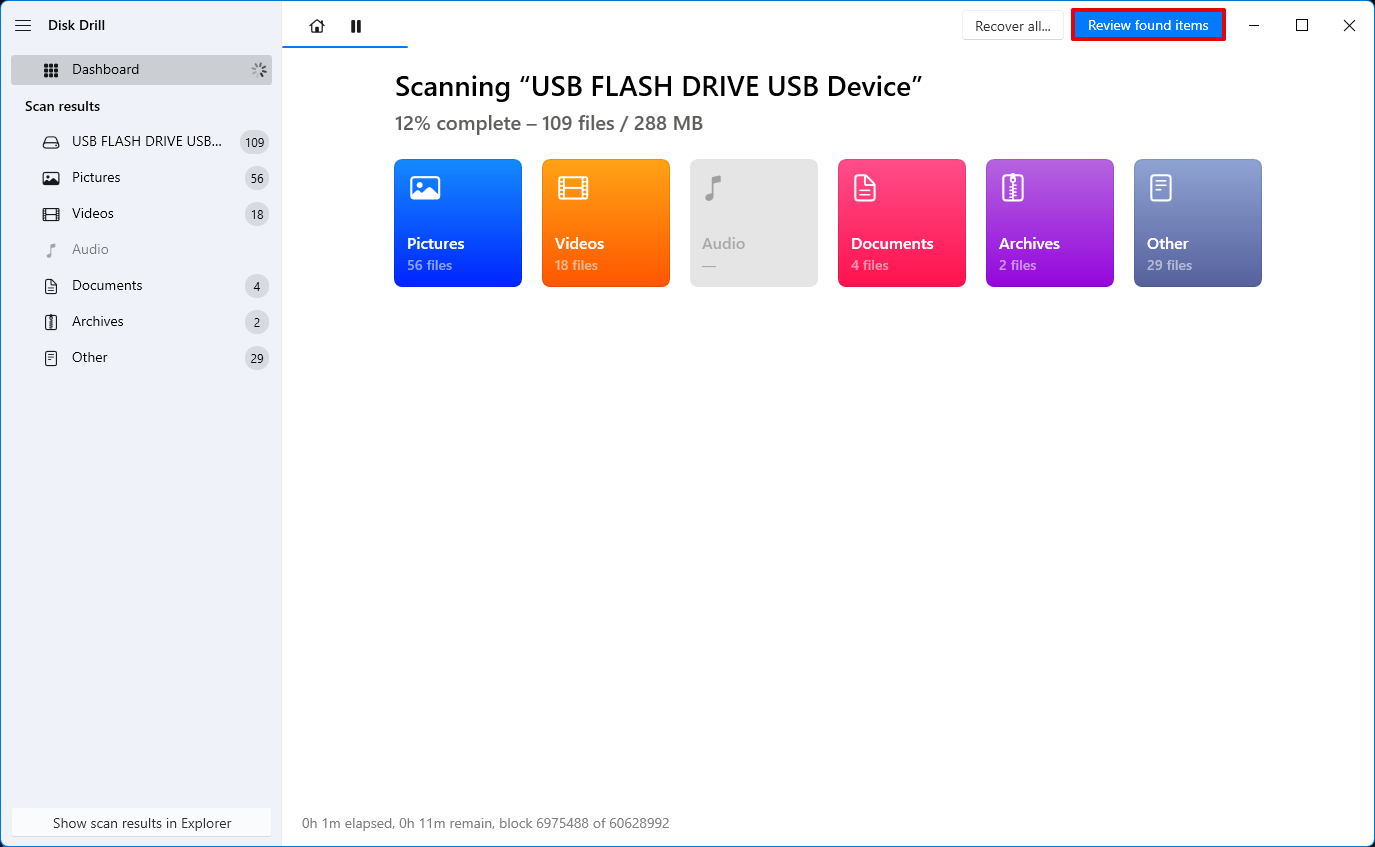
Βήμα 4. Ξεκινήστε την Ανάκτηση Αρχείων
Όταν το σκανάρισμα βρει τα αρχεία που θέλετε να ανακτήσετε, μπορείτε να ξεκινήσετε την ανάκτησή τους. Μπορείτε να ανακτήσετε ένα αρχείο τσεκάροντας το κουτάκι δίπλα από το όνομά του και κάνοντας κλικ στο κουμπί Ανάκτηση στο κάτω μέρος. Όταν κάνετε κλικ στο Ανάκτηση, θα σας ζητηθεί να επιλέξετε μια τοποθεσία όπου θέλετε να ανακτήσετε τα αρχεία.
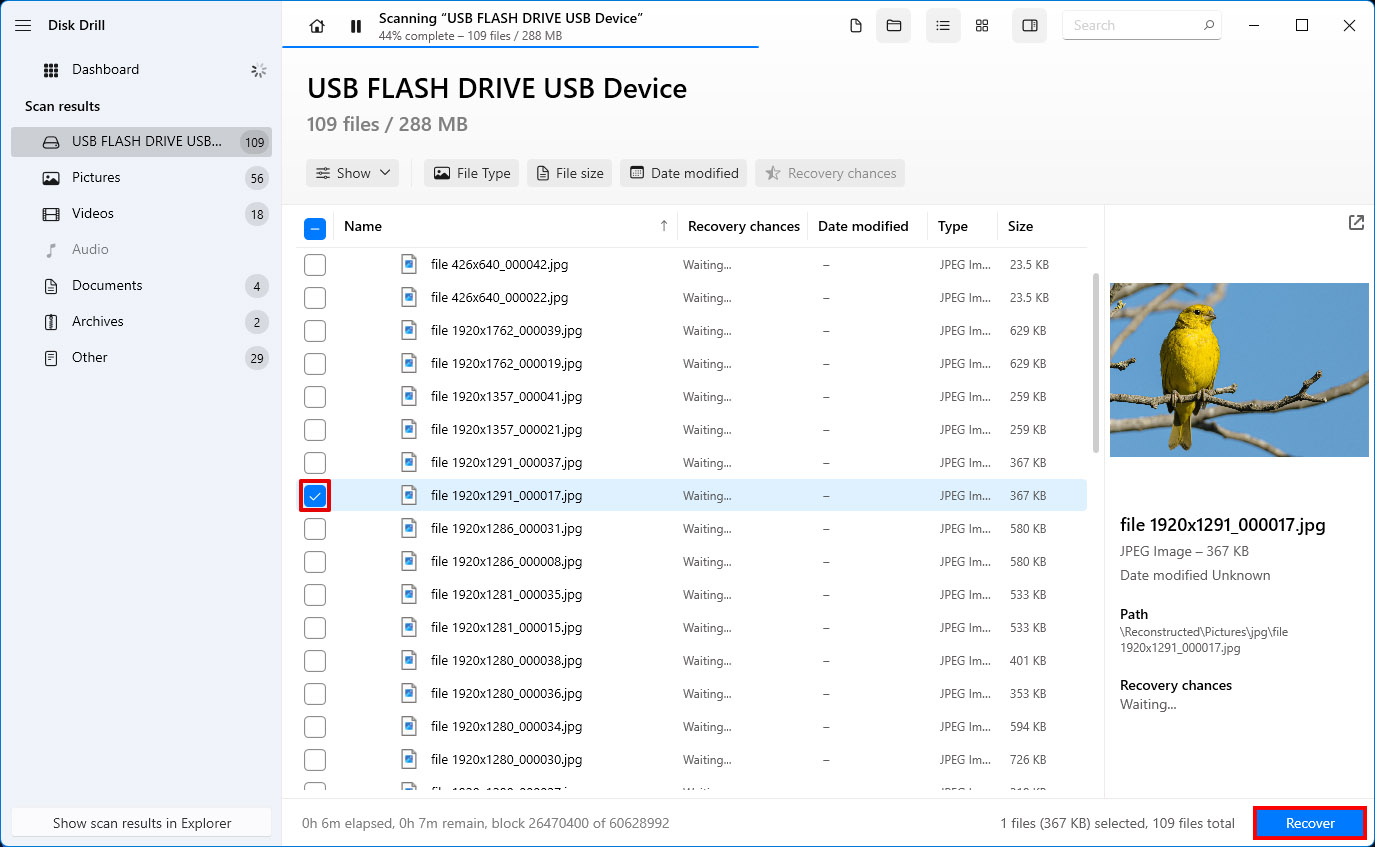
Βεβαιωθείτε ότι επιλέξατε μια τοποθεσία που δεν βρίσκεται στο φλασάκι. Η ανάκτηση αρχείων στη συσκευή από την οποία προσπαθείτε να ανακτήσετε δεδομένα μπορεί να οδηγήσει σε επικάλυψη και να μειώσει τις πιθανότητες ανάκτησης περισσότερων αρχείων. Αφού επιλέξετε μια τοποθεσία, κάντε κλικ στο Επόμενο. Τώρα θα πρέπει να είστε σε θέση να αποκτήσετε πρόσβαση στα αρχεία σας από την τοποθεσία ανάκτησης.
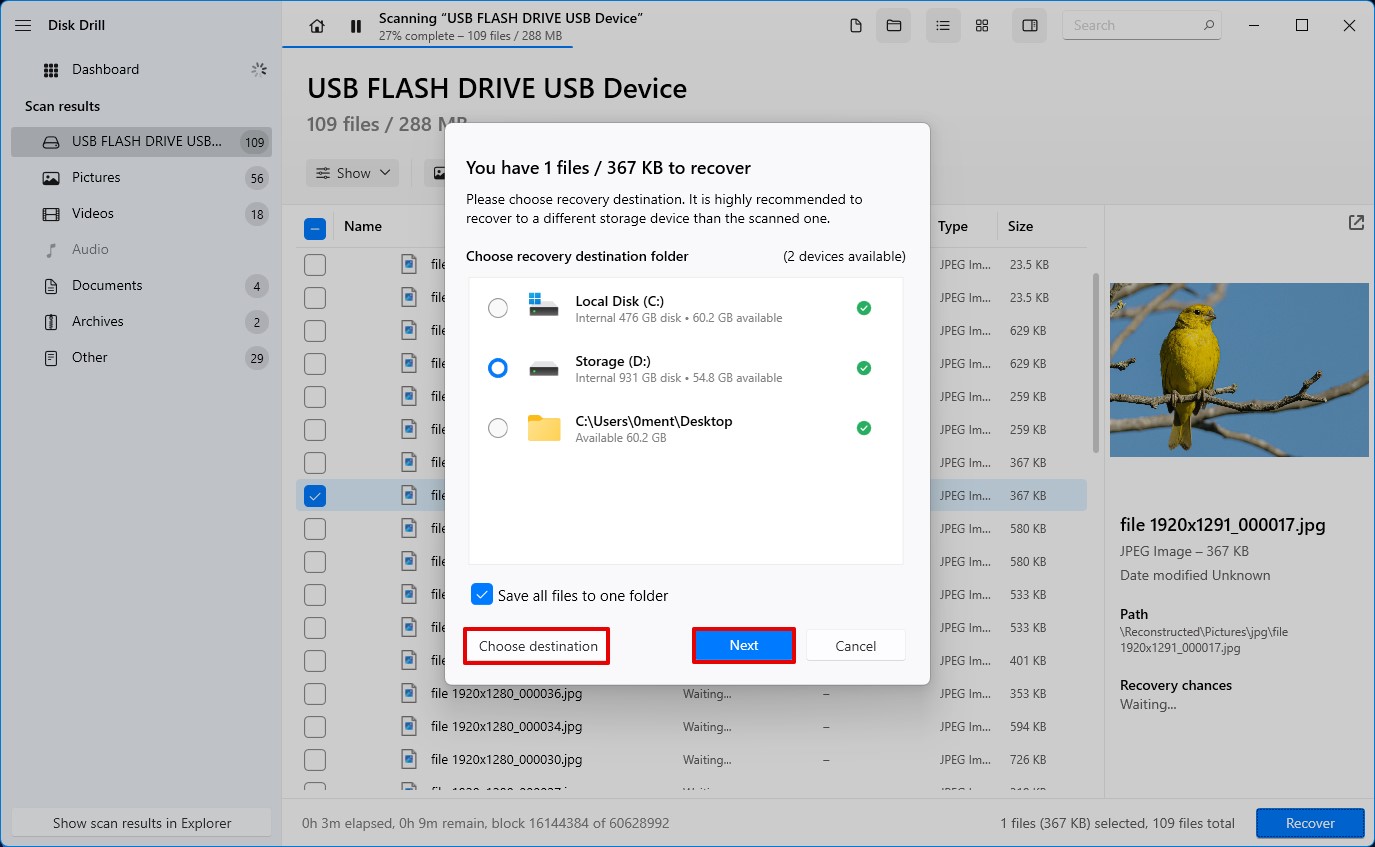
Τώρα που ανακτήσατε τα αρχεία σας, μπορείτε να ξεκινήσετε την επιδιόρθωση του USB σας.
Πώς να Διορθώσετε το USB Stick που είναι Άδειο αλλά Δεν Έχει Διαθέσιμο Χώρο;
Εάν το USB σας λέει ότι είναι γεμάτο, αλλά δεν εμφανίζονται αρχεία στη μνήμη φλας σας, είναι πιθανότατα ένα λογικό πρόβλημα όπως σφάλματα στο σύστημα αρχείων ή κακές τομές. Τα σφάλματα στο σύστημα αρχείων και οι κακές τομές δεν περιορίζονται όμως στις μνήμες φλας. Εάν δεν μπορείτε να αποκτήσετε πρόσβαση στην κάρτα SD σας, αυτό θα μπορούσε επίσης ενδεχομένως να οφείλεται σε ένα λογικό πρόβλημα. Ωστόσο, συνήθως δεν είναι πολύ δύσκολο να διορθωθούν.
Είναι επίσης πιθανό να προσπαθείτε να μεταφέρετε ένα αρχείο μεγαλύτερο από 4GB σε ένα USB flash drive που έχει διαμορφωθεί ως FAT32. Ακολουθούν οι μέθοδοι που μπορείτε να χρησιμοποιήσετε για να διορθώσετε το USB flash drive σας με βάση το τι προκαλεί το πρόβλημά σας.
Μέθοδος 1: Χρησιμοποιήστε την εντολή CheckDisk
Το CheckDisk είναι ένα ενσωματωμένο εργαλείο γραμμής εντολών στα Windows που μπορεί να σας βοηθήσει να διορθώσετε σφάλματα του συστήματος αρχείων και κακοτεχνίες τομέων. Εάν το USB flash drive σας είναι άδειο αλλά λέει ότι είναι γεμάτο, πιθανώς να είναι ένα λογικό πρόβλημα που μπορείτε να διορθώσετε χρησιμοποιώντας την εφαρμογή CheckDisk.
- Ξεκινήστε ανοίγοντας το Προτρεπτικό Συστήματος (Command Prompt) ως διαχειριστής. Για να το κάνετε αυτό, αναζητήστε το cmd στο Μενού Εκκίνησης και κάντε κλικ στο Εκτέλεση ως διαχειριστής από τον δεξιό τομέα.
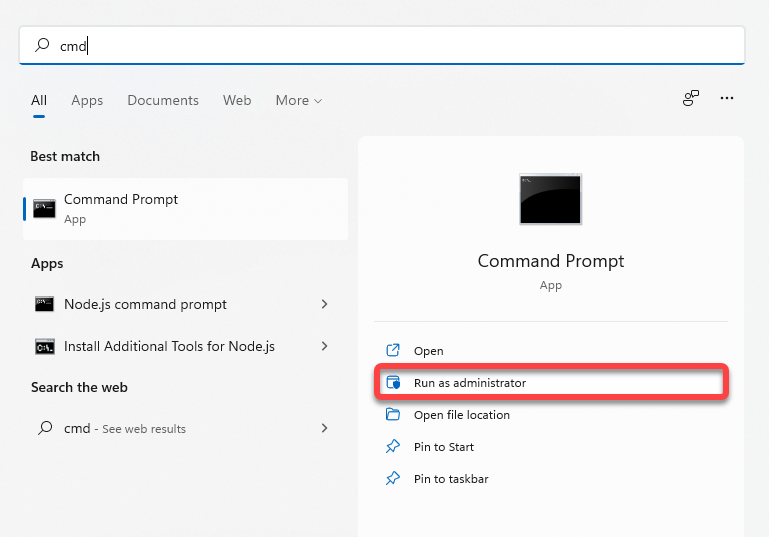
- Εκτελέστε την παρακάτω εντολή στο Προτρεπτικό Συστήματος (Command Prompt):
chkdsk F: /r
(αντικαταστήστε το F με το γράμμα της μονάδας δίσκου που έχει ανατεθεί στο flash drive σας)
- Το πρόγραμμα θα διορθώσει αυτόματα τα λογικά προβλήματα που βρίσκει κατά τη διαδικασία. Μόλις ολοκληρωθεί η διαδικασία, κλείστε το παράθυρο του Προτρεπτικού Συστήματος (Command Prompt).
Είναι τόσο απλό. Ωστόσο, εάν προτιμάτε να χρησιμοποιήσετε μια γραφική διεπαφή αντί του Command Prompt, χρησιμοποιήστε την επόμενη μέθοδο.
Μέθοδος 2: Χρησιμοποίησε το Εργαλείο Έλεγχου Σφαλμάτων στα Windows
Τα Windows διαθέτουν επίσης μια πιο γραφική μέθοδο ελέγχου των συσκευών σας για σφάλματα δίσκου. Ιδού πώς μπορείτε να το χρησιμοποιήσετε:
- Πατήστε Ctrl + E για να εκκινήσετε τον εξερευνητή αρχείων. Πλοηγηθείτε στο Υπολογιστής (ή Αυτός ο Υπολογιστής στα Windows 10).
- Κάντε δεξί κλικ στον άδειο φορητό δίσκο που δεν έχει χώρο. Επιλέξτε Ιδιότητες και μεταβείτε στην καρτέλα Εργαλεία .
- Κάντε κλικ στο κουμπί Ελέγξτε . Εάν ζητηθεί επιβεβαίωση, επιτρέψτε τη σάρωση.
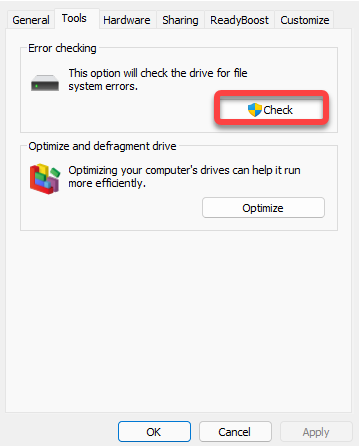
Η σάρωση θα κάνει ουσιαστικά την ίδια δουλειά με την προηγούμενη μέθοδο, αλλά δεν θα χρειαστεί να εκτελέσετε καμία εντολή. Αφού ολοκληρωθεί η διαδικασία, δείτε εάν οι φορητές σας μονάδες λειτουργούν όπως παλιά.
Μέθοδος 3: Δοκιμάστε τη Διαμόρφωση του USB Flash Drive
Η μορφοποίηση μπορεί να διορθώσει τόσο λογικά προβλήματα όσο και να αφαιρέσει το όριο μεταφοράς αρχείων 4GB που σχετίζεται με συσκευές μορφοποιημένες σε FAT32. Ωστόσο, θα καταλήξετε να χάσετε όλα τα δεδομένα που έχετε στο USB σας, οπότε θα θέλατε να το χρησιμοποιήσετε ως έσχατη λύση. Για να μορφοποιήσετε:
- Πατήστε Ctrl + E για να ξεκινήσετε την εξερεύνηση αρχείων. Πλοηγηθείτε στην επιλογή Ο Υπολογιστής (ή Αυτός ο Υπολογιστής στα Windows 10).
- Κάντε δεξί κλικ στον φορητό δίσκο και επιλέξτε Μορφοποίηση.
- Μπορείτε να επιλέξετε να τον μορφοποιήσετε είτε ως NTFS είτε ως exFAT. Εάν θέλετε να χρησιμοποιήσετε τον φορητό δίσκο σε συσκευές Mac, επιλέξτε exFAT, επειδή το NTFS υποστηρίζεται μόνο στα Windows.
- Επιλέξτε το πλαίσιο δίπλα στην επιλογή Γρήγορη Μορφοποίηση και κάντε κλικ στην επιλογή Έναρξη.
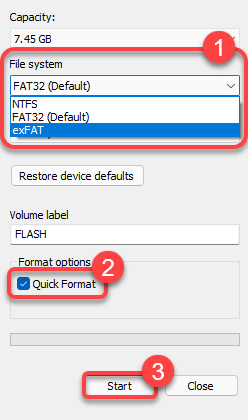
Μόλις η διαμόρφωση ολοκληρωθεί, το USB flash drive θα πρέπει να είναι σαν καινούριο, εκτός αν έχει υποστεί κάποια φυσική ζημία.
Μέθοδος 4: Επισκευάστε μια Κατεστραμμένη Κατάτμηση Χρησιμοποιώντας το TestDisk
Το TestDisk είναι ένα εξαιρετικό εργαλείο τρίτου μέρους που μπορεί να ανακτήσει διαγραμμένες ή κατεστραμμένες κατατμήσεις μαζί με τα αποθηκευμένα αρχεία ανέπαφα. Ωστόσο, η έλλειψη γραφικού περιβάλλοντος χρήστη (GUI) στο TestDisk σημαίνει ότι θα χρειαστεί λίγος χρόνος στους αρχάριους για να συνηθίσουν το πρόγραμμα. Το πρόγραμμα είναι ανοιχτού κώδικα και δωρεάν για χρήση.
Ακολουθούν οι οδηγίες για να επισκευάσετε μια κατεστραμμένη κατάτμηση και να διορθώσετε ένα USB flash drive που δείχνει πως είναι γεμάτο, χρησιμοποιώντας το TestDisk:
- Κατεβάστε το TestDisk και εξάγετε το αρχείο που μόλις κατεβάσατε.
- Εκτελέστε το TestDisk διπλό-κλικάροντας το αρχείο testdisk_win.exe. Για να πλοηγηθείτε στο περιβάλλον χρήσης του TestDisk, χρησιμοποιήστε τα πλήκτρα βέλους. Για να επιλέξετε μία επιλογή, πατήστε Enter.
- Επιλέξτε εάν επιθυμείτε να δημιουργήσετε ένα log file ή όχι, και πατήστε Enter για να επιβεβαιώσετε την επιλογή σας. Αυτό δεν επηρεάζει καθόλου τη διαδικασία ανάκτησης/επιδιόρθωσης διαμερισμάτων.
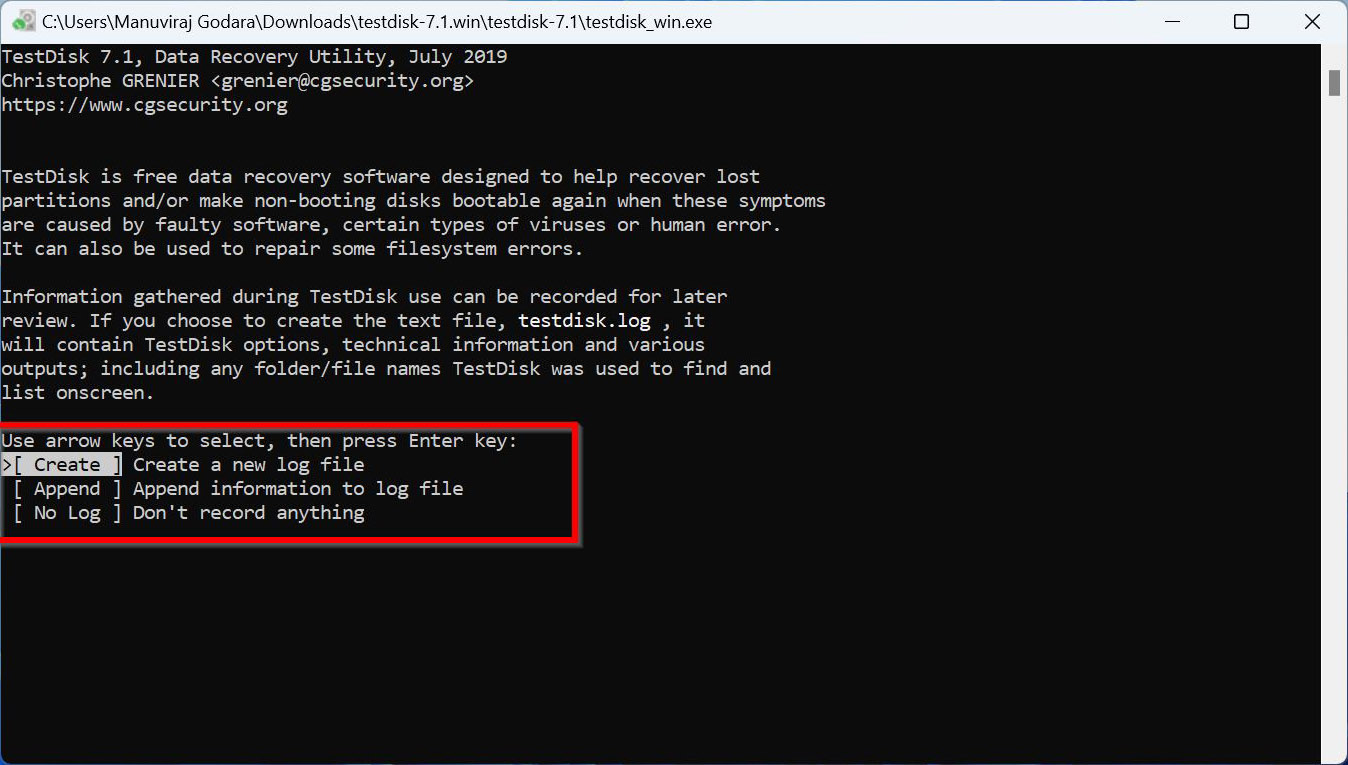
- Επιλέξτε το USB drive από τη λίστα συσκευών αποθήκευσης. Επιλέξτε Proceed και πατήστε Enter.
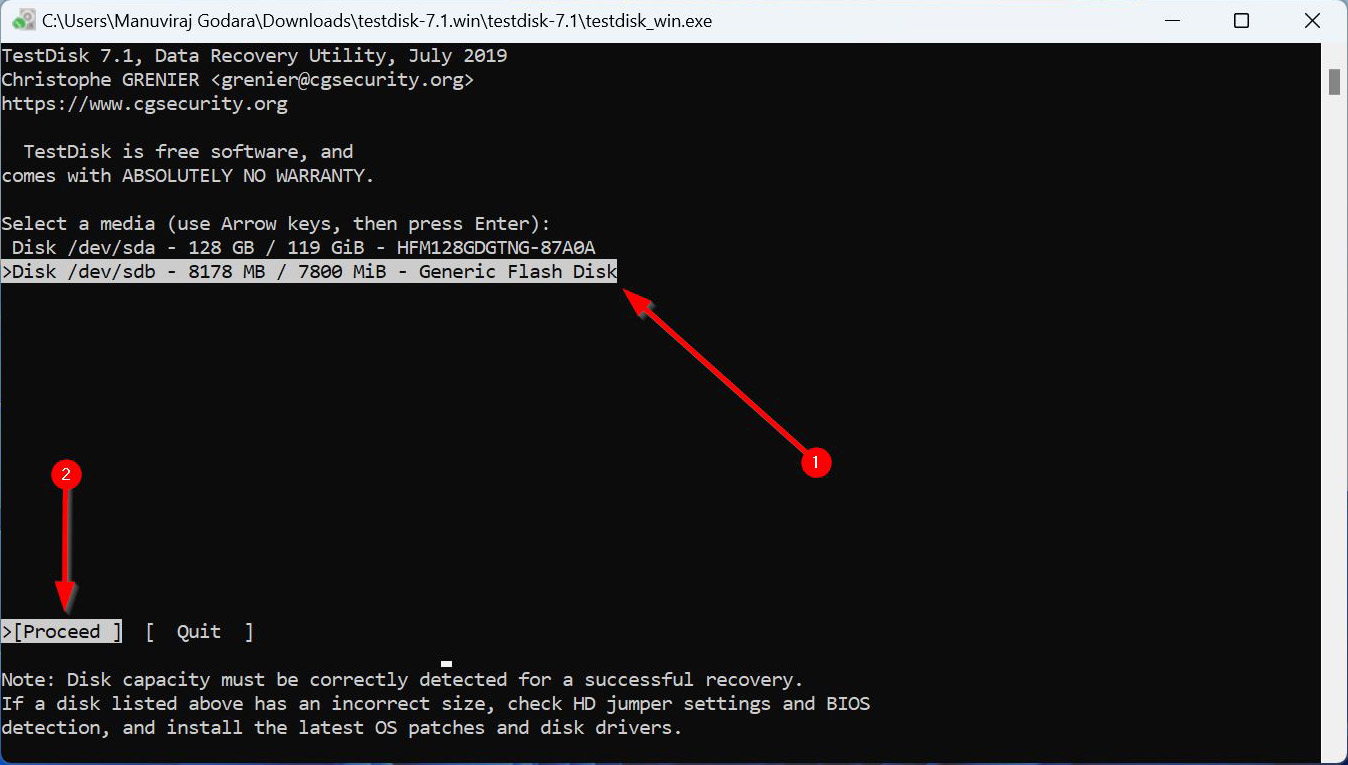
- Επιλέξτε τον τύπο του πίνακα διαμερισμάτων. Το TestDisk τον ανιχνεύει αυτόματα, οπότε καλύτερα απλώς πατήστε Enter σε αυτήν την οθόνη.
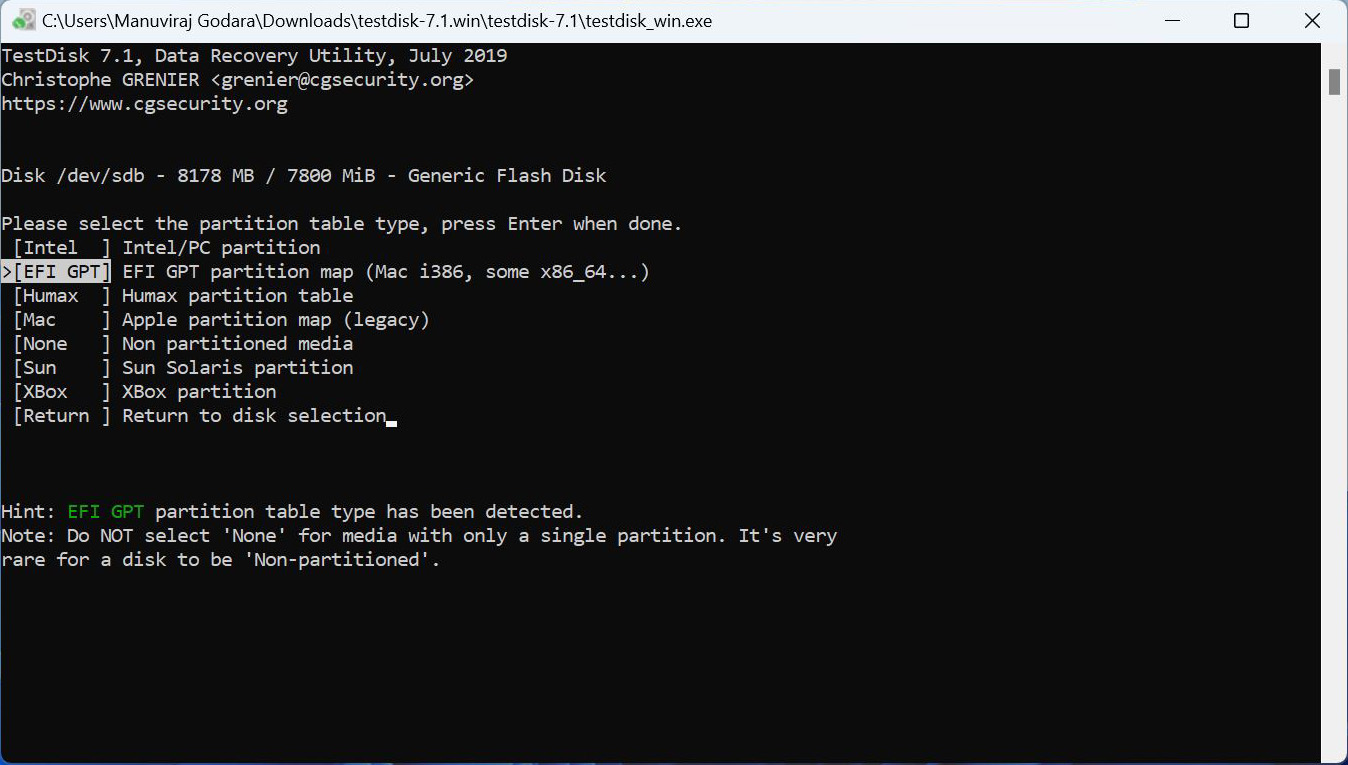
- Επιλέξτε Analyse και πατήστε Enter.
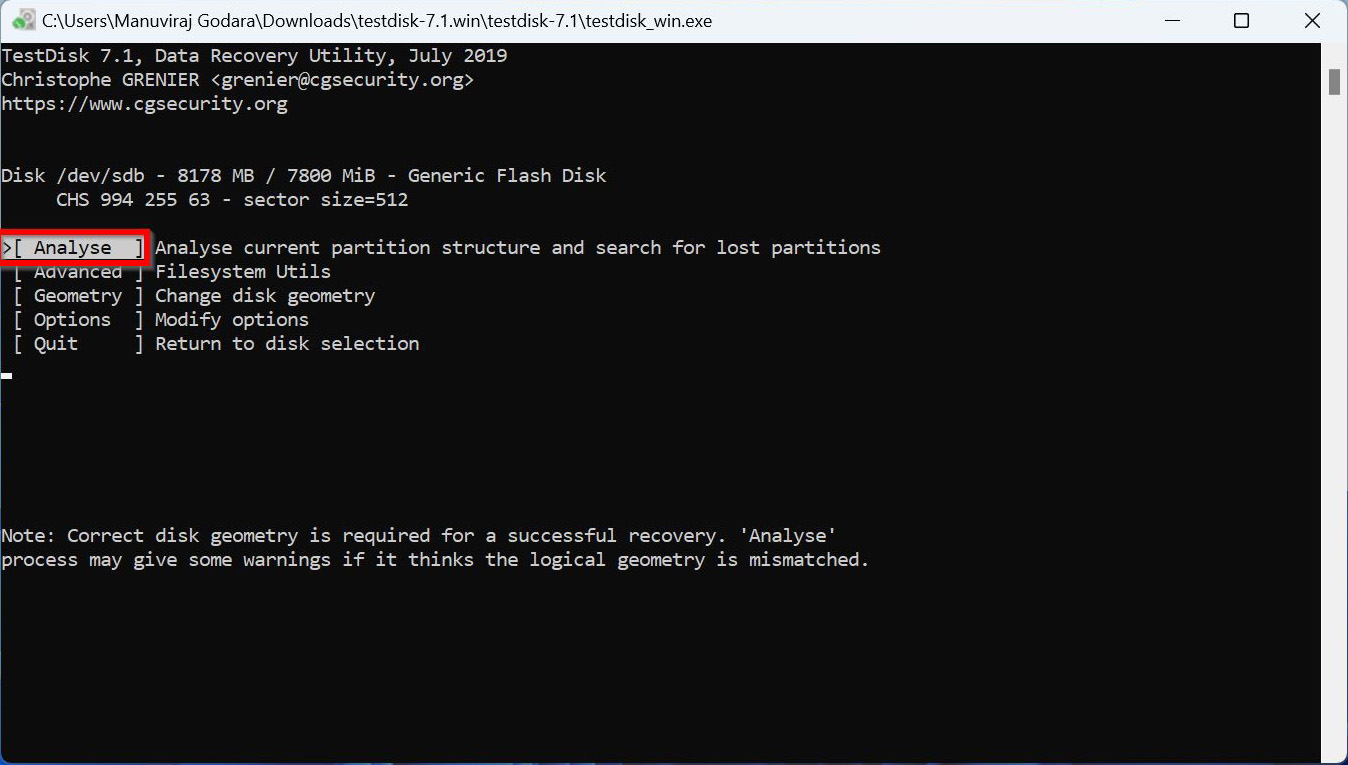
- Επιλέξτε Quick Search και πατήστε Enter. Το TestDisk θα λίστα τα διαμερίσματα που βρίσκει.
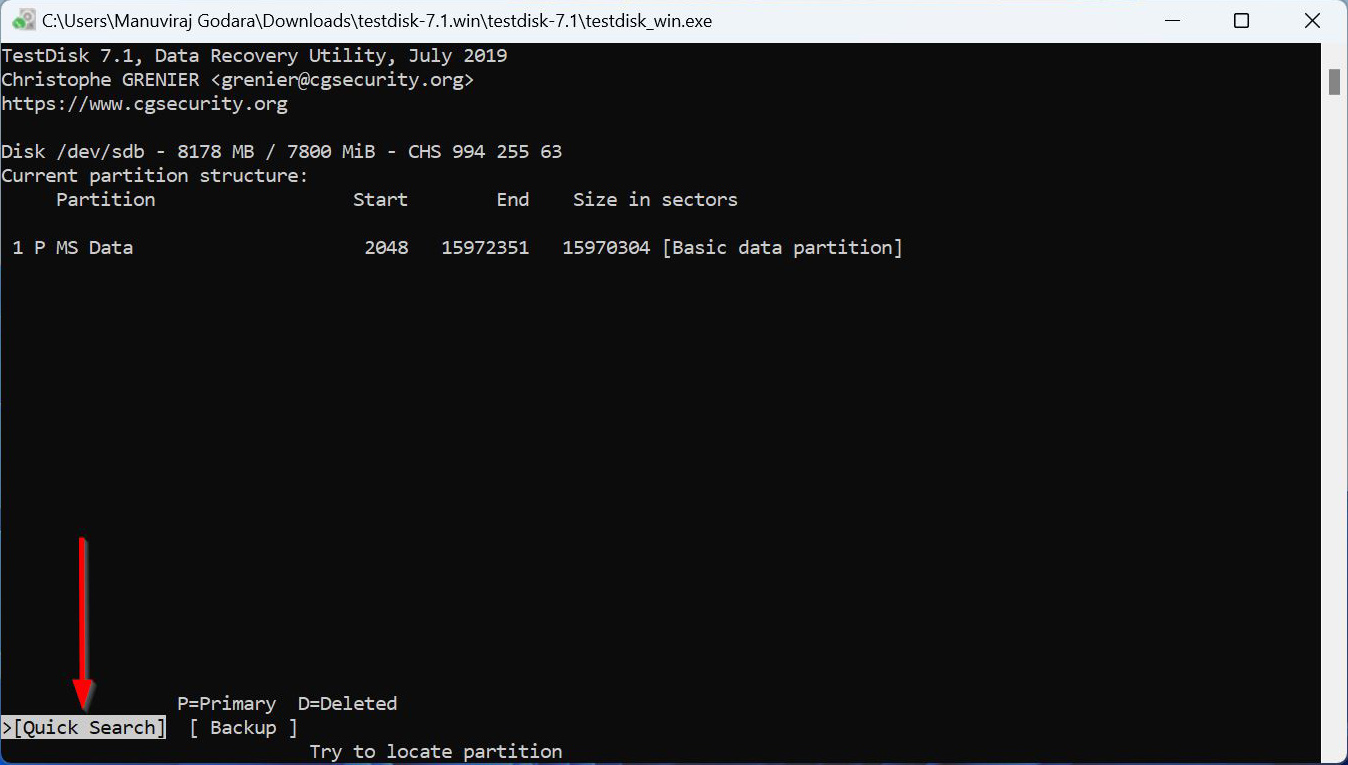
- Τονίστε το απαιτούμενο διαμέρισμα και χρησιμοποιήστε τα αριστερά και δεξιά πλήκτρα βέλους για να κάνετε περιστροφή μέσα στα προθέματα. Βεβαιωθείτε ότι υπάρχει ένα P πριν από το διαμέρισμα που θέλετε να ανακτήσετε.
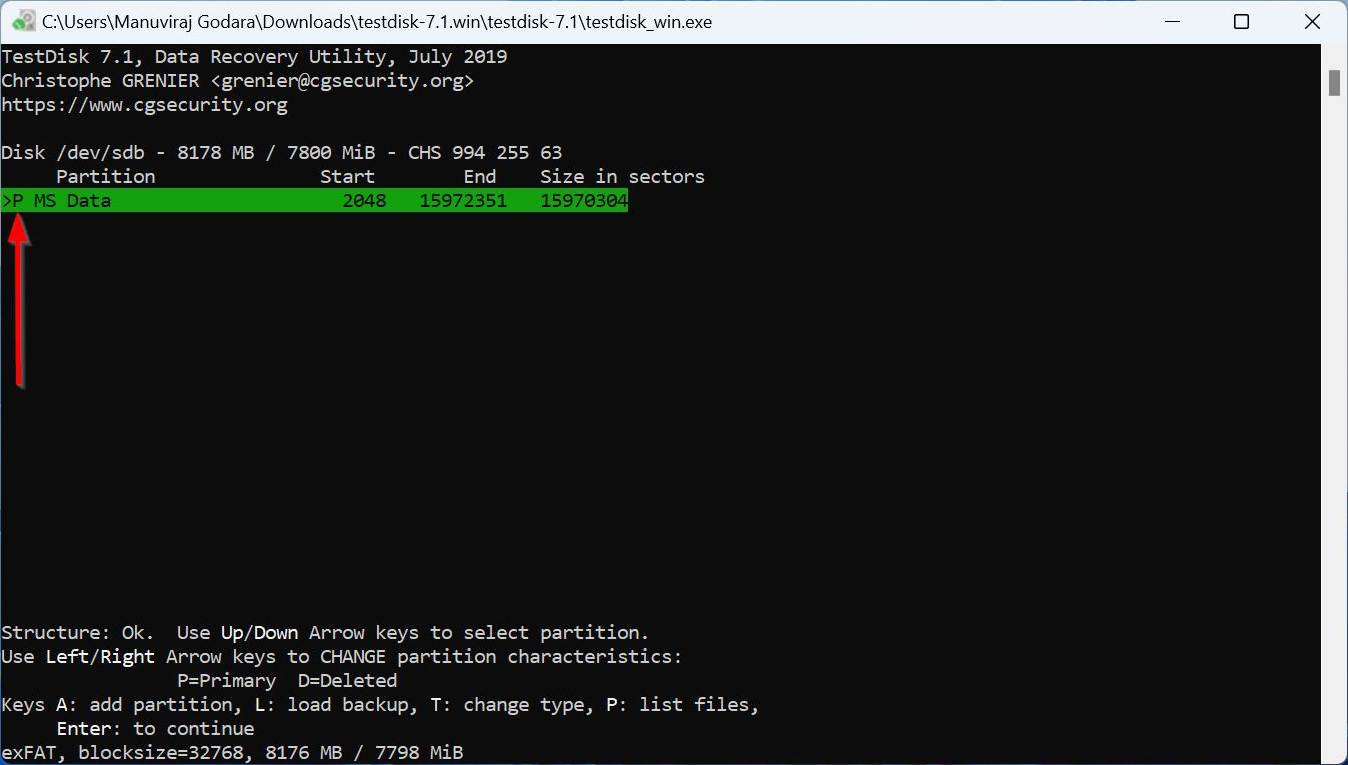
- Πατήστε P για να εμφανίσετε τα αρχεία του διαμερίσματος. Πατήστε Q για να γυρίσετε πίσω, και πατήστε Enter.
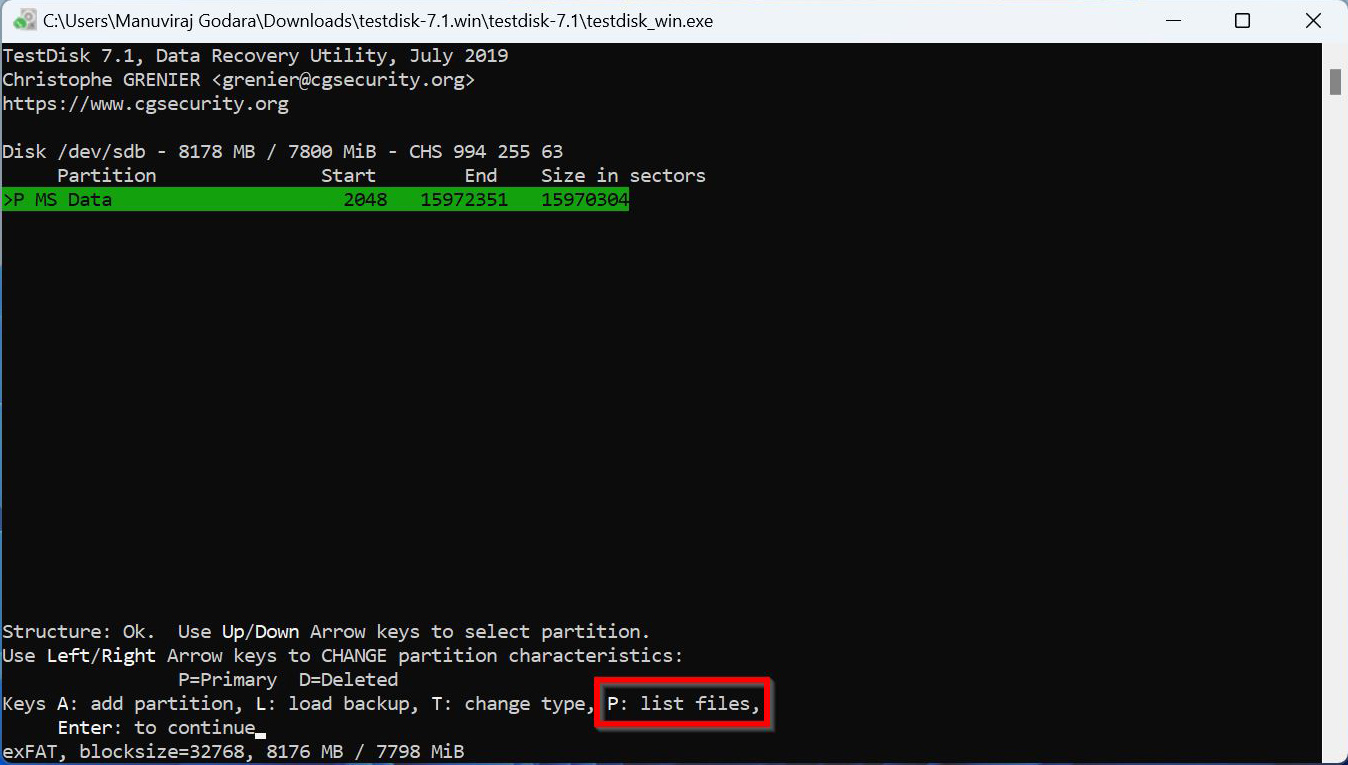
- Εάν είδατε τα απαιτούμενα αρχεία στο προηγούμενο βήμα, επιλέξτε Write και πατήστε Enter. Εάν δεν είδατε τα απαιτούμενα αρχεία, επιλέξτε την επιλογή Deeper Search και ακολουθήστε το Βήμα 8, Βήμα 9, και το πρώτο μέρος του Βήματος 10.
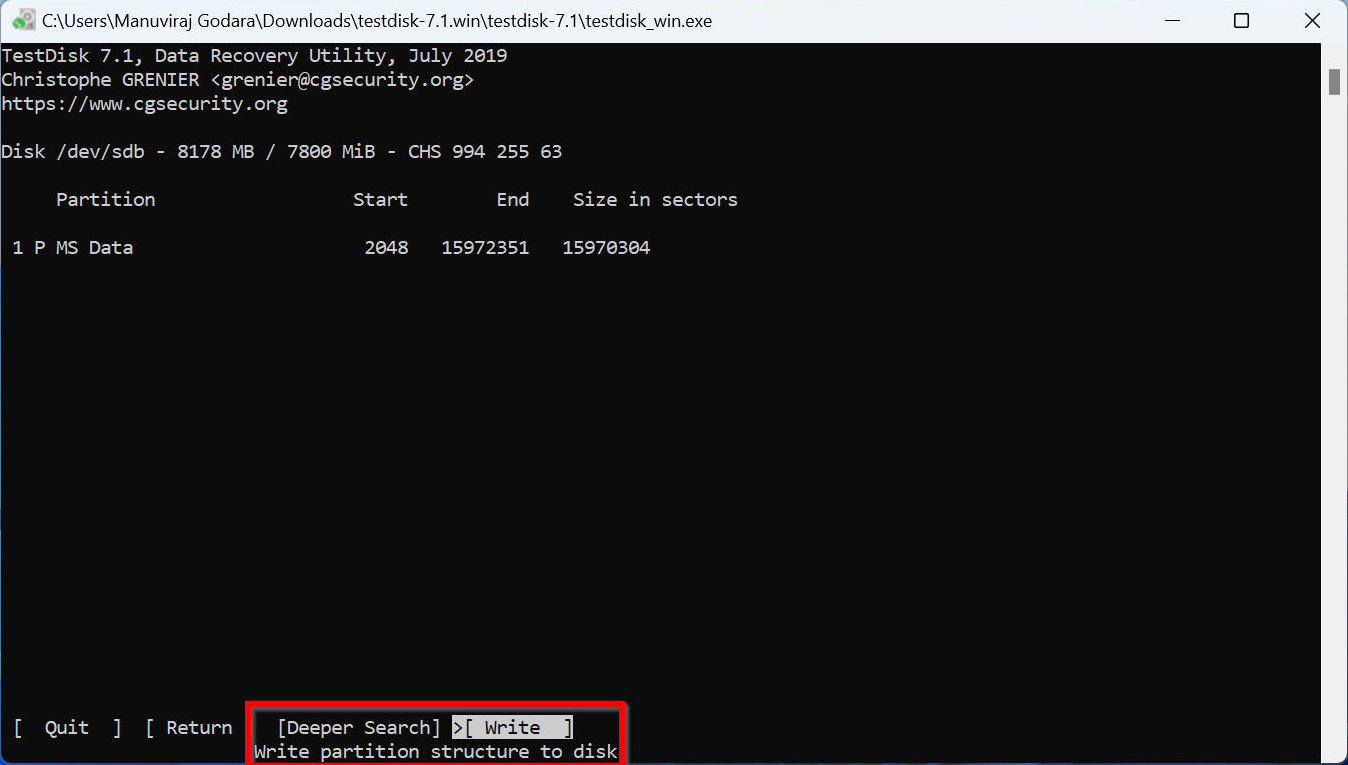
- Επιβεβαιώστε πατώντας Y στο πληκτρολόγιό σας.
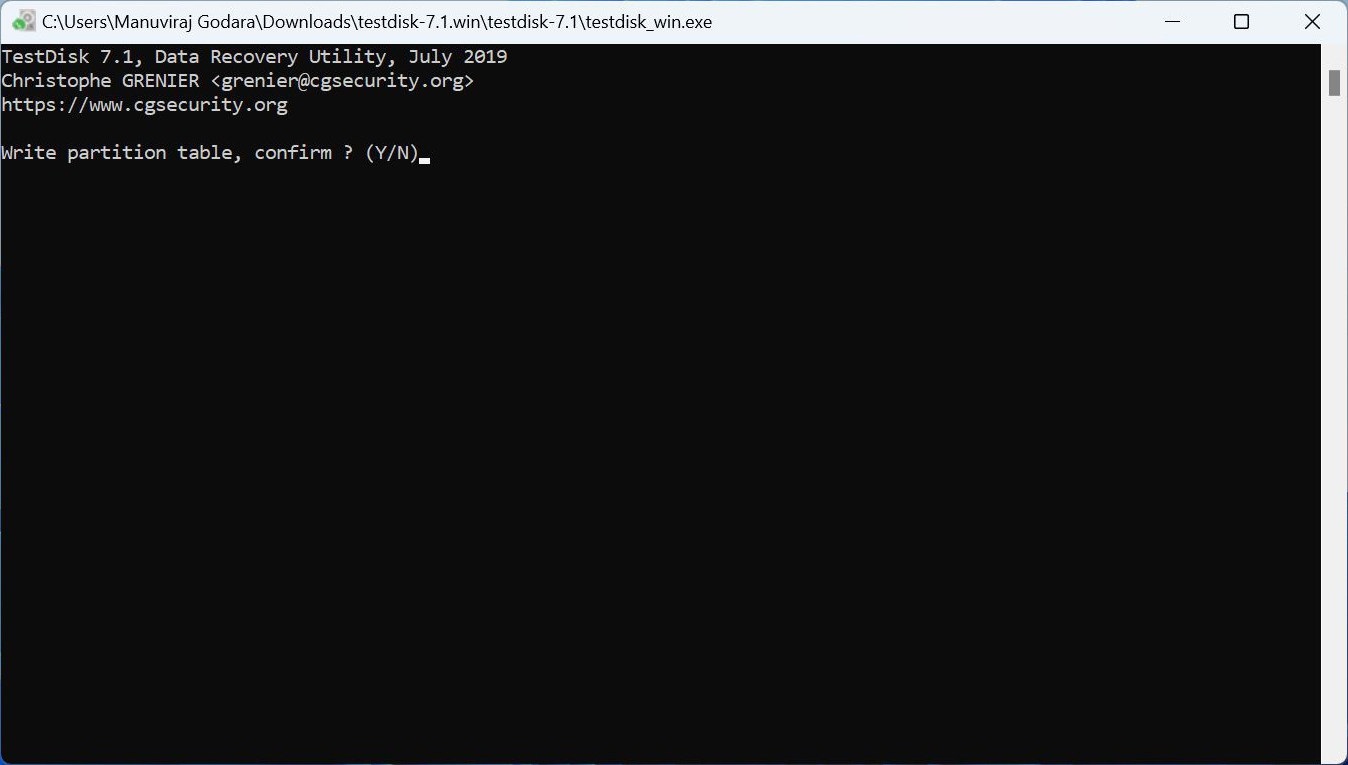
- Το TestDisk θα επιδιορθώσει το κατεστραμμένο διαμέρισμα USB, λύνοντας ουσιαστικά το σφάλμα που δείχνει ότι το USB drive είναι πλήρες.
Συμπέρασμα
Όταν αντιμετωπίζετε το πρόβλημα ότι το USB σας λέει πως είναι γεμάτο, δώστε προτεραιότητα στην ανάκτηση δεδομένων και στη συνέχεια προσπαθήστε να διορθώσετε το πρόβλημα. Υπάρχουν αρκετά εργαλεία τρίτων που μπορούν να σας βοηθήσουν να ανακτήσετε τα δεδομένα σας. Σας συστήνουμε να χρησιμοποιήσετε το Disk Drill. Για να διορθώσετε το USB, εκτελέστε το CHKDSK (CheckDisk) χρησιμοποιώντας το CMD ή την επιλογή Έλεγχος σφαλμάτων. Εάν το CHKDSK αποτύχει να επιδιορθώσει το USB, μπορείτε είτε να χρησιμοποιήσετε το TestDisk για να επιδιορθώσετε την κατεστραμμένη κατάτμηση, είτε απλά να διαμορφώσετε την στικ μνήμη.
Συχνές Ερωτήσεις
Συνήθως, αυτό δείχνει λογική βλάβη στο USB – κατεστραμμένο διαμέρισμα, μόλυνση από κακόβουλο λογισμικό και βλάβη του συστήματος αρχείων. Ωστόσο, είναι επίσης πιθανό όλα τα αρχεία στο USB να είναι κρυμμένα. Ευτυχώς, μπορείτε να διορθώσετε εύκολα το πρόβλημα εκτελώντας το CHKDSK, χρησιμοποιώντας το TestDisk, ή μορφοποιώντας το USB.[/sc]




