Διαγράψατε κατά λάθος emails στο Mac σας; Μην ανησυχείτε, αυτό δεν σημαίνει ότι έχουν χαθεί για πάντα. Είτε τα emails εξαφανίστηκαν από μόνα τους λόγω βλάβης στο hardware είτε απλώς πατήσατε το λάθος κουμπί, η καλή είδηση είναι ότι θα πρέπει να μπορέσετε εύκολα να ανακτήσετε τα διαγραμμένα emails στο Mac.
Δείτε αυτές τις αποτελεσματικές μεθόδους ανάκτησης email για να επαναφέρετε τα χαμένα δεδομένα σας.
Μετάβαση στην ανάκτηση δεδομένων ⤵
Ποιες είναι οι δημοφιλέστερες υπηρεσίες email στα Mac;
Πρώτα απ’ όλα, πρέπει να γνωρίζετε τη διαφορά μεταξύ ενός παρόχου υπηρεσιών email και ενός πελάτη email. Έτσι ένας πάροχος υπηρεσιών email (γνωστός επίσης ως webmail) είναι μια πλατφόρμα που προσπελαύνεται μέσω ενός περιηγητή η οποία σας επιτρέπει να στέλνετε, να λαμβάνετε και να προβάλλετε emails.
Εδώ είναι ένας πίνακας σύγκρισης με τους πιο δημοφιλείς παρόχους υπηρεσιών email για χρήστες Mac:
| Πάροχος | Περιγραφή | Καλύτερο για |
| Gmail | Υπηρεσία email που λειτουργεί από την Google γνωστή για τις ισχυρές δυνατότητες φιλτραρίσματος ανεπιθύμητων μηνυμάτων και τα εξαιρετικά χαρακτηριστικά ασφαλείας | Άτομα ή επιχειρήσεις που χρησιμοποιούν άλλα εργαλεία της Google |
| Outlook | Μια βασισμένη στο διαδίκτυο υπηρεσία παροχής email από την Miscrosoft 365 η οποία προσφέρει επιπλέον χαρακτηριστικά όπως ενσωμάτωση ημερολογίου και εργαλεία συνεργασίας | Άτομα ή επιχειρήσεις που χρησιμοποιούν εφαρμογές και υπηρεσίες της Microsoft 365 |
| Yahoo Mail | Μια βασισμένη στο διαδίκτυο υπηρεσία παροχής email που προσφέρει βασική λειτουργικότητα και φιλικό προς τον χρήστη περιβάλλον | Χρήστες που αναζητούν μια απλοποιημένη εμπειρία ή εκείνοι που έχουν έναν λογαριασμό email στο Yahoo |
| ProtonMail | Πάροχος υπηρεσίας email με έδρα την Ελβετία γνωστός για τις δυνατότητες απορρήτου και κρυπτογράφησης | Επαγγελματίες και οργανισμοί που δίνουν προτεραιότητα στο απόρρητο πάνω από όλα |
| iCloud Mail | Υπηρεσία παροχής email η οποία τροφοδοτείται από την Apple και προσφέρει άψογη ενσωμάτωση και συγχρονισμό με άλλες συσκευές της Apple | Χρήστες που έχουν περισσότερες από μία συσκευές της Apple και θέλουν να συνεχίσουν την ενσωμάτωση μέσα στο οικοσύστημα της Apple |
Ένας πελάτης ηλεκτρονικού ταχυδρομείου είναι μια εφαρμογή που κατεβάζετε στη συσκευή σας για να ανοίγετε, να στέλνετε και να λαμβάνετε emails. Εδώ είναι άλλος ένας πίνακας σύγκρισης που μπορεί να σας βοηθήσει να πάρετε μια καλύτερη ιδέα για τους πελάτες ηλεκτρονικού ταχυδρομείου που υπάρχουν και μπορούν να χρησιμοποιηθούν με Mac:
| Πελάτης Ηλεκτρονικού Ταχυδρομείου | Περιγραφή | Καλύτερο Για |
| Mail για macOS | Εγγενής πελάτης ηλεκτρονικού ταχυδρομείου για MacOS που προεγκαθίσταται σε κάθε Mac και υποστηρίζει την πλειοψηφία των παρόχων υπηρεσιών ηλεκτρονικού ταχυδρομείου | Χρήστες που αναζητούν απλότητα και έναν πελάτη ηλεκτρονικού ταχυδρομείου που θα συγχρονίζεται εύκολα με άλλες συσκευές Apple |
| Spark | Μια τρίτη εφαρμογή ηλεκτρονικού ταχυδρομείου γνωστή για τα καθαρά χαρακτηριστικά συνεργασίας | Άτομα ή επιχειρήσεις που αναζητούν επιπλέον λειτουργίες όπως η ομαδική συνεργασία |
| Microsoft Outlook | Εργαλείο που υποστηρίζεται από το Microsoft 365 με προηγμένα εργαλεία παραγωγικότητας | Επαγγελματίες ή οργανισμοί που έχουν ήδη αρχίσει να χρησιμοποιούν το Microsoft 365 |
| Spike | Εργαλείο τρίτων με ενσωμάτωση της συνομιλίας μέσω email | Επαγγελματίες ή οργανισμοί που εκτιμούν την προσέγγιση με επίκεντρο την συνομιλία |
| Mail για Gmail | Πελάτης ηλεκτρονικού ταχυδρομείου με την υποστήριξη του Gmail | Άτομα ή επιχειρήσεις που χειρίζονται υψηλούς όγκους email και χρησιμοποιούν το Gmail ως πάροχο υπηρεσιών ηλεκτρονικού ταχυδρομείου |
| AirMail | Πελάτης ηλεκτρονικού ταχυδρομείου με διάφορες δυνατότητες προσαρμογής | Χρήστες που επιθυμούν επιπλέον λειτουργίες και επιλογές ενσωμάτωσης |
Όταν επιλέγετε πάροχο υπηρεσιών ηλεκτρονικού ταχυδρομείου ή πρόγραμμα πελάτη email, φροντίστε να λάβετε υπόψη τις δικές σας προτιμήσεις και προτεραιότητες. Το πιο σημαντικό, σκεφτείτε την ικανότητα του εργαλείου να ενσωματωθεί με άλλα λογισμικά που χρησιμοποιείτε.
Πώς Αποθηκεύονται τα Ηλεκτρονικά Μηνύματα σε ένα Mac;
Εάν χρησιμοποιείτε ένα πελάτη email όπως το Mail για να έχετε πρόσβαση στα email σας, τότε θα πρέπει να μπορείτε να βρείτε χειροκίνητα όλα τα σχετικά με τα email δεδομένα απευθείας στους φακέλους του Mac σας. Τα αντίγραφα των email σας βρίσκονται συνήθως κρυμμένα κάπου σε έναν ξεχωριστό φάκελο στη Βιβλιοθήκη.
Ιδοú πώς να βρείτε πού αποθηκεύονται τα email σας σε Mac:
- Εκκίνηση Finder.
- Από τη γραμμή μενού, κάντε κλικ στο Μετάβαση > Μετάβαση στον Φάκελο.
- Στο πεδίο αναζήτησης, πληκτρολογήστε ~/Library/Mail/ και πατήστε Μετάβαση.
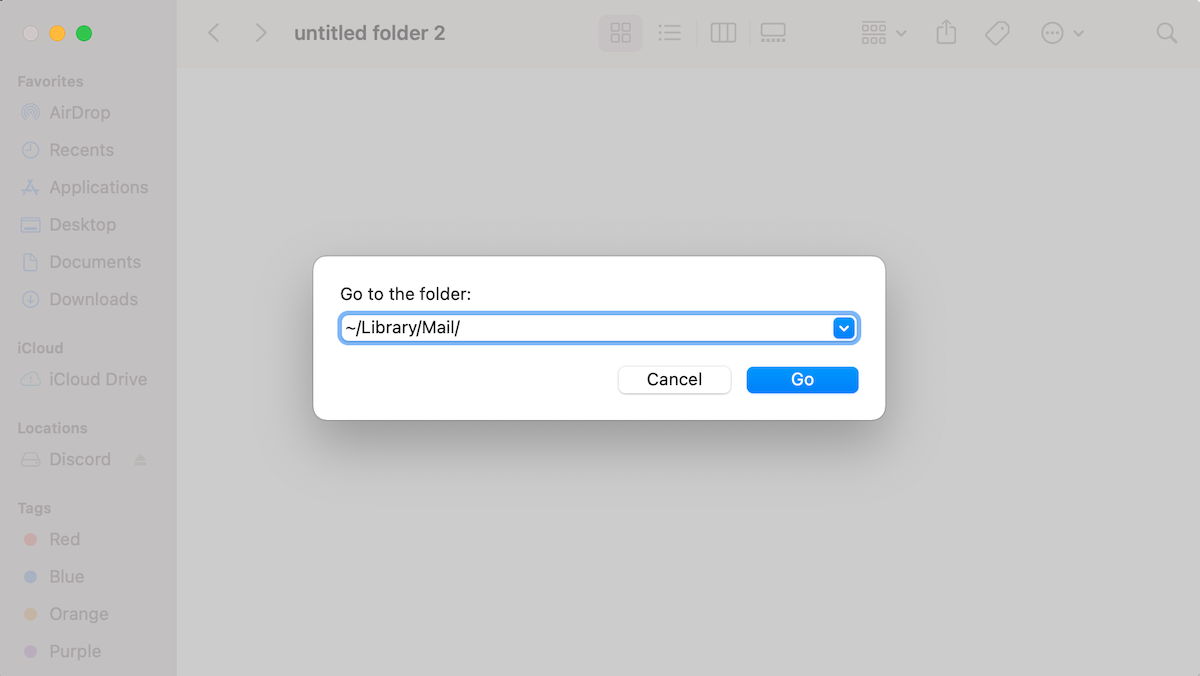
Έτσι, θα ανακατευθυνθείτε σε ένα αρχείο με όλα τα μηνύματα email σας. Για να ανοίξετε τα email σας, κάντε κλικ στον φάκελο με την ονομασία Vx (αντί για x, θα υπάρχει ο αντίστοιχος αριθμός έκδοσης).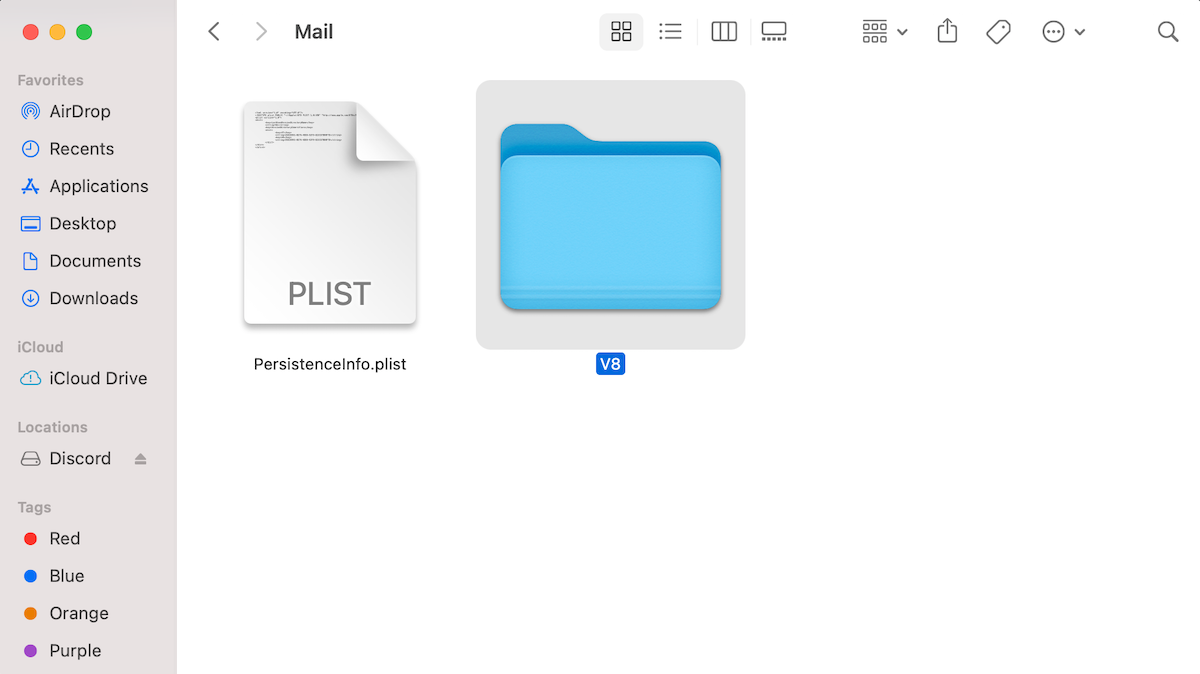
Μόλις ανοίξετε αυτόν τον φάκελο, θα δείτε ότι όλα τα email σας είναι ομαδοποιημένα σε ξεχωριστούς υποφακέλους. Οι φάκελοι που έχουν ονομαστεί με μια τυχαία σειρά αριθμών περιέχουν τα δεδομένα των email σας. Κάντε κλικ σε οποιονδήποτε τέτοιο φάκελο και θα δείτε ότι τα email μέσα είναι επίσης ομαδοποιημένα σε ξεχωριστούς φακέλους ανάλογα με τον τύπο τους (πρόχειρα, απεσταλμένα μηνύματα κλπ.).
Μπορείτε να ανοίξετε τα αρχεία απευθείας μέσω του Finder, αλλά έχετε υπόψη ότι θα είναι κάπως περίπλοκο να διαβάσετε τα email σας κατ’ αυτόν τον τρόπο, καθώς θα περιέχουν τόσο το περιεχόμενο του email όσο και τον πλήρη πηγαίο κώδικα σε κείμενο. Εάν λοιπόν θέλετε να διαβάσετε μόνο τα email, καλύτερα να χρησιμοποιήσετε ένα πρόγραμμα πελάτη ηλεκτρονικού ταχυδρομείου για να προσπελάσετε τα email σας.
Γιατί Είναι Δυνατή η Ανάκτηση Διαγραμμένων Email
Όταν διαγράφετε ένα email από έναν πελάτη Mac όπως το Apple Mail (ή οποιοδήποτε άλλο), το email δεν αφαιρείται αμέσως μόνιμα από τον υπολογιστή. Παραμένει ακόμη στον σκληρό δίσκο σας, αλλά ο χώρος που κατείχε χαρακτηρίζεται ως διαθέσιμος. Επομένως, μόνο αφότου ο δίσκος αντικαταστήσει αυτόν τον χώρο, το email μπορεί να θεωρηθεί ότι έχει εξαφανιστεί οριστικά.
Εάν είστε σίγουροι ότι το email σας έχει πραγματικά διαγραφεί από το Mac σας, είναι καλύτερο να ξεκινήσετε τη διαδικασία ανάκτησης το συντομότερο δυνατό, καθώς όσο λιγότερος χρόνος έχει περάσει από τη διαγραφή, τόσο περισσότερο είναι πιθανό να μην έχει αντικατασταθεί ακόμα από νέα δεδομένα. Έτσι, για να έχετε τις καλύτερες πιθανότητες ανάκτησης ενός διεγραμμένου email στο Mac σας, θα πρέπει να ξεκινήσετε την ανάκτηση όσο πιο γρήγορα μπορείτε.
Πώς να Ανακτήσετε Διεγραμμένα Emails σε ένα Mac
Ευτυχώς, η διαδικασία ανάκτησης διαγραμμένων email από ένα Mac δεν απαιτεί προχωρημένες τεχνικές γνώσεις και είναι αρκετά γρήγορη και απλή. Ακολουθούν οι τέσσερις πιο αποτελεσματικές μέθοδοι για την ανάκτηση μόνιμα διαγραμμένων email από ένα Mac.
Μέθοδος 1: Επαναφορά Πρόσφατα Διαγραμμένων Μηνυμάτων από τον Κάδο Ανακύκλωσης του Mail
Είτε χρησιμοποιείτε webmail είτε έναν πελάτη email στο Mac σας, το πρώτο σημείο όπου πρέπει να αναζητήσετε ένα διεγραμμένο email είναι στην ενότητα του κάδου απορριμμάτων. Έτσι, όλο που χρειάζεται να κάνετε για αυτή τη μέθοδο είναι να εντοπίσετε τον φάκελο του κάδου απορριμμάτων και να επαναφέρετε το κατά λάθος διεγραμμένο email.
Επίσης, ανάλογα με το πρόγραμμα αλληλογραφίας που χρησιμοποιείτε, μπορεί να υπάρχει χρονικό όριο για το πόσο διάστημα διατηρεί τα διεγραμμένα μηνύματα στα σκουπίδια (για παράδειγμα, το Gmail αποθηκεύει τα διεγραμμένα μηνύματα στον φάκελο Κάδος για 30 ημέρες, μετά από αυτό, αφαιρούνται αυτόματα). Ως εκ τούτου, είναι καλύτερο να μην σπαταλήσετε καθόλου χρόνο και να ξεκινήσετε τη διαδικασία ανάκτησης του μηνύματος μόλις συνειδητοποιήσετε ότι έχετε προσέξει ότι λείπει ένα μήνυμα.
ΙδοϺυ πώς μπορείτε να ελέγξετε τα διεγραμμένα emails και να τα ανακτήσετε από το φάκελο Κάδος Ανακύκλωσης χρησιμοποιώντας το Mail στο Mac σας:
- Εκκίνηση του Mail (είτε πηγαίνετε στο Launchpad > Mail είτε κάνετε κλικ στο εικονίδιο της εφαρμογής στη βάση).
- Από την πλευρική μπάρα, κάντε κλικ στο Κάδος Ανακύκλωσης.
- Τώρα μπορείτε να δείτε τα διαγραμμένα email και να βρείτε αυτά που θέλετε να ανακτήσετε. Δεξί κλικ στο email και επιλέξτε Μετακίνηση σε και επιλέξτε την τοποθεσία για το ανακτημένο email.
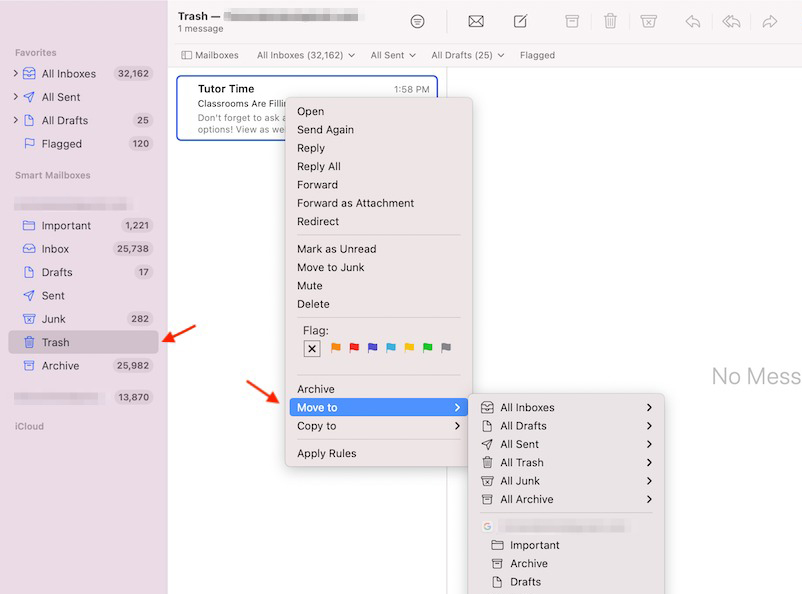
Μέθοδος 2: Χρησιμοποιήστε Λογισμικό Ανάκτησης Δεδομένων
Ο χρόνος είναι κρίσιμος όταν πρόκειται για την ανάκτηση διεγραμμένων email στο Mac σας. Όσο πιο γρήγορα ξεκινήσετε τη διαδικασία ανάκτησης, τόσο περισσότερες πιθανότητες θα έχετε να ανακτήσετε επιτυχώς τα χαμένα μηνύματα ηλεκτρονικού ταχυδρομείου.
Η χρήση ενός εργαλείου ανάκτησης δεδομένων θα ήταν η σοφότερη επιλογή για τέτοια κατάσταση. Η επιλογή μας για λογισμικό ανάκτησης δεδομένων είναι το Disk Drill καθώς είναι πλήρως ανέπαφο και μπορεί να ανακτήσει οριστικά διαγραμμένα email σε Mac σε μόλις λίγα λεπτά.
Ιδού πώς να ανακτήσετε χαμένα email σε Mac χρησιμοποιώντας το Disk Drill:
- Κατεβάστε το Disk Drill και ακολουθήστε τις οδηγίες εγκατάστασης στην οθόνη για να εγκαταστήσετε την εφαρμογή.
- Από τη λίστα των διαθέσιμων συσκευών, επιλέξτε τον δίσκο όπου αποθηκεύονταν παλαιότερα τα email που προσπαθείτε να ανακτήσετε (συνήθως είναι ο κύριος σκληρός δίσκος του Mac σας).
- Κάντε κλικ στο κουμπί Αναζήτηση για χαμένα δεδομένα.

- Κάντε κλικ στο Επανεξέταση ευρεθέντων αντικειμένων αν δεν θέλετε να περιμένετε μέχρι να ολοκληρωθεί η σάρωση και θέλετε να αρχίσετε αμέσως την αναζήτηση των αναγκαίων email.

- Στο πεδίο αναζήτησης που βρίσκεται στην πάνω δεξιά γωνία, πληκτρολογήστε emlx (η εφαρμογή θα σας δείξει όλα τα ανακτήσιμα email).
- Επιλέξτε τα email που επιθυμείτε να ανακτήσετε και κάντε κλικ στο κουμπί Ανάκτηση.

- Επιλέξτε έναν φάκελο για τα ανακτημένα email και κάντε κλικ στο Επόμενο.
Εάν μετά την ανάκτηση των διαγραμμένων email στο Mac σας θέλετε να τα ανοίξετε απευθείας στον πελάτη Apple Mail, θα πρέπει να κάνετε μερικά επιπλέον βήματα. Ακολουθεί τι πρέπει να κάνετε:
- Εκκίνηση Mail (μεταβείτε στο Launchpad > Mail ή κάντε κλικ στο εικονίδιο της εφαρμογής στην αποβάθρα).
- Μεταβείτε στο Αρχείο > Εισαγωγή Γραμματοκιβωτίων.

- Επιλέξτε Apple Mail ως τύπος δεδομένων.
- Πηγαίνετε στον φάκελο που περιέχει τα ανακτημένα emails και κάντε κλικ Επιλογή.
- Κάντε κλικ Συνέχεια για να εισάγετε πίσω τα emails στον πελάτη email σας.
- Όταν τελειώσετε, κάντε κλικ Ολοκλήρωση.

Αυτό ήταν! Τώρα μπορείτε να αποκτήσετε πρόσβαση στο ανακτηθέν email απευθείας μέσω του πελάτη Apple Mail στο Mac σας.
Μέθοδος 3: Ανάκτηση Διαγραμμένων Email μέσω του iCloud
Αν διαγράψατε κατά λάθος ένα σημαντικό email από την ιστοσελίδα iCloud, υπάρχει πιθανότης να το ανακτήσετε.
Ωστόσο, θα πρέπει να βιαστείτε επειδή το διαγραμμένο email αποθηκεύεται στον φάκελο Κάδος Απορριμάτων για μόνο 30 ημέρες. Μετά από αυτό, θα διαγραφούν μόνιμα και θα είναι σχεδόν αδύνατο να τα ανακτήσετε (αν έχετε ένα αντίγραφο ασφαλείας που περιέχει αυτά τα emails, τότε υπάρχει πιθανότητα για επιτυχημένη ανάκτηση).
Δείτε πώς μπορείτε να ανακτήσετε διαγραμμένα email από το iCloud Mail:
- Μεταβείτε στη σελίδα icloud.com και συνδεθείτε στον λογαριασμό σας.
- Κάντε κλικ στο Mail.

- Από το αριστερό πλευρικό μενού, ανοίξτε την καρτέλα Trash.
- Κάντε κλικ στο email που θέλετε να ανακτήσετε και κάντε κλικ στο βέλος στην επάνω δεξιά γωνία της οθόνης.
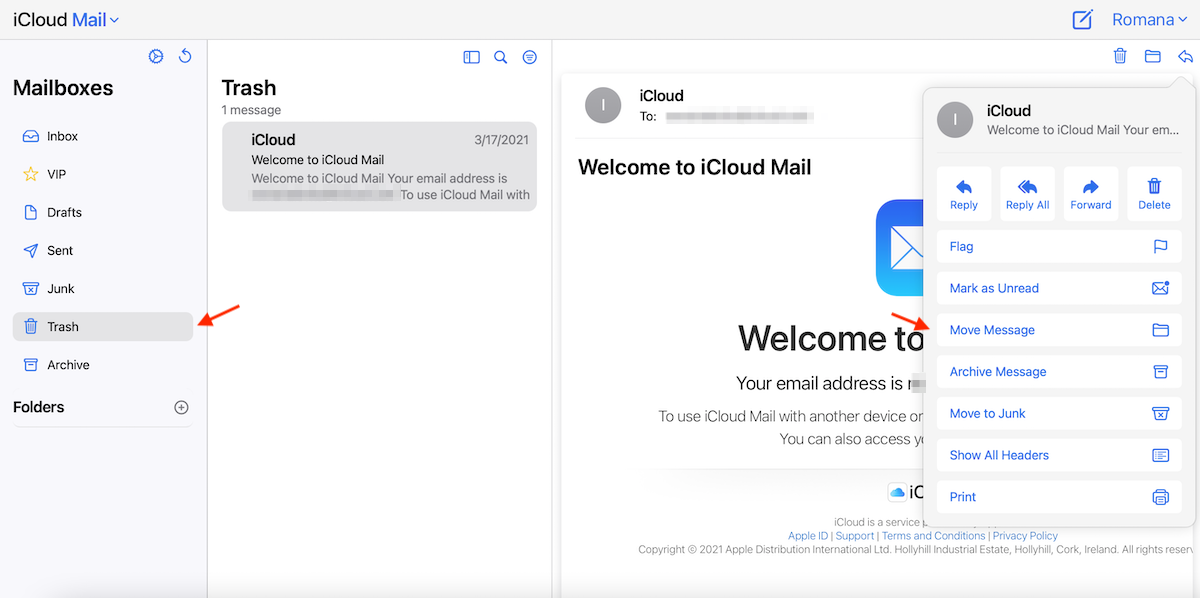
- Κάντε κλικ στο Move Message και επιλέξτε το γραμματοκιβώτιο στο οποίο θέλετε να αποθηκεύσετε το ανακτημένο email. Κάντε κλικ στο Move για επιβεβαίωση.
Μέθοδος 4: Χρησιμοποιήστε το Αντίγραφο Ασφαλείας του Time Machine
Αν κάνετε τακτικά αντίγραφα ασφαλείας του Mac σας με το Time Machine, τότε θα πρέπει να μπορείτε να ανακτήσετε με επιτυχία οποιαδήποτε δεδομένα από το πρόσφατο αντίγραφο ασφαλείας σας, συμπεριλαμβανομένου ενός διαγραμμένου email. Ωστόσο, αυτή η μέθοδος θα λειτουργήσει μόνο αν έχετε κατασκευάσει ένα αντίγραφο ασφαλείας Time Machine πριν διαγράψετε τα emails σας.
Εάν θέλετε να ανακτήσετε διαγραμμένα email στο Mac Mail ή να ανακτήσετε μια διαγραμμένη Γραμματοκιβώτιο από το Mac σας, τότε αυτή η μέθοδος ανάκτησης δεδομένων πρέπει να βοηθήσει. Ακολουθήστε αυτά τα βήματα για να επαναφέρετε ένα email από το αντίγραφο ασφαλείας Time Machine στο Mac σας:
- Εκκίνηση της εφαρμογής Mail (είτε μέσω του Launchpad > Mail είτε κάνοντας κλικ στο εικονίδιο της εφαρμογής στην προβολή Dock).
- Από το μενού στο επάνω μέρος της οθόνης του Mac σας, κάντε κλικ στο εικονίδιο του Time Machine και επιλέξτε Είσοδος σε Time Machine.

- Χρησιμοποιήστε τη χρονογραμμή στο αριστερό μέρος της οθόνης και τα βέλη για να περιηγηθείτε μέσω των εκδόσεων των αντιγράφων ασφαλείας και να βρείτε τα χαμένα email.
- Επιλέξτε τα δεδομένα που θέλετε να ανακτήσετε και κάντε κλικ στην επιλογή Επαναφορά.
Συμπέρασμα
Αποστέλλουμε και λαμβάνουμε email σχεδόν κάθε μέρα και ένας τεράστιος αριθμός χρηστών προτιμά να το κάνει από Mac. Δυστυχώς, ανεξάρτητα από τον πάροχο υπηρεσιών email που χρησιμοποιείτε, η απώλεια δεδομένων είναι δυνατή με οποιονδήποτε από αυτούς. Και το να πρέπει να αντιμετωπίσετε την απώλεια ενός σημαντικού email μπορεί να επιβαρύνει αρκετά.
Αλλά τα καλά νέα είναι ότι υπάρχουν διάφορες αποτελεσματικές μέθοδοι για να ανακτήσετε διεγραμμένα email σε Mac: να ανακτήσετε το email από τον Κάδο Ανακύκλωσης, να χρησιμοποιήσετε το iCloud, να επαναφέρετε από ένα αντίγραφο ασφαλείας του Time Machine, ή να χρησιμοποιήσετε ένα ειδικό εργαλείο ανάκτησης δεδομένων για να ανακτήσετε το λείπον email στο Mac σας. Οποιαδήποτε από τις μεθόδους μπορεί να είναι αποτελεσματική εφόσον επιλέξετε αυτή που ταιριάζει καλύτερα στην κατάστασή σας.
Συχνές Ερωτήσεις:
- Ο λογαριασμός του email σας είναι εκτός σύνδεσης ή απενεργοποιημένος
- Αν λείπουν μόνο τα email από έναν συγκεκριμένο αποστολέα, ελέγξτε εάν τυχαία τον έχετε αποκλείσει
- Μπορεί να χρησιμοποιείτε ένα ειδικό φίλτρο που εμποδίζει τα νέα μηνύματα από το να εμφανίζονται
- Πιθανό πρόβλημα με τον εισερχόμενο διακομιστή Mail
- Πρόβλημα με την είσοδο στον λογαριασμό σας




