
Πολλές εταιρείες και άτομα διατηρούν πολύτιμες πληροφορίες σε υπολογιστικά φύλλα Excel. Η ξαφνική συνειδητοποίηση ότι έχετε διαγράψει ή χάσει ένα σημαντικό αρχείο Excel όταν χρειάζεται για μια συνάντηση μπορεί να αποτελέσει μεγάλο πρόβλημα. Μην ανησυχείτε. Θα σας δείξουμε πολλούς τρόπους ανάκτησης διαγραμμένων αρχείων Excel σε υπολογιστή με Windows.
Πώς να Ανακτήσετε Διαγραμμένα Αρχεία Excel στα Windows 10/11
Πριν προχωρήσουμε στην ανάκτηση των αρχείων Excel, δοκιμάστε να κάνετε αναζήτηση του αρχείου Excel στον File Explorer για να δείτε αν απλώς δεν έχει μετακινηθεί.
Εάν η διαγραφή του αρχείου Excel ήταν η τελευταία σας ενέργεια στον File Explorer, μπορείτε να το επαναφέρετε πατώντας Ctrl + Z, την εντολή Αναίρεσης. Εάν έχετε κάνει άλλες αλλαγές από τότε, όπως μετακίνηση, επικόλληση, μετονομασία ή διαγραφή άλλων αρχείων, μπορείτε να το κάνετε αυτό πολλές φορές μέχρι να επανεμφανιστεί το αρχείο, αλλά αυτό θα διαγράψει επίσης αυτές τις αλλαγές.
Εάν δεν μπορέσατε να εντοπίσετε το αρχείο ή να αναιρέσετε τη διαγραφή του, δείτε τις παρακάτω μεθόδους ανάκτησης για να επαναφέρετε ένα υπολογιστικό φύλλο Excel από διαγραφή.
Μέθοδος 1: Προσπαθήστε να χρησιμοποιήσετε τη δυνατότητα Αυτόματης Ανάκτησης για αρχεία Excel
Το Excel σας δίνει την επιλογή να ανακτήσετε μη αποθηκευμένα αρχεία Excel με τη λειτουργία AutoRecover. Ίσως η εφαρμογή σας κατέρρευσε ή το σύστημά σας έχασε ξαφνικά την τροφοδοσία. Αν η λειτουργία AutoRecover του Excel ήταν ενεργή, απλά πρέπει να ανοίξετε ξανά το Excel και το αρχείο σας θα ανοίξει αυτόματα. Η προεπιλεγμένη τοποθεσία όπου αποθηκεύει τα αρχεία το AutoRecover είναι:
%appdata%\Microsoft\Excel\
Εάν δεν ήταν ενεργοποιημένο, θα ήταν χρήσιμο να το ενεργοποιήσετε τώρα. Δείτε πώς να ανακτήσετε χαμένα αρχεία Excel στο μέλλον ενεργοποιώντας την Αυτόματη Ανάκτηση:
- Κάντε κλικ στο Αρχείο.
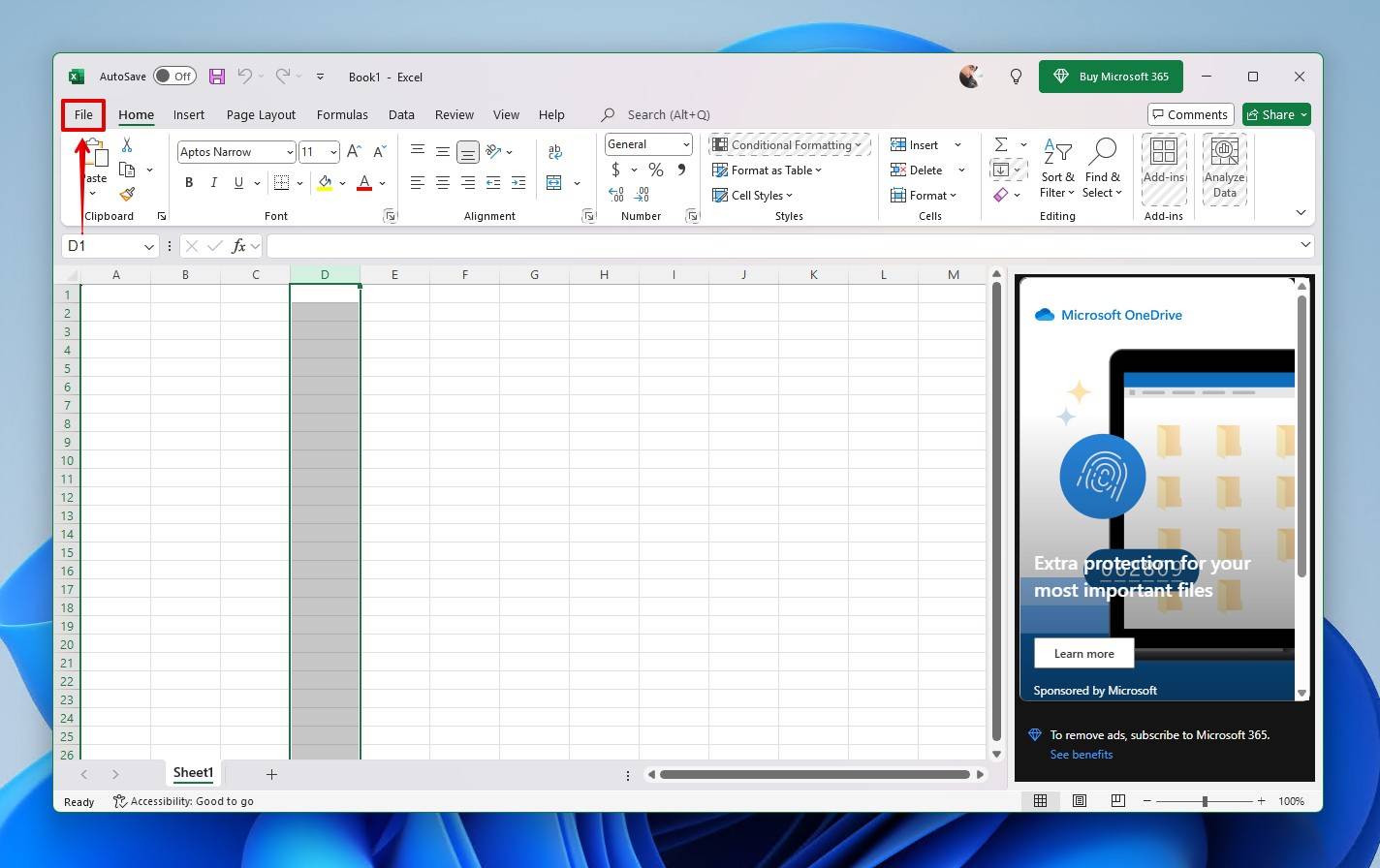
- Κάντε κλικ στις Επιλογές.
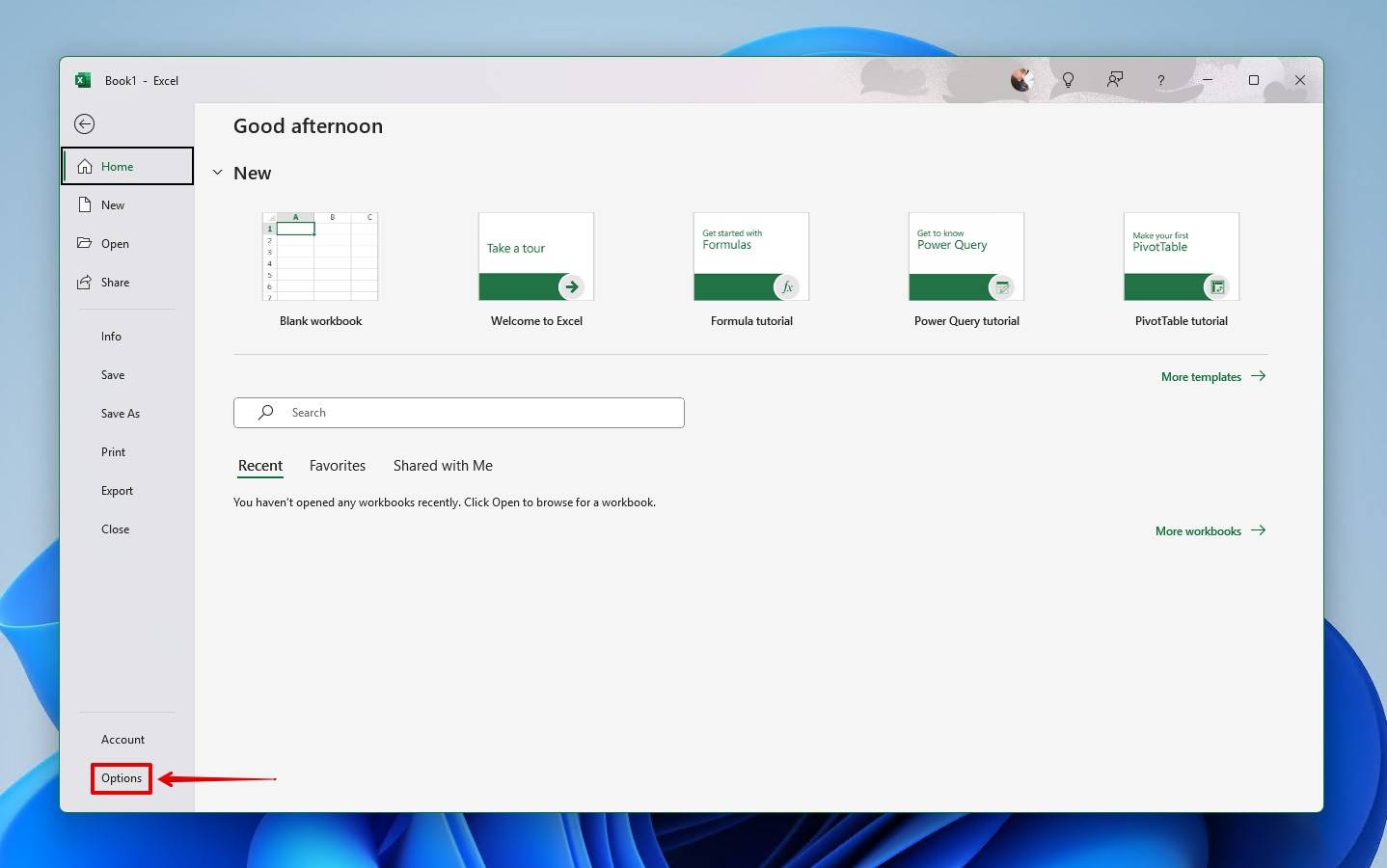
- Κάντε κλικ στην Αποθήκευση.
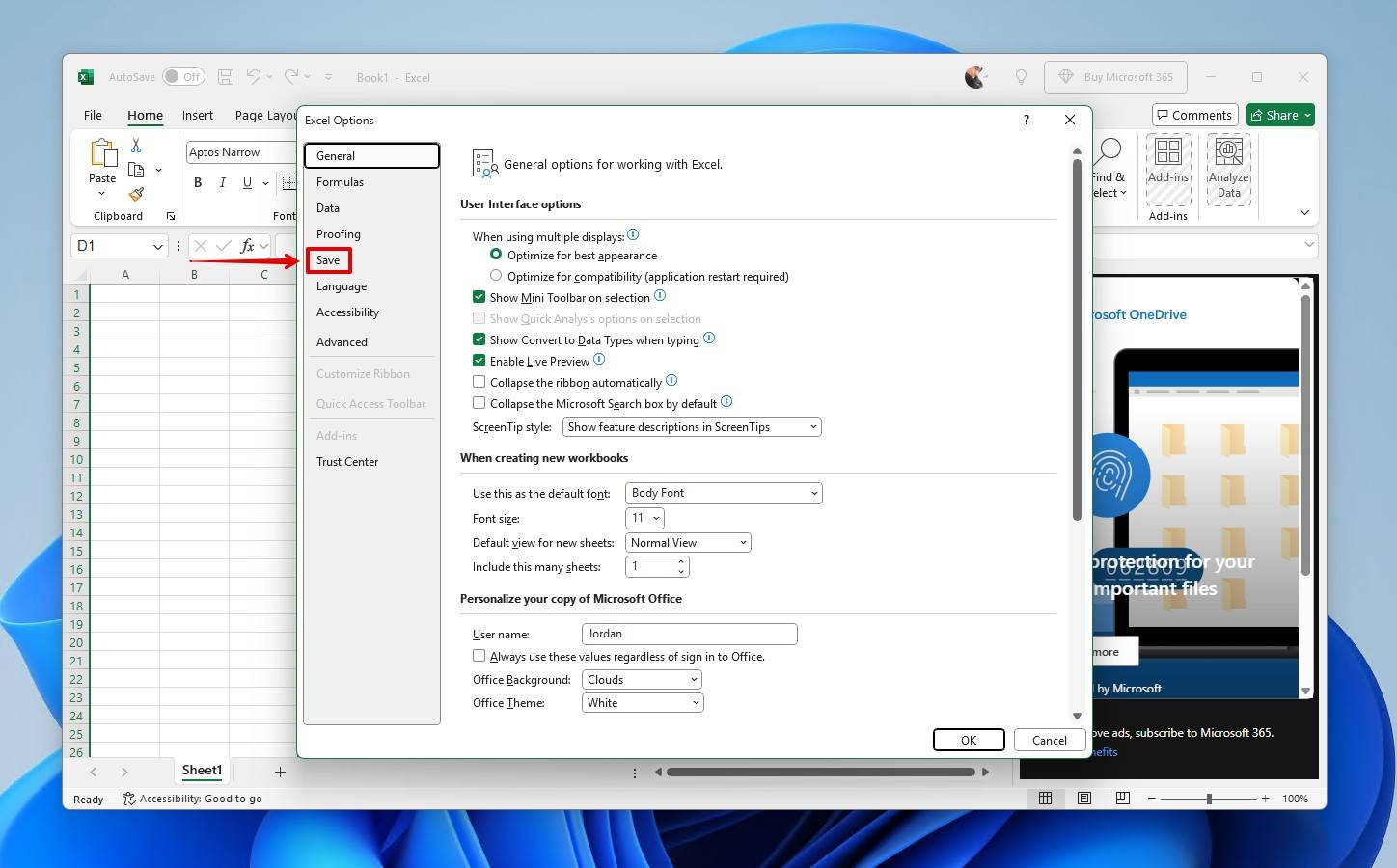
- Ενεργοποιήστε την Αυτόματη Ανάκτηση επιλέγοντας αυτά τα δύο πλαίσια επιλογής.

- Κάντε κλικ στο ΟΚ.
Μέθοδος 2: Επαναφορά διαγραμμένου αρχείου Excel από τον Κάδο Ανακύκλωσης
Ενώ μπορεί να είναι προφανές, το πρώτο μέρος για να αναζητήσετε το διαγραμμένο αρχείο σας είναι ο Κάδος Ανακύκλωσης των Windows, καθώς δεν υπάρχει κάδος απορριμμάτων Excel. Εάν το αρχείο Excel είναι εκεί, αυτή θα είναι η ευκολότερη μέθοδος για να αποκαταστήσετε το αρχείο. Ωστόσο, εάν το αρχείο σας διαγράφηκε χρησιμοποιώντας Shift + Delete, θα παρακάμψει τον Κάδο Ανακύκλωσης. Εάν αυτό ισχύει, προχωρήστε στο επόμενο βήμα.
Δείτε πώς μπορείτε να ανακτήσετε ένα διαγραμμένο αρχείο Excel από τον Κάδο Ανακύκλωσης:
- Ανοίξτε τον Κάδο Ανακύκλωσης κάνοντας κλικ στο εικονίδιό του στην επιφάνεια εργασίας σας.
- Επιλέξτε τα αρχεία που θέλετε να ανακτήσετε από τη λίστα των διαθέσιμων στοιχείων.
- Κάντε δεξί κλικ στην επιλογή σας και επιλέξτε Ανάκτηση.
- Τα αρχεία θα ανακτηθούν στους αρχικούς τους φακέλους. Μπορείτε επίσης να σύρετε αρχεία από τον Κάδο Ανακύκλωσης σε άλλο φάκελο ή στην επιφάνεια εργασίας.
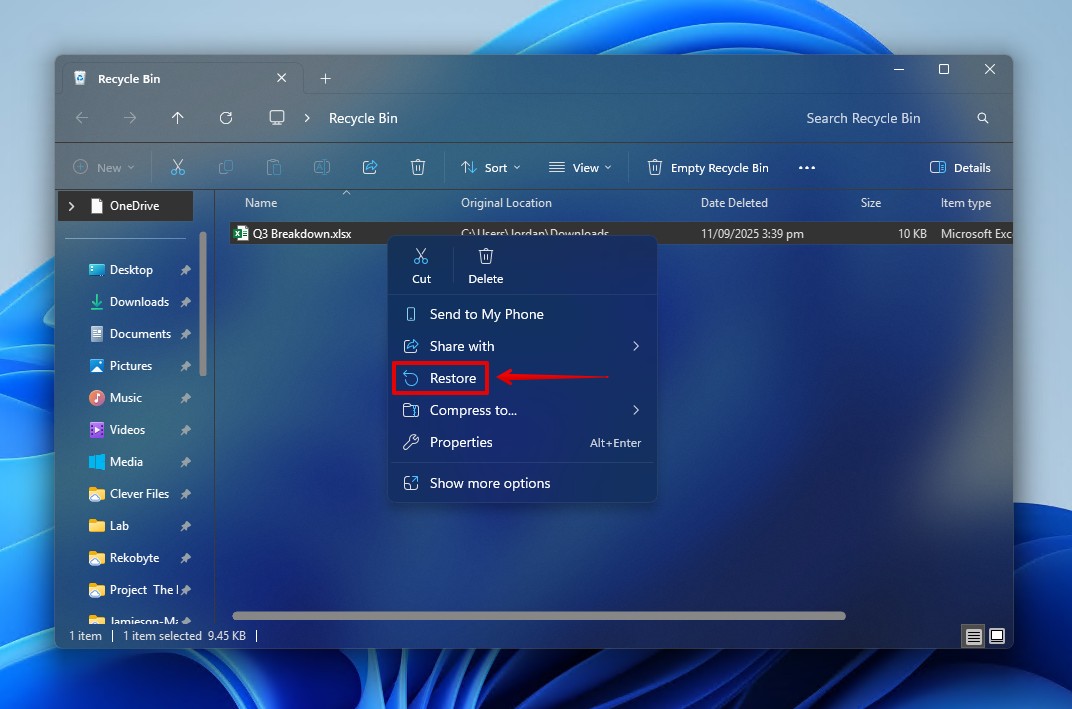
Μέθοδος 3: Χρησιμοποιήστε το Disk Drill για την ανάκτηση μόνιμα διαγραμμένων αρχείων Excel
Οποιοδήποτε αρχείο παρακάμπτει τον Κάδο Ανακύκλωσης θεωρείται ότι διαγράφεται οριστικά. Ο μόνος τρόπος να ανακτήσετε οριστικά διαγραμμένα αρχεία Excel είναι με λογισμικό ανάκτησης δεδομένων, εκτός αν έχετε αντίγραφο ασφαλείας. Πρέπει να χρησιμοποιήσετε αυτήν τη γραμμή σωτηρίας γρήγορα, καθώς σε αυτήν την κατάσταση διαγραφής, κάθε ενέργεια που κάνετε στον δίσκο κινδυνεύει να υπεργράψει τα δεδομένα σας.
Εάν χρησιμοποιείτε SSD, μια εντολή TRIM θα εκδοθεί τελικά, σβήνοντας τα δεδομένα σας και καθιστώντας τα μη ανακτήσιμα. Επομένως, η μόνη σας ευκαιρία να ανακτήσετε αυτά τα δεδομένα είναι είτε (α) να πραγματοποιήσετε ανάκτηση δεδομένων τώρα, είτε (β) να δημιουργήσετε ένα αντίγραφο ασφαλείας σε επίπεδο byte για να προσπαθήσετε να διατηρήσετε τον δίσκο.
Προτιμάμε Disk Drill για την ανάκτηση διαγραμμένων αρχείων Excel μόνιμα. Είναι λογισμικό ανάκτησης αρχείων Excel που είναι εύκολο στη χρήση και χρησιμοποιεί αρκετούς αλγόριθμους σάρωσης για να βελτιώσει τις πιθανότητες να ανακτήσετε το αρχείο. Αυτά τα βήματα εξηγούν πώς να ανακτήσετε μόνιμα διαγραμμένα αρχεία Excel με το Disk Drill.
- Λήψη και εγκαταστήστε το Disk Drill για Windows σε ξεχωριστό φυσικό δίσκο. Μόλις εγκατασταθεί, ανοίξτε το.
- Επιλέξτε το δίσκο που περιέχει το διαγραμμένο αρχείο Excel, και στη συνέχεια κάντε κλικ στο Αναζήτηση για χαμένα δεδομένα.
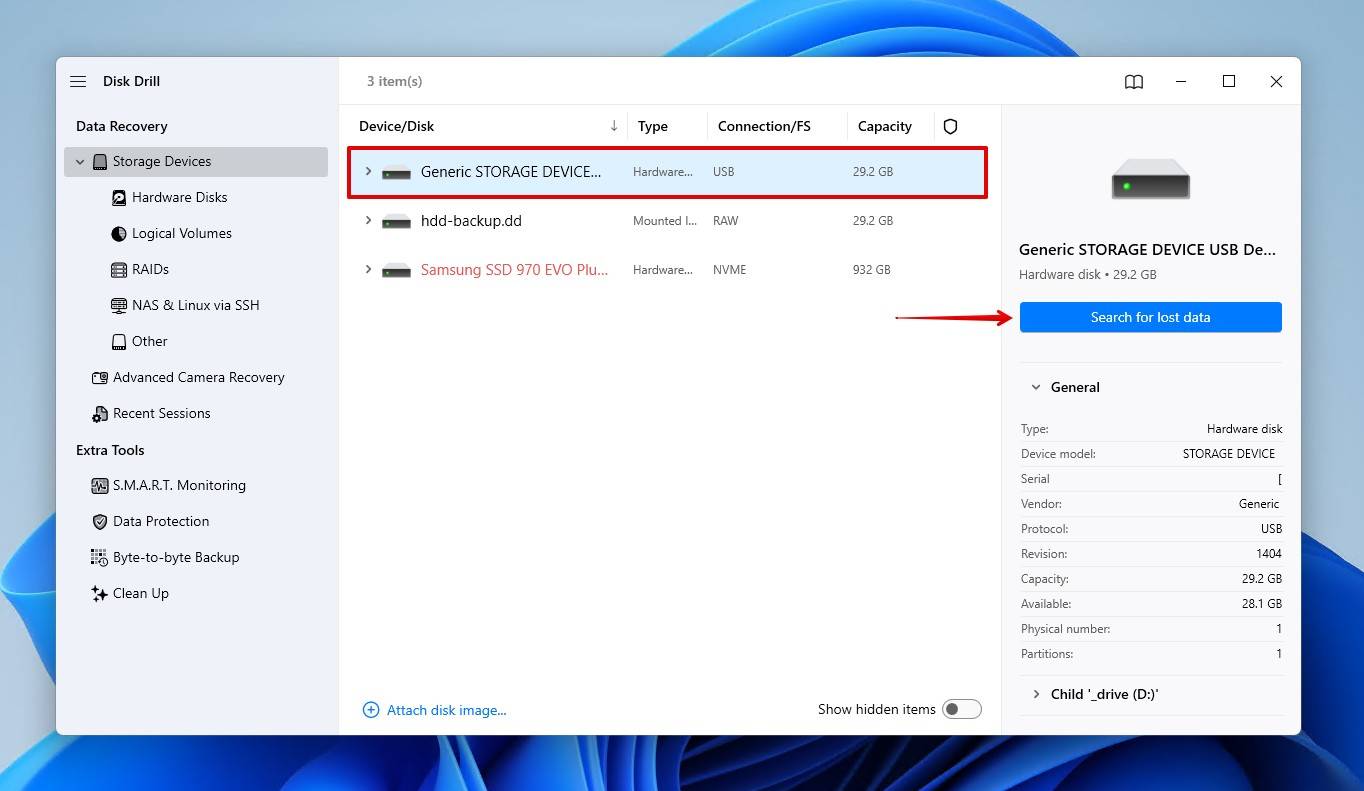
- Κάντε κλικ στο Καθολική Σάρωση, η οποία σαρώνει όλα τα ανακτήσιμα δεδομένα στον δίσκο.
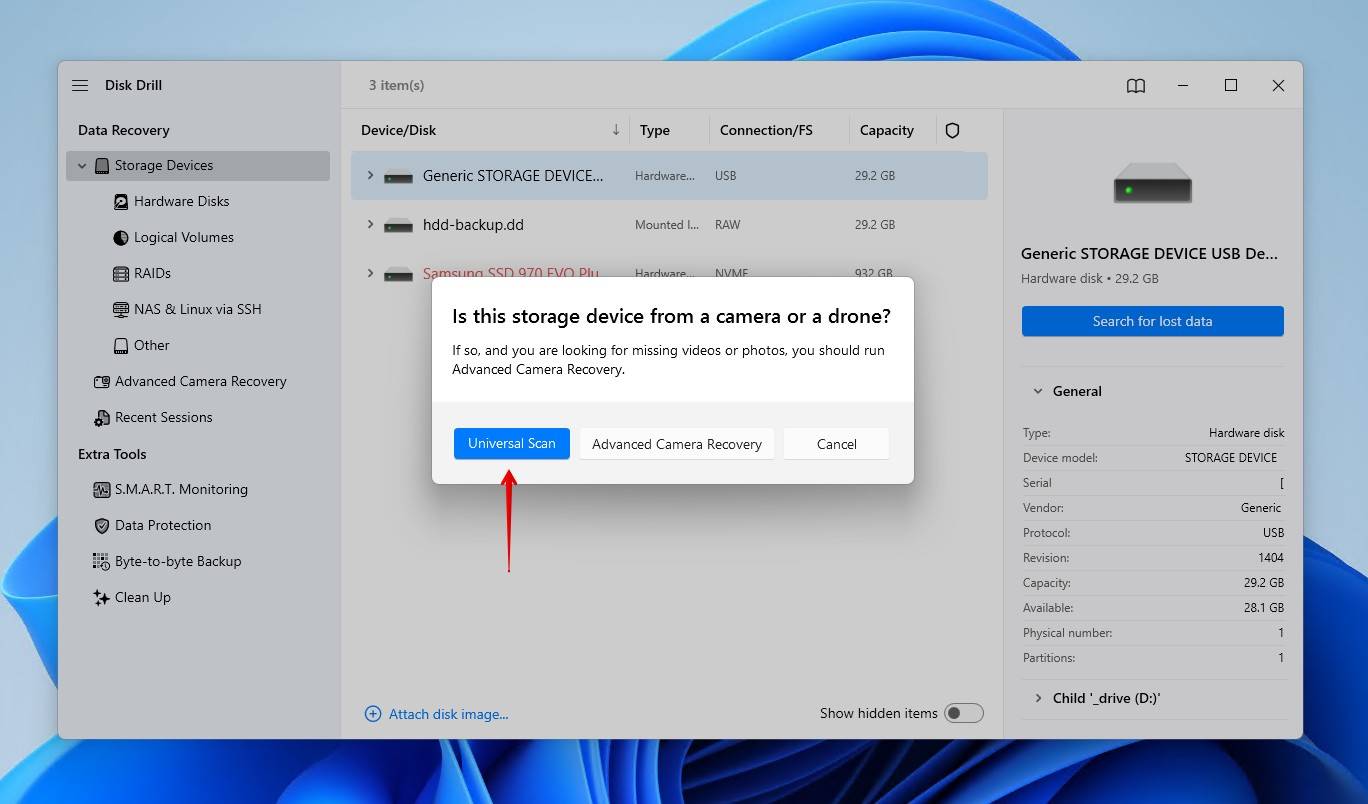
- Κάντε κλικ στο Ανασκόπηση των βρεθέντων στοιχείων για να εξερευνήσετε τα δεδομένα που βρήκε το Disk Drill.
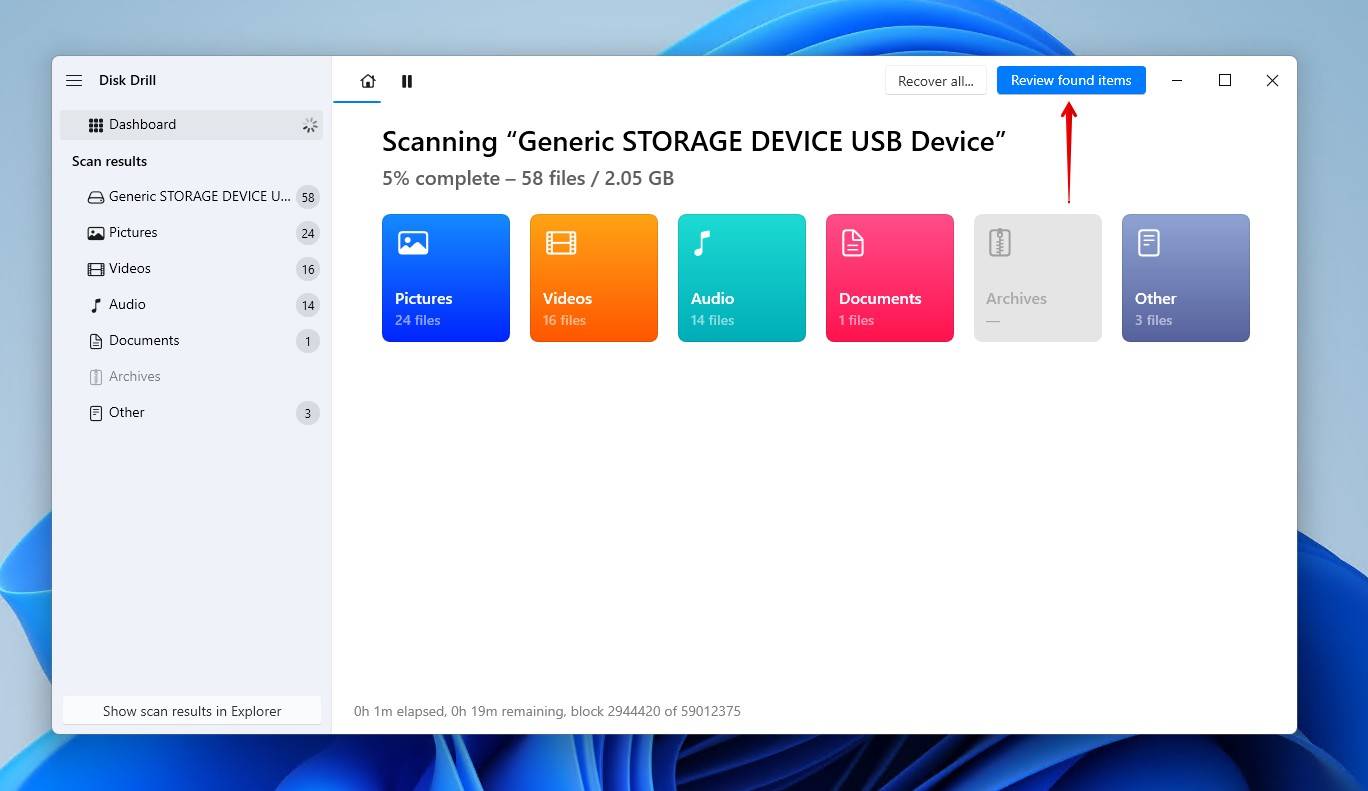
- Προεπισκόπηση και επιλογή του αρχείου Excel που θέλετε να ανακτήσετε. Μπορείτε να βελτιώσετε τα αποτελέσματα αναζήτησης χρησιμοποιώντας τα φίλτρα, ή απλά να αναζητήσετε το αρχείο με το όνομά του ή την επέκταση του αρχείου. Όταν είστε έτοιμοι, κάντε κλικ στο Ανάκτηση.
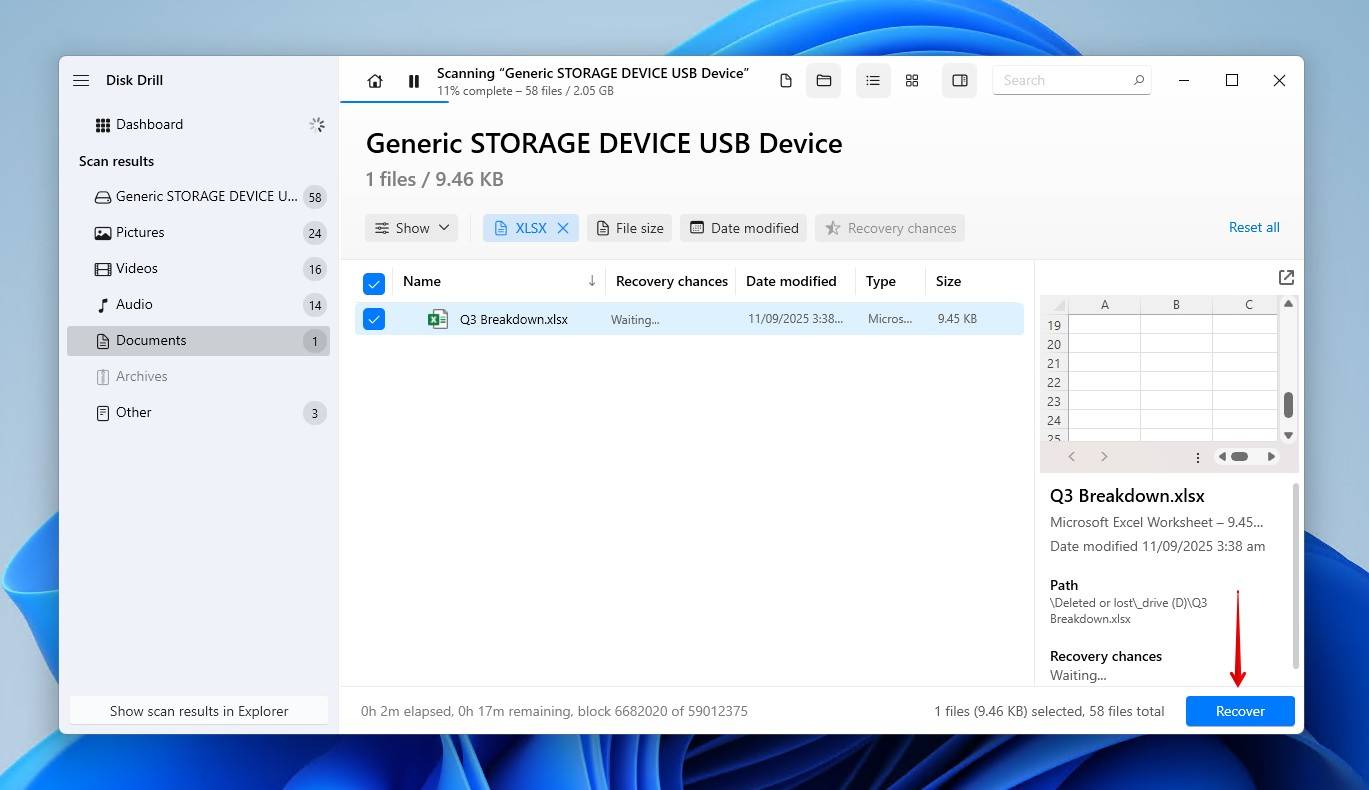
- Επιλέξτε μια νέα τοποθεσία για το ανακτηθέν αρχείο που δεν είναι στην ίδια συσκευή που χάθηκαν τα δεδομένα αρχικά. Κάντε κλικ στο Επόμενο.
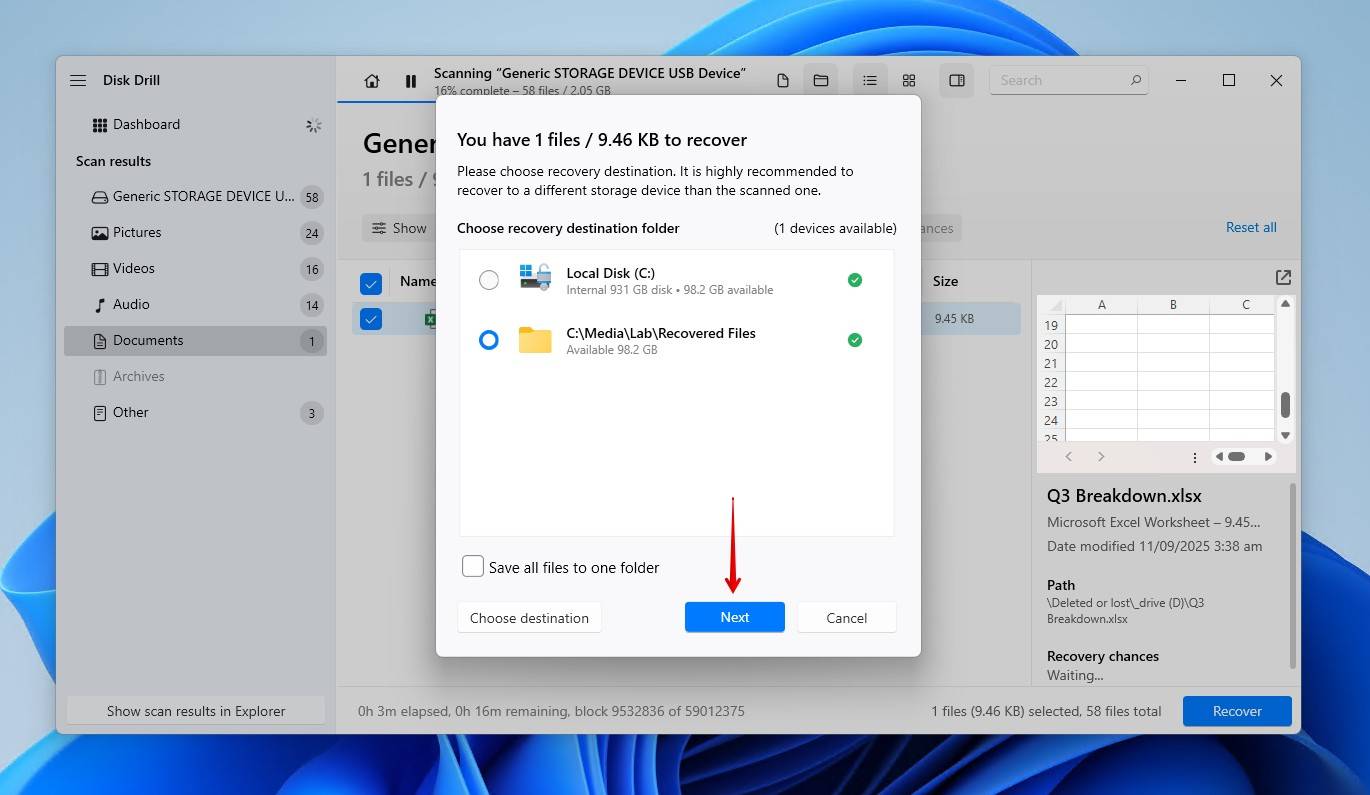
Μέθοδος 4: Επαναφορά Διαγραμμένου Αρχείου Excel από το Αντίγραφο Ασφαλείας Ιστορικού Αρχείων
Το Ιστορικό Αρχείων είναι ένα εργαλείο δημιουργίας αντιγράφων ασφαλείας που περιλαμβάνεται στα Windows 11/10. Όταν είναι ενεργοποιημένο, δημιουργεί αντίγραφα ασφαλείας των δεδομένων στις Βιβλιοθήκες σας (Φωτογραφίες, Βίντεο, Μουσική), στην Επιφάνεια Εργασίας, στις Επαφές και στα Αγαπημένα. Δημιουργεί επίσης αντίγραφα πολλαπλών εκδόσεων, επιτρέποντάς σας να επαναφέρετε προηγούμενες εκδόσεις του αρχείου αν το επιθυμείτε. Έτσι, αν το είχατε ρυθμίσει και το αρχείο Excel σας βρισκόταν σε έναν από τους καθορισμένους φακέλους, μπορείτε να το επαναφέρετε με το Ιστορικό Αρχείων. Ωστόσο, όλα τα άλλα δεδομένα εκτός αυτών των τοποθεσιών δεν θα υποστηριχθούν.
Αυτός είναι ο τρόπος για να ανακτήσετε μόνιμα διαγραμμένα αρχεία Excel στα Windows 10 και 11:
- Ανοίξτε την Έναρξη και πληκτρολογήστε “Ιστορικό Αρχείων”. Ανοίξτε το.
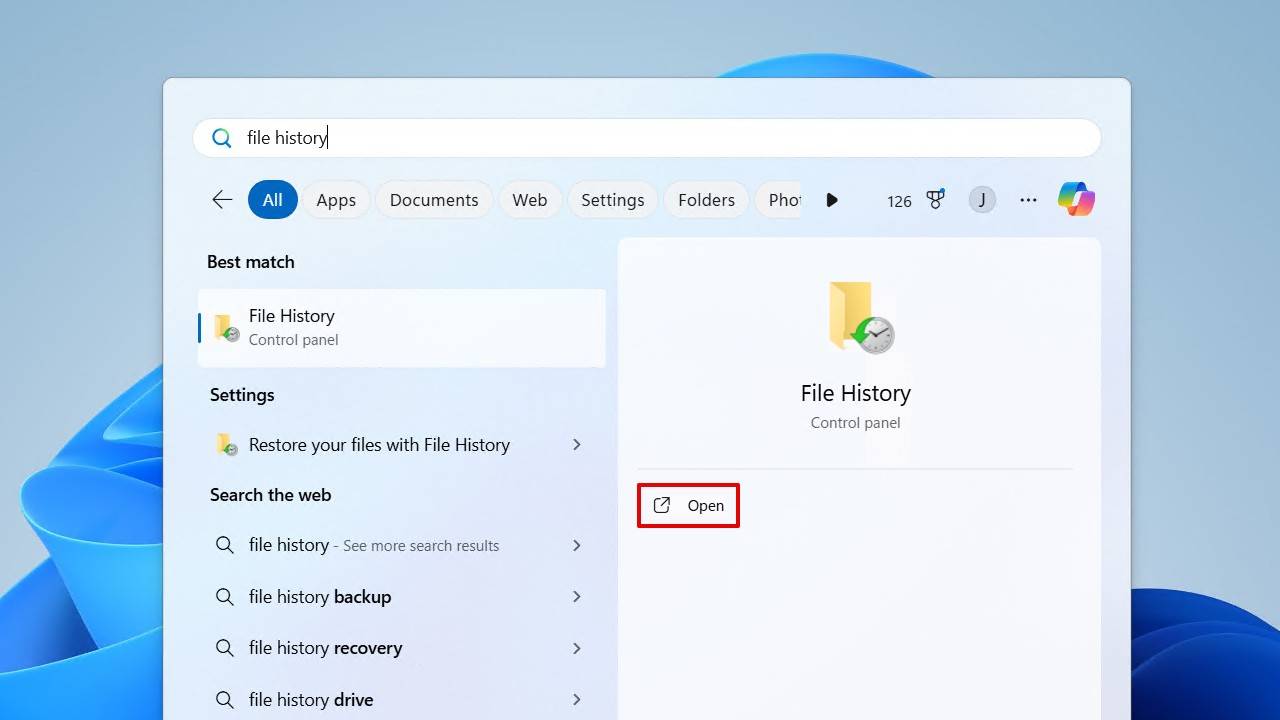
- Κάντε κλικ στο Επαναφορά προσωπικών αρχείων.
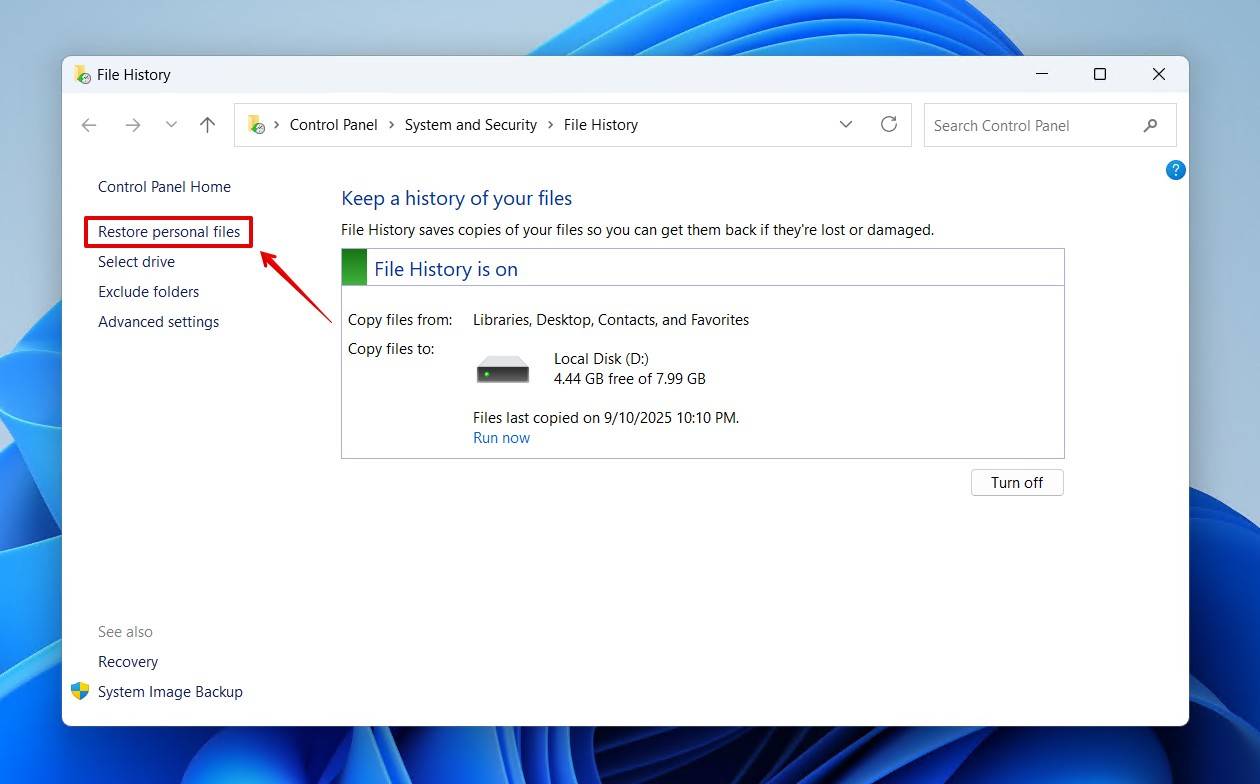
- Πλοηγηθείτε στο διαγραμμένο αρχείο και επιλέξτε το. Μπορείτε να αλλάξετε εκδόσεις χρησιμοποιώντας τα κουμπιά πλοήγησης αριστερά και δεξιά, και να κάνετε προεπισκόπηση του αρχείου κάνοντας δεξί κλικ πάνω του.
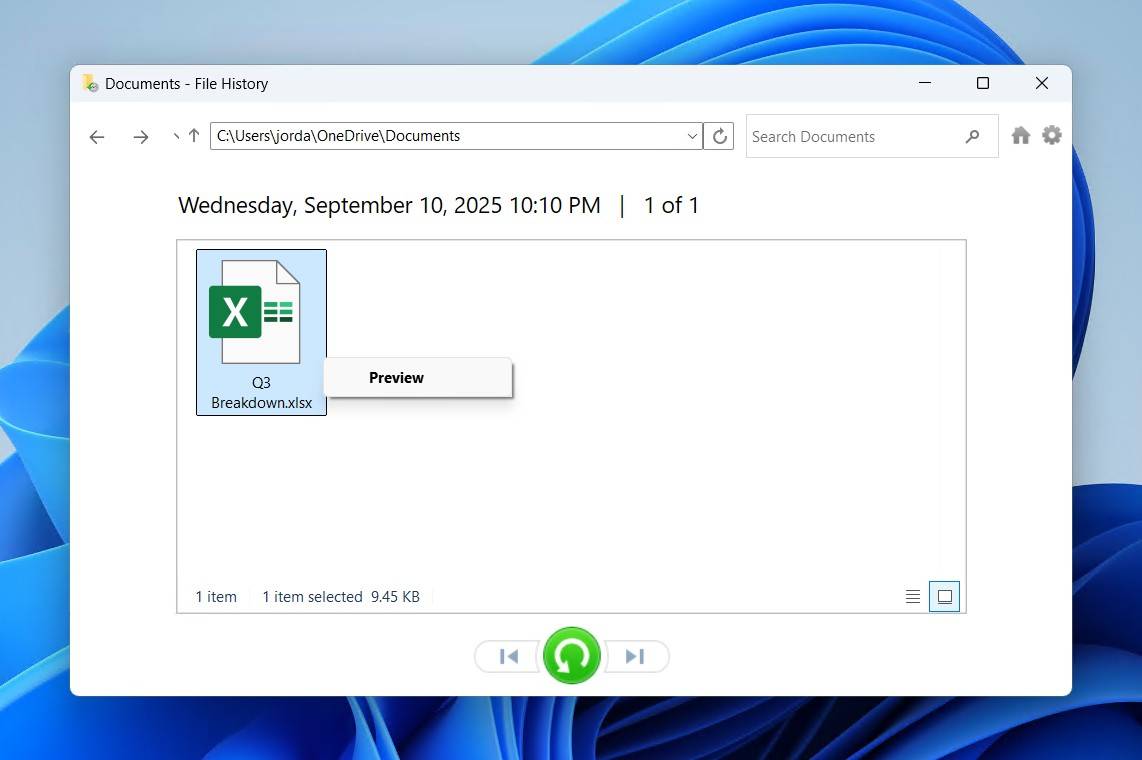
- Κάντε δεξί κλικ στο πράσινο κουμπί και κάντε κλικ στο Επαναφορά για να το επαναφέρετε στην αρχική του τοποθεσία, ή στο Επαναφορά σε για να επιλέξετε μία νέα τοποθεσία.
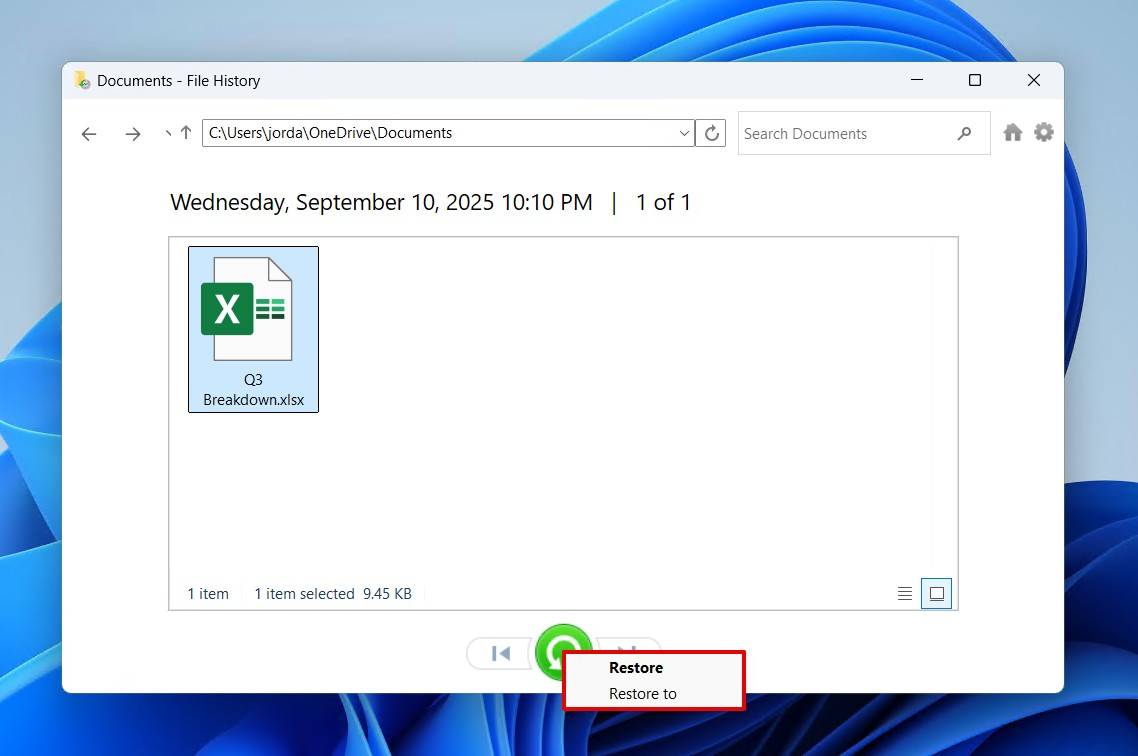
Όταν είναι ενεργοποιημένο το Ιστορικό Αρχείου, μπορείτε επίσης να χρησιμοποιήσετε την επιλογή Επαναφορά προηγούμενης έκδοσης για να επαναφέρετε έναν φάκελο σε μια χρονική στιγμή που περιείχε το αρχείο. Κάντε δεξί κλικ στον φάκελο που περιείχε το διαγραμμένο αρχείο Excel, κάντε κλικ στο Εμφάνιση περισσότερων επιλογών και στη συνέχεια κάντε κλικ στο Επαναφορά προηγούμενων εκδόσεων.
Μέθοδος 5: Χρήση του Εργαλείου Backup & Restore για Ανάκτηση Μόνιμα Διαγραμμένων Αρχείων Excel
Η δημιουργία αντιγράφων ασφαλείας και η επαναφορά είναι το παλαιότερο, αλλά ακόμα αξιόπιστο, εργαλείο δημιουργίας αντιγράφων ασφαλείας των Windows. Δεν υποστηρίζει την ίδια έκδοση αρχείων όπως το Ιστορικό αρχείων, αλλά σας δίνει τη δυνατότητα να δημιουργήσετε αντίγραφα συστήματος. Εάν το είχατε ρυθμίσει τη στιγμή που διαγράφηκε το αρχείο του Excel σας, θα μπορέσετε να το επαναφέρετε.
Αυτός είναι ο τρόπος για να ανακτήσετε ένα αρχείο Excel αν έχει διαγραφεί μόνιμα χρησιμοποιώντας τη λειτουργία Backup and Restore:
- Κάντε κλικ στο Έναρξη και αναζητήστε “Πίνακας Ελέγχου”. Ανοίξτε το.
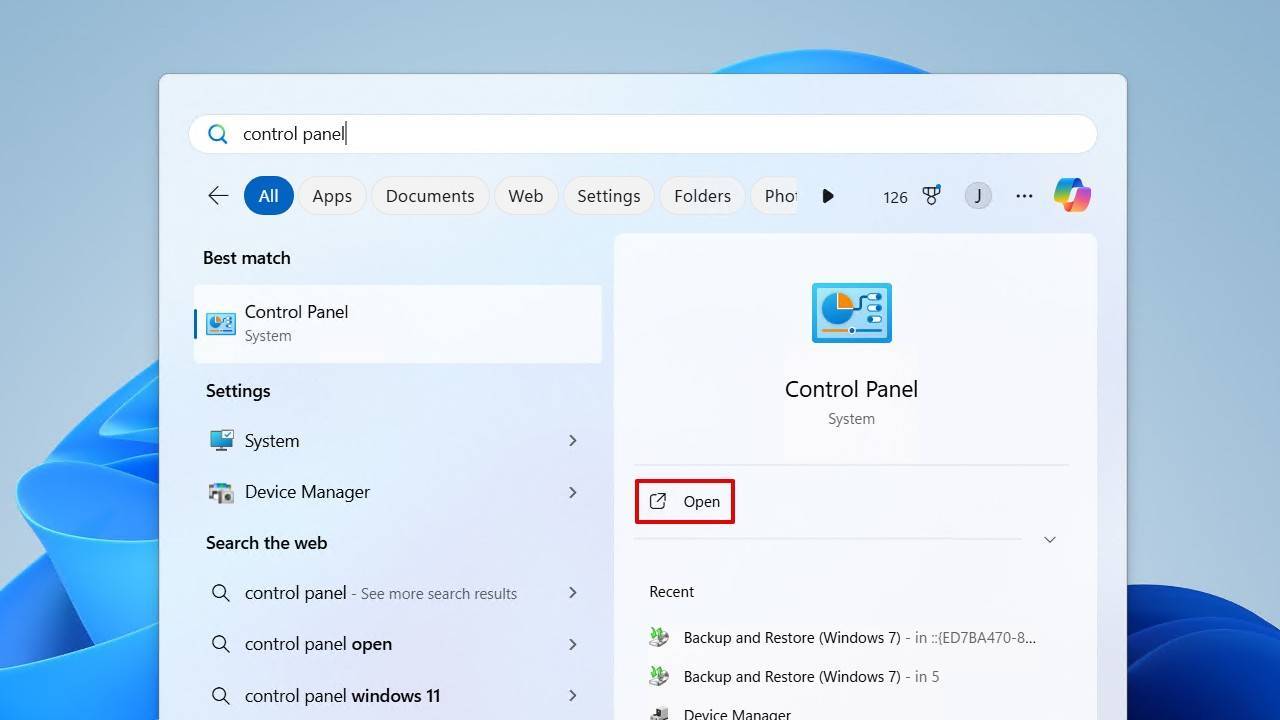
- Κάντε κλικ στο Δημιουργία αντιγράφων ασφαλείας και επαναφορά (Windows 7).

- Κάντε κλικ στο Επαναφορά των αρχείων μου.
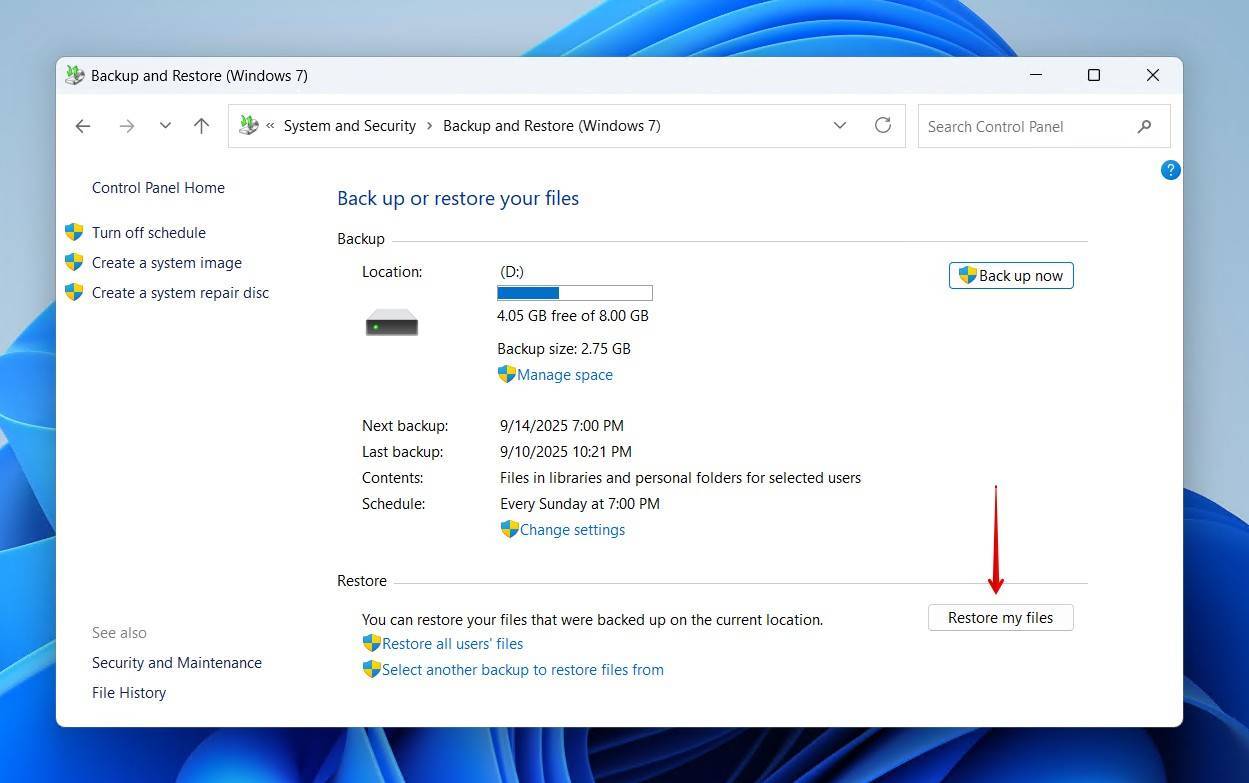
- Κάντε κλικ στο Περιήγηση για αρχεία ή Περιήγηση για φακέλους, και επιλέξτε τα δεδομένα που θέλετε να επαναφέρετε.
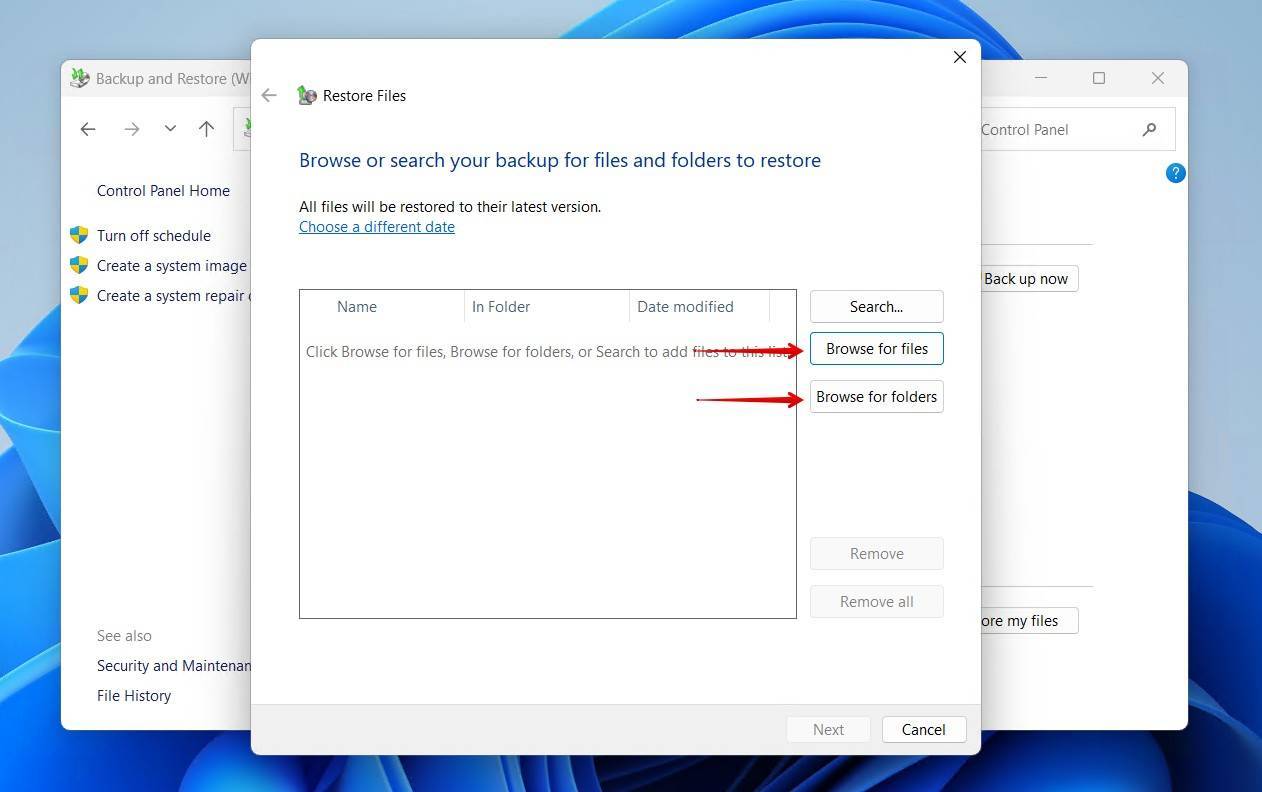
- Κάντε κλικ στο Επόμενο.
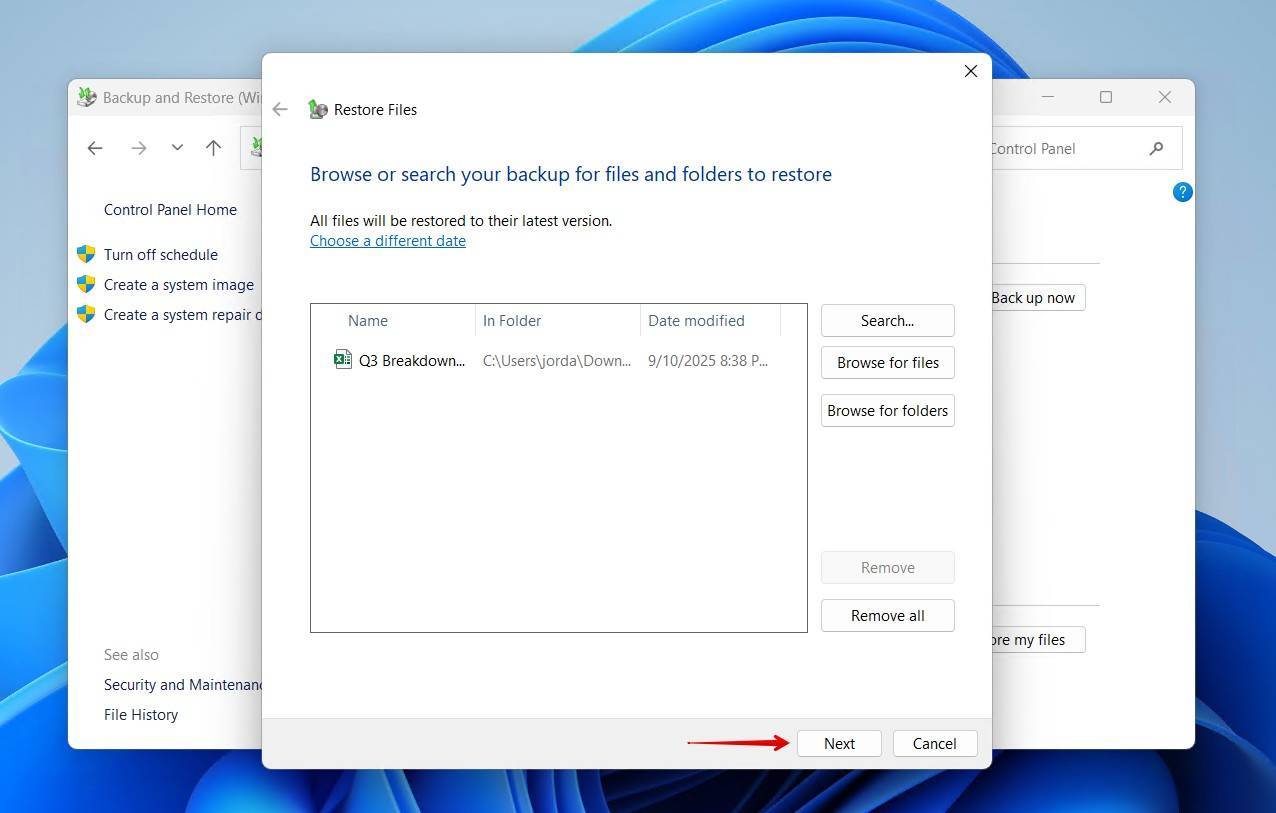
- Επιλέξτε αν θέλετε να επαναφέρετε τα αρχεία σας στην αρχική τους τοποθεσία, ή σε διαφορετική. Αφού επιλέξετε, κάντε κλικ στο Επαναφορά.
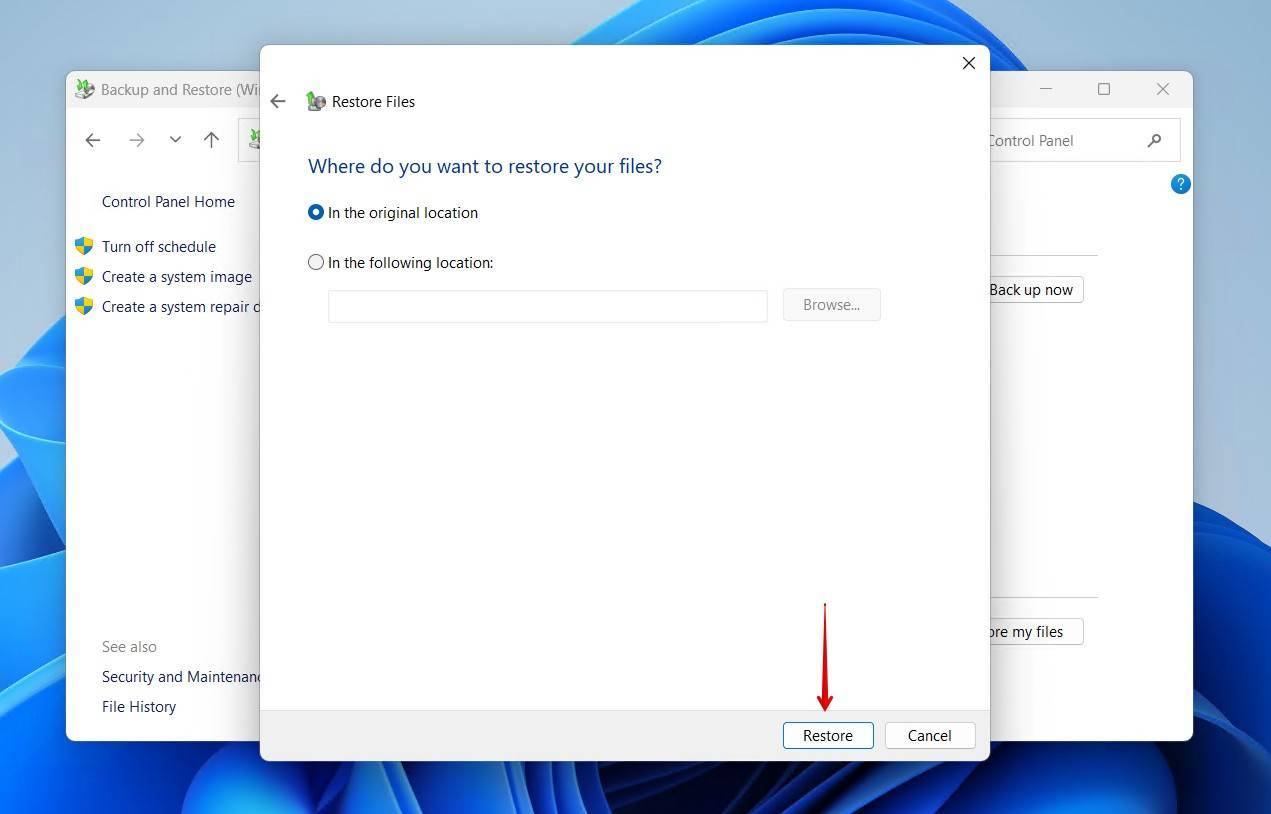
Συμπέρασμα
Οι διάφορες μέθοδοι που περιλαμβάνονται σε αυτό το άρθρο θα σας βοηθήσουν να ανακτήσετε ένα διαγραμμένο αρχείο Excel σε έναν υπολογιστή με Windows. Ενώ ορισμένες μέθοδοι σας δείχνουν πώς να ανακτήσετε μόνιμα διαγραμμένα αρχεία Excel δωρεάν, το λογισμικό ανάκτησης δεδομένων Disk Drill θα λειτουργεί συχνά όταν άλλες μέθοδοι αποτυγχάνουν, και μια δωρεάν λήψη σας επιτρέπει να προσδιορίσετε τα αρχεία που μπορούν να ανακτηθούν.
Επειδή τα αρχεία Excel συχνά περιέχουν πολύτιμες πληροφορίες, προτείνουμε να συνηθίσετε να τα δημιουργείτε αντίγραφα ασφαλείας τακτικά. Εάν χρειάζεστε ανάκτηση δεδομένων από άλλες εφαρμογές της Microsoft, δείτε τους οδηγούς μας για την ανάκτηση αρχείων PowerPoint και Word. Ενημερώστε μας στα σχόλια πώς τα πήγατε – ποιες μέθοδοι λειτούργησαν και ποιες όχι. Θα θέλαμε πολύ να ακούσουμε τα σχόλιά σας.
Συχνές ερωτήσεις:
- Χρησιμοποιήστε τη λειτουργία Αυτόματης Ανάκτησης του Excel;
- Χρησιμοποιήστε τον Κάδο Ανακύκλωσης των Windows ή τον Κάδο των Mac;
- Ανάκτηση από αντίγραφο ασφαλείας;
- Αναίρεση της διαγραφής του αρχείου με το CTRL-Z ή Command-Z;
- Αποκατάσταση των αρχείων Excel με το λογισμικό ανάκτησης δεδομένων Disk Drill.
- Κατεβάστε και εγκαταστήστε το Disk Drill για την πλατφόρμα του λειτουργικού σας συστήματος.
- Συνδέστε τη μονάδα flash στη μηχανή σας.
- Ξεκινήστε το Disk Drill και επιλέξτε τη μονάδα flash από τη λίστα δίσκων.
- Σαρώστε τη μονάδα flash για χαμένα δεδομένα.
- Προεπισκοπήστε και επιλέξτε τα αρχεία που θέλετε να ανακτήσετε.
- Εκτελέστε την ανάκτηση των αρχείων.
- Χρησιμοποιήστε τον Κάδο Ανακύκλωσης ή το Recycle Bin;
- Χρησιμοποιήστε την εντολή CTRL-Z στα Windows ή Command-Z σε Mac:
- Χρησιμοποιήστε τη λειτουργία AutoRecover του Excel;
- Ανακτήστε από ένα προηγουμένως δημιουργημένο αντίγραφο ασφαλείας.
- Συνδεθείτε στον λογαριασμό σας στο OneDrive.
- Επιλέξτε τον Κάδο Ανακύκλωσης από το παράθυρο πλοήγησης του OneDrive.
- Επιλέξτε τα αρχεία Excel που θέλετε να ανακτήσετε και κάντε κλικ στο κουτί επιλογής για να τα επιλέξετε.
- Κάντε κλικ Επαναφορά .
- Ανοίξτε το βιβλίο Excel και επιλέξτε το Ανασκόπηση μενού.
- Κάντε κλικ στο Προστασία Βιβλίου Εργασίας .
- Στο παράθυρο διαλόγου Προστασία Δομής και Παράθυρο που εμφανίζεται, εισάγετε τον κωδικό πρόσβασης που θέλετε να χρησιμοποιήσετε και βεβαιωθείτε ότι το πλαίσιο επιλογής Δομή είναι επιλεγμένο.
- Εισάγετε ξανά τον κωδικό πρόσβασης και κάντε κλικ στο Εντάξει .




