
Μετά από ώρες συγγραφής και επεξεργασίας, ο υπολογιστής σας αποφασίζει να κρασάρει, ή κατά λάθος διαγράφετε το ίδιο αρχείο που εργαζόσασταν τόσο σκληρά. Ακούγεται σαν εφιάλτης, έτσι δεν είναι; Δυστυχώς, αυτό μπορεί να το βιώσει οποιοσδήποτε, γι’ αυτό συνέταξαμε αυτή τη λίστα δοκιμασμένων τρόπων για να ανακτήσετε ένα διαγραμμένο έγγραφο Word στα Windows.
Γιατί Εξαφανίστηκε το Έγγραφο Word μου;
Ψάχνετε στον υπολογιστή σας αναρωτιώμενοι γιατί το πολύτιμο έγγραφο Word σας εξαφανίστηκε από το πουθενά; Πριν εξετάσουμε πώς να ανακτήσετε το αρχείο Word σας, είναι κρίσιμο να απαντήσουμε μία σημαντική ερώτηση: γιατί εξαφανίστηκε το έγγραφο Word μου;
Οι λόγοι για την απρόσμενη εξαφάνιση του εγγράφου Word σας μπορεί να κυμαίνονται από απλό ανθρώπινο λάθος μέχρι πιο σύνθετα προβλήματα υλικού. Ακολουθεί ένας πίνακας για να σας βοηθήσει να εντοπίσετε την πιθανή αιτία και να σας καθοδηγήσει προς τη λύση. Απλά κάντε κλικ στους παρεχόμενους συνδέσμους για να μεταβείτε στο σχετικό τμήμα του άρθρου.
| Λόγος | Περιγραφή | Πιθανή Λύση |
| 🧍 Ανθρώπινο Λάθος | Ίσως έκλεισατε το Word χωρίς να αποθηκεύσετε το έγγραφό σας, ή το μετακινήσατε κάπου αλλού και τώρα δεν μπορείτε να το βρείτε. Συμβαίνει στους καλύτερους μας, και δεν υπάρχει λόγος αυτομαστίγωσης καθώς υπάρχουν λύσεις. | Δοκιμάστε να “Αναιρέσετε τη Διαγραφή Εγγράφου Word” ή “Χρησιμοποιήστε Λογισμικό Ανάκτησης Δεδομένων.” Εναλλακτικά, μπορείτε να “Βρείτε Χαμένο Έγγραφο Word από το Μενού Εκκίνησης” ή να “Επαναφέρετε Χειροκίνητα το Μη Αποθηκευμένο Έγγραφο από τον Φάκελο AutoRecover.” |
| 🧍 Κρασάρισμα Λογισμικού | Αναφέρεται στην περίπτωση που το πρόγραμμα Word σας ή ακόμα και όλο το λειτουργικό σύστημα σταματήσει απροσδόκητα να λειτουργεί, αναγκάζοντάς σας να κάνετε επανεκκίνηση. Σε αυτές τις περιπτώσεις, κάθε μη αποθηκευμένη εργασία μπορεί να εξαφανιστεί, αφήνοντάς σας με έναν κρύο ιδρώτα και μια άδεια οθόνη. | Η μέθοδος “Αυτόματη Ανάκτηση Μη Αποθηκευμένων Εγγράφων από την Ενότητα Ανάκτησης Εγγράφων” μπορεί να σας σώσει σε αυτή την περίπτωση. Επίσης, “Χρησιμοποιήστε Λογισμικό Ανάκτησης Δεδομένων” για να βρείτε τυχόν χαμένα αρχεία. |
| 🔔 Αναγκαστική Ενημέρωση Συστήματος | Μερικές φορές, ο υπολογιστής σας αποφασίζει να ενημερώσει το σύστημα στις πιο ακατάλληλες στιγμές (όπως όταν επεξεργάζεστε το έγγραφό σας) και αποτυγχάνει να αποθηκεύσει την εργασία σας πριν επανεκκινήσει. | Δοκιμάστε να “Ανακτήστε Έγγραφο Word από Προσωρινό Αρχείο” ή να “Αποκαταστήστε Διαγραμμένο ή Αντικαταστημένο Έγγραφο από Τοπική Προηγούμενη Έκδοση.” Αν έχετε συγχρονίσει την εργασία σας με το OneDrive, μπορεί να σας φανεί χρήσιμο να “Ανακτήστε Έγγραφο που Έχει Αντικατασταθεί από το Ιστορικό Εκδόσεων OneDrive.” |
| 💥 Διακοπή Ηλεκτρικού Ρεύματος | Αν το σπίτι ή το γραφείο σας βιώσει μια απότομη αύξηση της ηλεκτρικής ενέργειας, αυτό μπορεί να προκαλέσει το απροσδόκητο κλείσιμο του υπολογιστή σας. Οποιαδήποτε μη αποθηκευμένα έγγραφα Word μπορεί να χαθούν στη διαδικασία. | Η μέθοδος “Ανάκτηση Εγγράφου Word από Προσωρινό Αρχείο” μπορεί να βοηθήσει εδώ, όπως και η “Χρήση Λογισμικού Ανάκτησης Δεδομένων.” |
| 🕷 Επίθεση Μαλware | Οι ιοί και τα malware μπορούν να προκαλέσουν χάος στο σύστημά σας, συμπεριλαμβανομένης της εξαφάνισης των εγγράφων σας. Μπορεί ακόμα και να μην συνειδητοποιήσετε ότι ο υπολογιστής σας βρίσκεται υπό επίθεση μέχρι να παρατηρήσετε ότι λείπουν τα αρχεία σας. | Αν τα εγγράφα σας έχουν συγχρονιστεί στο OneDrive, μπορεί να έχετε τύχη—δοκιμάστε να “Ανακτήσετε Διαγραμμένο Έγγραφο από Αντίγραφο Ασφαλείας OneDrive.” Επίσης, μην ξεχνάτε ότι μπορείτε να “Επαναφέρετε το Διαγραμμένο Έγγραφο Word από τον Κάδο Ανακύκλωσης” και να “Κάνετε Αόρατο το Έγγραφο Word που Εξαφανίστηκε.” Φυσικά, μπορείτε πάντα να “Χρησιμοποιήσετε Λογισμικό Ανάκτησης Δεδομένων” για να δείτε και τα κρυφά και τα διαγραμμένα αρχεία. |
| 💿 Προβλήματα Υλικού | Προβλήματα υλικού όπως απότομο κλείσιμο υπολογιστή, επανεκκίνηση ή κακοί τομείς σε έναν δίσκο μπορεί να οδηγήσουν στην εξαφάνιση εγγράφων Word. Τα προβλήματα υλικού είναι λιγότερο συχνά, αλλά μπορεί να είναι πιο δύσκολο να επιλυθούν όταν συμβούν. | Όταν συμβαίνουν προβλήματα υλικού, το ασφαλέστερο στοίχημά σας είναι να ανακτήσετε από τα αντίγραφα ασφαλείας σας. Δοκιμάστε να “Ανακτήσετε Διαγραμμένο Έγγραφο από Αντίγραφο Ασφαλείας OneDrive” αν έχετε συγχρονίζει τα ε |
Θυμηθείτε, αν και μπορεί να είναι απογοητευτικό να χάσετε ένα έγγραφο, έχετε μια καλή πιθανότητα να το πάρετε πίσω, ειδικά αν δράσετε γρήγορα και ακολουθήσετε τα σωστά βήματα.
Μπορώ να Ανακτήσω ένα Έγγραφο Word;
Πιθανότατα αναρωτιέστε, “Μπορώ πραγματικά να ανακτήσω το έγγραφο Word μου;” και η απάντηση είναι ένα ηχηρό, “Ναι!” Αλλά πώς γίνεται αυτό, μπορεί να αναρωτιέστε; Ας το αναλύσουμε.
Όταν συναντήσετε ένα έγγραφο Word που έκλεισε χωρίς αποθήκευση ή αν διαγράψετε κατά λάθος ένα αρχείο Word μόνοι σας, δεν διαγράφεται αμέσως από το σκληρό δίσκο σας. Αντίθετα, το σύστημα σημειώνει την τοποθεσία του αρχείου ως ελεύθερος χώρος, έτοιμος να γραφεί πάνω του νέα δεδομένα. Το παλιό αρχείο παραμένει κρυμμένο στον σκληρό σας δίσκο μέχρι να αποθηκευτούν πάνω του νέα δεδομένα. Αυτό σημαίνει ότι το διαγραμμένο έγγραφο Word βρίσκεται ακόμη κάπου εκεί έξω στον ψηφιακό κόσμο του υπολογιστή σας, περιμένοντας να ανακτηθεί.
Επιπλέον, το Microsoft Word δημιουργεί μια προσωρινή αντίγραφο του εγγράφου σας καθώς εργάζεστε. Αυτά είναι γνωστά ως προσωρινά αρχεία Word. Αυτό το προσωρινό αρχείο χρησιμοποιείται για να γράψει πάνω στο υφιστάμενο έγγραφο όταν πατήσετε το ‘Αποθήκευση’, ή για να δημιουργήσει ένα νέο αρχείο .docx. Μετά την αποθήκευση, το προσωρινό αρχείο διαγράφεται. Αλλά ιδού το θέμα: μερικές φορές αυτά τα προσωρινά αρχεία μπορεί ακόμα να ανακτηθούν ακόμη και μετά την διαγραφή τους.
Τελευταίο αλλά εξίσου σημαντικό, το Word διαθέτει ενσωματωμένες λειτουργίες αντιγράφων ασφαλείας γνωστές ως AutoRecover που αποθηκεύουν αυτόματα εκδόσεις του εγγράφου σας σε διαστήματα. Αυτά τα αντίγραφα μπορούν συχνά να χρησιμοποιηθούν για να ανακτήσετε το έργο σας εάν το αρχικό αρχείο χαθεί. Αυτός είναι ένας βολικός τρόπος να ανακτήσετε ένα έγγραφο Word που δεν αποθηκεύτηκε.
Αλλά θυμηθείτε, το κρίσιμο στοιχείο εδώ είναι η ταχύτητα. Όσο πιο γρήγορα δράσετε για να ανακτήσετε το έγγραφό σας, τόσο λιγότερο πιθανό είναι το αρχείο να γραφεί πάνω και να χαθεί μόνιμα. Έτσι, αν έχετε να κάνετε με ένα χαμένο έγγραφο Word, είναι κρίσιμο να σταματήσετε τη χρήση του σκληρού δίσκου σας για να αποτρέψετε οποιαδήποτε επανεγγραφή. Ο χρόνος είναι ουσιαστικός!
Πώς να Ανακτήσετε Έγγραφα Word στα Windows
Εντάξει, καλύψαμε τους λόγους για τους οποίους τα έγγραφα Word μπορούν να εξαφανιστούν και σας διαβεβαιώσαμε ότι υπάρχει μια σταθερή πιθανότητα να ανακτήσετε το χαμένο σας αριστούργημα. Τι ακολουθεί λοιπόν; Ήρθε η ώρα να λερώσουμε τα χέρια μας και να βουτήξουμε στα πρακτικά βήματα που μπορείτε να κάνετε για να ανακτήσετε τα έγγραφα Word σας στα Windows.
Μέθοδος 1:Χρήση Λογισμικού Ανάκτησης Δεδομένων
Αν αναρωτιέστε πώς να επαναφέρετε ένα μη αποθηκευμένο έγγραφο Word, τότε το λογισμικό ανάκτησης δεδομένων είναι σχεδόν πάντα η καλύτερη λύση για να ξεκινήσετε.
Πρωτοποριακές εφαρμογές λογισμικού ανάκτησης δεδομένων όπως το Disk Drill, η επιλογή μας, μπορούν να βρουν και να ανακτήσουν όχι μόνο μόνιμα διαγραμμένα έγγραφα Word και τα προσωρινά τους αντίγραφα αλλά και υφιστάμενα έγγραφα που δεν βρίσκονται πουθενά (επειδή έχουν τοποθετηθεί αλλού ή είναι κρυμμένα).
Για να ανακτήσετε το χαμένο σας έγγραφο Word χρησιμοποιώντας το Disk Drill για Windows:
- Κατεβάστε το Disk Drill από την ιστοσελίδα του και εγκαταστήστε το.
- Εκκινήστε το Disk Drill, επιλέξτε την συσκευή αποθήκευσής σας και κάντε κλικ στο κουμπί Αναζήτηση χαμένων δεδομένων.
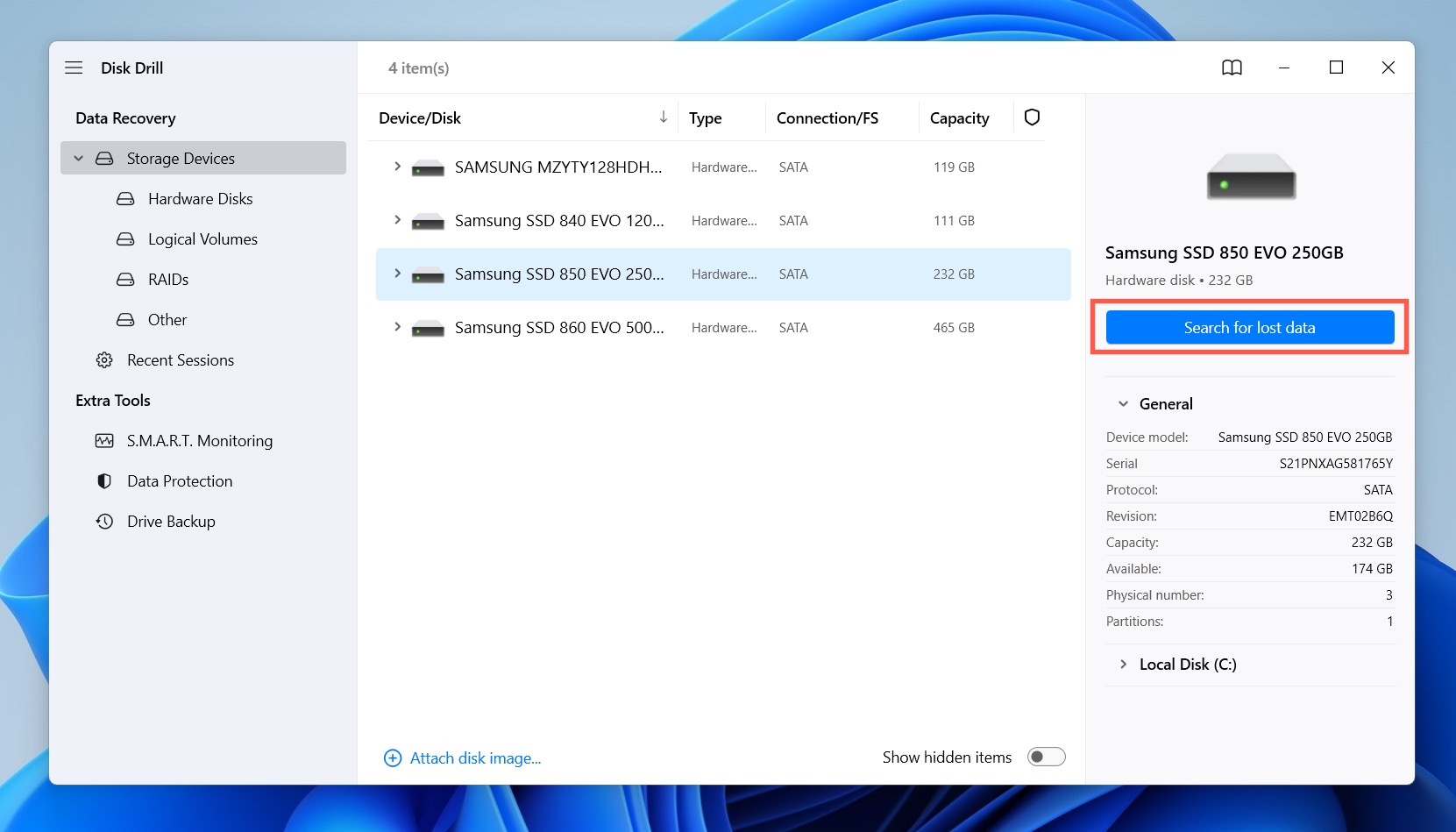
- Περιμένετε το Disk Drill να ολοκληρώσει τη σάρωση και στη συνέχεια να εμφανίσει τα αποτελέσματα της σάρωσης.
- Εκμεταλλευτείτε τα φίλτρα του Disk Drill για να στενεύσετε τα αποτελέσματα της σάρωσης στις σχετικές μορφές εγγράφων ή αρχείων αντιγράφων ασφαλείας, όπως .doc .docx .tmp ή .asd.
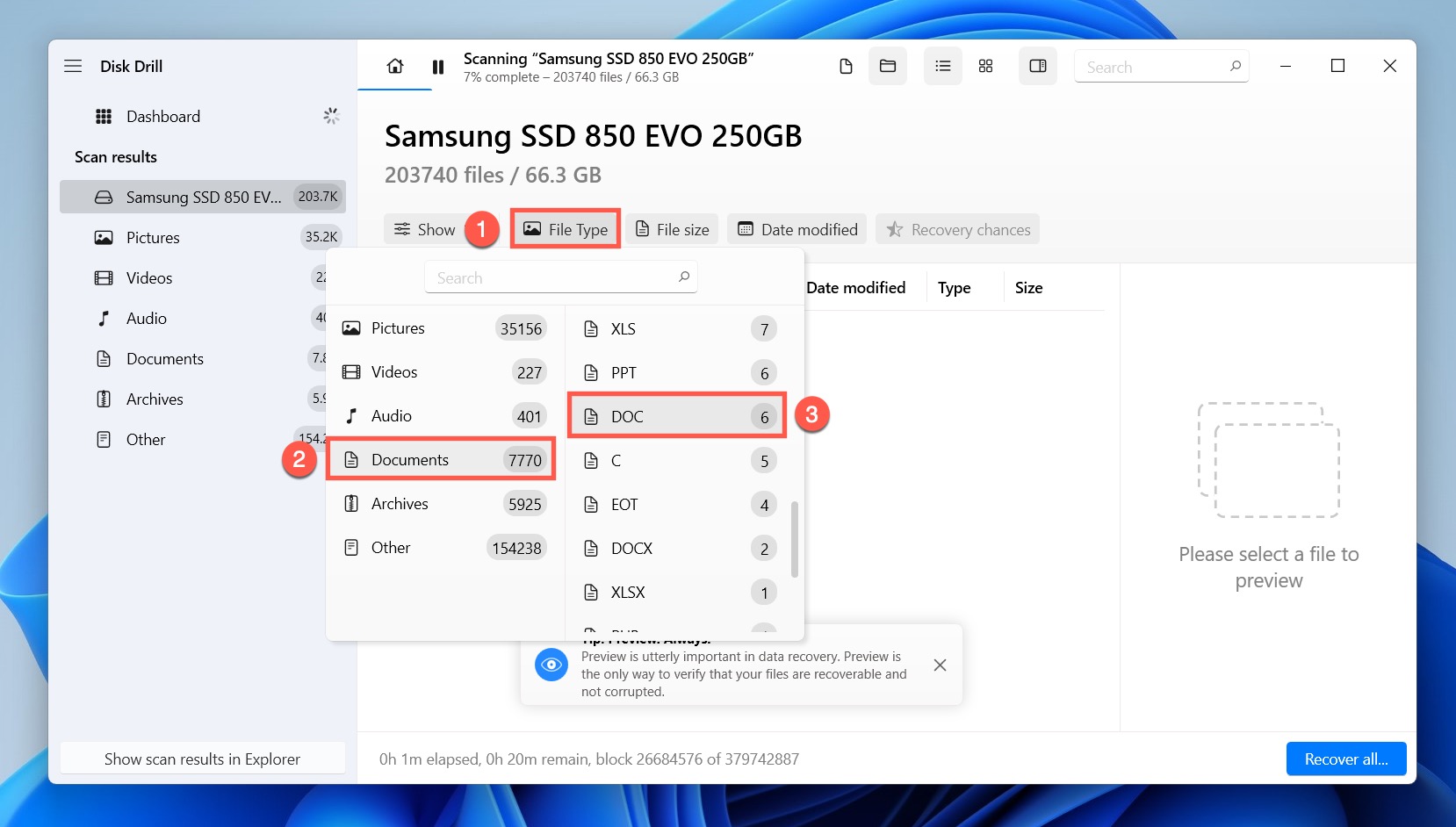
- Κάντε κλικ στο πλαίσιο επιλογής δίπλα σε κάθε λείπον αρχείο Word για να το προσθέσετε στην ουρά ανάκτησης.
- Κάντε κλικ στο κουμπί Ανάκτηση για να ξεκινήσετε τη διαδικασία ανάκτησης.
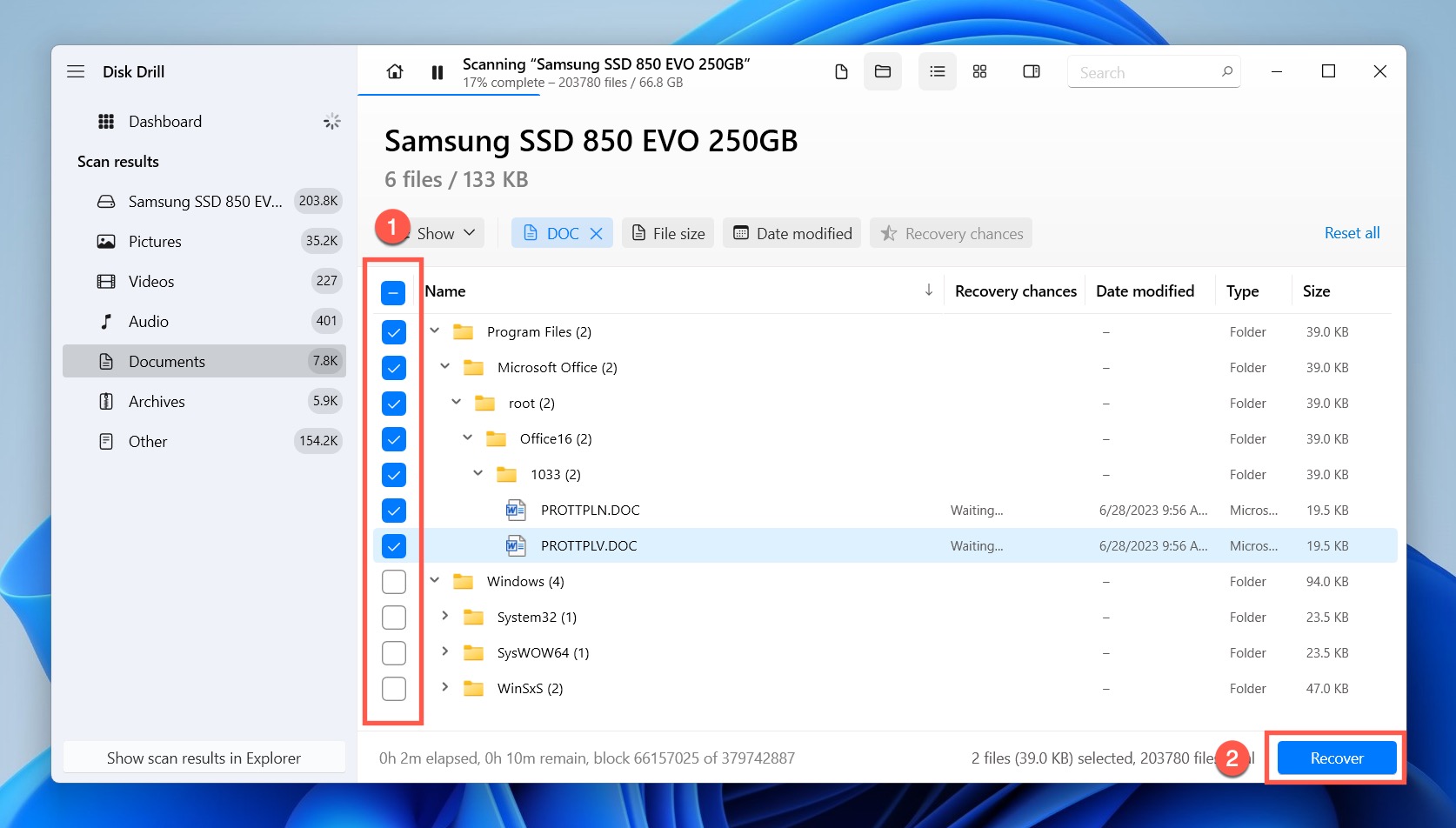
- Προβάλετε τα ανακτημένα αρχεία στον Εξερευνητή αρχείων και ελέγξτε αν το Word μπορεί να τα ανοίξει.
Όπως βλέπετε, το Disk Drill κάνει πολύ εύκολη την ανάκτηση μόνιμα διαγραμμένων εγγράφων Word. Με τη δωρεάν έκδοση του Disk Drill για Windows, μπορείτε να ανακτήσετε έως και 500 MB, που θα πρέπει να είναι περισσότερο από αρκετό για τουλάχιστον εκατό έγγραφα Word.
Μέθοδος 2:Αναίρεση Διαγραφής Αρχείου Word
Έχετε βιώσει ποτέ εκείνη τη στιγμή που το στομάχι σας γυρίζει όταν κατά λάθος πατήσατε “διαγραφή” στο πολύτιμο έγγραφο Word σας; Μην ανησυχείτε! Τα Windows έρχονται στη διάσωση με τη γενική λ
- Ανοίξτε τον Εξερευνητή Αρχείων κάνοντας κλικ στο εικονίδιό του στην γραμμή εργασιών ή πατώντας τη συντόμευση Win + E στο πληκτρολόγιό σας.
- Κάντε κλικ στο κουμπί Προβολή στο επάνω μέρος του παραθύρου του Εξερευνητή Αρχείων.
- Επιλέξτε Εμφάνιση και στη συνέχεια ενεργοποιήστε την επιλογή Εμφάνιση κρυφών αντικειμένων.

Αυτό το απλό κόλπο θα αποκαλύψει τα έγγραφα Word που κρύβονται στα ξεκάθαρα. Ελέγξτε ξανά τους φακέλους σας και μπορεί να βρείτε το χαμένο σας έγγραφο καθισμένο ακριβώς στον ίδιο φάκελο που έχετε ήδη ελέγξει πολλές φορές.
Μέθοδος 4:Εύρεση Χαμένου Εγγράφου Word από το Μενού Έναρξης
Το λειτουργικό σύστημα Windows διαθέτει μια ισχυρή λειτουργία αναζήτησης ικανή να βρει ένα έγγραφο του Microsoft Word που βρίσκεται οπουδήποτε στον υπολογιστή σας. Θα πρέπει να χρησιμοποιήσετε αυτήν τη λειτουργία για να επαληθεύσετε ότι το χαμένο έγγραφο δεν βρίσκεται πλέον στον υπολογιστή σας και δεν κρύβεται απλώς σε κάποιον απρόσμενο φάκελο.
Για να αναζητήσετε το έγγραφο MS Word:
- Ανοίξτε το Μενού Έναρξης.
- Πληκτρολογήστε το όνομα του εγγράφου στο πλαίσιο αναζήτησης Έναρξης.
- Κάντε κλικ στο Έγγραφα.

- Αναζητήστε το χαμένο έγγραφο MS Word.
Δεν βρήκατε τίποτα; Σε αυτή την περίπτωση, υπάρχει ακόμα ένας τόπος όπου θα πρέπει να το αναζητήσετε.
Μέθοδος 5:Επαναφορά Διαγραμμένου Εγγράφου Word από τον Κάδο Ανακύκλωσης
Είναι εύκολο να διαγράψετε κατά λάθος το λάθος αρχείο στα Windows – όλα όσα χρειάζεται είναι μια τυχαία πίεση του πλήκτρου Delete. Ευτυχώς, τα αρχεία που έχουν διαγραφεί κατά λάθος δεν διαγράφονται αμέσως. Αντ’ αυτού, πηγαίνουν στον Κάδο Ανακύκλωσης και μπορείτε εύκολα να τα ανακτήσετε από εκεί μέχρι να αδειάσετε τον Κάδο Ανακύκλωσης.
Για να ανακτήσετε ένα διαγραμμένο έγγραφο Word από τον Κάδο Ανακύκλωσης:
- Ανοίξτε τον Κάδο Ανακύκλωσης.
- Βρείτε το κατά λάθος διαγραμμένο έγγραφο Word.
- Κάντε δεξί κλικ πάνω του και επιλέξτε την Επιλογή Επαναφορά. Εναλλακτικά, μπορείτε απλώς να σύρετε το έγγραφο σε οποιονδήποτε φάκελο θέλετε.
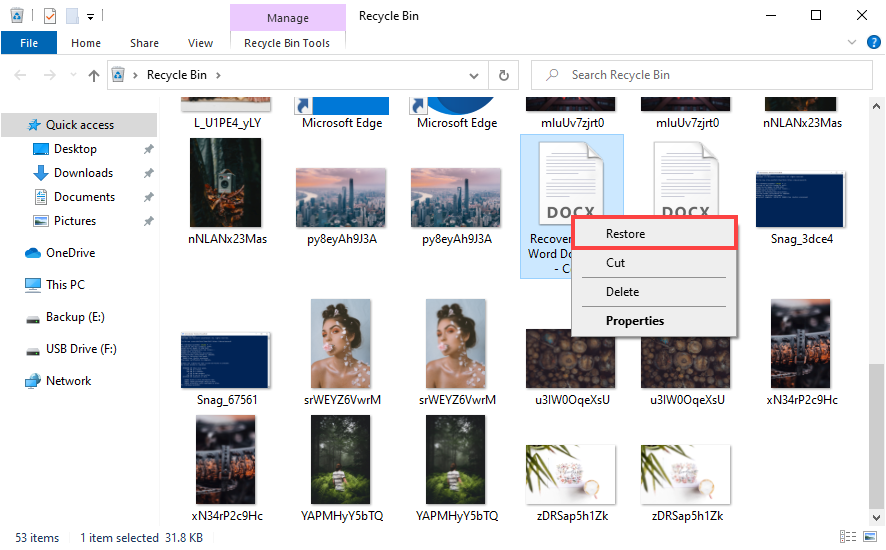
Αν δεν έχετε βρει το έγγραφο Word στον Κάδο Ανακύκλωσης, μην ανησυχείτε γιατί υπάρχουν ακόμα αρκετοί άλλοι τρόποι για να ανακτήσετε διαγραμμένα έγγραφα Word που μπορείτε να δοκιμάσετε.
Μέθοδος 6:Ανάκτηση Εγγράφου Word από Προσωρινό Αρχείο
Το Microsoft Word δημιουργεί αυτόματα προσωρινά αντίγραφα ασφαλείας όλων των αρχείων που επεξεργάζεστε. Κανονικά, αυτά τα αρχεία εξαφανίζονται μόλις πατήσετε Αποθήκευση και κλείσετε το Word. Όμως, σε περίπτωση απρόσμενης απώλειας ισχύος, απότομου κλεισίματος του Η/Υ ή σφάλματος του λογισμικού, μπορεί να παραμείνουν λίγο περισσότερο. Αν μπορέσετε να τα βρείτε, τότε μπορείτε επίσης να τα χρησιμοποιήσετε για σκοπούς ανάκτησης:
Για να ανακτήσετε το έγγραφο Word από τα προσωρινά αρχεία:
- Κάντε κλικ στο κουμπί Έναρξη ή πατήστε το πλήκτρο των Windows στο πληκτρολόγιό σας.
- Στη γραμμή αναζήτησης, πληκτρολογήστε *.tmp ή *.asd και πατήστε Enter. Μπορείτε εναλλακτικά να αναζητήσετε για το σύμβολο “~” (τίλντα) καθώς συχνά περιλαμβάνεται στα ονόματα των προσωρινών αρχείων.
- Κάντε κλικ στην καρτέλα Έγγραφα στα αποτελέσματα αναζήτησης.
- Αναζητήστε αρχεία που ταιριάζουν με τις ημερομηνίες και τις ώρες των τελευταίων λίγων επεξεργασιών εγγράφων.

Αυτή η μέθοδος μπορεί να είναι το μυστικό σας όπλο για να ανακτήσετε ένα καταρρέον έγγραφο Word ή να βρείτε ένα έγγραφο Word που δεν αποθηκεύτηκε.
Μέθοδος 7:Χειροκίνητη Επαναφορά Μη Αποθηκευμένου Εγγράφου από τον Φάκελο AutoRecover
Για να προστατεύσει τους χρήστες από τη δική τους αμέλεια, το Word αποθηκεύει τα αρχεία AutoRecover κάθε 10 λεπτά (μπορείτε να αλλάξετε τη συχνότητα στις Επιλογές), κάνοντας δυνατή την ανάκτηση ενός κλειστού εγγράφου Word που δεν έχει αποθηκευτεί σωστά. Μπορείτε να βρείτε όλα τα αρχεία AutoRecover στον φάκελο AutoRecover.
Για να ελέγξετε τον φάκελο AutoRecover:
- Ανοίξτε το μενού Αρχείο και επιλέξτε Επιλογές.
- Πηγαίνετε στην ενότητα Αποθήκευση.
- Αντιγράψτε τη διεύθυνση δίπλα στην τοποθεσία αρχείου AutoRecover.

- Ανοίξτε τον File Explorer.
- Επικολλήστε τη διεύθυνση στη γραμμή διευθύνσεων και πατήστε Enter.
Αυτό είναι πόσο εύκολο είναι να ελέγξετε τον φάκελο AutoRecover χειροκίνητα. Αν δείτε οποιαδήποτε αρχεία ASD μέσα σε αυτόν, μπορείτε να τα ανοίξετε με το Word.
Μέθοδος 8:Αυτόματη Ανάκτηση Αποθηκευμένων Εγγράφων από την Ενότητα Ανάκτησης Εγγράφων
Όταν ανοίξετε το Word, αυτό αναζητά αυτόματα για αρχεία AutoRecover και εμφανίζει όλα όσα βρει στο παράθυρο Ανάκτησης Εγγράφων, κάνοντας το πολύ απλό να βρείτε αρχεία AutoRecover στο word και να τα ανακτήσετε.
Για να ανακτήσετε το έγγραφο Word με την Ανάκτηση Εγγράφων:
- Εκκινήστε το Word.
- Αναζητήστε το αρχείο σας στο παράθυρο Ανάκτησης Εγγράφων στα αριστερά.
- Κάντε κλικ στο βέλος δίπλα στο αρχείο.
- Επιλέξτε Άνοιγμα.

Τώρα που έχουμε εξαντλήσει όλους τους αυτόματους μηχανισμούς δημιουργίας αντιγράφων ασφαλείας που υπάρχουν στο Microsoft Word, ας ρίξουμε μια πιο προσεκτική ματιά σε μια χρήσιμη λειτουργία ανάκτησης του λειτουργικού συστήματος Windows.
Μέθοδος 9:Επαναφορά Διαγραμμένων ή Αντικαταστημένων Εγγράφων από την Τοπική Προηγούμενη Έκδοση
Αν έχετε ρυθμίσει τα Windows να διατηρούν προηγούμενες εκδόσεις αρχείων στο σύστημά σας, τότε μπορείτε να γυρίσετε πίσω στο χρόνο και να επαναφέρετε μια παλαιότερη έκδοση ενός εγγράφου Word ή να πάρετε πίσω ένα αντικαταστημένο έγγραφο Word.
Για να επαναφέρετε μια παλιά έκδοση ενός εγγράφου Word από Προηγούμενες Εκδόσεις:
- Ανοίξτе τον File Explorer και πλοηγηθείτε στον φάκελο όπου βρισκόταν το έγγραφο.
- Κάντε δεξί κλικ οπουδήποτε μέσα σε αυτόν τον φάκελο και επιλέξτε Ιδιότητες από το μενού περιβάλλοντος.
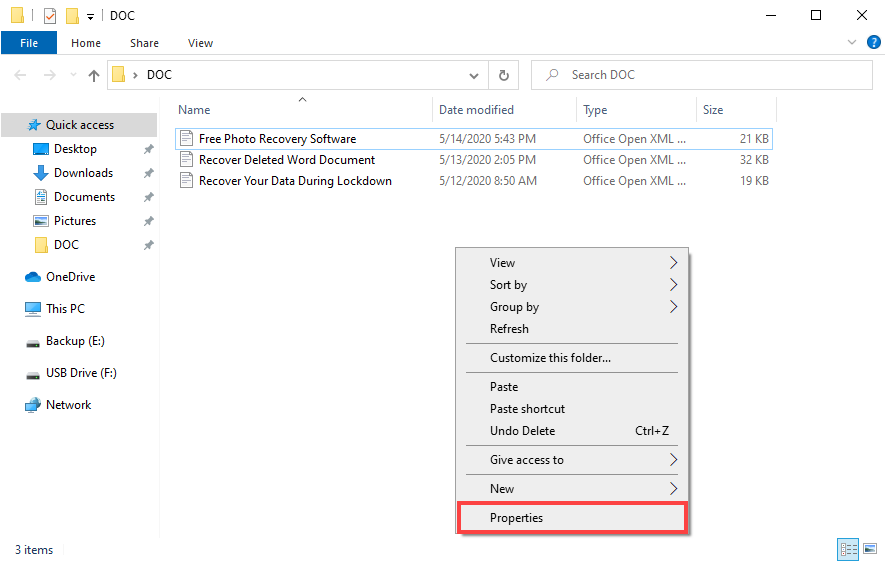
- Επιλέξτε την καρτέλα Προηγούμενες Εκδόσεις και αναζητήστε μια προηγούμενη έκδοση του εγγράφου.
- Επιλέξτε το έγγραφο και κάντε κλικ στο Επαναφορά.

Δεδομένου ότι η λειτουργία Προηγούμενες Εκδόσεις απαιτεί να είναι συνδεδεμένος ένας σκληρός δίσκος για αντίγραφα ασφαλείας, πολλοί χρήστες ποτέ δεν την ενεργοποιούν. Αν αυτή είναι η περίπτωσή σας, δοκιμάστε την επόμενη μέθοδό μας.
Μέθοδος 10:Ανάκτηση Αντικαταστημένου Εγγράφου Από το Ιστορικό Εκδόσεων του OneDrive
Αν έχετε αντικαταστήσει ένα σημαντικό κομμάτι πληροφορίας ή χρειάζεται να γυρίσετε πίσω σε μια προηγούμενη έκδοση, τότε το OneDrive σας καλύπτει με τη λειτουργία του ιστορικού εκδόσεων. Αυτή η λειτουργία είναι ιδανική όταν χρειάζεστε να ανακτήσετε μια προηγούμενη έκδοση ενός εγγράφου Word.
Έτσι, πώς το κάνετε; Υπάρχουν δύο τρόποι για να αποκτήσετε πρόσβαση στο ιστορικό εκδόσεων: μέσω της διαδικτυακής πύλης OneDrive σε έναν ιστότοπο ή μέσω του File Explorer στον υπολογιστή σας. Ας τους εξερευνήσουμε και τους δύο.
Μέσω της διαδικτυακής πύλης OneDrive:
- Ανοίξτε τον αγαπημένο σας ιστότοπο περιήγησης και πηγαίνετε στη διαδικτυακή πύλη OneDrive.
- Πλοηγηθείτε στο αρχείο για το οποίο θέλετε να ανακτήσετε μια προηγούμενη έκδοση.
- Τοποθετήστε το ποντίκι σας πάνω από το όνομα του αρχείου. Κάντε κλικ στις τρεις τελείες που εμφανίζονται.
- Επιλέξτε Ιστορικό Εκδόσεων από το αναπτυσσόμενο μενού.

- Κάντε κλικ στις τρεις κατακόρυφες τελείες δίπλα στην έκδοση που θέλετε να επαναφέρετε ή να κατεβάσετε και επιλέξτε την αντίστοιχη επιλογή.
Μέσω του File Explorer:
- Ανοίξτε τον File Explorer και πλοηγηθείτε στα αρχεία OneDrive σας.
- Βρείτε το έγγραφο για το οποίο θέλετε να επαναφέρετε μια προηγούμενη έκδοση, κάντε δεξί κλικ πάνω του και επιλέξτε OneDrive > Ιστορικό Εκδόσεων. Θα ανοίξει ένα νέο παράθυρο που θα εμφανίζει τις διάφορες εκδόσεις του εγγράφου.
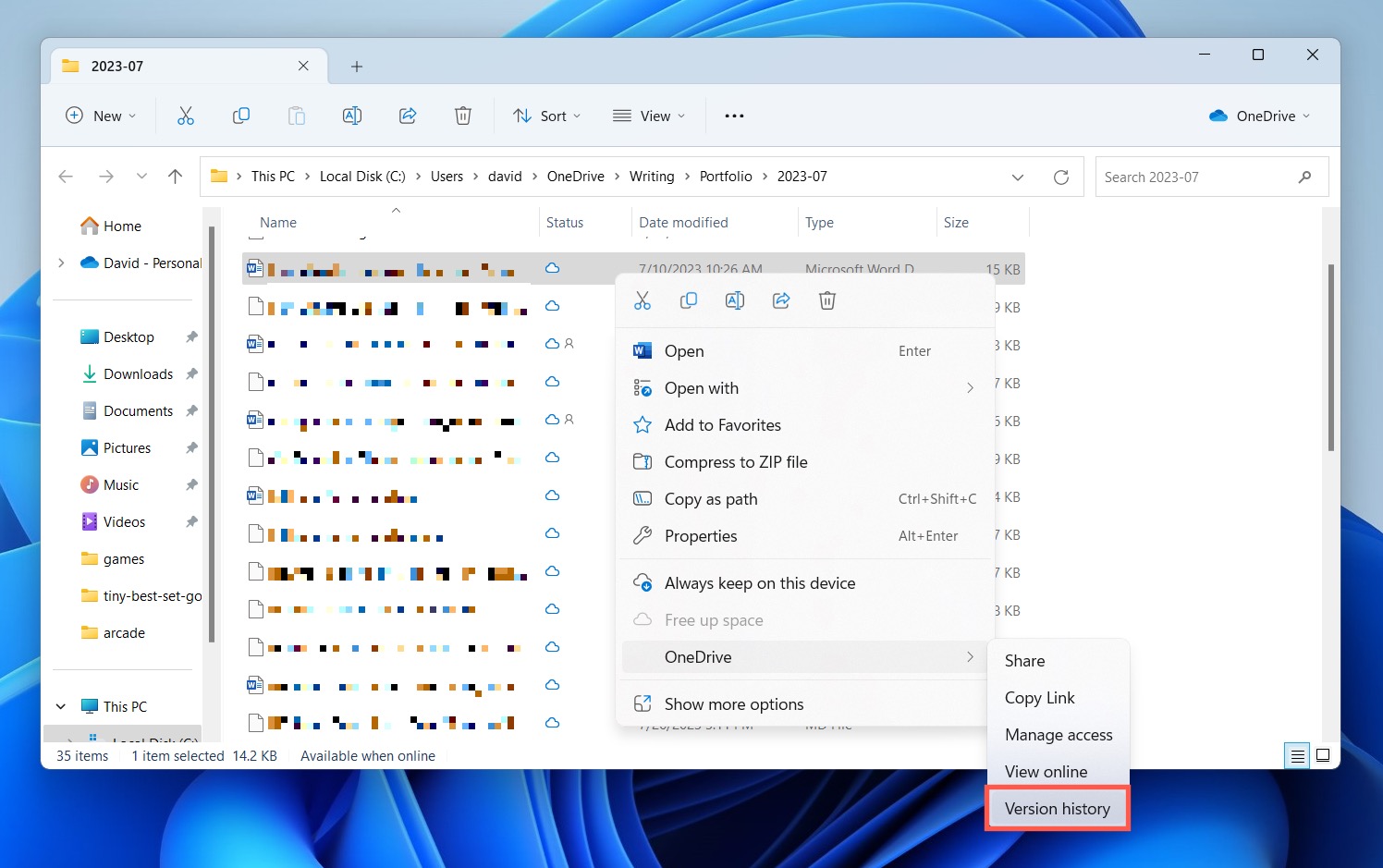
- Κάντε κλικ στις τρεις τελείες δίπλα στην έκδοση που σας ενδιαφέρει. Από εκεί, μπορείτε να την επαναφέρετε ή να κατεβάσετε ένα αντίγραφο.
Θυμηθείτε: Κάθε φορά που επαναφέρετε μια παλαιότερη έκδοση, η τελευταία γράφεται από πάνω. Έτσι, βεβαιωθείτε ότι έχετε αποθηκεύσει οποιεσδήποτε πρόσφατες αλλαγές αλλού, αλλιώς θα χαθούν στις άμμους του χρόνου!
Μέθοδος 11:Ανάκτηση Διαγραμμένου Εγγράφου από Αντίγραφο Ασφαλείας του OneDrive
Η πιο πρόσφατη έκδοση του Microsoft Word μπορεί να αποθηκεύει αυτόματα τα έγγραφα στο OneDrive σε πραγματικό χρόνο. Μετά από ένα σφάλμα, μπορείτε απλώς να επανανοίξετε το αρχείο σας, και κάθε τελευταία λέξη πρέπει να βρίσκεται εκεί. Το OneDrive παρέχει επίσης μια επιπλέον στρώση προστασίας από την τυχαία διαγραφή αρχείων γιατί διαθέτει το δικό του Κάδο Ανακύκλωσης από τον οποίο μπορείτε να ανακτήσετε διαγραμμένα αρχεία.
Για να ανακτήσετε διαγραμμένα έγγραφα Word στο OneDrive:
- Πηγαίνετε στο: https://onedrive.com/
- Συνδεθείτε με το όνομα χρήστη και τον κωδικό σας.
- Επιλέξτε Κάδος Ανακύκλωσης στον πλοηγό.
- Επιλέξτε το έγγραφο που θέλετε να ανακτήσετε και κάντε κλικ Επαναφορά.
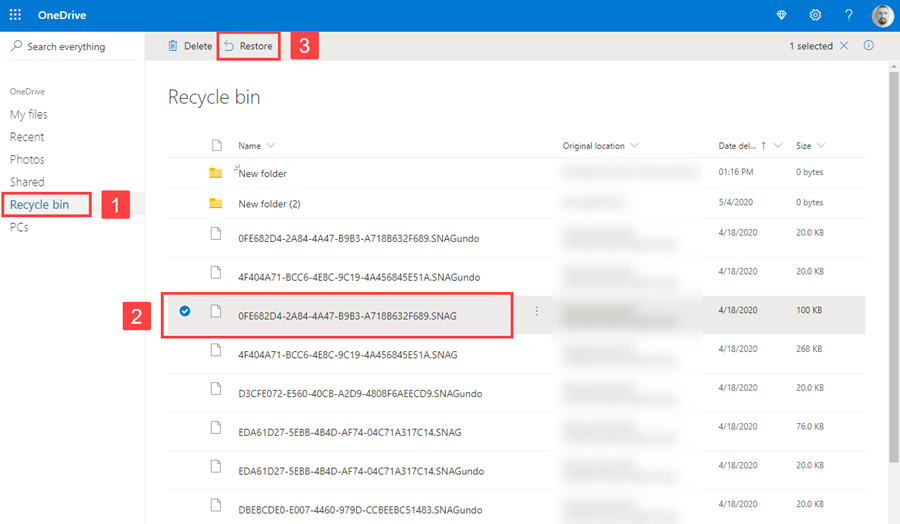
Συχνές Ερωτήσεις:
- Εκκινήστε το Word και κάντε κλικ στο κουμπί Microsoft Office.
- Επιλέξτε Επιλογές και κάντε κλικ στο Αποθήκευση στον πλοηγό.
- Αντιγράψτε τη διαδρομή στο πλαίσιο τοποθεσίας αρχείων AutoRecover.
- Εκκινήστε τον Εξερευνητή Αρχείων και επικολλήστε την αντιγραφή της διαδρομής και πατήστε Enter.
- Αναζητήστε αρχεία με ονόματα που τελειώνουν σε .asd (αρχεία AutoRecover).
- Εντοπίστε το μη αποθηκευμένο έγγραφο και ανοίξτε το όπως θα κάνατε με ένα κανονικό έγγραφο Word.
- Ανοίξτε τον Εξερευνητή Αρχείων και πλοηγηθείτε στον φάκελο όπου βρισκόταν το έγγραφο.
- Κάντε δεξί κλικ οπουδήποτε μέσα σε αυτόν τον φάκελο και επιλέξτε Ιδιότητες από το μενού επιλογών.
- Επιλέξτε την καρτέλα Προηγούμενες Εκδόχες και αναζητήστε μια προηγούμενη έκδοση του εγγράφου.
- Επιλέξτε το έγγραφο και κάντε κλικ στην Επαναφορά.
- Εκκινήστε το Word και κάντε κλικ στο Αρχείο > Άνοιγμα > Περιήγηση.
- Πλοηγηθείτε στην τοποθεσία με το κατεστραμμένο έγγραφο.
- Επιλέξτε το έγγραφο που θέλετε να ανακτήσετε και κάντε κλικ στο βέλος δίπλα στο Άνοιγμα.




