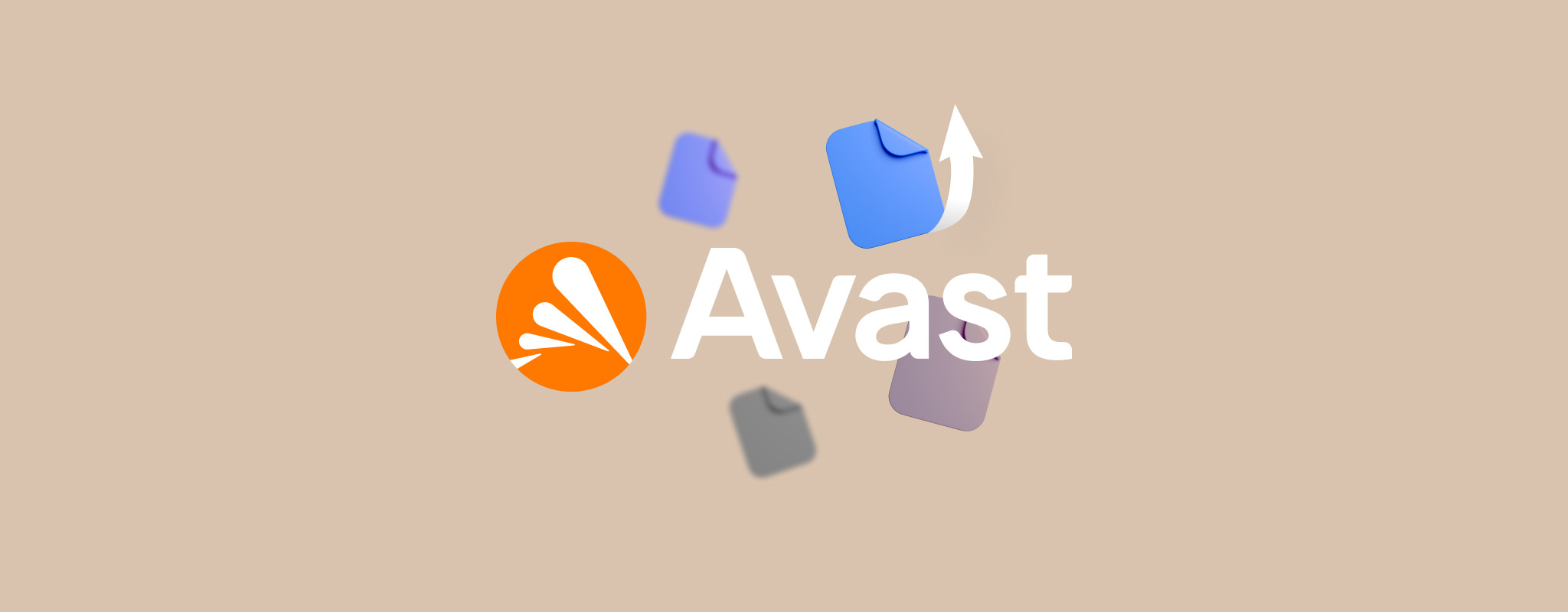 Η απώλεια των αρχείων σας δεν είναι ποτέ μια ευχάριστη εμπειρία, ειδικά αν ένα πρόγραμμα αντιϊικής προκάλεσε αυτό. Εάν χρησιμοποιείτε το Avast Antivirus, θα είναι πιθανό να ανακτήσετε τα αρχεία σας από τον φάκελο καραντίνας του Avast. Θα σας καθοδηγήσουμε επίσης μέσω άλλων τρόπων για να πάρετε πίσω τα αρχεία σας, χρησιμοποιώντας εύκολες μεθόδους.
Η απώλεια των αρχείων σας δεν είναι ποτέ μια ευχάριστη εμπειρία, ειδικά αν ένα πρόγραμμα αντιϊικής προκάλεσε αυτό. Εάν χρησιμοποιείτε το Avast Antivirus, θα είναι πιθανό να ανακτήσετε τα αρχεία σας από τον φάκελο καραντίνας του Avast. Θα σας καθοδηγήσουμε επίσης μέσω άλλων τρόπων για να πάρετε πίσω τα αρχεία σας, χρησιμοποιώντας εύκολες μεθόδους.
Τι είναι το Avast Virus Chest (Καραντίνα) και Πώς Λειτουργεί
Το θυρίδιο ιών του Avast είναι ο χώρος όπου τα ύποπτα και πιθανόν μολυσμένα αρχεία τίθενται σε καραντίνα. Όλα τα αρχεία σε καραντίνα απομονώνονται από τον υπολογιστή, πράγμα που σημαίνει ότι κανένα διεργασία, ιός ή πρόγραμμα δεν μπορεί να τα προσπελάσει. Αυτό αποτρέπει τη διάδοση κακόβουλου λογισμικού στον υπολογιστή σας. Τα αρχεία που μεταφέρονται στο θυρίδιο ιών του Avast μετονομάζονται και κρυπτογραφούνται.
Η διεύθυνση του Κουτιού Ιών της Avast στον υπολογιστή σας είναι C:\ProgramData\AVAST Software\Avast\chest.
Το Avast μεταφέρει ένα αρχείο στο Θυρίδα Ιών του βασισμένο σε δύο τύπους σάρωσης:
- Σάρωση Υπογραφής: Αυτός ο έλεγχος ελέγχει την υπογραφή αρχείου ενός αρχείου και τη συγκρίνει με την υπάρχουσα βάση δεδομένων υπογραφών αρχείων κακόβουλου λογισμικού του. Εάν υπάρχει αντιστοιχία, το αρχείο μεταφέρεται στο Θησαυροφυλάκιο Ιών του Avast. Η σάρωση υπογραφής ονομάζεται ενίοτε επίσης παραδοσιακή σάρωση.
- Ευρετική σάρωση: Αυτός ο τύπος σάρωσης ανιχνεύει ιούς που μπορεί να μην βρίσκονται στην βάση δεδομένων. Χρησιμοποιεί διάφορα κριτήρια για να προσδιορίσει εάν ένα αρχείο επιχειρεί να εκτελέσει μια πιθανώς επιβλαβή δραστηριότητα. Για παράδειγμα, αντιγραφή πάνω από το Master Boot Record (MBR). Επομένως, μια ευρετική σάρωση μπορεί να ανιχνεύσει νέους ιούς, αλλά υπάρχει υψηλή πιθανότητα να επιστρέψει ψευδώς θετικά αποτελέσματα, δηλαδή να επισημανθούν ασφαλή αρχεία ως κακόβουλο λογισμικό.
Πώς να Ανακτήσετε Αρχεία που έχουν Τεθεί σε Καραντίνα από το Avast
Είναι σημαντικό να επιβεβαιώσετε ότι το αρχείο που θέλετε να αποκαταστήσετε από το Avast Virus Chest είναι πραγματικά ασφαλές. Αν κατεβάσατε το αρχείο από μια μη αξιόπιστη πηγή, είναι καλύτερο να το αφήσετε σε καραντίνα και να αναζητήσετε μια ασφαλή εναλλακτική αντί αυτού.
Αν είστε σίγουροι για την ασφάλειά του, ιδού πώς μπορείτε να επαναφέρετε ένα αρχείο από το Avast Virus Chest:
- Ο πιο εύκολος τρόπος πρόσβασης στο Θυρίδα Ιών του Avast είναι κάνοντας δεξί κλικ στο εικονίδιο του Avast στην Γραμμή Εργασιών και επιλέγοντας Καραντίνα. Μπορείτε επίσης να έχετε πρόσβαση στη Θυρίδα Ιών ανοίγοντας τον πίνακα ελέγχου του Avast Antivirus και στη συνέχεια κάνοντας κλικ στο Προστασία > Καραντίνα.

- Επιλέξτε τα αρχεία που θέλετε να επαναφέρετε και κάντε κλικ στα τρία σημεία δίπλα στο κουμπί Διαγραφή όλων.
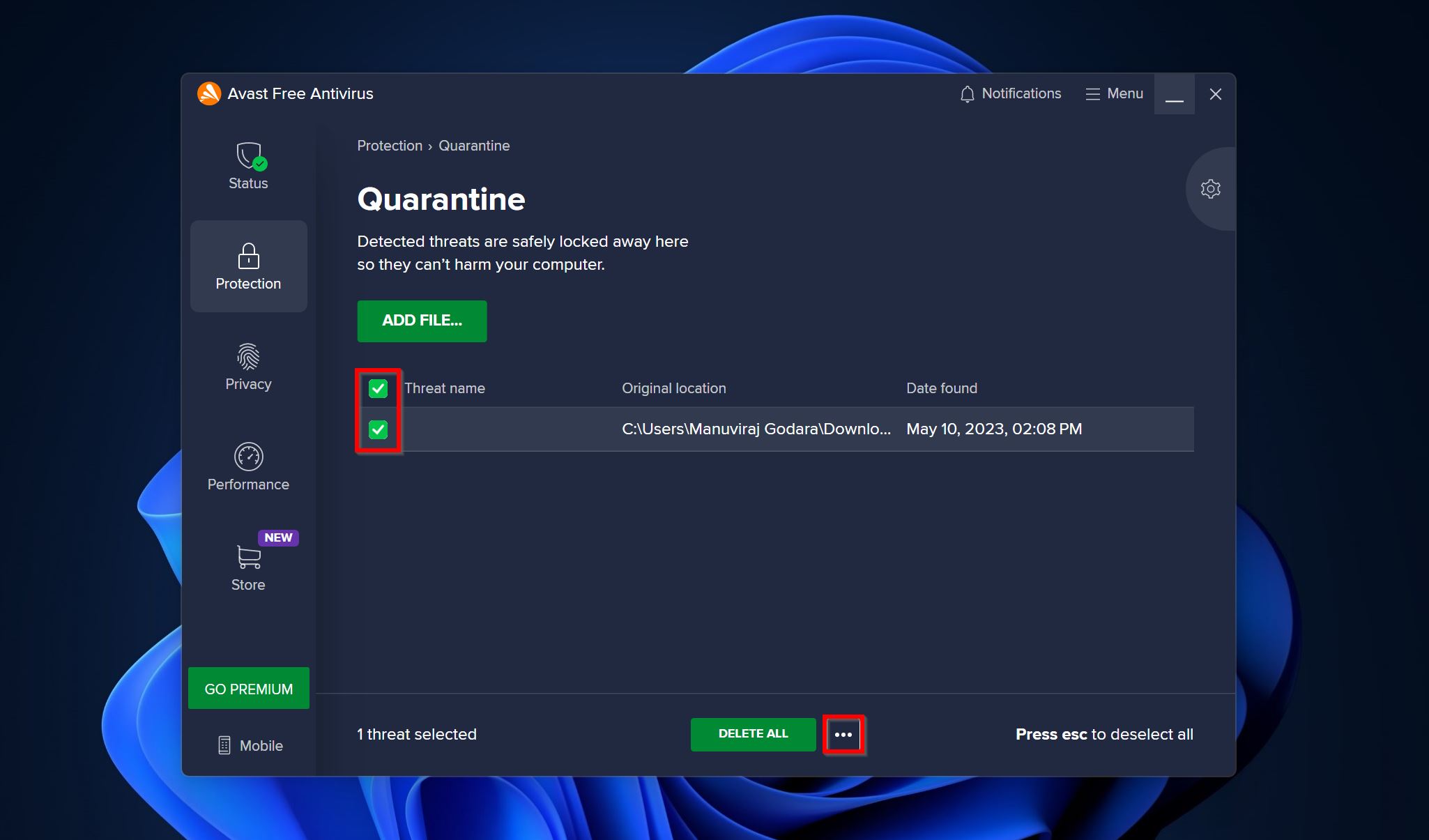
- Εδώ, μπορείτε να το επαναφέρετε χρησιμοποιώντας μία από αυτές τις τρεις επιλογές–
- Επαναφορά: Αφαιρεί το αρχείο από την καραντίνα και το μεταφέρει στην αρχική του τοποθεσία.
- Επαναφορά και προσθήκη εξαίρεσης: Επαναφέρει το αρχείο στην αρχική του τοποθεσία, και επιπλέον προσθέτει μια εξαίρεση γι’ αυτό στις μελλοντικές σαρώσεις.
- Εξαγωγή: Μετακινεί το αρχείο σε μια τοποθεσία της επιλογής σας.
- Επιλέξτε την επιθυμητή επιλογή και το Avast θα μετακινήσει το αρχείο έξω από το φάκελο καραντίνας.
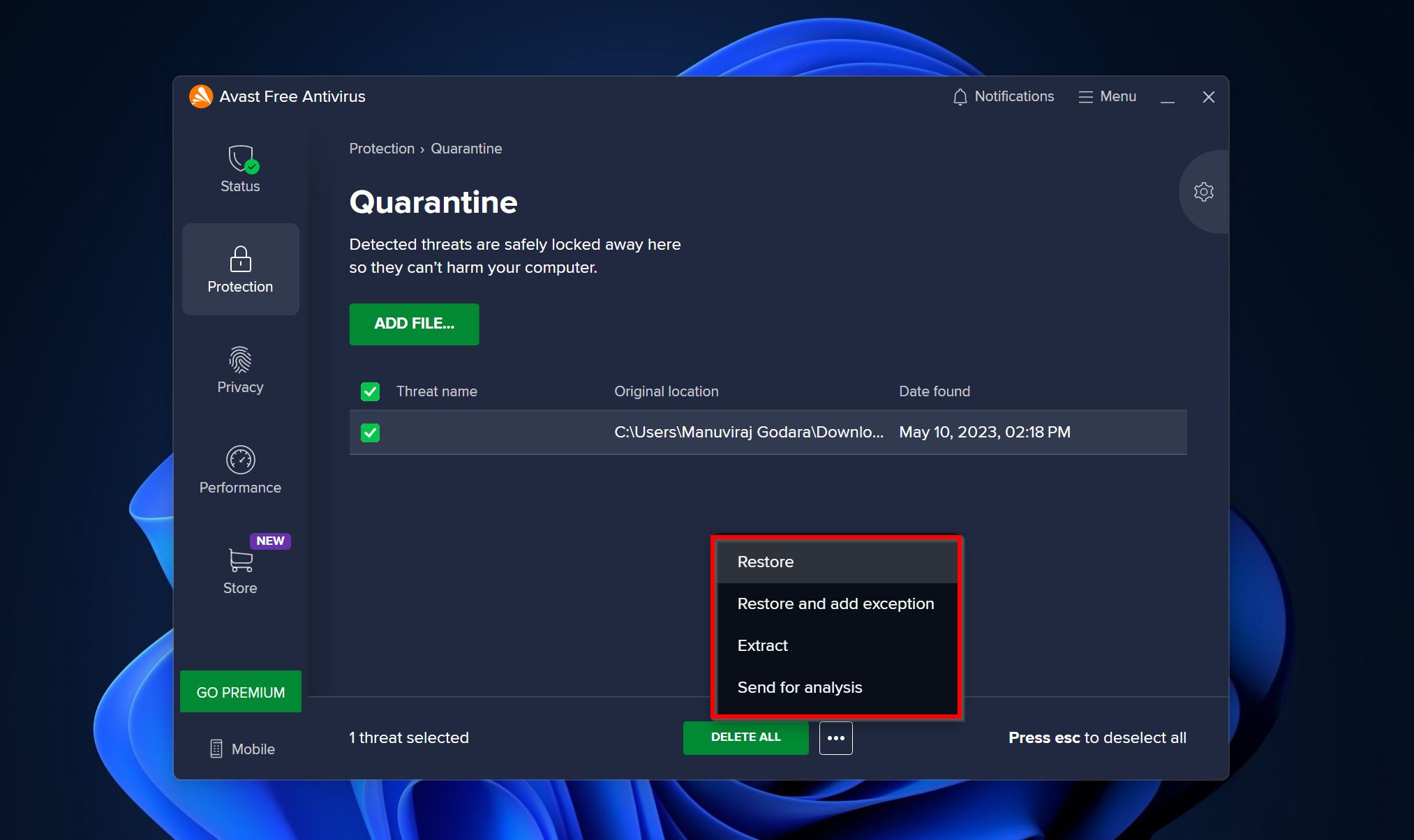
Πώς να Ανακτήσετε Αρχεία που Διαγράφηκαν από το Θυρίδα Ιών του Avast
Υπάρχουν φορές που το Avast μπορεί να διαγράψει ύποπτα αρχεία αντί να τα μεταφέρει στην καραντίνα. Αν δεν μπορείτε να εντοπίσετε τα επιθυμητά αρχεία στο Κελί Ιών του Avast, είναι πιθανό να έχουν διαγραφεί μόνιμα. Αν παρατηρήσετε ότι το Avast αφαίρεσε τα αρχεία σας από το Κελί, μπορείτε ακόμη να τα ανακτήσετε χρησιμοποιώντας ένα αντίγραφο ασφαλείας στο cloud ή ένα πρόγραμμα ανάκτησης δεδομένων.
Θα ρίξουμε μια ματιά και στις δύο αυτές μεθόδους παρακάτω:
Μέθοδος 1: Χρησιμοποιήστε Λογισμικό Ανάκτησης Δεδομένων
Υπάρχουν πολλά προγράμματα ανάκτησης δεδομένων στον ιστό που μπορεί να σας βοηθήσουν να ανακτήσετε διαγραμμένα αρχεία. Δεν αξίζουν όλα τον χρόνο και τα χρήματά σας. Είναι σημαντικό να επιλέξετε ένα πρόγραμμα που είναι εύκολο στη χρήση, έχει αποδεδειγμένο ιστορικό και λειτουργεί με μια ποικιλία τύπων αρχείων και συστημάτων αρχείων.
Ένα πρόγραμμα που επιλέγει όλα αυτά τα κουτιά, είναι το Disk Drill. Διαθέτει ένα διαισθητικό περιβάλλον που παρέχει μια άνετη εμπειρία τόσο για νέους όσο και για έμπειρους χρήστες. Με υποστήριξη για πάνω από 400 μορφές αρχείων, είναι πιθανό ότι το Disk Drill θα μπορέσει να ανακαλύψει αρχεία που άλλα προγράμματα μπορεί να μην καταφέρουν. Ο προηγμένος αλγόριθμος ανάκτησης δεδομένων μπορεί να ανακτήσει αρχεία από διάφορους τύπους συσκευών αποθήκευσης – από σκληρούς δίσκους (HDDs), σταθερούς δίσκους (SSDs), USB δίσκους, κάρτες SD και άλλα.
Δείτε πώς μπορείτε να χρησιμοποιήσετε το Disk Drill για να ανακτήσετε αρχεία που διέγραψε το Avast από το Virus Chest:
- Λήψη Κατεβάστε το Disk Drill και εγκαταστήστε το.
- Ανοίξτε το Disk Drill, επιλέξτε τον δίσκο στον οποίο βρίσκονταν τα διαγραμμένα αρχεία από το Avast και κάντε κλικ στο Αναζήτηση για χαμένα δεδομένα.
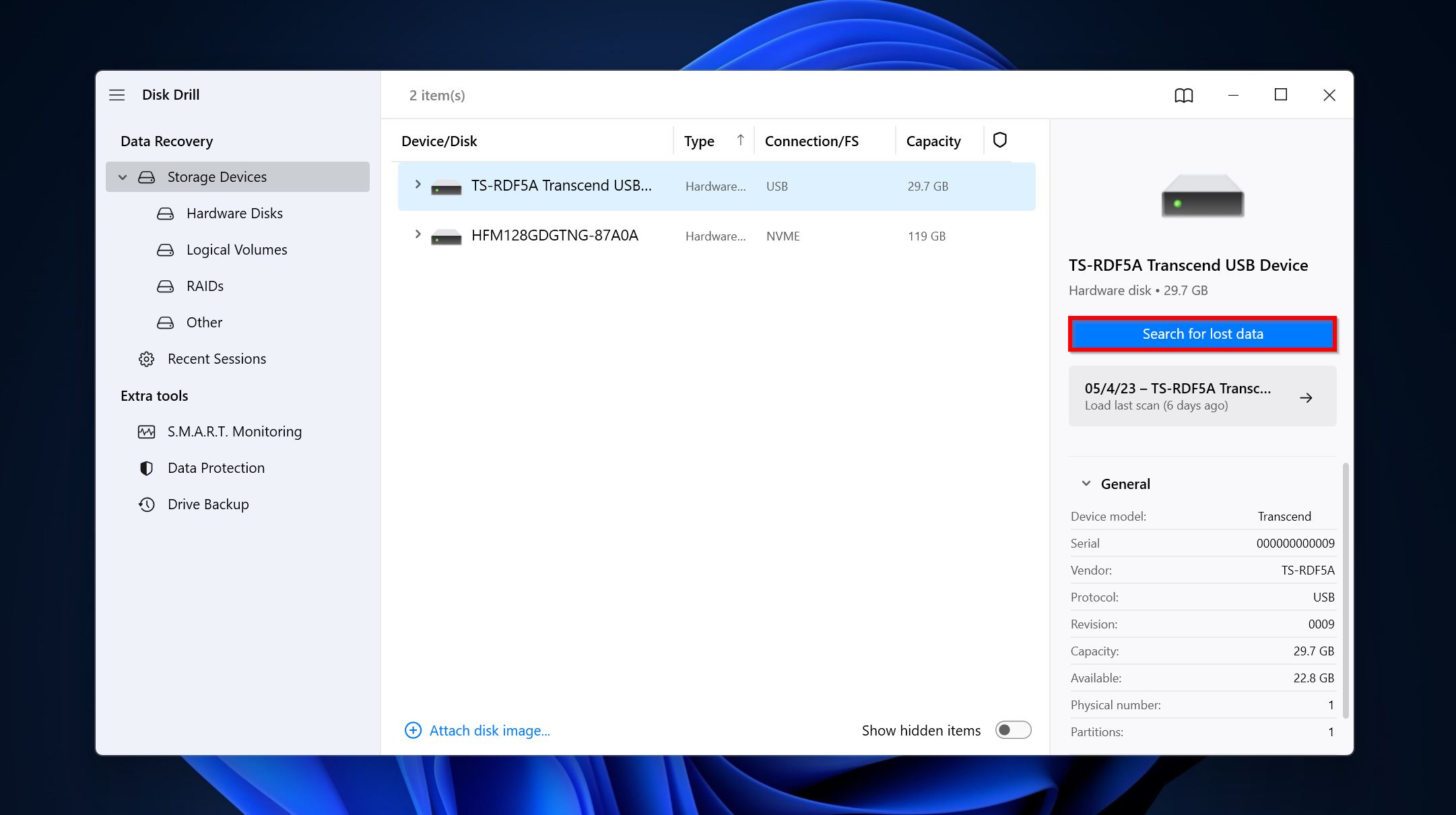
- Κάντε κλικ στο Κριτική βρεθέντων αντικειμένων για να δείτε όλα τα αρχεία που μπορούν να ανακτηθούν. Για να φιλτράρετε τα αποτελέσματα, κάντε κλικ στον αντίστοιχο τύπο αρχείου που θέλετε να ανακτήσετε (Εικόνες, Βίντεο, Ήχος, Έγγραφα, Αρχεία, και Άλλα).
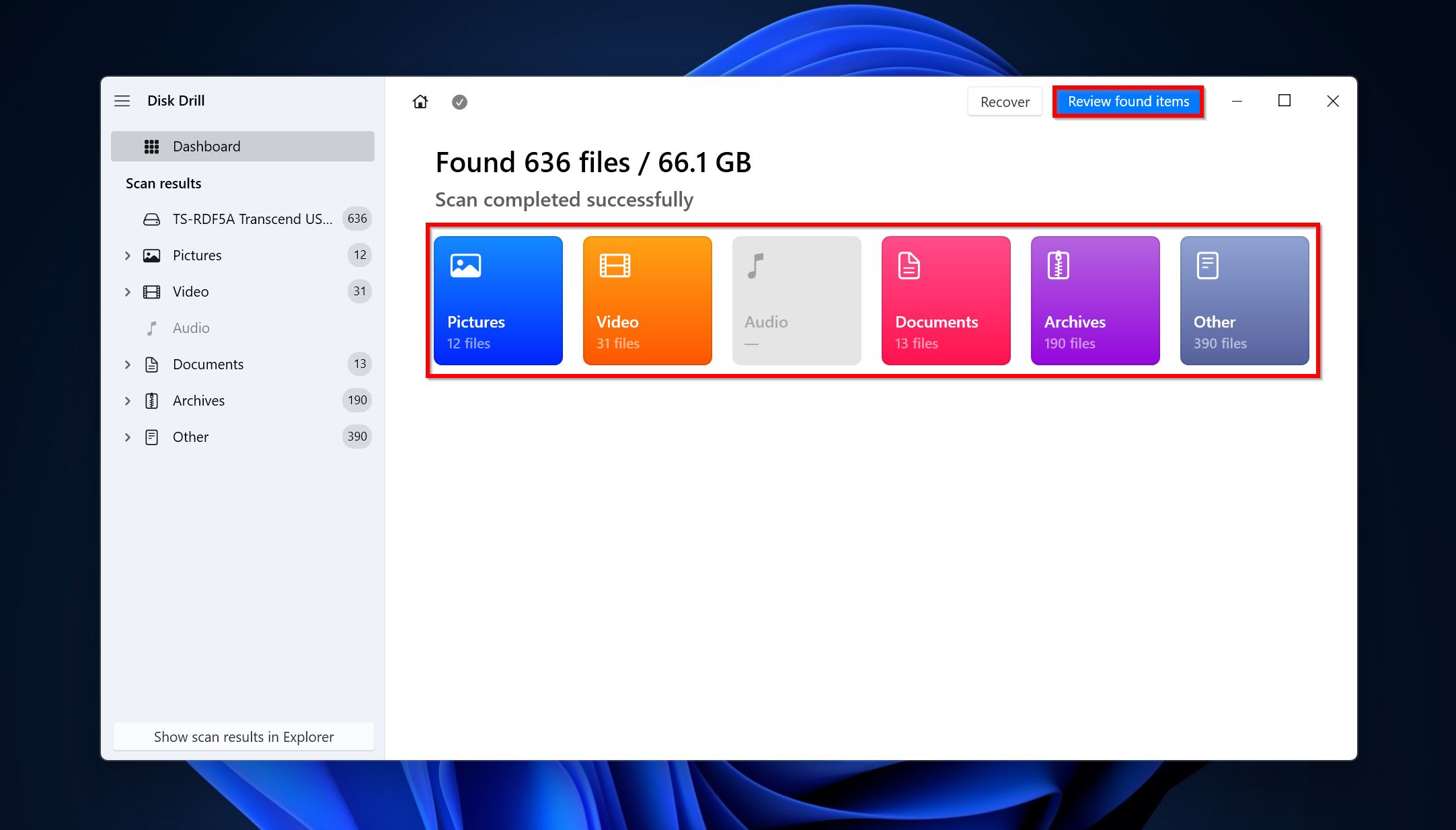
- Επιλέξτε τα αρχεία που θέλετε να ανακτήσετε χρησιμοποιώντας τα πλαίσια ελέγχου δίπλα στο όνομά τους. Το Disk Drill θα εμφανίσει μια προεπισκόπηση του επιλεγμένου αρχείου. Για να προεπισκοπήσετε χειροκίνητα ένα αρχείο, κάντε κλικ στο εικονίδιο του ματιού δίπλα στο όνομά του. Κάντε κλικ στο Ανάκτηση αφού έχετε επιβεβαιώσει την επιλογή σας.
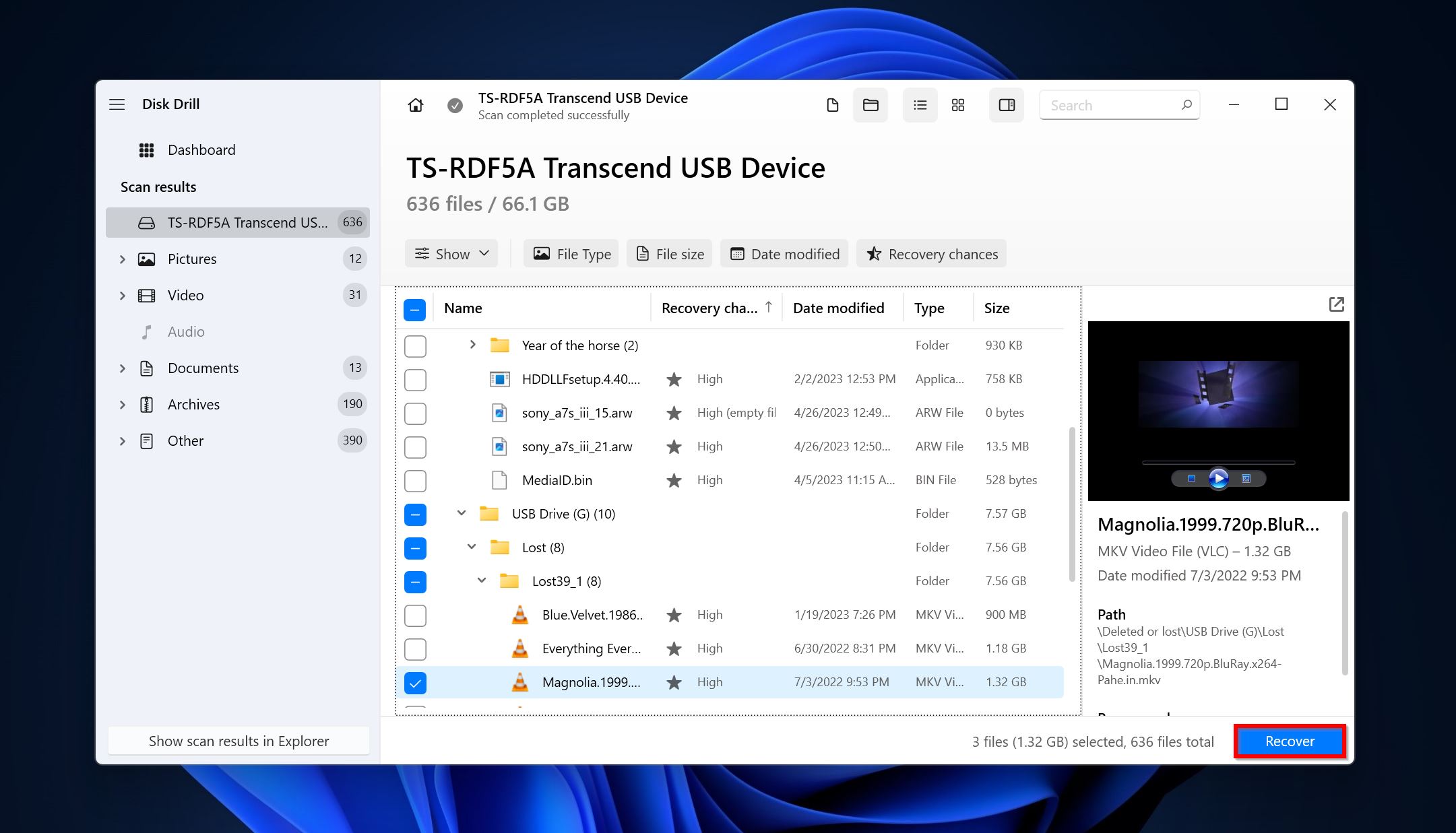
- Επιλέξτε έναν προορισμό ανάκτησης για τα αρχεία και κάντε κλικ στο Επόμενο. Είναι σημαντικό να επιλέξετε έναν προορισμό ανάκτησης σε διαφορετικό δίσκο από αυτόν από τον οποίο ανακτάτε τα δεδομένα.
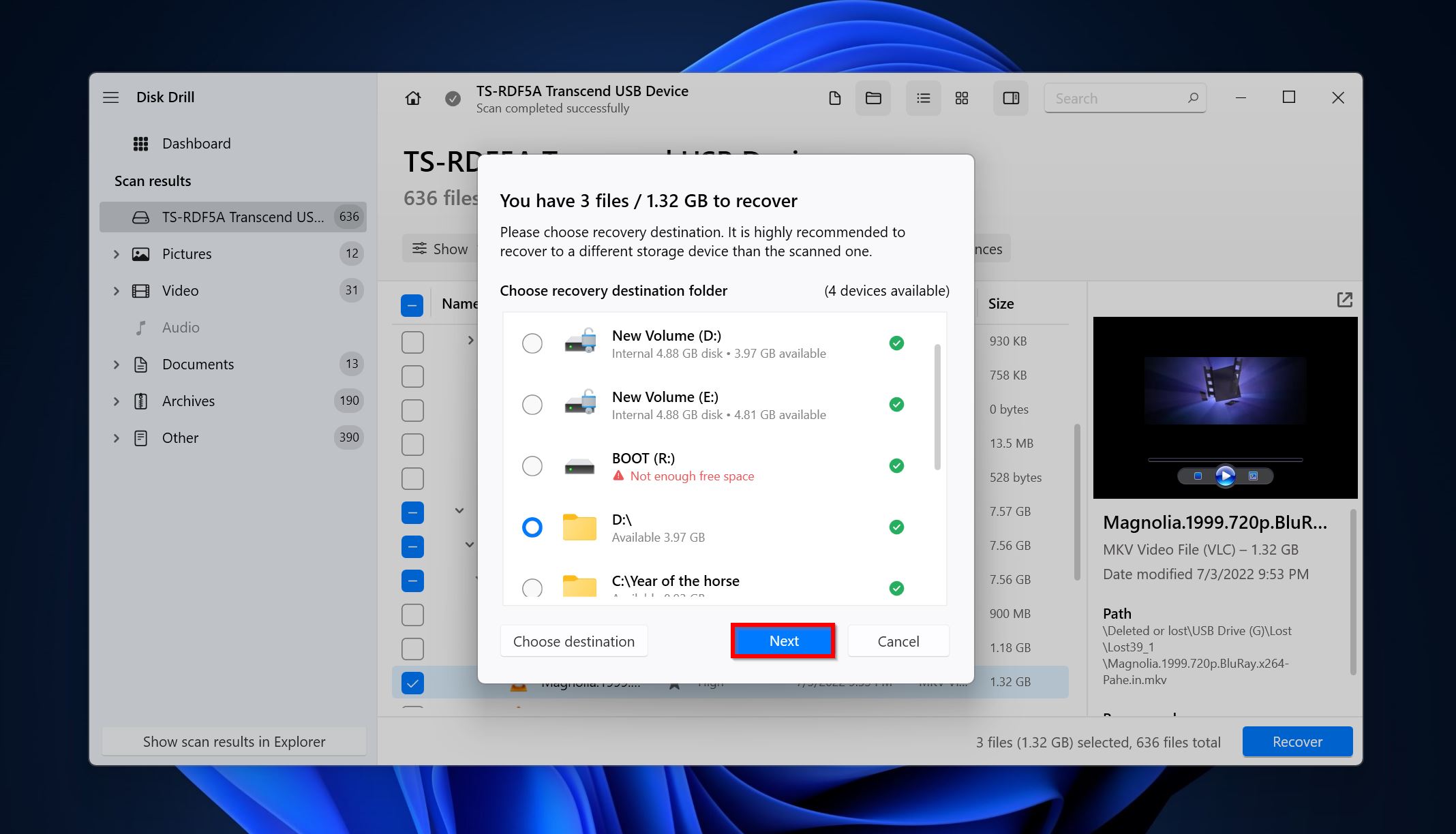
- Το Disk Drill θα ανακτήσει τα αρχεία σας. Μπορείτε να ανακτήσετε έως και 500 MB αρχείων δωρεάν στο πλαίσιο της δοκιμαστικής έκδοσης του Disk Drill για Windows.
Μέθοδος 2: Χρησιμοποιήστε ένα Cloud Backup
Είναι πάντα καλή ιδέα να έχεις ρυθμισμένο αυτόματο αντίγραφο ασφαλείας στο cloud στον υπολογιστή σου. Αν το διαγραμμένο αρχείο από τον Avast βρισκόταν σε κάποιον από τους φακέλους χρήστη, όπως Εικόνες, Έγγραφα, ή Βίντεο, θα έχει πιθανότατα αντιγραφεί στο OneDrive (αν το είχες ρυθμίσει).
Για να επαναφέρετε ένα αρχείο από το OneDrive, ακολουθήστε αυτά τα βήματα:
- Ανοίξτε τον Windows Explorer και κάντε κλικ στον φάκελο OneDrive. Συνήθως θα είναι σημειωμένος ως YourName – Προσωπικό.
- Προχωρήστε στον φάκελο που περιείχε το αρχείο σας, επιλέξτε το αρχείο και απλώς αντιγράψτε το σε μία τοποθεσία στον τοπικό σας δίσκο.
Για άλλες υπηρεσίες αποθήκευσης σε νέφος, μπορείτε να επισκεφθείτε τον ιστότοπό τους και να κατεβάσετε το αντίγραφο ασφαλείας από εκεί.
Τι να κάνετε εάν δεν μπορεί να επαναφερθεί αρχείο από το Ασφαλές καταφύγιο ιών του Avast
Μερικές φορές, το Avast δεν μπορεί να επαναφέρει ένα αρχείο, ακόμη και αν το βρήκατε στον φάκελο καραντίνας. Συνήθως θα σας εμφανίσει ένα μήνυμα σφάλματος. Υπάρχουν μερικά πράγματα που μπορείτε να κάνετε για να αντιμετωπίσετε αυτό.
Μέθοδος 1: Επανεκκίνηση του Avast Antivirus
Μια απλή επανεκκίνηση της διαδικασίας του Avast Antivirus μπορεί να βοηθήσει στην επίλυση προβλημάτων που σχετίζονται με το Avast που δεν αποκαθιστά αρχεία από την καραντίνα. Δεδομένου ότι το Avast δεν προσφέρει μια βολική επιλογή “Τερματισμός Προγράμματος”, θα πρέπει να επανεκκινήσετε το πρόγραμμα σταματώντας και ξεκινώντας την τοπική του υπηρεσία. Ιδού πώς:
- Πατήστε το πλήκτρο Windows + R, πληκτρολογήστε services.msc στο πλαίσιο κειμένου και πατήστε Enter.
- Αναζητήστε μια καταχώρηση με την ετικέτα, “Avast! Antivirus,” και κάντε δεξί κλικ πάνω της. Κάντε κλικ στο Σταμάτησε.
- Περιμένετε λίγες στιγμές, στη συνέχεια κάντε ξανά δεξί κλικ στην ίδια καταχώρηση και επιλέξτε Εκκίνηση.
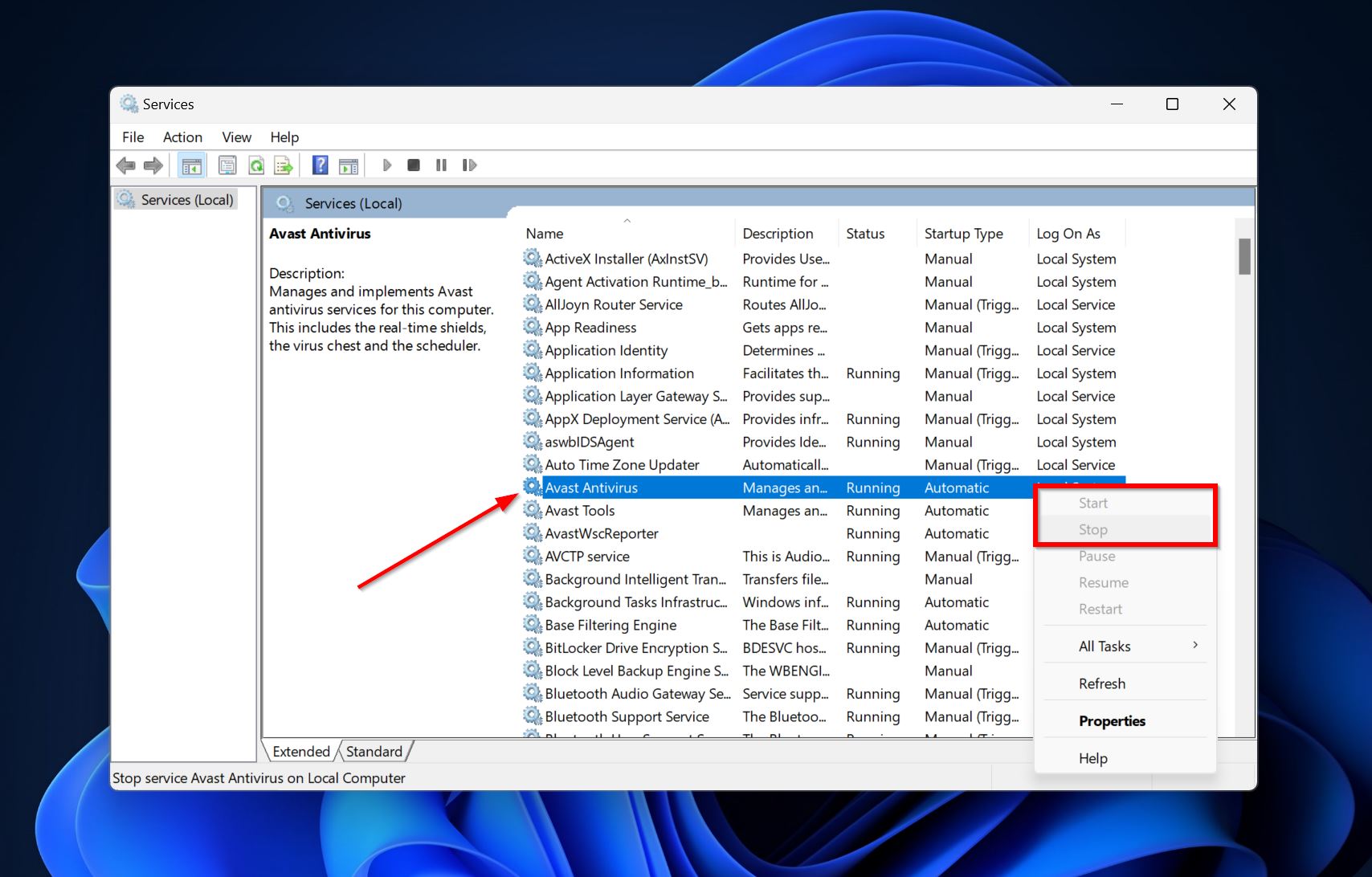
Εάν οι επιλογές Εκκίνηση και Διακοπή είναι αχρωματιστές, θα χρειαστεί να κάνετε επανεκκίνηση του υπολογιστή σας για να επανεκκινήσετε το Avast.
Μέθοδος 2: Επιδιόρθωση του Avast Antivirus
Το Avast Antivirus διαθέτει μια ενσωματωμένη λειτουργία επισκευής που ελέγχει την ακεραιότητα των αρχείων και διασφαλίζει ότι το πρόγραμμα λειτουργεί ομαλά. Μπορεί να αποτελέσει έναν χρήσιμο τρόπο για να επιδιορθώσετε τον φάκελο καραντίνας του Avast και να αποτρέψετε το Avast από το να διαγράφει αρχεία χωρίς να ρωτήσει, ακόμη και αν έχετε ρυθμίσει σωστά τις ρυθμίσεις.
Έτσι μπορείτε να επιδιορθώσετε το Avast:
- Κάντε δεξί κλικ στο κουμπί Εκκίνηση και κλικ στο Εγκατεστημένες εφαρμογές. Η επιλογή θα έχει την ετικέτα “Εφαρμογές και δυνατότητες” στα Windows 10.
- Αναπτύξτε το Avast Antivirus, κάντε κλικ στις τρεις τελείες και επιλέξτε Απεγκατάσταση. Κάντε κλικ στο Ναι στην προτροπή UAC.
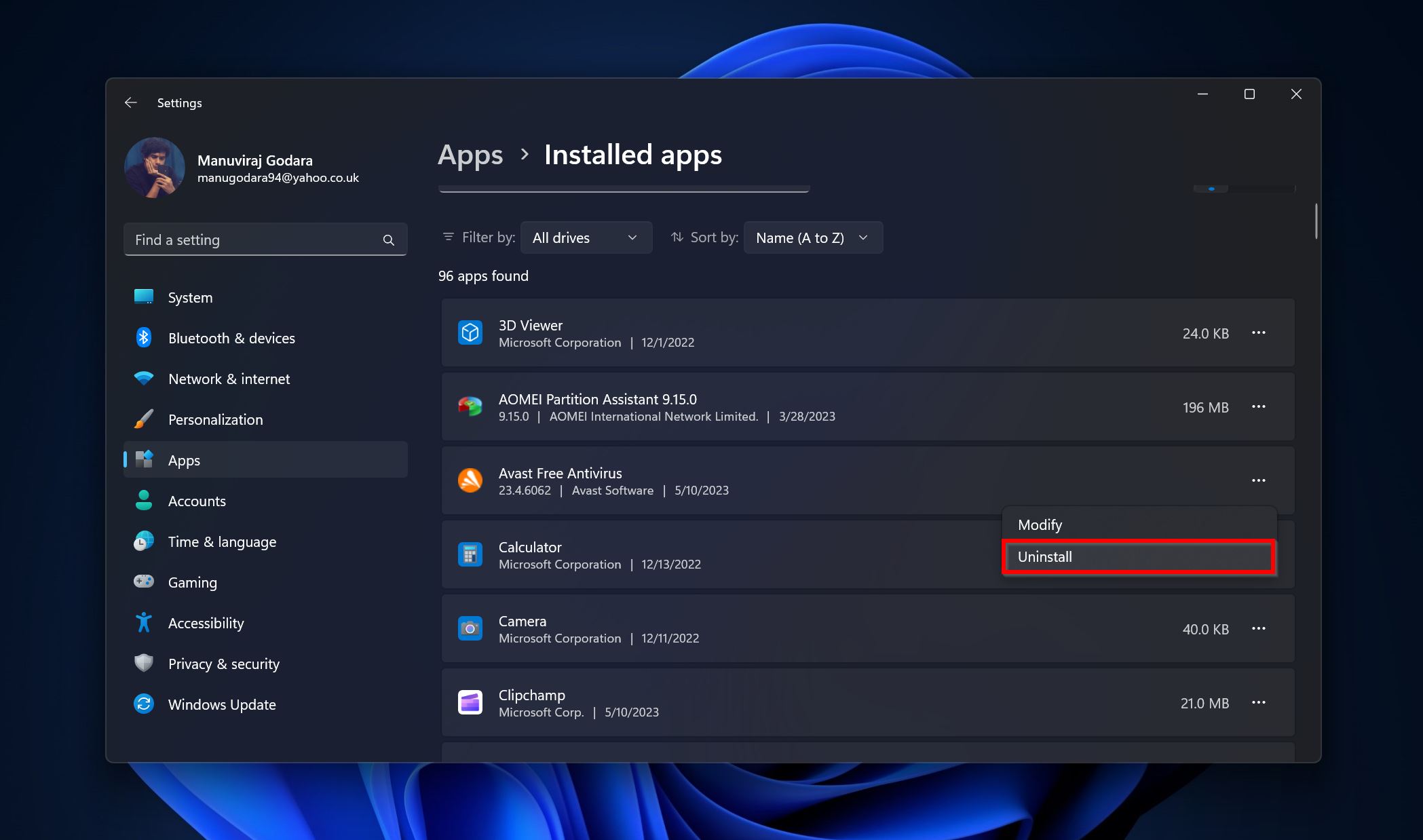
- Κάντε κλικ στην επιλογή Επισκευή και κλικ στο Ναι στην προτροπή έγκρισης που θα εμφανιστεί.
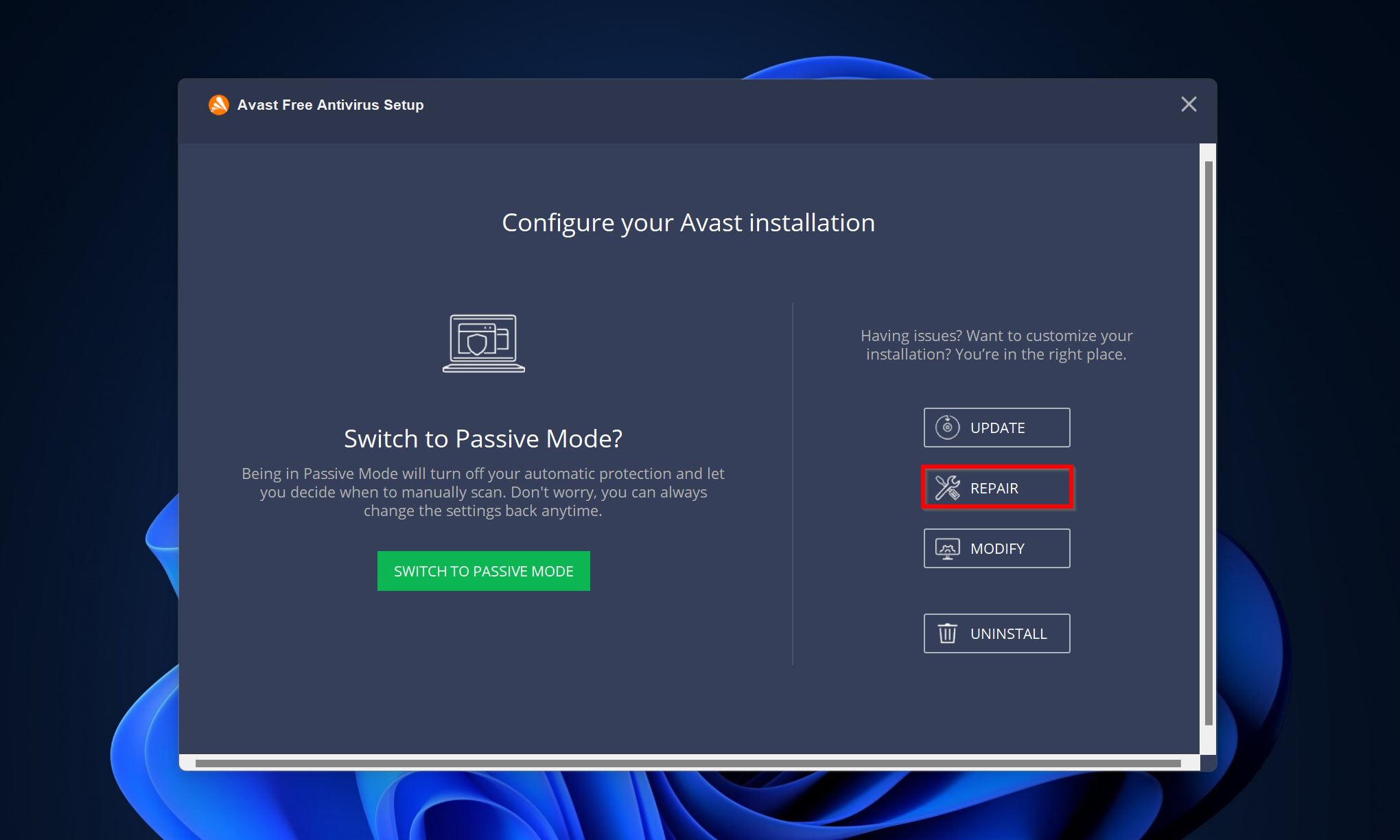
- Κάντε κλικ στο Ολοκληρώθηκε μετά την ολοκλήρωση της διαδικασίας επισκευής.
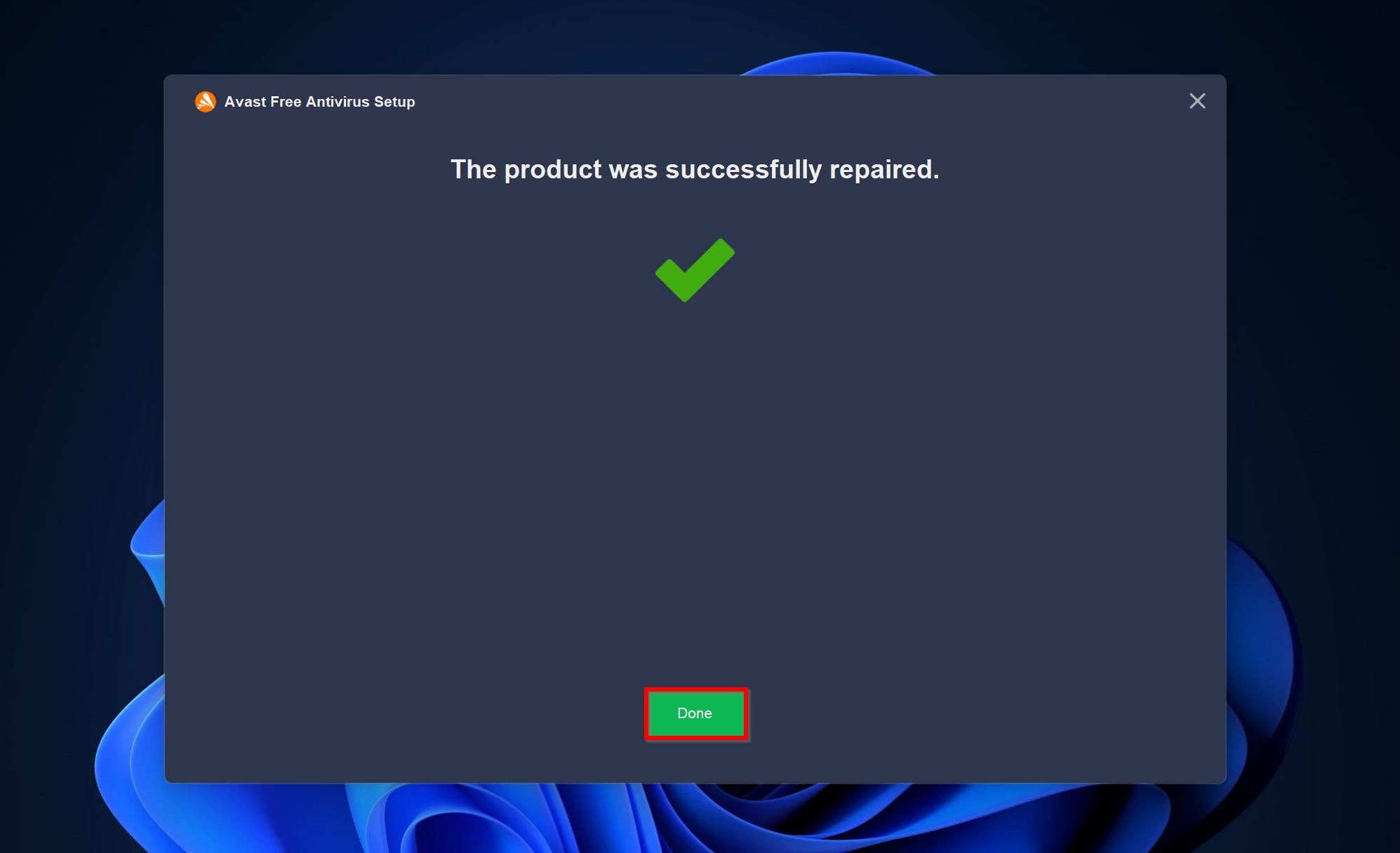
Μέθοδος 3: Επισημάνετε τα Αρχεία ως Λανθασμένες Θετικές Ενδείξεις και Στείλτε τα για Ανάλυση
Επειδή το Avast χρησιμοποιεί έναν συνδυασμό ανίχνευσης κακόβουλου λογισμικού με υπογραφή και ευρετική, μπορεί να επισημάνει αρχεία που είναι απολύτως ασφαλή ως επικίνδυνα. Εάν το Avast δεν σας επιτρέπει να επαναφέρετε αυτά τα αρχεία και τα διαγράφει διαρκώς, είναι συνιστώμενο να τα στείλετε στην υποστήριξη του Avast και να τους ενημερώσετε ότι πρόκειται για ένα λανθασμένο θετικό. Συνήθως θα λάβετε απάντηση σε 2-3 ημέρες.
Ακολουθεί ο τρόπος με τον οποίο μπορείτε να αποστείλετε αρχεία για ανάλυση στην υποστήριξη της Avast:
- Ανοίξτε το Avast Antivirus, και προχωρήστε στο Προστασία > Καραντίνα.
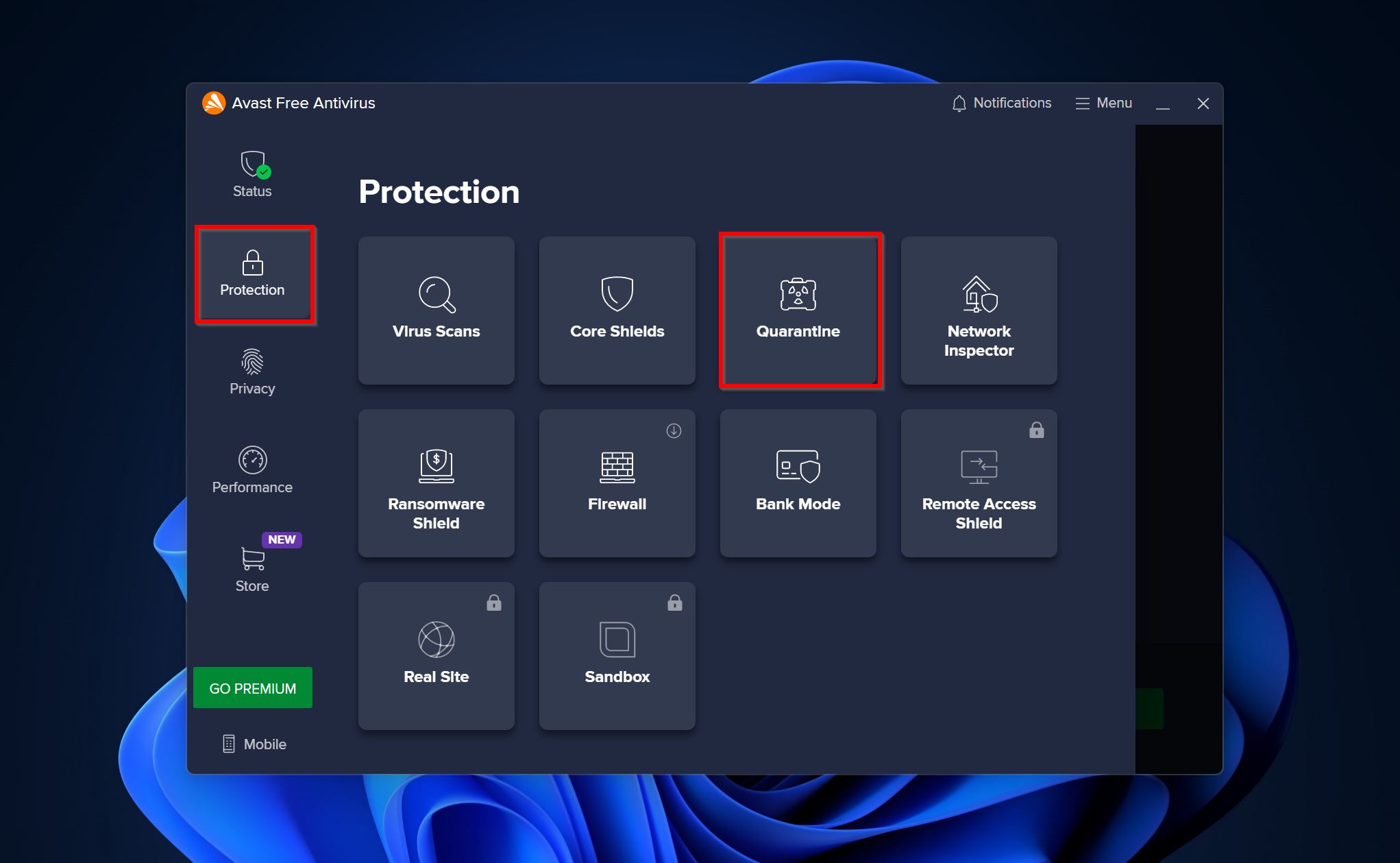
- Επιλέξτε αρχεία που θέλετε να στείλετε για ανάλυση, και κάντε κλικ στις τρεις τελείες στο κάτω μέρος της οθόνης. Επιλέξτε Αποστολή για ανάλυση.
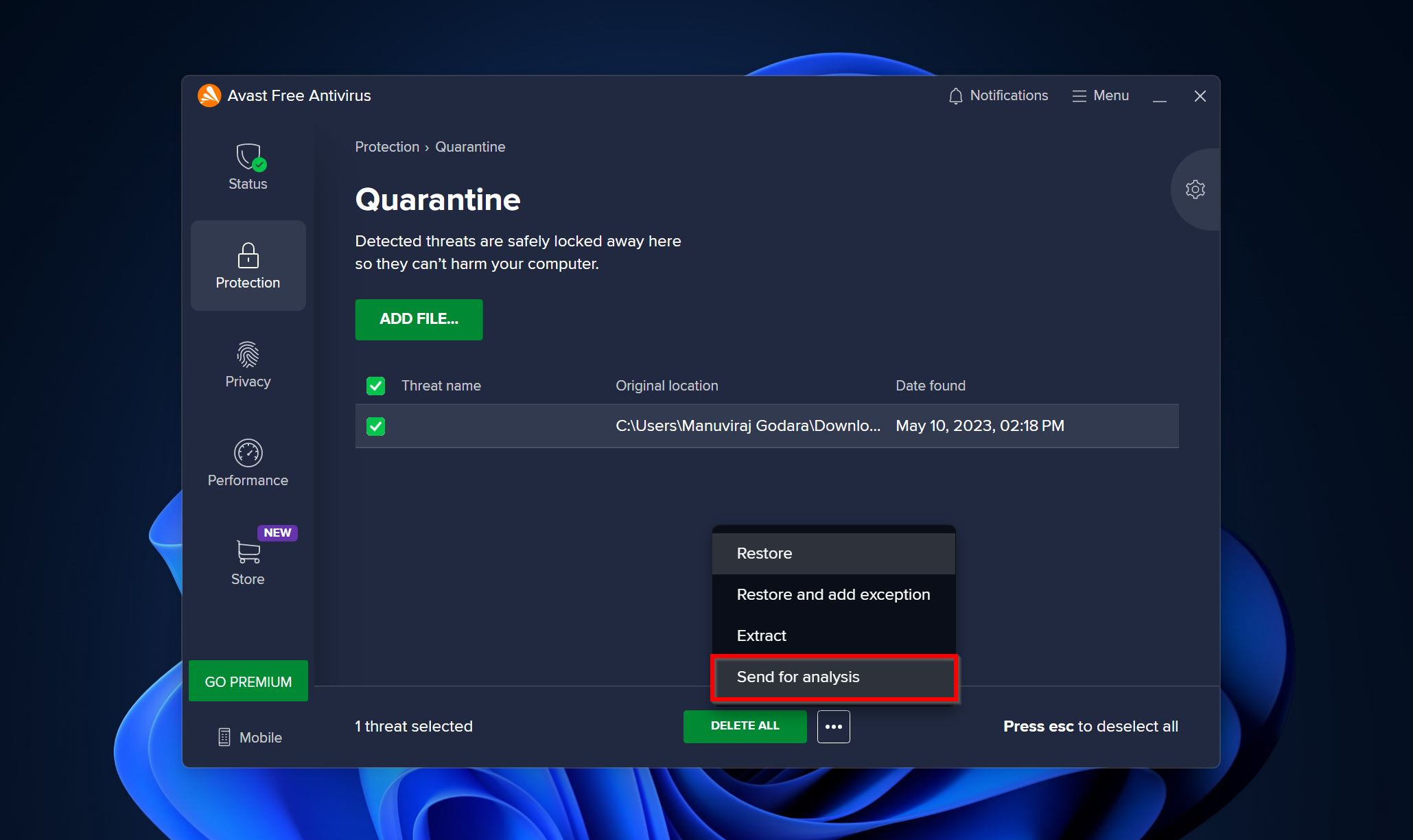
- Επιλέξτε την επιλογή Λανθασμένο θετικό. Συνιστάται να εισάγετε την έκδοση του αρχείου και την πηγή στη στήλη περιγραφής. Κάντε κλικ στο Αποστολή.
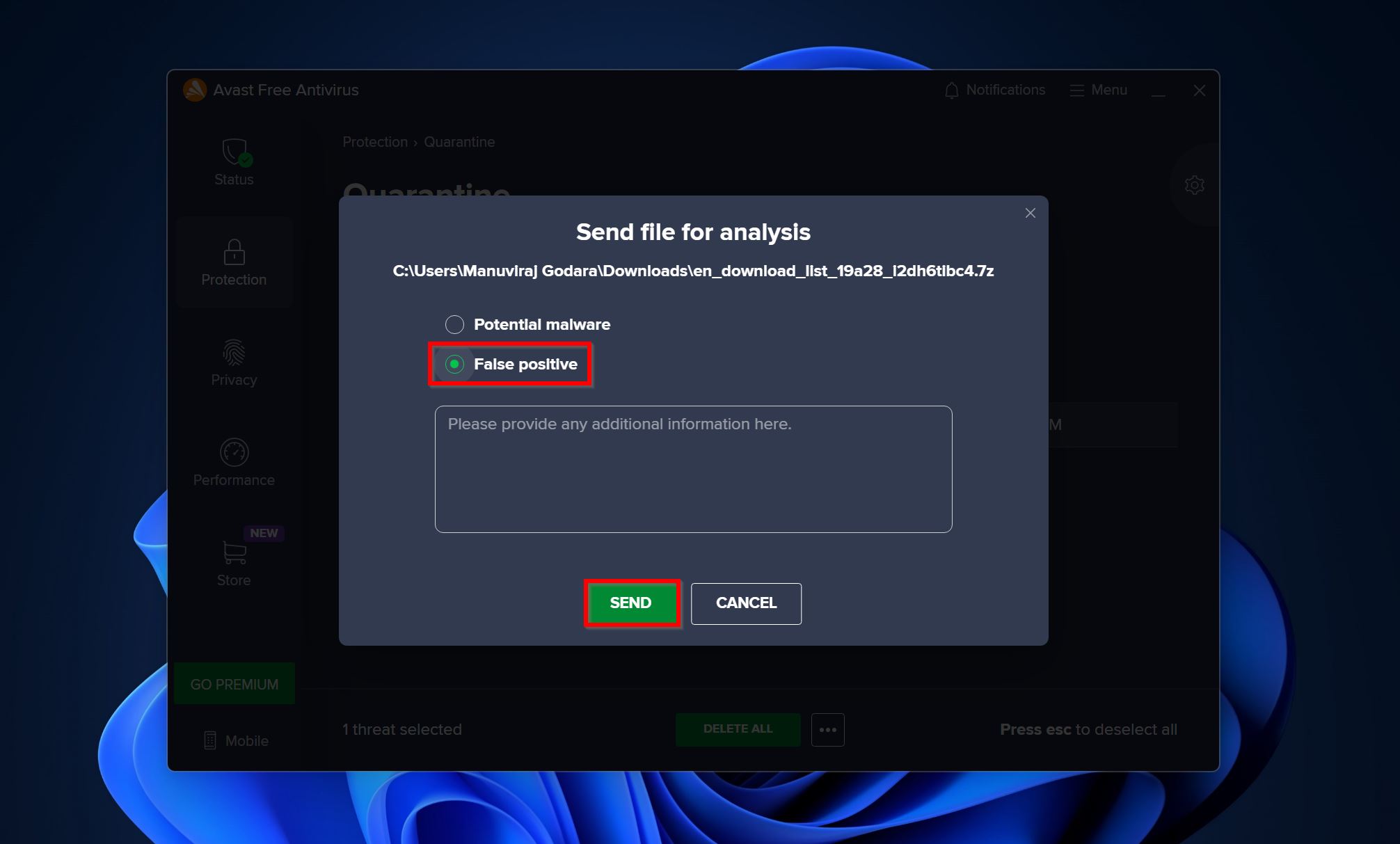
Πώς να Σταματήσετε το Avast από το να Διαγράφει Αρχεία
Αντί να επαναφέρετε συνεχώς αρχεία από τον φάκελο καραντίνας, μπορείτε να προσθέσετε μια εξαίρεση στο σεντούκι ιών του Avast. Αυτό θα ενημερώσει το αντιικό ότι τα αρχεία είναι ασφαλή και ανιχνεύονται λανθασμένα ως κακόβουλο λογισμικό.
Για να προσθέσετε εξαιρέσεις στο Avast Antivirus, ακολουθήστε αυτά τα βήματα:
- Ανοίξτε το Avast και κάντε κλικ στην επιλογή Μενού. Επιλέξτε Ρυθμίσεις.
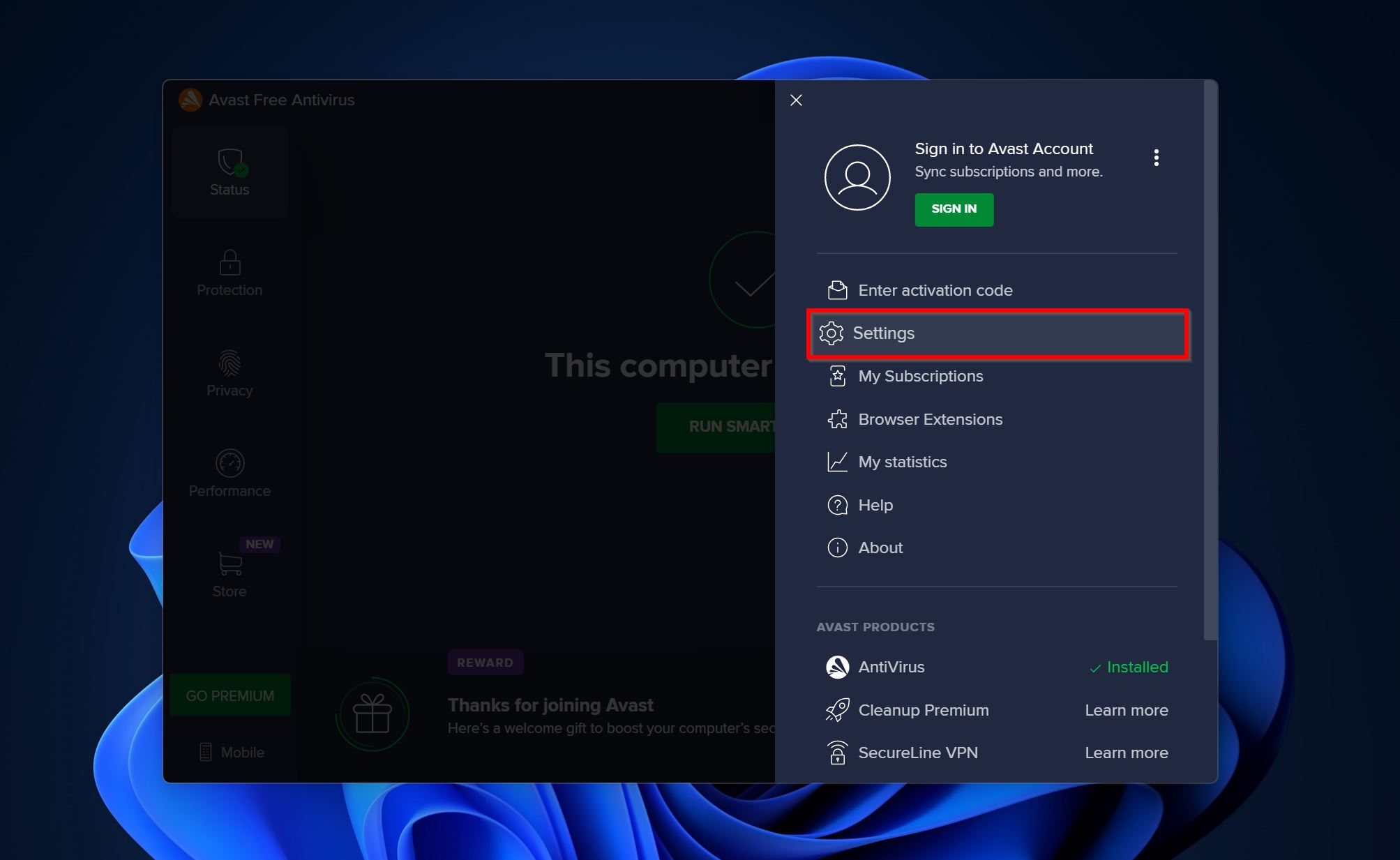
- Κάντε κλικ στην καρτέλα Γενικά και πηγαίνετε στο Εξαιρέσεις > Προσθήκη εξαίρεσης.
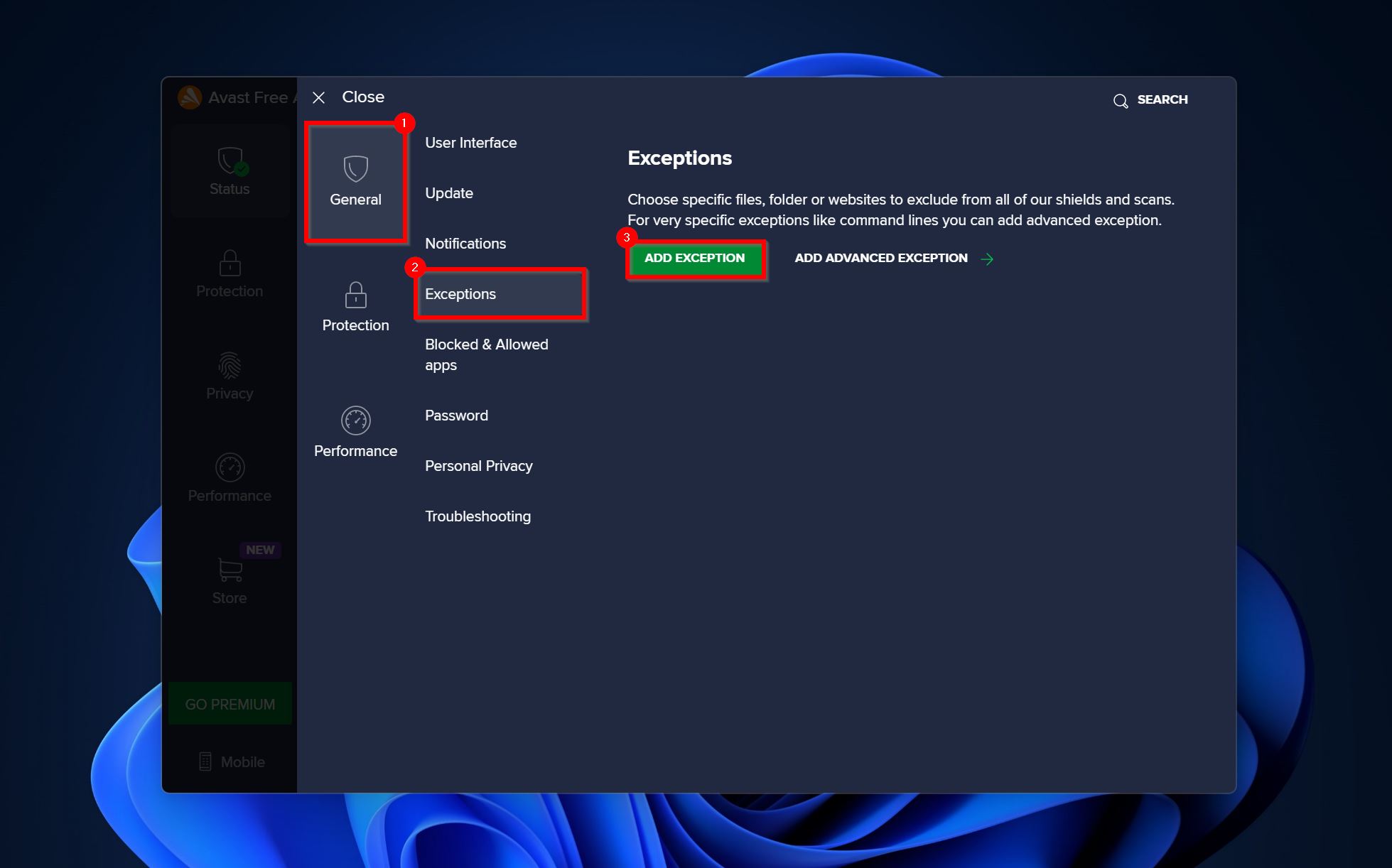
- Κάντε κλικ σε Περιήγηση.

- Πλοηγηθείτε στον φάκελο/αρχείο που θέλετε να εξαιρέσετε και τσεκάρετε το πλαίσιο δίπλα του. Κάντε κλικ σε Εντάξει.
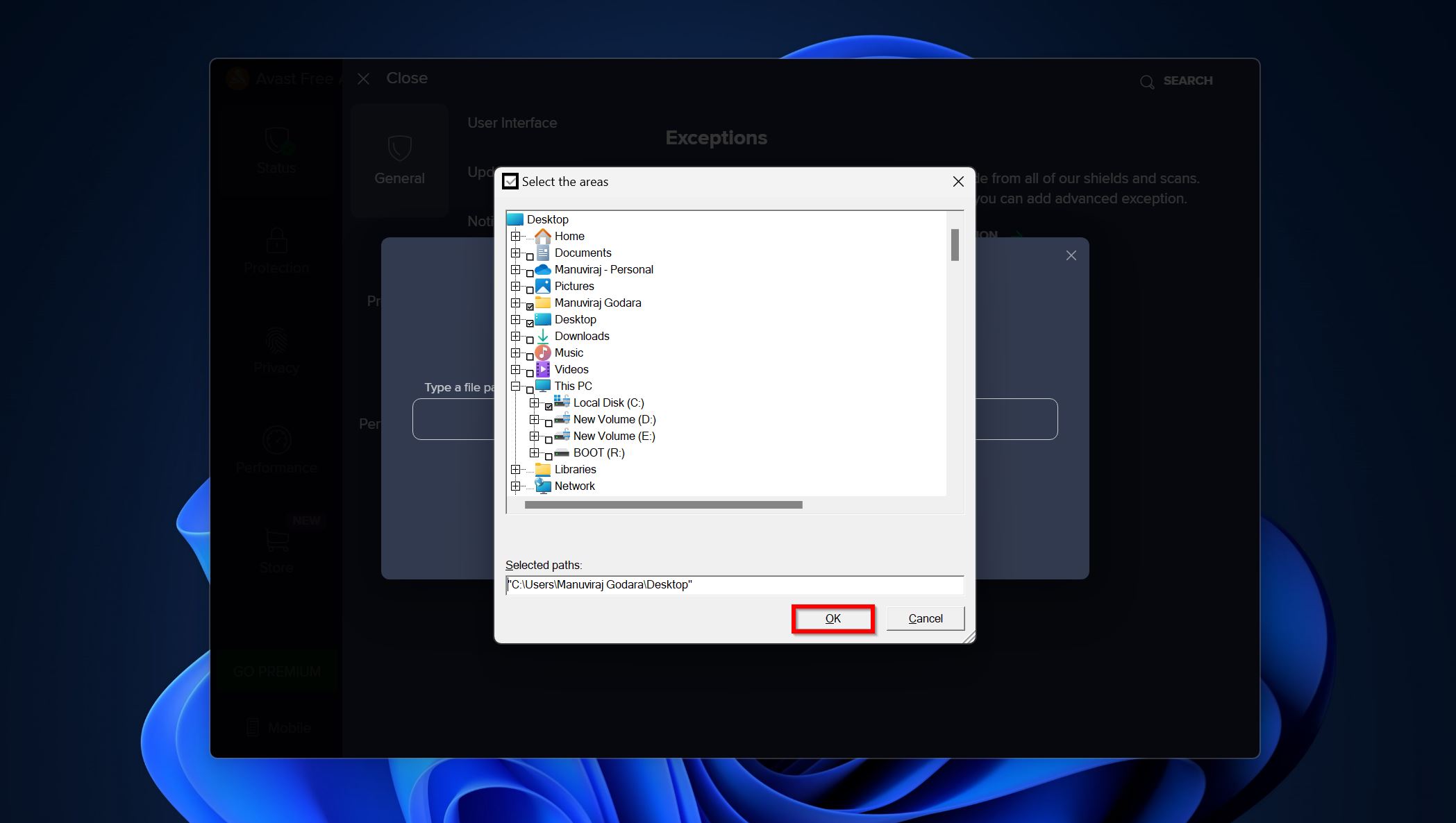
- Κάντε κλικ στην επιλογή Προσθήκη εξαίρεσης για να προσθέσετε το φάκελο/αρχείο.
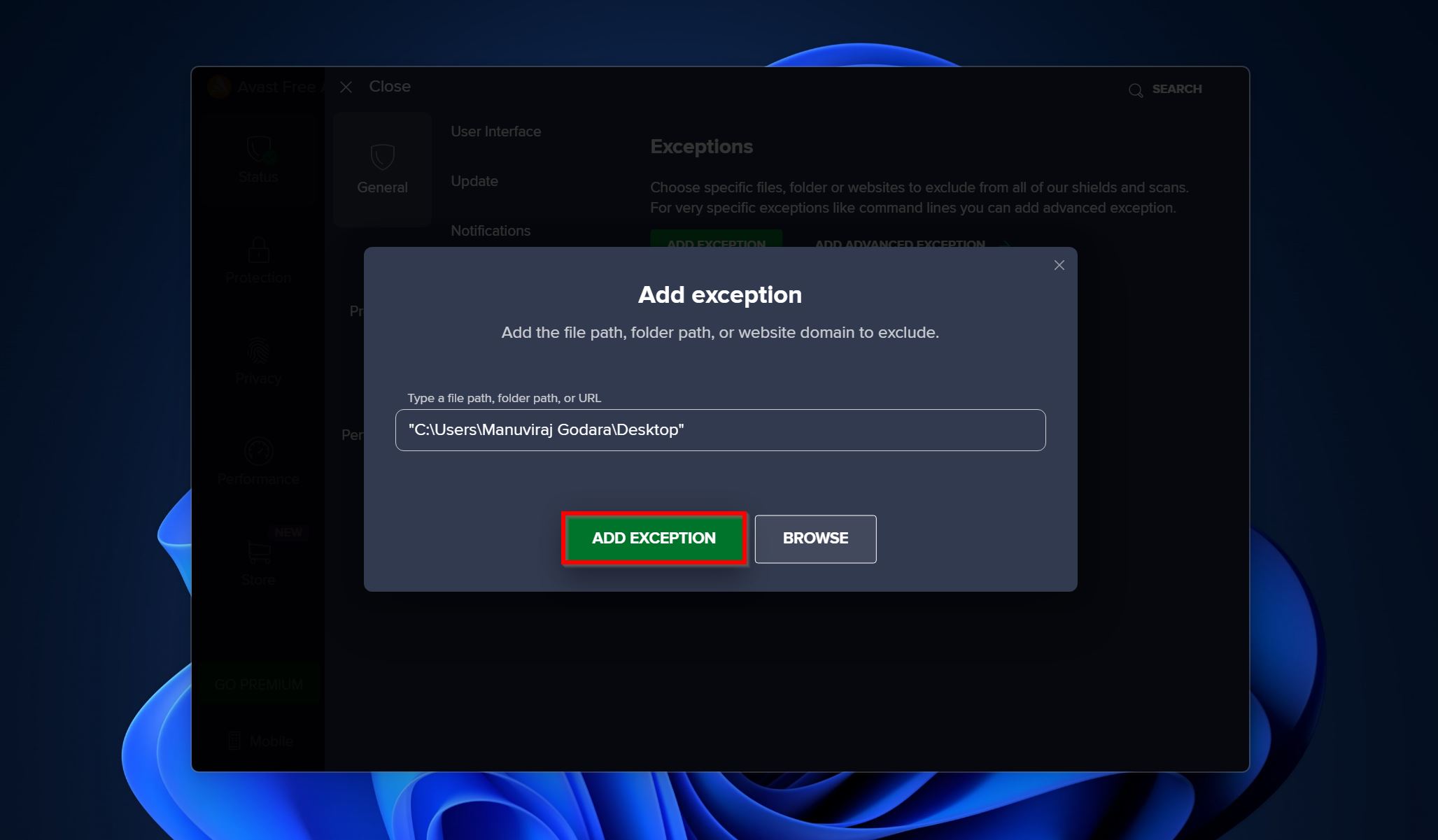
Συμπέρασμα
Μπορεί να είναι απογοητευτικό να χάνετε αρχεία επειδή το Avast τα εντόπισε λανθασμένα ως κακόβουλο λογισμικό και τα διέγραψε. Ωστόσο, το λογισμικό ανάκτησης δεδομένων μπορεί να σας βοηθήσει να ανακτήσετε αυτά τα αρχεία. Για να αποτρέψετε το Avast από το να διαγράφει τα αρχεία σας, βεβαιωθείτε ότι έχετε προσθέσει μια εξαίρεση για αυτά. Επιπλέον, είναι καλή ιδέα να δημιουργείτε τακτικά αντίγραφα ασφαλείας, ώστε να είστε προστατευμένοι από απώλεια δεδομένων για οποιονδήποτε λόγο.
Συχνές Ερωτήσεις
- Ανοίξτε το Avast και μεταβείτε στο Προστασία > Καραντίνα.
- Ελέγξτε την εφαρμογή που θέλετε να επαναφέρετε.
- Κάντε κλικ στις τρεις τελίτσες δίπλα στο κουμπί Διαγραφή όλων και επιλέξτε Επαναφορά.




