 Αντιμετωπίζετε δυσκολία στο να βρείτε μια σημαντική σημείωση στο Mac σας; Λοιπόν, είναι πιθανό να ψάχνετε στο λάθος μέρος ή η σημείωση να λείπει πραγματικά. Η τελευταία περίπτωση μπορεί να οφείλεται σε διάφορες αιτίες: βλάβη υλικού, κακόβουλο λογισμικό, διακοπή του ρεύματος ή ακόμα και κατά λάθος διαγραφή. Αλλά ευτυχώς, ανεξαρτήτως της κατάστασης σας, υπάρχουν μερικές μέθοδοι που μπορούν να βοηθήσουν στην ανάκτηση διαγραμμένων σημειώσεων στο Mac σας.
Αντιμετωπίζετε δυσκολία στο να βρείτε μια σημαντική σημείωση στο Mac σας; Λοιπόν, είναι πιθανό να ψάχνετε στο λάθος μέρος ή η σημείωση να λείπει πραγματικά. Η τελευταία περίπτωση μπορεί να οφείλεται σε διάφορες αιτίες: βλάβη υλικού, κακόβουλο λογισμικό, διακοπή του ρεύματος ή ακόμα και κατά λάθος διαγραφή. Αλλά ευτυχώς, ανεξαρτήτως της κατάστασης σας, υπάρχουν μερικές μέθοδοι που μπορούν να βοηθήσουν στην ανάκτηση διαγραμμένων σημειώσεων στο Mac σας.
Συνεχίστε την ανάγνωση για να μάθετε πώς να βρείτε χαμένες σημειώσεις στο Mac σας και τρόπους ανάκτησης διαγραμμένων.
Πού Συνήθως Αποθηκεύονται οι Σημειώσεις σε ένα Mac;
Η γνώση του σημείου αποθήκευσης των σημειώσεων μπορεί να είναι εξαιρετικά χρήσιμη σε περίπτωση που θέλετε να πραγματοποιήσετε εγχειρίδιο αντίγραφο ασφαλείας των δεδομένων ή όταν αντιμετωπίζετε πρόβλημα στην εύρεση μιας σημείωσης μέσα στην εφαρμογή Σημειώσεων και νομίζετε ότι οι σημειώσεις μπορεί να εξαφανίστηκαν από το Mac σας.
Υπάρχουν δύο μέρη όπου μπορείτε να βρείτε τη βάση δεδομένων με όλες τις σημειώσεις σας και τα αρχεία που χρησιμοποιήσατε σε αυτές:
- 🖥️ Σκληρός δίσκος Mac: Από προεπιλογή, όλα τα δεδομένα από την εφαρμογή Σημειώσεις αποθηκεύονται αυτόματα σε έναν ξεχωριστό φάκελο στον σκληρό δίσκο.
- ☁️ Λογαριασμός iCloud: Αν έχεις συγχρονίσει τις σημειώσεις σου με το iCloud, τότε θα πρέπει να μπορείς να τις προσπελάσεις στο διαδίκτυο μέσω του iCloud.
Προσπαθήστε να Βρείτε Σημειώσεις σε ένα Mac
Εκτός από το να ανοίγετε τις σημειώσεις σας με την εφαρμογή Σημειώσεις στο Mac σας, μπορείτε επίσης να τις βρείτε απευθείας στον σκληρό δίσκο του υπολογιστή σας μέσω του Finder ή μέσω του λογαριασμού σας στο iCloud.
Επιλογή 1: Εύρετηρας
Είναι αρκετά εύκολο να βρείτε την τοποθεσία των σημειώσεων στο Mac σας. Αλλά το δύσκολο μέρος είναι να τις διαβάσετε, καθώς περιέχουν όχι μόνο το κείμενο από τις σημειώσεις σας αλλά και πολλά άλλα δεδομένα που χρησιμοποιεί η εφαρμογή Σημειώσεων.
Ακολουθήστε τα παρακάτω βήματα για να βρείτε ένα αρχείο βάσης δεδομένων με όλες τις σημειώσεις στο Mac σας:
- Άνοιξε το Finder.
- Χρησιμοποιώντας τη γραμμή μενού, κάνε κλικ στο Πήγαινε > Πήγαινε στον φάκελο.
- Αντιγράψε-επικόλλησε την ακόλουθη διαδρομή φακέλου και κάνε κλικ στο Πήγαινε:
~/Library/Containers/com.apple.Notes/Data/Library/Notes/
- Άνοιξε το αρχείο NotesV7.storedata-wal (κάνε δεξί κλικ και επίλεξε να ανοίξει με TextEdit).

Επιλογή 2:iCloud
Δείτε πως να αποκτήσετε πρόσβαση στις σημειώσεις σας μέσω του iCloud:
- Πήγαινε στο icloud.com και συνδέσου στον λογαριασμό σου.

- Κάνε κλικ στις Σημειώσεις.
- Χρησιμοποίησε το πεδίο αναζήτησης για να βρεις μια συγκεκριμένη σημείωση.
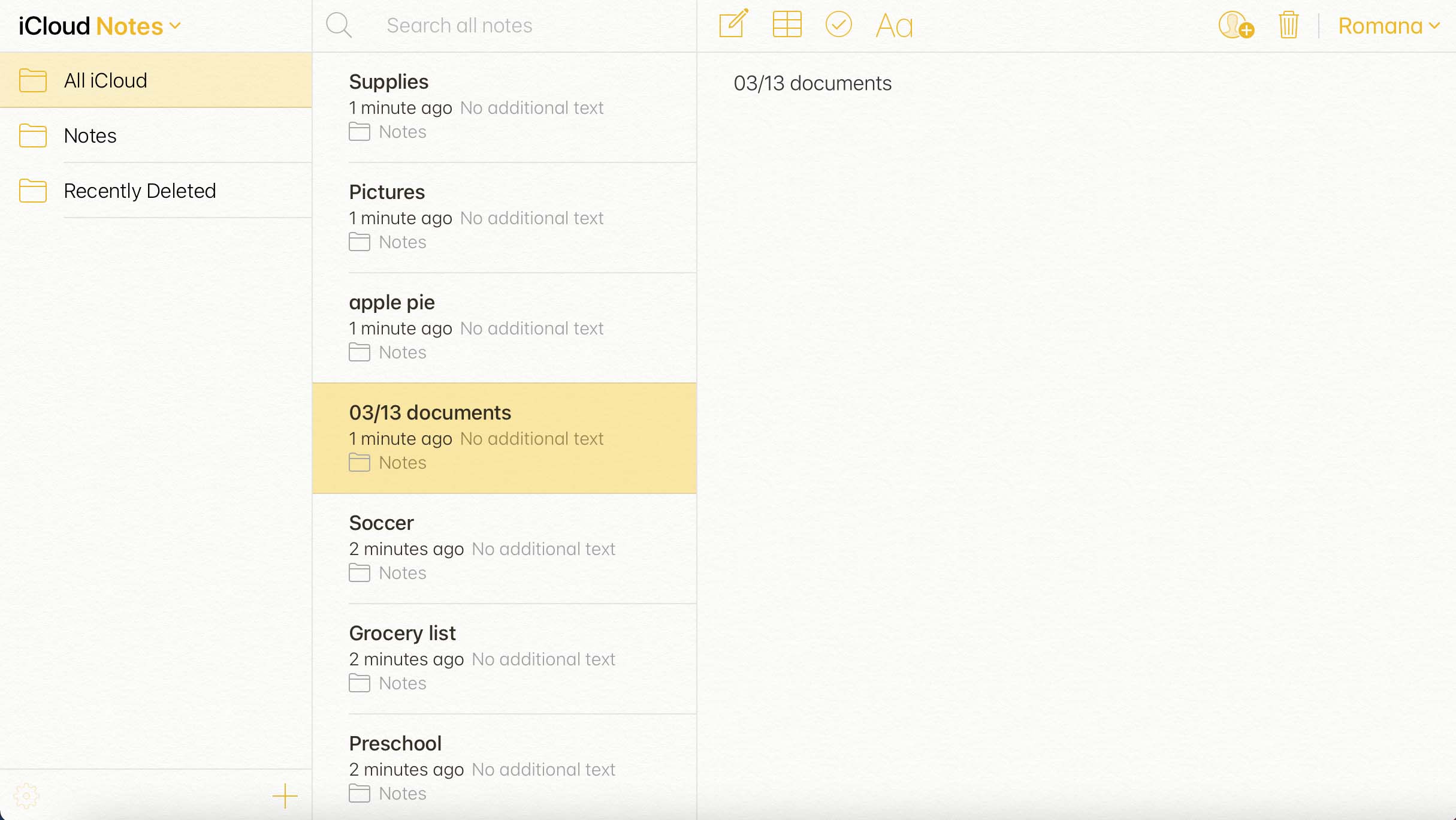
Πώς να Ανακτήσετε Διεγραμμένες Σημειώσεις σε ένα Mac
Εάν είστε βέβαιοι ότι έχετε πραγματικά διαγράύσει ένα αρχείο Σημειώσεων και τώρα θέλετε να το επαναφέρετε, αυτές οι μέθοδοι ανάκτησης δεδομένων θα πρέπει να σας βοηθήσουν. Απλώς επιλέξτε μια μέθοδο που σας ταιριάζει και ακολουθήστε τις βήμα-βήμα οδηγίες.
Μέθοδος 1:Ελέγξτε τον φάκελο “Πρόσφατα Διαγραμμένα”
Όταν διαγράψετε μια σημείωση από την εφαρμογή Σημειώσεις στο Mac σας, μεταφέρεται αμέσως στον φάκελο Πρόσφατα Διαγραμμένα μέσα στην εφαρμογή. Οι διαγραμμένες σημειώσεις θα παραμείνουν εκεί για 30 έως 40 μέρες. Επομένως, αν συνειδητοποιήσετε ότι θέλετε να επαναφέρετε ένα αρχείο Σημειώσεων και δεν έχει περάσει πολύς χρόνος από τη διαγραφή του, το πρώτο πράγμα που πρέπει να κάνετε είναι να ελέγξετε αυτόν τον φάκελο.
Σημείωση: Εάν έχετε ελέγξει τον φάκελο Πρόσφατα Διεγραμμένα στην εφαρμογή Σημειώσεις και η απαραίτητη σημείωση δεν ήταν εκεί, αυτό σημαίνει ότι η εφαρμογή έχει ήδη διαγράψει μόνιμα το αρχείο. Σε αυτή την περίπτωση, προσπαθήστε να το ανακτήσετε χρησιμοποιώντας κάποια άλλη μέθοδο ανάκτησης δεδομένων που περιγράφεται σε αυτό το άρθρο.
Δείτε πώς να βρείτε διαγραμμένες σημειώσεις σε ένα Mac και να τις ανακτήσετε:
- Εκκινήστε την εφαρμογή Σημειώσεις.
- Κάντε κλικ στην καρτέλα Πρόσφατα Διαγραμμένα από την πλαϊνή γραμμή στα αριστερά.
- Δείτε τις διαγραμμένες σημειώσεις και κάντε κλικ σε αυτήν που θέλετε να ανακτήσετε.
- Κάντε κλικ στο Επεξεργασία στο μενού στο επάνω μέρος της οθόνης και επιλέξτε Αναίρεση Διαγραφής Σημείωσης (ή εναλλακτικά, κάντε δεξί κλικ στη σημείωση, επιλέξτε Μεταφορά σε και επιλέξτε τον επιθυμητό φάκελο).

Μέθοδος 2: Χρησιμοποιήστε Λογισμικό Ανάκτησης Δεδομένων
Η επόμενη λύση που μπορείτε να δοκιμάσετε για την ανάκτηση μιας διαγραμμένης σημείωσης είναι η χρήση ενός εξειδικευμένου εργαλείου ανάκτησης δεδομένων. Το Disk Drill είναι ένα εξαιρετικό παράδειγμα τέτοιου λογισμικού αφού είναι γρήγορο, αποτελεσματικό και απίστευτα εύκολο στην πλοήγηση. Επίσης, αυτό το εργαλείο έχει μια δωρεάν δοκιμαστική έκδοση η οποία σας επιτρέπει να το δοκιμάσετε πριν την αγορά μιας άδειας χρήσης.
Σημαντικό: Σταματήστε να χρησιμοποιείτε το Mac σας μόλις παρατηρήσετε ότι λείπει ένα αρχείο στο Notes. Αυτό θα αποτρέψει τον υπολογιστή από το να αντικαταστήσει τη διαγραμμένη σημείωση με νέα δεδομένα και θα αυξήσει τις πιθανότητές σας να ανακτήσετε το αρχείο.
Επιπλέον, το Disk Drill είναι ένα πολυεργαλείο και μπορεί να χρησιμοποιηθεί για την ανάκτηση όλων των ειδών των αρχείων: εικόνες, βίντεο, έγγραφα Pages, υπολογιστικά φύλλα Excel, emails, κλπ. Και μπορεί ακόμη και να σας βοηθήσει να προλάβετε πιθανή απώλεια δεδομένων.
Δείτε πώς να ανακτήσετε σημειώσεις σε ένα Mac χρησιμοποιώντας το Disk Drill:
- Κατεβάστε το Disk Drill και ακολουθήστε τις οδηγίες στην οθόνη για να το εγκαταστήσετε στον υπολογιστή σας.
- Εκκινήστε την εφαρμογή.
- Επιλέξτε τον σκληρό δίσκο όπου βρισκόταν η διαγραμμένη σημείωση και κάντε κλικ στο κουμπί Αναζήτηση για χαμένα δεδομένα.

- Μόλις ολοκληρωθεί η σάρωση, κάντε κλικ στο κουμπί Ανασκόπηση των βρεθέντων στοιχείων.

- Δείτε τα αρχεία και κάντε κλικ στο εικονίδιο ματιού δίπλα από ένα αρχείο για να το προεπισκοπήσετε.
- Για να βρείτε ολόκληρη τη βάση δεδομένων με τις σημειώσεις σας, πληκτρολογήστε NotesV7 στο πεδίο αναζήτησης στην πάνω δεξιά γωνία της οθόνης.
- Κάντε κλικ στο πλαίσιο δίπλα από ένα αρχείο για να το επιλέξετε. Στη συνέχεια, όταν είστε έτοιμοι, κάντε κλικ Ανάκτηση.

- Επιλέξτε μια προτιμώμενη τοποθεσία για το ανακτημένο αρχείο και κάντε κλικ Επόμενο (συνιστάται να επιλέξετε ένα φάκελο από διαφορετικό δίσκο για να αποφύγετε την τυχαία επικάλυψη δεδομένων).
Μέθοδος 3: Δείτε τα Προσωρινά Αρχεία
Εάν δεν θυμάστε να διαγράψατε μια σημείωση από την εφαρμογή Σημειώσεις στο Mac σας και φαίνεται ότι το αρχείο απλά εξαφανίστηκε μόνο του, δοκιμάστε να το αναζητήσετε στον φάκελο Προσωρινά Αρχεία στο Mac σας. Δεδομένου ότι ο φάκελος είναι κρυφός στα Mac, ο καλύτερος τρόπος για να τον προσπελάσετε είναι μέσω της εφαρμογής Terminal.
Δείτε πώς να ανοίξετε τον φάκελο Προσωρινών Αρχείων και να αναζητήσετε ένα αρχείο Σημειώσεων:
- Εκκίνηση της εφαρμογής Terminal (πήγαινε στο Launchpad και πληκτρολόγησε Terminal στο πεδίο αναζήτησης στο πάνω μέρος της οθόνης).
- Πληκτρολόγησε την εντολή
echo $TMPDIRκαι πάτησε Return. - Στη συνέχεια πληκτρολόγησε την εντολή
open $TMPDIRκαι πάτησε Return.
- Αναζήτησε τον φάκελο που περιέχει τα αρχεία των Σημειώσεων (θα πρέπει να έχει ένα όνομα παρόμοιο με το com.apple.Notes). Άνοιξε τον φάκελο και ψάξε για το αρχείο.

- Ως εναλλακτική, ελέγξτε επίσης τον φάκελο TemporaryItems.
Μέθοδος 4:Επαναφορά από iCloud
Εάν χρησιμοποιούσατε το iCloud για να συγχρονίζετε τις σημειώσεις σας σε όλες τις συσκευές σας, τότε θα πρέπει να είστε σε θέση να ανακτήσετε ένα διαγραμμένο αρχείο Σημειώσεων με τη βοήθεια αυτής της μεθόδου.
Για να ελέγξετε αν έχετε χρησιμοποιήσει το iCloud με την εφαρμογή Σημειώσεις, ανοίξτε τις Προτιμήσεις Συστήματος στο Mac σας, κάντε κλικ στο Αναγνωριστικό Apple, και συνδεθείτε στο λογαριασμό σας. Στη συνέχεια κάντε κλικ στο iCloud στην πλευρική γραμμή, και αν υπάρχει ένα σημάδι ελέγχου κοντά στις Σημειώσεις, σημαίνει ότι οι σημειώσεις σας συγχρονίζονται με το iCloud.
Σημείωση: Οι διαγραμμένες σημειώσεις θα αποθηκευτούν στον λογαριασμό σας iCloud για 30 έως 40 ημέρες. Μετά από αυτό, θα διαγραφοϋν οριστικά και δεν θα μπορείτε να τις ανακτήσετε χρησιμοποιώντας αυτήν τη μέθοδο.
Δείτε πώς να ανακτήσετε σημειώσεις από το iCloud στο Mac σας:
- Μεταβείτε στη διεύθυνση icloud.com και συνδεθείτε στο λογαριασμό σας.
- Κάντε κλικ στο Σημειώσεις.
- Κάντε κλικ στον φάκελο Πρόσφατα Διαγραμμένα στην πλαύρη μπάρα στα αριστερά.
- Αναζητήστε τις διαγραμμένες σημειώσεις. Μόλις βρείτε αυτήν που χρειάζεστε, κάντε κλικ πάνω της και στη συνέχεια κάντε κλικ στο Ανάκτηση στο επάνω μέρος.
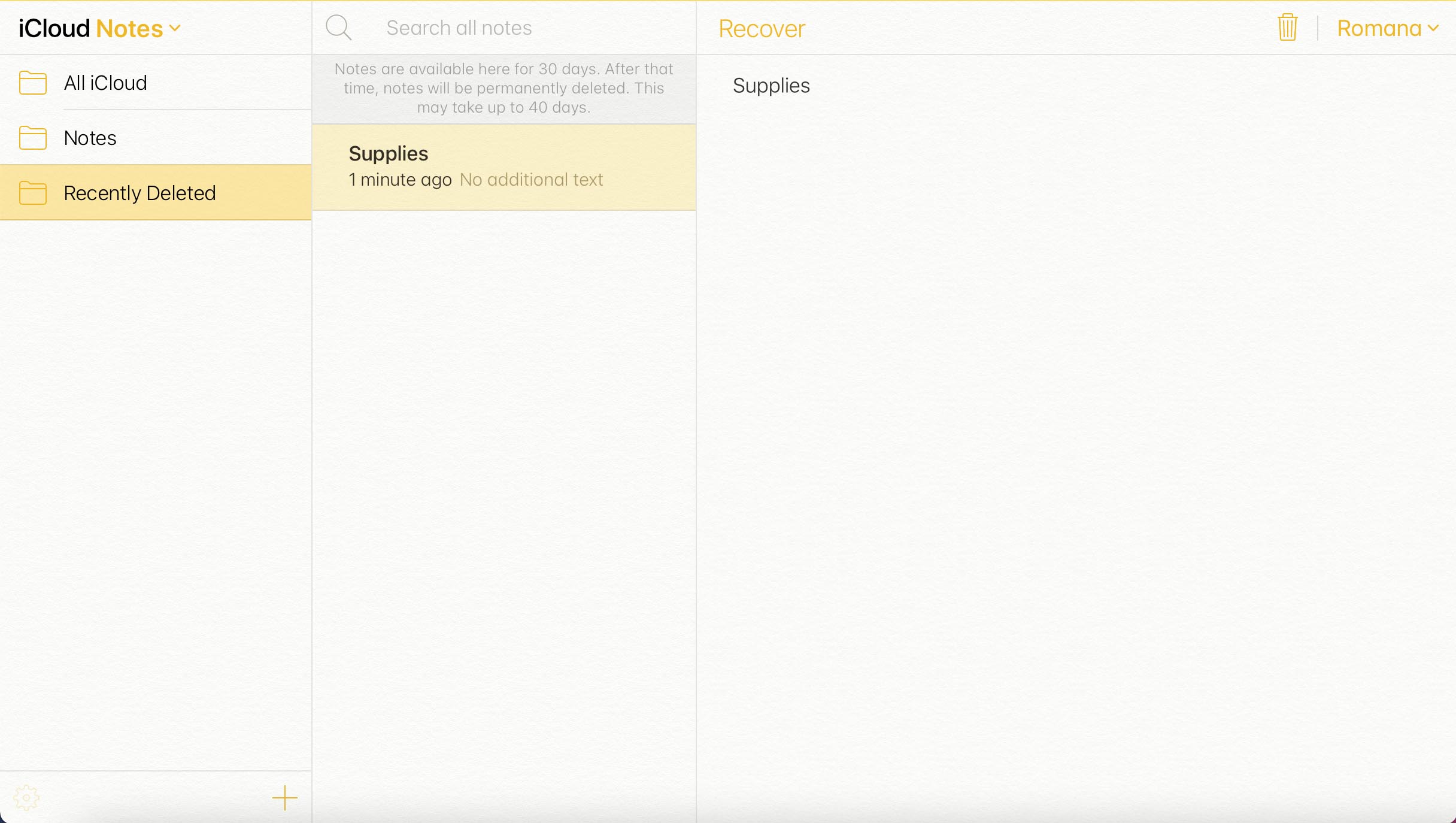
Μέθοδος 5: Ανάκτηση Από Αντίγραφο Ασφαλείας Time Machine
Αν χρησιμοποιούσατε το Time Machine για να δημιουργείτε αντίγραφα ασφαλείας των δεδομένων του υπολογιστή σας, τότε μπορείτε να χρησιμοποιήσετε την πρόσφατη έκδοση αντιγράφου για να επαναφέρετε τις σημειώσεις σε έναν Mac. Ωστόσο, αυτή η μέθοδος θα λειτουργήσει μόνο αν έχετε δημιουργήσει ένα αντίγραφο Time Machine πριν διαγράψετε αυτό το αρχείο.
Σημαντικό: Είναι απαραίτητο να δημιουργήσετε αντίγραφα ασφαλείας των τρεχουσών αρχείων Σημειώσεων πριν αποκαταστήσετε τα παλαιότερα, για να αποτρέψετε την αντικατάστασή τους.
Εδώ είναι πώς να ανακτήσετε σημειώσεις από το Time Machine:
- Συνδέστε τον δίσκο με τα αντίγραφα ασφαλείας Time Machine στο Mac σας. Εάν χρησιμοποιήσατε έναν εσωτερικό δίσκο για τα αντίγραφα, προσπεράστε αυτό το βήμα.
- Ανοίξτε το Finder, και μέσω της γραμμής μενού, κάντε κλικ σε Go > Go to Folder.
- Αντιγράψτε-επικολλήστε την παρακάτω διαδρομή φακέλου και κάντε κλικ στο Go:
~/Library/Containers/com.apple.Notes/Data/Library/Notes/
- Κάντε κλικ στο εικονίδιο Time Machine στη γραμμή μενού και επιλέξτε Enter Time Machine.

- Χρησιμοποιήστε τον χρονοδιάγραμμα στα δεξιά για να επιλέξετε μια έκδοση αντιγράφου ασφαλείας.
- Επιλέξτε τα αρχεία που βρίσκονται σε αυτόν τον φάκελο και στη συνέχεια κάντε κλικ στο κουμπί Restore.
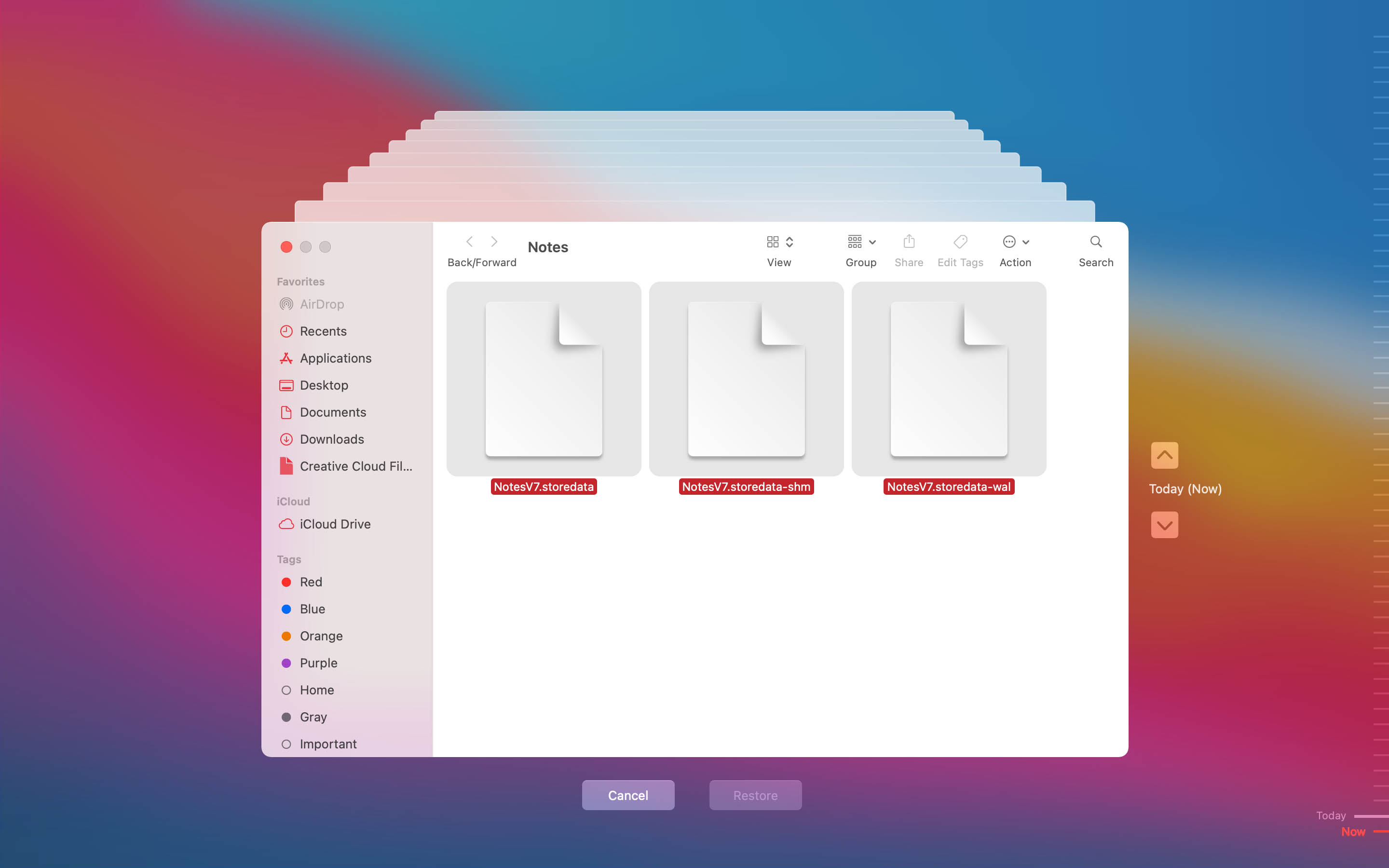
Συχνές Ερωτήσεις:
- Ανοίξτε την εφαρμογή Σημειώσεις.
- Πατήστε το βέλος στην επάνω αριστερή γωνία της οθόνης για να ανοίξετε το Μενού Φακέλων.
- Πατήστε Πρόσφατα Διαγραμμένα.
- Πατήστε Επεξεργασία στην πάνω δεξιά γωνία.
- Επιλέξτε τη σημείωση που θέλετε να επαναφέρετε. Όταν είστε έτοιμοι, πατήστε Μετακίνηση.
- Πατήστε το φάκελο όπου επιθυμείτε να τοποθετήσετε την επιλεγμένη σημείωση.




