 Η διαγραφή ενός αρχείου κατά λάθος μπορεί να προκαλέσει πολλά δράματα, αλλά τα πράγματα γίνονται ακόμα χειρότερα όταν διαγράψετε έναν ολόκληρο φάκελο. Ευτυχώς, υπάρχουν τρόποι για να ανακτήσετε διαγραμμένους φακέλους σε Mac. Ακόμη κι αν δεν είστε ειδικοί στην τεχνολογία, θα μπορέσετε να χειριστείτε αυτό το πρόβλημα σαν επαγγελματίας.
Η διαγραφή ενός αρχείου κατά λάθος μπορεί να προκαλέσει πολλά δράματα, αλλά τα πράγματα γίνονται ακόμα χειρότερα όταν διαγράψετε έναν ολόκληρο φάκελο. Ευτυχώς, υπάρχουν τρόποι για να ανακτήσετε διαγραμμένους φακέλους σε Mac. Ακόμη κι αν δεν είστε ειδικοί στην τεχνολογία, θα μπορέσετε να χειριστείτε αυτό το πρόβλημα σαν επαγγελματίας.
Αυτό το άρθρο σας οδηγεί μέσα από τις 3 καλύτερες μεθόδους ανάκτησης φακέλων που είναι κατάλληλες για διάφορες καταστάσεις. Απλώς επιλέξτε μια κατάλληλη μέθοδο και ακολουθήστε τις βήμα προς βήμα οδηγίες για να ανακτήσετε τον διαγραμμένο φάκελό σας.
| Σενάριο απώλειας φακέλου | Τεχνική ανάκτησης |
| 📂 Έχω διαγράψει έναν φάκελο κατά λάθος πρόσφατα. | Ψάξτε στα αρχεία και τους φακέλους που βρίσκονται στον Κάδο, είναι πιθανόν να βρίσκεται ακόμα εκεί (Μέθοδος #1). |
| 🗑 Έχω Διαγράψει έναν φάκελο κατά λάθος και άδειασα τον Κάδο αμέσως μετά. | Χρησιμοποιήστε ένα εργαλείο ανάκτησης δεδομένων για να ανακτήσετε τον ολόκληρο φάκελο (Μέθοδος #2). |
| 🕒 Έχω διαγράψει έναν φάκελο από το Mac μου αλλά έχω ένα αντίγραφο ασφαλείας Time Machine που περιέχει αυτόν τον φάκελο. | Χρησιμοποιήστε το αντίγραφο ασφαλείας Time Machine για να επαναφέρετε τον διαγραμμένο φάκελο (Μέθοδος #3). |
Είναι δυνατόν να ανακτήσετε έναν διαγραμμένο φάκελο σε Mac;
Ευτυχώς, η απάντηση είναι ΝΑΙ. Αν μόλις διαγράψατε έναν φάκελο, μπορείτε να χρησιμοποιήσετε την εντολή Αναίρεση για να τον επαναφέρετε αμέσως. Υπάρχει μία σημαντική περιοριστική συνθήκη στη χρήση αυτής της μεθόδου: μπορείτε να επανέρχεστε μόνο μία ενέργεια κάθε φορά. Επιπλέον, το ιστορικό των προηγούμενων ενεργειών θα χάνεται μετά από μια επανεκκίνηση.
Για να ανακτήσετε ένα φάκελο στο Mac σας, απλά πατήστε Command + Z στο πληκτρολόγιό σας. Ή, εναλλακτικά, κάντε κλικ στο Επεξεργασία από το επάνω μενού της οθόνης και επιλέξτε Αναίρεση Μετακίνησης του “…” (όνομα του φακέλου σας).
Πώς να Βρείτε Φακέλους σε ένα Mac
Δεν θυμάστε να διαγράφετε ένα φάκελο αλλά δεν μπορείτε ακόμα να τον εντοπίσετε στο Mac σας; Ίσως δεν έχει χαθεί πραγματικά, και πρέπει να τον ψάξετε πιο προσεκτικά.
Γενικά, υπάρχουν δύο κύριοι τρόποι που μπορείτε να χρησιμοποιήσετε για να αναζητήσετε αρχεία και φακέλους στο Mac σας: χρησιμοποιώντας τον Finder και χρησιμοποιώντας την αναζήτηση Spotlight.
Για να χρησιμοποιήσετε αυτές τις μεθόδους, πρέπει να γνωρίζετε είτε το όνομα του φακέλου σας είτε την ημερομηνία δημιουργίας του (μήνας και έτος). Αν όχι, μπορεί να είναι πιο περίπλοκο να το βρείτε χρησιμοποιώντας αυτές τις μεθόδους (ή ακόμη και αδύνατο).
Δείτε πως να αναζητήσετε για έναν χαμένο φάκελο στο Mac μέσω του Finder:
- Εκκινήστε το Finder από το Dock στο Mac σας (συνήθως είναι το πρώτο στο Dock).
- Στην πάνω δεξιά πλευρά της οθόνης, κάντε κλικ στο εικονίδιο με το μεγεθυντικό γυαλί. Μόλις εμφανιστεί το πλαίσιο αναζήτησης, πληκτρολογήστε το όνομα του φακέλου σας (ή μια λέξη-κλειδί που προσδιορίζει τον φάκελό σας). Αν είστε σίγουροι ότι το όνομα που καταχωρίσατε είναι το correct για τον φάκελό σας, τότε κάντε κλικ στο Ταιριάζει το όνομα. Εάν όχι, τότε απλώς πατήστε Return.

- Αν γνωρίζετε τον μήνα και το έτος δημιουργίας του φακέλου, μπορείτε να τα πληκτρολογήσετε στο πεδίο αναζήτησης και στη συνέχεια να κάνετε κλικ στο Ημερομηνίες από το αναδυόμενο μενού. Ο Finder θα σας δείξει όλα τα αρχεία και τους φακέλους που δημιουργήθηκαν σε εκείνη την ημερομηνία.

- Μπορείτε να επιλέξετε είτε να αναζητήσετε αυτόν τον φάκελο σε ολόκληρο το Mac σας ή σε ένα συγκεκριμένο φάκελο.
Ένας άλλος τρόπος για να αναζητήσετε αρχεία ή φακέλους στο Mac σας είναι μέσω της αναζήτησης Spotlight. Ακολουθήστε αυτά τα βήματα για να το κάνετε:
- Εκκινήστε την αναζήτηση Spotlight. Μπορείτε να το κάνετε είτε κάνοντας κλικ στο εικονίδιο του μεγεθυντικού φακού στο πάνω δεξί μέρος της οθόνης σας ή πατώντας Command + Space στο πληκτρολόγιό σας.
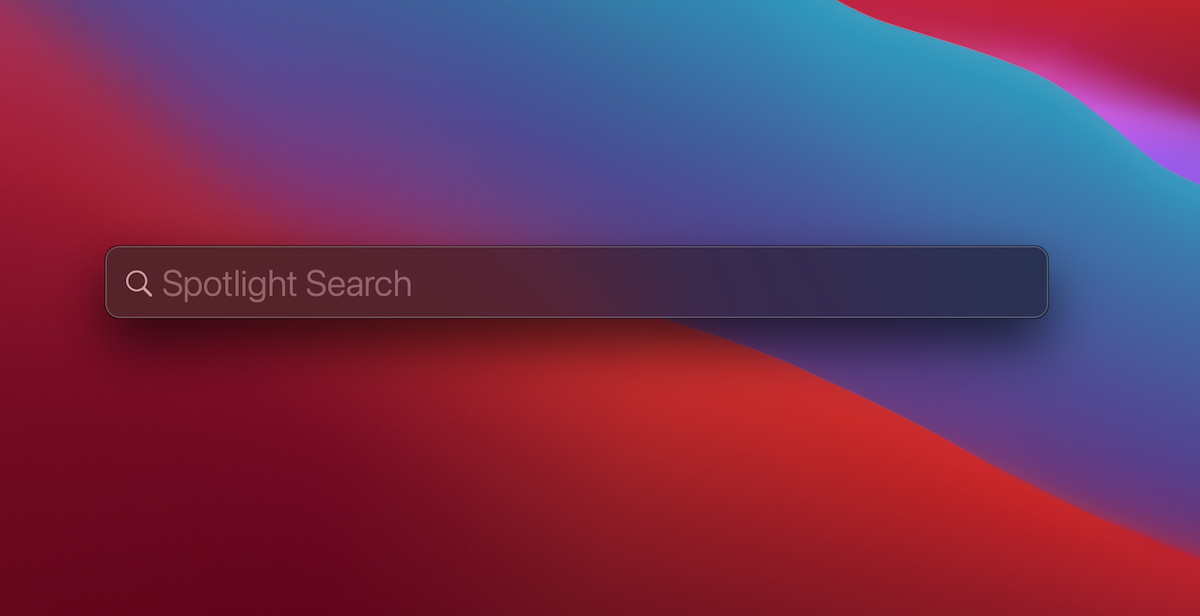
- Πληκτρολογήστε το όνομα του φακέλου ή έναν όρο αναζήτησης που προσδιορίζει τον φάκελο.
- Η αναζήτηση Spotlight θα σας εμφανίσει όλα τα σχετικά αποτελέσματα: αρχεία, φακέλους, ακόμη και ιστοσελίδες που σχετίζονται με τον όρο αναζήτησης. Δείτε τη λίστα για να βρείτε τον χαμένο φάκελό σας.

Επίσης, σχεδόν κάθε Mac περιέχει κρυφά αρχεία. Στις περισσότερες περιπτώσεις, τέτοια αρχεία είναι κρυμμένα γιατί είναι ωφέλιμα για τη συσκευή σας, και η αφαίρεσή τους μπορεί να προκαλέσει σοβαρά προβλήματα. Έτσι, καλύτερα να μην τα ξεκρύπνισετε εκτός αν είστε συνειδητοποιημένοι για το τι κάνετε.
Ιδού πώς να αποκαλύψετε κρυφούς φακέλους στο Mac σας:
- Εκκινήστε το Finder και ανοίξτε την απαιτούμενη τοποθεσία (τον φάκελο Αρχική σελίδα ή κάποιον άλλο από τον κατάλογο φακέλων στο Mac).
- Πατήστε Command + Shift + . στο πληκτρολόγιό σας ταυτόχρονα. Αυτό θα σας εμφανίσει τους κρυφούς φακέλους.

- Για να τους κρύψετε ξανά, πατήστε τον ίδιο συνδυασμό πλήκτρων.
Πώς να Ανακτήσετε Διαγραμμένους Φακέλους σε ένα Mac
Αν είστε σίγουροι ότι ο απαραίτητος φάκελος έχει διαγραφεί, θα πρέπει να επιλέξετε μια μέθοδο ανάκτησης ανάλογα με την κατάστασή σας και να προχωρήσετε με την ανάκτηση του φακέλου.
Μέθοδος 1:Ελέγξτε τον Κάδο Ανακύκλωσης
Αφού συνειδητοποιήσετε ότι διαγράψατε κατά λάθος έναν σημαντικό φάκελο, το πρώτο πράγμα που πρέπει να κάνετε είναι να ελέγξετε τον κάδο ανακύκλωσης σας. Μόλις διαγράψετε ένα αρχείο ή έναν φάκελο από το Mac σας, πηγαίνει απευθείας στον Κάδο.
Έτσι, αν δεν έχετε αδειάσει τον Κάδο Ανακύκλωσης στο Mac σας μετά τη διαγραφή του φακέλου, τότε πιθανότατα να βρίσκεται εκεί. Ακολουθεί τι πρέπει να κάνετε για να ανακτήσετε έναν διαγραμμένο φάκελο από τον Κάδο Ανακύκλωσης στο Mac:
- Εκκίνηση του Κάδου Ανακύκλωσης από το Dock.
- Αναζητήστε τα αρχεία και τους φακέλους που βρίσκονται εκεί. Μόλις βρείτε τον χαμένο φάκελο, με το trackpad, κάντε κλικ με δύο δάχτυλα πάνω σε αυτόν τον φάκελο.
- Από το αναδυόμενο μενού, επιλέξτε Ανάκτηση. Ή απλώς σύρετε και αποθέστε τον φάκελο από τον Κάδο Ανακύκλωσης σε όποιον φάκελο θέλετε.

Αυτό είναι! Ο ελλείπων φάκελος θα τοποθετηθεί πίσω στην αρχική του θέση.
Μέθοδος 2:Χρησιμοποιήστε Λογισμικό Ανάκτησης Δεδομένων
Εάν έχετε ήδη αδειάσει τον Κάδο Ανακύκλωσης στο Mac σας και ο διεγραμμένος φάκελος έχει εξαφανιστεί, υπάρχει ακόμα κάποια ελπίδα.
Μία από τις επιλογές που έχετε τώρα είναι να χρησιμοποιήσετε λογισμικό ανάκτησης δεδομένων τρίτου μέρους για αυτή τη δουλειά. Το Disk Drill αποτελεί ένα εξαιρετικό παράδειγμα τέτοιου εργαλείου αφού είναι αρκετά απλό στη χρήση και μπορεί να ανακτήσει τη δομή φακέλων με διαφορετικά συστήματα αρχείων (exFAT, FAT32, NTFS, HFS και APFS).
Σημαντικό: Σταματήστε να χρησιμοποιείτε το Mac σας αφού συνειδητοποιήσετε ότι διαγράψατε κατά λάθος ένα φάκελο. Αυτό θα βοηθήσει στην αποφυγή αντικατάστασης των δεδομένων.
Τώρα είστε έτοιμοι να προχωρήσετε. Ακολουθεί τι πρέπει να κάνετε στη συνέχεια για να ανακτήσετε μόνιμα διαγραμμένους φακέλους σε Mac μέσω του Disk Drill:
- Κατεβάστε και εγκαταστήστε το Disk Drill. Στη συνέχεια, κάντε κλικ στο diskdrill.dmg και ακολουθήστε τις οδηγίες που εμφανίζονται στην οθόνη για να ολοκληρώσετε τη διαδικασία εγκατάστασης.
- Εκκινήστε το Disk Drill.
- Θα δείτε μια λίστα διαθέσιμων συσκευών στο Mac σας. Επιλέξτε τον σκληρό δίσκο όπου βρισκόταν ο διαγραμμένος φάκελος. Κάντε κλικ στο κουμπί Αναζήτηση χαμένων δεδομένων που βρίσκεται στο κάτω δεξί μέρος της οθόνης.

- Περιμένετε να ολοκληρωθεί η σάρωση, ή αρχίστε αμέσως την αναζήτηση του φακέλου σας. Μόλις εντοπίσετε τον απαιτούμενο φάκελο, τοποθετήστε έναν τσεκ σε αυτόν για να επιλέξετε όλα τα αρχεία που περιέχει. Κάντε κλικ στο Ανάκτηση.

- Θα σας ζητηθεί να επιλέξετε την τοποθεσία ανάκτησης του φακέλου σας. Καλύτερα να επιλέξετε μια τοποθεσία που δεν βρίσκεται στον ίδιο δίσκο. Κάντε κλικ στο Επόμενο για να συνεχίσετε.

- Μόλις ανακτηθεί ο φάκελος, θα δείτε μια οθόνη που λέει Η ανάκτηση δεδομένων ολοκληρώθηκε. Μπορείτε είτε να κλείσετε το Disk Drill είτε να κάνετε κλικ στο Εμφάνιση αποτελεσμάτων στον Finder για να δείτε τον ανακτημένο φάκελο.
Μέθοδος 3:Ανάκτηση του φακέλου σας από αντίγραφο ασφαλείας Time Machine
Εάν χρησιμοποιείτε το Time Machine για τη δημιουργία αντιγράφων ασφαλείας του Mac σας, θα μπορείτε να χρησιμοποιήσετε αυτό το εργαλείο για την ανάκτηση του χαμένου φακέλου. Αυτό το εργαλείο είναι ικανό να αναστρέψει διαγραμμένα αρχεία και φακέλους, εφόσον έχετε πραγματοποιήσει ένα αντίγραφο ασφαλείας του Mac σας πριν διαγράψετε το φάκελο.
Δείτε πώς να ανακτήσετε ένα διαγραμμένο φάκελο στο MacBook μέσω του Time Machine:
- Συνδέστε τον δίσκο που περιέχει το αντίγραφο ασφαλείας στο Mac σας.
- Ανοίξτε τον φάκελο στον οποίο ο διαγραμμένος φάκελος ήταν προηγουμένως τοποθετημένος.
- Από το μενού στο πάνω μέρος της οθόνης σας, κάντε κλικ στο εικονίδιο Time Machine. Επιλέξτε Enter Time Machine.

- Στη δεξιά πλευρά της οθόνης, χρησιμοποιήστε τη χρονολογική γραμμή για να επιλέξετε την απαραίτητη έκδοση αντιγράφου ασφαλείας. Στη συνέχεια, είτε χρησιμοποιήστε τη γραμμή αναζήτησης είτε αναζητήστε χειροκίνητα τον απαραίτητο φάκελο.

- Μόλις βρείτε τον διαγραμμένο φάκελο, επιλέξτε τον και κάντε κλικ Restore.
Τώρα θα μπορείτε να αποκτήσετε πρόσβαση στον ανακτημένο φάκελο από την αρχική του τοποθεσία.




