
Αφού συνδέσετε τον σκληρό δίσκο Western Digital (WD) στο σύστημά σας, παρατηρείτε ότι κάτι δεν πάει καλά. Ίσως λείπουν κάποια από τα αρχεία σας, ο δίσκος αρνείται να ανοίξει, ή το Windows δεν τον αναγνωρίζει καθόλου. Παρά τις φαινομενικά αμέτρητες τρόπους με τις οποίες τα δεδομένα σας μπορούν να εξαφανιστούν από τον δίσκο WD, υπάρχουν τρόποι να τα ανακτήσετε.
Συγκεντρώσαμε και δοκιμάσαμε τους πιο αξιόπιστους τρόπους για να ανακτήσετε τα δεδομένα σας, είτε είναι μη προσβάσιμα είτε διαγραμμένα. Οι λύσεις σε αυτόν τον οδηγό έχουν ήδη βοηθήσει πολλούς αναγνώστες με την ανάκτηση δεδομένων από Western Digital, οπότε να είστε βέβαιοι, βρίσκεστε στο σωστό μέρος.
Επιλέξτε το Σενάριο Ανάκτησης της Western Digital σας
Η ακριβής διαδικασία που ακολουθείτε για την ανάκτηση δεδομένων από δίσκο WD εξαρτάται από την κατάσταση στην οποία βρίσκεστε, καθώς κάθε περίπτωση μπορεί να απαιτεί διαφορετική προσέγγιση. Έχουμε συμπεριλάβει έναν πίνακα παρακάτω για να σας βοηθήσουμε να εντοπίσετε ποια κατάσταση σας ταιριάζει καλύτερα, μαζί με τις προτεινόμενες επιλογές ανάκτησης.
| Σενάριο | Τι συνέβη |
| Σενάριο 1: Διαγραμμένα Αρχεία | Τα αρχεία διαγράφηκαν οριστικά με χρήση του Shift+Delete ή αδειάστηκε ο Κάδος Ανακύκλωσης. |
| Σενάριο 2: Διαμορφωμένη Μονάδα Δίσκου | Ο δίσκος ή το διαμέρισμα μορφοποιήθηκε και όλα τα δεδομένα διαγράφηκαν. |
| Σενάριο 3: Τα Windows δεν εκκινούν | Ο υπολογιστής σας δεν ξεκινά και το λειτουργικό σύστημα (OS) δεν φορτώνει. |
| Σεναρίο 4: Κατεστραμμένο/Μη Εντοπισμένο/RAW Drive | Ο δίσκος WD εμφανίζεται ως RAW, κατεστραμμένος ή δεν ανιχνεύεται στο Windows. |
| Σενάριο 5: Η Κρυπτογράφηση My Passport | Ο δίσκος WD σας είναι απρόσιτος λόγω προστασίας με κωδικό πρόσβασης ή κρυπτογράφησης. |
| Σενάριο 6: Φυσική Ζημιά | Ο δίσκος κάνει ήχους κλικ ή τρίψιμο, ή δεν περιστρέφεται. |
Εάν έχετε χρησιμοποιήσει WD My Cloud για την δημιουργία αντιγράφων ασφαλείας των αρχείων σας, βεβαιωθείτε να ελέγξετε εκεί για ένα αντίγραφο των δεδομένων σας. Η επαναφορά από ένα αντίγραφο ασφαλείας είναι πολύ πιο αξιόπιστη από την ανάκτηση των δεδομένων μετά το γεγονός.
Σενάριο 1: Ανάκτηση Δεδομένων Western Digital Μετά από Τυχαία Διαγραφή
Κατά λάθος διαγράψατε τα λάθος αρχεία και ήδη άδειασε τον Κάδο Ανακύκλωσης; Ή επιλέξατε να παρακάμψετε τον Κάδο Ανακύκλωσης και τα διέγραψε χρησιμοποιώντας Shift+Delete μόνιμα. Δεν είναι αργά για να πάρετε πίσω αυτά τα αρχεία αν δράσετε γρήγορα.
Αφού διαγράψετε ένα αρχείο, μόνο η αναφορά στο αρχείο διαγράφεται πραγματικά. Το περιεχόμενο αυτού του αρχείου παραμένει μέχρι να αντικατασταθεί τελικά από νέα δεδομένα. Μέχρι τότε, μπορεί να ανακτηθεί. Η πιο αποτελεσματική προσέγγιση σε αυτή την περίπτωση είναι να χρησιμοποιήσετε ένα λογισμικό ανάκτησης δεδομένων ικανό να ανακτήσει σκληρούς δίσκους WD. Υπάρχουν πολλές επιλογές εκεί έξω, αλλά επειδή έχουμε ήδη δοκιμάσει το καλύτερα εργαλεία ανάκτησης για δίσκους WD, θα αναφέρουμε τις κορυφαίες επιλογές μας: Disk Drill, R-Studio και EaseUS.
| Εργαλείο | Πλεονεκτήματα | Μειονεκτήματα | Τιμή | Δοκιμαστική Έκδοση | Υποστηριζόμενο ΛΣ |
| Disk Drill | Φιλικό προς αρχάριους, προσαρμόσιμο, ισχυρά αποτελέσματα ανάκτησης | Χωρίς τηλεφωνική υποστήριξη. | $89 (PRO) | Ανάκτηση έως 100 MB δωρεάν σε Windows. | Windows, macOS |
| R-Studio | Κατάλληλο για επαγγελματίες, διαχειρίζεται σύνθετη ανάκτηση RAID | Πιο απότομη καμπύλη εκμάθησης | $79.99 (Standard) | Μόνο προεπισκόπηση. | Windows, macOS, Linux |
| EaseUS | Απλό, γρήγορο και αξιόπιστο με εξαιρετική υποστήριξη πελατών. | Πιο ακριβό σε σχέση με τις περισσότερες επιλογές. | $69.95 (ανά μήνα), $127.96 (εφ’ όρου ζωής) | Ανάκτηση έως 2 GB δωρεάν. | Windows, macOS |
Θα δείξουμε πώς φαίνεται η ανάκτηση δεδομένων της WD με το Disk Drill, όχι μόνο επειδή είναι φιλική προς τους αρχάριους, αλλά επειδή μπορεί να χειριστεί ένα ευρύ φάσμα διαφορετικών σεναρίων ανάκτησης, όπως αυτό. Δείτε πώς μπορείτε να ανακτήσετε δεδομένα από έναν εξωτερικό σκληρό δίσκο Western Digital:
- Κατεβάστε, εγκαταστήστε και ανοίξτε το Disk Drill.
- Συνδέστε τον δίσκο WD σας, επιλέξτε τον και κάντε κλικ στο Αναζήτηση χαμένων δεδομένων.
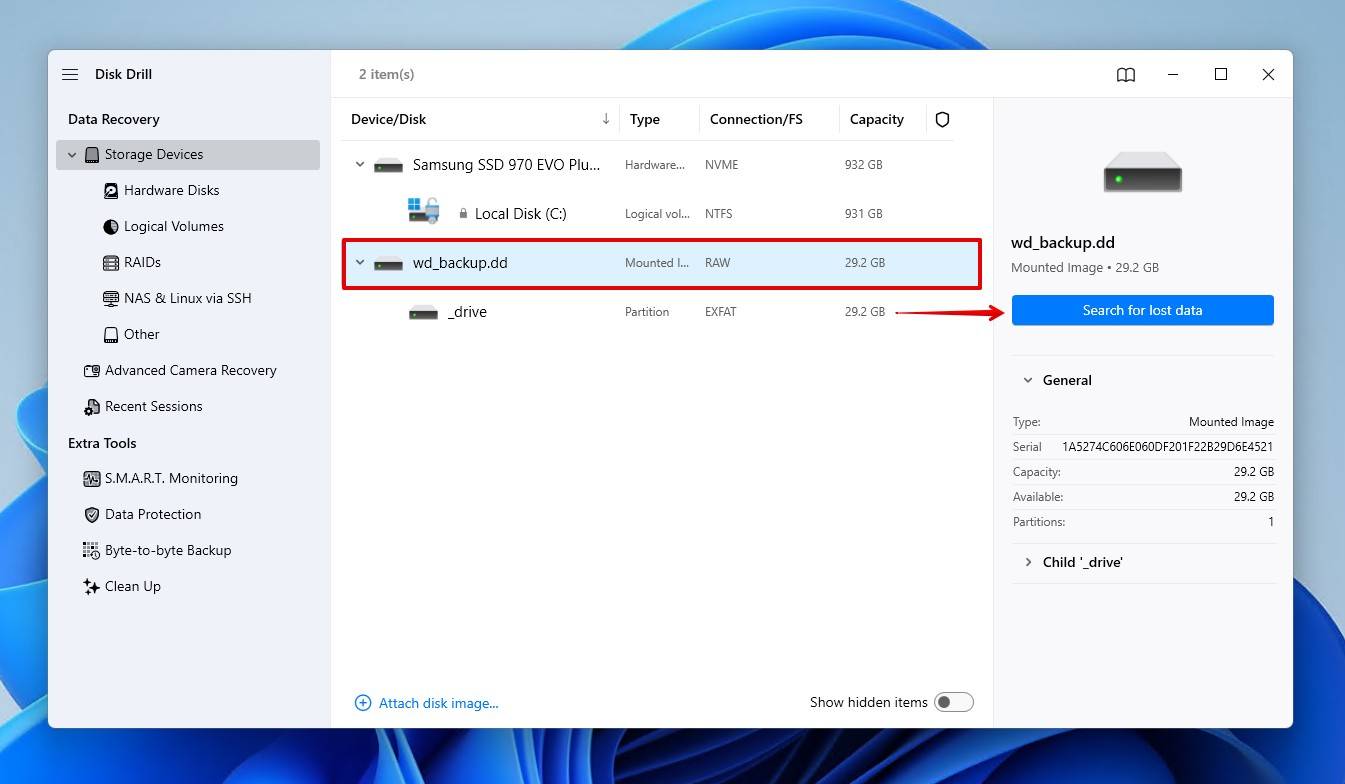
- Κάντε κλικ στο Καθολική Σάρωση, που θα αναζητήσει όλα τα αρχεία στον δίσκο. Το Προηγμένη Ανάκτηση Κάμερας είναι καλύτερο για την ανάκτηση πλάνων από κάμερες και drones.
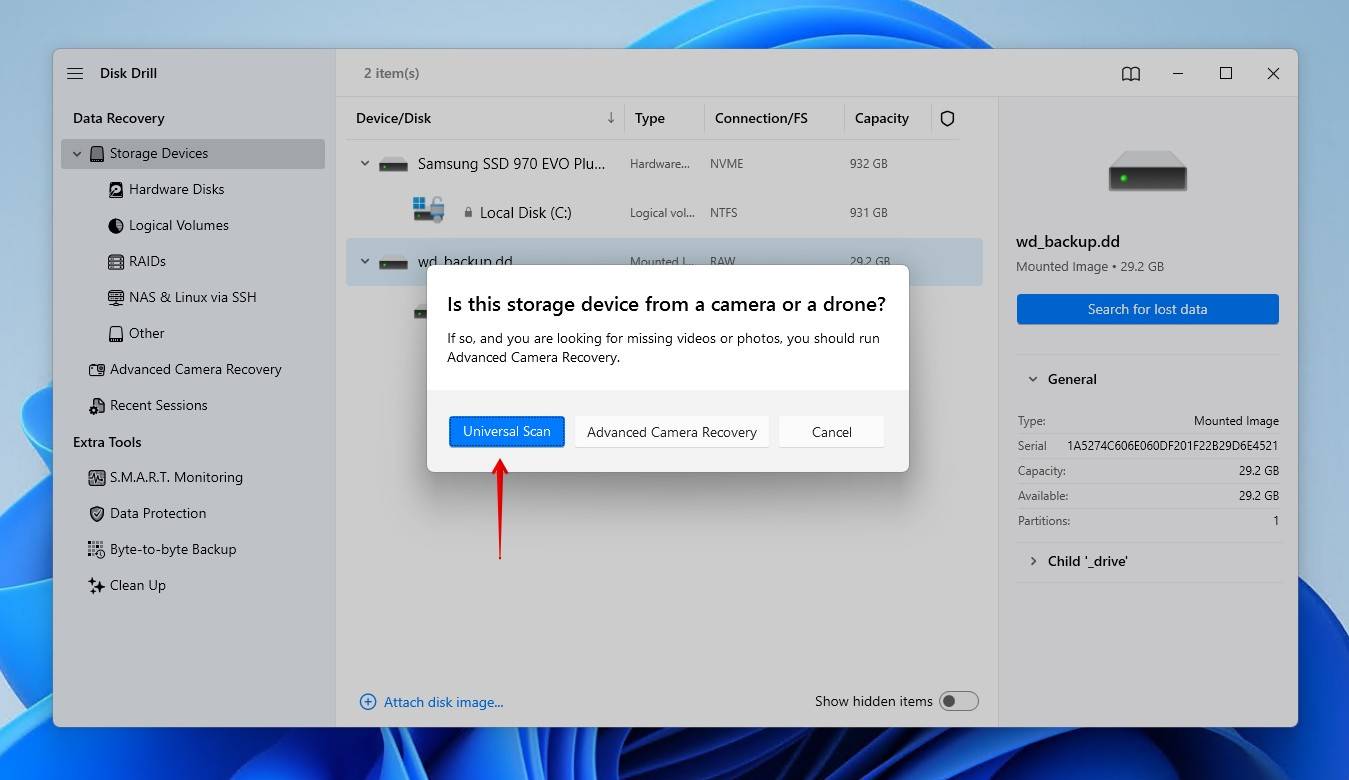
- Κάντε κλικ στο Ανασκόπηση βρέθηκαν αντικείμενα μόλις ολοκληρωθεί η σάρωση. Εναλλακτικά, μπορείτε να κάνετε κλικ στο Ανάκτηση όλων για να αποκαταστήσετε τα πάντα άμεσα.

- Κάντε προεπισκόπηση και επιλέξτε τα αρχεία που θέλετε να ανακτήσετε. Μπορείτε να φιλτράρετε τις επιλογές ανά τύπο αρχείου, μέγεθος και ημερομηνία τροποποίησης για να βελτιώσετε τα αποτελέσματα. Κάντε κλικ στο Ανάκτηση όταν είστε έτοιμοι να τα αποκαταστήσετε.
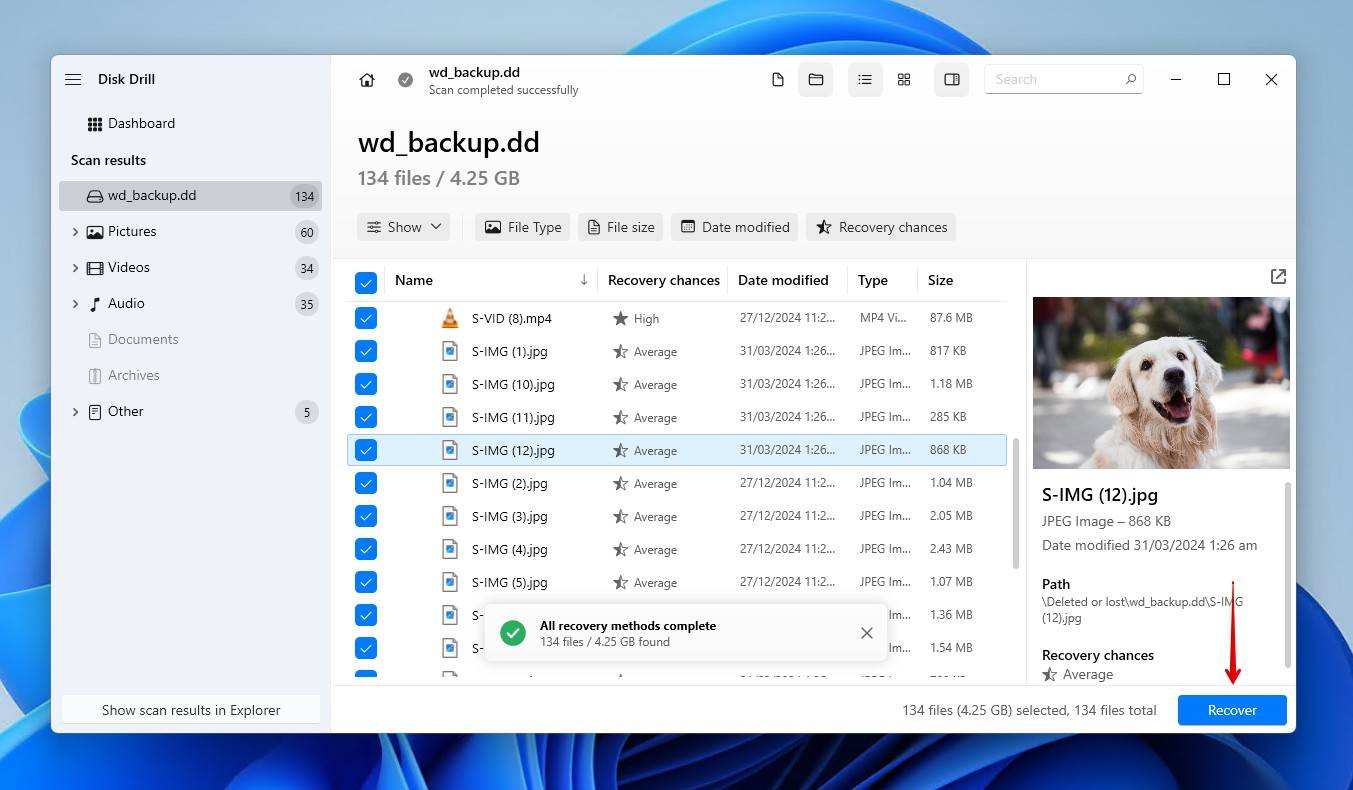
- Επιλέξτε μια κατάλληλη τοποθεσία ανάκτησης που δεν βρίσκεται στον σκληρό δίσκο της Western Digital. Κάντε κλικ στο Επόμενο για να ολοκληρώσετε την ανάκτηση.
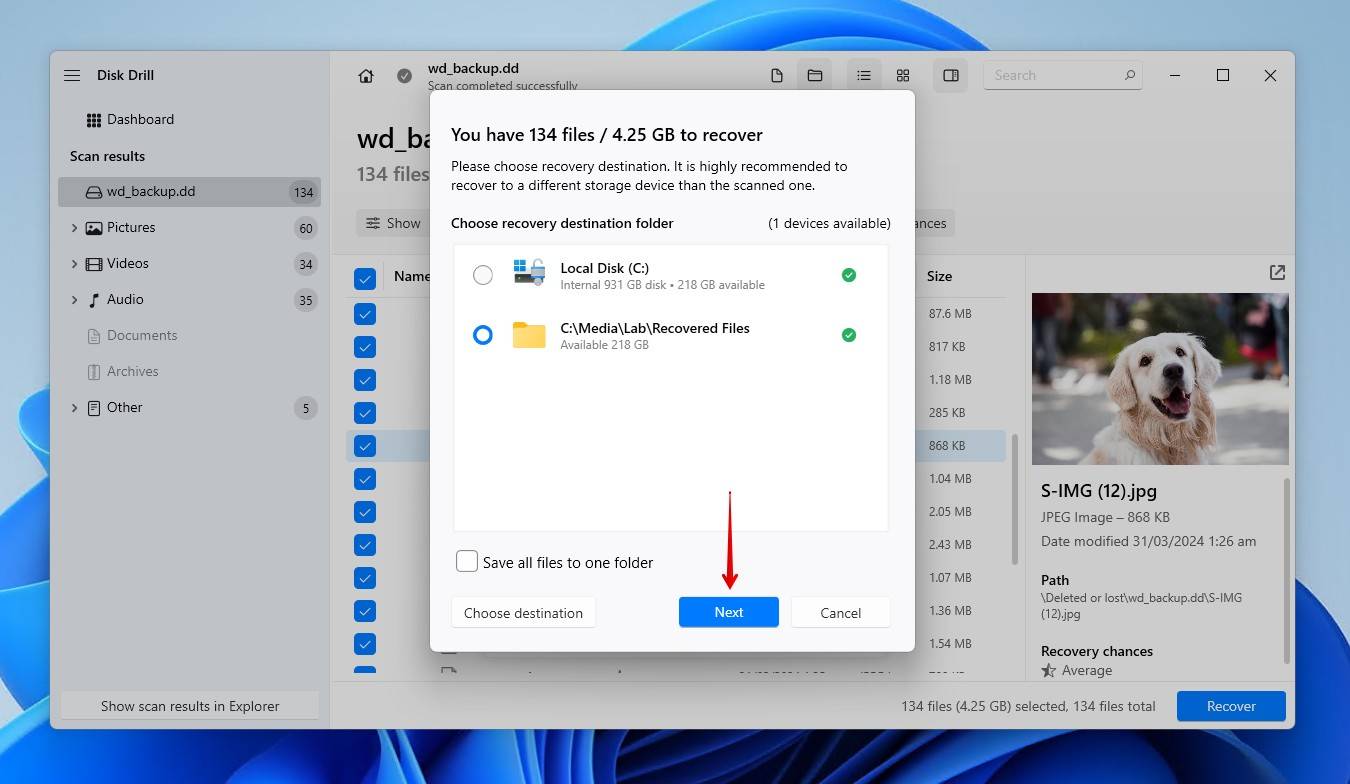
Μόλις επαναφέρετε τα δεδομένα σας, βεβαιωθείτε ότι τα κάνετε αντίγραφο ασφαλείας. Δεδομένου ότι η υποστήριξη για το WD Backup έχει λήξει, η Western Digital συνιστά Acronis True Image για Western Digital ως την κύρια μέθοδο δημιουργίας αντιγράφων ασφαλείας των δίσκων σας.
Σενάριο 2: Ανάκτηση δίσκου WD εξωτερικού σκληρού δίσκου μετά τη μορφοποίηση
Η ανάκτηση δίσκου WD είναι δυνατή μετά τη μορφοποίηση, αλλά εξαρτάται πραγματικά από τον τύπο μορφοποίησης που πραγματοποιήσατε: γρήγορη ή πλήρης.
- Γρήγορη μορφοποίηση. Παρόμοια με τη συνηθισμένη διαγραφή αρχείων, η γρήγορη μορφοποίηση διαγράφει μόνο τους δείκτες των δεδομένων. Μερικές φορές ακόμη και αυτοί παραμένουν ανέπαφοι, εάν χρησιμοποιήθηκε διαφορετικό σύστημα αρχείων. Τα ίδια τα δεδομένα είναι ακόμα ανακτήσιμα.
- Πλήρης μορφοποίηση. Κάθε τομέας ή μπλοκ στη μονάδα δίσκου μηδενίζεται. Με αυτόν τον τρόπο, όλα τα δεδομένα αντικαθίστανται, ουσιαστικά εξαλείφοντας οποιαδήποτε πιθανότητα ανάκτησης, ακόμα και με επαγγελματικά εργαλεία.
Τις περισσότερες φορές, εκτός αν αποεπιλέξετε συγκεκριμένα την επιλογή γρήγορης μορφοποίησης, οι προεπιλεγμένες παράμετροι μορφοποίησης των Windows θα οδηγήσουν σε γρήγορη μορφοποίηση. Σε αυτή την περίπτωση, τα βήματα για την ανάκτηση αρχείων από δίσκο Western Digital είναι το ίδιο όπως παραπάνω – σάρωση του δίσκου και ανακτήστε τα μορφοποιημένα δεδομένα χρήση λογισμικού ανάκτησης δεδομένων.
Εάν χρησιμοποιείτε μια μονάδα δίσκου στερεάς κατάστασης (SSD), η ανάκτηση δίσκου Western Digital περιπλέκεται από την παρουσία του TRIM. Το TRIM καθαρίζει αυτόματα τα αχρησιμοποίητα τμήματα με μια εντολή TRIM. Μετά την εκτέλεση του TRIM, η ανάκτηση καθίσταται αδύνατη. Παρόλο που είναι απίθανο, μπορεί να έχετε μια μικρή πιθανότητα ανάκτηση δεδομένων από τον SSD εάν το TRIM δεν έχει εκτελεστεί.
Σενάριο 3: Ανάκτηση Σκληρού Δίσκου WD Όταν τα Windows Δεν Εκκινούν
Όταν χρησιμοποιείτε έναν WD δίσκο ως συσκευή εκκίνησης, η διαδικασία ανάκτησης είναι λίγο πιο δύσκολη. Δεδομένου ότι το λειτουργικό σύστημα δεν θα φορτώσει, δεν μπορείτε να εγκαταστήσετε και να χρησιμοποιήσετε λογισμικό ανάκτησης δεδομένων για να ανακτήσετε δεδομένα από τον εξωτερικό σκληρό δίσκο WD. Έχετε δύο πιθανούς τρόπους.
Επιλογή 1: Χρησιμοποιήστε ένα Live USB ή εκκινήσιμο μέσο αποκατάστασης
Ένα Live USB είναι ένα φορητό λειτουργικό σύστημα που μπορείτε να εκκινήσετε, παρακάμπτοντας τον μη εκκινήσιμο δίσκο συστήματος. Χρησιμοποιώντας το Windows ISO, μπορείτε να δημιουργήσετε ένα εκκινήσιμο USB με εργαλεία όπως Rufus. Από εκεί, μπορείτε να:
- Αντιγράψτε τα αρχεία σας σε άλλο δίσκο ή αποθηκευτικό χώρο στο cloud.
- Εκτελέστε λογισμικό ανάκτησης κατευθείαν από το ζωντανό περιβάλλον.
Επιλογή 2: Συνδέστε τη Μονάδα WD σε Άλλον Υπολογιστή
Εάν τα Windows δεν εκκινούν, μπορείτε να αφαιρέσετε τη μονάδα WD και να τη συνδέσετε σε άλλο υπολογιστή χρησιμοποιώντας έναν προσαρμογέα SATA-to-USB ή μια εφεδρική θύρα SATA.
- Εάν ανοίξει κανονικά, αντιγράψτε τα αρχεία σας αμέσως.
- Εάν εμφανιστεί ως RAW ή κατεστραμμένος, χρησιμοποιήστε λογισμικό ανάκτησης σκληρού δίσκου Western Digital και ακολουθήστε τις προηγούμενα βήματα
Δεν θα μπούμε σε λεπτομέρειες εδώ, καθώς έχουμε ήδη έναν πλήρη, αφιερωμένο οδηγό στο ανάκτηση δεδομένων από έναν μη εκκινήσιμο σκληρό δίσκο, οπότε φροντίστε να το ελέγξετε.
Σεναρίο 4: Ανάκτηση Εξωτερικού Σκληρού Δίσκου Western Digital Όταν Είναι Κατεστραμμένος ή Δεν Αναγνωρίζεται
Μπορεί να ειπωθεί ότι το πιο κοινό πρόβλημα που αναφέρουν οι χρήστες WD είναι η προσπάθεια πρόσβασης σε έναν εξωτερικό δίσκο που τα Windows δεν αναγνωρίζουν σωστά. Μερικές φορές ο δίσκος εμφανίζεται ως κατεστραμμένος, εμφανίζει ένα ΑΚΑΤΕΡΓΑΣΤΟΣ αρχείο συστήματος, σας ζητά να το μορφοποίηση, ή απλά δεν εμφανίζεται στην Εξερεύνηση αρχείων. Το πρώτο σας βήμα είναι να επιβεβαιώσετε την κατάσταση του δίσκου στη Διαχείριση Δίσκων. Αυτά τα βήματα ισχύουν για τις περισσότερες καταστάσεις ανάκτησης εξωτερικού σκληρού δίσκου WD, ειδικά όταν η συσκευή σας σταματά ξαφνικά να λειτουργεί:
- Κάντε δεξί κλικ στο Start και επιλέξτε Disk Management.

- Αναζητήστε τον δίσκο WD και επιβεβαιώστε το μέγεθος και το σύστημα αρχείων του.
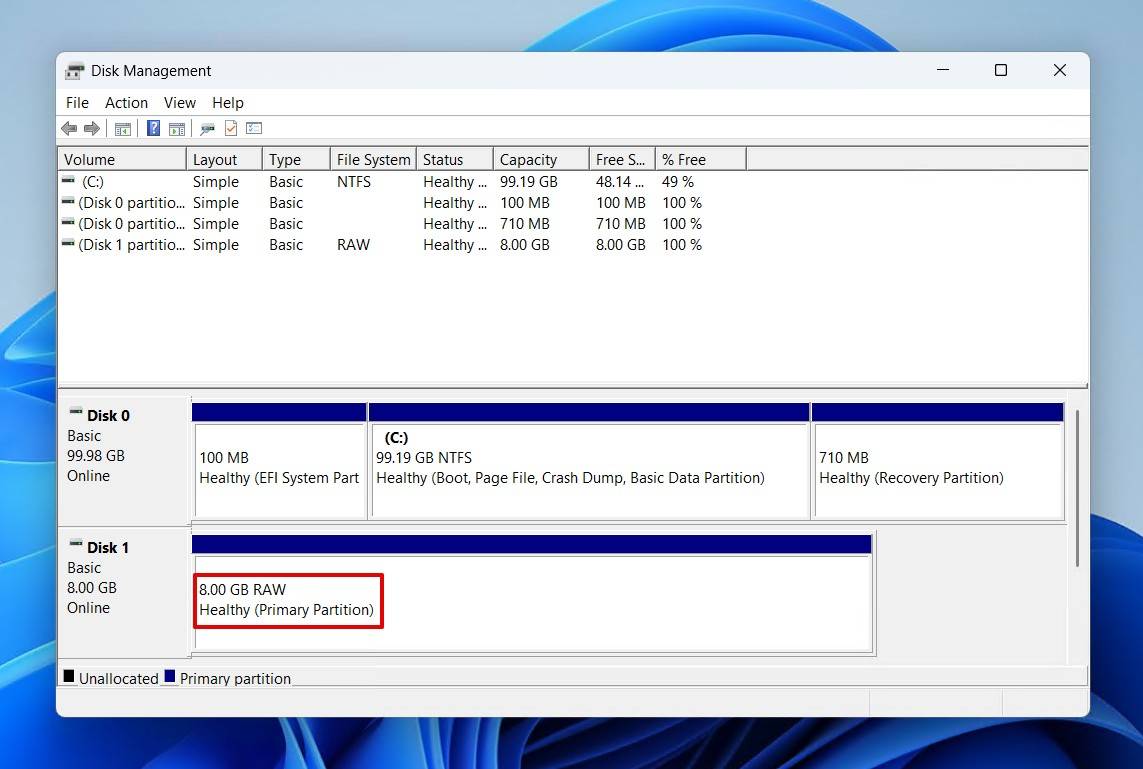
Από εκεί και πέρα, τα επόμενα βήματά σας θα εξαρτηθούν από την κατάστασή του:
- Εντοπίστηκε σωστά: Χρησιμοποιήστε λογισμικό ανάκτησης δεδομένων Western Digital για να επαναφέρετε τα δεδομένα.
- Εμφανίζει RAW/σφάλματα: Το σύστημα αρχείων είναι κατεστραμμένο. Αποφύγετε τη μορφοποίηση και χρησιμοποιήστε λογισμικό ανάκτησης δεδομένων εξωτερικού σκληρού δίσκου WD για να παρακάμψετε τα σφάλματα και να ανακτήσετε τα δεδομένα.
- Δεν εντοπίστηκε: Δοκιμάστε άλλο καλώδιο USB, θύρα ή υπολογιστή. Εάν εξακολουθεί να αποτυγχάνει, το πρόβλημα ενδέχεται να οφείλεται στο υλικό και μπορεί να χρειαστεί επαγγελματική ανάκτηση (την οποία συζητάμε στο Σενάριο 6).
Μπορείτε να διορθώσετε έναν δίσκο WD που εμφανίζει σφάλματα, αλλά υπάρχει μια συγκεκριμένη σειρά που πρέπει να ακολουθήσετε ώστε να μην χάσετε τα δεδομένα σας.
Βήμα 1: Αποθήκευση των Δεδομένων σας
Η λήψη οποιασδήποτε ενέργειας στον σκληρό δίσκο σας όταν είναι κατεστραμμένος ενέχει κίνδυνο να έκανε τα δεδομένα σας μη ανακτήσιμα. Αυτό περιλαμβάνει επιδιορθώσεις, όπως και ανάκτηση, επειδή ασκεί πρόσθετο στρες στον δίσκο. Γι’ αυτό συνιστούμε να προτάσσετε τη δημιουργία αντιγράφων ασφαλείας πριν την ανάκτηση δεδομένων από εξωτερικό σκληρό δίσκο Western Digital.
Η δημιουργία μιας εφεδρικής εικόνας byte-to-byte και η σάρωση αυτής είναι η καλύτερη επιλογή για την ανάκτηση Western Digital. Αυτή η εφεδρική εικόνα θα διατηρήσει την τρέχουσα κατάσταση του δίσκου σας, επομένως ακόμα κι αν ο φυσικός δίσκος επιδεινωθεί, τα δεδομένα που μπορούν να ανακτηθούν δεν θα επηρεαστούν στην εικόνα. Αυτό το βήμα είναι εξαιρετικά απλό και μπορεί να κάνει τη διαφορά μεταξύ της ανάκτησης μερικών δεδομένων ή καθόλου δεδομένων.
Θα σας δείξουμε πώς να δημιουργήσετε ένα byte-to-byte αντίγραφο ασφαλείας της μονάδας δίσκου WD σας χρησιμοποιώντας το Disk Drill:
- Επιστρέψτε στο Disk Drill. Αν δεν το έχετε λήφθηκε, κάντε το τώρα.
- Κάντε κλικ στο Αντίγραφο ασφαλείας byte-to-byte.
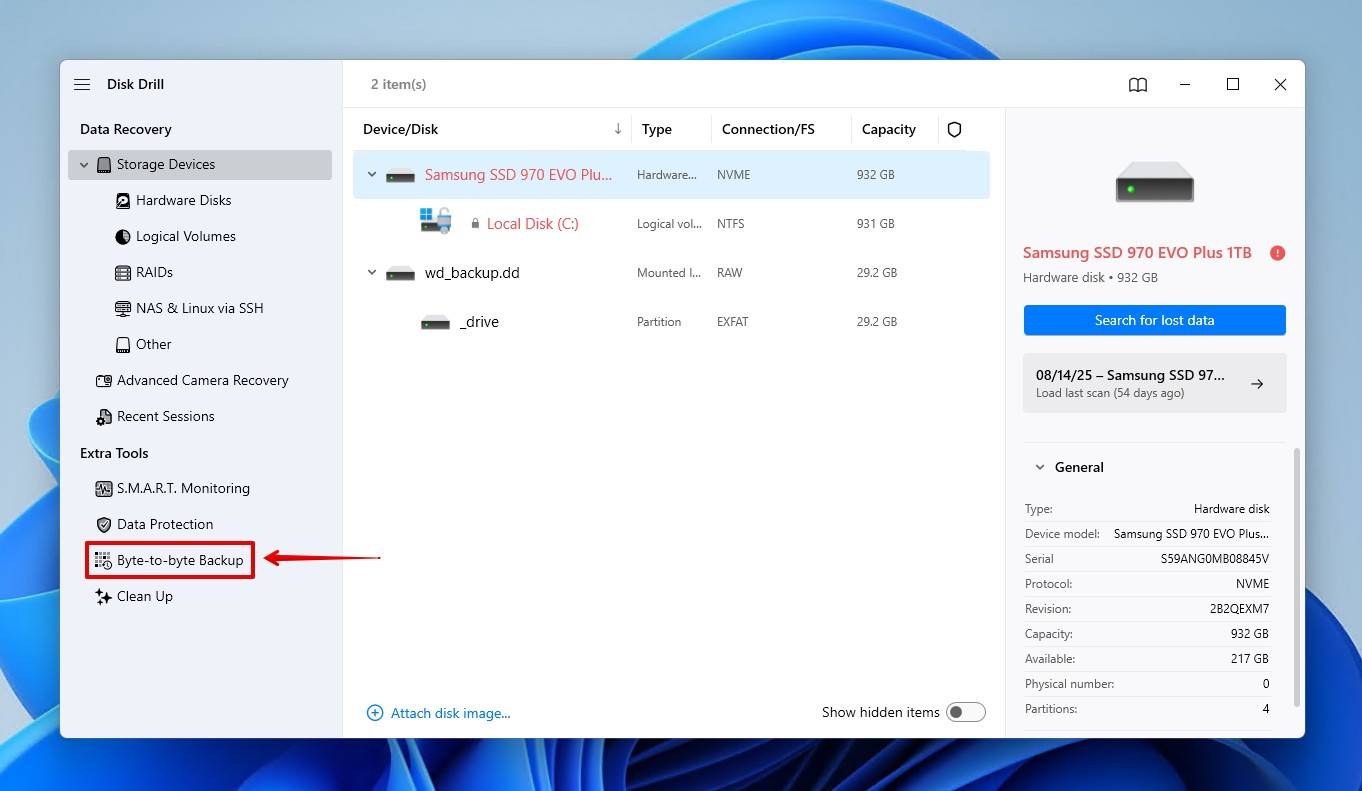
- Επιλέξτε το δίσκο WD σας και μετά κάντε κλικ στο Δημιουργία αντιγράφου ασφαλείας.
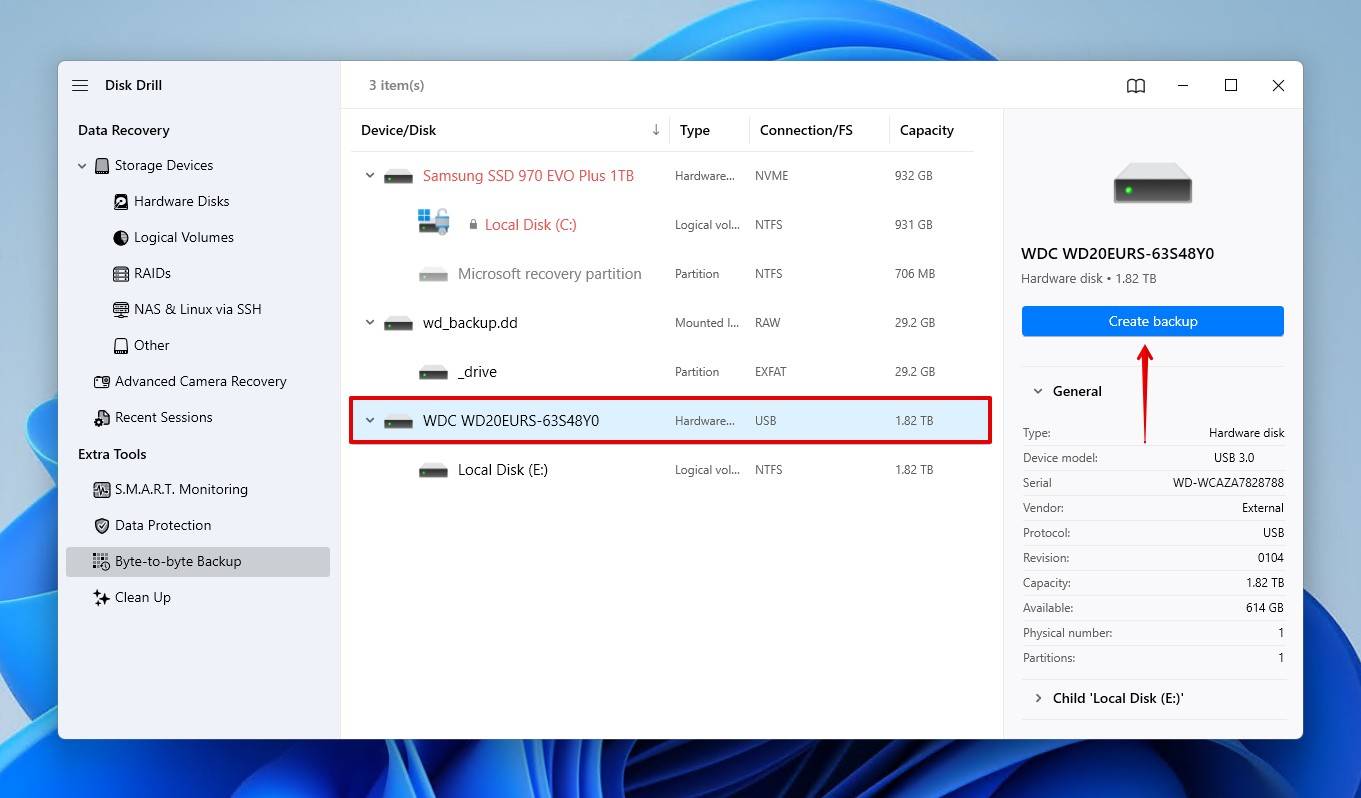
- Δώστε ένα όνομα στο αντίγραφο ασφαλείας και επιλέξτε έναν ξεχωριστό δίσκο για να αποθηκεύσετε το αντίγραφο ασφαλείας. Ο δίσκος που θα λάβει το αντίγραφο πρέπει να είναι του ίδιου μεγέθους ή μεγαλύτερος από τον δίσκο που αντιγράφεται. Κάντε κλικ στο OK.
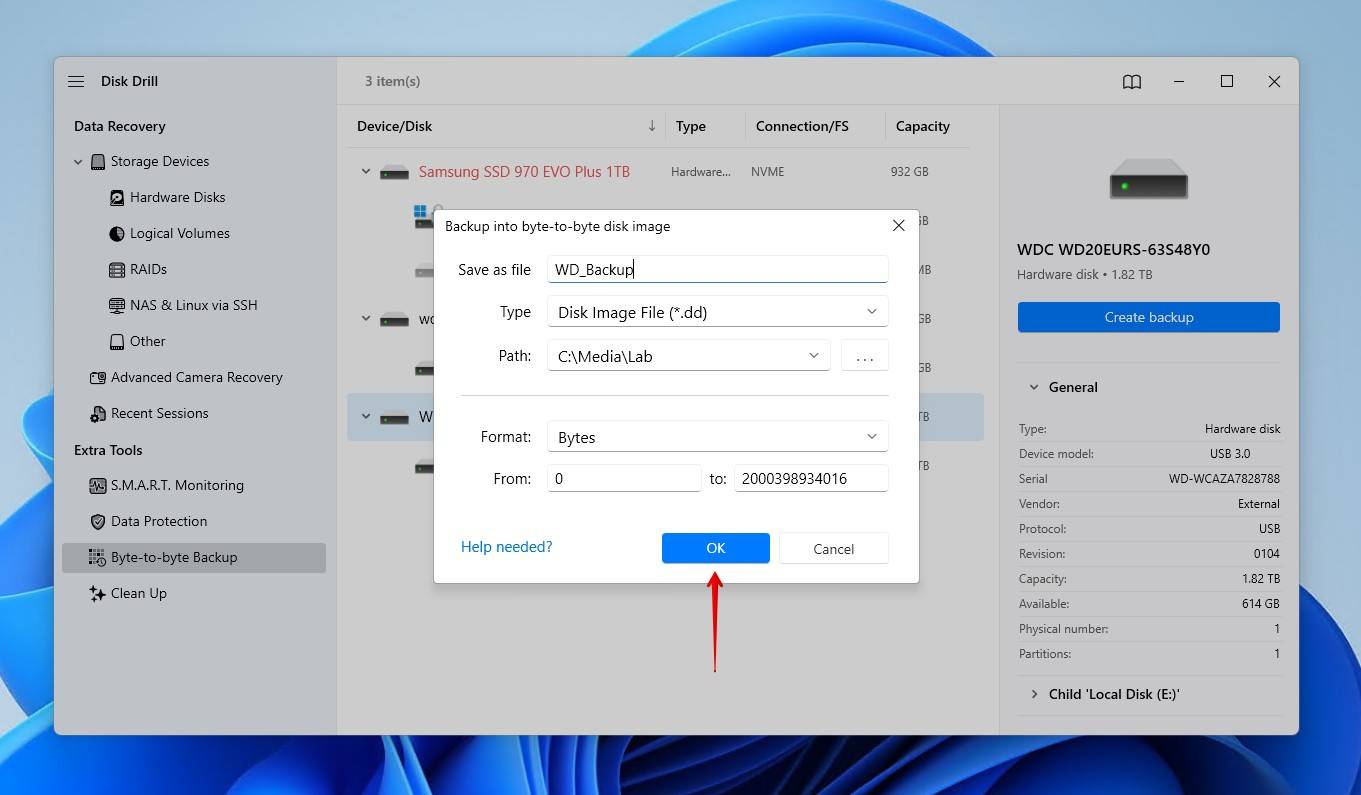
- Επιστρέψτε στις Συσκευές αποθήκευσης.
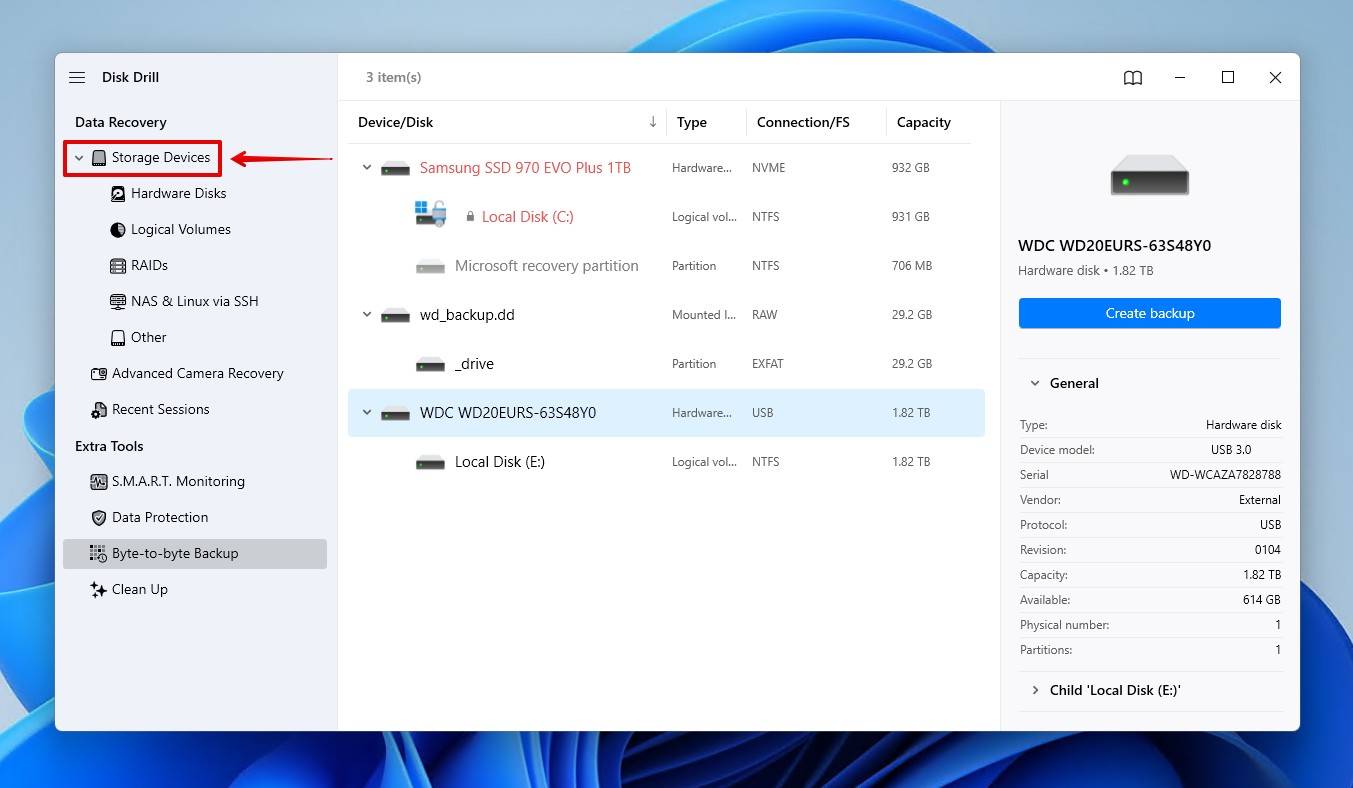
- Κάντε κλικ στο Σύνδεση εικόνας δίσκου και επιλέξτε την εικόνα αντιγράφου που μόλις δημιουργήσατε.
- Για ανάκτηση, δείτε το βήματα στο Σενάριο 1.
Το Disk Drill περιλαμβάνει επίσης ενεργή παρακολούθηση S.M.A.R.T., η οποία παρακολουθεί την κατάσταση της μονάδας WD σας, ειδοποιώντας σας για προβλήματα που ανιχνεύει και δίνοντάς σας μια συνοπτική εικόνα της ακεραιότητας της μονάδας. Μπορείτε να έχετε πρόσβαση σε αυτό ως εξής:
- Στο Disk Drill, κάντε κλικ στο S.M.A.R.T. Monitoring.
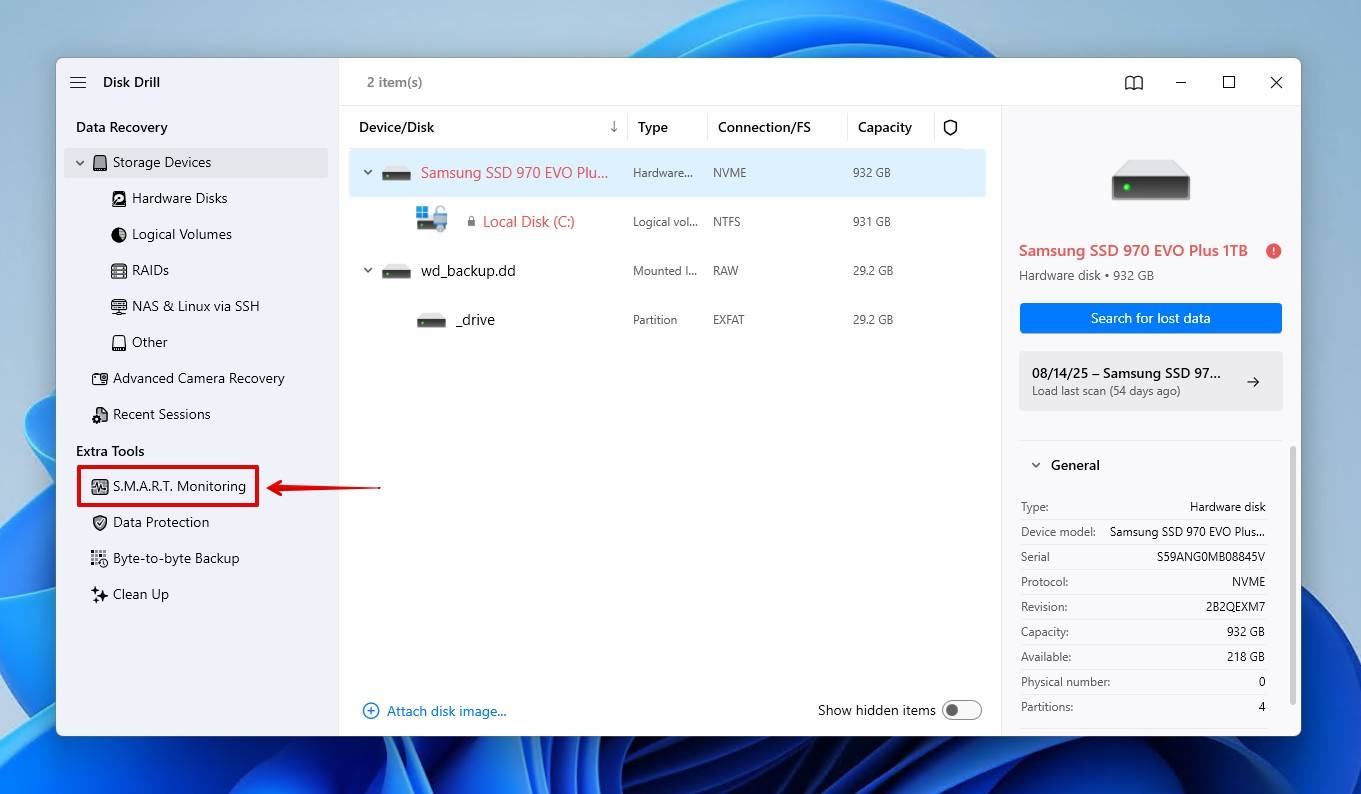
- Επιλέξτε τον δίσκο WD σας.
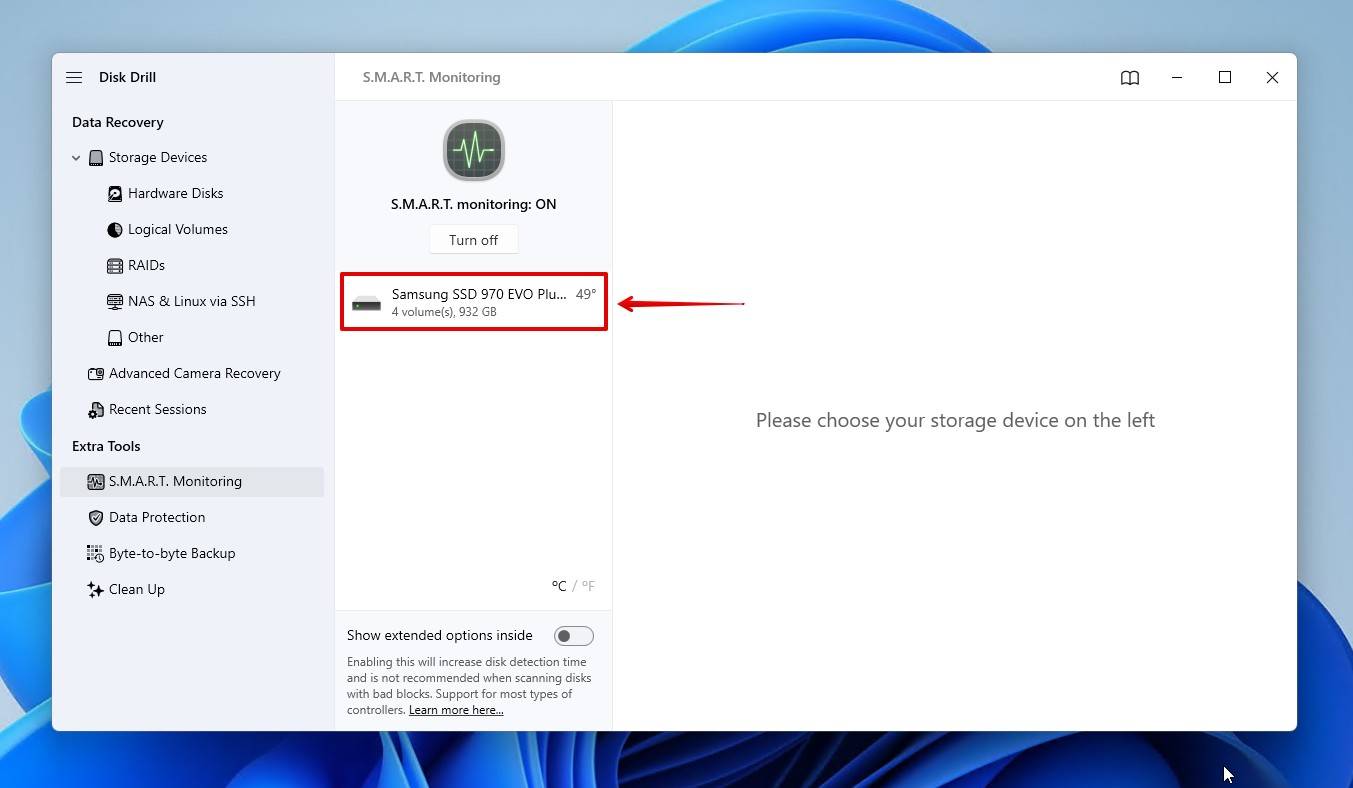
- Σημειώστε την κατάσταση του δίσκου. OK δηλώνει ότι ο δίσκος είναι εντάξει, ενώ Warning και Failing υποδεικνύουν ότι χρειάζεται να ληφθούν μέτρα.
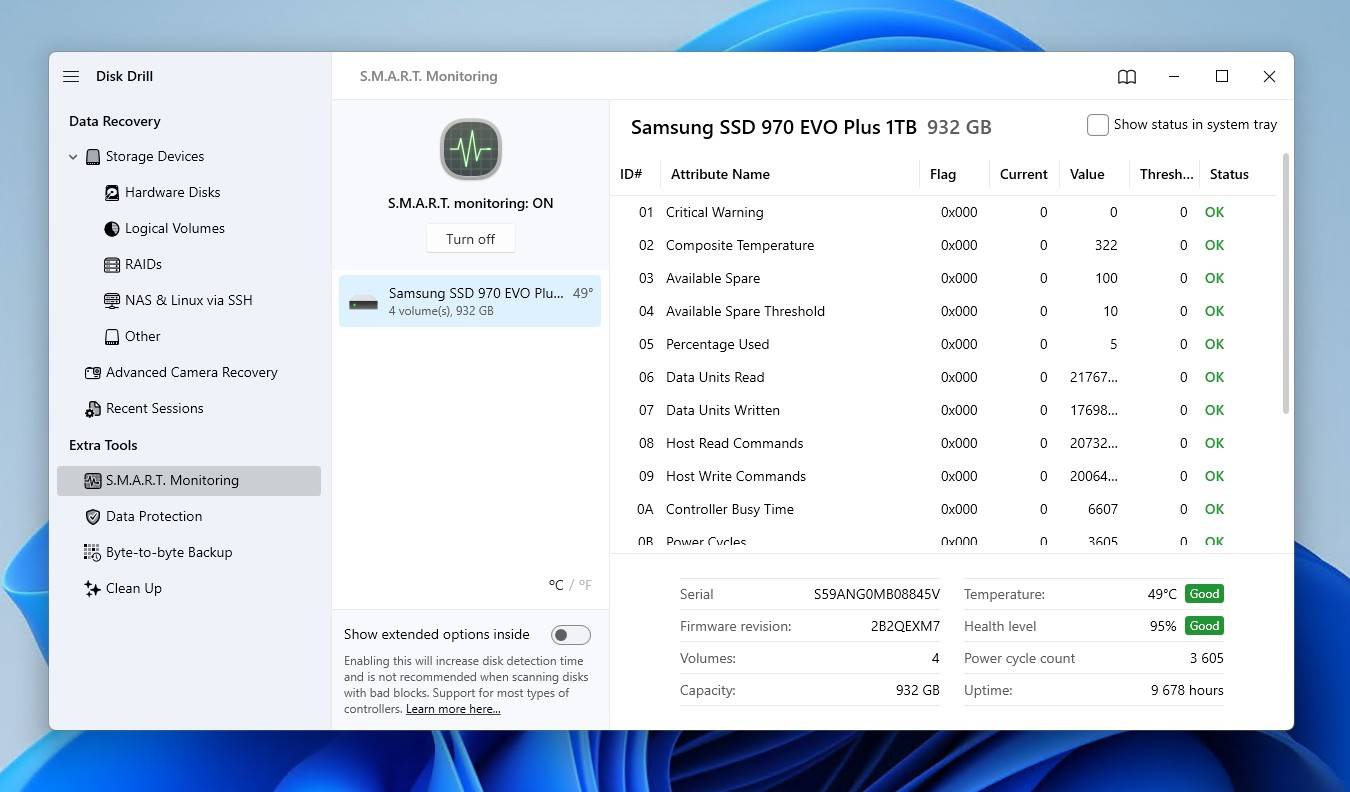
Βήμα 2: Διορθώστε τον Δίσκο
Τα Windows διαθέτουν το δικό τους ενσωματωμένο εργαλείο επιδιόρθωσης που ονομάζεται CHKDSK, το οποίο εστιάζει στην επιδιόρθωση σφαλμάτων που σχετίζονται με το σύστημα αρχείων. Δεν έχουμε αναφέρει αυτή την επιλογή μέχρι τώρα επειδή Το CHKDSK μπορεί να οδηγήσει σε περαιτέρω απώλεια δεδομένων, οπότε είναι καλύτερο να τη χρησιμοποιήσετε μόνο αφού έχουν δημιουργηθεί αντίγραφα ασφαλείας των δεδομένων σας ή έχουν ανακτηθεί.
Δείτε πώς να χρησιμοποιήσετε το CHKDSK μετά την ανάκτηση δεδομένων σκληρού δίσκου WD:
- Κάντε δεξί κλικ στο Έναρξη και επιλέξτε Τερματικό (Διαχειριστής).
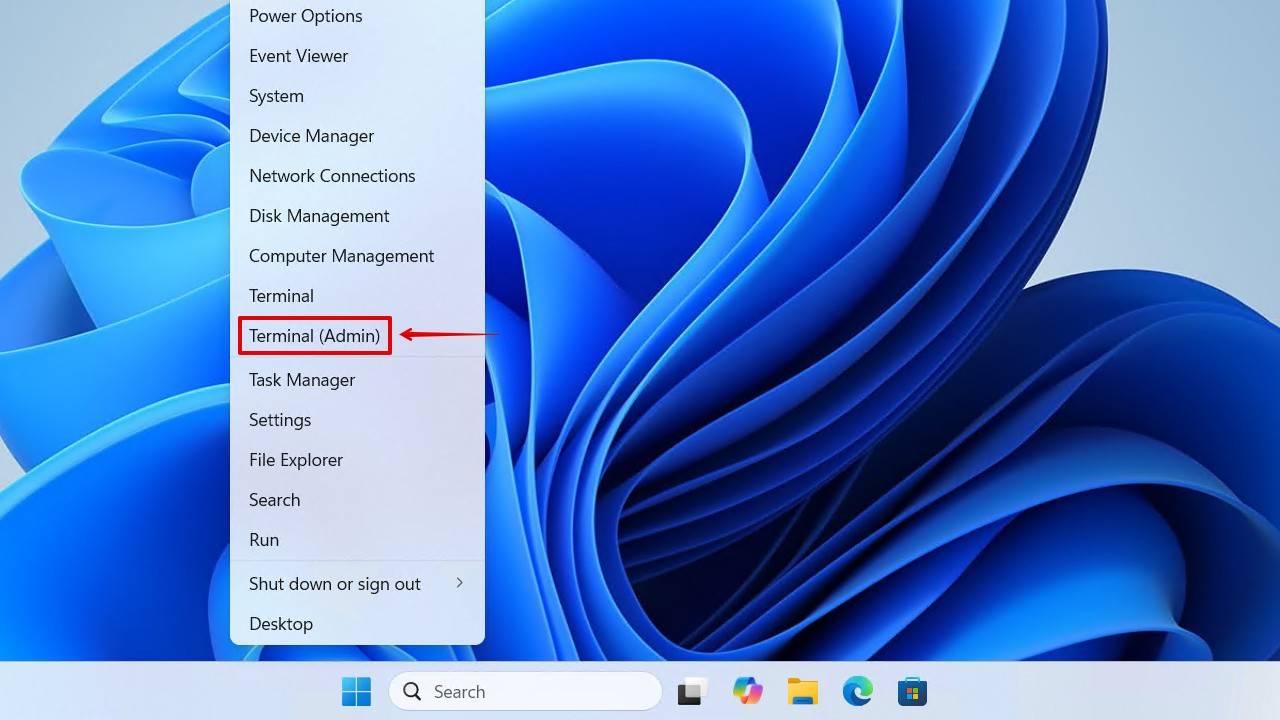
- Πληκτρολογήστε chkdsk *: /r. Αντικαταστήστε το * με το γράμμα του δίσκου σας WD. Πατήστε Εισαγάγετε.
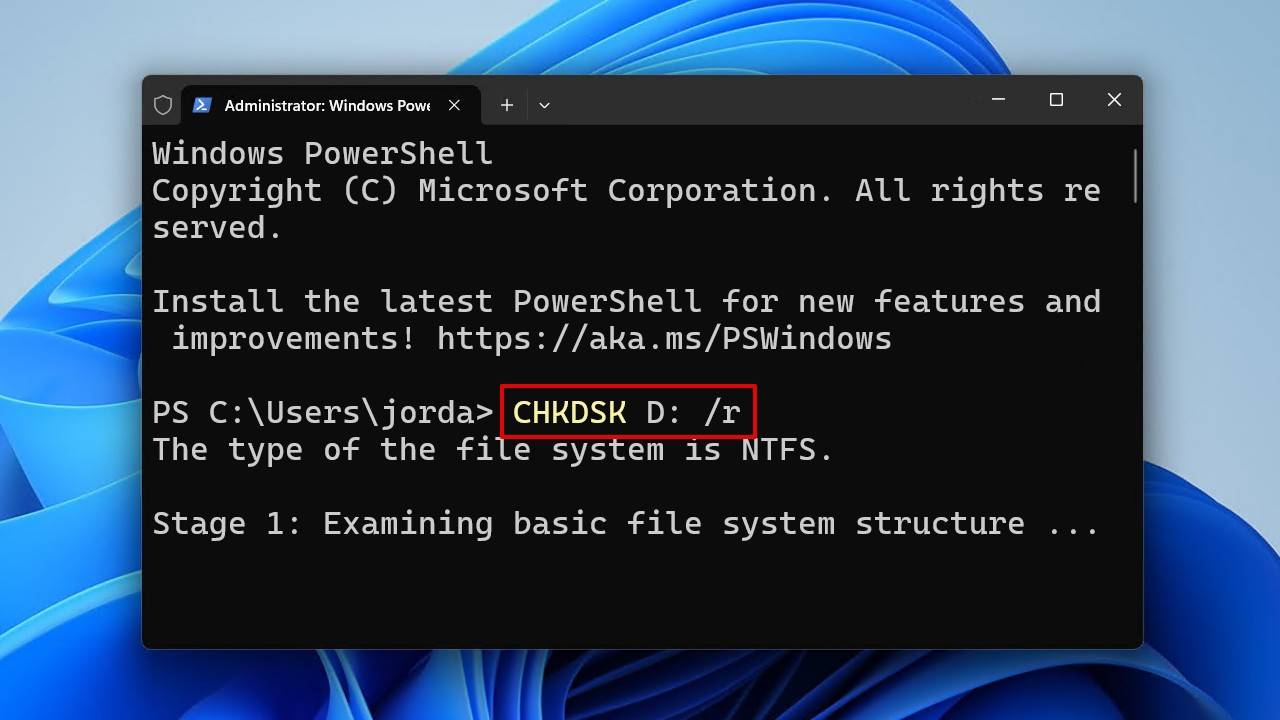
Ενώ το CHKDSK είναι χρήσιμο σε πολλές περιπτώσεις, δεν είναι μια λύση για όλα. Σε κάποιες περιπτώσεις, ίσως χρειαστεί να επαναμορφοποιήσετε το δίσκο. Και ενώ ναι, αυτό θα διαγράψει τα δεδομένα, θα εξαλείψει οποιαδήποτε διαφθορά στον δίσκο και θα τον επαναφέρει σε λειτουργική κατάσταση. Και δεδομένου ότι ανακτήσατε τα δεδομένα νωρίτερα, αυτό δεν θα είναι πρόβλημα.
Αυτός είναι ο τρόπος με τον οποίο μορφοποιείτε τη μονάδα μετά την ανάκτηση δεδομένων από τον σκληρό δίσκο της Western Digital:
- Κάντε δεξί κλικ στο Start και επιλέξτε Διαχείριση Δίσκων.
- Κάντε δεξί κλικ στη μονάδα WD σας και επιλέξτε Μορφοποίηση.
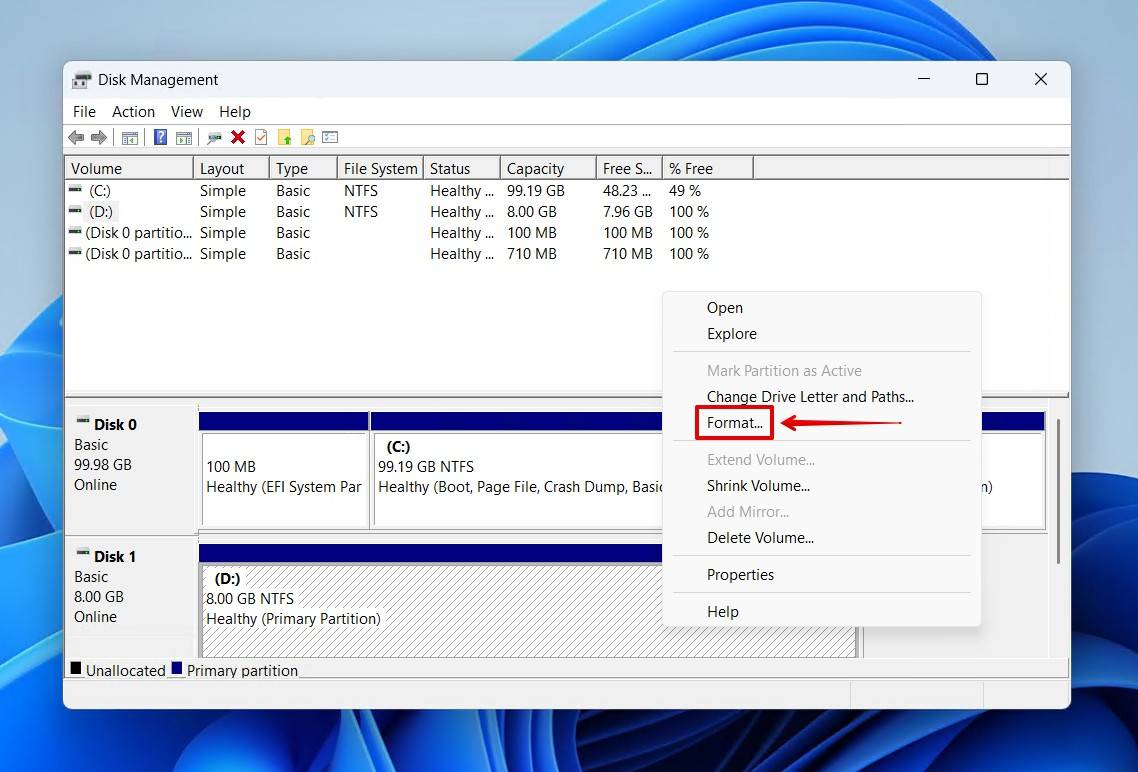
- Δώστε μια ετικέτα όγκου, βεβαιωθείτε ότι είναι επιλεγμένο το Εκτέλεση γρήγορης μορφοποίησης, και στη συνέχεια πατήστε OK.
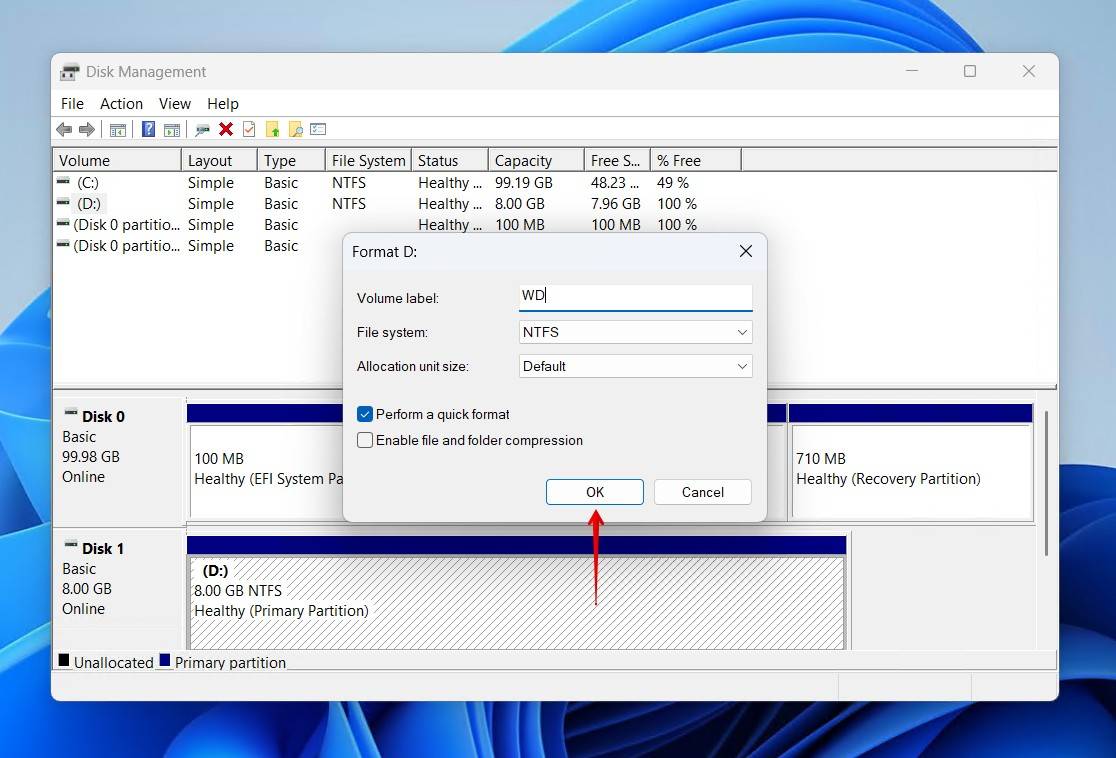
- Πατήστε OK ξανά για επιβεβαίωση.
Σενάριο 5: Ανάκτηση Δεδομένων Western Digital My Passport (Προβλήματα Κρυπτογράφησης)
Οι περισσότερες μονάδες WD My Passport χρησιμοποιούν κρυπτογράφηση υλικού από προεπιλογή, κάτι που μπορεί να επηρεάσει την ανάκτηση. Εάν η μονάδα σας είναι προστατευμένη με κωδικό πρόσβασης, το λογισμικό ανάκτησης δεν μπορεί να δει ποια δεδομένα μπορούν να ανακτηθούν μέχρι να ξεκλειδωθεί η μονάδα.
- Εάν έχετε τον κωδικό πρόσβασης και η αρχική θήκη εξακολουθεί να λειτουργεί, μπορείτε να ξεκλειδώσετε τον δίσκο και να επιχειρήσετε ανάκτηση ακριβώς όπως εμείς αποδεδειγμένα νωρίτερα.
- Εάν δεν έχετε τον κωδικό πρόσβασης, τα δεδομένα δεν μπορούν να αποκρυπτογραφηθούν με εργαλεία τρίτων. Η WD επιβεβαιώνει ότι για δίσκους που είναι κρυπτογραφημένοι με το WD Security, ο χαμένος κωδικός πρόσβασης δεν μπορεί να επαναφερθεί και οι τα δεδομένα είναι μη ανακτήσιμα.
Σενάριο 6: Ανάκτηση WD Δίσκου Όταν Ο Δίσκος Είναι Φυσικά Κατεστραμμένος
Η χρήση μιας επαγγελματικής υπηρεσίας ανάκτησης είναι αποθηκευμένη για τις περιπτώσεις απόλυτης ανάγκης – δίσκοι που αποτυγχάνουν φυσικά. Αυτό περιλαμβάνει δίσκους που είναι κάνοντας κλικ, κάνουν θόρυβο, δεν περιστρέφονται ή δείχνουν σημάδια ότι είναι νεκρός.
Μην επιχειρήσετε επιδιορθώσεις DIY, όπως ψύξη, κούνημα ή άνοιγμα του περιβλήματος. Αυτές οι μέθοδοι μπορούν και θα επιδεινώσουν το πρόβλημα. Αφήστε το σε εξειδικευμένα εργαστήρια με καθαρούς χώρους και τα εργαλεία για την ασφαλή εκτέλεση επισκευών, όπως αντικατάσταση κεφαλής ανάγνωσης/εγγραφής, αλλαγή πλακών και μεταμόσχευση πλακέτας ελεγκτή PCB.
Η Western Digital δεν παρέχει υπηρεσίες ανάκτησης δεδομένων απευθείας, αλλά διαθέτει ένα δίκτυο παρόχων υπηρεσιών ανάκτησης δεδομένων σε όλο τον κόσμο που μπορούν να το κάνουν για εσάς.
- Οι πελάτες που εδρεύουν στις ΗΠΑ μπορούν να αγοράσουν ένα Σχέδιο Ανάκτησης Δεδομένων διάρκειας 2 ή 3 ετών για επιλέξιμα προϊόντα. Οι εργασίες ανάκτησης μπορούν να υποβληθούν διαδικτυακά μέσω Ontrack.
- Πελάτες εκτός ΗΠΑ, ή πελάτες των ΗΠΑ χωρίς πρόγραμμα, μπορούν να χρησιμοποιήσουν συνεργάτες ανάκτησης δεδομένων που έχουν εγκριθεί από την WD. Η χρήση εγκεκριμένων παρόχων δεν ακυρώνει την εγγύηση σας, εφόσον πληρούνται όλες οι προϋποθέσεις.
Η επαγγελματική ανάκτηση δεδομένων είναι σύνθετη και ποτέ φθηνή. Τα κόστη κυμαίνονται από μερικές εκατοντάδες έως ίσως χιλιάδες δολάρια, ανάλογα με την περίπτωση. Ωστόσο, είναι και η καλύτερη επιλογή για την ανάκτηση των δεδομένων σας. Στο τέλος της ημέρας, όλα εξαρτώνται από το πόσο πολύτιμα είναι αυτά τα δεδομένα για εσάς.




