
Οι σκληροί δίσκοι Western Digital, όπως κάθε δίσκος, δεν είναι άτρωτοι στην απώλεια δεδομένων. Εάν ο δίσκος σας καταστραφεί, ο δίσκος Western Digital σας μετατρέπεται σε φυλακή για τα δεδομένα σας, εμποδίζοντας την πρόσβαση ή την αντιγραφή των αρχείων σας.
Σε τέτοιες περιπτώσεις, τα εργαλεία ανάκτησης δεδομένων της Western Digital έρχονται να σας σώσουν. Αυτό το άρθρο θα σας παρουσιάσει τα πιο αποτελεσματικά εργαλεία ανάκτησης δεδομένων που μπορείτε να χρησιμοποιήσετε για να ανακτήσετε εύκολα τα δεδομένα σας από έναν δίσκο της Western Digital. Ως επιπλέον, θα καλύψουμε επίσης μερικές μεθόδους για τη βοήθεια στη διόρθωση ενός δίσκου της Western Digital.
Τι Ειδικό Έχουν Οι Σκληροί Δίσκοι Της Western Digital;
Η Western Digital, γνωστή και ως WD, είναι κορυφαίος κατασκευαστής μέσων αποθήκευσης. Με μια εντυπωσιακή γκάμα σκληρών δίσκων, δίσκων στερεάς κατάστασης και αποθήκευσης με βάση τη μνήμη flash, θα βρείτε προϊόντα της Western Digital σε οποιοδήποτε κατάστημα τεχνολογίας.
Η εταιρεία έχει επίσης μια πλούσια ιστορία στην αγορά τεχνολογίας. Το 2009, ήταν η πρώτο να κυκλοφορήσει σκληρό δίσκο εσωτερικό 2 TB, καθώς και το πρώτος εσωτερικός σκληρός δίσκος 3 TB παγκοσμίως την ίδια χρονιά. Πιο πρόσφατα, το 2020, κυκλοφόρησε το WD Black SN850 που θεωρήθηκε ένας από τους τα ταχύτερα καταναλωτικά SSDs στην αγορά.
Παρόμοια με άλλες μάρκες σκληρών δίσκων, η Western Digital κατηγοριοποιεί τα προϊόντα της βάσει της χρήσης τους:
| Κατηγορία WD | Περιγραφή |
| WD Green | Οικολογικοί δίσκοι |
| WD Blue | Δίσκοι γενικής χρήσης για επιτραπέζιους υπολογιστές |
| WD Purple | Δίσκοι για επιτήρηση |
| WD Red | Δίσκοι NAS |
| WD Black | Δίσκοι επιτραπέζιων υπολογιστών υψηλής απόδοσης |
| WD Gold | Επιχειρηματικοί και εμπορικοί δίσκοι |
Η Western Digital συνεχίζει να υπερβαίνει τα όρια. Πρόσφατα παρουσίασε την νέα OptiNAND™ τεχνολογία της, η οποία ενσωματώνει τεχνολογία σκληρών δίσκων και στερεάς κατάστασης για να σας προσφέρει μεγαλύτερη αποθήκευση και ταχύτερη απόδοση χωρίς να θεωρείται υβριδική. Αυτή η νέα ανάπτυξη εκτιμάται ότι μπορεί να φτάσει μέχρι και τα 50TB χωρητικότητας.
Τα καλύτερα Εργαλεία Ανάκτησης Δεδομένων της Western Digital
Είτε ο σκληρός δίσκος Western Digital έχει υποστεί απώλεια δεδομένων λόγω επίθεσης κακόβουλου λογισμικού, φθοράς ή κατά λάθος διαγραφής, το λογισμικό αποκατάστασης Western Digital είναι ικανό να σαρώσει τον δίσκο σας για δεδομένα και να τα ανακτήσει για εσάς. Ρίξτε μια ματιά σε μερικά από τα καλύτερα εργαλεία αποκατάστασης σκληρού δίσκου Western Digital στην αγορά.
1. Disk Drill (Windows, Mac)
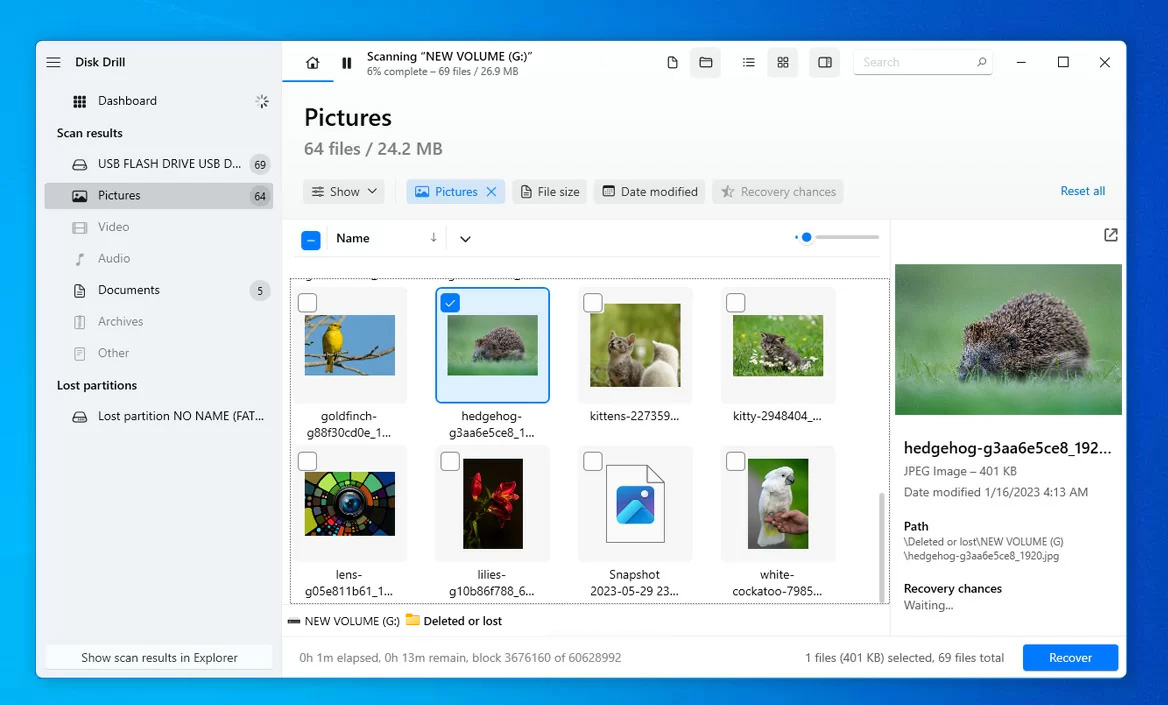
Συνιστούμε το Disk Drill ως το καλύτερο εργαλείο ανάκτησης Western Digital όσον αφορά την τιμή, την αποτελεσματικότητα και τη χρηστικότητα. Η απλοποιημένη διεπαφή χρήστη σας επιτρέπει να επιλέξετε τον δίσκο σας, να τον σαρώσετε και μετά να ανακτήσετε τα δεδομένα σας σε λίγα μόνο κλικ. Σας επιτρέπει να κάνετε προεπισκόπηση των αρχείων πριν από την ανάκτηση και υποδεικνύει ποια αρχεία έχουν την καλύτερη πιθανότητα ανάκτησης. Είτε ανακτάτε ένα μόνο αρχείο είτε εκτελείτε ανάκτηση σε μια διαμορφωμένη μονάδα δίσκου, συνιστούμε το Disk Drill ως ένα από τα κορυφαία εργαλεία ανάκτησης δεδομένων Western Digital.
Τιμή: $89 – $499
Pros
- Ενεργή παρακολούθηση S.M.A.R.T.
- Δωρεάν ανάκτηση έως 500 MB δεδομένων.
- Σύγχρονη και διαισθητική διεπαφή.
- Χωρίς τηλεφωνική υποστήριξη.
- Χωρίς επιδιόρθωση φωτογραφιών/βίντεο
2. R-Studio (Windows, Mac, Linux)
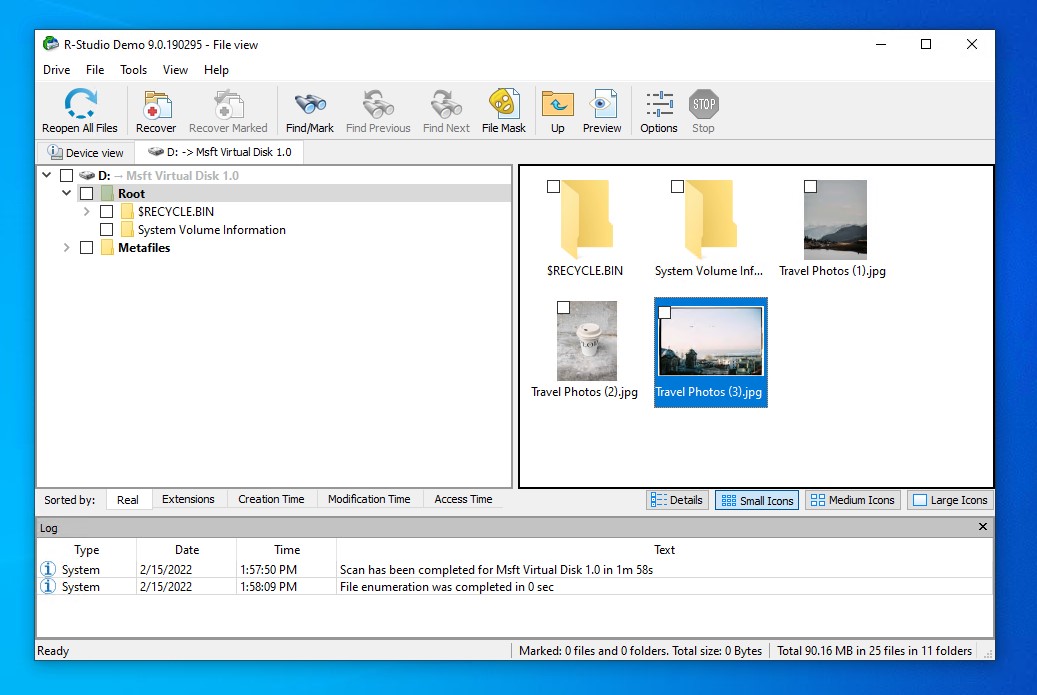
Το R-Studio είναι λογισμικό ανάκτησης δεδομένων της Western Digital που περιέχει πολλά προηγμένα χαρακτηριστικά. Εκτός από την τυπική ανάκτηση αρχείων, υποστηρίζει απεικόνιση δίσκου, παρακολούθηση S.M.A.R.T. και προεπισκοπήσεις αρχείων. Εάν έχετε την κατάλληλη άδεια, μπορείτε ακόμη και να ανακτήσετε δεδομένα μέσω δικτύου, κάτι που πολλοί άλλοι εργαλεία δεν υποστηρίζουν. Αν και όλα αυτά είναι εξαιρετικά, η διεπαφή χρήστη είναι εξαιρετικά τεχνική και δύσκολη στην πλοήγηση αν δεν γνωρίζετε τι κάνετε, καθιστώντας το εργαλείο αυτό προς τους επαγγελματίες ανάκτησης δεδομένων και όχι προς τον μέσο χρήστη υπολογιστή.
Τιμή: 49,99 $ – 899 $
Pros
- Ολοκληρωμένες δυνατότητες σάρωσης.
- Ανάκτηση μέσω δικτύου.
- Ανάκτηση κατεστραμμένων RAID.
- Πολύ τεχνικό περιβάλλον χρήστη.
- Αρχεία μεγαλύτερα από 256KB δεν μπορούν να ανακτηθούν στη δοκιμαστική έκδοση.
- Η πλοήγηση και η ανάκτηση των εντοπισμένων αρχείων είναι δύσκολη.
3. DMDE (Windows, Mac, Linux)
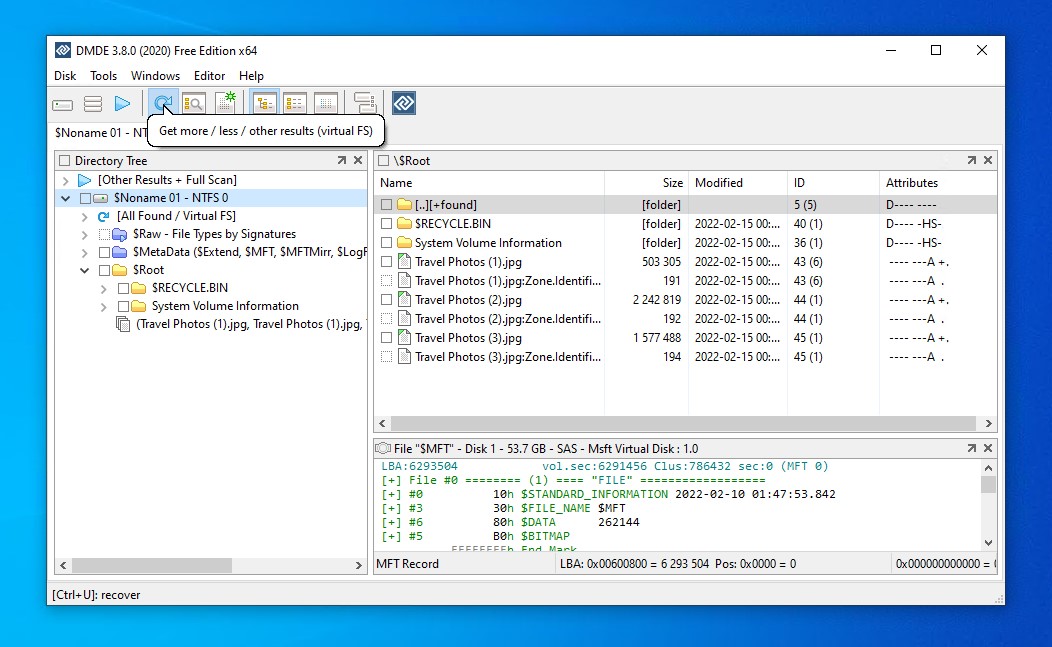
Παρά το ότι έχει μια εκφοβιστική διεπαφή, το DMDE είναι ένα εργαλείο ανάκτησης δεδομένων που είναι γεμάτο με πολλές χρήσιμες λειτουργίες που συμπληρώνουν την ανάκτηση. Πρόσθετα χαρακτηριστικά περιλαμβάνουν τη δυνατότητα δημιουργίας εικόνων δίσκου, έναν κατασκευαστή RAID και έναν διαχειριστή διαμερισμάτων για την ανάκτηση διαμερισμάτων. Κατά τη χρήση, σας δίνει πολλές πληροφορίες για τον δίσκο σας και παρέχει μια γενναιόδωρη ποσότητα επιλογών για να προσαρμόσετε την σάρωσή σας. Είναι προσιτό και αξίζει μια δοκιμή αν είστε προετοιμασμένοι να επενδύσετε χρόνο στην κατανόηση του πώς να χρησιμοποιήσετε το πρόγραμμα.
Τιμή: $20 – $95
Pros
- Φορητό.
- Υποστήριξη για διαμορφώσεις RAID 0/1/4/5/6.
- Ανάκτηση ολόκληρων κατατμήσεων.
- Πολύ τεχνικό περιβάλλον χρήστη που είναι δύσκολο να πλοηγηθεί.
- Χωρίς επιλογή προεπισκόπησης.
4. EaseUS (Windows, Mac)
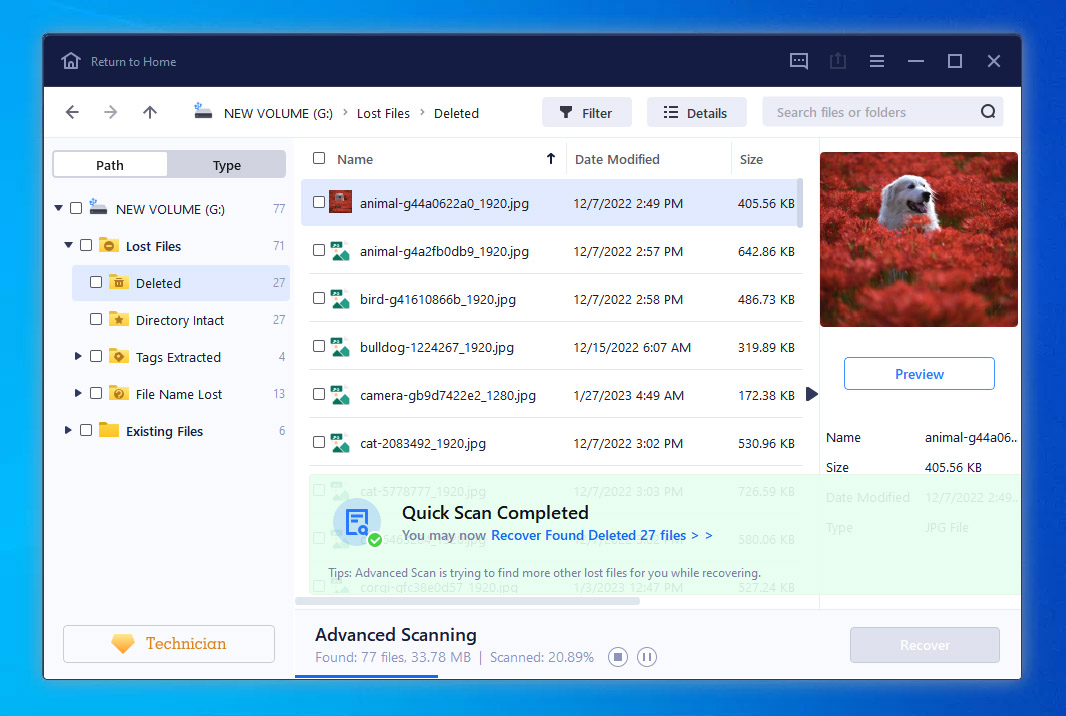
Το EaseUS είναι ένα ακόμα εργαλείο ανάκτησης που είναι μεταξύ των καλύτερων εργαλείων της Western Digital για Windows και Mac. Προσφέρει γρήγορους χρόνους σάρωσης και καλή δυνατότητα ανάκτησης πάνω από 1000 τύπων αρχείων. Υποστηρίζει τη σάρωση HDD και SSD. Βοηθά επίσης με Ανάκτηση από SSD επιτρέποντάς σας να ενεργοποιήσετε και να απενεργοποιήσετε εύκολα το TRIM μέσα από την εφαρμογή. Μπορείτε επίσης να ανακτήσετε αρχεία από έναν εξωτερικό σκληρό δίσκο WD, υπό την προϋπόθεση ότι είναι αναγνώσιμος στη Διαχείριση Δίσκων.
Τιμή: 69,95 $ – 149,95 $
Pros
- Καλή εξυπηρέτηση πελατών.
- Δυνατότητα απενεργοποίησης του TRIM μέσα στο εργαλείο.
- Εκτενής βάση γνώσεων.
- Λειτουργία επιδιόρθωσης φωτογραφιών για βοήθεια στην ανάκτηση φωτογραφιών.
- Δεν είναι δυνατή η ανάγνωση δεδομένων S.M.A.R.T.
- Δεν υπάρχει τρόπος δημιουργίας εξειδικευμένων εικόνων byte-to-byte.
- Ανακριβείς εκτιμήσεις χρόνου σάρωσης.
5. GetDataBack (Windows)
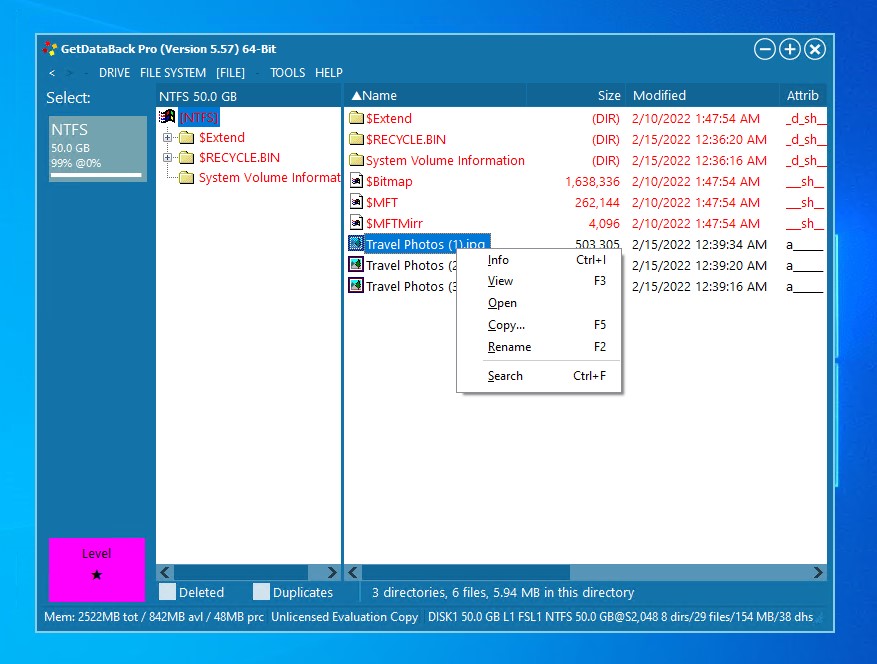
Το GetDataBack είναι ένα εργαλείο ανάκτησης δεδομένων για Windows που υποστηρίζει συστήματα αρχείων Windows, Mac και Linux. Η αγορά της άδειας, η οποία διατίθεται σε λογική τιμή, σας παρέχει επίσης δωρεάν αναβαθμίσεις εφ’ όρου ζωής, έτσι ώστε να μην χρειάζεται να αγοράζετε νέα άδεια για κάθε έκδοση που κυκλοφορεί. Έχετε τη δυνατότητα να επιλέξετε έναν από τους τέσσερις τύπους σάρωσης, καθένας από τους οποίους είναι πιο διεξοδικός από τον προηγούμενο με το κόστος του μεγαλύτερου χρόνου σάρωσης. Αν και η διεπαφή χρήστη φαίνεται παρωχημένη και αφήνει περιθώρια βελτίωσης, είναι λειτουργική και απλή.
Τιμή: 79$
Pros
- Υπερβολικά γρήγοροι χρόνοι σάρωσης.
- Υποστηρίζει συστήματα αρχείων Windows, Mac και Linux.
- Σας επιτρέπει να επιλέξετε έναν από τους τέσσερις τύπους σάρωσης.
- Κακός σχεδιασμός διεπαφής χρήστη.
- Χωρίς επιλογή προεπισκόπησης.
- Οι σαρώσεις δίσκων APFS απέδωσαν κακά αποτελέσματα.
Πώς να Επιδιορθώσετε Δίσκους Western Digital Δωρεάν
Ενώ ένας σκληρός δίσκος που αποτυγχάνει επανειλημμένα εγείρει κόκκινες σημαίες, ένας σκληρός δίσκος που αποτυγχάνει μία φορά δεν επιβεβαιώνει την καταστροφή του. Αντί να τον απορρίψετε, η επισκευή ενός σκληρού δίσκου Western Digital σας επιτρέπει να τον χρησιμοποιήσετε περισσότερο. Οι ίδιες μέθοδοι μπορούν να εφαρμοστούν αν χρειαστεί να επισκευάσετε έναν εξωτερικό σκληρό δίσκο Western Digital.
Mac: Επιδιόρθωση Χρησιμοποιώντας τη Βοηθητική Εφαρμογή Δίσκων
Το εργαλείο Disk Utility της Apple περιλαμβάνει μια λειτουργία Πρώτων Βοηθειών που μπορεί να λειτουργήσει ως λογισμικό επισκευής σκληρού δίσκου της Western Digital. Αυτό το εργαλείο έχει τη δυνατότητα να εντοπίσει και να επιδιορθώσει προβλήματα με τον δίσκο του Mac σας. Συγκεκριμένα, αναζητά προβλήματα που σχετίζονται με τη μορφοποίηση και τη δομή του καταλόγου του δίσκου σας.
- Στο φάκελο Βοηθητικά προγράμματα , ανοίξτε το Βοηθός Δίσκου .
- Κάντε κλικ στο Προβολή , έπειτα στο Εμφάνιση όλων των συσκευών .
- Επιλέξτε τον τελευταίο όγκο της μονάδας δίσκου σας, στη συνέχεια κάντε κλικ στο κουμπί Πρώτες Βοήθειες . Όταν σας ζητηθεί, κάντε κλικ στο Εκτέλεση .

- Μόλις ολοκληρωθεί η σάρωση για τον όγκο, επαναλάβετε αυτά τα βήματα για οποιουσδήποτε όγκους πάνω από αυτόν και στο τέλος για ολόκληρη τη μονάδα δίσκου.
Αυτή η ίδια διαδικασία θα λειτουργήσει για την επισκευή εξωτερικού σκληρού δίσκου WD, καθώς το μόνο που χρειάζεται είναι να επιλέξετε τον εξωτερικό σκληρό δίσκο WD από τη λίστα.
Windows: Επιδιόρθωση χρησιμοποιώντας το CheckDisk
Το CheckDisk (CHKDSK) είναι ένα εργαλείο επιδιόρθωσης συστήματος αρχείων που είναι ενσωματωμένο στα Windows. Μπορεί να χρησιμοποιηθεί για την επιδιόρθωση των σκληρών δίσκων της Western Digital σκανάροντας το σύστημα αρχείων του και σημειώνοντας τους κακούς τομείς που δεν θα πρέπει να χρησιμοποιηθούν.
- Κάντε δεξί κλικ Έναρξη και επιλέξτε Windows PowerShell (Διαχειριστής) . Κάντε κλικ Ναι εάν σας ζητηθεί από το UAC.
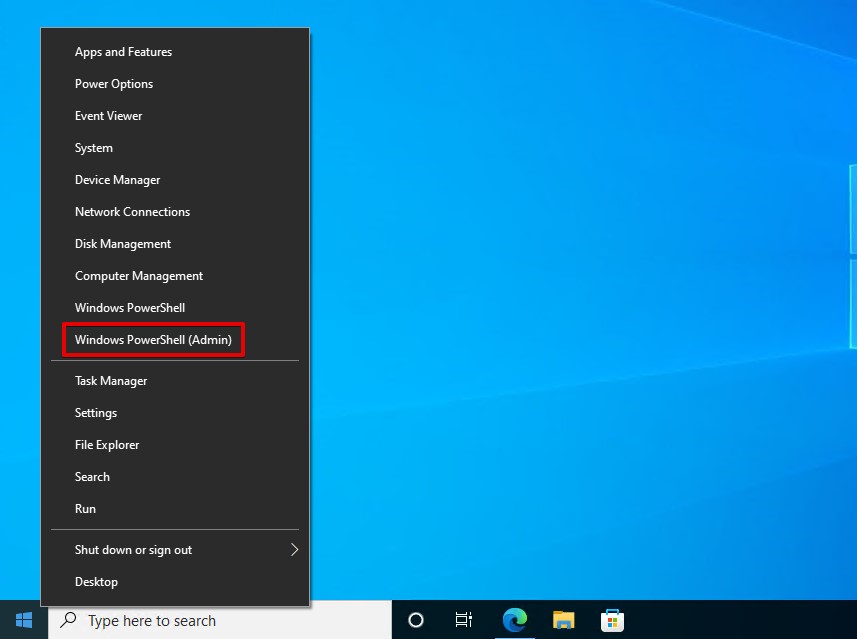
- Πληκτρολογήστε chkdsk D: /f /r . Αντικαταστήστε το Δ: με το δικό σας γράμμα μονάδας δίσκου. Πατήστε Εισαγωγή .
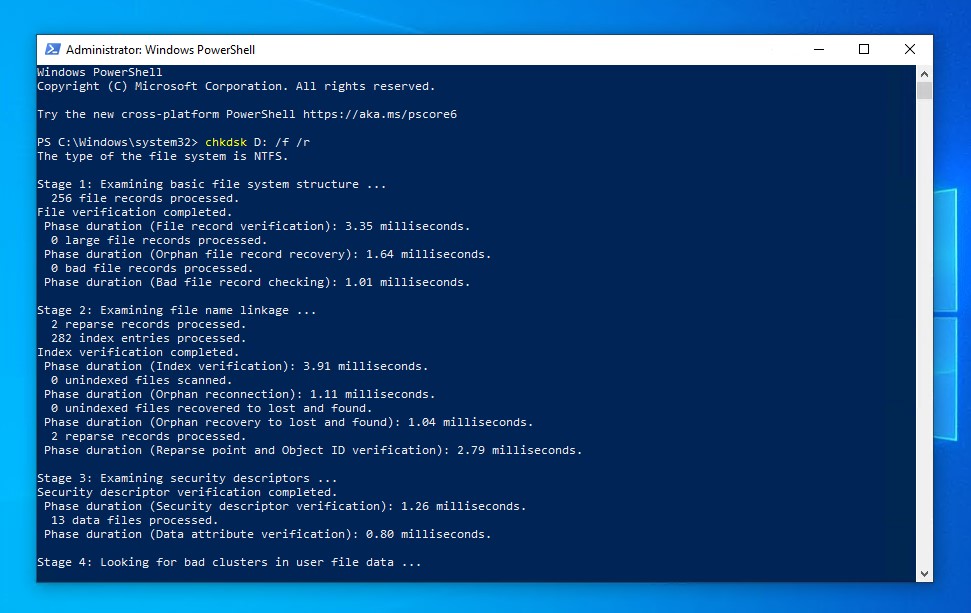
Το CheckDisk παραμένει ένα από τα καλύτερα εργαλεία επιδιόρθωσης της Western Digital για τη γρήγορη επίλυση μικρών έως σοβαρών λογικών προβλημάτων στα Windows.
Συχνές Ερωτήσεις
- Λήψη και εγκαταστήστε το Disk Drill.
- Συνδέστε το εξωτερικό σκληρό δίσκο WD My Passport στον υπολογιστή.
- Ανοίξτε το Disk Drill. Επιλέξτε το δίσκο σας, στη συνέχεια κάντε κλικ στο Αναζήτηση για χαμένα δεδομένα .
- Μόλις ολοκληρωθεί η σάρωση, κάντε κλικ στο Ανασκόπηση βρέθηκαν αντικείμενα για να ελέγξετε ποια δεδομένα βρέθηκαν.
- Σημειώστε κάθε αρχείο που θέλετε να ανακτήσετε. Όταν είστε έτοιμοι, κάντε κλικ στο Ανάκτηση .
- Επιλέξτε μια κατάλληλη τοποθεσία εξαγωγής που βρίσκεται σε ξεχωριστό δίσκο. Κάντε κλικ στο Εντάξει για να ολοκληρώσετε την ανάκτηση.
- Κάντε δεξί κλικ Έναρξη και επιλέξτε Διαχείριση Συσκευών .
- Επεκτείνετε το Μονάδες δίσκου . Κάντε δεξί κλικ στον σκληρό δίσκο WD σας και επιλέξτε Ιδιότητες .
- Κάντε κλικ στην καρτέλα Οδηγός , και στη συνέχεια κάντε κλικ στο Ενημέρωση Οδηγού .
- Κάντε κλικ στο Αυτόματη αναζήτηση για προγράμματα οδήγησης . Αν τα Windows βρουν ενημερωμένους οδηγούς, θα σας ενημερώσουν και θα τους εγκαταστήσουν. Εναλλακτικά, μπορείτε να συνεχίσετε την αναζήτησή σας κάνοντας κλικ στο Αναζητήστε ενημερωμένους οδηγούς στο Windows Update αν δεν βρεθεί τίποτα.




