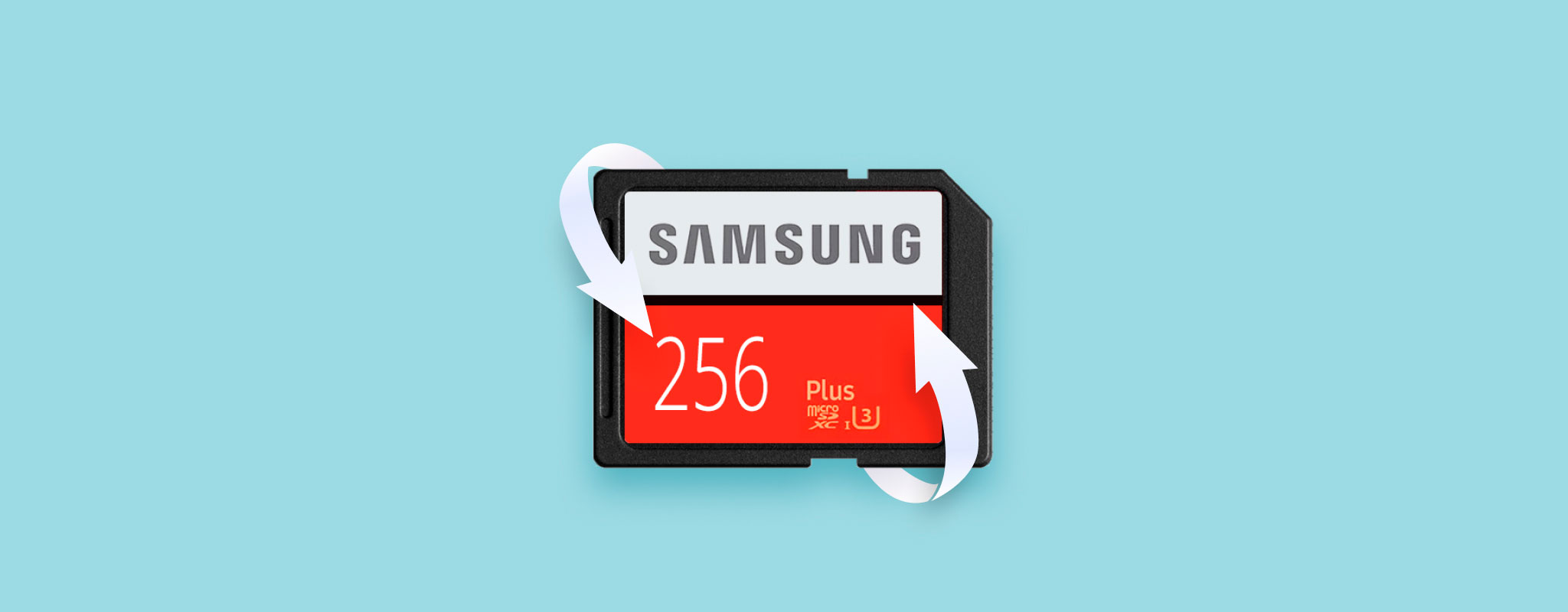 Las tarjetas SD de Samsung son tan susceptibles a la pérdida de datos como cualquier otra marca. Podría ser que la corrupción te esté impidiendo acceder a tus archivos o que hayas borrado accidentalmente uno o dos documentos importantes.
Las tarjetas SD de Samsung son tan susceptibles a la pérdida de datos como cualquier otra marca. Podría ser que la corrupción te esté impidiendo acceder a tus archivos o que hayas borrado accidentalmente uno o dos documentos importantes.
No importa el caso, necesitas actuar rápido para restaurar los archivos que has perdido. Este artículo te guiará a través de la recuperación de la tarjeta SD de Samsung para que puedas recuperar tus datos.
¿Qué hace diferentes a las tarjetas SD de Samsung?
Hay algunos nombres conocidos que vienen a la mente cuando piensas en marcas de tarjetas SD. Para muchos, Samsung está en la parte superior de esa lista. Pero, ¿qué hace que Samsung sea diferente del resto? Bueno, todo se reduce al tipo de tarjeta que obtienes y para qué quieres usarla.
Samsung tiene dos tipos principales de tarjetas SD para ofrecer: EVO y PRO. Las diferencias entre las dos son mínimas a menos que compares tarjetas SD individuales de cada línea, aunque la serie PRO suele estar dirigida principalmente a la grabación y reproducción de video. Comparemos las diferencias entre cada tarjeta de memoria Samsung EVO en el mercado:
| Samsung EVO (64GB) | Samsung EVO (128GB) | Samsung EVO (256GB) | Samsung EVO (512) | |
|---|---|---|---|---|
| Read: | Up to 100MB/s | Up to 100MB/s | Up to 100MB/s | Up to 100MB/s |
| Write: | Up to 20MB/s | Up to 60MB/s | Up to 90MB/s | Up to 90MB/s |
| Class: | 10 (UHS1) | 10 (UHS1) | 10 (UHS1) | 10 (UHS1) |
Todas las tarjetas SD Samsung EVO vienen con protección 4-proof que garantiza que son a prueba de agua, a prueba de temperatura, a prueba de rayos X y a prueba de imanes. Y, como todas son al menos de Clase de Velocidad 10, admiten grabación y reproducción básica de 4K UHD.
El Clase de Velocidad se refiere al rendimiento mínimo tanto de las velocidades de lectura como de escritura. Solo porque una tarjeta SD tenga una Clase de Velocidad de 10 (velocidad de escritura mínima de 10MB/s), aún puede ser capaz de rendir mucho más allá de este rango.
Cómo Recuperar Datos de una Tarjeta SD Samsung
Puede recuperar datos de su tarjeta SD utilizando software de recuperación de tarjeta SD de Samsung. En esta guía, vamos a utilizar Disk Drill específicamente, ya que es una herramienta de recuperación fiable que admite una amplia gama de medios de almacenamiento, incluidas las tarjetas SD.
- Descargar Disk Drill desde el sitio web de Clever Files. Instálalo, luego ábrelo.
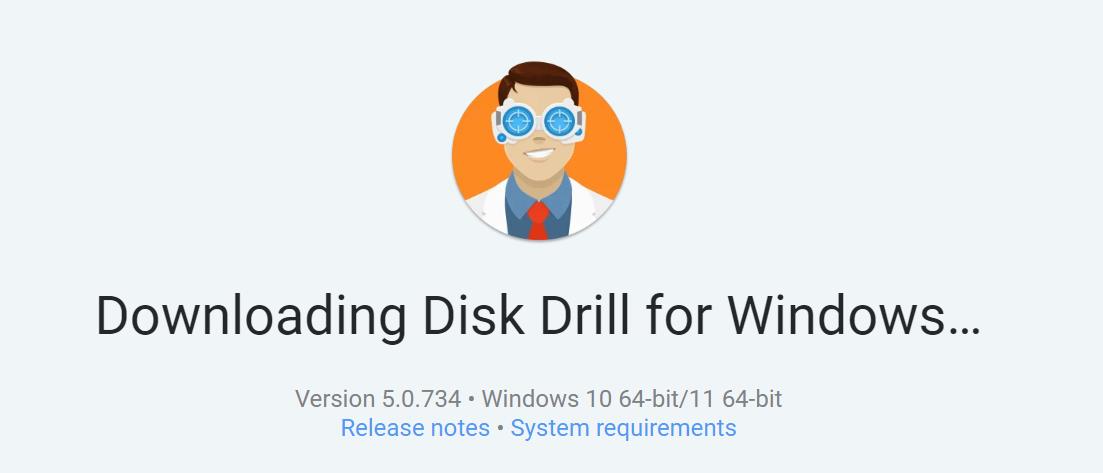
- Selecciona la tarjeta SD Samsung de la lista y haz clic en Buscar datos perdidos .
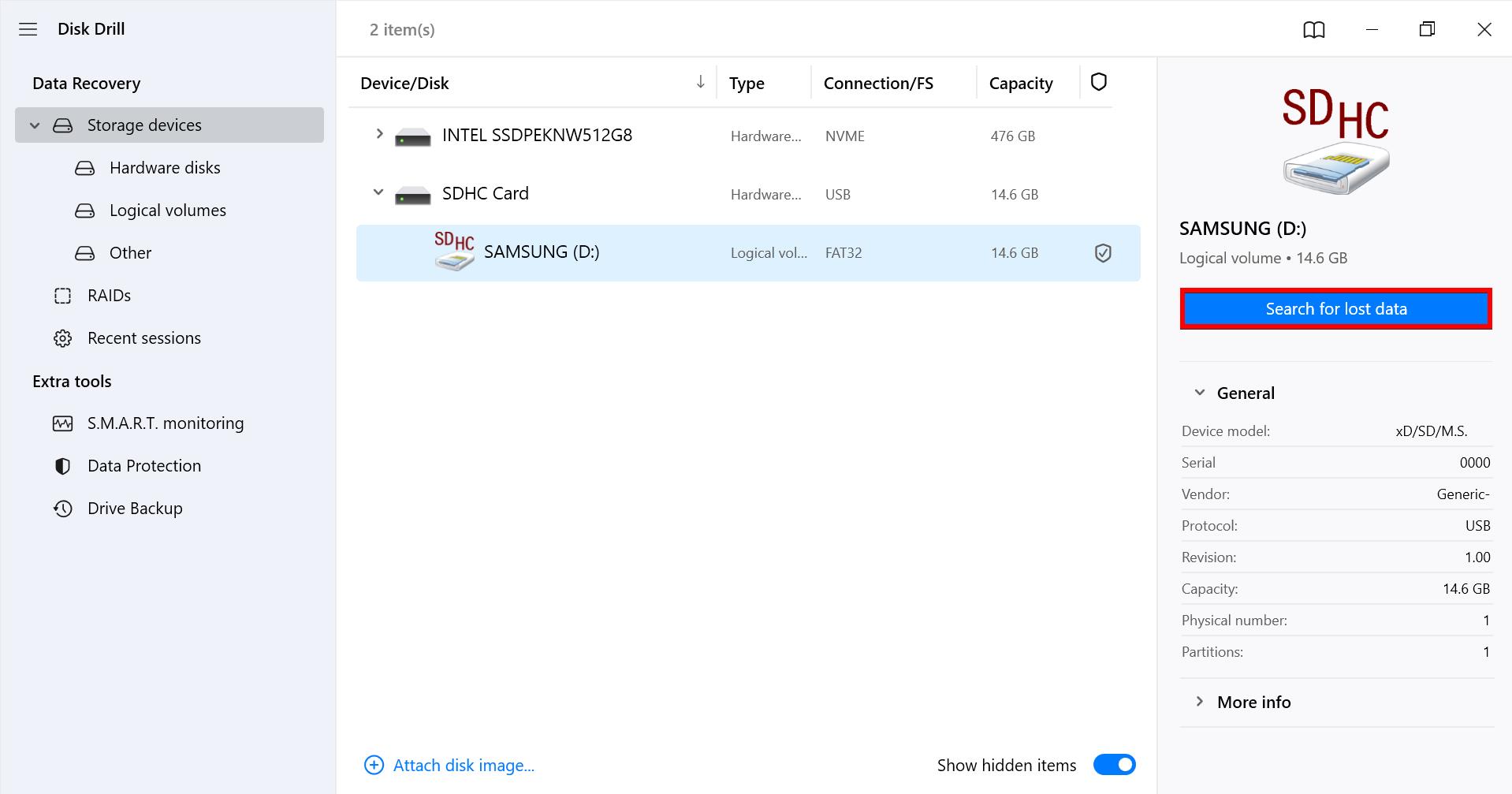
- Haz clic en Revisar elementos encontrados cuando haya terminado el escaneo de Disk Drill.
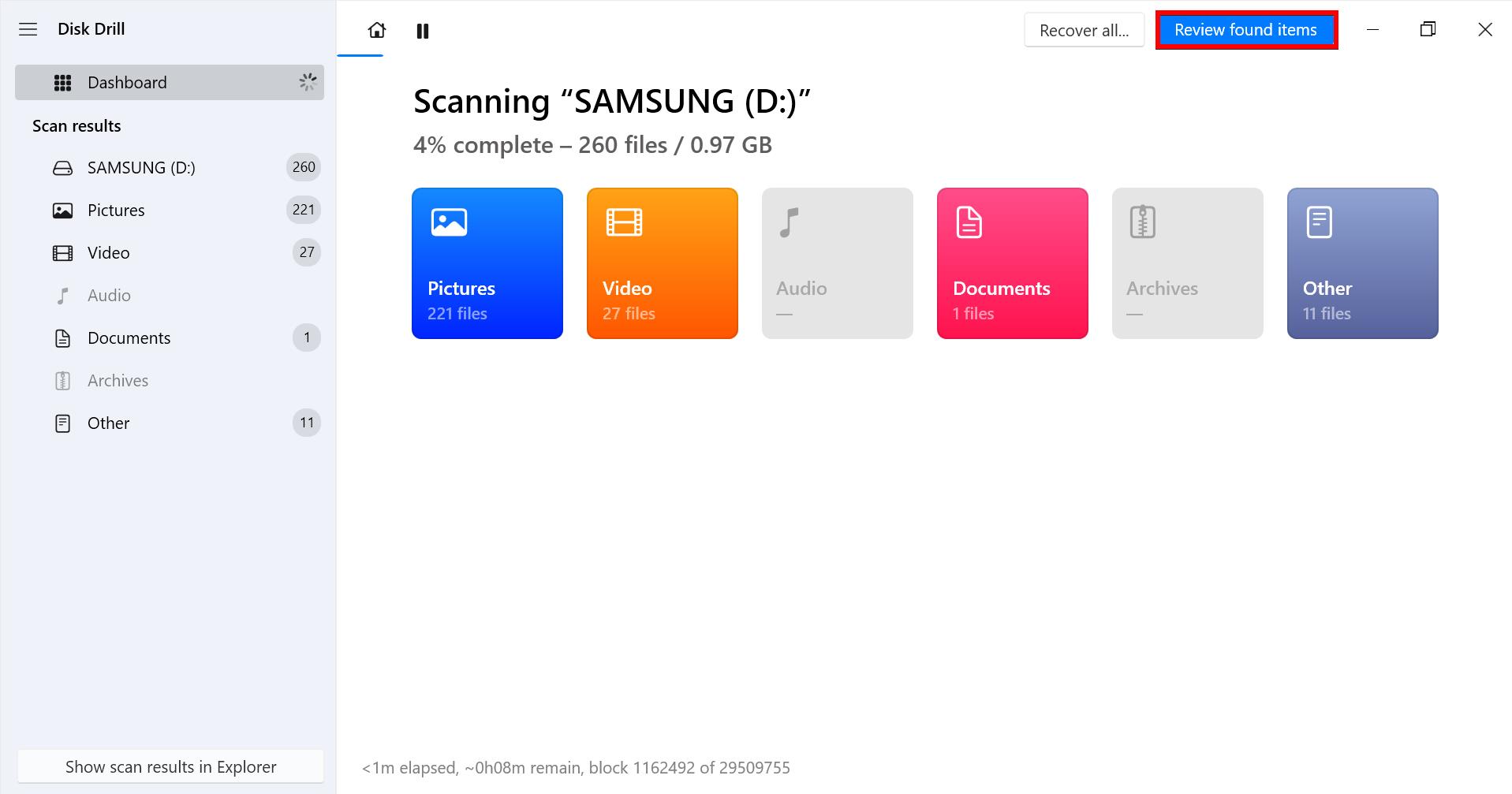
- Selecciona los archivos que deseas recuperar marcando la casilla de cada uno. La columna Probabilidades de recuperación te dará una indicación de cuán probable es una recuperación exitosa para ese archivo. Cuando estés listo, haz clic en Recuperar .
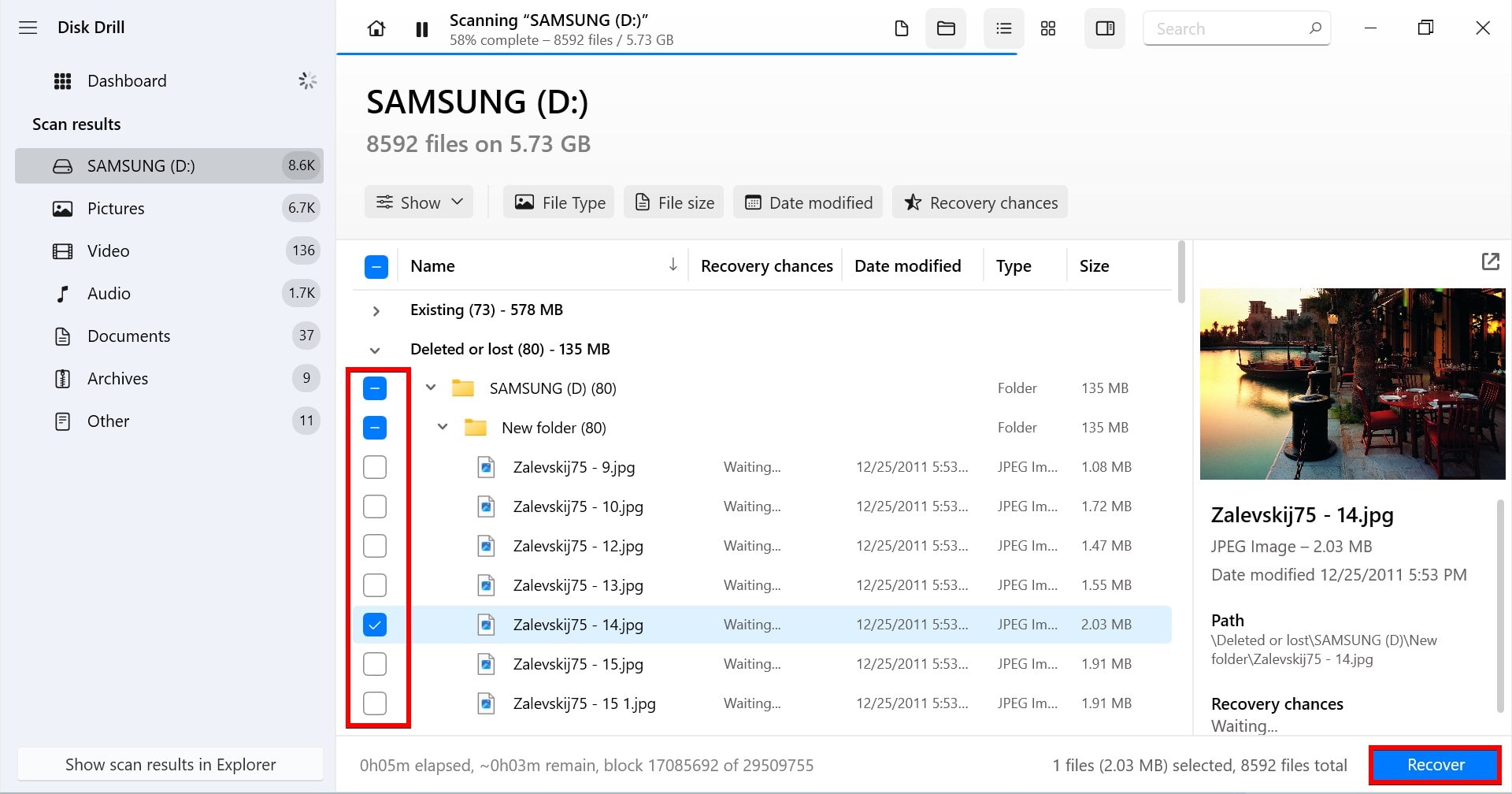
- Elige dónde deseas que se recuperen los archivos. Cuando estés listo, haz clic en Siguiente .
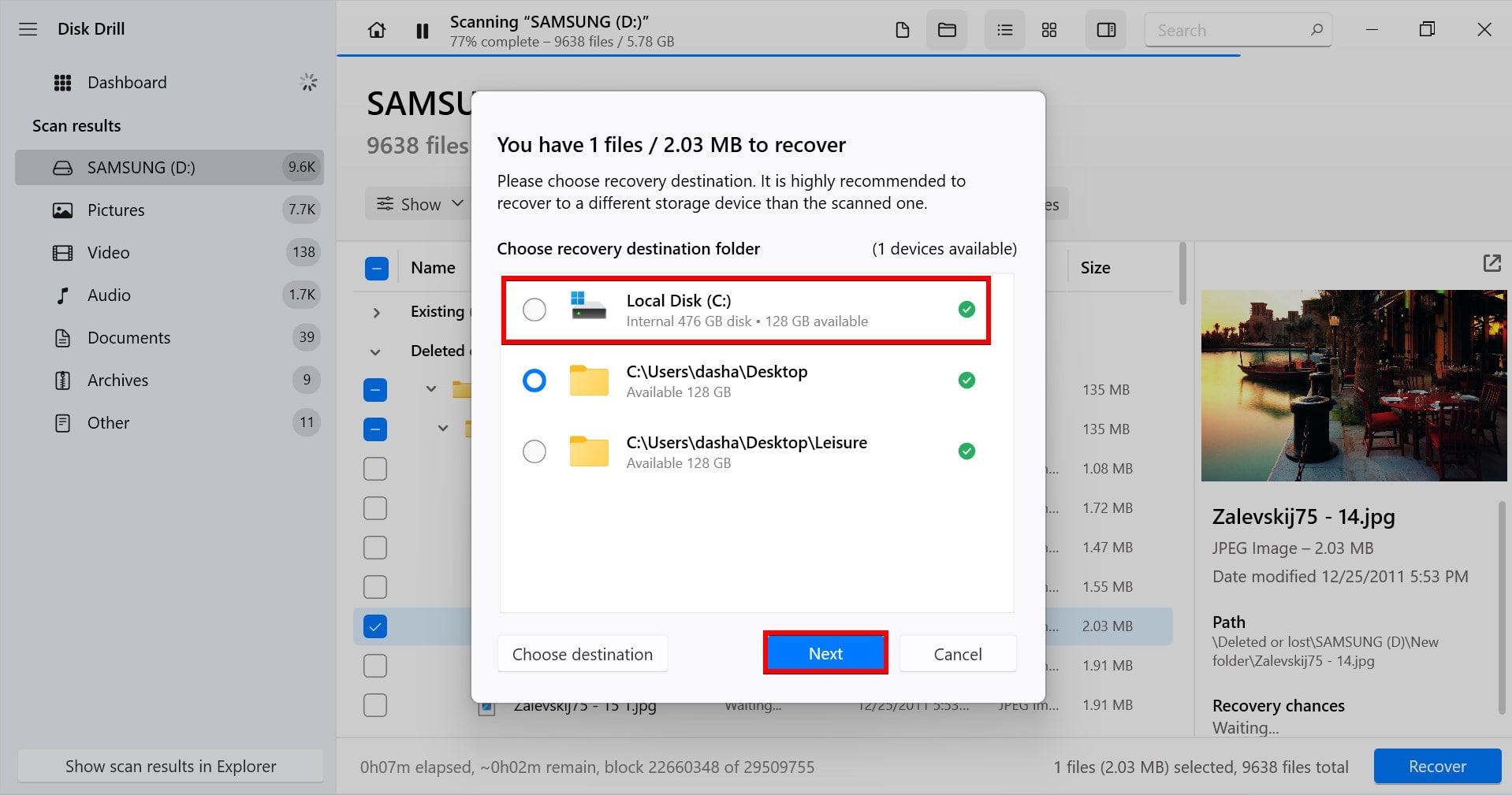
Disk Drill también es compatible con Mini SD y Recuperación de tarjeta Micro SD. Entonces, si tu tarjeta micro SD de Samsung está dañada, simplemente asegúrate de que sea reconocida por el sistema operativo y sigue las mismas instrucciones.
Cómo reparar una tarjeta SD de Samsung corrupta
Si tu tarjeta SD de Samsung está dañada, es posible que tus archivos aún estén intactos aunque no sean accesibles. Prueba uno de los siguientes métodos para recuperación de tarjeta SD corrupta.
Método 1: Intente Otro Dispositivo
El problema podría estar en su dispositivo en lugar de en la tarjeta SD de Samsung. Para aislar de dónde proviene el problema, intente conectar su tarjeta SD a otra computadora para ver si es legible. Si no tiene otra computadora para probarla, intente conectarla a la ranura para tarjeta SD de su teléfono inteligente.
Método 2: Usar CHKDSK para Corregir Errores del Sistema de Archivos
CHKDSK es una utilidad de línea de comandos de Windows que se especializa en localizar y reparar errores del sistema de archivos. Si tu tarjeta SD Samsung está dañada debido a un problema relacionado con el sistema de archivos, se puede usar CHKDSK para escanear y corregir estos errores.
- Presione CTRL + S y busque Símbolo del sistema . Haga clic derecho en el resultado superior y haga clic en Ejecutar como administrador .

- Escriba chkdsk E: /r . Reemplace “E” con la letra de unidad asignada a su tarjeta SD Samsung. Presione Entrar .
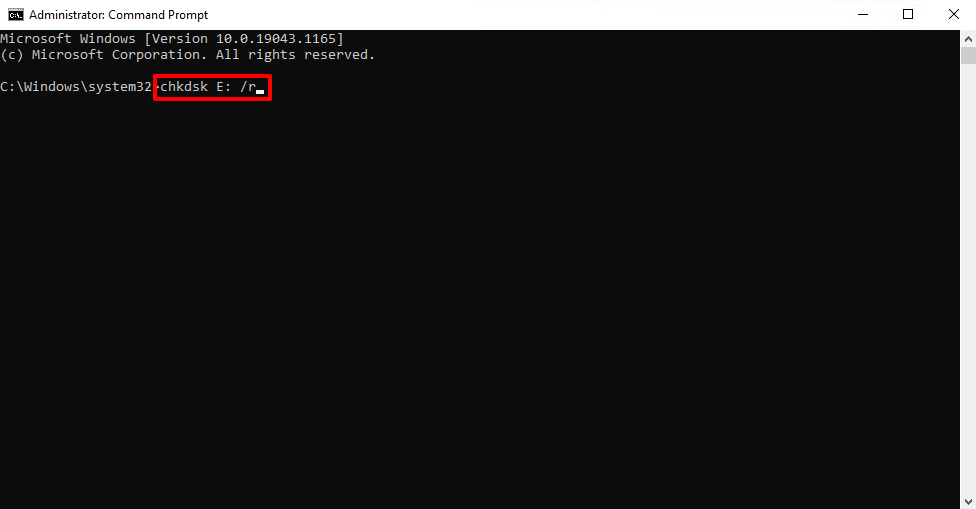
- Si se le solicita desmontar la tarjeta SD, acepte hacerlo. Una vez que el comando haya terminado de ejecutarse, presentará un resumen de lo que se ha corregido.

CHKDSK, por sí solo, solo escaneará el disco en busca de problemas. Al agregar la funcionalidad /r, también intentará corregir estos errores con la esperanza de arreglar la tarjeta SD dañada.
Método 3: Cambiar la letra de la unidad o asignar una
Para que tu sistema operativo pueda localizar y acceder a la tarjeta SD para el teléfono Samsung, es necesario que se asigne una letra de unidad. Sin una, el sistema operativo no sabrá dónde buscar. También puede ayudar cambiar la letra de unidad ya asignada por una nueva.
- Haz clic derecho en Iniciar y selecciona Administración de discos .
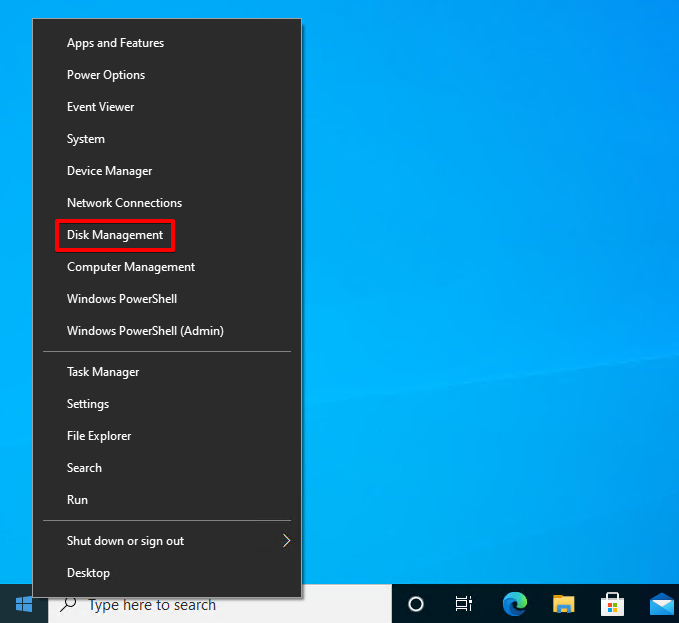
- Haz clic derecho en el volumen de tu tarjeta SD Samsung y selecciona Cambiar la letra de unidad y las rutas .
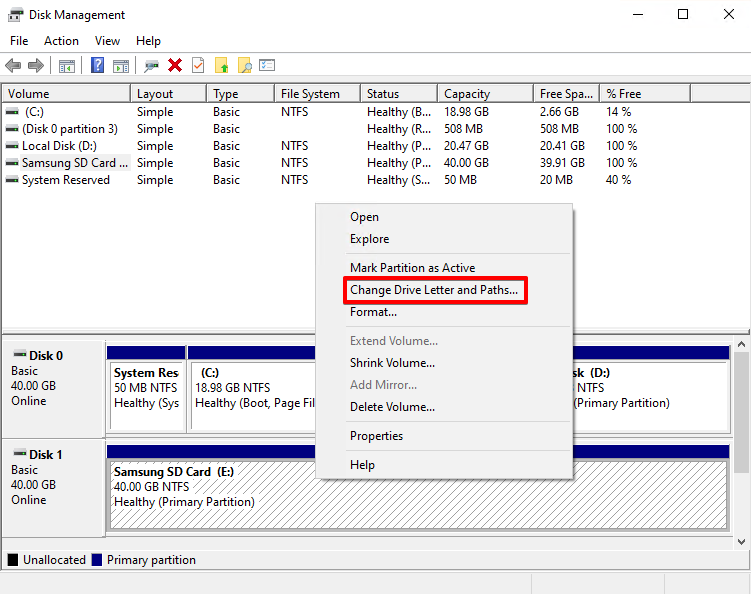
- Haz clic en Cambiar . Si no hay una letra de unidad, haz clic en Agregar .
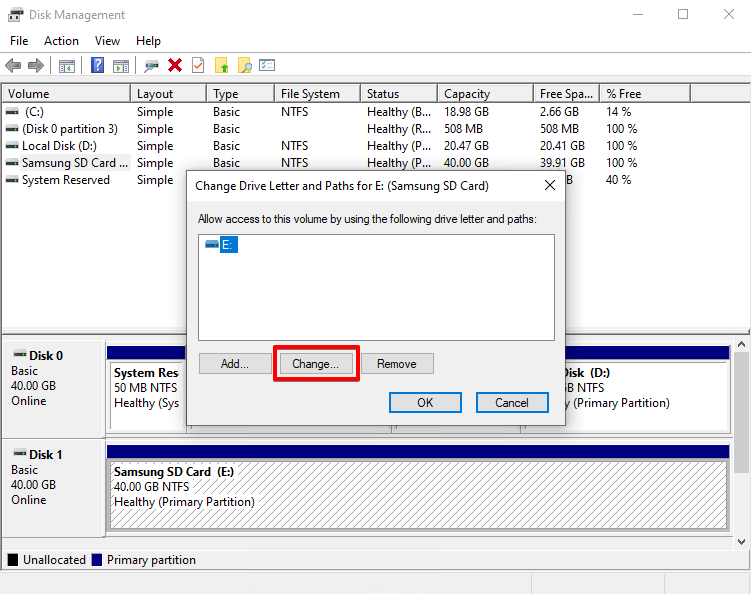
- Selecciona una letra de unidad del menú desplegable y haz clic en Aceptar .
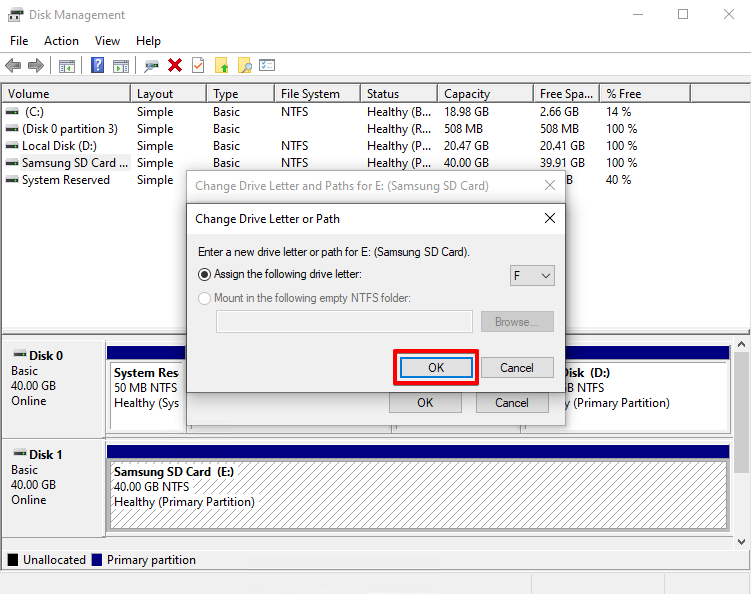
- Si se te pide confirmación, haz clic en Sí . Haz clic en Aceptar de nuevo.




